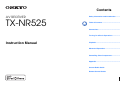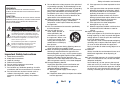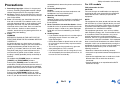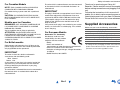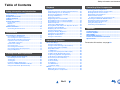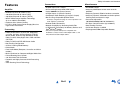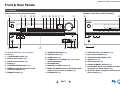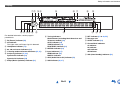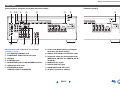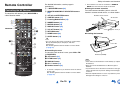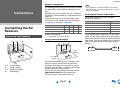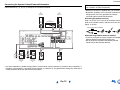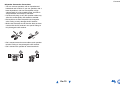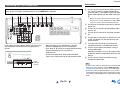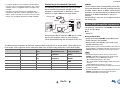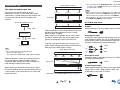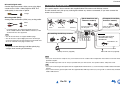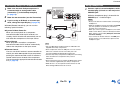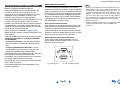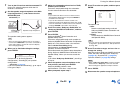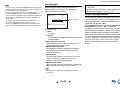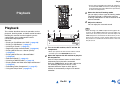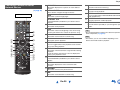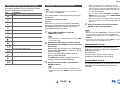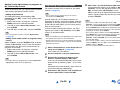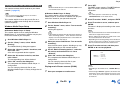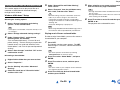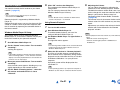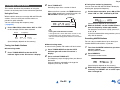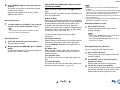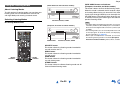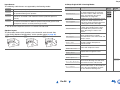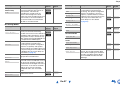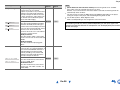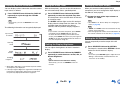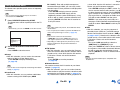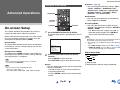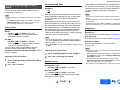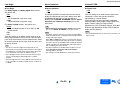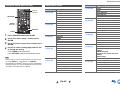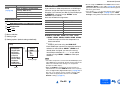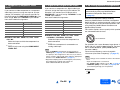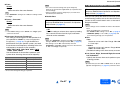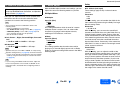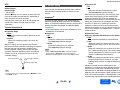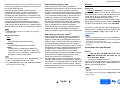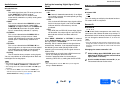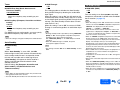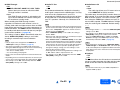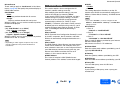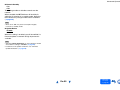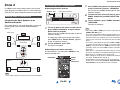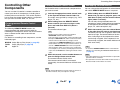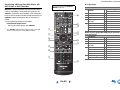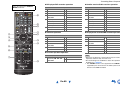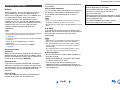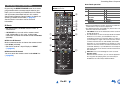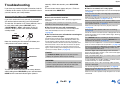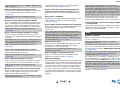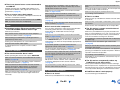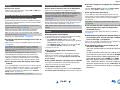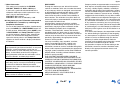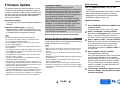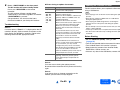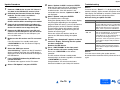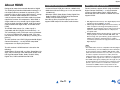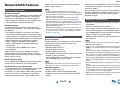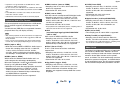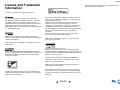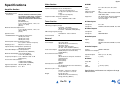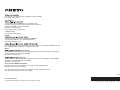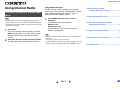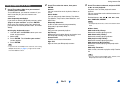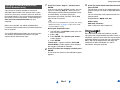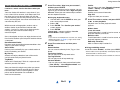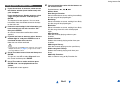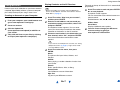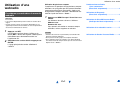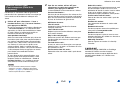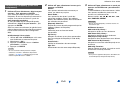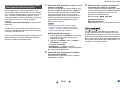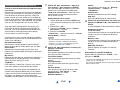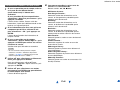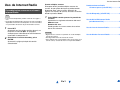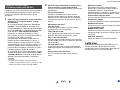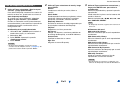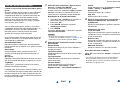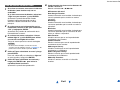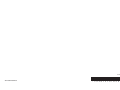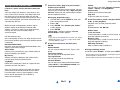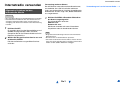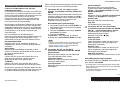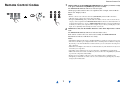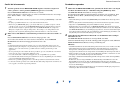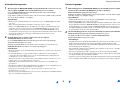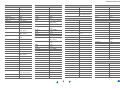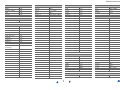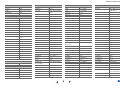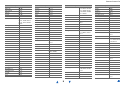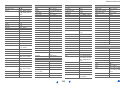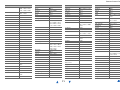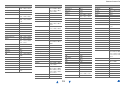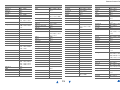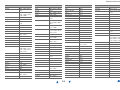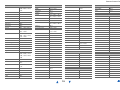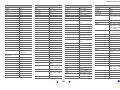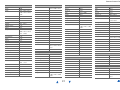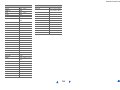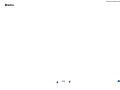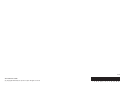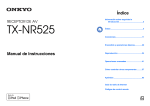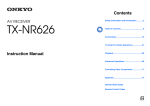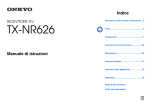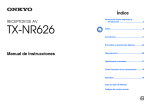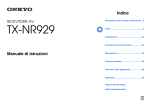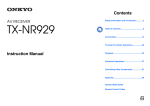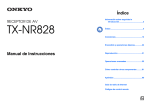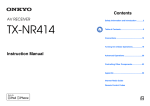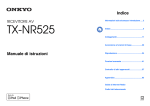Download ONKYO TX-NR525
Transcript
Contents AV RECEIVER TX-NR525 Safety Information and Introduction ............2 Table of Contents ...........................................5 Connections .................................................11 Turning On & Basic Operations..................20 Instruction Manual Playback........................................................24 Advanced Operations ..................................41 Controlling Other Components...................57 Appendix .......................................................63 Internet Radio Guide Remote Control Codes En Safety Information and Introduction WARNING: TO REDUCE THE RISK OF FIRE OR ELECTRIC SHOCK, DO NOT EXPOSE THIS APPARATUS TO RAIN OR MOISTURE. CAUTION: TO REDUCE THE RISK OF ELECTRIC SHOCK, DO NOT REMOVE COVER (OR BACK). NO USER-SERVICEABLE PARTS INSIDE. REFER SERVICING TO QUALIFIED SERVICE PERSONNEL. WARNING AVIS RISK OF ELECTRIC SHOCK DO NOT OPEN RISQUE DE CHOC ELECTRIQUE NE PAS OUVRIR The lightning flash with arrowhead symbol, within an equilateral triangle, is intended to alert the user to the presence of uninsulated “dangerous voltage” within the product’s enclosure that may be of sufficient magnitude to constitute a risk of electric shock to persons. The exclamation point within an equilateral triangle is intended to alert the user to the presence of important operating and maintenance (servicing) instructions in the literature accompanying the appliance. Important Safety Instructions 1. 2. 3. 4. 5. 6. 7. Read these instructions. Keep these instructions. Heed all warnings. Follow all instructions. Do not use this apparatus near water. Clean only with dry cloth. Do not block any ventilation openings. Install in accordance with the manufacturer’s instructions. 8. Do not install near any heat sources such as radiators, heat registers, stoves, or other apparatus (including amplifiers) that produce heat. 9. Do not defeat the safety purpose of the polarized or grounding-type plug. A polarized plug has two blades with one wider than the other. A grounding type plug has two blades and a third grounding prong. The wide blade or the third prong are provided for your safety. If the provided plug does not fit into your outlet, consult an electrician for replacement of the obsolete outlet. 10. Protect the power cord from being walked on or pinched particularly at plugs, convenience receptacles, and the point where they exit from the apparatus. 11. Only use attachments/accessories specified by the manufacturer. 12. Use only with the cart, PORTABLE CART WARNING stand, tripod, bracket, or table specified by the manufacturer, or sold with the apparatus. When a cart is used, use caution when moving the cart/apparatus S3125A combination to avoid injury from tip-over. 13. Unplug this apparatus during lightning storms or when unused for long periods of time. 14. Refer all servicing to qualified service personnel. Servicing is required when the apparatus has been damaged in any way, such as power-supply cord or plug is damaged, liquid has been spilled or objects have fallen into the apparatus, the apparatus has been exposed to rain or moisture, does not operate normally, or has been dropped. 15. Damage Requiring Service Unplug the apparatus from the wall outlet and refer servicing to qualified service personnel under the following conditions: A. When the power-supply cord or plug is damaged, B. If liquid has been spilled, or objects have fallen into the apparatus, En-2 C. If the apparatus has been exposed to rain or water, D. If the apparatus does not operate normally by following the operating instructions. Adjust only those controls that are covered by the operating instructions as an improper adjustment of other controls may result in damage and will often require extensive work by a qualified technician to restore the apparatus to its normal operation, E. If the apparatus has been dropped or damaged in any way, and F. When the apparatus exhibits a distinct change in performance this indicates a need for service. 16. Object and Liquid Entry Never push objects of any kind into the apparatus through openings as they may touch dangerous voltage points or short-out parts that could result in a fire or electric shock. The apparatus shall not be exposed to dripping or splashing and no objects filled with liquids, such as vases shall be placed on the apparatus. Don’t put candles or other burning objects on top of this unit. 17. Batteries Always consider the environmental issues and follow local regulations when disposing of batteries. 18. If you install the apparatus in a built-in installation, such as a bookcase or rack, ensure that there is adequate ventilation. Leave 20 cm (8") of free space at the top and sides and 10 cm (4") at the rear. The rear edge of the shelf or board above the apparatus shall be set 10 cm (4") away from the rear panel or wall, creating a flue-like gap for warm air to escape. Safety Information and Introduction Precautions 1. Recording Copyright—Unless it’s for personal use only, recording copyrighted material is illegal without the permission of the copyright holder. 2. AC Fuse—The AC fuse inside the unit is not userserviceable. If you cannot turn on the unit, contact your Onkyo dealer. 3. Care—Occasionally you should dust the unit all over with a soft cloth. For stubborn stains, use a soft cloth dampened with a weak solution of mild detergent and water. Dry the unit immediately afterwards with a clean cloth. Don’t use abrasive cloths, thinners, alcohol, or other chemical solvents, because they may damage the finish or remove the panel lettering. 4. Power WARNING BEFORE PLUGGING IN THE UNIT FOR THE FIRST TIME, READ THE FOLLOWING SECTION CAREFULLY. AC outlet voltages vary from country to country. Make sure that the voltage in your area meets the voltage requirements printed on the unit’s rear panel (e.g., AC 230 V, 50 Hz or AC 120 V, 60 Hz). The power cord plug is used to disconnect this unit from the AC power source. Make sure that the plug is readily operable (easily accessible) at all times. 5. 6. 7. 8. extended period, remove the power cord from the AC outlet. Preventing Hearing Loss Caution Excessive sound pressure from earphones and headphones can cause hearing loss. Batteries and Heat Exposure Warning Batteries (battery pack or batteries installed) shall not be exposed to excessive heat as sunshine, fire or the like. Never Touch this Unit with Wet Hands—Never handle this unit or its power cord while your hands are wet or damp. If water or any other liquid gets inside this unit, have it checked by your Onkyo dealer. Handling Notes • If you need to transport this unit, use the original packaging to pack it how it was when you originally bought it. • Do not leave rubber or plastic items on this unit for a long time, because they may leave marks on the case. • This unit’s top and rear panels may get warm after prolonged use. This is normal. • If you do not use this unit for a long time, it may not work properly the next time you turn it on, so be sure to use it occasionally. For models with [POWER] button, or with both [POWER] and [ON/STANDBY] buttons: Pressing the [POWER] button to select OFF mode does not fully disconnect from the mains. If you do not intend to use the unit for an extended period, remove the power cord from the AC outlet. For models with [ON/STANDBY] button only: Pressing the [ON/STANDBY] button to select Standby mode does not fully disconnect from the mains. If you do not intend to use the unit for an En-3 For U.S. models FCC Information for User CAUTION: The user changes or modifications not expressly approved by the party responsible for compliance could void the user’s authority to operate the equipment. NOTE: This equipment has been tested and found to comply with the limits for a Class B digital device, pursuant to Part 15 of the FCC Rules. These limits are designed to provide reasonable protection against harmful interference in a residential installation. This equipment generates, uses and can radiate radio frequency energy and, if not installed and used in accordance with the instructions, may cause harmful interference to radio communications. However, there is no guarantee that interference will not occur in a particular installation. If this equipment does cause harmful interference to radio or television reception, which can be determined by turning the equipment off and on, the user is encouraged to try to correct the interference by one or more of the following measures: • Reorient or relocate the receiving antenna. • Increase the separation between the equipment and receiver. • Connect the equipment into an outlet on a circuit different from that to which the receiver is connected. • Consult the dealer or an experienced radio/TV technician for help. Safety Information and Introduction For Canadian Models NOTE: THIS CLASS B DIGITAL APPARATUS COMPLIES WITH CANADIAN ICES-003. For models having a power cord with a polarized plug: CAUTION: TO PREVENT ELECTRIC SHOCK, MATCH WIDE BLADE OF PLUG TO WIDE SLOT, FULLY INSERT. Modèle pour les Canadien REMARQUE: CET APPAREIL NUMÉRIQUE DE LA CLASSE B EST CONFORME À LA NORME NMB-003 DU CANADA. Sur les modèles dont la fiche est polarisée: ATTENTION: POUR ÉVITER LES CHOCS ÉLECTRIQUES, INTRODUIRE LA LAME LA PLUS LARGE DE LA FICHE DANS LA BORNE CORRESPONDANTE DE LA PRISE ET POUSSER JUSQU’AU FOND. For British models Replacement and mounting of an AC plug on the power supply cord of this unit should be performed only by qualified service personnel. IMPORTANT The wires in the mains lead are coloured in accordance with the following code: Blue: Neutral Brown: Live As the colours of the wires in the mains lead of this apparatus may not correspond with the coloured markings identifying the terminals in your plug, proceed as follows: The wire which is coloured blue must be connected to the terminal which is marked with the letter N or coloured black. The wire which is coloured brown must be connected to the terminal which is marked with the letter L or coloured red. IMPORTANT The plug is fitted with an appropriate fuse. If the fuse needs to be replaced, the replacement fuse must approved by ASTA or BSI to BS1362 and have the same ampere rating as that indicated on the plug. Check for the ASTA mark or the BSI mark on the body of the fuse. If the power cord’s plug is not suitable for your socket outlets, cut it off and fit a suitable plug. Fit a suitable fuse in the plug. Thank you for purchasing an Onkyo AV Receiver. Please read this manual thoroughly before making connections and plugging in the unit. Following the instructions in this manual will enable you to obtain optimum performance and listening enjoyment from your new AV Receiver. Please retain this manual for future reference. Supplied Accessories Make sure you have the following accessories: Indoor FM antenna (➔ page 18) For European Models Declaration of Conformity We declare, under our sole responsibility, that this product complies with the standards: –Safety –Limits and methods of measurement of radio disturbance characteristics –Limits for harmonic current emissions –Limitation of voltage changes, voltage fluctuations and flicker –RoHS Directive, 2011/65/EU En-4 AM loop antenna (➔ page 18) Power cord (Taiwanese models) (➔ page 20) Speaker cable labels (➔ page 11) Speaker setup microphone (➔ page 22) Remote controller (RC-865M) and two batteries (AA/R6) Quick Start Guide * In catalogs and on packaging, the letter at the end of the product name indicates the color. Specifications and operations are the same regardless of color. Safety Information and Introduction Table of Contents Safety Information and Introduction Important Safety Instructions ......................................2 Precautions ...................................................................3 Supplied Accessories...................................................4 Table of Contents..........................................................5 Features .........................................................................6 Front & Rear Panels......................................................7 Front Panel..................................................................7 Display ........................................................................8 Rear Panel ..................................................................9 Remote Controller.......................................................10 Controlling the AV Receiver ......................................10 Connections Connecting the AV Receiver......................................11 Connecting Your Speakers .......................................11 Connecting the TV/AV components ..........................14 About RIHD-compatible components........................15 Operations that can be performed with RIHD connection .............................................16 Confirm the settings ..................................................16 Connection Tips ........................................................17 Connecting the Antennas..........................................18 Connecting Onkyo RI Components...........................19 Using Headphones....................................................19 Turning On & Basic Operations Turning On/Off the AV Receiver ................................20 Connecting the Power Cord ......................................20 Turning On ................................................................20 Turning Off ................................................................20 Firmware Update Notification....................................20 About the HYBRID STANDBY indicator....................20 Using the Automatic Speaker Setup .........................21 Playback Controlling Other Components Playback ...................................................................... 24 Controlling Contents of USB or Network Devices..... 25 Understanding Icons on the Display ......................... 26 Playing an iPod/iPhone via USB............................... 26 Playing a USB Device............................................... 27 Listening to TuneIn ................................................... 27 Registering Other Internet Radio .............................. 28 Playing Music Files on a Server (DLNA) .................. 29 Playing Music Files on a Shared Folder ................... 30 Remote Playback...................................................... 31 Listening to AM/FM Radio ........................................ 32 Playing Audio and Video from Separate Sources..... 34 Using the Listening Modes ....................................... 35 Displaying Source Information.................................. 39 Using the Sleep Timer .............................................. 39 Setting the Display Brightness.................................. 39 Changing the Input Display....................................... 39 Muting the AV Receiver ............................................ 39 Using the Home Menu .............................................. 40 Controlling Other Components................................. 57 Preprogrammed Remote Control Codes .................. 57 Entering Remote Control Codes............................... 57 Remapping Colored Buttons .................................... 57 Remote Control Codes for Onkyo Components Connected via RI ............. 58 Resetting the REMOTE MODE Buttons ................... 58 Resetting the Remote Controller .............................. 58 Controlling Other Components ................................. 58 Using the Onkyo Dock.............................................. 61 Controlling Your iPod/iPhone ................................... 62 Appendix Troubleshooting ......................................................... 63 Firmware Update ........................................................ 68 About HDMI................................................................. 71 Network/USB Features............................................... 72 License and Trademark Information ........................ 74 Specifications ............................................................. 75 Advanced Operations On-screen Setup......................................................... 41 Using the Quick Setup .............................................. 41 Using the Audio Settings of Quick Setup.................. 42 Using the Setup Menu (HOME) ................................ 44 Setup Menu Items..................................................... 44 1. HDMI Input............................................................ 45 2. Component (Component Video Input) .................. 46 3. Digital Audio (Digital Audio Input) ......................... 46 4. Sp Config (Speaker Configuration)....................... 46 5. Sp Distance (Speaker Distance)........................... 47 6. Level Cal (Level Calibration)................................. 48 7. Audio Adjust.......................................................... 48 8. Source Setup ........................................................ 49 9. Hardware .............................................................. 51 10. HDMI Setup ........................................................ 52 11. Network Setup .................................................... 54 Zone 2 .......................................................................... 56 Making Zone 2 Connections ..................................... 56 Controlling Zone 2 Components ............................... 56 En-5 To reset the AV receiver, see page 63. Safety Information and Introduction Features Amplifier • 80 Watts/Channel @ 8 ohms (FTC) • 130 Watts/Channel @ 6 ohms (IEC) • 160 Watts/Channel @ 6 ohms (JEITA) • WRAT–Wide Range Amplifier Technology (5 Hz to 100 kHz bandwidth) • Optimum Gain Volume Circuitry • H.C.P.S. (High Current Power Supply) Massive High Power Transformer Processing • HDMI (Audio Return Channel, 3D, DeepColor, x.v.Color, Lip Sync, 4K Passthrough, DTS-HD Master Audio, DTS-HD High Resolution Audio, Dolby TrueHD, Dolby Digital Plus, DSD and MultiCH PCM) • Dolby TrueHD and DTS-HD Master Audio • Non-Scaling Configuration • A-Form Listening Mode Memory • Direct Mode • Pure Audio Mode (European, Australian and Asian models) • Music Optimizer for Compressed Digital Music files • Phase Matching Bass System • 192 kHz/24-bit D/A Converters • Powerful and Highly Accurate 32-bit Processing DSP • Jitter Cleaning Circuit Technology Connections Miscellaneous • 6 HDMI Inputs and 1 Output • 4K Passthrough-compatible HDMI Inputs • Onkyo p for System Control • 3 Digital Inputs (1 Optical/2 Coaxial) • Component Video Switching (2 Inputs/1 Output) • Banana Plug-Compatible Speaker Posts • 40 FM/AM Presets • Audyssey MultEQ® to correct room acoustic problems • Audyssey Dynamic EQ® for loudness correction • Audyssey Dynamic Volume® to maintain optimal listening level and dynamic range • Crossover Adjustment (40/50/60/70/80/90/100/120/150/200 Hz) • A/V Sync Control Function (up to 400 ms) • Auto Standby Function • On-Screen Display via HDMI • Preprogrammed u-Compatible Remote * In Europe, using banana plugs to connect speakers to an audio amplifier is prohibited. • Internet Radio Connectivity • Network Capability for Streaming Audio Files • 2 USB Inputs (Front/Rear) for Memory Devices and iPod®/iPhone® models * Only the front-panel USB input is compatible with iPod/iPhone, Onkyo wireless LAN adapter UWF-1, and Onkyo Bluetooth USB adapter UBT-1. En-6 Safety Information and Introduction Front & Rear Panels Front Panel (North American and Taiwanese models) a n o b c (European, Australian and Asian models) de p f g h i j k l q m r v w s tu For detailed information, see the pages in parentheses. h TUNING MODE button (32) p TONE and Tone Level buttons (42) i DISPLAY button (39) q Input selector buttons (24) a 8ON/STANDBY button (20) j HOME button (40) r AUX INPUT AUDIO/VIDEO jacks b ZONE 2, OFF buttons (56) s USB port (26, 27) c Remote control sensor (10) k TUNING q/w (32), PRESET e/r (32), cursor and ENTER buttons t SETUP MIC jack (22) d Display (8) l RETURN button u HYBRID STANDBY indicator (20) e LISTENING MODE buttons (35) m MASTER VOLUME control (24) f DIMMER button (North American and Taiwanese models) (39) n MUSIC OPTIMIZER button and indicator (North American and Taiwanese models) (43) v PURE AUDIO button and indicator (European, Australian and Asian models) (35) g MEMORY button (32) o PHONES jack (19) En-7 w RT/PTY/TP button (European, Australian and Asian models) (33) Safety Information and Introduction Display s ab c d f g e jklm j d For detailed information, see the pages in parentheses. n c Headphone indicator (19) h Tuning indicators RDS indicator (excluding North American and Taiwanese models) (33) AUTO indicator (32) TUNED indicator (32) FM STEREO indicator (32) d 1, 3 and cursor indicators (26) i MUTING indicator (39) e Listening mode and format indicators (35, 51) j Input indicators (17) HDMI indicator (53) DIGITAL indicator a Z2 (Zone 2) indicator (56) b 3D indicator This lights when a 3D input signal is detected. f Audyssey indicator (21, 49) Dynamic EQ indicator (49) Dynamic Vol indicator (50) k ARC (Audio Return Ch) indicator (53) g M.Opt (Music Optimizer) indicator (43) l USB indicator (26, 27) En-8 h i o p q m NET indicator (27 to 30, 55) n Message area o SLEEP indicator (39) p Channel/Unit indicators ch indicator Hz indicator m/ft indicator dB indicator q ASb (Auto Standby) indicator (52) Safety Information and Introduction Rear Panel (North American, European, Australian and Asian models) a bc d i e j (Taiwanese models) g f h k lm See “Connecting the AV Receiver” for connection (➔ pages 11 to 19). h Power cord (North American, European, Australian and Asian models) a u REMOTE CONTROL jack i DIGITAL IN COAXIAL and OPTICAL jacks b COMPONENT VIDEO IN and OUT jacks d ETHERNET port j Composite video and analog audio jacks (BD/DVD IN, CBL/SAT IN, GAME IN, PC IN, TV/CD IN) e FM ANTENNA jack and AM ANTENNA terminal k MONITOR OUT V jack f HDMI IN and OUT jacks l ZONE 2 LINE OUT jacks g SPEAKERS terminals (CENTER, FRONT, SURROUND) m SUBWOOFER PRE OUT jacks c USB port n AC INLET (Taiwanese models) En-9 n Safety Information and Introduction Remote Controller Controlling the AV Receiver To control the AV receiver, press RECEIVER to select Receiver mode. For detailed information, see the pages in parentheses. *2 a 8 RECEIVER button (20) ■ Aiming the remote controller To use the remote controller, point it at the AV receiver’s remote control sensor, as shown below. b REMOTE MODE/INPUT SELECTOR buttons (24) These buttons can also be used when a REMOTE MODE other than Receiver mode is selected. c q/w/e/r and ENTER buttons Remote control sensor d Q SETUP button (41) *2 a*2 b f DIMMER button (39) g MUTING button (39) *1 RECEIVER h DISPLAY button (39) g *2 hc i *2 i VOL q/w button (24) ac j k Approx. 16 ft. (5 m) j RETURN button k HOME button (40) ■ Installing the batteries l SLEEP button (39) d d AV receiver e Listening Mode buttons (35) Tip • You can also use the remote controller to control Onkyo Blu-ray Disc/DVD player, CD player, and other components. See “Entering Remote Control Codes” for more details (➔ page 57). ■ Controlling the tuner To control the AV receiver’s tuner, press AM or FM (or RECEIVER). e Batteries (AA/R6) a q/w buttons (32) e b D.TUN button (32) c DISPLAY button bf l d CH +/– button (33) e Number buttons (32) *1 To control a component, you must first enter the remote control code. See “Entering Remote Control Codes” for more details (➔ page 57). En-10 Note • If the remote controller doesn’t work reliably, try replacing the batteries. • Don’t mix new and old batteries or different types of batteries. • If you intend not to use the remote controller for a long time, remove the batteries to prevent damage from leakage or corrosion. • Remove expired batteries as soon as possible to prevent damage from leakage or corrosion. Connections Speaker Configuration Connections Connecting the AV Receiver Connecting Your Speakers Tip The following table indicates the channels you should use depending on the number of speakers that you have. No matter how many speakers you use, a powered subwoofer is recommended for a really powerful and solid bass. To get the best from your surround sound system, you need to set the speaker settings automatically (➔ page 21) or manually (➔ page 46). The speaker terminals are color-coded for identification purpose. Speaker Color Front left White Red 2 3 4 5 Front right Front speakers ✔ ✔ ✔ ✔ Center Green ✔ Surround left Blue ✔ Surround right Gray ✔ Center speaker ✔ Surround speakers Speaker Configuration 5.1-channel: a b c d e f The supplied speaker cable labels are also colorcoded and you should attach them to the positive (+) side of each speaker cable in accordance with the table above. Then all you need to do is to match the color of each label to the corresponding speaker terminal. f Corner position 1/3 of wall position de Front speakers ab Center speaker c d e Surround speakers Subwoofer(s) f Attaching the Speaker Cable Labels Number of speakers Using Powered Subwoofers ab c • If your subwoofer is unpowered and you’re using an external amplifier, connect the subwoofer pre out jack to an input on the amplifier. To find the best position for your subwoofer, while playing a movie or some music with good bass, experiment by placing your subwoofer at various positions within the room, and choose the one that provides the most satisfying results. You can connect the powered subwoofer with two SUBWOOFER PRE OUT jacks respectively. The same signal is output from each jack. En-11 Connections Connecting the Speaker Cables/Powered Subwoofers Before connecting the power cord, connect all of your speakers and AV components. Please connect a, b, c, d, e and f for 5.1-channel surround. a Front speaker L b Front speaker R • Read the instructions supplied with your speakers. • By default, speakers for 5.1-channel surround are configured to use: front right/front left /center/ surround right/surround left/subwoofer. ■ Screw-type speaker terminals Strip 1/2" to 5/8" (12 to 15 mm) of insulation from the ends of the speaker cables, and twist the bare wires tightly, as shown. c Center speaker 1/2" to 5/8" (12 to 15 mm) Red Green White ■ Banana Plugs (North American models) • If you are using banana plugs, tighten the speaker terminal before inserting the banana plug. • Do not insert the speaker code directly into the center hole of the speaker terminal. Gray Powered subwoofer f Powered subwoofer f Surround speaker R e Blue Surround speaker L d • Pay close attention to speaker wiring polarity. In other words, connect positive (+) terminals only to positive (+) terminals, and negative (–) terminals only to negative (–) terminals. If you get them the wrong way around, the sound will be out of phase and will sound unnatural. En-12 Connections ■ Speaker Connection Precautions • You can connect speakers with an impedance of between 6 and 16 ohms. If you use speakers with a lower impedance, and use the amplifier at high volume levels for a long period of time, the built-in amp protection circuit may be activated. • Unnecessarily long, or very thin speaker cables may affect the sound quality and should be avoided. • Be careful not to short the positive and negative wires. Doing so may damage the AV receiver. • Make sure the metal core of the wire does not have contact with the AV receiver’s rear panel. Doing so may damage the AV receiver. • Don’t connect more than one cable to each speaker terminal. Doing so may damage the AV receiver. • Don’t connect one speaker to several terminals. En-13 Connections Connecting the TV/AV components Connections Before connecting the power cord, connect all of your speakers and AV components. To display the setup menu on the TV screen, connecting the TV to the HDMI OUT is required. A Use this jack to connect to the HDMI input of the TV. If your TV doesn’t support Audio Return Channel (ARC)*1, you need to connect an optical digital cable together with the HDMI cable to jack E. E I F G H D C B A *1 ARC is the function that carries the audio signal from the TV to jack A. With ARC, a single HDMI cable can connect the TV and the AV receiver. B Use this jack to connect to your Blu-ray Disc/DVD player, etc. C Use this jack to connect to the Satellite/cable settop box, etc. D Use this jack to connect to the game consoles, etc. F Use this port to connect to a LAN port on a router so the AV receiver can be connected to your home network. If you select the input selector button, the signal from the component connected to the assigned jack is played. B C D • Before making any AV connections, read the manuals supplied with your AV components. • Push plugs in all the way to make good connections (loose connections can cause noise or malfunctions). • To prevent interference, keep audio and video cables away from power cords and speaker cables. Input selector buttons G Use jack and terminal here to connect the supplied FM antenna and AM loop antenna. H Use this jack to make connections using an analog audio cable. With this connection, you can also enjoy analog audio from external components while you are in Zone 2. I Use this jack to make connections using a component video cable. Tip • To listen to the audio of a component connected via HDMI through your TV’s speakers, enable “HDMI Through” (➔ page 53) and set the AV receiver to standby mode. • In the case of Blu-ray Disc/DVD players, if no sound is output despite following the above-mentioned procedure, set your Blu-ray Disc/DVD player’s HDMI audio settings to PCM. En-14 Connections • If a phono equalizer is not installed on the turntable to connect, it has to be prepared separately. Use a phono equalizer which is compatible with the cartridge of the turntable. • Only the front-panel USB input is compatible with iPod/iPhone and Onkyo wireless LAN adapter UWF-1. UWF-1 can be used with the contents of not more than 64 kHz, not compatible with Dolby TrueHD and DSD. Connecting to the Network (Optional) The following diagram shows how you can connect the AV receiver to your home network. In this example, it’s connected to a LAN port on a router, which has a 4-port 100Base-TX switch built-in. Internet radio WAN Router Modem p The AV receiver allows interoperability of the CEC (Consumer Electronics Control) specified in the HDMI standard, which is known as RIHD. Various linked operations can be performed by connecting the AV receiver to an RIHD-compatible TV, player, or recorder. Default setting is set to off, so it is required to change the setting to on. LAN About RIHD-compatible components The following components are p-compatible (As of January 2013). Computer or media server Do not connect the AV receiver’s USB port to a USB port on your computer. Music on your computer cannot be played through the AV receiver in this way. The default of the assignment for the input selector buttons and jacks are as shown below. These settings can be changed. (The assignment for the composite video jacks and the analog audio jacks cannot be changed.) Input selector buttons HDMI jacks COMPONENT VIDEO jacks DIGITAL IN COAXIAL and OPTICAL jacks Composite video and analog audio jacks BD/DVD HDMI IN 1 COMPONENT VIDEO IN 1 DIGITAL IN COAXIAL 1 VIDEO/AUDIO IN BD/DVD CBL/SAT HDMI IN 2 COMPONENT VIDEO IN 2 DIGITAL IN COAXIAL 2 VIDEO/AUDIO IN CBL/SAT GAME HDMI IN 3 PC HDMI IN 4 VIDEO/AUDIO IN GAME VIDEO/AUDIO IN PC AUX TV/CD VIDEO/AUDIO IN AUX DIGITAL IN OPTICAL En-15 AUDIO IN TV/CD ■ TV • Sharp TV ■ Players/Recorders • Onkyo and Integra p-compatible players • Toshiba players and recorders • Sharp players and recorders (only when used together with Sharp TV) * Models other than those mentioned above may have some interoperability if compatible with CEC, which is part of the HDMI Standard, but operation cannot be guaranteed. Note • For proper linked operations, do not connect more p-compatible components than the quantities specified below, to the HDMI input terminal. – Blu-ray Disc/DVD players: up to three. – Blu-ray Disc/DVD recorders/Digital Video Recorders: up to three. – Cable/Satellite Set-top boxes: up to four. • Do not connect the AV receiver to another AV receiver/AV amplifier via HDMI. • Proper linked operations are not guaranteed when more p-compatible components than the abovementioned quantities are connected. Connections Operations that can be performed with RIHD connection ■ For p-compatible TV The following linked operations are enabled by connecting the AV receiver to an p-compatible TV. • The AV receiver will enter standby mode when the TV is set to standby. • You can set on the menu screen of the TV to either output the audio from the speakers connected to the AV receiver, or from the speakers of the TV. • It is possible to output the audio coming from the tuner or auxiliary input of your TV to the speakers of the AV receiver. (A connection such as an optical digital cable or similar is required in addition to the HDMI cable.) • Input to the AV receiver can be selected with the remote controller of the TV. • Operations such as volume adjustment or similar for the AV receiver can be performed from the remote controller of the TV. ■ For p-compatible players/recorders The following linked operations are enabled by connecting the AV receiver to an p-compatible player/recorder. • When playback is started on the player/recorder, AV receiver will switch to the HDMI input of the player/recorder that is playing back. • Operation of the player/recorder is possible using the remote controller supplied with the AV receiver. * Depending on the model used, not all operations may be available. Note • Do not assign an HDMI IN to the TV/CD selector at this time, otherwise appropriate CEC (Consumer Electronics Control) operation will not be guaranteed. Confirm the settings 1. Turn on the power for all connected components. 2. Turn off the power of the TV, and confirm that the power of the connected components is turned off automatically with the link operation. 3. Turn on the power of the Blu-ray Disc/DVD player/recorder. 4. Start playback on the Blu-ray Disc/DVD player/recorder, and verify the following: • The AV receiver automatically turns on, and selects the input to which the Blu-ray Disc/DVD player/recorder is connected. • The TV automatically turns on, and selects the input to which the AV receiver is connected. 5. Following the operating instructions of the TV, select “Use the TV speakers” from the menu screen of the TV, and confirm that the audio is output from the speakers of the TV, and not from the speakers connected to the AV receiver. 6. Select “Use the speakers connected from the AV receiver” from the menu screen of the TV, and confirm that the audio is output from the speakers connected to the AV receiver, and not from the TV speakers. Note • Audio from DVD-Audio or Super Audio CD may not output from the TV speakers. You will be able to output the audio from the TV speakers by setting the audio output of the DVD player to 2ch PCM. (It may not be possible depending on the player models.) • Even if you set to output audio on the TV speakers, audio will be output from the speakers connected to the AV receiver when you adjust the volume or switch the input on the AV receiver. To output audio from the TV speakers, redo the corresponding operations on the TV. • In case of an p connection with u and u audio control compatible components, do not connect the u cable at the same time. En-16 • On the TV, when you select anything other than the HDMI jack to which the AV receiver is connected, the input on the AV receiver will be switched to “TV/CD”. • The AV receiver will automatically power on in conjunction when it determines it to be necessary. Even if the AV receiver is connected to an p compatible TV or player/recorder, it will not power on if it is not necessary. It may not power on in conjunction when the TV is set to output audio from the TV. • Linked functions with the AV receiver may not work depending on the component model connected. In such cases, operate the AV receiver directly. Connections Connection Tips *2 Video Signal Flow Chart Blu-ray Disc/DVD player, etc. The video and audio signal flow Tip Connect the AV receiver between the AV components and the TV. The signal from the AV components is carried through the AV receiver. You can enjoy the audio of the TV through the AV receiver. Composite Component HDMI • When a signal is input via HDMI and the corresponding input selector is selected, the HDMI indicator lights. In the case of an optical or coaxial connection, the DIGITAL indicator lights. In the case of an analog connection, neither of the HDMI and DIGITAL indicators light. HDMI AV Cables and Jacks IN AV receiver MONITOR OUT Blu-ray Disc/DVD player, etc. Composite Component ■ HDMI HDMI connections can carry digital video and audio. TV, projector, etc. Video, audio AV receiver Audio Video, audio TV, projector, etc. Audio components can be connected by using any of the following audio connection formats: analog, optical, coaxial, or HDMI. When choosing a connection format, bear in mind that the AV receiver does not convert digital input signals for analog line outputs and vice versa. If signals are present at more than one input, the inputs will be selected automatically in the following order of priority: HDMI, digital, analog. Note Audio Signal Flow Chart • The on-screen menus are displayed when: – There is no video input, or – The video input is 480p, 576p, 720p, 1080i, or 1080p. Blu-ray Disc/DVD player, etc. Analog Video components can be connected by using any one of the following video connection formats: composite video, component video, or HDMI, the latter offering the best picture quality. Coaxial Optical IN AV receiver *1 *1 *1 Y Green CB/PB Blue CR/PR Red Yellow OUT *1 TV, projector, etc. *1 ■ Component video Component video separates the luminance (Y) and color difference signals (PB, PR), providing the best picture quality (some TV manufacturers label their component video sockets slightly differently). ■ Composite video Composite video is commonly used on TVs, DVDs, and other video equipment. HDMI HDMI When choosing a connection format, bear in mind that the AV receiver doesn’t convert between formats, so only outputs of the same format as the input will output the signal. This is possible when “Audio Return Ch” is set to “Auto” (➔ page 53), the TV/CD input selector is selected, and your TV is ARC capable. Depends on the “Audio TV Out” setting (➔ page 53). En-17 *2 ■ Optical digital audio Optical digital connections allow you to enjoy digital sound such as PCM*1, Dolby Digital or DTS. The audio quality is the same as coaxial. Connections ■ Coaxial digital audio Coaxial digital connections allow you to enjoy digital sound such as PCM*1, Dolby Digital or DTS. The audio quality is the same as optical. Orange Connecting the Antennas This section explains how to connect the supplied indoor FM antenna and AM loop antenna. The AV receiver won’t pick up any radio signals without any antenna connected, so you must connect the antenna to use the tuner. ■ Analog audio (RCA) Analog audio connections (RCA) carry analog audio. (North American and Taiwanese models) (European, Australian and Asian models) Insert the plug fully into the jack. Insert the plug fully into the jack. White Red Push. *1 For PCM signals, the supported sampling rates are 32/44.1/48/88.2/96 kHz. With HDMI connections, 176.4 and 192 kHz are also supported. Note Insert wire. Release. Assembling the AM loop antenna Caution • Be careful not to injure yourself when using thumbtacks. • The AV receiver does not support SCART plugs. • The AV receiver’s optical digital jacks have shutter-type covers that open when an optical plug is inserted and close when it’s removed. Push plugs in all the way. Thumbtacks, etc. Caution • To prevent shutter damage, hold the optical plug straight when inserting and removing. AM loop antenna (supplied) Indoor FM antenna (supplied) Note • Once your AV receiver is ready for use, you’ll need to tune into a radio station and position the antenna to achieve the best possible reception. • Keep the AM loop antenna as far away as possible from your AV receiver, TV, speaker cables, and power cords. Tip • If you cannot achieve good reception with the supplied indoor FM antenna, try a commercially available outdoor FM antenna instead. • If you cannot achieve good reception with the supplied indoor AM loop antenna, try using it with a commercially available outdoor AM antenna. En-18 Connections Connecting Onkyo RI Components 1 Make sure that each Onkyo component is connected with an analog audio cable (connection H in the hookup examples) (➔ page 14). 2 3 Make the u connection (see the illustration). Using Headphones 1 While the headphones plug is inserted in the PHONES jack, = indicator lights. Note If you’re using an RI Dock, or cassette tape deck, change the Input Display (➔ page 39). With u (Remote Interactive), you can use the following special functions: e.g., cassette tape deck ■ System On/Auto Power On When you start playback on a component connected via u, while the AV receiver is on standby, the AV receiver will automatically turn on and select that component as the input source. ■ Direct Change When playback is started on a component connected via u, the AV receiver automatically selects that component as the input source. ■ Remote Control You can use the AV receiver’s remote controller to control your other u-capable Onkyo components, pointing the remote controller at the AV receiver’s remote control sensor instead of the component. You must enter the appropriate remote control code first (➔ page 58). Connect a pair of stereo headphones with a standard plug (1/4 inch or ø 6.3 mm) to the PHONES jack. R L ANALOG AUDIO OUT R L ANALOG AUDIO OUT RI Dock Note • Use only u cables for u connections. u cables are supplied with Onkyo components. • Some components have two u jacks. You can connect either one to the AV receiver. The other jack is for connecting additional u-capable components. • Connect only Onkyo components to u jacks. Connecting other manufacturer’s components may cause a malfunction. • Some components may not support all u functions. Refer to the manuals supplied with your Onkyo components. • While Zone 2 is on, the System On/Auto Power On and Direct Change u functions do not work. En-19 • Always turn down the volume before connecting your headphones. • While the headphones plug is inserted in the PHONES jack, the speakers are turned off. (The Zone 2 speakers are not turned off.) • When you connect a pair of headphones, the listening mode is set to Stereo, unless it’s already set to Stereo, Mono, Direct, or Pure Audio (European, Australian and Asian models). • If you connect an iPod or iPhone to the USB port on the AV receiver, no sound will be output from the headphones jack. Turning On & Basic Operations Turning On & Basic Operations the same circuit. If this is a problem, plug the AV receiver into a different branch circuit. • Do not use a power cord other than the one supplied with the AV receiver. The supplied power cord is designed exclusively for use with the AV receiver and should not be used with any other equipment. • Never disconnect the power cord from the AV receiver while the other end is still plugged into a wall outlet. Doing so may cause an electric shock. Always disconnect the power cord from the wall outlet first, and then the AV receiver. Turning On Turning On/Off the AV Receiver 1 Press RECEIVER followed by 8RECEIVER on the remote controller. The AV receiver comes on and its display lights. Connecting the Power Cord 1 When a new version of the firmware is available, the notification window “Update New F/W” pops up. This notification only appears when the AV receiver is connected to the Internet (➔ page 15). To perform the firmware update, follow the instructions on screen. Use q/w and ENTER on the AV receiver or remote controller to select one of the options. `Update Now: Starts the firmware update. Refer to “Firmware Update” (➔ page 68). `Remind me Later: The update notification will pop up again the next time you turn the AV receiver on. `Never Remind me: Disables the automatic update notification. Tip (Taiwanese models) Connect the supplied power cord to the AV receiver’s AC INLET. To AC wall outlet 2 Press 8ON/STANDBY on the front panel. or Firmware Update Notification Plug the power cord into an AC wall outlet. Note • Before connecting the power cord, connect all of your speakers and AV components. • Turning on the AV receiver may cause a momentary power surge that might interfere with other electrical equipment on • The update notification window can be enabled or disabled in “Update Notice” (➔ page 55). Turning Off 1 Press 8ON/STANDBY on the front panel. or Press RECEIVER followed by 8RECEIVER on the remote controller. The AV receiver will enter standby mode. To prevent any loud surprises when you turn on the AV receiver, always turn down the volume before you turn it off. Tip • The HYBRID STANDBY indicator may light depending on the status of settings. • For details on power management settings, see “Auto Standby” (➔ page 52). En-20 About the HYBRID STANDBY indicator By way of optimized circuitry, this function reduces power consumption when the AV receiver is in standby mode. The HYBRID STANDBY indicator will light in either of the following conditions: –“HDMI Through” is enabled and Zones are turned off (the HDMI indicator is off). –“Network Standby” is enabled and Zones are turned off (the NET indicator is off). Turning On & Basic Operations Using the Automatic Speaker Setup With the supplied calibrated microphone, Audyssey MultEQ® automatically determines the number of speakers connected, their size for purposes of bass management, optimum crossover frequencies to the subwoofer (if present), and distances from the primary listening position. Audyssey MultEQ then removes the distortion caused by room acoustics by capturing room acoustical problems over the listening area in both the frequency and time domain. The result is clear, well-balanced sound for everyone. Audyssey MultEQ can be used with Audyssey Dynamic EQ® and Audyssey Dynamic Volume® (➔ pages 49, 50). Before using this function, connect and position all of your speakers. Audyssey MultEQ offers two ways of measuring: the “Audyssey Quick Start” and “Audyssey MultEQ Full Calibration”. • “Audyssey Quick Start” uses the measurement from one position to perform the speaker setting only. • “Audyssey MultEQ Full Calibration” uses the measurement from six positions to correct room response in addition to the speaker setting. The more positions are used in measuring, the better the listening environment will become. We recommend using a measurement from six positions to create the best listening environment. The Quick Start takes 2 minutes and Full Calibration takes about 15 minutes. Total measurement time varies depending on the number of speakers. Measurement procedure To create a listening environment in your home theater that all listeners will enjoy, Audyssey MultEQ takes measurements at up to six positions within the listening area. Position the microphone at ear height of a seated listener with the microphone tip pointed directly at the ceiling using a tripod. Do not hold the microphone in your hand during measurements as this will produce inaccurate results. ■ First measurement position Also referred to as the Main Listening Position, this refers to the most central position where one would normally sit within the listening environment. Audyssey MultEQ uses the measurements from this position to calculate speaker distance, level, and the optimum crossover value for the subwoofer. ■ Second-sixth measurement positions These are the other listening positions (i.e., the places where the other listeners will sit). You can measure up to six positions. TV def cab : Listening area a to f: Listening position En-21 Note • Make the room as quiet as possible. Background noise and Radio Frequency Interference (RFI) can disrupt the room measurements. Close windows, televisions, radios, air conditioners, fluorescent lights, home appliances, light dimmers, or other devices. Turn off the cell phone (even if it is not in use) or place it away from all audio electronics. • The microphone picks up test tones played through each speaker as Audyssey MultEQ Room Correction and Speaker Setup runs. • Audyssey MultEQ Room Correction and Speaker Setup cannot be performed while a pair of headphones is connected. Turning On & Basic Operations 1 Turn on the AV receiver and the connected TV. On the TV, select the input to which the AV receiver is connected. 2 Set the speaker setup microphone at the Main Listening Position a, and connect it to the SETUP MIC jack. 4 Note 5 Use q/w to select “Audyssey Quick Start” or “Audyssey MultEQ Full Calibration”, and then press ENTER. 6 Press ENTER. Audyssey MultEQ® Room Correction and Speaker Setup starts. Test tones are played through each speaker as Audyssey MultEQ Room Correction and Speaker Setup runs. This process takes a few minutes. Please refrain from talking during measurements and do not stand between speakers and the microphone. Do not disconnect the speaker setup microphone during Audyssey MultEQ Room Correction and Speaker Setup, unless you want to cancel the setup. If you select “Audyssey Quick Start”, you will go to step 9. The speaker setting menu appears. Note • The on-screen menus appear only on a TV that is connected to HDMI OUT. If your TV is connected to other video outputs, use the AV receiver’s display when changing settings. When you’ve finished making the settings, press ENTER. Subwoofer Audyssey Yes Perform the “4. Sp Config (Speaker Configuration)” according to your speaker configuration: – Subwoofer (➔ page 46) Use q/w to select an option, and then press ENTER. Audyssey MultEQ: Auto Setup Subwoofer Front Center Surround Crossover • If your subwoofer does not have a volume control, disregard the displayed level and press ENTER to proceed to the next step. • If you set the subwoofer’s volume control to its maximum and the level displayed is lower than 75 dB, leave the subwoofer’s volume control at its maximum and press ENTER to proceed to the next step. Speaker setup microphone MultEQ: Auto Setup 9 <- Review Speaker Configuration -> SETUP MIC jack 3 Adjust the subwoofer volume level to 75 dB, and then press ENTER. Test tones are played through the subwoofer. Use the volume control on the subwoofer. 7 If you use a powered subwoofer(s), go to step 4. If not, go to step 5. 8 Place the speaker setup microphone at the next position, and then press ENTER. Audyssey MultEQ performs more measurements. This takes a few minutes. When prompted, repeat step 7. En-22 : : : : : Yes Small Small Small 100Hz Save Cancel The options are: ` Save: Save the calculated settings and exit Audyssey MultEQ Room Correction and Speaker Setup. ` Cancel: Cancel Audyssey MultEQ Room Correction and Speaker Setup. Tip • You can view the calculated settings for the speaker configuration, speaker distances, and speaker levels by using e/r. 10 Use q/w to select a target, and use e/r to change the setting. After the results of Audyssey MultEQ have been saved, the menu will display the “Audyssey” (➔ page 49), “Dynamic EQ” (➔ page 49), “Dynamic Volume” (➔ page 50) settings. Note • When “Audyssey Quick Start” has been used for measurement, “Audyssey” cannot be selected. • These settings are applied to all input selectors. 11 12 Press ENTER. Disconnect the speaker setup microphone. Turning On & Basic Operations Note • You can cancel Audyssey MultEQ® Room Correction and Speaker Setup at any point in this procedure simply by disconnecting the setup microphone. • Do not connect or disconnect any speakers during Audyssey MultEQ Room Correction and Speaker Setup. • If the AV receiver is muted, it will be unmuted automatically when Audyssey MultEQ Room Correction and Speaker Setup starts. • Changes to the room after Audyssey MultEQ Room Correction and Speaker Setup requires you run Audyssey MultEQ Room Correction and Speaker Setup again, as room EQ characteristics may have changed. Error Messages While Audyssey MultEQ Room Correction and Speaker Setup is in progress, one of the error messages below may appear. Using a Powered Subwoofer Audyssey MultEQ: Auto Setup Ambient noise is too high. Error message Retry Cancel The options are: ` Retry: Try again. ` Cancel: Cancel Audyssey MultEQ Room Correction and Speaker Setup. • Ambient noise is too high. The background noise is too loud. Remove the source of the noise and try again. • Speaker Matching Error! The number of speakers detected was different from that of the first measurement. Check the speaker connection. • Writing Error! This message appears if saving fails. Try saving again. If this message appears after 2 or 3 attempts, contact your Onkyo dealer. • Speaker Detect Error This message appears if a speaker is not detected. “No” means that no speaker was detected. Tip • See “Speaker Configuration” for appropriate settings (➔ page 11). En-23 The setup of the speaker can be done manually (➔ page 46). The setup of the volume level of each speaker also can be done manually (➔ pages 47, 48). If you’re using a powered subwoofer and it outputs very low-frequency sound at a low volume level, it may not be detected by Audyssey MultEQ Room Correction and Speaker Setup. If the “Subwoofer” appears on the “Review Speaker Configuration” screen as “No”, increase the subwoofer’s volume to the half-way point, set it to its highest crossover frequency, and then try running Audyssey MultEQ Room Correction and Speaker Setup again. Note that if the volume is set too high and the sound distorts, detection issues may occur, so use an appropriate volume level. If the subwoofer has a low-pass filter switch, set it to Off or Direct. Refer to your subwoofer’s instruction manual for details. Playback * For the CEC compatible TV and the AV components connected with HDMI connections, switching the input is automatically performed. Switch the input manually for other AV components. 1 2 Playback 4 Select the desired listening mode. You can enjoy various types of listening mode. The listening mode is switched by pressing Listening mode button on the AV receiver or the remote controller. 4 Adjust the volume. You can enjoy the surround sound. 3 Playback This section describes the basic operation such as playback, listening mode, and other useful functions. Reading this manual from the beginning to this section helps you to understand the basic connection/setup/operation. See also: • “Playing an iPod/iPhone via USB” (➔ page 26) • “Playing a USB Device” (➔ page 27) • “Listening to TuneIn” (➔ page 27) • “Registering Other Internet Radio” (➔ page 28) • “Playing Music Files on a Server (DLNA)” (➔ page 29) • “Playing Music Files on a Shared Folder” (➔ page 30) • “Remote Playback” (➔ page 31) • “Listening to AM/FM Radio” (➔ page 32) • “Playing Audio and Video from Separate Sources” (➔ page 34) • “Controlling Other Components” (➔ page 57) • “Using the Onkyo Dock” (➔ page 61) 3 Tip 1 1 2 3 4 Turn on the AV receiver, the TV and the AV components. * When you operate the AV receiver with the remote controller, press the RECEIVER button first. 2 Select the input on the AV receiver to play the AV components. Press the input selector button to which the AV components to be played is connected. Press the TV/CD button to play the audio of the TV. Switching the input on the TV is also required. Select the input to which the AV receiver is connected by using the TV remote controller. En-24 • When listening to an HDMI component through the AV receiver, set the HDMI component so that its video can be seen on the TV screen (on the TV, select the input of the HDMI component connected to the AV receiver). If the TV power is off or the TV is set to another input source, this may result in no sound from the AV receiver or the sound may be cut off. Playback Controlling Contents of USB or Network Devices (➔ page 26) Press USB or NET first. a TOP MENU This button displays the top menu for each media or service. b q/w and ENTER These buttons navigate through the menus. e/r This button cycles through pages. PLAYLIST e/r In Standard Mode (iPod/iPhone), this button selects playlists. c 1 This button starts playback. a b c d e f g h d 7 This button selects the beginning of the current song. Pressing this button twice selects the previous song. i e 5 This button fast-reverses the current song. j k l m n o p q f 3 This button pauses playback. g SEARCH You can toggle between the playback screen and the list screen during playback. h DISPLAY This button switches between song information during playback. Press this button while the list screen is displayed to return to the playback screen. i ALBUM +/– In Standard Mode (iPod/iPhone), this button selects albums. j MENU This button displays the menu of Internet radio services. k RETURN This button returns to the previous menu. l 4 This button fast-forwards the current song. En-25 m 6 This button selects the next song. n 2 This button stops playback. o MODE You can switch between Standard Mode and Extended Mode (iPod/iPhone). p RANDOM This button performs random playback. q REPEAT Press this button repeatedly to cycle through the repeat modes. Tip • See “Controlling Other Components” about the operation of other components (➔ page 57). Note • The buttons you can use will differ depending on the devices and media used for playback. Playback Understanding Icons on the Display This section describes icons that appear on the AV receiver’s display during media playback. Icon Description Folder Track Playback Pause Tip • The on-screen menus appear only on a TV that is connected to the HDMI OUT. This section explains how to play music files on the iPod/iPhone. Compatible iPod/iPhone models Made for: iPod touch (1st, 2nd, 3rd, 4th and 5th generation), iPod classic, iPod nano (2nd, 3rd, 4th, 5th, 6th and 7th generation), iPhone 5, iPhone 4S, iPhone 4, iPhone 3GS, iPhone 3G, iPhone Fast Forward Fast Reverse 4 Use q/w to select a music file, and press ENTER or 1 to start playback. Note 1 Press USB repeatedly to select the “USB(Front)” input. Tip Artist Album • When you disconnect the iPod/iPhone, the AV receiver remembers the current mode. This means that if you disconnect when in Extended Mode, the AV receiver will start in Extended Mode the next time you connect the iPod/iPhone. • You can also use the q/w, ENTER and TUNING MODE buttons on the front panel. TUNING MODE allows you to switch modes. • When connecting your iPod/iPhone with a USB cable, we recommend you use an official USB cable from Apple Inc. Playing an iPod/iPhone via USB • The same operation can be done by selecting “USB” in the Home menu. 2 Repeat One Track Repeat Folder (USB Device) Repeat Shuffle Shuffle Album (iPod/iPhone) 3 Connect the USB cable that comes with the iPod/iPhone to the USB port on the front of the AV receiver. While reading the contents of your iPod/iPhone, the message “Connecting...” appears on the AV receiver’s display. A list of your iPod/iPhone model’s contents appears (Extended Mode). The USB indicator lights. It will flash if the AV receiver cannot read the iPod/iPhone. Use q/w to select a folder, and then press ENTER to open it. Tip • If you want to operate using the iPod/iPhone or the remote controller, press MODE to switch to Standard mode. En-26 • While the message “Connecting...” appears on the AV receiver’s display, do not disconnect the USB cable supplied with your iPod/iPhone or the USB device from the USB port. • If you connect an iPod or iPhone to the USB port, no sound will be output from the headphones jack. Extended Mode Control The content information is displayed (lists are displayed), and you can control the content while looking at the screen. Top screen list: Playlists, Artists, Albums, Genres, Songs, Composers, Shuffle Songs, Now Playing. Standard Mode Control The content information is not displayed, but can be operated using the iPod/iPhone or the remote controller. Playback Playing a USB Device Tip • The on-screen menus appear only on a TV that is connected to the HDMI OUT. This section explains how to play music files from a USB device (e.g., USB flash drives and MP3 players). See also: • “Network/USB Features” (➔ page 72) 1 Press USB repeatedly to select the “USB(Front)” or “USB(Rear)” input. 2 Plug your USB device into the AV receiver’s USB port. The USB indicator lights. It will flash if the AV receiver cannot read the USB device. 3 4 Listening to TuneIn You need to connect the AV receiver to your home network (➔ page 15). Tip • The on-screen menus appear only on a TV that is connected to the HDMI OUT. TuneIn is a new radio service which offers the music, sports and news all over the world. Over 70,000 radio stations and 2 million on-demand programs are registered, and you can easily enjoy them by selecting stations or programs of your choice. TuneIn is preprogrammed on the AV receiver. 1 Press ENTER. A list of the device’s contents appears. To open a folder, use q/w to select it, and then press ENTER. Use q/w to select a music file, and press ENTER or 1 to start playback. Note • While the message “Connecting...” appears on the AV receiver’s display, do not disconnect the USB cable supplied with your iPod/iPhone or the USB device from the USB port. Press NET. The “NET” screen appears, and the NET indicator lights. If it flashes, verify that the Ethernet cable is firmly connected to the AV receiver. Tip • The same operation can be done by selecting “Network Service” in the Home menu. 2 Use q/w to select “TuneIn” and then press ENTER. 3 Use q/w to select a station or a program, and then press ENTER. Playback starts. TuneIn Track Station Info : : : News Station name Sports talk 0 : 11 Go to Menu Either of the following menus can be selected by pressing the MENU button on the remote controller or pressing ENTER button to select “Go to Menu”. `Add to My Presets In this menu, stations or programs can be stored in “My Presets”. `Remove from My Presets In this menu, stations or programs stored in “My Presets” can be deleted. `Report a problem This menu is used to report problems on TuneIn service or resolve the problems in a wizard style. `View Schedule In this menu, program listings of stations or programs can be displayed. `Clear recents In this menu, all the stations and programs stored in “Recents” can be deleted. `Add to My Favorites In this menu, stations or programs can be stored in “My Favorites”. Setting an TuneIn account To create a user account for TuneIn, open a browser window such as Internet Explorer®, and connect to tunein.com website. With a TuneIn account, you can quickly search and browse for stations and programs at tunein.com website and save as your favorites which will automatically appear in your AV receiver My Presets account. If you have a TuneIn account, select “Login” and then “I have a TuneIn account” on the top list. Enter your user name and password to login. Tip • Select “Login with a registration code”, and associate a device from my page on TuneIn website by using a registration code displayed on the screen. This allows you to login without entering a user name and a password. En-27 Playback Adding TuneIn radio stations or programs to My Favorites/My Presets There are two ways you can register specific Internet radio stations (programs) from the TuneIn. • Adding to My Favorites The selected program will be added to “My Favorites” on the “NET” screen, which appears when pressing NET. 1. Select radio stations or programs, and press MENU button on the remote controller. 2. Use q/w to select “Add to My Favorites”, and press ENTER. 3. Use q/w/e/r to select “OK”, and press ENTER. Tip • You can rename the stations saved in “My Favorites” (➔ page 28). • Adding TuneIn radio stations or programs to My Presets Select "TuneIn", and press ENTER button to display a folder of “My Presets” on the screen that displays Category/Area, etc. Store your favorite stations or programs in this folder. 1. Select radio stations or programs, and press MENU button on the remote controller. 2. Use q/w to select “Add to My Presets”, and press ENTER. Tip Registering Other Internet Radio You need to connect the AV receiver to your home network (➔ page 15). Tip • The on-screen menus appear only on a TV that is connected to the HDMI OUT. Internet radio URLs in the following formats are supported: PLS, M3U, and podcast (RSS). However, depending on the type of data or audio format used by the Internet radio station, you may not be able to listen to some stations. To listen to other Internet radio stations, you must register your station in “My Favorites” of the “NET” screen, as described below. Note • Services available may vary depending on the region. See the separate instructions for more information. • Certain network service or contents available through this device may not be accessible in case the service provider terminates its service. 1 Select “Network Setup” on the Setup menu to verify your IP address (➔ page 54). Take a note of the IP address. 2 3 On your computer, start your web browser. 4 Click on the “My Favorites” tab, and enter the Internet radio station’s name and URL. • If no radio stations or programs are stored in “My Presets”, “My Presets” folder will not be displayed. Enter the AV receiver’s IP address in the browser’s Internet address (URL) field. If you are using Internet Explorer®, you can also enter the URL by selecting “Open...” on the “File” menu. Information on the AV receiver is then shown on your Internet browser (Web Setup). En-28 5 Click “Save” to save the Internet radio station. The Internet radio station is then added to “My Favorites”. To play the registered station, press NET, and then select “My Favorites” on the “NET” screen. A list of registered Internet radio stations appears. Select the one that you saved and press ENTER. Tip • If you want to add a new station directly from “My Favorites”, select an empty slot in the list and press MENU. Then, select “Create New Station” and press ENTER. Pressing ENTER again will display the keyboard screen. Use that keyboard to enter the station’s name and URL respectively, and then press ENTER. • If you want to delete a station saved in “My Favorites”, press MENU with the station selected or while the station is playing. Then, use q/w to select “Delete from My Favorites” and press ENTER. You can also delete stations from the Web Setup. • If you want to rename a station, select the desired station and press MENU. Then, use q/w to select “Rename this station” and press ENTER. • You can save up to 40 Internet radio stations. Playback Playing Music Files on a Server (DLNA) • Windows Media Player 11 can be downloaded for free from the Microsoft web site. You need to connect the AV receiver to your home network (➔ page 15). Tip • The on-screen menus appear only on a TV that is connected to the HDMI OUT. This section explains how to play music files on a computer or media server through the AV receiver (Server Playback). Windows Media Player Setup ■ Windows Media Player 12 Setup This section explains how to configure Windows Media Player 12 so that the AV receiver can play the music files stored on your personal computer. 1 2 ■ Windows Media Player 11 Setup This section explains how to configure Windows Media Player 11 so that the AV receiver can play the music files stored on your computer. 1 2 3 4 5 Tip 3 4 On the “Stream” menu, select “Turn on media streaming”. A dialog box appears. 3 4 Select the AV receiver in the list, and then click “Allow”. The corresponding icon will be checked. 5 Use q/w to select a server, and then press ENTER. The menu is displayed according to the server functions. Note Move your cursor and click on “Turn on media streaming”. A list of media server appears. Wording may vary slightly depending on the network location. 5 Use q/w to select an item, and then press ENTER or 1 to start playback. On the “Media streaming options”, select the AV receiver and confirm that it is set to “Allowed”. DLNA Track Artist Name Album Name Click “OK” to close the dialog box. This completes the Windows Media Player 12 configuration. You can now play the music files in your Windows Media Player 12 library. Playing music files on a server (DLNA) 1 Use q/w to select “DLNA”, and press ENTER. • The search function does not work with media servers which do not support this function. • Photos and movies stored on a media server cannot be accessed from the AV receiver. • Depending on the sharing settings in the media server, the AV receiver may not able to access the content. See the instruction manual of the media server. • If the media streaming is already activated, clicking on “More streaming options...” in the “Stream” menu will display a list of the playback devices connected to the network. You can skip step 3. Select the “Share my media” check box, and then click “OK”. A list of the supported devices appears. Click “OK” to close the dialog box. This completes the Windows Media Player 11 configuration. You can now play the music files in your Windows Media Player 11 library through the AV receiver. Start Windows Media Player 12. Press NET. The “NET” screen appears. The NET indicator lights. If it flashes, confirm the network connection. • The same operation can be done by selecting “Network Service” in the Home menu. Tip Start Windows Media Player 11. On the “Library” menu, select “Media Sharing”. The “Media Sharing” dialog box appears. 2 Tip Start your computer or media server. En-29 : : : Track name Artist name Album name 0 : 11 / 2 : 00 Note • Depending on the media server, 5/4/3 may not work. • If the message “No Item.” appears, this means that no information can be retrieved from the server. In this case, check your server, network, and AV receiver connections. Playback Playing Music Files on a Shared Folder This section explains how to play music files on a computer or NAS (Network Attached Storage) through the AV receiver. 5 Under “Network File and Folder Sharing”, select “Share”. 6 Select “Everyone” from the pull-down menu, click “Add”, and then click “Share”. 5 Tip • The login information will be remembered for the next time you log in. • The login information is that of the user account set when creating a shared folder. Tip Windows 8/Windows 7 Setup • With this setting, everyone is allowed to access the folder. If you want to assign a user name and password to the folder, make the corresponding settings for “Permissions” in “Advanced Sharing” of the “Sharing” tab. • Verify that “Workgroup” is properly set. ■ Setting the sharing options 1 Select “Choose homegroup and sharing options” on the Control Panel. Note Tip • When using NAS (Network Attached Storage), refer to the instruction manual provided with your NAS unit. • If this option is not available, verify that “View by:” is set to “Category”. 2 3 4 Select “Change advanced sharing settings”. Playing music files on a shared folder Under “Home or Work”, verify that the following items are checked: “Turn on network discovery”, “Turn on file and printer sharing”, “Turn on sharing so anyone with network access can read and write files in the Public folders”, and “Turn off password protected sharing”. In order to enjoy Home Media, you must first create a shared folder on your computer. 1 Tip Select “Save changes” and click “OK” on the confirmation screen. ■ Creating a shared folder 1 2 3 Right-click the folder that you want to share. 4 Check the check box of “Share this folder” and then click “OK”. Select “Properties”. Press NET. The network service screen appears. The NET indicator lights. If it flashes, confirm the network connection. • The same operation can be done by selecting “Network Service” in the Home menu. 2 Use q/w to select “Home Media”, and press ENTER. 3 Use q/w to select a server, and then press ENTER. Tip On the “Sharing” tab, select “Advanced Sharing”. • The server name of your computer can be viewed on the computer properties screen. 4 Use q/w to select the desired shared folder and then press ENTER. En-30 When asked for a user name and password, enter the necessary login information. 6 Use q/w to select a music file and then press ENTER or 1. The playback of the selected file starts. Playback Remote Playback 5 You need to connect the AV receiver to your home network (➔ page 15). Tip • The on-screen menus appear only on a TV that is connected to the HDMI OUT. Remote playback is supported by Windows Media Player 12. Remote Playback means you can play the music files stored on a media server or personal computer with the AV receiver by operating the controller device in the home network. Windows Media Player 12 Setup This section explains how to configure Windows Media Player 12 so that the AV receiver can play the music files stored on your personal computer. 1 2 4 Using Remote Playback 1 2 3 Move your cursor and click on “Turn on media streaming”. A list of media server appears. Wording may vary slightly depending on the network location. On the “Media streaming options”, select the AV receiver and confirm that it is set to “Allowed”. Turn on the AV receiver. Start Windows Media Player 12. To enable remote playback, you must first configure Windows Media Player 12. On Windows Media Player 12, right-click on a music file. The right-click menu appears. Tip • For selecting another media server, select the desired media server from the “Other Libraries” menu on Windows Media Player 12. On the “Stream” menu, select “Turn on media streaming”. A dialog box appears. • If the media streaming is already activated, clicking on “More streaming options...” in the “Stream” menu will display a list of the playback devices connected to the network. You can skip step 3. 3 Tip • On the “Stream” menu, confirm that “Allow remote control of my Player...” is checked. Start Windows Media Player 12. Tip Click “OK” to close the dialog box. This completes the Windows Media Player 12 configuration. You can now play the music files in your Windows Media Player 12 library. 4 Select the AV receiver in “Remote playback”. The “Play to” window appears and playback on the AV receiver starts. Operations during remote playback can be made from the “Play to” window of Windows 8/Windows 7 on your personal computer. A playback screen will be displayed on the connected TV. Tip • If the operating system of your personal computer is Windows 8, click “Play to” and select the AV receiver. En-31 5 Adjusting the Volume. You can adjust the volume by adjusting the volume bar in the “Remote playback” window. The default maximum volume level is 64. If you wish to change this, enter the value from the Web Setup in your browser. Refer to step 3 of “Registering Other Internet Radio” for details (➔ page 28). The volume value of the remote window and the volume value of the AV receiver may not always match. Adjustments you make to the volume in the AV receiver will not be reflected in the “Remote playback” window. Note • Remote playback cannot be used in any of the following cases: – Network services are being used. – Contents are being played from a USB device or iPod/iPhone. Playback Listening to AM/FM Radio 2 This section describes the procedure of using the buttons on the front panel, unless otherwise specified. Press TUNING q/w. Searching stops when a station is found. When tuned into a station, the TUNED indicator lights. When tuned into a stereo FM station, the FM STEREO indicator lights as shown. Using the Tuner With the built-in tuner you can enjoy AM and FM radio stations. You can store your favorite stations as presets for quick selection. You can also change the frequency steps (➔ page 52). 1 FM STEREO 1 2 Tip • Tuning into weak FM stereo stations If the signal from a stereo FM station is weak, it may be impossible to get good reception. In this case, switch to manual tuning mode and listen to the station in mono. (Actual display depends on the country.) ■ Auto tuning mode On the remote controller, press AM or FM to select “AM” or “FM”, followed by D.TUN. (Actual display depends on the country.) Frequency Tuning into Radio Stations 1 TUNED AUTO Press AM or FM to select either “AM” or “FM”. In this example, FM has been selected. Band ■ Tuning into stations by frequency You can tune into AM and FM stations directly by entering the appropriate frequency. ■ Manual tuning mode In manual tuning mode, FM stations will be in mono. 1 Press TUNING MODE so that the AUTO indicator lights on the AV receiver’s display. 2 Press TUNING MODE so that the AUTO indicator goes off on the AV receiver’s display. Presetting AM/FM Stations You can store a combination of up to 40 of your favorite AM/FM radio stations as presets. 1 Tune into the AM/FM station that you want to store as a preset. See the previous section. 2 Press MEMORY. The preset number flashes. Press and hold TUNING q/w. The frequency stops changing when you release the button. Press the buttons repeatedly to change the frequency one step at a time. (Actual display depends on the country.) 3 En-32 Within 8 seconds, use the number buttons to enter the frequency of the radio station. For example, to tune to 87.5 (FM), press 8, 7, 5 or 8, 7, 5, 0. If you have entered the wrong number, you can retry after 8 seconds. While the preset number is flashing (about 8 seconds), use PRESET e/r to select a preset from 1 through 40. Playback 4 Press MEMORY again to store the station or channel. The station or channel is stored and the preset number stops flashing. Repeat this procedure for all of your favorite AM/FM radio stations. ■ Selecting Presets 1 To select a preset, use PRESET e/r on the AV receiver, or the remote controller’s CH +/–. Tip • You can also use the remote controller’s number buttons to select a preset directly. ■ Deleting Presets 1 Select the preset that you want to delete. See the previous section. 2 While holding down MEMORY, press TUNING MODE. The preset is deleted and its number disappears from the AV receiver’s display. Using RDS (excluding North American and Taiwanese models) When tuned into an RDS station, the RDS indicator lights. When the station is broadcasting text information, the text can be displayed. ■ What is RDS? RDS stands for Radio Data System and is a method of transmitting data in FM radio signals. It was developed by the European Broadcasting Union (EBU) and is available in most European countries. Many FM stations use it these days. In addition to displaying text information, RDS can also help you find radio stations by type (e.g., news, sport, rock, etc.). Note • RDS works only in areas where RDS broadcasts are available. • In some cases, the text characters displayed on the AV receiver may not be identical to those broadcast by the radio station. Also, unexpected characters may be displayed when unsupported characters are received. This is not a malfunction. • If the signal from an RDS station is weak, RDS data may be displayed intermittently or not at all. ■ Displaying Radio Text (RT) 1 Press RT/PTY/TP once. The RT information scrolls across the AV receiver’s display. Note The AV receiver supports four types of RDS information: PS (Program Service) When tuned to an RDS station that’s broadcasting PS information, the station’s name will be displayed. Pressing DISPLAY will display the frequency for 3 seconds. RT (Radio Text) When tuned to an RDS station that’s broadcasting text information, the text will be shown on the AV receiver’s display. PTY (Program Type) This allows you to search for RDS radio stations by type. TP (Traffic Program) This allows you to search for RDS radio stations that broadcast traffic information (➔ page 34). En-33 • The message “Waiting” may appear while the AV receiver waits for the RT information. • If the message “No Text Data” appears, no RT information is available. ■ Finding Stations by Type (PTY) You can search for radio stations by type. 1 Press RT/PTY/TP twice. The current program type appears on the AV receiver’s display. 2 Use PRESET e/r to select the type of program you want. See the table shown later in this chapter. 3 To start the search, press ENTER. The AV receiver searches until it finds a station of the type you specified, at which point it stops briefly before continuing with the search. Playback 4 When a station you want to listen to is found, press ENTER. If no stations are found, the message “Not Found” appears. ■ Listening to Traffic News (TP) You can search for stations that broadcast traffic news. 1 2 RDS program types (PTY) Type Display None None News reports News Current affairs Affairs Information Info Sport Sport Education Educate Drama Drama Culture Culture Press RT/PTY/TP three times. If the current radio station is broadcasting TP (Traffic Program), “[TP]” will appear on the AV receiver’s display. If “TP” without square brackets appears, this means that the station is not broadcasting TP. Science and technology Science Varied Varied Pop music Pop M Rock music Rock M To locate a station that is broadcasting TP, press ENTER. The AV receiver searches until it finds a station that’s broadcasting TP. If no stations are found, the message “Not Found” appears. Middle of the road music Easy M Light classics Light M Serious classics Classics Other music Other M Weather Weather Finance Finance Children’s programmes Children Social affairs Social Religion Religion Phone in Phone In Travel Travel Leisure Leisure Jazz music Jazz Country music Country National music Nation M Oldies music Oldies Folk music Folk M Documentary Document Alarm test TEST Alarm Alarm! En-34 Playing Audio and Video from Separate Sources You can listen to the audio of one input source while watching the video of another. This function takes advantage of the fact that when an audio-only input source (TV/CD, AM, FM) is selected, the video input source remains unchanged. The following procedure shows how to listen to a CD player’s audio source connected to TV/CD IN while watching a Blu-ray Disc/DVD player’s video source connected to BD/DVD. Tip • To use an input selector as audio-exclusive, you must assign all video inputs to “- - - - -” ( ➔ pages 45 to 46). 1 2 Press BD/DVD. 3 Start playback on your Blu-Ray Disc/DVD and CD players. You can now enjoy watching your Blu-ray Disc/DVD with the sound of your CD player. Press TV/CD. The audio output changes to the CD source, but the video of previously-selected BD/DVD is retained. Playback Using the Listening Modes (North American and Taiwanese models) About Listening Modes The AV receiver’s listening modes can transform your listening room into a movie theater or concert hall, with high fidelity and stunning surround sound. Selecting Listening Modes MOVIE/TV, MUSIC, GAME Note ■ Listening Mode Buttons (European, Australian and Asian models) Press RECEIVER first. PURE AUDIO MUSIC MOVIE/TV PURE AUDIO button and indicator (European, Australian and Asian models) This button selects the Pure Audio listening mode. When this mode is selected, the AV receiver’s display and analog video circuitry are turned off. Only video signals input through HDMI input can be output from the HDMI output. The indicator lights when this mode is selected. Pressing this button again will select the previous listening mode. GAME STEREO MOVIE/TV, MUSIC, GAME MOVIE/TV button This button selects the listening modes intended for use with movies and TV. MUSIC button This button selects the listening modes intended for use with music. GAME button This button selects the listening modes intended for use with video games. STEREO button This button selects the Stereo listening mode and All Channel Stereo listening mode. En-35 • The Dolby Digital and DTS listening modes can only be selected if your Blu-ray Disc/DVD player is connected to the AV receiver with a digital audio connection (coaxial, optical, or HDMI). • The listening modes you can select depends on the format of the input signal. To check the format, see “Displaying Source Information” (➔ page 39). • While a pair of headphones is connected, you can select the following listening modes: Pure Audio (European, Australian and Asian models), Mono, Direct, and Stereo. Playback Input Source The following audio formats are supported by the listening modes. A This is mono (monophonic) sound. S This is stereo (stereophonic) sound. Two independent audio signal channels are reproduced through two speakers. D This is 5.1-channel surround sound. This surround system has five main channels of sound and a sixth subwoofer channel (called the point-one channel). F*1 This is 7.1-channel surround sound. This is a further sound enhancement to 5.1-channel sound with two additional speakers that provide greater sound envelopment and more accurate positioning of sounds. *1 The AV receiver outputs this source in 5.1-channel surround sound. ■ Onkyo-Original DSP Listening Modes Listening Mode Description Input Source Speaker Layout Orchestra Suitable for classical or operatic music, this mode emphasizes the surround channels in order to widen the stereo image, and simulates the natural reverberation of a large hall. A S D F C Or ches t r a Unplugged Un p l u g g e d Studio-Mix S t u d i o –M i x Speaker Layout The illustration shows which speakers are activated in each channel. See “4. Sp Config (Speaker Configuration)” for the speaker setup (➔ page 46). Z X C TV Logic TV Log i c Game-RPG G ame – RPG Game-Action G ame – A c t i o n Game-Rock G ame – R o c k Game-Sports G ame – S p o r t s All Ch Stereo A l l Ch S t e r eo Full Mono Fu l l En-36 Mo n o Suitable for acoustic instruments, vocals and jazz, this mode emphasizes the front stereo image, giving the impression of being right in front of the stage. Suitable for rock or pop music, listening to music in this mode creates a lively sound field with a powerful acoustic image, like being at a club or rock concert. This mode adds realistic acoustics to TV shows produced in a TV studio, surround effects to the entire sound, and clarity to voices. In this mode, the sound has a dramatic feel with a similar atmosphere to Orchestra mode. In this mode, sound localization is distinct with emphasis on bass. In this mode, sound pressure is emphasized to heighten live feel. Suitable for audio source with much reverberation. Ideal for background music, this mode fills the entire listening area with stereo sound from the front, and surround. In this mode, all speakers output the same sound in mono, so the sound you hear is the same regardless of where you are within the listening room. XC Playback Listening Mode Description Input Source Speaker Layout Listening Mode Description T-D (TheaterDimensional) With this mode you can enjoy a virtual surround sound even with only two or three speakers. This works by controlling how sounds reach the listener’s left and right ears. Good results may not be possible if there’s too much reverb, so we recommend that you use this mode in an environment with little or no natural reverb. A S D F ZXC DSD*3 In this mode, audio from the input source D is output without surround-sound processing. The speaker configuration (presence of speakers), crossover frequency, speaker distance, A/V Sync and much of the processing set via the D audio setup are enabled. See “Onscreen Setup” for more details F (➔ page 41). T–D DSD Dolby Digital Do l b y Do l b y Do l b y Listening Mode Description Input Source Speaker Layout DTS Pure Audio*1*2 In this mode, the display and video circuitry are turned off, minimizing possible noise sources for the ultimate in high-fidelity audio reproduction. (As the analog video circuitry is turned off, only video signals input through HDMI IN can be output from the HDMI output.) A S D F ZXC DTS Direct D i r ec t Stereo S t e r eo Mono Mo n o Multichannel Mu l t i c h + D T S – HD Speaker Layout XC XC T r u e HD DTS-HD High Resolution Audio D XC D F XC D XC D XC HR DTS-HD Master Audio In this mode, audio from the input source is output without surround-sound processing. The speaker configuration (presence of speakers) and speaker distance settings are enabled, but much of the processing set via the audio setup is disabled. See “On-screen Setup” for more details (➔ page 41). D T S – HD MS T R DTS Express DTS Exp r ess DTS 96/24*5 DTS Sound is output from the front left and right speakers and subwoofer. Use this mode when watching an old movie with a mono soundtrack, or use it with the foreign language soundtracks recorded in the left and right channels of some movies. It can also be used with DVDs or other sources containing multiplexed audio, such as karaoke DVDs. This mode is for use with PCM multichannel sources. D Dolby TrueHD ■ Listening Modes Pu r eAAu d i o D Dolby Digital Plus*4 Input Source D F XC En-37 96 / 24 This mode is for use with DTS 96/24 sources. This is high-resolution DTS with a 96 kHz sampling rate and 24-bit resolution, providing superior fidelity. Use it with DVDs that bear the DTS 96/24 logo. Playback Listening Mode Dolby Pro Logic II PL Mo v i e PL Mu s i c PL Game DTS Neo:6 Ne o : 6 C i n ema Ne o : 6 Mu s i c Description Input Source Speaker Layout Dolby Pro Logic II expands any 2channel source for 5.1-channel playback. It provides a very natural and seamless surround-sound experience that fully envelops the listener. As well as music and movies, video games can also benefit from the dramatic spatial effects and vivid imaging. Note *1 *2 *3 *4 *5 • Dolby PLII Movie S Use this mode with DVDs and videos that bear the Dolby Surround logo or TV shows that feature Dolby Surround. You can also use this mode with stereo movies or TV shows and the AV receiver will create a 5.1 surround mix from the 2-channel stereo. • Dolby PLII Music Use this mode to add 5.1 surround to stereo sources such as music CDs and DVDs. • Dolby PLII Game Use this mode when playing game discs. XC The listening mode may not be selected depending on the input signal. The signal input from the external AV components can be displayed by the function on the next page. This mode expands any 2-channel source for up to 5.1-channel playback. It uses seven full-bandwidth channels of matrix decoding for matrix-encoded material, providing a very natural and seamless surround sound experience that fully envelops the listener. • DTS Neo:6 Cinema Use this mode with any stereo movie (e.g., TV, DVD, VHS). • DTS Neo:6 Music Use this mode with any stereo music source (e.g., CD, radio, cassette, TV, VHS, DVD). S (North American and Taiwanese models) This listening mode is not available. Pure Audio cannot be selected when Zone 2 is active. Besides, if you activate Zone 2 while Pure Audio is selected, the listening mode will automatically switch to Direct. The AV receiver can input the DSD signal from HDMI IN. Depending on the player, setting the output on the player side to PCM might bring better sound. For the Blu-ray Discs, Dolby Digital is used. DTS is used depending on the configuration of the AV receiver. XC En-38 Playback Displaying Source Information Using the Sleep Timer You can display various information about the current input source as follows. With the sleep timer, you can set the AV receiver to turn off automatically after a specified period. 1 1 Press RECEIVER once followed by DISPLAY repeatedly to cycle through the available information. Tip • Alternatively, you can use DISPLAY on the AV receiver. The following information can be typically displayed. Press RECEIVER once followed by SLEEP repeatedly to select the required sleep time. The sleep time can be set from 90 to 10 minutes in 10 minute steps. The SLEEP indicator lights on the AV receiver’s display when the sleep timer has been set. The specified sleep time appears for about 5 seconds, then the previous display reappears. Changing the Input Display When you connect an u-capable Onkyo component, you must configure the input display so that u can work properly. 1 Tip • See “Name” in “8. Source Setup” for changing the name (➔ page 50). Note • “DOCK” and “TAPE” cannot be selected for the input selector at the same time. • Enter the appropriate remote control code before using the remote controller for the first time (➔ page 58). Tip • If you need to cancel the sleep timer, press SLEEP repeatedly until the SLEEP indicator goes off. • To check the time remaining until the AV receiver sleeps, press SLEEP. Note that if you press again on SLEEP as the time being displayed is 10 minutes or less, the sleep timer will go off. Input source & volume*1 Listening mode Setting the Display Brightness You can adjust the brightness of the AV receiver’s display. Signal format*2 Sampling frequency*2 1 Press RECEIVER once followed by DIMMER repeatedly to switch between: normal, dim, or dimmer brightness. Tip • (North American and Taiwanese models) Alternatively, you can use DIMMER on the AV receiver. *1 *2 When AM or FM radio is used, the band, preset number, and frequency are displayed. If the input signal is digital, the signal format is displayed. Information is displayed for about three seconds, then the previously displayed information reappears. En-39 Change the name of the input selector to “DOCK” or “TAPE”. Muting the AV Receiver You can temporarily mute the output of the AV receiver. 1 Press RECEIVER followed by MUTING. The output is muted and the MUTING indicator flashes on the AV receiver’s display. Tip • To unmute, press MUTING again or adjust the volume. • Muting is automatically cancelled when the AV receiver is set to standby. Playback Using the Home Menu The Home menu provides quick access to frequently used menus. Tip • The on-screen menus appear only on a TV that is connected to the HDMI OUT. 1 Press RECEIVER followed by HOME. The Home menu will be superimposed on the TV screen. Tip • Alternatively, you can use HOME on the AV receiver. IN 1/2/3/4/5). Even with multiple components connected through HDMI, you can easily switch between inputs as their previews are displayed on a single screen. Press ENTER to display the main preview (currently selected HDMI input) and the additional previews (other HDMI inputs). Using q/w or e/r to select a preview thumbnail and pressing ENTER will switch the AV receiver to that input source. Tip • If no video signals are present, the thumbnails will be filled in black. • You can specify the number of preview thumbnails as well as their positioning on screen (➔ page 54). Note Home Setup InstaPrevue F/W Update Network Service USB 2 Use q/w and ENTER to make the desired selection. Press HOME to close the menu. ■ Setup ` With this selection, you can access the common settings of the on-screen Setup menu. Press ENTER to display the Setup menu (➔ page 44). Tip • You can also access frequently used settings from Quick Setup (➔ page 41). ■ InstaPrevue ` With this selection, you can preview audio/video streams coming from HDMI inputs (HDMI • This function cannot be selected when: – HDMI IN 6 is the current HDMI input source, or – No signal is present on the current input source. • Depending on video signals, the picture may not be properly rendered on the preview thumbnails of InstaPrevue. ■ F/W Update ` With this selection, you can update the firmware of the AV receiver. Note that this selection will be grayed out for a short while after the AV receiver is turned on. Please wait until it becomes operable. Press ENTER to start the procedure (➔ page 68). ■ Network Service You need to connect the AV receiver to your home network (➔ page 15). ` With this selection, you can use various Internet radio services or play the contents stored in media connected to your home network (➔ page 27 to 30). Note that this selection will be grayed out for En-40 a short while after the AV receiver is turned on. Please wait until it becomes operable. Press ENTER to display the “NET” screen. If you want to use the Internet radio services, use q/w to select the desired service. Pressing ENTER again switches to that selection. If you want to play music files on a computer or media server, use q/w to select “DLNA” and then press ENTER. If you want to play music files on a computer or NAS (Network Attached Storage), use q/w to select “Home Media” and then press ENTER. ■ USB `With this selection, you can play contents of portable players (iPod, etc.) and USB storage devices connected to the AV receiver’s USB port (➔ pages 26, 27). Note that this selection will be grayed out for a short while after the AV receiver is turned on. Please wait until it becomes operable. First, press USB repeatedly to select the “USB(Front)” or “USB(Rear)” input. Then, press ENTER to select a drive or browse the contents of the media connected, followed by q/w to select the desired folder or track. Pressing ENTER as a track is selected will start playback. Note • Only the front-panel USB input is compatible with iPod/iPhone. Advanced Operations ■ Audio (➔ page 42) `You can change the following settings: “Bass”, “Treble”, “PM Bass”, “Subwoofer Level”, “Center Level”, “Audyssey”, “Dynamic EQ”, “Dynamic Volume”, “Late Night”, “Music Optimizer”, and “Cinema Filter”. Using the Quick Setup Advanced Operations RECEIVER ■ Information*1 `You can view the information of the following items: “Input” and “Output”. ENTER, q/w/e/r RETURN Q SETUP On-screen Setup This section describes the procedure for using the remote controller unless otherwise specified. 1 With the AV receiver connected to a TV, there are two ways of changing the settings on-screen: using the Quick Setup or the Setup Menu (HOME). Tip • The on-screen menus appear only on a TV that is connected to the HDMI OUT. Note • The on-screen menus are displayed when: – There is no video input, or – The video input is 480p, 576p, 720p, 1080i, or 1080p. Note *1 ■ Quick Setup The Quick Setup provides quick access to frequently used settings. You can change settings and view the current information. ■ Setup menu (HOME) The Setup menu (HOME) provides a convenient way to change the AV receiver’s various settings. Settings are organized into 11 categories. Press RECEIVER followed by Q SETUP. The Quick Setup will be superimposed on the TV screen. ■ Listening Mode*2 `You can select the listening modes that are grouped in the following categories: “MOVIE/TV”, “MUSIC”, “GAME”. Use q/w to select the category and e/r to select the listening mode. Press ENTER to switch to the selected listening mode. *2 Quick Setup Input Audio Information Listening Mode Depending on the input source and listening mode, not all channels shown here output the sound. • This setting is not available in either of the following cases: –The “Audio TV Out” setting is set to “On” (➔ page 53). –“HDMI CEC (RIHD)” is set to “On” (➔ page 52) and you’re listening through your TV speakers. [ENTER:Select] Explanatory Notes 2 Use q/w and ENTER to make the desired selection. Press Q SETUP to close the menu. Press RETURN to return to the previous menu. ■ Input ` You can select input sources and view information on their assignments. Use q/w to select an input source and view its assignment information. Pressing ENTER switches to the selected input source. En-41 a b ■ PM Bass ` Off ` On a Setting target b Setting options (default setting underlined) Advanced Operations Using the Audio Settings of Quick Setup You can change various audio settings from the Quick Setup (➔ page 41). Note • These settings are not available in either of the following cases: – The “Audio TV Out” setting is set to “On” (➔ page 53). – “HDMI CEC (RIHD)” is set to “On” (➔ page 52) and you’re listening through your TV speakers. Tone Control ■ Bass ` –10 dB to 0 dB to +10 dB in 2 dB steps You can boost or cut low-frequency sounds output from the front speakers. ■ Treble ` –10 dB to 0 dB to +10 dB in 2 dB steps You can boost or cut high-frequency sounds output from the front speakers. You can adjust the bass and treble for the front speakers, except when Direct or Pure Audio (European, Australian and Asian models) listening mode is selected. Operating on the AV receiver 1 Press TONE repeatedly to select either “Bass” or “Treble”. 2 Use – and + to adjust. Phase Matching Bass ■ PM Bass ` Off ` On From the warm low notes produced by a cello to the deep frequencies of electronic music, a good audio system should be able to deliver plenty of bass resonance. While traditional enhancement systems effectively boost low-frequency sound, they are often prone to the effects of phase shifting, which can overwhelm mid-range frequencies and muddy the sound. Our Phase-Matching Bass Boost technology effectively preserves mid-range clarity-allowing vocals and strings to shine-while maintaining a smooth, powerful bass response at all volume levels. Note • The Phase Matching Bass is disabled when the Direct or Pure Audio (European, Australian and Asian models) listening mode is selected. • If the “Subwoofer” setting is set to “No”, this setting is fixed to “Off”. These temporary adjustments are cancelled when the AV receiver is set to standby. To save the setting you made here, go to “6. Level Cal (Level Calibration)” (➔ page 48) before setting the AV receiver to standby. Note • You cannot use these function while the AV receiver is muted. • These settings cannot be used while a pair of headphones is connected. • Speakers that are set to “No” or “None” in “4. Sp Config (Speaker Configuration)” (➔ page 46) cannot be adjusted. Audyssey® ■ Audyssey See “Audyssey” in “8. Source Setup” (➔ page 49). ■ Dynamic EQ See “Dynamic EQ” in “8. Source Setup” (➔ page 49). ■ Dynamic Volume See “Dynamic Volume” in “8. Source Setup” (➔ page 50). Note Operating on the AV receiver 1 2 Press TONE repeatedly to select “PM Bass”. Use – and + to change the setting. Speaker Levels • These technologies can be used when all the following conditions are met: – Room Correction and Speaker Setup is completed. Note that “Audyssey” requires the “Audyssey MultEQ Full Calibration” method. – Any listening mode other than Direct or Pure Audio (European, Australian and Asian models) is selected. – A pair of headphones is not connected. • The setting is stored individually for each input selector. ■ Subwoofer Level ` –15 dB to 0 dB to +12 dB in 1 dB steps ■ Center Level ` –12 dB to 0 dB to +12 dB in 1 dB steps You can adjust the volume of each speaker while listening to an input source. En-42 Operating procedure (➔ page 41) Advanced Operations Late Night Music Optimizer CinemaFILTER ■ Late Night For Dolby Digital and Dolby Digital Plus sources, the options are: ` Off ` Low: Small reduction in dynamic range. ` High: Large reduction in dynamic range. ■ Music Optimizer ` Off ` On The Music Optimizer function enhances the sound quality of compressed music files. When set to “On”, the M.Opt indicator lights on the AV receiver’s display, and the MUSIC OPTIMIZER indicator (North American and Taiwanese models) lights on the front panel. ■ Cinema Filter `Off `On Turn this setting on to soften overly bright movie soundtracks, which are typically mixed for reproduction in a movie theater. CinemaFILTER can be used with the following listening modes: Dolby Digital, Dolby Digital Plus, Dolby TrueHD, Dolby Pro Logic II Movie, Multichannel, DTS, DTS Neo:6 Cinema, DTS 96/24, DTS-HD High Resolution Audio, DTS-HD Master Audio and DTS Express. For Dolby TrueHD sources, the options are: ` Auto: The Late Night function is set to “On” or “Off” automatically. ` Off ` On Turn this setting on to reduce the dynamic range of Dolby Digital material so that you can still hear quiet parts even when listening at low volume levels—ideal for watching movies late at night when you don’t want to disturb anyone. Note • The effect of the Late Night function depends on the material that you are playing and the intention of the original sound designer, and with some material there will be little or no effect when you select the different options. • The Late Night function can be used only when the input source is Dolby Digital, Dolby Digital Plus, or Dolby TrueHD. • The Late Night function is set to “Off” when the AV receiver is set to standby. For Dolby TrueHD sources, it will be set to “Auto”. Tip • (North American and Taiwanese models) Alternatively, you can use MUSIC OPTIMIZER on the AV receiver. Note Note • The Music Optimizer function only works with PCM digital audio input signals with a sampling rate below 48 kHz and analog audio input signals. When NET or USB input selector is selected, this function even works with digital audio input signals with a sampling rate below 48 kHz (except DSD signals and Dolby TrueHD signals) regardless of the PCM digital audio input signals with a sampling rate below 48 kHz. • The Music Optimizer is disabled when the Direct or Pure Audio (European, Australian and Asian models) listening mode is selected. • The setting is stored individually for each input selector. En-43 • The CinemaFILTER may not work when used with certain input sources. Operating procedure (➔ page 41) Advanced Operations Using the Setup Menu (HOME) Remote indicator Setup Menu Items Setting target 6. Level Cal (➔ page 48) Left Setting target 1. HDMI Input (➔ page 45) BD/DVD Right CBL/SAT Surround Right GAME Surround Left Subwoofer PC AUX TV/CD 2. Component (➔ page 46) ENTER, q/w/e/r RETURN 7. Audio Adjust Input Ch (Mux) (➔ page 48) Input Ch (Mono) BD/DVD Panorama CBL/SAT Dimension GAME Center Width PC Center Image Listening Angle AUX HOME TV/CD Press RECEIVER followed by HOME. Center Menu item RECEIVER 1 2 Menu item 3. Digital Audio BD/DVD (➔ page 46) CBL/SAT 8. Source Setup Audyssey (➔ page 49) Dynamic EQ [Reference Level] Dynamic Volume Use q/w to select “Setup”, and then press ENTER. GAME A/V Sync PC Name 3 Use q/w to select a menu item, and then press ENTER. AUX 4 Use q/w to select a setting target, and use e/r to change the setting. Press HOME to close the menu. Press RETURN to return to the previous menu. Audio Selector [Fixed Mode] TV/CD 4. Sp Config (➔ page 46) Subwoofer Front Center Surround Crossover Note • This procedure can also be performed on the AV receiver by using HOME, the cursor buttons, and ENTER. • During Audyssey MultEQ® Room Correction and Speaker Setup, messages, etc., that are displayed on the TV screen will appear on the AV receiver’s display. Double Bass 5. Sp Distance (➔ page 47) 9. Hardware (➔ page 51) Volume OSD Remote ID (North American and Taiwanese models) AM/FM Freq Step (European, Australian and Asian models) AM Freq Step Auto Standby [HDMI Through] Unit Left Center 10. HDMI Setup HDMI CEC (RIHD) (➔ page 52) HDMI Through Right Audio TV Out Surround Right Audio Return Ch Surround Left LipSync Subwoofer InstaPrevue [Sub Window, Position] En-44 Advanced Operations Menu item Setting target 11. Network Setup (➔ page 54) MAC Address 1. HDMI Input DHCP [IP Address, Subnet Mask, Gateway, DNS Server] Proxy URL [Proxy Port] Network Standby Update Notice Explanatory Notes a b c 4. Sp Config (Speaker Configuration) ■ Subwoofer `Yes `No a Menu selection b Setting target c Setting options (default setting underlined) Setup 1. HDMI Input 2. Component 3. Digital Audio 4. Sp Config 5. Sp Distance 6. Level Cal 7. Audio Adjust 8. Source Setup 9. Hardware 10. HDMI Setup 11. Network Setup Menu BD/DVD CBL/SAT GAME PC AUX TV/CD Setting target If you connect a video component to an HDMI input, you must assign that input to an input selector. For example, if you connect your Blu-ray Disc/DVD player to HDMI IN 2, you must assign “HDMI2” to the “BD/DVD” input selector. Here are the default assignments. Input selector Default assignment BD/DVD HDMI1 CBL/SAT HDMI2 GAME HDMI3 PC HDMI4 AUX ----- TV/CD ----- • Do not assign an HDMI IN to the TV/CD selector while “HDMI CEC (RIHD)” is set to “On” (➔ page 52), otherwise appropriate CEC (Consumer Electronics Control) operation will not be guaranteed. • If you assign “- - - - -” to an input selector that is currently selected in “HDMI Through” (➔ page 53), the “HDMI Through” setting will be automatically switched to “Off”. ■ BD/DVD, CBL/SAT, GAME, PC, AUX, TV/CD ` HDMI1, HDMI2, HDMI3, HDMI4, HDMI5, HDMI6: Select the input to which the component has been connected. ` - - - - -: Select if you’re not using the HDMI OUT. Each HDMI input cannot be assigned to two input selectors or more. When HDMI1 - HDMI6 have already been assigned, you must first set any unused input selectors to “- - - - -” or you will be unable to assign HDMI1 - HDMI6 to other input selectors. Note • If no video component is connected to the HDMI input (even if the HDMI input is assigned), the AV receiver selects the video source based on the setting of “2. Component (Component Video Input)”. • When an HDMI IN is assigned to an input selector as explained here, the same HDMI IN will be set as a priority in the “3. Digital Audio (Digital Audio Input)” (➔ page 46). In this case, if you want to use the coaxial or optical audio input, make the appropriate selection in the “Audio Selector” setting (➔ page 51). En-45 Operating procedure (➔ page 44) Advanced Operations 2. Component (Component Video Input) If you connect a video component to a component video input, you must assign that input to an input selector. For example, if you connect your Blu-ray Disc/DVD player to COMPONENT VIDEO IN 2, you must assign “IN2” to the “BD/DVD” input selector. Here are the default assignments. 3. Digital Audio (Digital Audio Input) If you connect a component to a digital audio input, you must assign that input to an input selector. For example, if you connect your CD player to the COAXIAL IN 1, you must assign “COAXIAL1” to the “TV/CD” input selector. Here are the default assignments. Input selector Default assignment COAXIAL1 Input selector Default assignment BD/DVD BD/DVD IN1 CBL/SAT COAXIAL2 CBL/SAT IN2 GAME ----- GAME ----- PC ----- PC ----- AUX ----- AUX ----- TV/CD OPTICAL TV/CD ----- ■ BD/DVD, CBL/SAT, GAME, PC, AUX, TV/CD ` COAXIAL1, COAXIAL2, OPTICAL: Select the input to which the component has been connected. ` - - - - -: Select if the component is connected to an analog audio input. ■ BD/DVD, CBL/SAT, GAME, PC, AUX, TV/CD ` IN1, IN2: Select the input to which the component has been connected. ` - - - - -: Select if you’re not using the COMPONENT VIDEO OUT. Note • When an HDMI IN is assigned to an input selector in “HDMI Input” (➔ page 45), the same HDMI IN will be set as a priority in this assignment. In this case, if you want to use the coaxial or optical audio input, make the appropriate selection in the “Audio Selector” (➔ page 51). • Supported sampling rates for PCM signals (stereo/mono) from a digital input (optical and coaxial) are 32/44.1/48/88.2/96 kHz/16, 20, 24 bit. 4. Sp Config (Speaker Configuration) Some of the settings in this section are set automatically by Audyssey MultEQ® Room Correction and Speaker Setup function (➔ page 21). Here you can check the settings made by Audyssey MultEQ Room Correction and Speaker Setup function, or set them manually, which is useful if you change one of the connected speakers after using Audyssey MultEQ Room Correction and Speaker Setup function. This section explains how to specify which speakers are connected and their sizes. Cone diameter For speakers with a cone diameter larger than 6-1/2 inches (16 cm), specify Large (full band). For those with a smaller diameter, specify Small (default crossover 100Hz). The crossover frequency can be changed in “Crossover (Crossover Frequency)” (➔ page 47). Note • These settings are not available in either of the following cases: – A pair of headphones is connected. – The “Audio TV Out” setting is set to “On” (➔ page 53). – “HDMI CEC (RIHD)” is set to “On” (➔ page 52) and you’re listening through your TV speakers. ■ Subwoofer `Yes `No En-46 Operating procedure (➔ page 44) Advanced Operations ■ Front ` Small: ` Large: Select based on the cone diameter. Note • If the “Subwoofer” setting is set to “No”, this setting is fixed to “Large”. ■ Center*1, Surround*1 ` Small: ` Large: Select based on the cone diameter. ` None Note *1 If the “Front” setting is set to “Small”, the “Large” option cannot be selected. ■ Crossover (Crossover Frequency) This setting is advantageous for the speakers that you specified as “Small” in “4. Sp Config (Speaker Configuration)” (➔ page 46). To get the best bass performance from your speaker system, you need to set the crossover frequency according to the size and frequency response of your speakers. ` 40Hz, 50Hz, 60Hz, 70Hz, 80Hz, 90Hz, 100Hz, 120Hz, 150Hz, 200Hz Use the diameter of the smallest speaker in your system when choosing the crossover frequency. Speaker cone diameter Crossover frequency Over 8 in. (20 cm) 40/50/60 Hz* 6-1/2 to 8 in. (16 to 20 cm) 70/80/90 Hz* 5-1/4 to 6-1/2 in. (13 to 16 cm) 100 Hz 3-1/2 to 5-1/4 in. (9 to 13 cm) 120 Hz Under 3-1/2 in. (9 cm) 150/200 Hz* * 5. Sp Distance (Speaker Distance) Note • For a more accurate setting, look up the frequency response in the manuals supplied with your speakers and set accordingly. • Choose a higher crossover frequency if you want more sound from your subwoofer. ■ Double Bass This setting is NOT set automatically by Audyssey MultEQ® Room Correction and Speaker Setup function (➔ page 21). ` On ` Off Turn this setting on to boost bass output by feeding bass sounds from the front left, right, and center channels to the subwoofer. Note • When the “Subwoofer” setting is set to “No” or the “Front” setting to “Small”, this setting is fixed to “Off” (➔ page 46). • This setting is set to “On” automatically when the “Subwoofer” and “Front” settings are set for the first time to “Yes” and “Large” respectively. This setting is set automatically by Audyssey MultEQ Room Correction and Speaker Setup function (➔ page 21). Here you can specify the distance from each speaker to the listening position so that the sound from each speaker arrives at the listener’s ears as the sound designer intended. Note • These settings are not available in either of the following cases: – A pair of headphones is connected. – The “Audio TV Out” setting is set to “On” (➔ page 53). – “HDMI CEC (RIHD)” is set to “On” (➔ page 52) and you’re listening through your TV speakers. ■ Unit `feet: Distances can be set in feet. Range: 1ft to 30ft in 1 foot steps. `meters: Distances can be set in meters. Range: 0.3m to 9.0m in 0.3 meter steps. (The default setting varies from country to country.) ■ Left, Center, Right, Surround Right, Surround Left, Subwoofer `Specify the distance from each speaker to your listening position. Note • Speakers that you set to “No” or “None” in the “4. Sp Config (Speaker Configuration)” (➔ page 46) cannot be selected. Choose the setting matching your speaker. En-47 Operating procedure (➔ page 44) Advanced Operations 6. Level Cal (Level Calibration) This setting is set automatically by Audyssey MultEQ® Room Correction and Speaker Setup function (➔ page 21). Here you can adjust the level of each speaker with the built-in test tone so that the volume of each speaker is the same at the listening position. Note • These settings cannot be calibrated in either of the following cases: – A pair of headphones is connected. – The “Audio TV Out” setting is set to “On” (➔ page 53). – “HDMI CEC (RIHD)” is set to “On” (➔ page 52) and you’re listening through your TV speakers. – The AV receiver is muted. ■ Left, Center*1, Right, Surround Right, Surround Left ` –12 dB to 0 dB to +12 dB in 1 dB steps. ■ Subwoofer*1 ` –15 dB to 0 dB to +12 dB in 1 dB steps. Note • Speakers that you set to “No” or “None” in “4. Sp Config (Speaker Configuration)” (➔ page 46) cannot be selected. *1 For the center speaker and subwoofer, the level settings made by using the Quick Setup are saved in this menu (➔ page 42). Dolby 7. Audio Adjust With the Audio Adjust functions and settings, you can adjust the sound and listening modes as you like. Multiplex/Mono ■ Multiplex Input Ch (Mux) ` Main ` Sub ` Main/Sub This setting determines which channel of a stereo multiplex source is output. Use it to select audio channels or languages with multiplex sources, multilingual TV broadcasts, and so on. ■ Mono Input Ch (Mono) ` Left+Right ` Left ` Right This setting specifies the channel to be used for playing any 2-channel digital source such as Dolby Digital, or 2-channel analog/PCM source in the Mono listening mode. Tip • If you’re using a handheld sound level meter, adjust the level of each speaker so that it reads 75 dB SPL at the listening position, measured with C-weighting and slow reading. En-48 ■ PL II Music (2ch Input) These settings apply to only 2-channel stereo sources. Panorama `On `Off With this setting, you can broaden the width of the front stereo image when using the Dolby Pro Logic II Music listening mode. Dimension `–3 to 0 to +3 With this setting, you can move the sound field forward or backward when using the Dolby Pro Logic II Music listening mode. Higher settings move the sound field backward. Lower settings move it forward. If the stereo image feels too wide, or there’s too much surround sound, move the sound field forward to improve the balance. Conversely, if the stereo image feels like it’s in mono, or there’s not enough surround sound, move it backward. Center Width `0 to 3 to 7 With this setting, you can adjust the width of the sound from the center speaker when using the Dolby Pro Logic II Music listening mode. Normally, if you’re using a center speaker, the center channel sound is output from only the center speaker. (If you’re not using a center speaker, the center channel sound will be distributed to the front left and right speakers to create a phantom center.) This setting controls the front left, right, and center mix, allowing you to adjust the weight of the center channel sound. Operating procedure (➔ page 44) Advanced Operations DTS 8. Source Setup ■ Neo:6 Music Center Image ` 0 to 2 to 5 With this setting, you can specify by how much the front left and right channel output is attenuated in order to create the center channel. Changing the value from “0” to “5” will spread the sound of the center channel to left and right (outwards). Theater-Dimensional ■ Listening Angle ` Wide: Select if the listening angle is greater than 30 degrees. ` Narrow: Select if the listening angle is less than 30 degrees. With this setting, you can optimize the TheaterDimensional listening mode by specifying the angle of the front left and right speakers relative to the listening position. Ideally, the front left and right speakers should be equidistant from the listening position and at an angle close to one of the two available settings. Front left speaker Items can be set individually for each input selector. Press the input selector buttons to select an input source. Audyssey® The tone for each speaker is set automatically by Audyssey MultEQ® Room Correction and Speaker Setup. To enable the following settings, you must first perform the Room Correction and Speaker Setup (➔ page 21). • These technologies cannot be used when a pair of headphones is connected. ■ Audyssey ` Off ` Movie: Select this setting for movie material. The Audyssey indicator will light. ` Music: Select this setting for music material. The Audyssey indicator will light. Note • When “Audyssey Quick Start” has been used for measurement, “Audyssey” cannot be selected. • Audyssey equalizing does not work with DSD sources. Front right speaker Listening angle: 30° Note • For best results, we recommend setting “Narrow” to 20° and “Wide” to 40°. En-49 ■ Dynamic EQ `Off `On: Audyssey Dynamic EQ® becomes active. The Dynamic EQ indicator will light. With Audyssey Dynamic EQ, you can enjoy great sound even when listening at low volume levels. Audyssey Dynamic EQ solves the problem of deteriorating sound quality as volume is decreased by taking into account human perception and room acoustics. It does so by selecting the correct frequency response and surround volume levels moment-by-moment so that the content sounds the way it was created at any volume level — not just at reference level. ■ Reference Level Audyssey Dynamic EQ Reference Level Offset `0 dB: This should be selected for movie contents. `5 dB : Select this setting for content that has a very wide dynamic range, such as classical music. `10 dB: Select this setting for jazz or other music that has a wider dynamic range. This setting should also be selected for TV content as that is usually mixed at 10 dB below film reference. `15 dB: Select this setting for pop/rock music or other program material that is mixed at very high listening levels and has a compressed dynamic range. Movies are mixed in rooms calibrated for film reference. To achieve the same reference level in a home theater system each speaker level must be adjusted so that –30 dBFS band-limited (500 Hz to 2000 Hz) pink noise produces 75 dB sound pressure level at the listening position. A home theater system automatically calibrated by Audyssey MultEQ will play Operating procedure (➔ page 44) Advanced Operations at reference level when the master volume control is set to the 64 position. At that level you can hear the mix as the mixers heard it. Audyssey Dynamic EQ® is referenced to the standard film mix level. It makes adjustments to maintain the reference response and surround envelopment when the volume is turned down from 64. However, film reference level is not always used in music or other non-film content. Audyssey Dynamic EQ Reference Level Offset provides three offsets from the film level reference (5 dB, 10 dB, and 15 dB) that can be selected when the mix level of the content is not within the standard. Note • If “Dynamic EQ” setting is set to “Off”, this technology cannot be used. ■ Dynamic Volume ` Off ` Light: Activates Light Compression Mode. ` Medium: Activates Medium Compression Mode. ` Heavy: Activates Heavy Compression Mode. This setting affects volume the most. It quiets the loud parts, such as explosions, and boosts the quiet parts so they can be heard. Note • If you make Dynamic Volume active, “Dynamic EQ” is set to “On”. The Dynamic Vol indicator will light. • When “Dynamic EQ” is set to “Off”, “Dynamic Volume” is automatically switched to “Off”. About Audyssey Dynamic EQ® Audyssey Dynamic EQ solves the problem of deteriorating sound quality as volume is decreased by taking into account human perception and room acoustics. Dynamic EQ selects the correct frequency response and surround levels moment-by-moment at any user-selected volume setting. The result is bass response, tonal balance and surround impression that remain constant despite changes in volume. Dynamic EQ combines information from incoming source levels with actual output sound levels in the room, a prerequisite for delivering a loudness correction solution. Audyssey Dynamic EQ works in tandem with Audyssey MultEQ® to provide wellbalanced sound for every listener at any volume level. About Audyssey Dynamic Volume® Audyssey Dynamic Volume solves the problem of large variations in volume level between television programs, commercials, and between the soft and loud passages of movies. Dynamic Volume looks at the preferred volume setting by the user and then monitors how the volume of program material is being perceived by listeners in real time to decide whether an adjustment is needed. Whenever necessary, Dynamic Volume makes the necessary rapid or gradual adjustments to maintain the desired playback volume level while optimizing the dynamic range. Audyssey Dynamic EQ is integrated into Dynamic Volume so that as the playback volume is adjusted automatically, the perceived bass response, tonal balance, surround impression and dialog clarity remain the same whether watching movies, flipping between television channels or changing from stereo to surround sound content. A/V Sync ■ A/V Sync `0 msec to 400 msec in 10 msec steps. When using progressive scanning on your Blu-ray Disc/DVD player, you may find that the picture and sound are out of sync. With this setting, you can correct this by delaying the audio signals. Press ENTER to view the TV picture while setting the delay when the video source is output to HDMI OUT. To return to the previous screen, press RETURN. The range of values you can adjust will depend on whether your TV or display supports HDMI Lip Sync and if the “LipSync” setting is set to “On” or not (➔ page 53). Note • A/V Sync is disabled when the Pure Audio (European, Australian and Asian models) or Direct listening mode is used with an analog input source. • This setting cannot be used with the NET and USB input selectors. Preset Name For Input Selector ■ Name `- - -, Blu-ray, DVD, HD DVD, VCR, DVR, Tivo, CableSTB, SAT STB, PS3, Wii, Xbox, PC, TV, CD, TAPE, iPod, DOCK: To reset to the default, select “- - -”. You can enter a preset name for each individual input selector for easy identification. When entered, the preset name will be displayed. Note • You can’t assign the same preset name to multiple input selectors. • This setting cannot be used for the AM, FM, NET or USB input selector. En-50 Operating procedure (➔ page 44) Advanced Operations Audio Selector ■ Audio Selector ` ARC: The audio signal from your TV tuner can be sent to the HDMI OUT of the AV receiver.*1 With this selection, the TV’s audio can be automatically selected as a priority among other assignments. ` HDMI: This can be selected when HDMI IN has been assigned as an input source. If both HDMI (HDMI IN) and digital audio inputs (COAXIAL IN or OPTICAL IN) have been assigned, HDMI input is automatically selected as a priority. ` COAXIAL: This can be selected when COAXIAL IN has been assigned as an input source. If both coaxial and HDMI inputs have been assigned, coaxial input is automatically selected as a priority. ` OPTICAL: This can be selected when OPTICAL IN has been assigned as an input source. If both optical and HDMI inputs have been assigned, optical input is automatically selected as a priority. ` Analog: The AV receiver always outputs analog signals. You can set priorities of audio output when there are both digital and analog inputs. Note • This setting can be made only for the input source that is assigned as HDMI IN, COAXIAL IN, or OPTICAL IN. • This setting cannot be used with the NET and USB input selectors. *1 You can select “ARC” if you select the TV/CD input selector. But you cannot if you’ve selected “Off” in the “Audio Return Ch” setting (➔ page 53). Setting the Incoming Digital Signal (Fixed Mode) ■ Fixed Mode ` Off: The format is detected automatically. If no digital input signal is present, the corresponding analog input is used instead. ` PCM: Only 2-channel PCM format input signals will be heard. If the input signal is not PCM, the PCM indicator will flash and noise may also be produced. ` DTS: Only DTS (but not DTS-HD) format input signals will be heard. If the input signal is not DTS, the dts indicator will flash and there will be no sound. When “HDMI”, “COAXIAL” or “OPTICAL” is selected in the “Audio Selector” setting, you can then specify the signal type in “Fixed Mode”. Normally, the AV receiver detects the signal format automatically. However, if you experience either of the following issues when playing PCM or DTS material, you can manually set the signal format to PCM or DTS. • If the beginnings of tracks from a PCM source are cut off, try setting the format to PCM. • If noise is produced when fast forwarding or reversing a DTS CD, try setting the format to DTS. Note 9. Hardware OSD ■ Volume OSD `On `Off Turn this setting on to display the volume level on the TV screen while it is adjusted. Remote ID ■ Remote ID `1, 2, or 3 When several Onkyo components are used in the same room, their remote ID codes may overlap. To differentiate the AV receiver from other components, you can change its remote ID from “1”, to “2” or “3”. Note • If you do change the AV receiver’s remote ID, be sure to change the remote controller to the same ID (see below), otherwise, you won’t be able to control it with the remote controller. Changing the remote controller’s ID 1 While holding down RECEIVER, press and hold down Q SETUP until the remote indicator lights (about 3 seconds). 2 Use the number buttons to enter ID 1, 2, or 3. The remote indicator flashes twice. • The setting will be reset to “Off” when you change the setting in “Audio Selector”. En-51 Operating procedure (➔ page 44) Advanced Operations Tuner ■ AM/FM Freq Step (North American and Taiwanese models) ` 10 kHz/200 kHz: ` 9 kHz/50 kHz: Select the frequency step according to your area. ■ AM Freq Step (European, Australian and Asian models) ` 10 kHz: ` 9 kHz: Select the frequency step according to your area. For AM/FM tuning to work properly, you must specify the AM/FM frequency step used in your area. Note • When this setting is changed, all radio presets will be deleted. Auto Standby ■ Auto Standby ` Off ` On When “Auto Standby” is set to “On”, the ASb indicator lights and the AV receiver will automatically enter standby mode if there is no operation for 30 minutes with no audio and no video signal input. “Auto Standby” will appear on the AV receiver’s display and OSD 30 seconds before the Auto Standby comes on. Default setting: On (European, Australian and Asian models), Off (North American and Taiwanese models) ■ HDMI Through ` Off ` On This setting enables or disables the Auto Standby during HDMI Through by detecting the audio/video input signal. When this setting is set to “On”, the AV receiver will automatically enter standby mode if there is no audio and no video signal input during HDMI Through for 30 minutes. (The Auto Standby function does not work when Zone 2 is on.) When this setting is set to “Off”, the status of HDMI Through is continued regardless of audio/video input signal. Tip • Entering standby mode is possible by setting “HDMI CEC (RIHD)” to “On” and using CEC-compatible component regardless of the above-mentioned setting. See “HDMI CEC (RIHD)” in “10. HDMI Setup” for linked operation. • When the HDMI Through is enabled, the power consumption slightly increases. Note • This setting is fixed to “Off” when “Auto Standby” is set to “Off”. Note 10. HDMI Setup ■ HDMI CEC (RIHD) `Off `On Turn this setting on to allow p-compatible components connected via HDMI to be controlled by the AV receiver (➔ page 15). Note • When the setting is set to “On” and the menu is closed, the names of connected p-compatible components and “RIHD On” are displayed on the AV receiver. “Search…” → “(name)” → “RIHD On” When the AV receiver cannot receive the name of the component, it is displayed as “Player*” or “Recorder*”, etc (“*” shows up and indicates the number of components, when two or more are received). • When an p-compatible component is connected to the AV receiver via an HDMI cable, the name of the connected component is displayed on the AV receiver’s display. For example, while you are watching TV broadcasting, if you operate a Blu-ray Disc/DVD player (being powered on) with the remote control of the AV receiver, the name of the Blu-ray Disc/DVD player will be displayed on the AV receiver. • Set it to “Off” when a connected piece of equipment is not compatible or it is unclear whether the equipment is compatible or not. • If operation is not normal when set to “On”, change the setting to “Off”. • Refer to the connected component’s instruction manual for details. • When the “HDMI CEC (RIHD)” setting is set to “On”, the power consumption in standby mode slightly increases. (Depending on the TV status, the AV receiver will enter standby mode as usual.) • When the source equipment is connected with the u connection, it may malfunction if “HDMI CEC (RIHD)” is set to “On”. • Set to “On”, the Auto Standby function may activate itself during playback with some sources. • The Auto Standby function does not work when Zone 2 is on. En-52 Operating procedure (➔ page 44) Advanced Operations ■ HDMI Through ` Off ` BD/DVD, CBL/SAT, GAME, PC, AUX, TV/CD: Selects the input source for which the HDMI Through function is enabled. ` Last: The HDMI Through function is activated on the input source selected at the time of setting the AV receiver to standby mode. When enabling the HDMI Through function, regardless of whether the AV receiver is on or in standby, both audio and video streams from an HDMI input will be output to the TV or other components via HDMI connection. The HDMI indicator will be dimly-lit in standby mode. Note that the indicator may not light under certain conditions (➔ page 20). This setting is fixed to “Auto” automatically when the above “HDMI CEC (RIHD)” setting is set to “On”, resulting in automatic input source selection. Note • Only an input source assigned to an HDMI IN via “HDMI Input” setting is enabled (➔ page 45). • The power consumption in standby mode will increase during the HDMI Through function; however in the following cases, the power consumption can be saved: – The TV is in standby mode. – You are watching a TV program. • Refer to the connected component’s instruction manual for details. • Depending on the connected component, the correct input source may not be selected with the setting fixed to “Auto”. • This setting is set to “Off” automatically when the “HDMI CEC (RIHD)” setting is set to “Off”. ■ Audio TV Out ` Off ` On This preference determines whether the incoming audio signal is output from the HDMI output. You may want to turn this preference on if your TV is connected to the HDMI output and you want to listen to the audio from a connected component through your TV’s speakers. Normally, this should be set to “Off”. Note • If “On” is selected and the audio can be output from the TV, the AV receiver will output no sound through its speakers. In this case, “TV Speaker” appears on the AV receiver’s display by pressing DISPLAY. • When “HDMI CEC (RIHD)” is set to “On”, this setting is fixed to “Auto”. • With some TVs and input signals, no sound may be output even when this setting is set to “On”. • When “Audio TV Out” or “HDMI CEC (RIHD)” is set to “On” and you’re listening through your TV’s speakers, turning up the AV receiver’s volume control will make the sound be output from the AV receiver’s front left and right speakers. To stop the AV receiver’s speakers producing sound, change the settings, change your TV’s settings, or turn down the AV receiver’s volume. • Listening mode cannot be changed when this setting is set to “On” and the audio is output from the TV. • This setting is set to “Off” automatically when the “HDMI CEC (RIHD)” setting is set to “Off”. ■ Audio Return Ch `Off `Auto: The audio signal from your TV tuner can be sent to the HDMI OUT of the AV receiver. The audio return channel (ARC) function allows an ARC capable TV to send the audio stream to HDMI OUT of the AV receiver. To use this function, you must select the TV/CD input selector and your TV must be ARC capable. The ARC indicator will light when the audio signal is detected. Default setting: “- - - - ” Note • This setting is fixed to “- - - -” when the “HDMI CEC (RIHD)” setting is set to “Off”. • This setting is set to “Auto” automatically when the “HDMI CEC (RIHD)” setting is set to “On” for the first time. • If you set “Audio Return Ch” to “Auto”, the “Audio Selector” settings of the TV/CD input selector will be automatically switched to “ARC” (➔ page 51). Tip • After changing the settings of the “HDMI CEC (RIHD)”, “HDMI Through” or “Audio Return Ch”, turn off the power on all connected pieces of equipment and then turn them on again. Refer to the user’s manuals for all connected pieces of equipment. ■ LipSync `Off `On This function allows the AV receiver to automatically correct any delay between the video and the audio, based on the data from the connected monitor. Note • This function works only if your HDMI-compatible TV supports HDMI Lip Sync. En-53 Operating procedure (➔ page 44) Advanced Operations ■ InstaPrevue These settings apply to “InstaPrevue” of the Home menu (➔ page 40) and specify the preview display of HDMI video streams. Sub Window ` Multi: Displays preview thumbnails all at once. ` Single: Displays preview thumbnails one-by-one. With this setting, you can set the number of preview thumbnails displayed. Position (with “Sub Window” set to “Multi”) ` Top, Bottom, Left, Right (with “Sub Window” set to “Single”) ` UpperL, UpperR, LowerL, LowerR With this setting, you can set the position of preview thumbnails on the TV screen. Note • Depending on video signals, the picture may not be properly rendered on the preview thumbnails of InstaPrevue. 11. Network Setup This section explains how to configure the AV receiver’s network settings manually. After modifying the network settings, you must confirm the changes by executing “Save”. If your router’s DHCP server is enabled, you don’t need to change any of these settings, as the AV receiver is set to use DHCP to configure itself automatically by default (i.e., DHCP is set to “Enable”). If, however, your router’s DHCP server is disabled (you’re for example using static IP), you’ll need to configure these settings yourself, in which case, a knowledge of Ethernet networking is essential. What’s DHCP? DHCP (Dynamic Host Configuration Protocol) is used by routers, computers, the AV receiver, and other devices to automatically configure themselves on a network. What’s DNS? The DNS (Domain Name System) translates domain names into IP addresses. For example, when you enter a domain name such as www.onkyousa.com in your Web browser, before accessing the site, your browser uses DNS to translate this into an IP address, in this case 63.148.251.142. ■ MAC Address This is the AV receiver’s MAC (Media Access Control) address. This address cannot be changed. ■ DHCP `Enable `Disable This setting determines whether or not the AV receiver uses DHCP to automatically configure its IP Address, Subnet Mask, Gateway, and DNS Server settings. Note • If you select “Disable”, you must configure the “IP Address”, “Subnet Mask”, “Gateway”, and “DNS Server” settings yourself. ■ IP Address `Class A: “10.0.0.0” to “10.255.255.255” `Class B: “172.16.0.0” to “172.31.255.255” `Class C: “192.168.0.0” to “192.168.255.255” Enter a static IP address provided by your Internet Service Provider (ISP). Most routers use Class C IP addresses. ■ Subnet Mask Enter the subnet mask address provided by your ISP (typically 255.255.255.0). ■ Gateway Enter the gateway address provided by your ISP. ■ DNS Server Enter the DNS server address provided by your ISP. ■ Proxy URL To use a Web proxy, enter its URL here. ■ Proxy Port If you’re using a Web proxy, enter a proxy port number here. En-54 Operating procedure (➔ page 44) Advanced Operations ■ Network Standby ` On ` Off This setting enables or disables control over the network. When enabled, the NET indicator will be dimly-lit while the AV receiver is in standby mode. Note that the indicator may not light under certain conditions (➔ page 20). Note • When set to “On”, the power consumption slightly increases in standby mode. ■ Update Notice ` Enable ` Disable When this setting is enabled, you will be notified if a firmware update via network of high importance is available. Note • Selecting “Never Remind me” on the notification window will switch this setting to “Disable” (➔ page 20). • For details on the update notification, see “Firmware Update Notification” (➔ page 20). En-55 Operating procedure (➔ page 44) Advanced Operations Zone 2 Controlling Zone 2 Components In addition to the main listening room, you can also enjoy playback in another room, or as we call Zone 2. And, you can select a different source for each room. ■ Operating on the AV receiver ZONE 2 OFF Connecting the Zone Speakers to an Additional Amplifier 1 Main room TV AV receiver To turn on Zone 2 and select an input source, press ZONE 2 followed by an input selector button within 8 seconds. Zone 2 turns on, the Z2 indicator lights on the AV receiver’s display. To select the same source as the main room’s, press ZONE 2 twice. “Z2 Sel: Source” appears on the AV receiver’s display. 2 To turn off Zone 2, press OFF. The zone is turned off. ■ Operating on the remote controller To control Zone 2, you must press ZONE2 on the remote controller first. ZONE2 8RECEIVER INPUT SELECTOR Zone 2 IN R Press ZONE2, then point the remote controller at the AV receiver and press 8RECEIVER. Zone 2 turns on, the Z2 indicator lights on the AV receiver’s display. 2 To select an input source for Zone 2, press ZONE2, followed by an INPUT SELECTOR button. 3 To turn off Zone 2, press ZONE2, followed by 8RECEIVER. The zone is turned off. Input selector buttons Making Zone 2 Connections This setup allows 5.1-channel playback in your main listening room and 2-channel stereo playback in Zone 2. 1 L Receiver/ integrated amp Note • The volume of Zone 2 must be set on the Zone 2 amplifier. En-56 Note • Only analog, NET or USB input source is output from the ZONE 2 LINE OUT jacks. • You cannot select different AM or FM radio stations for your main room and Zone 2. The same AM/FM radio station will be heard in each room. Namely, if you have selected an FM station for the main room, that station will also be output in Zone 2. • You cannot select different input selector NET or USB for your main room and Zone 2. Namely, if you have selected USB input selector for Zone 2, USB input selector will be selected in main room even if NET has been selected for main room. • When Zone 2 is activated and its input selector is selected, the power consumption of standby mode slightly increases. • While Zone 2 is on, u functions will not work. • When setting the AV receiver to standby mode while Zone 2 is active, the Z2 indicator is dimly lit. • Activating Zone 2 in the main room when the listening mode is set to Pure Audio (European, Australian and Asian models) will automatically switch it to Direct. Controlling Other Components Controlling Other Components You can use the AV receiver’s remote controller to control your other AV components, including those made by other manufacturers. This section explains how to enter the remote control code for a component that you want to control: DVD, TV, CD, etc. Preprogrammed Remote Control Codes Entering Remote Control Codes Remapping Colored Buttons You’ll need to enter a code for each component that you want to control. You can change the configuration of colored buttons, with which REMOTE MODE buttons are preset. 1 Look up the appropriate remote control code in the separate Remote Control Codes list. The codes are organized by category (e.g., DVD player, TV, etc.). 1 2 While holding down the REMOTE MODE button to which you want to assign a code, press and hold down DISPLAY (about 3 seconds). The remote indicator lights. While holding down the REMOTE MODE button that you want to program, press and hold down A (Red) until the remote indicator lights (about 3 seconds). You can only change colored buttons for components whose codes belong to categories of the Remote Control Codes list (BD/DVD player, TV, cable set-top box, etc). 2 Within 30 seconds, press the colored buttons in the order that you want to reassign them. The button presses are assigned to each button from left to right. The remote indicator flashes twice, indicating that the sequence has been successfully assigned. If the sequence is not successfully assigned, the remote indicator will flash once slowly. The following REMOTE MODE buttons are preprogrammed with remote control codes for controlling the components listed. You do not need to enter a remote control code to control these components. For details on controlling these components, see the indicated pages. Note • Remote control codes cannot be entered for RECEIVER and the multi zone button. • Only TV remote control codes can be entered for TV. • Except for RECEIVER, TV, and the multi zone button, remote control codes from any category can be assigned for the REMOTE MODE buttons. However, these buttons also work as input selector buttons, so choose a REMOTE MODE button that corresponds with the input to which you connect your component. For example, if you connect your CD player to the CD input, choose TV/CD when entering its remote control code. BD/DVD Onkyo Blu-ray Disc player (➔ page 59) TV/CD Onkyo CD player (➔ page 58) PC Apple TV 3 Within 30 seconds, use the number buttons to enter the 5-digit remote control code. The remote indicator flashes twice. If the remote control code is not entered successfully, the remote indicator will flash once slowly. Note • Though the provided remote control codes are correct at the time of release, they are subject to change. En-57 Tip • To reset the REMOTE MODE buttons to their default settings, see “Resetting the REMOTE MODE Buttons” (➔ page 58). Note • If any other button than the colored buttons is pressed, the operation will be cancelled. • This operation cannot be done while the AV receiver is in Receiver mode or when Zone 2 is active. Controlling Other Components ` 32901/33104/33504: Onkyo HD DVD player ` 70868: Onkyo MD recorder without u ` 71323: Onkyo CD recorder without u ` 82990: Onkyo Dock without u Remote Control Codes for Onkyo Components Connected via RI Onkyo components that are connected via u are controlled by pointing the remote controller at the AV receiver, not the component. This allows you to control components that are out of view, in a rack, for example. 1 2 3 Make sure the Onkyo component is connected with an u cable and an analog audio cable (RCA). See “Connecting Onkyo RI Components” for details (➔ page 19). Enter the appropriate remote control code for a REMOTE MODE button, by referring to the previous section. `42157: Onkyo cassette tape deck with u `81993: Onkyo Dock with u Resetting the REMOTE MODE Buttons You can reset a REMOTE MODE button to its default remote control code. 1 While holding down the REMOTE MODE button that you want to reset, press and hold down HOME until the remote indicator lights (about 3 seconds). 2 Within 30 seconds, press the REMOTE MODE button again. The remote indicator flashes twice, indicating that the button has been reset. Each REMOTE MODE button is preprogrammed with a remote control code. When a button is reset, its preprogrammed code is restored. Press the REMOTE MODE button, point the remote controller at the AV receiver, and operate the component. Controlling Onkyo components without u If you want to control an Onkyo component by pointing the remote controller directly at it, or you want to control an Onkyo component that’s not connected via u, use the following remote control codes: ` 30627: Onkyo DVD player without u ` 71817: Onkyo CD player without u ` 32900/33100/33500: Onkyo Blu-ray Disc player Resetting the Remote Controller You can reset the remote controller to its default settings. 1 While holding down RECEIVER, press and hold down HOME until the remote indicator lights (about 3 seconds). 2 Within 30 seconds, press RECEIVER again. The remote indicator flashes twice, indicating that the remote controller has been reset. En-58 Controlling Other Components By pressing the REMOTE MODE button that’s been programmed with the remote control code for your component, you can control your component as described below. For details on entering a remote control code for other components, see “Entering Remote Control Codes” (➔ page 57). Controlling a TV TV is preprogrammed with the remote control code for controlling a TV that supports the p*1 (limited to some models). The TV must be able to receive remote control commands via p and be connected to the AV receiver via HDMI. If controlling your TV via p doesn’t work very well, program your TV’s remote control code into TV and use the TV remote mode to control your TV. Use the following remote control codes: `11807/13100/13500: TV with p Controlling Apple TV By programming the supplied remote controller with the appropriate remote control code, you can use it to operate your Apple TV. Use the following remote control codes: `02615: Apple TV Controlling Other Components ■ TV operation Controlling a Blu-ray Disc/DVD Player, HD DVD Player or DVD Recorder Press the appropriate REMOTE MODE button first. a 8, INPUT, TV VOL q/w, g Number: 1 to 9, 0 MUTING Number: +10*2 BD/DVD is preprogrammed with the remote control code for controlling a component that supports the p*1 (limited to some models). The component must be able to receive remote control commands via p and be connected to the AV receiver via HDMI. Use the following remote control codes: ` 32910/33101/33501/31612: Blu-ray Disc/DVD player with p *1 The p supported by the AV receiver is the CEC system control function of the HDMI standard. Available buttons b GUIDE h c q/w/e/r, ENTER d SETUP e 1, 3, 2, 5, 4, 7, 6*2 i j f A (Red)*2 B (Green)*2 i DISPLAY k CH +/– l PREV CH m RETURN n AUDIO*2 o CLR C (Yellow)*2 D (Blue)*2 a k l b c d m n e f ■ Blu-ray Disc player/HD DVD player operation Available buttons b TOP MENU h 8SOURCE c q/w/e/r, ENTER i DISPLAY d SETUP e 1, 3, 2, 5, 4, 7, 6 j MUTING k CH +/– DISC +/– f A (Red) B (Green) l MENU m RETURN C (Yellow) n AUDIO*2 o CLR D (Blue) g Number: 1 to 9, 0 Number: +10*2 g o En-59 Controlling Other Components Press the appropriate REMOTE MODE button first. h ■ DVD player/DVD recorder operation ■ Satellite receiver/Cable receiver operation Available buttons Available buttons b TOP MENU h 8SOURCE b GUIDE h 8SOURCE c q/w/e/r, ENTER i DISPLAY c q/w/e/r, ENTER i DISPLAY d SETUP j MUTING k CH +/– d SETUP j MUTING k CH +/– e 1, 3, 2, 5, 4, 7, 6 f A (Red)*2 B (Green) i j b c d k l n e f A (Red) B (Green) AUDIO*2 C (Yellow) n D (Blue)*2 o CLR D (Blue) ■ VCR/PVR operation ■ CD player/CD recorder/MD recorder operation Available buttons Available buttons h 8SOURCE c q/w/e/r, ENTER c q/w/e/r, ENTER i DISPLAY d SETUP d SETUP j MUTING k CH +/– e 1, 3, 2, 5, 4, 7, 6 l PREV CH m RETURN f SEARCH REPEAT e 1, 3, 2, 5, 4, 7, 6 o CLR Available buttons o n AUDIO o CLR g Number: 1 to 9, 0 Number: +10 ■ Cassette tape deck operation g l PREV CH m RETURN g Number: 1 to 9, 0 Number: +10*2 g Number: 1 to 9, 0 Number: +10 f e 1, 3, 2, 5, 4, 7, 6 l MENU m RETURN C (Yellow)*2 b GUIDE m DISC +/– RANDOM g Number: 1 to 9, 0 Number: +10 h 8SOURCE i DISPLAY j MUTING k DISC +/– o CLR MODE Note h 8SOURCE e 1, t (Reverse Playback), 2, 5, 4, j MUTING 7, 6 En-60 • With some components, certain buttons may not work as expected, and some may not work at all. • See “Controlling Your iPod/iPhone” about the operation of iPod/iPhone (➔ page 62). *2 The p function is not supported. The p supported by the AV receiver is the CEC system control function of the HDMI standard. Controlling Other Components Using the Onkyo Dock RI Dock With the RI Dock, you can easily play the music of your iPod/iPhone, or watch the slideshows and videos of your iPod/iPhone on a TV. In addition, the on-screen display (OSD) allows you to view, navigate, and select your iPod/iPhone model’s contents on your TV, and with the supplied remote controller, you can control your iPod/iPhone from the comfort of your sofa. You can even use the AV receiver’s remote controller to operate your iPod/iPhone. Note • Enter the appropriate remote control code before using the AV receiver’s remote controller for the first time (➔ page 58). • Connect the RI Dock to the AV receiver with an u cable (➔ page 19). • Set the RI Dock’s RI MODE switch to “HDD” or “HDD/DOCK”. • Set the AV receiver’s Input Display to “DOCK” (➔ page 39). ■ System Function System On When you turn on the AV receiver, the RI Dock and iPod/iPhone turn on automatically. In addition, when RI Dock and iPod/iPhone are on, the AV receiver can be turned on by pressing 8SOURCE. Auto Power On If you press the remote controller’s 1 (Playback) while the AV receiver is on standby, the AV receiver will automatically turn on, select your iPod/iPhone as the input source, and your iPod/iPhone will start playback. automatically switch to the input to which the RI Dock is connected. Other Remote Operations You can use the remote controller that came with the AV receiver to control other iPod/iPhone functions. The available functionality depends on the AV receiver. Note • If you use your iPod/iPhone with any other accessories, iPod/iPhone playback detection may not work. • The System On function may not work depending on the RI Dock. iPod Alarm If you use the Alarm function on your iPod to start playback, the AV receiver will turn on at the specified time and select your iPod as the input source automatically. Note • Depending on your iPod/iPhone model and generation, some of the linked operations may not be available. • This linked operation won’t work while a video is being played or when the sound set for the alarm is a built-in sound (Beep). • This linked operation won’t work with models on which music files cannot be used to set the alarm sound. ■ Operating Notes • Use the AV receiver’s volume control to adjust the playback volume. • While your iPod/iPhone is inserted in the RI Dock, its volume control has no effect. • If you do adjust the volume control on your iPod/iPhone while it’s inserted in the RI Dock, be careful that it’s not set too loud before you reconnect your headphones. Direct Change If you start iPod/iPhone playback while listening to another input source, the AV receiver will En-61 The Dock is sold separately. Models sold are different depending on the region. For the latest information on the Onkyo Dock components, see the Onkyo web site at: http://www.onkyo.com Before using the Onkyo Dock components, update your iPod/iPhone with the latest software, available from the Apple web site. For supported iPod/iPhone models, see the instruction manual of the Onkyo Dock. Controlling Other Components ■ u Dock operation Controlling Your iPod/iPhone Press the appropriate REMOTE MODE button first. By pressing the REMOTE MODE button that’s been programmed with the remote control code for your Dock, you can control your iPod/iPhone in the Dock with the buttons described further in this section. See “Entering Remote Control Codes” for details on entering a remote control code (➔ page 57). See the Dock’s instruction manual for more information. e f g h RI Dock • Set the RI Dock’s RI MODE switch to “HDD” or “HDD/DOCK”. • 8SOURCE may not work with a remote control code (without u). In this case, make an u connection and enter the remote control code 81993 (with u). ■ With the RI Control Make an u connection and enter the remote control code 81993 (with u). • Set the AV receiver’s Input Display to “DOCK” (➔ page 39). ■ Without the RI Control You must enter the remote control code 82990 first (➔ page 58). Available buttons i a j b c k d En-62 a TOP MENU*1 e 8SOURCE*2 b q/w/e/r, ENTER f DISPLAY*3 PLAYLIST e/r g MUTING c 1, 3, 2, 5, 4, 7, 6 h ALBUM +/– d REPEAT RANDOM j MENU k MODE*4 i VOL q/w • With some iPod/iPhone models, generations and RI Docks, certain buttons may not work as expected. • For detailed operation of iPod/iPhone, please refer to the instruction manual of the RI Dock. *1 TOP MENU works as the mode button when used with the DS-A2 RI Dock. *2 This button does not turn the Onkyo DS-A2 or DS-A2X RI Dock on or off. Also, your iPod/iPhone may not respond the first time you press this button, in which case you should press it again. This is because the remote controller transmits the On and Standby commands alternately, so if your iPod/iPhone is already on, it will remain on when the remote controller transmits the On command. Similarly, if your iPod/iPhone is already off, it will remain off when the remote controller transmits the Off command. *3 DISPLAY turns on the backlight for a few seconds. *4 Resume mode With the Resume function, you can resume playback of the song that was playing when you removed your iPod/iPhone from the Onkyo DS-A2 RI Dock. Appendix Troubleshooting If you have any trouble using the AV receiver, look for a solution in this section. If you can’t resolve the issue yourself, contact your Onkyo dealer. seconds). Within 30 seconds, press RECEIVER again. The on-screen menus appear only on a TV that is connected to the HDMI OUT. ■ Can’t turn on the AV receiver If you can’t resolve the issue yourself, try resetting the AV receiver before contacting your Onkyo dealer. To reset the AV receiver to its factory defaults, turn it on and, while holding down CBL/SAT, press 8ON/STANDBY. “Clear” will appear on the AV receiver’s display and the AV receiver will enter standby mode. Make sure that the power cord is properly plugged into the wall outlet. Unplug the power cord from the wall outlet, wait five seconds or more, then plug it in again. ■ The AV receiver turns off unexpectedly The AV receiver will automatically enter standby mode when Auto Standby has been set and launches. (➔ page 52) ■ The AV receiver turns off and after restoring the power, it turns off again Note that resetting the AV receiver will delete your radio presets and custom settings. Remote indicator The protection circuit has been activated. Remove the power cord from the wall outlet immediately. Make sure that all speaker cables and input sources are properly connected, and leave the AV receiver with its power cord disconnected for 1 hour. After that, reconnect the power cord and turn the power on. If the AV receiver turns off again, avoid resetting it and unplug the power cord. Then contact your Onkyo dealer. (➔ page 13) Caution: RECEIVER • If “CHECK SP WIRE” appears on the AV receiver’s display, the speaker cables may be shorting. Make sure that the digital input source is selected properly. (➔ page 46) Make sure that the inputs and outputs of all components are connected properly. (➔ pages 14 to 19) Make sure that the polarity of the speaker cables is correct, and that the bare wires are in contact with the metal part of each speaker terminal. (➔ page 12) Make sure that the input source is properly selected. (➔ page 24) Make sure that the speaker cables are not shorting. (➔ page 13) Check the volume. The AV receiver is designed for home theater enjoyment. It has a wide volume range, allowing precise adjustment. If the MUTING indicator is flashing on the AV receiver’s display, press the remote controller’s MUTING button to unmute the AV receiver. (➔ page 39) While a pair of headphones is connected to the PHONES jack, no sound is output from the speakers. (➔ page 19) If there’s no sound from a DVD player connected to an HDMI IN, check the DVD player’s output settings, and be sure to select a supported audio format. Check the digital audio output setting on the connected device. On some game consoles, such as those that support DVD, the default setting is off. With some DVD-Video discs, you need to select an audio output format from a menu. If your turntable uses an MC cartridge, you must connect an MC head amp, or an MC transformer. WARNING: HOME ■ There’s no sound, or it’s very quiet Make sure that all audio connecting plugs are pushed in all the way. (➔ page 14) Power Resetting the AV receiver Audio • If smoke, smell or abnormal noise is produced by the AV receiver, unplug the power cord from the wall outlet immediately and contact your Onkyo dealer. Make sure that none of the connecting cables are bent, twisted, or damaged. Not all listening modes use all speakers. (➔ page 35) Specify the speaker distances and adjust the individual speaker levels. (➔ pages 47, 48) To reset the remote controller to its factory defaults, while holding down RECEIVER, press and hold down HOME until the remote indicator lights (about 3 Make sure that the speaker setup microphone is not still connected. En-63 Appendix If the input signal format is set to “PCM” or “DTS”. Set it to “Off”. (➔ page 51) Depending on the input signal, some listening modes cannot be selected. (➔ pages 35 to 38) ■ Only the front speakers produce sound ■ Can’t select the Pure Audio listening mode When the Stereo or Mono listening mode is selected, only the front speakers and subwoofer produce sound. (➔ page 37) (European, Australian and Asian models) The Pure Audio listening mode cannot be selected while Zone 2 is on. Make sure the speakers are configured correctly. (➔ page 46) ■ Can’t get 5.1 playback ■ Only the center speaker produces sound If you use the Dolby Pro Logic II Movie, Dolby Pro Logic II Music, or Dolby Pro Logic II Game listening mode with a mono source, such as an AM radio station or mono TV program, the sound is concentrated in the center speaker. Make sure the speakers are configured correctly. (➔ page 46) ■ The surround speakers produce no sound When the T-D (Theater-Dimensional), Stereo or Mono listening mode is selected, the surround speakers produce no sound. Depending on the source and current listening mode, not much sound may be produced by the surround speakers. Try selecting another listening mode. (➔ page 35) Depending on the number of connected speakers, it is not always possible to select all of the listening modes. (➔ pages 35 to 38) ■ The speaker volume cannot be set as required After the volume level of each individual speaker has been adjusted, the maximum volume may be reduced. (➔ page 48) Since it takes longer to identify the format of an HDMI signal than it does for other digital audio signals, audio output may not start immediately. ■ Noise can be heard Make sure that each video component is properly connected. (➔ page 14) ■ The center speaker produces no sound An audio cable may be picking up interference. Try repositioning your cables. When the Stereo or Mono listening mode is selected, the center speaker produces no sound. ■ The Late Night function doesn’t work Make sure the speakers are configured correctly. (➔ page 46) Make sure the source material is Dolby Digital, Dolby Digital Plus, and Dolby TrueHD. (➔ page 43) ■ The subwoofer produces no sound ■ About DTS signals When you play source material that contains no information in the LFE channel, the subwoofer produces no sound. When DTS program material ends and the DTS bitstream stops, the AV receiver remains in DTS listening mode and the dts indicator remains on. This is to prevent noise when you use the pause, fast forward, or fast reverse function on your player. If you switch your player from DTS to PCM, you may not hear any sound because the AV receiver does not switch formats immediately. In such case, you should stop your player for about three seconds and then resume playback. Check the digital audio output setting on the connected device. On some game consoles, such as those that support DVD, the default setting is off. ■ The beginning of audio received by an HDMI IN can’t be heard ■ There’s no picture Make sure the speakers are configured correctly. (➔ page 46) ■ There’s no sound with a certain signal format Playing DTS program material, using the pause, fast forward, or fast reverse function on your player may produce a short audible noise. This is not a malfunction. If the volume level of each individual speaker has been adjusted to high positive values, then the maximum master volume possible may be reduced. Note that the individual speaker volume levels are set automatically after the Audyssey MultEQ® Room Correction and Speaker Setup has been performed. (➔ pages 21, 48) Using cable ties to bundle audio cables with power cords, speaker cables, and the like may degrade the audio performance, so refrain from doing it. Make sure the speakers are configured correctly. (➔ page 46) With some CD and LD players, you won’t be able to playback DTS material properly even though your player is connected to a digital input on the AV receiver. This is usually because the DTS bitstream has been processed (e.g., output level, sampling rate, or frequency response changed) and the AV receiver doesn’t recognize it as a genuine DTS signal. In such cases, you may hear noise. With some DVD-Video discs, you need to select an audio output format from a menu. En-64 Video Make sure that all video connecting plugs are pushed in all the way. (➔ page 17) If the video source is connected to a component video input, you must assign that input to an input selector, and your TV must be connected to COMPONENT VIDEO OUT. (➔ pages 14, 46) If the video source is connected to a composite video input, your TV must be connected to the corresponding composite video output. (➔ page 14) If the video source is connected to an HDMI input, you must assign that input to an input selector, and your TV must be connected to the HDMI OUT. (➔ pages 14, 45) (European, Australian and Asian models) While the Pure Audio listening mode is selected, the analog video circuitry is turned off and only video signals input through HDMI IN can be output. (➔ page 35) On your TV, make sure that the video input to which the AV receiver is connected is selected. Appendix ■ There’s no picture from a source connected to an HDMI IN Reliable operation with an HDMI-to-DVI adapter is not guaranteed. In addition, video signals from a PC are not guaranteed. (➔ page 71) ■ The on-screen menus don’t appear On your TV, make sure that the video input to which the AV receiver is connected is selected. When the AV receiver is not connected to a TV via HDMI OUT, on-screen menus are not displayed. Tuner ■ Reception is noisy, FM stereo reception is noisy, or the FM STEREO indicator doesn’t light Relocate your antenna. Move the AV receiver away from your TV or computer. Listen to the station in mono. (➔ page 32) When listening to an AM station, operating the remote controller may cause noise. If the AV receiver is installed in a rack or cabinet with colored-glass doors, the remote controller may not work reliably when the doors are closed. Make sure you’ve selected the correct remote controller mode. (➔ pages 10, 58) Make sure your iPod/iPhone is properly inserted in the Dock. Make sure the AV receiver is turned on, the correct input source is selected, and the volume is turned up. Make sure the plugs are pushed in all the way. When using the remote controller to control other manufacturers’ AV components, some buttons may not work as expected. ■ There’s no video Make sure you’ve entered the correct remote control code. (➔ page 57) Make sure that your iPod/iPhone model’s TV OUT setting is set to On. Make sure to set the same ID on both the AV receiver and remote controller. (➔ page 51) Make sure the correct input is selected on your TV or the AV receiver. ■ Can’t control other components Some versions of the iPod/iPhone do not output video. If it’s an Onkyo component, make sure that the u cable and analog audio cable are connected properly. Connecting only an u cable won’t be enough. (➔ page 19) Make sure you’ve selected the correct remote controller mode. (➔ pages 10, 58) Try resetting your iPod/iPhone. ■ The AV receiver’s remote controller doesn’t control my iPod/iPhone Make sure your iPod/iPhone is properly inserted in the Dock. If your iPod/iPhone is in a case, it may not connect properly to the Dock. Always remove your iPod/iPhone from the case before inserting it into the Dock. The iPod/iPhone cannot be operated while it’s displaying the Apple logo. Concrete walls weaken radio signals. If you’ve connected an cassette tape deck or an RI Dock to the VIDEO/AUDIO IN jacks, for the remote controller to work properly, you must set the input display appropriately. (➔ page 39) If nothing improves the reception, install an outdoor antenna. If you cannot operate it, you will need to enter the appropriate remote control code. (➔ page 57) When you use the AV receiver’s remote controller, point it toward your AV receiver. Passing cars and airplanes can cause interference. Remote Controller ■ The remote controller doesn’t work Before operating this unit, be sure to press RECEIVER. Make sure that the batteries are installed with the correct polarity. (➔ page 10) Install new batteries. Don’t mix different types of batteries, or old and new batteries. (➔ page 10) Make sure that the remote controller is not too far away from the AV receiver, and that there’s no obstruction between the remote controller and the AV receiver’s remote control sensor. (➔ page 10) Make sure that the AV receiver is not subjected to direct sunshine or inverter-type fluorescent lights. Relocate if necessary. To control another manufacturer’s component, point the remote controller at that component. (➔ page 57) To control an Onkyo component that’s connected via u, point the remote controller at the AV receiver. Be sure to enter the appropriate remote control code first. (➔ page 58) To control an Onkyo component that’s not connected via u, point the remote controller at the component. Be sure to enter the appropriate remote control code first. (➔ page 58) The entered remote control code may not be correct. If more than one code is listed, try each one. RI Dock for iPod/iPhone ■ There’s no sound Make sure you’ve selected the right remote mode. (➔ page 62) If you still can’t control your iPod/iPhone, start playback by pressing your iPod/iPhone model’s Play button. Remote operation should then be possible. Try resetting your iPod/iPhone. Depending on your iPod/iPhone, some buttons may not work as expected. ■ The AV receiver unexpectedly selects my iPod/iPhone as the input source Always pause iPod/iPhone playback before selecting a different input source. If playback is not paused, the Direct Change function may select your iPod/iPhone as the input source by mistake during the transition between tracks. ■ iPod/iPhone doesn’t work properly Try reconnecting your iPod/iPhone. Make sure your iPod/iPhone is actually playing. En-65 Appendix Zone 2 USB Device Playback ■ There’s no sound ■ Can’t access the music files on a USB device Audio can be output only when analog, NET or USB input source is selected in Zone 2. Make sure the USB device is plugged in properly. ■ How do I change the language of a multiplex source Use the “Input Ch (Mux)” setting in the “Audio Adjust” menu to select “Main” or “Sub”. (➔ page 48) ■ The u functions don’t work ■ Can’t access the server or Internet radio The AV receiver supports USB devices that support the USB mass storage device class. However, playback may not be possible with some USB devices even if they conform to the USB mass storage device class. (➔ page 72) Certain network service or contents available through this device may not be accessible in case the service provider terminates its service. Depending on the type of format, the playback from a USB device may not be performed normally. Check the type of the file formats that is supported. (➔ page 73) Check the network connection between the AV receiver and your router or switch. (➔ page 15) USB memory devices with security functions cannot be played. Make sure that your modem and router are properly connected, and make sure they are both turned on. ■ The functions System On/Auto Power On and Direct Change don’t work for components connected via u Others These functions don’t work when Zone 2 is turned on. (➔ page 19) Music Server and Internet Radio Make sure the server is up and running and compatible with the AV receiver. (➔ page 72) Check the “11. Network Setup”. (➔ page 54) ■ Playback stops while listening to music files on the server Make sure your server is compatible with the AV receiver. (➔ page 72) If you download or copy large files on your computer, playback may be interrupted. Try closing any unused programs, use a more powerful computer, or use a dedicated server. If the server is serving large music files to several networked devices simultaneously, the network may become overloaded and playback may be interrupted. Reduce the number of playback devices on the network, upgrade your network, or use a switch instead of a hub. ■ Can’t connect to the AV receiver from a Web browser If you’re using DHCP, your router may not always allocate the same IP address to the AV receiver, so if you find that you can’t connect to a server or Internet radio station, recheck the AV receiver’s IP address on the “Network Setup” screen. (➔ page 54) ■ Standby power consumption In the following cases, the power consumption in standby mode may reach up to a maximum of 5 W: – The “HDMI CEC (RIHD)” setting is set to “On”. (Depending on the TV status, the AV receiver will enter standby mode as usual.) – The “HDMI Through” setting is set to other than “Off”. – The “Network Standby” setting is set to “On”. (➔ pages 52, 53, 55) ■ The sound changes when I connect my headphones When a pair of headphones is connected, the listening mode is set to Stereo, unless it’s already set to Stereo, Mono, Direct, or Pure Audio (European, Australian and Asian models). ■ The speaker distance cannot be set as required The values entered may be automatically adjusted with values best-suited for your home theater. ■ The display doesn’t work The display is turned off when the Pure Audio (European, Australian and Asian models) listening mode is selected. Check the “11. Network Setup”. (➔ page 54) En-66 To use u, you must make an u connection and an analog audio connection (RCA) between the component and AV receiver, even if they are connected digitally. (➔ page 19) While Zone 2 is selected, the u functions don’t work. (➔ page 19) ■ When performing Automatic Speaker Setup, the measurement fails and the message “Ambient noise is too high.” is displayed. This can be caused by a malfunction in your speaker unit. Check if the unit produces normal sounds. ■ The following settings can be made for the composite video inputs You must use the buttons on the unit to make these settings. On the AV receiver, press the input selector for the input source that you want to set and the HOME button simultaneously. While holding down the input selector button, press HOME until “Video ATT :On” appears on the AV receiver’s display. Then, release both buttons. To turn the setting off, repeat the above process so that “Video ATT :Off” appears on the AV receiver’s display, and release the buttons. Appendix • Video Attenuation This setting can be made for the BD/DVD, CBL/SAT, GAME, PC, AUX or USB input. If you have a game console connected to the composite video input, and the picture isn’t very clear, you can attenuate the gain. Video ATT :Off: (default). Video ATT :On: Gain is reduced by 2 dB. ■ If the picture on your TV/monitor connected to the HDMI OUT is unstable, try switching the DeepColor function off To turn off the DeepColor function, simultaneously press the GAME and 8ON/STANDBY buttons on the AV receiver. While holding down GAME, press 8ON/STANDBY until “Deep Color:Off” appears on the AV receiver’s display. Then, release both buttons. To reactivate the DeepColor function, repeat the above process until “Deep Color:On” appears on the AV receiver’s display and release the buttons. The AV receiver contains a microcomputer for signal processing and control functions. In very rare situations, severe interference, noise from an external source, or static electricity may cause it to lockup. In the unlikely event that this happens, unplug the power cord from the wall outlet, wait at least five seconds, and then plug it back in. Onkyo is not responsible for damages (such as CD rental fees) due to unsuccessful recordings caused by the unit’s malfunction. Before you record important data, make sure that the material will be recorded correctly. Before disconnecting the power cord from the wall outlet, set the AV receiver to standby. DISCLAIMER Through this device you are able to link to other services or websites which are not under the control of any company which has designed, manufactured or distributed/have distributed this device, and its affiliates (collectively, “Company”). We have no control over the nature, content and availability of those services. The inclusion of any links does not necessarily imply a recommendation or endorse the views expressed within them. All information, content and services available through this device belong to third parties and are protected by copyright, patent, trademark and/or other intellectual property laws of applicable countries. The information, content and services provided through this device are for your personal, noncommercial use only. Any information, content or services may not be used in any manner other than previously approved by the appropriate content owner or service provider. You may not modify, copy, republish, translate, exploit, create derivative works, upload, post, transmit, sell or distribute in any manner any information, content or services available through this device, unless expressly permitted by the appropriate copyright, patent, trademark and/or other intellectual property owner, including, without limitation, content owner or service provider. THE CONTENT AND SERVICES AVAILABLE THROUGH THIS DEVICE ARE PROVIDED “AS IS”. COMPANY DOES NOT WARRANT INFORMATION, CONTENT OR SERVICES SO PROVIDED, EITHER EXPRESSLY OR IMPLIEDLY, FOR ANY PURPOSE. COMPANY EXPRESSLY DISCLAIMS ANY WARRANTIES, EXPRESS OR IMPLIED, INCLUDING BUT NOT LIMITED TO, WARRANTIES OF TITLE, NON-INFRINGEMENT, MERCHANTABILITY OR FITNESS FOR A PARTICULAR PURPOSE. En-67 Company makes no representation or warranty of any kind, express or implied, about the completeness, accuracy, validity, legality, reliability, suitability or availability with respect to the information, content or services available through this device. Company shall not be liable, whether in contract or tort, including negligence and strict liability, for any direct, indirect, special, incidental or consequential damages or any other damages arising out of, or in connection with, any information contained in, or as a result of the use of any content or service by you or any third party, even if Company has been advised of the possibility of such damages, nor shall Company be liable for any third party claims against users of this device or any third party. In no event shall Company be responsible nor liable for, without limiting the generality of the foregoing, any interruption or suspension of any information, content or service available through this device. Company is neither responsible nor liable for customer service related to the information, content and services available through this device. Any question or request for service relating to the information, content or services should be made directly to the appropriate content owners and services providers. Appendix Firmware Update To update the firmware of the AV receiver, you can choose from the following two methods: update via network, or update via USB storage. Choose the one that best suits your environment. Before proceeding with the update, please read the corresponding explanations carefully. ■ Update via network You need a wired Internet connection to update the firmware. ■ Update via USB storage (➔ page 69) Please prepare a USB storage device such as a USB flash memory stick. You need at least 32 MB of available space to update the firmware. Limitation of liability The program and accompanying online documentation are furnished to you for use at your own risk. Onkyo will not be liable and you will have no remedy for damages for any claim of any kind whatsoever concerning your use of the program or the accompanying online documentation, regardless of legal theory, and whether arising in tort or contract. In no event will Onkyo be liable to you or any third party for any special, indirect, incidental, or consequential damages of any kind, including, but not limited to, compensation, reimbursement or damages on account of the loss of present or prospective profits, loss of data, or for any other reason whatsoever. Before Starting • Set the “HDMI CEC (RIHD)” setting to “Off” (➔ page 52). • Turn off the controller device connected via network. • Turn off Multi Zone if this function is present. • Stop playback of contents from Internet Radio, iPod/iPhone, USB or servers, etc. Update Procedure 1 Press RECEIVER followed by HOME on the remote controller. The Home menu appears on the TV screen. 2 Select “F/W Update” and press ENTER. Note that the “F/W Update” option will be grayed out for a short while after the AV receiver is turned on. Please wait until it becomes operable. 3 Select “Update via NET” and press ENTER. Note that this option will not be available if there is no firmware file newer than the currently installed version. If the AV receiver is not connected to the internet, “Update via NET” is not displayed. 4 Select “Update” and press ENTER. The update process will begin. During the update process, the on-screen display may disappear depending on the updated program. When this occurs, you can still view the update progress on the AV receiver’s display. The on-screen display will reappear after the update is complete, and upon turning the AV receiver off and on again. 5 The message “Completed!” appears on the AV receiver’s display, indicating that the update has been completed. See the Onkyo web site for latest information. Note • Check the network connection before updating. • Do not touch any cable or device connected to the AV receiver during the update process. • Do not attempt to access the AV receiver from your PC while it is being updated. • Do not shutdown the power of the AV receiver while it is being updated. • The storage media in the USB card reader may not work. • If the USB device is partitioned, each section will be treated as an independent device. • If the USB device contains a lot of data, the AV receiver may take a while to read it. • Operation is not guaranteed for all USB devices, which includes the ability to power them. • Onkyo takes no responsibility whatsoever for the loss or damage of data resulting from the use of a USB device with the AV receiver. Onkyo recommends that you back up your important music files beforehand. • If you connect a USB hard disk drive to the USB port, Onkyo recommends that you use its AC adapter to power it. • USB hubs and USB devices with hub functions are not supported. Do not connect your USB device via a USB hub. • USB devices with security functions are not supported. Updating the Firmware via Network The AV receiver allows you to update the firmware using network connection on the rear panel. Note • Make sure your AV receiver and TV are turned on and an Ethernet cable is connected to the rear panel of the AV receiver. • Never unplug or turn off the AV receiver while it is being updated. • Never plug or unplug an HDMI or Ethernet cable during the update process. • Do not attempt to access the AV receiver from your PC while it is being updated. • Never unplug the power cord during the update process. • It takes up to 10 minutes to complete the firmware update. • The AV receiver will retain all your settings after the update is finished. En-68 Operating procedure (➔ page 44) Appendix 6 Press 8ON/STANDBY on the front panel. The AV receiver will enter standby mode. Do not use 8RECEIVER on the remote controller. The AV receiver will enter standby mode automatically in 3 minutes regardless of whether 8ON/STANDBY is pressed. Congratulations! You now have the latest firmware installed on your Onkyo AV receiver. ■ Errors during an update via network Error Code Description *-01, *-10 The Ethernet cable was not detected. Reconnect the cable properly. *-02, *-03, Internet connection error. Check the following items: • Make sure the IP address, subnet mask, gateway address, and DNS server are configured properly. • Make sure the router is turned on. • Make sure the AV receiver and the router are connected with an Ethernet cable. • Make sure your router is configured properly. See the instruction manual of the router. • If your network allows only one client connection and there is any other device already connected, the AV receiver will not be able to access the network. Consult your Internet Service Provider (ISP). • If your modem does not function as a router, you will need a router. Depending on your network, you may need to configure the proxy server if necessary. See the document provided by your ISP. If you are still unable to access the Internet, the DNS or proxy server may be temporarily down. Contact your ISP. *-04, *-05, *-06, *-11, *-13, *-14, *-16, *-17, *-18, *-20, *-21 Troubleshooting Case 1: If an error occurs, “Error!! *-**” is displayed on the AV receiver’s display. (Alpha-numeric characters on the front display are denoted by asterisks.) Refer to the following table and take appropriate action. Others Updating the Firmware via USB The AV receiver allows you to update the firmware using a USB device. Note • Never unplug or turn off the AV receiver during the update process. • Never plug or unplug an HDMI cable or a USB device during the update process. • Never unplug the USB storage device containing the firmware file or the AC power cord during the update process. • Do not attempt to access the AV receiver from your PC while it is being updated. • It takes up to 10 minutes to complete the firmware update. • The AV receiver will retain all your settings after the update is finished. Before Starting • Set the “HDMI CEC (RIHD)” setting to “Off” (➔ page 52). • Turn off the controller device connected via network. • Turn off Multi Zone if this function is present. • Stop playback of contents from Internet Radio, iPod/iPhone, USB or servers, etc. • If there is any data in the USB device, remove it first. Retry the update procedure from the beginning. If the error persists, please contact Onkyo Suport and provide the error code. Case 2: If an error occurs during the update process, disconnect then reconnect the AC power cord and try again. Case 3: If you do not have an Internet connection to the network, please contact Onkyo Support. En-69 Operating procedure (➔ page 44) Appendix Update Procedure 1 Connect a USB device to your PC. If there is any data in the USB device, remove it first. 2 Download the firmware file from the Onkyo web site. The file name is as follows: ONKAVR****_************.zip 9 10 Unzip the downloaded file. The numbers of folders and files differ according to the model. 3 Copy all the extracted folders including all folders and files to the root folder of the USB device. Be careful not to copy the zip file. 4 Remove the USB device from your PC and connect it to the USB port on the AV receiver. When the AV receiver has two USB ports, you can use either one. 5 6 Make sure the AV receiver and TV are turned on. If the AV receiver is in standby mode, press 8ON/STANDBY on the AV receiver to light up the front display. Select the USB input source. “Now Initializing...” appears on the AV receiver’s display and then the name of the USB device is displayed. It takes 20 to 30 seconds to recognize the USB device. 7 Press RECEIVER followed by HOME on the remote controller. The Home menu appears on the TV screen. 8 Select “F/W Update” and press ENTER. 11 12 Select “Update via USB” and press ENTER. Note that this option will not be available if there is no firmware file newer than the currently installed version. If the AV receiver is not connected to the internet, “Update via USB” is not displayed. Select “Update” and press ENTER. The update process will begin. During the update process, the on-screen display may disappear depending on the updated program. When this occurs, you can still view the update progress on the AV receiver’s display. The on-screen display will reappear after the update is complete, and upon turning the AV receiver off and on again. Do not turn off the AV receiver and do not remove the USB device during the update process. The message “Completed!” appears on the AV receiver’s display, indicating that the update has been completed. Remove the USB device. Press 8ON/STANDBY on the front panel. The AV receiver will enter standby mode. Do not use 8RECEIVER on the remote controller. The AV receiver will enter standby mode automatically in 3 minutes regardless of whether 8ON/STANDBY is pressed. Congratulations! You now have the latest firmware installed on your Onkyo AV receiver. En-70 Troubleshooting Case 1: If an error occurs, “Error!! *-**” is displayed on the AV receiver’s display. (Alpha-numeric characters on the front display are denoted by asterisks.) Refer to the following table and take appropriate action. ■ Errors during an update via USB Error Code Description *-01, *-10 The USB device was not detected. Make sure the USB flash memory or USB cable is properly connected to the USB port. If the USB storage device has its own power supply, use it to power the USB device. *-05, *-13, The firmware file was not found in the root folder of the USB device, or the firmware file is for another model. Retry and download the file on the support page of the web site, following the on-site instructions. If the error persists, please contact Onkyo Support and provide the error code. *-20, *-21 Others Retry the update procedure from the beginning. If the error persists, please contact Onkyo Support and provide the error code. Case 2: If an error occurs during the update process, disconnect then reconnect the AC power cord and try again. Operating procedure (➔ page 44) Appendix About HDMI Designed to meet the increased demands of digital TV, HDMI (High Definition Multimedia Interface) is a new digital interface standard for connecting TVs, projectors, Blu-ray Disc players/DVD players, set-top boxes, and other video components. Until now, several separate video and audio cables have been required to connect AV components. With HDMI, a single cable can carry control signals, digital video, and up to eight channels of digital audio (2-channel PCM, multichannel digital audio, and multichannel PCM). The HDMI video stream (i.e., video signal) is compatible with DVI (Digital Visual Interface)*1, so TVs and displays with a DVI input can be connected by using an HDMI-to-DVI adapter cable. (This may not work with some TVs and displays, resulting in no picture.) The AV receiver uses HDCP (High-bandwidth Digital Content Protection)*2, so only HDCP-compatible components can display the picture. Supported Audio Formats • 2-channel linear PCM (32–192 kHz, 16/20/24 bit) • Multichannel linear PCM (up to 7.1 ch, 32–192 kHz, 16/20/24 bit) • Bitstream (DSD, Dolby Digital, Dolby Digital Plus, Dolby TrueHD, DTS, DTS-HD High Resolution Audio, DTS-HD Master Audio) Your Blu-ray Disc player/DVD player must also support HDMI output of the above audio formats. About Copyright Protection The AV receiver supports HDCP (High-bandwidth Digital Content Protection)*2, a copy-protection system for digital video signals. Other devices connected to the AV receiver via HDMI must also support HDCP. *1 *2 *3 DVI (Digital Visual Interface): The digital display interface standard set by the DDWG*3 in 1999. HDCP (High-bandwidth Digital Content Protection): The video encryption technology developed by Intel for HDMI/DVI. It’s designed to protect video content and requires a HDCP-compatible device to display the encrypted video. DDWG (Digital Display Working Group): Lead by Intel, Compaq, Fujitsu, Hewlett Packard, IBM, NEC, and Silicon Image, this open industry group’s objective is to address the industry’s requirements for a digital connectivity specification for high-performance PCs and digital displays. Note The AV receiver’s HDMI interface is based on the following: Audio Return Channel, 3D, x.v.Color, DeepColor, Lip Sync, 4K Passthrough, DTS-HD Master Audio, DTSHD High Resolution Audio, Dolby TrueHD, Dolby Digital Plus, DSD and Multichannel PCM. • The HDMI video stream is compatible with DVI (Digital Visual Interface), so TVs and displays with a DVI input can be connected by using an HDMI-to-DVI adapter cable. (Note that DVI connections only carry video, so you’ll need to make a separate connection for audio.) However, reliable operation with such an adapter is not guaranteed. In addition, video signals from a PC are not supported. • The HDMI audio signal (sampling rate, bit length, etc.) may be restricted by the connected source component. If the picture is poor or there’s no sound from a component connected via HDMI, check its setup. Refer to the connected component’s instruction manual for details. En-71 Appendix Network/USB Features Network Requirements ■ Ethernet Network For the best results, a 100Base-TX switched Ethernet network is recommended. Although it’s possible to play music on a computer that’s connected to the network wirelessly, playback may be unreliable, so it is recommended to use wired connections. ■ Ethernet Router A router manages the network, data-routing and supplying of IP addresses. Your router must support the following: • NAT (Network Address Translation). NAT allows several networked computers to access the Internet simultaneously via a single Internet connection. The AV receiver needs Internet access for Internet radio. • DHCP (Dynamic Host Configuration Protocol). DHCP supplies IP addresses to the network devices, allowing them to configure themselves automatically. • A router with a built-in 100Base-TX switch is recommended. Some routers have a built-in modem, and some Internet Service Providers (ISP) require you to use specific routers. Please consult your ISP or computer dealer if you’re unsure. ■ CAT5 Ethernet cable Use a shielded CAT5 Ethernet cable (straight-type) to connect the AV receiver to your home network. ■ Internet Access (for Internet radio) To receive Internet radio, your Ethernet network must have Internet access. A narrowband Internet connection (e.g., 56K modem, ISDN) will not provide satisfactory results, so a broadband connection is strongly recommended (e.g., cable modem, xDSL modem, etc). Please consult your ISP or computer dealer if you’re unsure. Note • To receive Internet radio with the AV receiver, your broadband Internet connection must be working and able to access the Web. Consult your ISP if you have any problems with your Internet connection. • The AV receiver uses DHCP to configure its network settings automatically. If you want to configure these settings manually, see “11. Network Setup” (➔ page 54). • The AV receiver does not support PPPoE settings, so if you have a PPPoE-type Internet connection, you must use a PPPoE-compatible router. • Depending on your ISP, you may need to specify a proxy server to use Internet radio. If your computer is configured to use a proxy server, use the same settings for the AV receiver (➔ page 54). Server Requirements ■ Server playback The AV receiver can play digital music files stored on a computer or media server and supports the following technologies: • Windows Media Player 11 • Windows Media Player 12 • DLNA-certified media server • The computer or media server must be on the same network as the AV receiver. • Up to 20,000 folders can be displayed, and folders may be nested up to 16 levels deep. Note • Depending on the media server, the AV receiver may not recognize it, or may not be able to play its music files. ■ Remote playback • Windows Media Player 12 • DLNA-certified (within DLNA Interoperability Guidelines version 1.5) media server or controller device. En-72 The setting varies depending on the media server or controller devices. Refer to your devices’ instruction manual for details. If the operating system of your personal computer is Windows 8/Windows 7, Windows Media Player 12 is already installed. For more information, see the Microsoft web site. USB Device Requirements • USB mass storage device class (but not always guaranteed). • FAT16 or FAT32 file system format. • If the storage device has been partitioned, each section will be treated as an independent device. • Up to 20,000 folders can be displayed, and folders may be nested up to 16 levels deep. • USB hubs and USB devices with hub functions are not supported. Note • If the media you connect is not supported, the message “No Storage” will be displayed. • If you connect a USB hard disk drive to the AV receiver’s USB port, we recommend that you use its AC adapter to power it. • The AV receiver supports USB MP3 players that support the USB Mass Storage Class standard, which allows USB devices to be connected to computers without the need for special drivers or software. Note that not all USB MP3 players support the USB Mass Storage Class standard. Refer to your USB MP3 player’s instruction manual for details. • Protected WMA music files on an MP3 player cannot be played. • Onkyo accepts no responsibility whatsoever for the loss or damage to data stored on a USB device when that device is used with the AV receiver. We recommend that you back up your important music files beforehand. • MP3 players containing music files that are managed with special music software are not supported. Appendix • Operation is not guaranteed for all USB devices, which includes the ability to power them. • Do not connect your USB device via a USB hub. The USB device must be connected directly to the AV receiver’s USB port. • If the USB device contains a lot of data, the AV receiver make take a while to read it. • USB devices with security functions cannot be played. Supported Audio File Formats For server playback and playback from a USB device, the AV receiver supports the following music file formats. Variable bit-rate (VBR) files are supported. However, playback times may not display correctly. Note • With remote playback, the AV receiver does not support the following music file formats: FLAC, Ogg Vorbis, DSD and Dolby TrueHD. • In the case of server playback, the above-mentioned file formats may not be played depending on the server type. ■ MP3 (.mp3 or .MP3) • MP3 files must be MPEG-1/MPEG-2 Audio Layer 3 format with sampling rates of 8 kHz, 11.025 kHz, 12 kHz, 16 kHz, 22.05 kHz, 24 kHz, 32 kHz, 44.1 kHz, 48 kHz and bitrates of between 8 kbps and 320 kbps. Incompatible files cannot be played. ■ WMA (.wma or .WMA) WMA stands for Windows Media Audio and is an audio compression technology developed by Microsoft Corporation. Audio can be encoded in WMA format by using Windows Media® Player. • WMA files must have the copyright option turned off. • Sampling rates of 8 kHz, 11.025 kHz, 12 kHz, 16 kHz, 22.05 kHz, 24 kHz, 32 kHz, 44.1 kHz, 48 kHz, bitrates of between 5 kbps and 320 kbps, and WMA DRM are supported. • WMA Pro/Voice formats are not supported. ■ WMA Lossless (.wma or .WMA) • Sampling rates of 44.1 kHz, 48 kHz, 88.2 kHz, 96 kHz are supported. • Quantization bit: 16 bit, 24 bit ■ WAV (.wav or .WAV) WAV files contain uncompressed PCM digital audio. • Sampling rates of 8 kHz, 11.025 kHz, 12 kHz, 16 kHz, 22.05 kHz, 24 kHz, 32 kHz, 44.1 kHz, 48 kHz, 64 kHz, 88.2 kHz, 96 kHz, 176.4 kHz and 192 kHz are supported. • Quantization bit: 8 bit, 16 bit, 24 bit * For playback from a USB (Rear) device, sampling rates of 176.4 kHz and 192 kHz are not supported. ■ AAC (.aac/.m4a/.mp4/.3gp/.3g2/.AAC/.M4A/.MP4/ .3GP or .3G2) AAC stands for MPEG-2/MPEG-4 Audio. • Sampling rates of 8 kHz, 11.025 kHz, 12 kHz, 16 kHz, 22.05 kHz, 24 kHz, 32 kHz, 44.1 kHz, 48 kHz, 64 kHz, 88.2 kHz, 96 kHz and bitrates of between 8 kbps and 320 kbps are supported. ■ FLAC (.flac or .FLAC) FLAC is a file format for lossless audio data compression. • Sampling rates of 8 kHz, 11.025 kHz, 12 kHz, 16 kHz, 22.05 kHz, 24 kHz, 32 kHz, 44.1 kHz, 48 kHz, 64 kHz, 88.2 kHz, 96 kHz, 176.4 kHz and 192 kHz are supported. • Quantization bit: 8 bit, 16 bit, 24 bit ■ Ogg Vorbis (.ogg or .OGG) • Sampling rates of 8 kHz, 11.025 kHz, 12 kHz, 16 kHz, 22.05 kHz, 24 kHz, 32 kHz, 44.1 kHz, 48 kHz and bitrates of between 48 kbps and 500 kbps are supported. Incompatible files cannot be played. En-73 ■ LPCM (Linear PCM) • Sampling rates of 8 kHz, 11.025 kHz, 12 kHz, 16 kHz, 22.05 kHz, 24 kHz, 32 kHz, 44.1 kHz, 48 kHz, 64 kHz, 88.2 kHz and 96 kHz are supported. • Quantization bit: 8 bit, 16 bit, 24 bit * Only for playback via network. ■ Apple Lossless (.m4a/.mp4/.M4A/.MP4) • Sampling rates of 8 kHz, 11.025 kHz, 12 kHz, 16 kHz, 22.05 kHz, 24 kHz, 32 kHz, 44.1 kHz, 48 kHz, 64 kHz, 88.2 kHz and 96 kHz are supported. • Quantization bit: 16 bit, 24 bit ■ DSD (.dsf or .DSF) • The sampling rate of 2.8224 MHz is supported. ■ Dolby TrueHD (.vr/.mlp/.VR/.MLP) • Sampling rates of 48 kHz, 64 kHz, 88.2 kHz, 96 kHz, 176.4 kHz and 192 kHz are supported. * For playback from a USB (Rear) device, sampling rates only of 48 kHz and 64 kHz are supported. About DLNA The Digital Living Network Alliance is an international, cross-industry collaboration. Members of DLNA develop a concept of wired and wireless interoperable networks where digital content such as photos, music, and videos can be shared through consumer electronics, personal computers, and mobile devices in and beyond the home. The AV receiver complies with the DLNA Interoperability Guidelines version 1.5. Appendix License and Trademark Information Windows and the Windows logo are trademarks of the Microsoft group of companies. “x.v.Color” is a trademark of Sony Corporation. Manufactured under license under U.S. Patent Nos: 5,956,674; 5,974,380; 6,226,616; 6,487,535; 7,212,872; 7,333,929; 7,392,195; 7,272,567 & other U.S. and worldwide patents issued & pending. DTS-HD, the Symbol, & DTS-HD and the Symbol together are registered trademarks of DTS, Inc. Product includes software. © DTS, Inc. All Rights Reserved. Manufactured under license from Dolby Laboratories. Dolby, Pro Logic and the double-D symbol are trademarks of Dolby Laboratories. iPhone, iPod, iPod classic, iPod nano, iPod shuffle, and iPod touch are trademarks of Apple Inc., registered in the U.S. and other countries. “Made for iPod” and “Made for iPhone” mean that an electronic accessory has been designed to connect specifically to iPod or iPhone, respectively, and has been certified by the developer to meet Apple performance standards. Apple is not responsible for the operation of this device or its compliance with safety and regulatory standards. Please note that the use of this accessory with iPod or iPhone may affect wireless performance. Apple TV is a trademark of Apple Inc., registered in the U.S. and other countries. Music Optimizer™ and “WRAT” are trademarks of Onkyo Corporation. “The terms HDMI and HDMI High-Definition Multimedia Interface, and the HDMI Logo are trademarks or registered trademarks of HDMI Licensing LLC in the United States and other countries.” Manufactured under license from Audyssey Laboratories™,Inc. U.S. and foreign patents pending. Audyssey MultEQ®, Audyssey Dynamic EQ® and Audyssey Dynamic Volume® are registered trademarks of Audyssey Laboratories,Inc. “DLNA®, the DLNA Logo and DLNA CERTIFIED® are trademarks, service marks, or certification marks of the Digital Living Network Alliance.” MPEG Layer-3 audio coding technology licensed from Fraunhofer IIS and Thomson. InstaPrevue and the InstaPrevue logo are trademarks or registered trademarks of Silicon Image, Inc. in the United States and other countries. This product is protected by certain intellectual property rights of Microsoft. Use or distribution of such technology outside of this product is prohibited without a license from Microsoft. En-74 Appendix ■ HDMI Specifications Video Section Amplifier Section Input Sensitivity/Output Level and Impedance 1 Vp-p/75 Ω (Component Y) 0.7 Vp-p/75 Ω (Component PB/CB, PR/CR) 1 Vp-p/75 Ω (Composite) Component Video Frequency Response 5 Hz - 100 MHz/+0 dB, –3 dB Rated Output Power All channels: 80 watts minimum continuous power per channel, 8 ohm loads, 2 channels driven from 20 Hz to 20 kHz, with a maximum total harmonic distortion of 0.7% (FTC) (North American) 5 ch × 130 W at 6 ohms, 1 kHz, 1 ch driven of 1% (IEC) (Others) Maximum Effective Output Power 5 ch × 160 W at 6 ohms, 1 kHz, 1 ch driven (JEITA) (Asian) Dynamic Power* * IEC60268-Short-term maximum output power 180 W (3 Ω, Front) 160 W (4 Ω, Front) 100 W (8 Ω, Front) THD+N (Total Harmonic Distortion+Noise) 0.7% (20 Hz - 20 kHz, half power) Damping Factor 60 (Front, 1 kHz, 8 Ω) Input Sensitivity and Impedance (Unbalance) 200 mV/47 kΩ (LINE) Rated RCA Output Level and Impedance 200 mV/2.2 kΩ (LINE OUT) Maximum RCA Output Level and Impedance 2 V/2.2 kΩ (LINE OUT) Frequency Response 5 Hz - 100 kHz/+1 dB, –3 dB (DSP bypass) Tone Control Characteristics ±10 dB, 30 Hz (BASS) ±10 dB, 20 kHz (TREBLE) Signal to Noise Ratio 100 dB (LINE, IHF-A) Speaker Impedance 6 Ω - 16 Ω Input Output Video Resolution Audio Format Supported IN 1, IN 2, IN 3, IN 4, IN 5, IN 6 OUT 4K Dolby TrueHD, DTS-HD Master Audio, DVD-Audio, DSD 3D, Audio Return Channel, DeepColor, x.v.Color, LipSync, CEC (RIHD), 4K Passthrough ■ Video Inputs Tuner Section FM Tuning Frequency Range 87.5 MHz - 107.9 MHz (North American and Taiwanese) 87.5 MHz - 108.0 MHz, RDS (Others) AM Tuning Frequency Range 522/530 kHz - 1611/1710 kHz Preset Channel 40 General Component Composite ■ Video Outputs Component Composite AC 120 V, 60 Hz (North American and Taiwanese) AC 230 V, 50 Hz (European and Australian) AC 220 - 240 V, 50/60 Hz (Others) Power Consumption 4.2 A (North American and Taiwanese) 400 W (European and Australian) 420 W (Others) No-sound Power Consumption 60 W (North American, European, Australian and Taiwanese) 60 W (230 V) 65 W (240 V) (Others) Stand-by Power Consumption 0.1 W (North American and Taiwanese) 0.2 W (Others) Dimensions (W × H × D) 435 mm × 173.5 mm × 328 mm 17-1/8" × 6-13/16" × 12-15/16" Weight 8.5 kg (18.7 lbs.) (North American and Taiwanese) 9.0 kg (19.8 lbs.) (Others) En-75 OUT MONITOR OUT ■ Audio Inputs Digital Power Supply IN 1, IN 2 BD/DVD, CBL/SAT, GAME, PC, AUX Analog Optical: 1 Coaxial: 2 BD/DVD, CBL/SAT, GAME, PC, TV/CD, AUX ■ Audio Outputs Analog ZONE2 LINE OUT Subwoofer Pre Outputs 2 Speaker Outputs Main (L, R, C, SL, SR) Phones 1 (ø 6.3) ■ Others Setup Mic RI USB Ethernet 1 1 1 (Front)/1 (Rear) 1 Specifications and features are subject to change without notice. 2-1, Nisshin-cho, Neyagawa-shi, OSAKA 572-8540, JAPAN http://www.onkyo.com/ The Americas 18 Park Way, Upper Saddle River, N.J. 07458, U.S.A. For Dealer, Service, Order and all other Business Inquiries: Tel: 201-785-2600 Fax: 201-785-2650 http://www.us.onkyo.com/ For Product Support Team Only: 1-800-229-1687 http://www.us.onkyo.com/ Europe Liegnitzerstrasse 6, 82194 Groebenzell, GERMANY Tel: +49-8142-4401-0 Fax: +49-8142-4208-213 http://www.eu.onkyo.com/ Unit 19, Building 6, Croxley Green Business Park, Hatters Lane, Watford, WD18 8YH, UK Tel: +44 (0)8712-00-19-96 Fax: +44 (0)8712-00-19-95 China (Hong Kong) Unit 1033, 10/F, Star House, No 3, Salisbury Road, Tsim Sha Tsui Kowloon, Hong Kong. Tel: 852-2429-3118 Fax: 852-2428-9039 http://www.hk.onkyo.com/ (Mainland) 1301, 555 Tower, No.555 West NanJing Road, Jing’an District, Shanghai, China 200041, Tel: 86-21-52131366 Fax: 86-21-52130396 http://www.cn.onkyo.com/ Asia, Oceania, Middle East, Africa Please contact an Onkyo distributor referring to Onkyo SUPPORT site. http://www.intl.onkyo.com/support/ The above-mentioned information is subject to change without prior notice. Visit the Onkyo web site for the latest update. Y1303-3 SN 29401399EN-B (C) Copyright 2013 Onkyo Corporation Japan. All rights reserved. * 2 9 4 0 1 3 9 9 E N - B * Using Internet Radio Using Internet Radio Common Procedures in Internet Radio Menu Note • Available services may vary depending on the region. • Certain network service or contents available through this device may not be accessible in case the service provider terminates its service. 1 2 Press NET. A list of the network services appears, and the NET indicator lights. If it flashes, verify that the Ethernet cable is firmly connected to the AV receiver. Select the desired service and press ENTER. The top page of the selected service appears. Using Multiple Accounts The AV receiver supports multiple user accounts, which means you can freely switch between several logins. After registering user accounts, login is performed from the “Users” screen. Pandora® internet radio –Getting Started (U.S. only)..................... 2 Using Rhapsody (U.S. only).......................... 3 1 Press MENU while the Users screen is displayed. The following menu items appear: Add new user: Remove this user: You can either store a new user account, or delete an existing one. Using the SiriusXM Internet Radio (North American only).............................. 4 Using Last.fm Internet Radio ........................ 5 Tip • Some of the services don’t allow the use of multiple user accounts. • You can store up to 10 user accounts. • To switch between accounts you must first log out from the current account, and log in again on the “Users” screen. En-1 Using Slacker Personal Radio ...................... 6 Using MP3tunes ............................................. 7 Using Internet Radio Pandora® internet radio –Getting Started (U.S. only) Pandora is a free, personalized Internet radio service that plays the music you know and helps you discover music you’ll love. 1 Use q/w to select “I have a Pandora Account” or “I’m new to Pandora” and then press ENTER. If you are new to Pandora select “I’m new to Pandora”. You will see an activation code on your TV screen. Please write down this code. Go to an Internet connected computer and point your browser to www.pandora.com/onkyo Enter your activation code and then follow the instructions to create your Pandora account and your personalized Pandora Internet radio stations. You can create your stations by entering your favorite tracks and artists when prompted. After you have created your account and stations you can return to your Onkyo receiver and press enter to begin listening to your personalized Pandora Internet radio. If you have an existing Pandora account, you can add your Pandora account to your Onkyo receiver by selecting “I have a Pandora Account” and logging in with your email and password. 2 To play a station, use q/w to select the station from your station list, and then press ENTER. Playback starts and the playback screen appears. Create a New Station: Enter the name of a track, artist, or genre and Pandora will create a unique radio station for you based on the musical qualities of that track, artist, or genre. ■ Menu Items I like this track: Give a track “thumbs-up” and Pandora will play more music like it. I don’t like this track: Give a track “thumbs-down” and Pandora will ban that track from the current station. Why is this track playing?: Discover some of the musical attributes that Pandora uses to create your personal radio stations. I’m tired of this track: If you are tired of a track, you can put the track to sleep and Pandora will not play it for one month. Create station from this artist: Creates a radio station from this artist. Tip • If you want to use multiple user accounts, see “Using Multiple Accounts” (➔ page 1). Login can be made from the “Users” screen. En-2 Delete this station: This will permanently delete a station from your Pandora account. All of your thumbs feedback will be lost should you choose to re-create the station with the same track or artist. Create station from this track: Creates a radio station from this track. Rename this station: Lets you rename the current radio station. Bookmark this artist: Pandora will bookmark your favorite artist for your profile on www.pandora.com. Bookmark this track: Pandora will bookmark the current track and allow you to buy them all from Amazon or iTunes in one step! Add to My Favorites: Adds a station to My Favorites list. PANDORA, the PANDORA logo, and the Pandora trade dress are trademarks or registered trademarks of Pandora Media, Inc. Used with permission. Using Internet Radio Using Rhapsody (U.S. only) 1 Use q/w to select “Sign in to your account” and then press ENTER. To use Rhapsody, you need an account. If you don’t have one yet, you can create a new account at www.rhapsody.com/onkyo If you have an existing Rhapsody account, select “Sign in to your account” and press ENTER. Enter your user name (usually your email) and password in the next keyboard screen, or in Web Setup. ■ Using the keyboard screen 1. Use q/w/e/r and ENTER to enter your user name and password. 2. Select “OK”. 3. Press ENTER. The “Confirm your entries” screen appears. 4. Press ENTER. Tip 2 Use q/w to select the menu, then press ENTER. Search: You can search for music by Artist, Album, or Track. Music Guide: You can play tracks from Genres, Top Artists, Top Albums, Top Tracks, New Releases, and Staff Picks. Rhapsody Channels: Listen to radio channels programmed by Rhapsody’s top-notch editors. Playlists: Play your own personal playlists. My Library: Bookmark your favorite albums and tracks from the Rhapsody catalog using My Library. Account Info: Confirm your account information. Sign Out: Sign out from your Rhapsody account. • If you want to use multiple user accounts, see “Using Multiple Accounts” (➔ page 1). Login can be made from the “Users” screen. 3 Use q/w to select a channel, and press ENTER or 1 to start playback. Playback starts and the playback screen appears. You can control the tracks with the buttons on the remote control. Enabled buttons: 1, 3, 2, 5, 4, 7, 6, RANDOM, REPEAT Note • On Rhapsody Channels, some of the buttons don’t work. ■ Menu Items Add track to My Library: Bookmark currently-playing tracks. Add album to My Library: Bookmark currently-playing albums. Add playlist to My Library: Bookmark currently-playing playlists. Add channel to My Channels: Bookmark currently-playing Rhapsody radio channels. Add to My Favorites: Adds a track, channel or playlist to My Favorites list. Tip • You can remove bookmarked tracks, albums, and Rhapsody Channels from My Library. En-3 Using Internet Radio Using the SiriusXM Internet Radio (North American only) 1 Your Onkyo AV receiver includes a free trial of SiriusXM Internet Radio. The “Account Info” screen shows how many days are left in your trial. After the trial period expires, if you want to continue listening to the service, you must subscribe. To subscribe go to www.siriusxm.com/internetradio with your computer. Use q/w to select “Sign In”, and then press ENTER. If you have an existing SIRIUS account, you can sign in by selecting “Sign In”. Enter your user name and password in the next keyboard screen, or in Web Setup. If you don’t know your username or password, call Sirius XM at (888) 539-7474 for assistance. Tip • If you want to use multiple user accounts, see “Using Multiple Accounts” (➔ page 1). Login can be made from the “Users” screen. When you subscribe, you will be provided with a username and password which has to be entered into the AV receiver. ■ Using the keyboard screen 1. Use q/w/e/r and ENTER to enter your user name and password. 2. Select “OK”. 3. Press ENTER. The “Confirm your entries” screen appears. 4. Press ENTER. “Please wait...” appears and then “SiriusXM Internet Radio” screen appears which displays the category available for selection. To use SiriusXM Internet Radio, you must have your AV receiver connected to the Internet. Using the remote control, follow these steps: 2 Use q/w to select the category and then press ENTER. The channel list screen for the selected category appears. En-4 3 Use q/w to select the desired channel and then press ENTER. The playback screen for the selected channel appears and you can listen to SiriusXM Internet Radio. You can control the tracks with the buttons on the remote control. Enabled buttons: 2, 3, 7, 6 ■ Menu Items Add to My Favorites: Adds a channel to My Favorites list. SiriusXM Internet Radio subscriptions are sold separately and are governed by the Sirius Terms and Conditions (see www.sirius.com). Be sure to read this agreement before you purchase your subscription. Sirius, XM and all related marks and logos are trademarks of Sirius XM Radio Inc. and its subsidiaries. All rights reserved. Using Internet Radio Using Last.fm Internet Radio 1 Last.fm is a music service that learns what you love... Your new Onkyo AV receiver is very clever. If you have a free Last.fm account, it will keep track of all the songs you’ve just played. When you visit the Last.fm website, you can see personal charts of the music you’ve enjoyed, share them with friends and see what they like, too. ■ Using the keyboard screen 1. Use q/w/e/r and the ENTER to enter your user name and password. 2. Select “OK”. 3. Press ENTER. The “Confirm your entries” screen appears. 4. Press ENTER. “Please wait...” appears and then “Last.fm Internet Radio” screen appears. With thousands of biographies, reviews and an endless choice of personalised, ad-free radio stations, Last.fm is a great way to discover music. Pick up your free Last.fm account today at www.last.fm/join Get a subscription and you can enjoy the best of adfree Last.fm Radio on your Onkyo AV receiver without a computer! Recommended Radio: Discover smart personalised recommendations that adapt as your tastes change. Artist Radio: Pick any artist and we’ll play you a whole station of music inspired by your choice. My Library: Sit back and enjoy selections from all the music you’ve heard since you joined Last.fm. Tag Radio: Polish funk? Death pop? Think of a style and we’ll entertain you with it for hours. Start your free trial straight away when you create your account and see for yourself what it’s like to have the world’s music at your fingertips. Latest prices and full information are available at www.last.fm/subscribe Profile: You can play tracks from “Recently Listened Tracks”, “Library” and “Neighbours”. Account Info: Confirm your account information. Sign Out: It signs out from your account. Use q/w to select “Sign in to your account”, and then press ENTER. If you have the existing Last.fm account, you can sign in to your account to select “Sign in to your account”. Enter your user name and password in the next keyboard screen. 3 ■ Menu Items I Love this track: Track information is saved in Last.fm server, and playback frequency increases. Ban this track: Track information is saved in Last.fm server, and playback frequency reduces. Add to My Favorites: Adds a station to My Favorites list. Tip • If you want to use multiple user accounts, see “Using Multiple Accounts” (➔ page 1). Login can be made from the “Users” screen. 2 Use q/w to select menu and then press ENTER. Search Station: You can search station by Artist, Tag, or User Name. Top Artists Station: You can play tracks of top-rated artists. Top Tags Station: You can play tracks of top-rated tags. Personal Station: • You can play tracks from personalized station (“Your Library”, “Your Neighbourhood” and “Your Recommendations”). En-5 Use q/w to select a station, and press ENTER or 1 to start playback. Playback starts and the playback screen appears. ■ Using scrobbling control Use q/w to select “Enable”, and then press ENTER. * Internet radio services provided by a third party may be terminated with or without notice. Internet radio services may not be available in some areas. Using Internet Radio Using Slacker Personal Radio 1 If you do not have an account, create one on the Slacker website (www.slacker.com) with your computer. If you already have a Slacker account, select “Sign in to your account” and then press ENTER. The keyboard screen appears. You can enter information from the remote control or the keys on the main unit. 2 If there are no mistakes in the information you have entered, use q/w/e/r to select “OK” then press ENTER. An account information confirmation screen appears. 3 If you do not have an account, select “Access without Sign In” and press ENTER to use a restricted version of the service. Note that use will be restricted. Tip • If you want to use multiple user accounts, see “Using Multiple Accounts” (➔ page 1). Login can be made from the “Users” screen. 4 Use q/w to select a menu item and then press ENTER. To sign out, use q/w to select “Sign out” from this screen and then press ENTER. 5 Use q/w to select a station and then press ENTER or 1 to start playback from the station. The playback screen appears. 6 You can control the tracks with the buttons on the remote control. Enabled buttons: 1, 3, 2, 6 ■ Menu Items Rate Song as Favorite: Stores information to server, making it more likely that the song will be played again. Ban Song: Stores information to server, making it less likely that the song will be played again. Ban Artist: Stores information to server, making it less likely that the songs from this artist will be played again. Mark Favorite: Adds the currently playing station to your favorites. Unmark Favorite: Deletes the currently playing station from your favorites. Add song to Library: Adds the currently playing track to your library. Delete song from Library: Deletes the currently playing track from your library. Add to My Favorites: Adds a station or song to My Favorites list. En-6 Using Internet Radio Using MP3tunes Listen to your music collection on your home stereo in complete digital fidelity without a personal computer plus safely backup all your songs. Here’s how: Playing Contents on the AV Receiver Tip • Before proceeding, you need to select the MP3tunes service as described in “Common Procedures in Internet Radio Menu” (➔ page 1). The track at the top of the music list is automatically played back. 5 Creating an Account on your Computer 1 From your computer, open a web browser and go to: www.mp3tunes.com/signup 2 3 Create an account. 4 View, edit and listen to your files by clicking on Player (www.mp3tunes.com/player). 1 Use q/w to select “Sign in to your account”, and then press ENTER. 2 Enter the e-mail address and password you used when creating your account, select “OK” and press ENTER. The keyboard screen appears. You can enter your user name and password from the remote controller or the buttons on the AV receiver. Click the Upload link (www.mp3tunes.com/upload) to add files to your Locker. 3 If there are no mistakes in the information you have entered, select “OK” and press ENTER. An account information confirmation screen appears. Tip • If you want to use multiple user accounts, see “Using Multiple Accounts” (➔ page 1). Login can be made from the “Users” screen. 4 Use q/w to select the menu, then press ENTER. Music: The place to find your Artists, Albums, and Playlists. Shuffle: Starts playing a random selection of tracks from your Locker. Search: Find a specific Album, Artist, or Song. Account Info: Your MP3tunes account information. Sign Out: Log out of your MP3tunes account. En-7 Use q/w to select a track and press ENTER or 1 to start playback. A playback screen appears. You can control the tracks with the buttons on the remote control. Enabled buttons: 1, 3, 2, 7, 6 ■ Menu Items Go to Menu: Displays additional menu options. 6 You can view or change your MP3tunes account settings by going to www.mp3tunes.com/account. Utilisation d’une webradio Utilisation d’une webradio Procédures courantes dans le menu de webradio Remarque • Les services disponibles peuvent varier en fonction de la région. • Certain services réseau ou contenus disponible via cet appareil peuvent être inaccessibles au cas où le prestataire de services terminerait son service. 1 2 Appuyez sur NET. Une liste des services réseau s’affiche, et le témoin NET s’allume. S’il clignote, vérifiez que le câble Ethernet est fermement branché sur l’ampli-tuner AV. Sélectionnez le service désiré et appuyez sur ENTER. La page principale du service sélectionné s’affiche. Utilisation de plusieurs comptes L’ampli-tuner AV prend en charge plusieurs comptes utilisateur, ce qui signifie que vous pouvez librement commuter entre plusieurs connexions. Après avoir enregistré des comptes utilisateur, l’identification est réalisée à partir de l’écran « Users ». 1 Appuyez sur MENU lorsque l’écran Users est affiché. Les éléments de menu suivants s’affichent : Add new user : Remove this user : Vous pouvez soit stocker un nouveau compte utilisateur, soit en supprimer un existant. Pandora® internet Radio –Pour commencer (États-Unis uniquement).......................... 2 Utilisation de Rhapsody (Etats-Unis uniquement).......................... 3 Utilisation de SiriusXM Internet Radio (Amérique du Nord uniquement) ............ 4 Utilisation de la webradio Last.fm................ 5 Conseil • Certains des services ne permettent pas l’utilisation de plusieurs comptes utilisateur. • Vous pouvez stocker jusqu’à 10 comptes utilisateur. • Pour commuter entre les comptes, vous devez d’abord vous déconnecter du compte actuel, puis vous reconnectez depuis l’écran « Users ». Fr-1 Utilisation de Slacker Personal Radio ......... 6 Utilisation d’une webradio Pandora® internet Radio –Pour commencer (États-Unis uniquement) Pandora est un service de radio en ligne libre et personnalisé vous permettant de lire la musique que vous connaissez et de découvrir celle que vous aimez. 1 Utilisez q/w pour sélectionner « I have a Pandora Account » ou « I’m new to Pandora », puis appuyez sur ENTER. Si vous ne connaissez pas Pandora sélectionnez « I’m new to Pandora ». Un code d’activation apparaîtra sur l’écran de votre téléviseur. Notez ce code. Utilisez un ordinateur branché sur Internet et connectez le navigateur à www.pandora.com/onkyo Saisissez votre code d’activation puis suivez les instructions pour créer votre compte Pandora et vos stations webradio Pandora personnalisées. Lorsque vous y êtes invités, vous pouvez créer vos stations en saisissant vos pistes et vos artistes préférés. Après la création de votre compte et de vos stations, vous pouvez retourner à votre récepteur Onkyo et appuyez sur entrée pour écouter votre webradio Pandora personnalisée. Si vous disposez d’un compte Pandora, vous pouvez ajouter votre compte Pandora à votre récepteur Onkyo en sélectionnant « I have a Pandora Account » et y accéder en entrant votre adresse e-mail et votre mot de passe. 2 Pour lire une station, utilisez q/w pour sélectionner la station dans votre liste de stations, puis appuyez sur ENTER. La lecture débute et l’écran de lecture s’affiche. Create a New Station : Saisissez le nom d’une piste, d’un artiste ou d’un genre et Pandora créera une station radio unique pour vous en fonction des qualités musicales de la piste, de l’artiste ou du genre choisi. ■ Eléments du menu I like this track : Acceptez la piste et Pandora lira d’autres musiques similaires. I don’t like this track : Rejetez la piste et Pandora éliminera cette piste de la station écoutée. Why is this track playing? : Découvrez certains des attributs musicaux que Pandora utilise pour créer vos stations radio personnelles. I’m tired of this track : Si vous en avez assez d’une piste, vous pouvez mettre la piste « au repos » et Pandora ne la lira plus pendant un mois. Create station from this artist : Permet de créer une station radio à partir de cet artiste. Conseil • Si vous souhaitez utiliser plusieurs comptes utilisateur, consultez « Utilisation de plusieurs comptes » (➔ page 1). L’identification peut être réalisée à partir de l’écran « Users ». Fr-2 Delete this station : Ceci supprimera de façon permanente la station de votre compte Pandora. Au cas où vous décideriez de récréer la station avec les mêmes pistes ou les mêmes artistes, tous vos acceptations/rejets précédents seront perdus. Create station from this track : Permet de créer une station radio à partir de cette piste. Rename this station : Vous permet de renommer la station radio actuelle. Bookmark this artist : Pandora marquera votre artiste préféré pour votre profil sur www.pandora.com. Bookmark this track : Pandora marquera la piste en cours et vous permettra de toutes les acheter sur Amazon ou iTunes en une étape ! Add to My Favorites : Permet d’ajouter une station à la liste My Favorites. PANDORA, le logo PANDORA, et l’habillage commercial Pandora sont des marques commerciales ou des marques déposées de la société Pandora Media, Inc. Utilisées avec autorisation. Utilisation d’une webradio Utilisation de Rhapsody (Etats-Unis uniquement) 1 Utilisez q/w pour sélectionner « Sign in to your account », puis appuyez sur ENTER. Vous devez posséder un compte pour utiliser Rhapsody. Si vous ne disposez pas encore d’un compte, vous pouvez en créer un à partir de www.rhapsody.com/onkyo Si vous possédez déjà un compte Rhapsody, sélectionnez « Sign in to your account », puis appuyez sur ENTER. Saisissez votre nom utilisateur (en général votre adresse électronique) et votre mot de passe dans l’écran clavier suivant ou dans Configuration Web. ■ Utilisation de l’écran clavier 1. Utilisez q/w/e/r et ENTER pour saisir votre nom d’utilisateur et votre mot de passe. 2. Sélectionnez « OK ». 3. Appuyez sur ENTER. L’écran « Confirm your entries » s’affiche. 4. Appuyez sur ENTER. 2 Utilisez q/w pour sélectionner le menu, puis appuyez sur ENTER. Search : Vous pouvez rechercher des morceaux par artiste, par album ou par piste. Music Guide : Vous pouvez lire des pistes à partir des genres,des meilleurs artistes, des meilleurs albums, des meilleures pistes, des nouveautés et des sélections du personnel. Rhapsody Channels : Écoutez les canaux de radio programmée par les meilleurs éditeurs de Rhapsody. Playlists : Permet de jouer vos listes de lecture personnelles. My Library : Marquez vos albums et vos pistes personnelles dans le catalogue de Rhapsody à l’aide de My Library. Account Info : Vérifiez les informations de votre compte. Sign Out : Déconnectez-vous de votre compte Rhapsody. Conseil • Si vous souhaitez utiliser plusieurs comptes utilisateur, consultez « Utilisation de plusieurs comptes » (➔ page 1). L’identification peut être réalisée à partir de l’écran « Users ». 3 Utilisez q/w pour sélectionner un canal, puis appuyez sur ENTER ou 1 pour démarrer la lecture. La lecture débute et l’écran de lecture s’affiche. Vous pouvez contrôlez les pistes avec les touches sur la télécommande. Boutons activés : 1, 3, 2, 5, 4, 7, 6, RANDOM, REPEAT Remarque • Sur les canaux Rhapsody, certaines touches ne fonctionnent pas. ■ Eléments du menu Add track to My Library : Marquez les pistes en cours de lecture. Add album to My Library : Marquez les albums en cours de lecture. Add playlist to My Library : Marquez les listes de lecture en cours de lecture. Add channel to My Channels : Marquez les canaux de radio Rhapsody en cours de lecture. Add to My Favorites : Permet d’ajouter une piste, un canal ou une liste de lecture à la liste My Favorites. Conseil • Vous pouvez supprimer des pistes, des albums et des canaux Rhapsody marqués de My Library. Fr-3 Utilisation d’une webradio Utilisation de SiriusXM Internet Radio (Amérique du Nord uniquement) 1 Votre ampli-tuner AV Onkyo comprend un essai gratuit de SiriusXM Internet Radio. L’écran « Account Info » affiche le nombre de jours restants dans votre essai. Une fois la période d’essai expirée, si vous souhaitez continuer à écouter le service, vous devez vous abonner. Pour vous inscrire, accédez à l’adresse www.siriusxm.com/internetradio à l’aide de votre ordinateur. Utilisez q/w pour sélectionner « Sign In », puis appuyez sur ENTER. Si vous possédez déjà un compte SIRIUS, vous pouvez y accéder en sélectionnant « Sign In ». Saisissez votre nom utilisateur et votre mot de passe dans l’écran clavier suivant ou dans Configuration Web. Si vous ne connaissez pas votre nom d’utilisateur ou votre mot de passe, appelez Sirius XM au (888) 539-7474 pour obtenir une assistance. Conseil • Si vous souhaitez utiliser plusieurs comptes utilisateur, consultez « Utilisation de plusieurs comptes » (➔ page 1). L’identification peut être réalisée à partir de l’écran « Users ». Lorsque vous vous inscrivez, vous devez fournir un nom est un mot de passe utilisateur qui doivent être saisis dans l’ampli-tuner AV. ■ Utilisation de l’écran clavier 1. Utilisez q/w/e/r et ENTER pour saisir votre nom d’utilisateur et votre mot de passe. 2. Sélectionnez « OK ». 3. Appuyez sur ENTER. L’écran « Confirm your entries » s’affiche. 4. Appuyez sur ENTER. « Please wait... » s’affiche, puis l’écran « SiriusXM Internet Radio » affiche la catégorie que vous pouvez sélectionner. Pour utiliser SiriusXM Internet Radio, l’ampli-tuner AV doit être connecté à Internet. Suivez les étapes cidessous à l’aide de la télécommande : 2 Utilisez q/w pour sélectionner la catégorie, puis appuyez sur ENTER. L’écran de la liste des canaux de la catégorie sélectionnée s’affiche. Fr-4 3 Utilisez q/w pour sélectionner le canal de votre choix, puis appuyez sur ENTER. L’écran de lecture du canal sélectionné s’affiche et vous pouvez écouter SiriusXM Internet Radio. Vous pouvez contrôlez les pistes avec les touches sur la télécommande. Boutons activés : 2, 3, 7, 6 ■ Eléments du menu Add to My Favorites : Permet d’ajouter un canal à la liste My Favorites. Les abonnements SiriusXM Internet Radio sont vendus séparément et sont subordonnés par les conditions Sirius (voir www.sirius.com). Assurez-vous de lire cet accord avant d’acquérir votre abonnement. Sirius, XM et tous les logos et marques afférents sont des marques déposées de Sirius XM Radio Inc. et de ses filiales. Tous droits réservés. Utilisation d’une webradio Utilisation de la webradio Last.fm 1 Last.fm un service de musique qui apprend ce que vous aimez… Votre nouvel ampli-tuner AV Onkyo est très intelligent. Si vous avez un compte Last.fm gratuit, il garde une trace de toutes les chansons que vous avez juste jouées. Quand vous vous rendez sur le site Web de Last.fm, vous pouvez voir les graphiques personnels de la musique que vous avez appréciée, les partagez avec vos amis et également voir ce qu’ils aiment. ■ Utilisation de l’écran clavier 1. Utilisez q/w/e/r et le bouton ENTER pour saisir votre nom d’utilisateur et votre mot de passe. 2. Sélectionnez « OK ». 3. Appuyez sur ENTER. L’écran « Confirm your entries » s’affiche. 4. Appuyez sur ENTER. « Please wait... » apparait puis l’écran « Last.fm Internet Radio » apparait. Avec des milliers de biographies, de revues et un choix infini de stations de radio personnalisées et sans pub, Last.fm est excellent moyen de découvrir de la musique. Créez aujourd’hui votre compte Last.fm gratuit sur www.last.fm/join Inscrivez-vous et vous pourrez apprécier le meilleur de la radio sans pub Last.fm sur votre ampli-tuner AV Onkyo sans ordinateur ! Recommended Radio : Découvrez les recommandations personnalisées futées qui changent en même temps que vos goûts. Artist Radio : Sélectionnez n’importe quel artiste et nous vous jouerons une station entière de musique inspirée par votre choix. My Library : Reposez-vous de retour et appréciez les sélections à partir de toute la musique que vous avez entendue depuis que vous avez joint Last.fm. Tag Radio : Funk polonaise ? Death pop ? Pensez à un style et nous vous divertirons avec pendant des heures. Commencez votre essai gratuit immédiatement à la création votre compte et découvrez par vous-même ce que cela fait d’avoir la musique du monde au bouts des doigts. Les derniers prix et les informations complètes sont disponibles sur www.last.fm/subscribe Profile : Vous pouvez lire des pistes de « Recently Listened Tracks », « Library » et « Neighbours ». Account Info : Vérifiez les informations de votre compte. Sign Out : Pour vous déconnecter de votre compte. Utilisez q/w pour sélectionner « Sign in to your account », puis appuyez sur ENTER. Vous possédez déjà un compte Last.fm, vous pouvez vous y connecter pour sélectionner « Sign in to your account ». Saisissez votre nom utilisateur et votre mot de passe dans l’écran clavier suivant. 3 ■ Eléments du menu I Love this track : L’information de la piste est sauvegardée dans le serveur Last.fm, et la fréquence de lecture augmente. Ban this track : L’information de la piste est sauvegardée dans le serveur Last.fm, et la fréquence de lecture diminue. Add to My Favorites : Permet d’ajouter une station à la liste My Favorites. Conseil • Si vous souhaitez utiliser plusieurs comptes utilisateur, consultez « Utilisation de plusieurs comptes » (➔ page 1). L’identification peut être réalisée à partir de l’écran « Users ». 2 Utilisez q/w pour sélectionner un menu puis appuyez sur ENTER. Search Station : Vous pouvez rechercher une station par artiste, par tag ou par nom d’utilisateur. Top Artists Station : Vous pouvez lire des pistes des artistes les mieux évalués. Top Tags Station : Vous pouvez lire des pistes des tags les mieux évalués. Personal Station : Vous pouvez lire des pistes de votre station personnalisée (« Your Library », « Your Neighbourhood » et « Your Recommendations »). Fr-5 Utilisez q/w pour sélectionner une station, puis appuyez sur ENTER ou 1 pour démarrer la lecture. La lecture débute et l’écran de lecture s’affiche. ■ Utilisation du contrôle Scrobbling Utilisez q/w pour sélectionner « Enable », puis appuyez sur ENTER. * Les services de webradio fournis par un tiers peuvent être résiliés avec ou sans préavis. Les services de webradio peuvent ne pas être accessibles dans certaines zones. Utilisation d’une webradio Utilisation de Slacker Personal Radio 1 Si vous ne possédez pas de compte, créez-en un à partir du site Web de Slacker (www.slacker.com) à l’aide de votre ordinateur. Si vous possédez déjà un compte Slacker, sélectionnez « Sign in to your account », puis appuyez sur ENTER. L’écran clavier s’affiche. Pouvez saisir des informations à partir de la télécommande ou des touches sur l’appareil principal. 2 Si les informations que vous avez saisies ne comportent pas d’erreur, utilisezq/w/e/r pour sélectionner « OK », puis appuyez sur ENTER. L’écran de confirmation des informations du compte s’affiche. 3 Si vous ne possédez pas de compte, sélectionnez « Access without Sign In », puis appuyez sur ENTER pour utiliser une version restreinte du service. Veuillez noter que l’utilisation est restreinte. Conseil • Si vous souhaitez utiliser plusieurs comptes utilisateur, consultez « Utilisation de plusieurs comptes » (➔ page 1). L’identification peut être réalisée à partir de l’écran « Users ». 4 Utilisez q/w pour sélectionner un élément du menu, puis appuyez sur ENTER. Pour vous déconnecter, utilisez q/w pour sélectionner « Sign out » depuis cet écran, puis appuyez sur ENTER. 5 Utilisez q/w pour sélectionner une station, puis appuyez sur ENTER ou 1 pour démarrer la lecture depuis cette station. L’écran de lecture apparaît. 6 Vous pouvez contrôlez les pistes avec les touches sur la télécommande. Boutons activés : 1, 3, 2, 6 ■ Eléments du menu Rate Song as Favorite : Permet de stocker des informations sur le serveur, et d’augmenter la probabilité que le morceau soit lu de nouveau. Ban Song : Permet de stocker des informations sur le serveur, et de diminuer la probabilité que le morceau soit lu de nouveau. Ban Artist : Permet de stocker des informations sur le serveur, et de diminuer la probabilité que les morceaux de cet artiste soient lus de nouveau. Mark Favorite : Permet d’ajouter la station en cours de lecture à vos favoris. Unmark Favorite : Permet de supprimer la station en cours de lecture de vos favoris. Add song to Library : Permet d’ajouter la piste en cours de lecture à votre bibliothèque. Delete song from Library : Permet de supprimer la piste en cours de lecture de votre bibliothèque. Add to My Favorites : Permet d’ajouter une station ou un morceau à la liste My Favorites. Fr-6 Uso de Internet Radio Uso de Internet Radio Procedimientos comunes en el menú Internet Radio Nota • Los servicios disponibles pueden variar de una región a otra. • Es posible que determinados servicios de red o contenidos disponibles a través de este dispositivo no sean accesibles si el proveedor del servicio da por finalizado el servicio. 1 2 Pulse NET. Aparecerá una lista de los servicios de red y se iluminará el indicador NET. Si parpadea, verifique que el cable Ethernet esté firmemente conectado al receptor de AV. Seleccione el servicio deseado y pulse ENTER. Aparecerá la página principal del servicio seleccionado. Uso de múltiples cuentas El receptor de AV permite múltiples cuentas de usuario, lo que quiere decir que se puede cambiar libremente entre varios usuarios. Después de registrar las cuentas de usuario, el acceso se realiza desde la pantalla “Users”. 1 Pulse MENU cuando aparezca la pantalla de usuarios. Aparecerán los siguientes elementos del menú: Add new user: Remove this user: Puede guardar una nueva cuenta de usuario o borrar una existente. Pandora® Internet Radio –Primeros pasos (solo EE.UU.)............... 2 Uso de Rhapsody (sólo EE.UU.)................... 3 Uso de SiriusXM Internet Radio (solo Norteamérica).................................. 4 Uso de Last.fm Internet Radio ...................... 5 Consejo • Algunos de los servicios no permiten el uso de múltiples cuentas de usuario. • Puede guardar hasta 10 cuentas de usuario. • Para cambiar entre cuentas debe antes cerrar sesión en la cuenta actual y acceder de nuevo en la pantalla “Users”. Es-1 Uso de Slacker Personal Radio .................... 6 Uso de Internet Radio Pandora® Internet Radio –Primeros pasos (solo EE.UU.) Pandora es un servicio de radio por Internet gratuito y personalizado que reproduce la música que usted conoce y le ayudará a descubrir música que le encantará. 1 Utilice q/w para seleccionar “I have a Pandora Account” o “I’m new to Pandora” y luego pulse ENTER. Si no conoce Pandora seleccione “I’m new to Pandora”. Verá un código de activación en la pantalla del televisor. Tome nota de este código. Vaya a un ordenador conectado a Internet y dirija el navegador a www.pandora.com/onkyo Introduzca su código de activación y siga las instrucciones para crear su cuenta de Pandora y sus emisoras de radio por Internet personalizadas de Pandora. Puede crear sus propias emisoras introduciendo sus temas y artistas favoritos cuando aparezca la solicitud correspondiente. Una vez creada su cuenta y sus emisoras, puede regresar al receptor Onkyo y pulsar Enter para empezar a escuchar su radio por Internet personalizada de Pandora. Si ya dispone de una cuenta de Pandora, puede añadirla al receptor Onkyo seleccionando “I have a Pandora Account” e iniciando la sesión con su dirección de correo electrónico y contraseña. 2 Utilice q/w para seleccionar la emisora en la lista de emisoras y luego pulse ENTER. Se inicia la reproducción y aparece la pantalla de reproducción. Create a New Station: Introduzca el nombre de un tema, artista o género; Pandora creará una emisora de radio exclusiva para usted basada en las cualidades musicales de ese tema, de ese artista o de ese género. ■ Elementos del menú I like this track: Si aprueba (pulgar arriba) un tema, Pandora reproducirá más música parecida. I don’t like this track: Si no aprueba (pulgar abajo) el tema, Pandora eliminará dicho tema de la emisora actual. Why is this track playing?: Descubra algunos de los atributos musicales que Pandora utiliza para crear sus emisoras de radio personalizadas. I’m tired of this track: Si se cansa de un tema, puede “silenciarlo” de modo que Pandora no lo reproduzca durante un mes. Create station from this artist: Crea una emisora de radio a partir de este artista. Consejo • Si desea utilizar múltiples cuentas de usuario, consulte “Uso de múltiples cuentas” (➔ página 1). Se puede iniciar sesión desde la pantalla “Users”. Es-2 Delete this station: Esto eliminará de forma permanente una emisora de su cuenta de Pandora. Toda la información sobre sus aprobaciones/ desaprobaciones se perderá si quiere volver a crear la emisora con el mismo tema o artista. Create station from this track: Crea una emisora de radio a partir de este tema. Rename this station: Le permite renombrar la emisora de radio actual. Bookmark this artist: Pandora marcará su artista favorito para su perfil en www.pandora.com. Bookmark this track: Pandora marcará el tema actual y le permitirá comprarlos todos en Amazon o iTunes ¡con un solo paso! Add to My Favorites: Añade una emisora a la lista Mis favoritos. PANDORA, el logotipo de PANDORA logo, y la imagen corporativa de Pandora son marcas comerciales o marcas comerciales registradas de Pandora Media, Inc. Uso con permiso. Uso de Internet Radio Uso de Rhapsody (sólo EE.UU.) 1 Utilice q/w para seleccionar “Sign in to your account” y luego pulse ENTER. Para utilizar Rhapsody, necesitará una cuenta. Si todavía no tiene una, puede crear una nueva en www.rhapsody.com/onkyo Si ya tiene una cuenta Rhapsody, seleccione “Sign in to your account” y pulse ENTER. Escriba su nombre de usuario (normalmente el correo electrónico) y contraseña en la pantalla de teclado que aparece a continuación o en la configuración web. ■ Utilización de la pantalla de teclado 1. Utilice q/w/e/r y ENTER para introducir su nombre de usuario y su contraseña. 2. Seleccione “OK”. 3. Pulse ENTER. Aparecerá la pantalla “Confirm your entries”. 4. Pulse ENTER. Consejo 2 Utilice q/w para seleccionar el menú y luego pulse ENTER. Search: Puede buscar música por artista, álbum o canción. Music Guide: Puede reproducir canciones por géneros, artistas principales, álbumes principales o canciones principales, novedades, selección del sitio. Rhapsody Channels: Escuche las emisoras de radio programadas por los principales redactores de Rhapsody. Playlists: Reproduzca sus listas personales. My Library: Marque sus álbumes y canciones preferidas en el catálogo de Rhapsody, usando Mi biblioteca. Account Info: Confirme los datos de su cuenta. Sign Out: Salga de su cuenta Rhapsody. • Si desea utilizar múltiples cuentas de usuario, consulte “Uso de múltiples cuentas” (➔ página 1). Se puede iniciar sesión desde la pantalla “Users”. 3 Utilice q/w para seleccionar una emisora y luego pulse ENTER o 1 para iniciar la reproducción. Se inicia la reproducción y aparece la pantalla de reproducción. Puede controlar las pistas con los botones del mando a distancia. Botones activados: 1, 3, 2, 5, 4, 7, 6, RANDOM, REPEAT Nota • En Rhapsody Channels, algunos de los botones no funcionan. ■ Elementos del menú Add track to My Library: Marca las canciones que se están reproduciendo actualmente. Add album to My Library: Marca los álbumes que se están reproduciendo actualmente. Add playlist to My Library: Marca las listas de reproducción que se están reproduciendo actualmente. Add channel to My Channels: Marca las emisoras de Rhapsody que se están reproduciendo actualmente. Add to My Favorites: Añade una canción, emisora o lista de reproducción a la lista Mis favoritos. Consejo • Puede eliminar las canciones, los álbumes y las emisoras de Rhapsody marcados de Mi biblioteca. Es-3 Uso de Internet Radio Uso de SiriusXM Internet Radio (solo Norteamérica) 1 Su receptor de AV Onkyo incluye una prueba gratuita de SiriusXM Internet Radio. La pantalla “Account Info” muestra los días que quedan de la prueba. Una vez que termine el periodo de prueba, si desea seguir escuchando este servicio, deberá contratarlo. para suscribirse vaya a www.siriusxm.com/internetradio con su ordenador. Utilice q/w para seleccionar “Sign In”, y luego pulse ENTER. Si ya tiene una cuenta SIRIUS, puede acceder seleccionando “Sign In”. Escriba su nombre de usuario y contraseña en la pantalla de teclado que aparece a continuación o en la configuración web. Si no sabe su nombre de usuario o la contraseña, llame a Sirius XM al número (888) 539-7474 para solicitar asistencia. Consejo • Si desea utilizar múltiples cuentas de usuario, consulte “Uso de múltiples cuentas” (➔ página 1). Se puede iniciar sesión desde la pantalla “Users”. Cuando se suscriba, recibirá un nombre de usuario y una contraseña que deberá introducir en el receptor de AV. ■ Utilización de la pantalla de teclado 1. Utilice q/w/e/r y ENTER para introducir su nombre de usuario y su contraseña. 2. Seleccione “OK”. 3. Pulse ENTER. Aparecerá la pantalla “Confirm your entries”. 4. Pulse ENTER. Aparecerá “Please wait...” y después la pantalla “SiriusXM Internet Radio”, que muestra la categoría disponible para la selección. Para poder utilizar SiriusXM Internet Radio, el receptor de AV debe estar conectado a internet. Para usar el mando a distancia, siga este procedimiento: 2 Utilice q/w para seleccionar la categoría y luego pulse ENTER. Aparece una pantalla con una lista de emisoras de la categoría seleccionada. Es-4 3 Utilice q/w para seleccionar la emisora deseada y luego pulse ENTER. Aparecerá la pantalla de reproducción de la emisora seleccionada y ahora usted podrá escuchar SiriusXM Internet Radio. Puede controlar las pistas con los botones del mando a distancia. Botones activados: 2, 3, 7, 6 ■ Elementos del menú Add to My Favorites: Añade una emisora a la lista Mis favoritos. Las suscripciones a SiriusXM Internet Radio se venden por separado y se rigen por las condiciones de Sirius (consulte www.sirius.com). Lea atentamente este acuerdo antes de comprar la suscripción. Sirius, XM y todas las marcas y logotipos relacionados son marcas comerciales de Sirius XM Radio Inc. y sus filiales. Todos los derechos reservados. Uso de Internet Radio Uso de Last.fm Internet Radio 1 Last.fm es un servicio musical que sabe lo que le gusta... Su nuevo receptor de AV Onkyo es muy inteligente. Si tiene una cuenta gratuita de Last.fm, hará un seguimiento de todas las canciones que acaba de escuchar. Cuando visite el sitio web de Last.fm, podrá ver listas personales de la música que ha disfrutado, compartirlas con sus amigos y también ver lo que les gusta a ellos. ■ Utilización de la pantalla de teclado 1. Utilice q/w/e/r y ENTER para introducir su nombre de usuario y su contraseña. 2. Seleccione “OK”. 3. Pulse ENTER. Aparecerá la pantalla “Confirm your entries”. 4. Pulse ENTER. Aparecerá “Please wait...” y después la pantalla “Last.fm Internet Radio”. Con sus miles de biografías, críticas y una infinita variedad de emisoras de radio personalizadas y sin publicidad, Last.fm es una forma excelente de descubrir música. Cree hoy mismo una cuenta gratuita de Last.fm en www.last.fm/join Si se suscribe podrá disfrutar de lo mejor de Last.fm Radio sin anuncios en su receptor de AV Onkyo sin necesidad de un ordenador. Recommended Radio: Descubra nuestras interesantes recomendaciones personalizadas que se adaptan a sus gustos en cada momento. Artist Radio: Escoja cualquier artista y podrá escuchar una emisora de radio inspirada exclusivamente en su elección. My Library: Relájese y disfrute de selecciones de toda la música que ha escuchado desde que se registró en Last.fm. Tag Radio: ¿Polish funk? ¿Death pop? Piense en un estilo y podrá escucharlo durante horas. Profile: Puede reproducir pistas de “Recently Listened Tracks”, “Library” y “Neighbours”. Account Info: Confirme los datos de su cuenta. Sign Out: Se desconecta de su cuenta. Utilice q/w para seleccionar “Sign in to your account”, y luego pulse ENTER. Si ya tiene una cuenta de Last.fm, puede acceder a ella para seleccionar “Sign in to your account”. Introduzca su nombre de usuario y contraseña en la siguiente pantalla de teclado. 3 ■ Elementos del menú I Love this track: Se guarda la información sobre la canción en el servidor de Last.fm y aumenta la frecuencia con la que se reproduce. Ban this track: Se guarda la información sobre la canción en el servidor de Last.fm y se reduce la frecuencia con la que se reproduce. Add to My Favorites: Añade una emisora a la lista Mis favoritos. Consejo • Si desea utilizar múltiples cuentas de usuario, consulte “Uso de múltiples cuentas” (➔ página 1). Se puede iniciar sesión desde la pantalla “Users”. 2 Utilice q/w para seleccionar un menú y luego pulse ENTER. Search Station: Puede buscar emisoras por artista, etiquetas o nombre de usuario. Top Artists Station: Puede reproducir canciones de los artistas mejor clasificados. Top Tags Station: Puede reproducir canciones con las etiquetas mejor clasificadas. Personal Station: Puede reproducir pistas de una emisora personalizada (“Your Library”, “Your Neighbourhood” y “Your Recommendations”). Pruébelo gratis ahora mismo. Cree una cuenta y verá por sí mismo lo que significa tener toda la música del mundo al alcance de sus oídos. Puede consultar los precios actualizados y toda la información que desee en www.last.fm/subscribe Es-5 Utilice q/w para seleccionar una emisora y luego pulse ENTER o 1 para iniciar la reproducción. Se inicia la reproducción y aparece la pantalla de reproducción. ■ Uso del control de scrobbling Utilice q/w para seleccionar “Enable”, y luego pulse ENTER. * Los servicios de radio por Internet suministrados por terceros pueden cancelarse con o sin aviso previo. Es posible que los servicios de radio por Internet no estén disponibles en algunas zonas. Uso de Internet Radio Uso de Slacker Personal Radio 1 Si no tiene una cuenta, cree una en el sitio web de Slacker (www.slacker.com) con su ordenador. Si ya tiene una cuenta de Slacker, seleccione “Sign in to your account” y pulse ENTER. Aparecerá la pantalla de teclado. Puede introducir información desde el mando a distancia o desde el teclado de la unidad principal. 2 Si no hay errores en la información que ha introducido, utilice q/w/e/r para seleccionar “OK” y luego pulse ENTER. Aparecerá una pantalla de confirmación de la información de la cuenta. 3 Si no tiene una cuenta, seleccione “Access without Sign In” y pulse ENTER para utilizar una versión restringida del servicio. Tenga en cuenta que el uso estará restringido. Consejo • Si desea utilizar múltiples cuentas de usuario, consulte “Uso de múltiples cuentas” (➔ página 1). Se puede iniciar sesión desde la pantalla “Users”. 4 Utilice q/w para seleccionar un menú y luego pulse ENTER. Para salir, utilice q/w para seleccionar “Sign out” en esta pantalla y luego pulse ENTER. 5 Utilice q/w para seleccionar una emisora y luego pulse ENTER o 1 para iniciar la reproducción de la emisora. Aparecerá la pantalla de reproducción. 6 Puede controlar las pistas con los botones del mando a distancia. Botones activados: 1, 3, 2, 6 ■ Elementos del menú Rate Song as Favorite: Guarda información en el servidor, haciendo que sea más probable que la canción se vuelva a reproducir. Ban Song: Guarda información en el servidor, haciendo que sea menos probable que la canción se vuelva a reproducir. Ban Artist: Guarda información en el servidor, haciendo que sea menos probable que las canciones de este artista se vuelvan a reproducir. Mark Favorite: Añade la emisora que se está reproduciendo actualmente a los favoritos. Unmark Favorite: Elimina la emisora que se está reproduciendo actualmente de los favoritos. Add song to Library: Añade la canción que se está reproduciendo actualmente a su biblioteca. Delete song from Library: Elimina la canción que se está reproduciendo actualmente de la biblioteca. Add to My Favorites: Añade una emisora o canción a la lista Mis favoritos. Es-6 Y1212-1 SN 29401478IRUS * 2 9 4 0 1 4 7 8 I R U S * Using Internet Radio Using Internet Radio Common Procedures in Internet Radio Menu Note • Available services may vary depending on the region. • Certain network service or contents available through this device may not be accessible in case the service provider terminates its service. 1 2 Press NET. A list of the network services appears, and the NET indicator lights. If it flashes, verify that the Ethernet cable is firmly connected to the AV receiver. Select the desired service and press ENTER. The top page of the selected service appears. Using Multiple Accounts The AV receiver supports multiple user accounts, which means you can freely switch between several logins. After registering user accounts, login is performed from the “Users” screen. 1 Press MENU while the Users screen is displayed. The following menu items appear: Add new user: Remove this user: You can either store a new user account, or delete an existing one. Tip • Some of the services don’t allow the use of multiple user accounts. • You can store up to 10 user accounts. • To switch between accounts you must first log out from the current account, and log in again on the “Users” screen. En-1 Using Last.fm Internet Radio ........................ 2 Using Internet Radio Using Last.fm Internet Radio 1 Last.fm is a music service that learns what you love... Your new Onkyo AV receiver is very clever. If you have a free Last.fm account, it will keep track of all the songs you’ve just played. When you visit the Last.fm website, you can see personal charts of the music you’ve enjoyed, share them with friends and see what they like, too. ■ Using the keyboard screen 1. Use q/w/e/r and the ENTER to enter your user name and password. 2. Select “OK”. 3. Press ENTER. The “Confirm your entries” screen appears. 4. Press ENTER. “Please wait...” appears and then “Last.fm Internet Radio” screen appears. With thousands of biographies, reviews and an endless choice of personalised, ad-free radio stations, Last.fm is a great way to discover music. Pick up your free Last.fm account today at www.last.fm/join UK and Germany only: Get a subscription and you can enjoy the best of adfree Last.fm Radio on your Onkyo AV receiver without a computer! Recommended Radio: Discover smart personalised recommendations that adapt as your tastes change. Artist Radio: Pick any artist and we’ll play you a whole station of music inspired by your choice. My Library: Sit back and enjoy selections from all the music you’ve heard since you joined Last.fm. Tag Radio: Polish funk? Death pop? Think of a style and we’ll entertain you with it for hours. Profile: You can play tracks from “Recently Listened Tracks”, “Library” and “Neighbours”. Account Info: Confirm your account information. Sign Out: It signs out from your account. Use q/w to select “Sign in to your account”, and then press ENTER. If you have the existing Last.fm account, you can sign in to your account to select “Sign in to your account”. Enter your user name and password in the next keyboard screen. 3 ■ Menu Items I Love this track: Track information is saved in Last.fm server, and playback frequency increases. Ban this track: Track information is saved in Last.fm server, and playback frequency reduces. Add to My Favorites: Adds a station to My Favorites list. Tip • If you want to use multiple user accounts, see “Using Multiple Accounts” (➔ page 1). Login can be made from the “Users” screen. 2 Use q/w to select menu and then press ENTER. Search Station: You can search station by Artist, Tag, or User Name. Top Artists Station: You can play tracks of top-rated artists. Top Tags Station: You can play tracks of top-rated tags. Personal Station: You can play tracks from personalized station (“Your Library”, “Your Neighbourhood” and “Your Recommendations”). Start your free trial straight away when you create your account and see for yourself what it’s like to have the world’s music at your fingertips. Latest prices and full information are available at www.last.fm/subscribe En-2 Use q/w to select a station, and press ENTER or 1 to start playback. Playback starts and the playback screen appears. Enabled buttons: 1, 2, 6 ■ Using scrobbling control Use q/w to select “Enable”, and then press ENTER. * Internet radio services provided by a third party may be terminated with or without notice. Internet radio services may not be available in some areas. Internetradio verwenden Internetradio verwenden Allgemeine Verfahren bei den Internetradio-Menüs Verwendung mehrerer Konten Der AV-Receiver unterstützt mehrere Nutzerkonten, was bedeutet, dass Sie frei zwischen mehreren Logins umschalten können. Nach der Anmeldung der Nutzerkonten wird das Login vom „Users“ Bildschirm aus vorgenommen. Anmerkung • Die verfügbaren Dienste sind länderabhängig verschieden. • Bestimmte Netzwerkdienste oder über dieses Gerät zur Verfügung stehende Inhalte stehen eventuell nicht zur Verfügung, falls der Service-Anbieter seine Dienstleistung beendet. 1 2 Drücken Sie NET. Es erscheint eine Liste der Netzwerkdienste und die NET-Anzeige leuchtet. Wenn sie blinkt, überprüfen Sie ob das Ethernet-Kabel fest im AVReceiver eingesteckt ist. Wählen Sie den gewünschten Service aus und drücken Sie ENTER. Die oberste Seite des ausgewählten Services erscheint. 1 Drücken Sie MENU während der Bildschirm des Nutzers angezeigt wird. Das folgende Menü erscheint: Add new user: Remove this user: Sie können entweder ein neues Nutzerkonto abspeichern oder ein bestehendes löschen. Tipp • Einige dieser Dienstleistungen lassen keine mehrfachen Nutzerkonten zu. • Sie können bis zu 10 Nutzerkonten speichern. • Um zwischen den Konten umzuschalten, müssen Sie sich zuerst aus Ihrem aktuellen Konto ausloggen und sich dann wieder auf dem „Users“ Bildschirm einloggen. De-1 Verwendung von Last.fm Internet Radio ..... 2 Internetradio verwenden Verwendung von Last.fm Internet Radio Last.fm ist ein Musikdienst, der sich Ihre Lieblingsmusik merkt... Ihr neuer Onkyo AV-Receiver ist äußerst clever. Wenn Sie ein kostenloses Last.fm-Konto eingerichtet haben, werden darin alle kürzlich abgespielten Titel gespeichert. Wenn Sie die Last.fm-Website besuchen, können Sie Ihre persönlichen Charts der von Ihnen abgespielten Musik anzeigen; teilen Sie diese mit Freunden und sehen Sie auch, welche Musik Ihre Freunde mögen. können. Die aktuellen Nutzungspreise und umfassende Infos sind unter www.last.fm/subscribe erhältlich 1 Nur für Großbritannien und Deutschland: Holen Sie sich ein Abonnement und Sie können auch ohne Computer die besten werbefreien Last.fmRadiosender auf Ihrem Onkyo AV-Receiver hören! Recommended Radio: Entdecken Sie smarte, persönlich angepasste Empfehlungen, die sich mit Ihrem Musikgeschmack verändern. Artist Radio: Wählen Sie einen beliebigen Interpreten und wir spielen für Sie einen ganzen Radiosender mit durch Ihre Wahl inspirierter Musik. My Library: Lehnen Sie sich zurück und erfreuen Sie sich an einer Auswahl aller Musik, die Sie seit Ihrer Mitgliedschaft bei Last.fm gehört haben. Tag Radio: Polish Funk? Death Pop? Denken Sie an einen Musikstil und wir unterhalten Sie stundenlang damit. Starten Sie Ihr kostenloses Probeabo direkt wenn Sie Ihr Konto erstellen und finden Sie selbst heraus wie es ist, jederzeit die Musik der ganzen Welt abrufen zu Verwenden Sie q/w, um „Sign in to your account“ auszuwählen und dann drücken Sie ENTER. Wenn Sie über einen bestehenden Last.fm Konto verfügen, können Sie sich anmelden und „Sign in to your account“ wählen. Geben Sie Ihre Ihre Benutzernamen und das Kennwort in der folgenden Tastaturanzeige ein. ■ Verwendung der Tastaturanzeige 1. Verwenden Sie q/w/e/r und den ENTER, um Ihren Nutzernamen und Passwort einzugeben. 2. Wählen Sie „OK“. 3. Drücken Sie ENTER. Die Anzeige „Confirm your entries“ erscheint. 4. Drücken Sie ENTER. „Please wait...“ wird angezeigt und danach erscheint die „Last.fm Internet Radio“-Anzeige. Mit tausenden von Biografien, Rezensionen und einer schier endlosen Auswahl an persönlich angepassten, werbefreien Radiosendern ist Last.fm eine großartige Gelegenheit, um Musik zu entdecken. Holen Sie sich Ihr kostenloses Last.fm-Konto noch heute unter www.last.fm/join Personal Station: Sie können Titel aus einem persönlich angepassten Sender wiedergeben („Your Library“, „Your Neighbourhood“ und „Your Recommendations“). Profile: Sie können Titel aus „Recently Listened Tracks“, „Library“ und „Neighbours“ wiedergeben. Account Info: Bestätigen Sie Ihre Kontoinformation. Sign Out: Zur Abmeldung aus Ihrem Konto. 3 Tipp • Falls Sie mehrere Nutzerkonten verwenden möchten, schlagen Sie bitte unter „Verwendung mehrerer Konten“ nach (➔ Seite 1). Das Login kann vom „Users“-Bildschirm aus erfolgen. 2 Verwenden Sie q/w, um das Menü auszuwählen und dann drücken Sie ENTER. Search Station: Sie können einen Sender anhand Interpreten, Tags oder Benutzernamen suchen. Top Artists Station: Sie können Titel der am besten bewerteten Interpreten wiedergeben. Top Tags Station: Sie können Titel der am besten bewerteten Tags wiedergeben. Verwenden Sie q/w, um einen Sender auszuwählen und dann drücken Sie ENTER oder 1 , um die Wiedergabe zu starten. Die Wiedergabe wird gestartet und die Wiedergabeanzeige erscheint. Aktivierte Tasten: 1, 2, 6 ■ Menüsymbole I Love this track: Titel-Informationen werden auf dem Last.fmServer gespeichert und die Häufigkeit der Wiedergabe wird erhöht. Ban this track: Titel-Informationen werden auf dem Last.fmServer gespeichert und die Häufigkeit der Wiedergabe wird verringert. Add to My Favorites: Fügt einen Sender zu meiner My Favorites Liste hinzu. ■ Scrobbling-Steuerung verwenden Verwenden Sie q/w, um „Enable“ auszuwählen und dann drücken Sie ENTER. * Von Drittparteien zur Verfügung gestellte InternetradioDienste können unter Umständen ohne Vorankündigung eingestellt werden. In bestimmten Gebieten sind Internetradio-Dienste eventuell nicht verfügbar. Y1212-1 SN 29401479IREU * 2 9 4 0 1 4 7 9 I R E U * Remote Control Codes Remote Control Codes 1 / While holding down the REMOTE MODE button to which you want to assign a code, press and hold down [DISPLAY] (about 3 seconds). The REMOTE MODE button/Remote indicator lights. On Integra products, button names are capitalized. For example, “Remote Mode” button and “Display” button. Notes: • Remote control codes cannot be entered for [RECEIVER] and the multi zone button. • Only TV remote control codes can be entered for [TV]. • Except for [RECEIVER], [TV], and the multi zone button, remote control codes from any category can be assigned for the REMOTE MODE buttons. However, these buttons also work as input selector buttons, so choose a REMOTE MODE button that corresponds with the input to which you connect your component. For example, if you connect your CD player to the CD input, choose [TV/CD] when entering its remote control code. 2 Within 30 seconds, use the number buttons to enter the 5-digit remote control code. The REMOTE MODE button/Remote indicator flashes twice. If the remote control code is not entered successfully, the REMOTE MODE button/Remote indicator will flash once slowly. Notes: • The flashing element of the remote controller will differ according to your AV receiver’s model. • The remote controller is preconfigured with remote controller presets of different components. By entering a code from the Remote Control Code list, you can activate the relevant preset for that component. • When there are multiple codes related to one manufacturer, try and enter them one-by-one until it matches your component. • Depending on the model and year of your component, compatibility is not guaranteed. • With some models, the remote controller may not not work or its compatibility may be limited to part of the component’s functionality. • Besides, it is not possible to add new codes to the existing remote controller presets. • Though the provided remote control codes are correct at the time of printing, they are subject to change by the manufacturer. 1 Remote Control Codes Codes de télécommande Códigos de control remoto 1 1 Tout en maintenant enfoncé le bouton REMOTE MODE auquel vous souhaitez associer un code, pressez et maintenez enfoncé le bouton [DISPLAY] (pendant environ 3 secondes). Le bouton REMOTE MODE/le témoin Remote s’allume. Les noms de boutons sont en manjuscules sur les produits Integra. Par exemple, le bouton « Remote Mode » et le bouton « Display ». Remarques : • Les codes de télécommande ne peuvent pas être entrés pour [RECEIVER] et le bouton multi zone. • Seul les code de télécommande de téléviseurs peuvent être entrés pour [TV]. • À l’exception de [RECEIVER], [TV] et du bouton multi zone, vous pouvez affecter des codes de télécommande de n’importe quelle catégorie pour les boutons REMOTE MODE. Cependant, ces boutons font également office de bouton de sélecteur d’entrée : par conséquent, choisissez un bouton REMOTE MODE correspondant à l’entrée à laquelle vous souhaitez raccorder votre appareil. Par exemple, si vous raccordez votre lecteur CD à l’entrée CD, choisissez [TV/CD] lorsque vous saisissez le code de télécommande. 2 Manteniendo pulsado el botón REMOTE MODE para el cual desea introducir un código, pulse y mantenga presionado el botón [DISPLAY] (aproximadamente 3 segundos). Se iluminará el botón REMOTE MODE/indicador Remote. En los productos Integra, los nombres de los botones aparecen con mayúsculas. Por ejemplo, el botón “Remote Mode” y el botón “Display”. Notas: • No podrán introducirse códigos de mando a distancia para [RECEIVER] y el botón multizona. • Únicamente podrán introducirse códigos de mando a distancia de televisor para el botón [TV]. • Con la excepción de [RECEIVER], [TV] y el botón multizona, se pueden asignar códigos de mando a distancia de cualquier categoría a los botones de REMOTE MODE. No obstante, estos botones también pueden funcionar como botones de selector de entrada; por tanto, seleccione un botón REMOTE MODE que se corresponda con la entrada a la cual está conectado el componente. Por ejemplo, si conecta un reproductor de CD a la entrada de CD, seleccione [TV/CD] cuando introduzca su código de mando a distancia. 2 Vous disposez de 30 secondes pour saisir le code de télécommande à cinq chiffres à l’aide des boutons numérotés. Le bouton REMOTE MODE/le témoin Remote clignote deux fois. Si le code de télécommande n’a pas été saisi correctement le bouton REMOTE MODE/l’indicateur Remote ne clignote qu’une seule fois. Remarques : Antes de que transcurran 30 segundos, utilice los botones numéricos para introducir el código de mando a distancia de 5 dígitos. El botón REMOTE MODE/indicador Remote parpadeará dos veces. Si el código de mando a distancia no se introduce correctamente, el botón REMOTE MODE/indicador Remote parpadeará una vez despacio. Notas: • El parpadeo del mando distancia será distinto según el modelo de receptor de AV. • El mando a distancia está preconfigurado con los ajustes predeterminados de los distintos componentes. Al introducir un código de la lista de códigos del mando a distancia se puede activar el ajuste predeterminado de ese componente. • Cuando hay múltiples códigos relacionados con un fabricante, pruebe a introducirlos uno a uno hasta que coincida con su componente. • Dependiendo del modelo y el año de su componente, la compatibilidad no está garantizada. • Con algunos modelos, es posible que el mando a distancia no funcione o que su compatibilidad esté limitada a una parte de las funciones del componente. • Además, no es posible añadir nuevos códigos a los ajustes predeterminados existentes del mando a distancia. • Los códigos de mando a distancia suministrados son correctos en el momento de la impresión, pero el fabricante puede realizar cambios. • L’élément clignotant de la télécommande différera selon le modèle de votre ampli-tuner AV. • La télécommande est préconfigurée avec des préréglages de télécommande de différents appareils. En entrant un code de la liste des codes de télécommandes, vous pouvez activer le préréglage approprié pour cet appreil. • Quand il y a de multiples codes liés à un fabricant, essayez-les et entrez-les un par un jusqu’à ce que cela corresponde à votre appareil. • Selon le modèle et l’année de votre appareil, la compatibilité n’est pas garantie. • Avec certains modèles, la télécommande peut ne pas fonctionner ou sa compatibilité peut être limitée à une partie de la fonctionnalité de l’appareil. • En outre, il n’est pas possible d’ajouter de nouveaux codes aux préréglages de télécommande existants. • Bien que les codes de télécommande fournis soient corrects au moment de l’impression de la liste, ils sont susceptibles d’être modifiés par le fabricant. 2 Remote Control Codes Codici del telecomando Fernbedienungscodes 1 1 Tenendo premuto il tasto REMOTE MODE al quale si desidera assegnare il codice, premere e tenere premuto [DISPLAY] (per circa 3 secondi). Il tasto REMOTE MODE/l'indicatore Remote si accende. Sui prodotti Integra, i nomi dei tasti sono scritti con l'iniziale maiuscola. Ad esempio, tasto “Remote Mode” e tasto “Display”. Note: • I codici di controllo del telecomando non possono essere inseriti per [RECEIVER] e i tasti multi zona. • Per [TV] è possibile immettere solo codici telecomando del televisore. • Tranne che per [RECEIVER], [TV], e per il tasto multi zona, è possibile assegnare codici di controllo di ogni categoria per i tasti REMOTE MODE. Tuttavia, tali tasti fungono anche da tasti del selettore d'ingresso, quindi scegliere un tasto REMOTE MODE che corrisponda all'ingresso al quale viene collegato il dispositivo. Per esempio, se si collega il lettore CD all'ingresso CD, scegliere il [TV/CD] quando si immette il relativo codice telecomando. 2 Halten Sie die REMOTE MODE-Taste gedruckt, fur die Sie den Code eingeben mochten, und drucken Sie (ca. 3 Sekunden lang) die [DISPLAY]-Taste. Die REMOTE MODE-Taste/Remote-Anzeige leuchtet. Bei den Integra-Produkten werden die Namen der Tasten groß geschrieben. Zum Beispiel „Remote Mode“ (Fernbedienungsmodus)-Taste und „Display“-Taste. Hinweise: • Der Fernbedienungscode kann nicht [RECEIVER] und der Multi-Zonen-Taste zugeordnet werden. • Der Taste [TV] können nur Fernbedienungscodes für einen Fernseher zugeordnet werden. • Abgesehen von [RECEIVER], [TV] und der Multi-Zone-Taste, können die Fernbedienungscodes jeder Kategorie den REMOTE MODE-Tasten zugewiesen werden. Allerdings dienen diese Tasten auch als Quellenwahltasten. Wählen Sie also nach Möglichkeit eine REMOTE MODE-Taste, die dem Eingang zugeordnet ist, an den Sie die betreffende Quelle angeschlossen haben. Wenn Sie z.B. einen CD-Player an den CD-Eingang anschließen, sollten Sie [TV/CD] wenn Sie den Fernbedienungscode eingeben. Entro 30 secondi utilizzare i tasti numerici per inserire il codice telecomando a 5 cifre. Il tasto REMOTE MODE/l'indicatore Remote lampeggia due volte. Se il codice telecomando non viene inserito correttamente, il tasto REMOTE MODE/l'indicatore Remote lampeggia lentamente una volta. Note: 2 • L'elemento lampeggiante del telecomando varia a seconda del modello del ricevitore AV. • Il telecomando è preconfigurato con preselezioni per diversi apparecchi. Inserendo un codice dall'elenco dei codici telecomando, è possibile attivare la relativa preselezione per tale apparecchio. • Se sono presenti più codici relativi allo stesso produttore, provare a inserirli uno a uno finché non si arrivi al codice corrispondente dell'apparecchio. • A seconda del modello e dell'anno dell'apparecchio, la compatibilità non è garantita. • Con alcuni modelli, il telecomando può non funzionare o la sua compatibilità può essere limitata a una parte della funzionalità dell'apparecchio. • Inoltre, non è possibile aggiungere nuovi codici alle preselezioni esistenti del telecomando. • I codici telecomando specificati sono validi alla data della stampa del presente documento, ma sono soggetti a variazioni da parte del produttore. Geben Sie mit den Zifferntasten innerhalb von 30 Sekunden den 5-stelligen Herstellercode ein. Die REMOTE MODE-Taste/Remote-Anzeige blinkt zwei Mal. Wenn der Fernbedienungscode nicht ordnungsgemäß eingegeben wurde, blinkt die REMOTE MODE-Taste/Remote-Anzeige einmal langsam. Hinweise: • Das blinkende Element auf der Fernbedienung unterscheidet sich je nach AV-Receiver-Modell. • Die Fernbedienung ist mit den Voreinstellungen der Fernbedienung der verschiedenen Komponenten vorkonfiguriert. Indem ein Code aus der Liste der Fernbedienungscodes eingegeben wird, können Sie die entsprechende Voreinstellung für die Komponente aktivieren. • Wenn es mehrere Codes gibt, die sich auf einen Hersteller beziehen, versuchen Sie sie einzeln einzugeben, bis einer mit Ihrer Komponente übereinstimmt. • Dies hängt vom Modell und Herstellungsjahr Ihrer Komponente ab und die Kompatibilität ist nicht garantiert. • Es kann sein, dass bei einigen Modellen die Fernbedienung nicht funktioniert oder ihre Kompatibilität sich auf nur auf Teile der Funktionalität der Komponente beschränkt. • Abgesehen davon ist es nicht möglich, den bestehenden Voreinstellungen der Fernbedienung neue Codes hinzuzufügen. • Obwohl die angegebenen Fernbedienungscodes dem Stand bei Drucklegung entsprechen, sind Änderungen durch den Hersteller vorbehalten. 3 Remote Control Codes Afstandsbedieningscodes Fjärrstyrningskoder 1 1 Houd terwijl u de REMOTE MODE toets ingedrukt houdt waarvoor u een code wilt toewijzen de [DISPLAY] toets ingedrukt (ongeveer 3 seconden). De toets REMOTE MODE (afstandsbedieningsmodus) / Het indicatielampje afstandsbediening gaat branden. Op producten van Integra staan de namen van de toetesn in hoofdletters. Bijvoorbeeld, de toetsen “Remote Mode” en “Display”. Opmerkingen: • Fjärrkontrollkoder kan inte anges för knapparna [RECEIVER] och flerzonsknappen. • Endast fjärrkontrollkoder för tv kan anges för [TV]. • Förutom [RECEIVER], [TV] och flerzonsknappen, kan fjärrkontrollkoder för vilken som helst kategori tilldelas för knapparna REMOTE MODE. Dessa knappar fungerar dock även som ingångväljarknappar, så använd en knapp för REMOTE MODE som motsvarar ingången som du ansluter utrustningen till. Till exempel, om du ansluter din CD-spelare till CD-ingången ska du välja [TV/CD] när du anger dess fjärrkontrollkod. • Er kunnen geen afstandsbedieningscodes worden ingevoerd voor [RECEIVER] en de multi zone-toets. • Alleen TV afstandsbedieningscodes kunnen worden ingevoerd voor [TV]. • Behalve voor [RECEIVER], [TV] en de multi zone-toets, kunnen afstandsbedieningscodes vanuit elke categorie worden toegewezen aan de REMOTE MODE toetsen. Deze toetsen werken overigens ook als ingangsselectortoetsen, kies dus een REMOTE MODE toets die overeenkomt met de ingang waarop u uw component wilt aansluiten. Kies indien u bijvoorbeeld uw CD-speler aansluit op de CD-ingang de [TV/CD] toets bij het invoeren van de afstandsbedieningscode. 2 Håll ned knappen för det REMOTE MODE som du vill tilldela en kod samtidigt som du trycker och håller ned [DISPLAY] (i cirka 3 sekunder). REMOTE MODE-knapp/Fjärrindikatorlampa. På Integra-produkter, är knappnamnens begynnelsebokstav en versal. Till exempel, ”Fjärrläge”-knapp och ”Display”-knapp. Anmärkningar: 2 Gebruik binnen 30 seconden de cijfertoetsen om de 5-cijferige afstandsbedieningscode in te voeren. De toets REMOTE MODE (afstandsbedieningsmodus) / Het indicatielampje afstandsbediening knippert tweemaal. Indien de afstandsbedieningscode niet met succes wordt ingevoerd, zal de toets REMOTE MODE/Remote-indicator eenmaal traag knipperen. Opmerkingen: Använd sifferknapparna för att ange den femsiffriga koden inom 30 sekunder. REMOTE MODE-knapp/Fjärrindikatorlampa blinkar två gånger. Om fjärrkontrollkoden inte ställdes in, blinkar REMOTE MODEknappen/fjärrindikatorn långsamt en gång. Anmärkningar: • Det blinkande elementet på fjärrkontrollen skiljer sig åt beroende på din modell av AV-receiver. • Fjärrkontrollen har förkonfigurerats med förvalda kanaler på fjärrkontrollen för olika komponenter. Genom att ange en kod från fjärrkontrollkodlistan, kan du aktivera relevanta förvalda kanaler för den utrustningen. • När det finns flera olika koder för en tillverkare ska du försöka att ange dem en och en tills de stämmer överens med din utrustning. • Beroende på utrustningens modell och årgång, går det inte att garantera kompatibilitet. • På vissa modeller kan det hända att fjärrkontrollen inte fungerar eller så kan dess kompatibilitet vara begränsad till en del av utrustningens funktion. • Dessutom går det inte att lägga till nya koder till fjärrkontrollens existerande förvalda kanaler. • Även om erhållna fjärrkontrollkoder är korrekta vid tryckningen, kan de ändras av tillverkaren. • Het knippergedeelte van de afstandsbediening zal verschillen ten opzichte van het model van uw AV-receiver. • De afstandsbediening is voorgeprogrammeerd met voorkeuzetoetsen van verschillende componenten. Door het invullen van een code uit de afstandsbediening codelijst kunt u de voorkeuzetoets voor die component activeren. • Wanneer er meerdere codes gerelateerd zijn aan één fabrikant, probeer deze dan een voor een totdat de juiste code overeenkomt met uw component. • Afhankelijk van het model en het bouwjaar van uw component is de compatibiliteit niet gegarandeerd. • Bij sommige modellen werkt de afstandsbediening mogelijk niet of is de compatibiliteit ervan beperkt tot een deel van de functionaliteit van de component. • Daarnaast is het niet mogelijk om nieuwe codes aan de bestaande voorkeuzetoetsen van de afstandsbediening toe te voegen. • Hoewel de gegeven afstandsbedieningscodes correct zijn op het moment van afdrukken, kunnen deze door de fabrikant gewijzigd worden. 4 Remote Control Codes 遙控代碼 遥控代码 1 1 在按住想指定編碼的 REMOTE MODE (遙控模式)按鈕時,同時按住 [DISPLAY] (顯示)(約 3 秒)。 REMOTE MODE (遙控模式)按鈕 / 遙控指示燈亮起。 在 Integra 系列產品上,按鈕名稱為大寫。 例如,「Remote Mode」(遙控模式) 按鈕和 「Display」(顯示)按鈕。 注意: • [RECEIVER (接收机)] 和多区域按钮不能输入遥控编码。 • 只能为 [TV (电视)] 输入电视遥控编码。 • 除 [RECEIVER (接收机)]、[TV (电视)] 和多区域按钮外,不能为 REMOTE MODE (遥 控模式)按钮指定任何类别的遥控编码。 但是,这些按钮仍可用作输入选择器按钮,因 此,选择与设备所要连接的输入端对应的 REMOTE MODE(遥控模式) 按钮。 例如,如果 要将 CD 播放机连接到 CD 输入端,应在输入遥控编码时选择 [TV/CD (电视 /CD)]。 • [RECEIER] (接收機)和多區域按鈕不能輸入遙控編碼。 • 您只能為 [TV] (電視)輸入電視遙控編碼。 • 除 [RECEIVER] (接收機)、[TV] (電視)和多區域按鈕外,您可針對 REMOTE MODE (遙控模式)按鈕指定任何類別的遙控編碼。 但是,這些按鈕仍可用作為輸入選擇器按 鈕,因此,請選擇與您設備所連接輸入接口對應的 REMOTE MODE 按鈕。 例如,如果 要將 CD 播放機連接到 CD 輸入源上,則需在輸入遙控編碼時選擇 [TV/CD]。 2 按住想指定编码的 REMOTE MODE (遥控模式)按钮的同时,按住 [DISPLAY (显示)] (大约 3 秒钟)。 REMOTE MODE (遥控模式)按钮 / 遥控指示灯亮起。 Integra 产品上的按钮名称单词首字母大写。例如,“Remote Mode (遥控模 式)”按钮和 “Display (显示)”按钮。 注意: 2 在 30 秒內,使用數字按鈕輸入 5 位數的遙控編碼。 REMOTE MODE (遙控模式)按鈕 / 遙控指示燈閃爍兩次。 如果無法成功輸入遙控編碼,REMOTE MODE (遙控模式)按鈕 / 遙控指示燈 會慢慢地閃爍一次。 注意: 在 30 秒内,使用数字按钮输入 5 位数的遥控编码。 REMOTE MODE (遥控模式)按钮 / 遥控指示灯闪烁两次。 如果不能顺利输入遥控编码,REMOTE MODE (遥控模式)按钮 / 遥控指示灯会 缓慢闪烁一次。 注意: • 根据 AV 接收机产品类型的不同,遥控器闪烁元素将会不同。 • 遥控器采用不同设备的遥控器预设进行预配置。通过从遥控器编码列表输入编码,便 可激活相应设备的相关预设。 • 单个制造商关联多个编码时,请尝试逐个输入,直至符合当前设备。 • 根据设备的产品类型和年份的不同,无法保证兼容性。 • 对于某些产品类型,遥控器可能无法工作或其兼容性可能受到部分设备功能性的限制。 • 此外,可能无法将新的编码追加到现有的遥控器预设。 • 尽管付印时所提供的遥控编码是正确的,但制造商会随时更改。 • 視您的 AV 接收機型號而定,遙控器的閃爍元件會有不同。 • 遙控器已預先設定有不同設備的遙控器預設值。 透過輸入遙控編碼清單中的編碼,您 可啟用該設備的相關預設值。 • 當有多個編碼與單一製造商相關時,請嘗試一個接著一個輸入,直到與您的設備對應 為止。 • 視設備的型號和年份而定,並不保證與本公司產品相容。 • 在某些型號上,遙控器可能無法作用,或是其相容性限於部份設備功能。 • 除此之外,您無法新增編碼至現有的遙控器預設值。 • 雖然所提供之遙控編碼在本文件列印時為正確,製造商仍可能會對其作出修改。 5 Remote Control Codes Cable Set Top Box Cable Set Top Box Cable Set Top Box Cable/PVR Combination ADB 02254, 02769 Neuf TV 03107 Visiopass 00817 Time Warner 01376, 01877, 02187 Aon 02769 Noos 00817 VTR 01376 UPC 01582 Arris 02187 NTL 01068, 01060 WideOpenWest 01877 Videotron 01877 AT&T 00858 Numericable 02767 Ziggo VTR 01376 Bright House 01376, 01877 Ono 01068, 01562 00660, 01666, 02015, 02142, 02447, 02774 BT Vision 02294 Optus 01060 Cable & Wireless 01068 Orange 00817 Cable One 01376, 01877 Pace 01376, 01877, 01068, 01060, 01982 Arris 02187 IPTV Bright House 01376, 01877 ADB 01376, 01877 Panasonic 01488, 01982 Cable One 01376, 01877 Aon 02769 Charter 01376, 01877, 02187 Philips Cablevision 01376, 01877 AT&T 00858 Cisco 01877, 00858, 01982, 02345, 02378 00817, 01582, 02294, 02767 Charter 01376, 01877, 02187 BT Vision 02294 Pioneer 01877, 01500 Cisco 01877, 01982 Canal+ 02657 00817, 00660, 01666, 02015, 02447 RCN 01376 Comcast 00858, 02345, 02378 01877 01376, 01877, 01982, 02187 Cisco Rogers Kreatel 01385 01376, 01877, 01982, 02187 Sagem 00817 Cox 01376, 01877 mio TV 02802 01877, 01060, 01666, 02015, 02774 Digeo 02187 Motorola Freebox 01482 01376, 00858, 01998, 02378 01877, 00858, 01982, 02345 Humax 02142, 03051, 03053 Neuf TV 03107 Insight 01376, 01877 Pace 02657 Cablecom Cablevision Com Hem Comcast 01582 Samsung WideOpenWest 01877 Ziggo 02142 Cable/PVR Combination 02254, 02769 Cox 01376, 01877 Daeryung 01877 Digeo 02187 DX Antenna 01500 SFR 03107 J:COM 03051, 03053 00817 01376 00858, 02345 France Telecom Shaw Scientific Atlanta Knology 01877 01482 01998, 02802 03107 Freebox SingTel SFR Mediacom 01376, 01877 01998, 02802 01497 01460 SingTel Fujitsu Sony Motorola 01376 00660, 02142, 02447, 03051, 03053 02015 01385 Humax Stofa TeliaSonera Moxi 02187 Suddenlink 01376, 01877 Telus 02345 Numericable 02767 Insight 01376, 01877 Sumitomo 01500 Thomson 02769 Pace 01877 J:COM 03051, 03053 Telewest 01068 Verizon 02378 Panasonic 01982 Knology 01877 TeliaSonera 01385 Philips 01582, 02767 IPTV/PVR Combination Kreatel 01385 Telus 02345 Pioneer 01877 ADB Macab 00817 Thomson 01582, 01982, 02769 Rogers 01877 Aon 02769 Mediacom 01376, 01877 Time Warner 01376, 01877, 02187 Samsung 01877 AT&T 00858 mio TV 02802 Toshiba 01509 Scientific Atlanta 01877, 01982 BT Vision 02294 Motorola 01376, 00858, 01562, 01982, 01998, 02378 UPC 01582 Shaw 01376 Cisco 00858, 02345, 02378 Verizon 02378 Moxi 02187 Suddenlink 01376, 01877 Kreatel 01385 Videotron 01877 NEC 01496 Thomson 01582 Motorola 00858, 02378 Virgin Media 01068, 01060 Scientific Atlanta 6 02769 Remote Control Codes IPTV/PVR Combination CD Neuf TV 03107 Harman/Kardon 70157 Rotel 70157 Onkyo 70868 Philips 02294 Hitachi 70032 SAE 70157 Sony 70490, 70000 Scientific Atlanta 00858 Integra 71817, 70101 Sansui 70157 TEAC 72977 SFR 03107 JVC 70072 SAST 70157 Yamaha 70490 Verizon 02378 Kenwood 70626, 70157, 70036 Siemens 70157 Krell 70157 Silsonic 70036 Cassette Deck Linn 70157 Simaudio 70157 Aiwa 70157 Arcam 40076 40029 CD/Cassette Dock TASCAM 73095 CD Advantage 70032 AH! 70157 Aiwa 70157 Arcam 70157 Atoll Electronique 70157 Audio Research 70157 Audiolab 70157 Audiomeca 70157 Audioton 70157 AVI 70157 Balanced Audio Technology 70157 Cairn 70157 California Audio Labs 70029, 70303 Cambridge 70157 Cambridge Audio 70157 Carver 70157 CCE 70157 Cyrus 70157 Denon 70626, 70766 DKK 70000 DMX Electronics 70157 Dynaco 70157 Genexxa 70000, 70032 Goldmund 70157 Grundig 70157 Loewe CD 70157 Sonic Frontiers MD 40029 Magnavox 70157 Sony 70490, 70000 Audiolab Marantz 70626, 70029, 70157 Sylvania 70157 Carver 40029 40076 Matsui 70157 TAG McLaren 70157 Denon MCS 70029 Tandy 70032 Grundig 40029 40029 40070 Memorex 70032 TASCAM 73533, 73095 Harman/Kardon Meridian 70157 TEAC 73531, 73551, 73532 Inkel 70029, 70303 JVC 40244 40070 Micromega 70157 Technics Miro 70000 Thorens 70157 Kenwood Mission 70157 Thule Audio 70157 Magnavox 40029 40029 Myryad 70157 Traxdata 70626 Marantz NAD 70000, 70721 Universum 70157 Myryad 40029 70072 Onkyo 42157 70000, 70032, 70157 Optimus 40027 40029 Naim NSM 70157 Victor 70157 Wards Onkyo 71817 Yamaha 70490, 70032, 70036 Philips Optimus 70000, 70032 Zonda 70157 Pioneer 40027 Polk Audio 40029 Panasonic 70029, 70303 Philips 70626, 70157 CD-R Radiola 40029 Pioneer 70032, 70101 Denon 70626, 70766 RCA 40027 Polk Audio 70157 JVC 70072 Revox 40029 70157 Kenwood 70626 Sansui 40029 Proton 70157 Marantz 70626 Sony 40243 QED 70157 Onkyo 71323 Thorens 40029 70157 Philips 70626 Victor 40244 Quasar 70029 Sony 70000 Wards 40027, 40029 Radiola 70157 TASCAM 71830, 72304 Yamaha 40097 RCA 70032 Restek 70157 Primare Quad Revox CD-R/MD TASCAM 70157 7 Accessory 73511 Apple 81115 Remote Control Codes Accessory Satellite Set Top Box Satellite Set Top Box Satellite Set Top Box Jamo 82228 Alba 01284 Centrex 01457 Durabrand 01284 Logitech 82182 Allvision 01334 CGV 01413, 01567 Echostar Onkyo 82990, 81993, 82351 Amstrad Chess 01334, 01626 00775, 00853, 01323, 01409, 02527 Polk Audio 82228 00847, 01175, 01662, 01693 CityCom 01176 Eco-Star 01413 Ansonic 02418 Clatronic 01413 Edision 01631 Arnion 01300 Clayton 01626 Elap 01413, 01567 02418 Video - Accessory ADB 02254, 02769 ASCI 01334 Com Hem 01176, 01915 Elbe Aon 02769 AssCom 00853 Comag 01413 Energy Sistem 01631, 02418 Apple 02615 Astro 00173, 01100 Comsat 01413 Engel 01251 AT&T 00858 Atlanta 02418 Coship 01457 EuroLine 01251 BT Vision 02294 Atsat 01300 Crown 01284 Europhon 01334 Canal+ 02657 AtSky 01334 CS 01631 Europsat 01413, 01611 Cisco 00858, 02345, 02378 Audiola 02418 01409 Expressvu 00775 Kreatel 01385 Aurora 00879, 00642, 01433 Cyfrowy Polsat 00853, 02527 Fagor 01611 mio TV 02802 Austar 00879, 00642, 01259 D-box 00723, 01114 Ferguson 01291 Motorola 01376, 00858, 01998, 02378 Avanit 01631 01626 Finlux 01626 Awa 02418 Denver 02418 Fly Com 01457 Neuf TV 03107 Axil 01413, 01457, 02418 Dgtec 01631, 02418 FMD 01413, 01457 Pace 02657 Axitronic 01626 02418 00879, 01176, 01356 Philips 02294 Balmet 01457 Dick Smith Electronics Foxtel Freesat 02408 Scientific Atlanta 00858, 02345 Bell ExpressVu 00775 Digi Raum Electronics 01176 Fuba 00173, 01251 SFR 03107 Belson 02418 Digiality 01334 Galaxis 00853, 00879 SingTel 01998, 02802 Big Sat 01457 Digihome 01284 General Satellite 01176 TeliaSonera 01385 Black Diamond 01284 DigiLogic 01284 Globo 01251, 01334, 01626 Telus 02345 Blaupunkt 00173 DigiQuest 01300, 01457, 01631 GOI 00775 Thomson 02769 Boshmann 01413, 01631 Digisky 01457 Gold Box 00853 Verizon 02378 Boston 01251 DigitalBox 01100, 01631 Gold Vision 01631 Boxer 01458 Digiwave 01631 GoldMaster 01334 British Sky Broadcasting 00847, 01175, 01662 DirecTV 01377, 00099 Goodmans 01284, 01291 Dish Network 00775 Gradiente 00099, 00887 BskyB 00847, 01175, 01662 Satellite Set Top Box Dishpro 00775 Grandin 01626 Bush 01284, 01291, 01626 @sat 01300 DishTV 01300 Grocos 01409, 01457 Canal Digital 00853, 01334 @Sky 01334 DRE 01176 Grundig Canal Satellite 00853, 02657 01284 01237 00847, 00853, 00173, 00879, 01284, 01291 Acoustic Solutions Dream Multimedia Canal+ 00853, 02657 02280, 02418 02418 00642, 00887, 01259 DSE Haier ADB CanalSat 00853, 02657 01626 Akura 01626 00879, 00642, 01433 Hallo Receiver Onkyo 52503 Cyfra+ Dantax DSTV 8 Remote Control Codes Satellite Set Top Box Satellite Set Top Box Satellite Set Top Box Satellite Set Top Box Hama 01567 Leiko 01626 Pace Sat Industrie 01611 Hanseatic 01100 Lemon 01334 SAT+ 01409 Hirschmann 00173 Lenoxx 01611 Hitachi 01284 Linsar 01284 00847, 00853, 00887, 01175, 01323, 01356, 01423, 01662, 01693, 01850, 02059, 02060, 02211, 02657 Hornet 01300 Listo 01626 Pacific 01284 Schaub Lorenz 02418 HTS 00775 Lodos 01284 Palcom 01409, 01611 Schneider 01206, 01251 Humax 01377, 01176, 01427, 01675, 01808, 01882, 01915, 02144, 02408, 02616 Logik 01284 Panasat 00879, 01433 Schwaiger 01334, 01457, 01631 Macab 00853 Panasonic 00847, 01304, 01404, 03099 Sedea Electronique 01206, 01626 SEG 01251, 01284, 01626 ID Digital 01176 ID Sat 01334 ILLUSION sat 01631 Imperial 01195, 01334 Indovision 00887 Satplus 01100 SatyCon 01631 Manhattan 01300 Maspro 00173 Panda 00173 Servimat 01611 Matsui 00173, 01284, 01626 Pass 01567 ServiSat 01251 Maximum 01334 peeKTon 01457, 02418 Shark 01631 Mediabox 00853 Philips Sherwood 01409 Mediacom 01206 Siemens MediaSat 00853 00099, 00853, 00173, 01114, 00887, 00133, 02211 00173, 01334, 01626, 02418 Medion 01334, 01626 Phoenix 02418 Sigmatek 02418 Pino 01334 SKY Pioneer 00853, 01308 PMB 01611 00099, 00847, 00887, 01175, 01662, 01693, 01850, 02754 00173 Premiere 00723 SKY Brazil 00887 01251 Pro Basic 00853 SKY Deutschland 02754 Movistar 02527, 02761 Proline 01284 SKY Italia 00853, 01693, 01850 Multichoice 00879, 00642, 01433, 02059, 02060 QNS 01404 SKY New Zealand 02211 RCA 01291 SKY PerfecTV! 02299, 02616, 03099 01251 Sky XL 01251 iNETBOX 01237 Inno Hit 01626 Innova 00099 inVion 02418 iotronic 01413 ISkyB 00887 ITT 02418 ITT Nokia 00723 Jadeworld 00642 Jaeger 01334 MySky 01356, 01693, 01850 Regal JVC 00775 NEOTION 01334 Roadstar 00853 Sky+ 01175, 01662 KabelBW 01195, 01882, 01915 Netsat 00099, 00887 Rollmaster 01413 Skymaster Kaon 01300 Nikko 00723 Rownsonic 01567 01334, 01409, 01567, 01611 Kathrein 00173, 01561, 01567 Nokia 00853, 00723, 01223 SAB 01251, 01300, 01631 Skymax 01413 Nordmende 01611 Sagem Kenwood 00853 MegaSat 01631 Metronic 01334, 01413, 01631, 02418 Metz Moserbaer 01114 Koenig 01631 NPG 01631 Saivod 02418 Kreiling 01626 Onn 01284 Samsung 01377, 00853, 01175, 01206, 01458, 01662, 02986 Kreiselmeyer 00173 Optex 01413, 01611, 01626 L&S Electronic 01334 Optus 00879, 01356 Orbis 01334 Orbitech 01100, 01195 LaSAT Lava 00173 01631 9 Skyplus 01175, 01334 SkySat 01100 Skyvision 01334 SM Electronic 01409 Smart 01404, 01413, 01631 Sansui 01251 SmartVision 01457 Sanyo 01626 Sony Sat Control 01300 00847, 00853, 01558, 02299 Remote Control Codes Satellite Set Top Box Satellite Set Top Box SAT/PVR Combination SAT/PVR Combination Star 00887 UBC 00642 Canal+ 02657 SKY Deutschland 02754 Stream System 01300 UEC 00879, 01356 CanalSat 02657 SKY Italia 01693, 01850 Strong 00853, 00879, 01284, 01300, 01409, 01626, 02418 United 01251, 01626, 02418 Cyfrowy Polsat 02527 SKY New Zealand 02211 Unitymedia 01882 DigiQuest 01300 SKY PerfecTV! 02299, 03099 Universum 00173, 01251 DirecTV 01377, 00099, 20739 Sky+ 01662 Variosat 00173 Dish Network 00775 Skyplus 01175, 01334 VEA 02418 Dishpro 00775 Smart 01631 Vestel 01251, 01284 Dream Multimedia 01237 Sony 02299 Viasat 01195 Echostar 00775, 02527 Stream System 01300 Vision 01626 Edision 01631 Strong 01300 Visiosat 01413, 01457 Expressvu 00775 Sunny 01300 Vitecom 01413 Foxtel 01356 TechniSat 01195 Vivax 02418 Humax Technosat 01206 Volcasat 02418 01176, 01427, 01675, 01808 Telefonica 02527 Wavelength 01413 ID Sat 01334 Telestar 01195 Wharfedale 01284 iNETBOX 01237 Thomson 01175, 01662 Wisi 00173 Kaon 01300 Topfield 01206 Worldsat 01251 Kathrein 01561 Viasat 01195 Woxter 02418 Maximum 01334 Xtreme 01300 Xsat 00847, 01323 Mediacom 01206 Xtreme 01300 MegaSat 01631 Television 01413 Movistar 02527 A.R. Systems 10556, 10037 Yes 00887 Multichoice 02059, 02060 Accent 10037 Zehnder 01251, 01334, 01413, 01631 MySky 01356, 01693, 01850 Acer 11339 NEOTION 01334 Acoustic Solutions 11037, 11667 02280, 02761 Pace 01175, 01356, 01423, 01662, 01693, 01850, 02059, 02060, 02211, 02657 Action 10650 Sunny 01300 Sunstar 00642 Supernova 00887 Supratech 01413 Systec 01334 Sytech 02418 TBoston 01251, 02418 TEAC 01251 Technical 01626 Technika 01284 TechniSat 01100, 01195 Technosat 01206 Techwood 01251, 01284, 01626 TELE System 01251, 01409, 01611 Telefonica 02527, 02761 Telestar 01100, 01195, 01251, 01334, 01626 Televes 01300, 01334 Televisa 00887 Tevion 01409 Thomson 00847, 00853, 01175, 01046, 01291, 01662 Tonna 01611 Topfield 01206 Toshiba 01284 Trevi Triax 01251 00853, 01251, 01291, 01413, 01611, 01626, 01631 Yakumo Zinwell SAT/PVR Combination @sat 01300 Amstrad 01175, 01662, 01693 Atsat 01300 Bell ExpressVu 00775 01175, 01662 Tricolor TV 01176 British Sky Broadcasting True Visions 02408 BskyB 01611 Canal Satellite Twinner Panasonic Philips Samsung 01304, 03099 00099 01175, 01206, 01662 Sat Control 01300 Schneider 01206 Addison 10653 AEG 11037, 11324 Agfaphoto 12719 Aiko 10037 Aim 10037, 10499 Akai 10178, 10556, 10037, 10714, 10715, 10208, 11675 01175, 01662 Sedea Electronique 01206 Akiba 10037 02657 SKY 01175, 01662, 01693, 01850, 02754 Akito 10037 10 Remote Control Codes Television Akura Alba Alien Television 10171, 10037, 10714, 10668, 11037, 11363, 11585, 11667, 11709 10037, 10714, 10668, 11037, 11585 11037 Allstar 10037 Amstrad 10171, 10037, 11037 Anam 10037 Television 11037 Classic 10499 DMTech 12001 Beon 10037 Clatronic 10037, 10714, 11324 Domeos 10668 Berthen 10556, 10668 Clayton 11037 Drean 10037 Bestar 10037 Condor 10037 DSE 10698 Bexa 12493 Conrowa 10698 Dual Black Diamond 11037 Contec 10037 10037, 11037, 11585, 11667 Blaupunkt 10195 Cosmel 10037 Durabrand Blue Sky 10556, 10037, 10625, 10714, 10668, 11037, 10715, 10499, 11324, 11363, 11652, 11709 CPTEC 10625, 11363 10178, 10171, 10714, 11037, 11652 Crown 10037, 10714, 10668, 11037, 10715, 10208, 11652 Dux 10037 Anam National 10037, 10650 Andersson 11585 Anitech 10037 Boca 11652 Cyberpix Ansonic 10037, 10668 Boman 11324 D-Vision AOC 10178, 10625, 11365 Bork 11363 Ardem 10037, 10714 BPL 10037, 10208 Arena 10037 Brandt Aristona 10556, 10037 ART 11037 Art Mito Asberg DX Antenna 11817, 13817 Dynatron 10037 11667 Dynex 12049 10556, 10037 e-motion 11709 Daewoo 10178, 10556, 10037, 10634, 10499, 12098 E:max 11324 Easy Living 11666, 11709 10625, 10714, 10560 Dansai 10037, 10208 ECE 10037 Brimax 11709 Dantax 10556, 10037 10037, 10668 10714, 11037, 10715, 11652 Elbe Brinkmann 11585 Brionvega 10037 Datsura 10208 10037 Bush 10556, 10037, 10714, 10668, 11037, 10698, 10208, 11585, 11652, 11667, 12719 Dawa 10037 Daytron 10037 Astra 10037 ATD 10698 Atlantic 10037 Audiosonic 10037, 10714, 10715 Audioworld 10698 Aventura 10171 Axxon 10714 Baird 10208 Barco 10556 Basic Line 10556, 10037, 10668, 11037 Baur 10037, 10195, 10512 Beaumark 10178 Beijing 10208 Beko 10037, 10714, 10715, 11652 Belson Television Belstar 10698 Byd:sign 12140, 12209 Camper 10037 Carad 10668, 11037 Carena 10037 Carrefour 10037 Cascade 10037 Casio De Graaf 10208 DEC 11709 Decca 10037 Electrograph 11755 Element 11886 Elfunk 11037 ELG 10037 Elin 10037 Elite 10037 Emerson 10178, 10171, 10037, 10714, 10668, 11394, 11864, 11886 Denver 10037, 11709 Desmet 10037 Diamant 10037 Envision 11365, 11506 Diamond 10698 Epson 11379 10037 Dick Smith Electronics 10698 Erres 10037 Cathay 10037 ESA 10171 Digatron 10037 CCE 10037 ESC 10037 Digihome 11667 Centrum 11037 Euroman 10037 Digiline 10037, 10668 Centurion 10037 Europa 10037 Digitek 11709 Changhong 10508 Europhon 10037 Digitor 10037, 10698 Chimei 11666 Evesham 11248, 11667 Dixi 10037 Clarivox 10037 Excello 11037 DL 11363 Exquisit 10037 11 Remote Control Codes Television Ferguson Television 10037, 10625, 10560, 10195, 11037, 11585 Fidelity 10171, 10037, 10512 Finlandia 10208 Finlux 10556, 10037, 10714, 10715, 11248, 11667 Firstline 10556, 10037, 10714, 10668, 11037, 10208, 11363 Fisher 10208 Flint 10037 Formenti 10037 Fraba 10037 Friac 10037, 10499 Fujicom 11709 Fujitsu 10809 Fujitsu Siemens 10809, 11248, 11666 Funai 10171, 10714, 10668, 11037, 11394, 11666, 11817, 13817 G-Hanz 11363 Gaba 11037 Galaxi 10037 Galaxis 10037 Gateway 11755 GE 10178, 11454, 10625, 10560 Goodmans Gorenje Gradiente Graetz Television 10556, 10037, 10625, 10714, 10560, 10668, 10634, 11037, 10499, 11585, 11667 11585 10037 10714 Granada 10037, 10560, 10208 Grandin 10556, 10037, 10714, 10668, 11037, 10715, 11652 Television Hoeher 10714 Karcher 10714, 11324 Hornyphon 10037 Kathrein 10556 Hugoson 11666 Kendo 10037, 11037, 11585 Humax 11295 Kennex 11037 Hypson 10556, 10037, 10714, 10668, 11037, 10715 Kioto 10556 Kiton 10037, 10668 11037, 10698 KLL 10037 Iberia 10037 Kneissel 10556, 10037, 10499 ICE 10037 Koenig 10037 iLo 11394 Kolin 10037 10150, 10037, 11610, 11755 Hyundai Grundig 10556, 10037, 10195, 11223, 11667, 12625 Imperial Indiana 10037 Kolster 10037 GVA 11363, 12098 Ingelen 10714 Konka 10037, 10714 H&B 12001 Inno Hit 11037, 11585 Korpel 10037 Haier 10037, 10698, 10508 Innova 10037 Kosmos 10037 Hallmark 10178 Insignia 10171, 11423, 12049 Kunlun 10208 Hankook 10178 Integra 11807, 13100, 13500 L&S Electronic 10714 Hanseatic 10556, 10037, 10625, 10714, 10634, 10499, 12001 Interbuy 10037 Lavic 11363 Interfunk 10037, 10512 Lavis 11037 Internal 10556 Lecson 10037 Intervision 10037 Lenco 10037, 11037 Irradio 10037 Leyco 10037 IRT 10698 LG Isukai 10037 10178, 10556, 10037, 10714, 10715, 10698, 11423, 11768, 11840, 12182, 12358, 12424, 12834 Hantarex 10037 Hantor 10037 Harwood 10037 Hauppauge 10037 HB 11324 HCM 10037 GEC 10037 Highline 10037 Genesis 10037 Hinari 10037, 10208 Genexxa 10037 Hisawa 10714 GFM 10171, 11864, 11886 Hisense Godrej 11585 10556, 10508, 10208, 11363, 12098 Goldfunk 10668 GoldStar 10178, 10037, 10714, 10715 ITS 10037 ITT 10208 ITT Nokia 10208 Liesenkoetter 10037 ITV 10037 Lifetec JGC 11709 10037, 10714, 10668, 11037, 12001 Jinfeng 10208 Linsar 11585 10150, 10178, 10037, 10634, 11037, 10508, 10499, 10578, 11576, 11585, 11643, 11667, 11691, 12433 Jinxing 10556, 10037, 10698 Local India TV 10208 JMB 10556, 10634, 10499 Local Malaysia TV 10698 Jubilee 10556 Lodos 11037 JVC 10650, 10653, 10508, 11428, 11601, 12271 Loewe 10037, 10512, 11884 Hitachi Fujian 10150 Logik 11037, 10698 Kaisui 10037 Hitec 10698 Logix 10668 Hitachi 12 Remote Control Codes Television Television Television Television Luma 11037 Metronic 10625 NetTV 11755 Orline 10037 Lumatron 10037, 10668 Metz 10037, 10668, 10195, 11037 Neufunk 10556, 10037, 10714 Ormond 10668, 11037 Lumenio 10037 New Tech 10556, 10037 Osaki 10556, 10037 Lux May 10037 MGA 10150, 10178 Newave 10178 Osio 10037 Luxor 11037, 10208 Micromaxx Nikkai 10037 Osume 10037 LXI 10178 10037, 10714, 10668, 11037, 11324, 12001 Nikkei 10714 Otto Versand M Electronic 10037, 10714, 10634, 10195, 10512, 11652 Nikko 10178 10556, 10037, 10195, 10512 Nokia 10208 Pacific Norcent 11365 10556, 10714, 11037, 11324 Nordmende 10037, 10714, 10560, 10195, 11585, 11667, 12001 Palladium 10556, 10037, 10714 Microspot 11614 Mikomi 11037, 11585 10037 Madison 10037 Minato Magnavox 10171, 11454, 11365, 11506, 11755, 11867, 12372 Minerva 10195, 11248 Ministry Of Sound 11667 Minoka 10037 Magnum 10037, 10714, 10715 Mirai 11666 Normerel 10037 Manesth 10037 Mitsubishi 10150, 11250, 10178, 10556, 10037, 11037, 10512, 11171 Nortek 10668 Manhattan 10037, 10668, 11037 Marantz 11454, 10556, 10037 Mark 10037, 10714, 10715 Mivar Master's 10499 Moree 10037 10698 Morgan's 10037 Masuda 10037 Moserbaer 11585 Matsui 10556, 10037, 10714, 10195, 11037, 10208, 11666, 11667 MTC 10512 MTlogic 10714 Mudan 10208 Mastro 10609 Matsushita 10650 Multitec 10037, 10668, 11037 Maxent 11755 Multitech 10037 Maxess 12493 Myrica 11666 Meck 10698 Myryad 10556 NAD 10178, 10037 10556, 10037, 10714, 10668, 11037, 10698, 10512, 11248, 11585, 11667, 12001, 12719 Naiko 10037 Nakimura 10037 National 10508, 10208 Megatron 10178 NEC MEI 11037 10178, 10653, 10508, 10499 Neckermann 10556, 10037 NEI 10037, 11037 NEO 11324 Mediator Medion Memorex 10556, 10037 10150, 10178, 11037 Mercury 10037 Mermaid 10037 Netsat 10037 13 Novatronic 10037 Novita 11585 Nu-Tec 10698 O.K.Line 11037, 11324 Oceanic 10208 Odys 12719 Okano 10037 OKI 11585, 11667 Olevia 11610, 12124 Omni 10698 Onei 11667 Onida 10653 Palsonic 10037, 10698 Panama 10037 Panasonic 11480, 10037, 10650, 10508, 10208, 11636, 12170 Panavision 10037 Panda 10698, 10508, 10208 Pansonic 11636 Penney 10178 Perdio 10037 Perfekt 10037 Petters 10037 Philco 10178, 10171, 10037, 11394 Philips 10178, 10171, 11454, 10556, 10037, 10512, 10605, 10690, 11394, 11506, 11867, 12372 Onimax 10714 Onix 10698 Phocus 10714, 11652 Onkyo 11807, 13100, 13500 Phoenix 10037 Onn 11667, 11709 Phonola 10556, 10037 Onyx 11709 Pioneer Opera 10037, 10714 10037, 10698, 10512, 11457, 11636, 12171 Optimus 10650 Plantron 10037 Orbit 10037 Playsonic 10037, 10714, 10715, 11652 Orion 10556, 10037, 10714, 11037, 12001 Powerpoint 10037, 10698 Prinston 11037, 10715 Remote Control Codes Television Television Television Television Profitronic 10037 Rowa 10037, 10698 Siera 10556, 10037 Svasa Proline 10037, 10625, 10634, 11037 Saba 10625, 10714, 10560 Silva 10037 Swisstec 11614, 11775 Sagem 10618 Silva Schneider 10037 Sylvania 10037, 10714, 10668, 11324, 11585, 11667, 11709, 12001 Saivod 10037, 10668, 11037 Silver 10715 10171, 11394, 11864, 11886 Salora 10208, 12001 SilverCrest 11037 Symphonic 10171, 11394 Sinudyne 10037 Synco 10178, 11755 SKY 10037, 11614, 11775 Syntax 11610 10037, 10698 Sysline 10037 Sliding 11324 Tacico 10178 SLX 10668 Talent 10178 10650 Prosonic Protech 10037, 10668, 11037 Proton 10178 ProVision 10556, 10037, 10714, 11324 Pvision 12001 Pye 10556, 10037 Qingdao 10208 Quasar 10650 Quelle 10037, 10668, 10195, 11037, 10512 R-Line 10037 Radiola 10556, 10037 Radiomarelli 10037 RadioShack 10178, 10037 Radiotone 10037, 10668, 11037 RCA 10178, 11454, 10625, 10560, 10618, 11781, 12247, 12403, 12434, 12746, 12932 Realistic 10178 Recor 10037 Rectiligne 10037 Sampo Samsung 10178, 10171, 10650, 11755 10178, 10556, 10037, 10618, 10650, 10208, 12051 Skyworth 10208 Sansui 10171, 10037, 10714, 11248, 12001 Solavox 10037 Tashiko Sanyo 11037, 10508, 10208, 11142, 11365, 11585, 11667, 11974 Soniko 10037 Tatung 10037, 11248, 11324 12493 TCL Sonitron 10208 10698, 12403, 12434, 13183 10556, 10037 Sonneclair 10037 TCM 10714, 12001 TEAC 10178, 10171, 10037, 10714, 10668, 11037, 10698, 10512, 11248, 11363, 11709, 11755 SBR Soniq Schaub Lorenz 10714, 11324, 11363, 11667, 12001 Sonoko 10037 Schneider 10556, 10037, 10714, 10668, 11037 Sonolor 10208 Sontec 10037 Sony 10810, 11505, 11167, 11651, 11825 Tec 10037 Tech Line 10037, 10668 Soundesign 10178 Technica 11037 Soundwave 10037, 11037, 10715 Technics 10556, 10650 Sowa 10178 Technika 11667 Squareview 10171 TechniSat 10556 Standard 10037, 11037, 11709 Technisson 10714, 11652 Starlite 10037 Techno 11585 10037 Technosonic 11610 10556, 10625, 10499, 11324 11709 Schoentech Scotch Scott Sears 11037 10178 10178 10178, 10171 Seaway 10634 Seelver 11037 SEG 10037, 10668, 11037, 12719 10037 SEI 10037 Strato Reflex 10037, 10668, 11037 Sei-Sinudyne 10037 SunBriteTV Relisys 11585 Serie Dorada 10178 Sungoo 11248 Techvision Remotec 10171, 10037 Shanghai 10208 Sunny 10037 Techwood 11037, 11667 Reoc 10714 Sharp 10037 Tecnimagen 10556 Revox 10037 10650, 10818, 11165, 11423, 11659 Sunstar Sunstech 12001 Teco 10178, 10653 RFT 10037 Shintoshi 10037 Sunwood 10037 Tedelex 10208, 11709 Roadstar 10037, 10714, 10668, 11037, 10715 Shivaki 10178, 10037 Supersonic 10208 Teknika 10150 Siam 10037 SuperTech 10556, 10037 TELE System 11585 Siemens 10037, 10195 Supra 10178 Telecor 10037 Redstar Rolson 12001, 12098 14 Remote Control Codes Television Telefunken Telefusion Television 10037, 10625, 10714, 10560, 10698, 11585, 11667 10037 Television Ultravox 10037 UMC 11614, 11775 Unic Line 10037 Uniden United Wharfedale PVR 10556, 10037, 11324, 11667 ReplayTV 20616 Sonic Blue 20616 White Westinghouse 10037 TiVo 20739 12122 Wilson 10556 10556, 10037, 10714, 11037, 10715, 11652 Windsor 10668, 11037 TV/VCR Combination Windy Sam 10556 Telegazi 10037 Telemeister 10037 Amstrad 10171 Telesonic 10037 Unitek 11709 Wintel 10714 Ferguson 10625 Telestar 10556, 10037 Universal 10037, 10714 World-of-Vision 12001 Fidelity 10171 Teletech 10037, 10668, 11037 Universum Wyse 11365 GoldStar 10037 Teleview 10037 10037, 10668, 10195, 11037, 10618, 10512 Xenius 10634 Grundig 10556, 10037, 10195 Tennessee 10037 Univox 10037 Xiahua 10698 LG 10178 Tensai 10037, 11037, 10715 V7 Videoseven 11666, 11755 XLogic 10698 Mitsubishi 10556 Tesla 10556, 10037, 10714, 11037, 11652 Vestel 10037, 10668, 11037, 11585, 11667 Xrypton 10037 Philips 10556, 10037 Tevion 10556, 10037, 10714, 10668, 11037, 11248, 11585, 11667 Vexa 10037 Yamaha 10650, 11576 Radiola 10556 Yamishi 10037 Saba 10625 Yokan 10037 Sanyo 11974 Yoko 10037 Schneider 10556, 10037 YU-MA-TU 10037 Sharp 10818 Zenith 10178, 10037, 11365, 11423, 12358 Siemens 10037 Sony 11505 10178, 10171 Thomson 10037, 10625, 10560 Thorn 10037, 10499, 10512 Thorn-Ferguson 10499 TMK 10178 Tokai 10037, 10668, 11037 Tokaido 11037 Topline 10668, 11037 Toshiba 10195, 11037, 10618, 10650, 10508, 11169, 11508, 11524, 11652, 12203 Victor 10650, 10653, 11428 Videocon 10037, 10508 VideoSystem 10037 Vidtech 10178 Viewsonic 11365, 11755, 12049 Vision 10037 Zepto 11585 Vistron 11363 TEAC Zonda 10698 Vivax 11709 Technics 10556 Thomson 10625 Vizio 11758, 12209 VCR Vortec 10037 DirecTV 20739 DVD Voxson 10178, 10037 Humax 20739 3D LAB 30539 VU 11365, 12098 Panasonic 20616 Accurian 30675 Toyoda 11709 Walker 11667 Philips 20739 Acoustic Solutions 30713 TRANS-continents 10556, 10037, 10668, 11037 Waltham 10037, 10668, 11037 ReplayTV 20616 AEG 30675 Wansa 12098 Sonic Blue 20616 Transonic 10037, 10698, 10512, 11363 AFK 31152 Wards 10178 TiVo 20739 Aiwa 30533 Triad 10556 Watson 10037, 10714, 10668, 11037 PVR Akai 30675 Trio 11248 10037 DirecTV 20739 Triumph 10556, 10037 Welltech 10714, 11652 Humax 20739 TVTEXT 95 10556 Weltstar 11037 Panasonic 20616 Uher 10037 Westinghouse 11755 Philips 20739 Wega 15 Alba 30539, 30713 Ambiance 33052 Amstrad 30713 Anthem 32820 Remote Control Codes DVD DVD DVD DVD Aristona 30539, 30646 Elfunk 30713 Kennex 30713 Orion 30713 ASDA 32213 Elite 31152 Kenwood 30490, 30534 Ormond 30713 Audix 30713 Emerson 30675, 32213 Lenco 30713, 33052 Pacific 30713 Autovox 30713 EuroLine 30675 Lexicon 32545 Palladium 30713 Awa 32587 Ferguson 30713 LG 30741, 31602 Panasonic Basic Line 30713 Finlux 30741 Limit 33052 Bel Canto Design 31571 Firstline 30713 Lodos 30713 30503, 30490, 31579, 31641, 32523, 32710, 32859 Black Diamond 30713 Foehn & Hirsch 33052 Loewe Blue Parade 30571 Funai 30675 30539, 30741, 32474, 32783 Blue Sky 30713 GE 30522 Logik 30713 Brandt 30503 GFM 30675 Lumatron 30741, 30713 30741 Pelican Accessories 30533 Philco 30675 Philips 30503, 30539, 30646, 30675, 30713, 31340, 31354, 32056, 32084, 32434, 32689 Pioneer 30571, 30142, 30631, 31571, 32442, 32860 30539 Bush 30713 Global Sphere 31152 Lunatron C-Tech 31152 Go Video 30741 Luxman 30573 30713 30503, 30539, 30646, 30675, 30713, 31354 Polk Audio Presidian 30675 Manhattan 30713 ProAudio 31394 Marantz 30539, 32414, 32432, 33444 Proscan 30522 Proson 30713 Pye 30539, 30646 California Audio Labs 30490 GoldStar 30741 Luxor Cambridge Audio Goodmans 30713, 31152 Magnavox Centrum 32808 30675, 30713 GPX 30741 Changhong 30627 Grandin 30713 Cinetec 30713 Grundig 30539, 30713 Clatronic 30675 H&B 30713 Clayton 30713 Haaz 31152 Crown 30713 Hanseatic 30741 Dantax 30539, 30713 Harman/Kardon 30582, 31229, 33228 Denon 30490, 30634, 31634, 32258, 32748 Henss 30713 Hitachi 30573, 30713, 31664 Dick Smith Electronics 31152 Hoeher 30713 Digihome 30713 HotMedia 31152 DigiLogic 30713 Humax 30646 Digix Media 31394 Inno Hit 30713 Disney 30675 Insignia 30741, 30675, 32428, 32596 DSE 30675, 31152 Dual 30713 Integra 30503, 30571, 30627, 31612, 31634, 32147 Mark 30713 Matsui 30713 Maxim 30713 MDS 30713 Medion 30630, 30741 Memorex Metz Radionette 30741 Radiotone 30713 RCA 30522, 30571, 32213, 32587 32213 REC 30490 30571, 30713 Red 32213 Micromedia 30503, 30539 Redstar 31394 Micromega 30539 Roadstar 30713 Microsoft 30522, 32083 Rotel 30623 Minax 30713 Salora 30741 Mitsubishi 30713 Samsung Momitsu 33052 30490, 30573, 30199, 30820, 31635, 32069, 32329, 32489, 33195 30713 Durabrand 30675, 30713 Irradio 30646 NAD 30741 Dynex 32596 JVC NEC 30741, 31602 Sanyo Dyon 33052 30539, 30646, 30713 31152 30503, 30627, 31612, 32147, 30571, 31634 Schneider eBench 30503, 30539, 30623, 30867, 31597, 31602, 32855 Schoentech 30713 30713 Oppo 30575, 32545 Scott 31394 Kendo Onkyo 16 Remote Control Codes DVD DVD SEG 30713 Semp 30503 Sharp 30630, 30675, 30713, 32250, 32474, 32652, 32869 Sherwood Blu-ray Disc DVD-R 30503, 31639, 32277, 32551, 32705, 33157 JVC 32855 Irradio Lenco 33052 JVC 31597 Transonic 31394 Lexicon 32545 LG 30741 TVE 30713 LG 30741, 31602 Loewe 30741 United 30675, 30713, 31152 30741, 33052 Limit 33052 Magnavox 30646, 30675 Universum 30741, 30713 Shinsonic 30533 Loewe 32474, 32783 Medion 30741 Urban Concepts 30503 Silva Schneider 30741 Magnavox 30675 Panasonic Vestel 30713 31152 32414, 32432, 33444 30490, 31579, 32523, 32710, 32859 SilverCrest Marantz Victor 31597 33052 30646, 31340 30539, 30713 Momitsu Philips Skantic Vizio 32563 30631, 32860 SM Electronic 31152 Vtrek 32587 Pye 30646 Smart 30713 Waltham 30713 32147, 32900, 32910, 33100, 33101, 33500, 33501 Pioneer RCA 30522 Sony 30533, 30864, 31033, 31070, 31431, 31516, 31633, 32180 Wellington 30713 Oppo 32545 Samsung 30490, 31635 Weltstar 30713 Panasonic 31641, 32523, 32859 Schneider 30646 Wharfedale 30713 Philips 32084, 32434, 32689 Sharp 30630, 30675, 32869 Windsor 30713 Pioneer 30142, 32442 Sony Windy Sam 30573 Samsung 30199, 33195 31033, 31070, 31431, 31516, 31633, 32180 30522, 32083 Sharp 32250, 32474, 32652 Sylvania 30675 XLogic 31152 Sherwood 33052 Targa 30741 Yamaha 30490, 30539, 30646, 30817, 31354, 32298, 32299 Sony 31516, 32180 Toshiba 31639, 32277, 32551 Sylvania 30675 Victor 31597 TASCAM 34004 Yamaha 30646 30503, 30741 Toshiba 32551, 32705, 33157 Zenith 30741 Vizio 32563 Yamaha 32298, 32299 Soundwave 30713 Star Clusters 31152 Strato 31152 Strong 30713 Supervision 31152 Sylvania 30630, 30675 Symphonic 30675 Toshiba Xbox Onkyo 30646 Tamashi 31394 Tandberg 30713 Targa 30741 Blu-ray Disc Tchibo 30741 Ambiance 33052 TCL 32587 Anthem 32820 DVD-R TCM 30741 Cambridge Audio 32808 Accurian TEAC 34004, 30571, 30741, 30675, 31394 Denon 32258, 32748 Aristona Dyon 33052 Technica 30713 Denon 30490 Foehn & Hirsch 33052 Technics 30490 Emerson 30675 Funai 30675 30713 30675 TV/DVD Combination Techwood Funai Harman/Kardon 33228 30741 11675 30713 Go Video Akai Teletech Insignia 30675, 32428, 32596 11037, 30713 Theta Digital 30571 30741 Black Diamond Integra 11037, 30713 30522 31664 Blue Sky Thomson 32147, 32900, 32910, 33100, 33101, 33500, 33501 30646 Bush 11037, 10698, 12719, 30713 Zenith GPX Hitachi Humax 17 HD-DVD Integra 32901, 33104, 33504 LG 30741 30675 Microsoft 32083 30646 Onkyo 32901, 33104 33504 Xbox 32083 Remote Control Codes TV/DVD Combination TV/DVD Combination Centrum 11037, 30713 Sunstech 12001 Crown 11037, 30713 Sylvania 10171, 11394, 11864, 11886, 30630, 30675 10698 DMTech 12001 Dual 11037, 30713 TEAC 12049 Technica 11037, 30713 Elfunk 11037, 30713 Telefunken 10698 Emerson 11394, 11864, 11886, 30675 Teletech 11037, 30713 Thomson 10625 Ferguson 11037, 30713 Toshiba 11524 Goodmans 11037, 30713 United 11037, 30713 Grandin 30713 Universum 30713 Grundig 30539 Vestel 11037 H&B 12001 Viewsonic 12049 Hanseatic 12001 Weltstar 11037, 30713 Hitachi 11037, 11667, 30713 Dynex Insignia 12049 JVC 12271 LG 11423 Logik 11037, 30713 Luxor 11037, 30713 Magnavox 12372 Matsui 11037, 30713 Medion 12719 Nordmende 12001 Odys 12719 Panasonic 12170 Philips 11454, 10556, 11394, 30539 Powerpoint 10698 Prosonic 12001 Pvision 12001 RCA 12746, 12932 Schaub Lorenz 12001 SEG 11037, 12719, 30713 Sharp 10818 Soniq 12493 18 Remote Control Codes Memo 19 Y1212-1 SN 29401471CODE (C) Copyright 2013 Onkyo Corporation Japan. All rights reserved. * 2 9 4 0 1 4 7 1 C O D E *