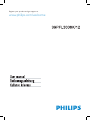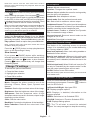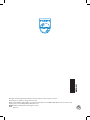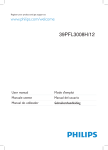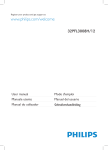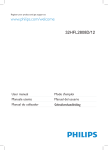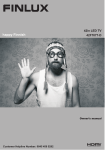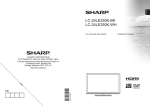Download Philips 39PFL3008K 39" Full HD Black
Transcript
Register your product and get support at www.philips.com/welcome Contents Important Important................................................................1 Use your TV ..........................................................2 Remote control ...................................................2 Notifications, features and accessories...............3 Energy efficiency.................................................3 TV scroll button....................................................3 Switching on/off...................................................3 First time installation............................................3 Media browser menu...........................................4 Satellite installation..............................................4 ‘Read and understand all information in the accompanying Safety booklet before you install and use your TV. If damage is caused by failure to follow these instructions, the warranty does not apply.’ Disposal of old Equipment and Batteries Please do not disposed this TV or battery as general household waste. If you want to dispose this product or battery, please consider the collection systems or facilities for appropriate recycling. Notice: The sign Pb below the symbol for batteries indicates that this battery contains lead. Play media files from a USB drive.......................4 Recording a program...........................................4 Timeshift recording .............................................4 Instant recording..................................................5 Watch recorded programs ..................................5 Change TV settings...............................................5 Display options....................................................5 Sound options......................................................5 Configuring parental settings...............................5 Electronic program guide (EPG).............................5 Program options..................................................6 Update your TV......................................................6 Troubleshooting ...................................................6 Specifications........................................................7 English - 1 - Products Battery Use your TV Remote control 1. Standby 2. Stop (in Media Browser mode) 3. Play (in Media Browser mode) / PlaySlideshow (in Media Browser) 4. Rapid reverse (in Media Browser mode) 5. AV / Source selection 6. TV 7. Electronic program guide(in DVB channels) 8. Navigation buttons (Up/Down/Left/Right) 9. Program recording 10.Program Down / Page up 11.Mute 12.Volume Down 13.Green button / List Schedule (in EPG) / Tag/Untag All (in favorite list) 14.Red button 15.Numeric buttons 16.Subtitle on-off (in DVB channels) 17.Teletext / Mix (in TXT mode) 18.Blue button/Edit Channel List/Filter (in Favorite List and EPG) 19.Yellow button/Timeline Schedule(in EPG) 20.Volume Up 21.Program Up / Page down 22.Back/ Return / Index page (in TXT mode)/ Swap 23.Mono/Stereo - Dual I-II / Current Language (*) (in DVB channels) NOTE: The Remote Control range is approximately 7m / 23ft. 24.Okay (Confi rm) / Hold (in TXT mode) / Channel List 25.Info / Reveal (in TXT mode) Teletext Press TEXT button to enter. Press again to activate mix mode. Press once more to exit. Follow the instructions displayed on digital teletext screen. 26.Menu on-off / Exit (in Media Browser mode) Digital teletext (for UK only) 28.Rapid advance (in Media Browser mode) Press TEXT button to view digital teletext information. Operate it with the colored buttons, cursor buttons and OK button. The operation method may differ depending on the contents of the digital teletext. Follow the instructions displayed on digital teletext screen. 27.Picture zoom 29.Pause (in Media Browser mode) / Time shift recording English - 2 - Notifications, features and accessories Switching on/off To switch the TV on Energy efficiency This TV is designed with energy efficieny features: To switch on the TV from standby mode either: •Power save mode (ECO): You can apply a combination of energy saving picture settings. While you watch TV, press the Menu button and, the Power Save Mode settings can be found in the ‘Picture’ section of the Main Menu. •Press the “ ” button, CH- or CH+ or a numeric button on the remote control. •Picture off mode: If you only want to listen to audio from the TV, you can switch off the display. Other functions continue to operate normally. While you watch TV, press Menu and select Picture, and from there select ‘Picture off’ under the Power Save Mode option. •Note: Disconnect your TV from the mains plug in case your TV is going to be inactive for a long time. TV scroll button The TV Scroll button on the side of the TV allows you to control the volume, change channels and put the TV into standby. •Press the side function switch until the TV comes on from standby. Note: If the TV has been left on and not been operated for a while, the TV will go into standby. When you next switch-on, the following message will be displayed. “Standby Cause No Operation” Press OK to continue. To switch the TV off •Press the “ “ button on the remote control or press the side function switch until the TV switches into standby mode. Note: To power down the TV completely, unplug the power cord from the mains socket. First time installation You will see the language selection screen when you first turn on your TV. Select your preferred language and press OK followed by the selection Home Mode/ Shop Mode. You can set up your TV by following the First Time Installation (FTI) screen with the following selections. Aerial installation Select the AERIAL option from the Search Type screen to search for terrestrial digital TV broadcasts. Optional a channel list, which is generated by LCN (*), will be displayed on screen when the search is over. Select “Yes” and press OK to store this list. Press “ ” button to quit channel list and watch TV. (*) LCN is the Logical Channel Number system that organizes available broadcasts in accordance with a recognizable channel sequence (if available). To change volume: Increase the volume by scrolling up. Decrease the volume by scrolling down. To change channel: 1. Press the middle of the scroll button, the channel information banner will appear on screen. 2. Scroll through the stored channels by pushing the button up or down. To change source: 1. Press the middle of the button twice, the source list will appear on screen. 2. Scroll through the available sources by pushing the button up or down. To switch the TV to standby: Press the middle of the button down and hold it down for a few seconds, the TV will turn into standby mode. Cable installation Select CABLE option and press OK on the remote control. For automatic installation in case your Cable network supplier supports a Network-ID based installation (e.g. Unitymedia), select YES in following screen and press OK. In case your Cable network supplier does not support a Network-ID based installation please select “NO”, press OK and follow the instruction on the screen. You can also select frequency ranges from this screen. Enter the frequency range manually by using the numeric button. Note: Searching duration will change depending on the selected search step. English - 3 - Media browser menu Loop/Shuffle Mode Operation Start playback with and activate TV plays next file and loop the list. Start playback with OK and activate File will be played in a loop (repeat). Start playback with OK/ File will be played in a shuffle. and activate Start playback with OK/ File playback will continue randomly and random playback will continue. and activate Satellite installation If you select Satellite option from the Search Type screen, you can set a satellite and watch satellite channels. When you select Satellite installation, Antenna Type menu will be displayed. There are three types of antenna selection. You can select Antenna type as Direct, Unicable or DiSEqC switch by using “ ” or “ ” buttons. Direct: If you have a single receiver and a direct satellite dish, select this antenna type. After selecting Direct, another menu screen will be displayed. Select an available satellite by using cursor left or cursor right, after your selection you have 2 possibilities to continue installation, a full or a quick installation: 1. Press the green button and select “NO” followed by “OK” to perform a full scan and search for all available services on the selected satellite. 2. Press the green button and select “YES” followed by “OK” to load a predefined channel list and confirm with (very quick installation, all main services per country installed). Unicable: If you have multiple receivers and an unicable system, select this antenna type. Press OK to continue. Configure settings by following instructions on the screen. For full or quick installation follow the instructions under “Direct”. DiSEqC switch: If you have multiple satellite dishes and a DiSEqC switch, select this antenna type. After selecting DiSEqC switch, another menu screen will be displayed. You can set four DiSEqC options (if available). Press GREEN button to scan all satellites or press YELLOW button to scan only the highlighted satellite. To save and exit press OK button. Play media files from a USB drive You can play photo, music, and movie files stored on a USB disk by connecting it to your TV. Connect a USB disk to one of the USB inputs located on the side of the TV. Pressing the “ ” button while in the Media Browser mode will access the Picture, Sound and Settings menu options. Pressing the “ ” button again will exit from this screen. You can set your Media Browser preferences by using the Settings Menu. IMPORTANT! Back up your files before making any connections to the TV. The manufacturer will not be responsible for any file damage or data loss. Certain types of USB devices, for example, MP3 players or USB hard disk drives/memory sticks may not be compatible with this TV. Recording a program Please format your USB flash drive / device before first use. To do this; press OK while Format Disk is highlighted on screen and enter your pin number. The factory default pin number is “0000”. •To record a program, connect a USB flash drive while your TV is turned off. Recording function will be available once your TV is switched back on. •The connected USB flash drives / devices must have at least 1 gigabytes (1gb) of free space and USB 2.0 compatibility. An error message will be displayed if these conditions are not met. •By default, recorded programs are stored on the connected USB flash drive / device. You may store these programs on a computer as well, although you can play them only on your TV. •The TV supports FAT32 and NTFS disk formatting but recording will not be available with NTFS formatted disks. Timeshift recording Press PAUSE while watching a broadcast to activate timeshifting mode. •In timeshifting mode, the program is paused and simultaneously recorded to the connected USB disk. • Press (PLAY) button again to resume the paused program from where you stopped. Press the STOP button to stop timeshift recording and return to the live broadcast. Note: Time shift cannot be used while in radio mode. English - 4 - N o t e : Yo u c a n n o t u s e t h e t i m e s h i f t f a s t r e v e r s e feature before advancing the playback with the fast forward option. Sound options Volume: Adjusts volume level. Equalizer: Changes the equalizer mode. Instant recording Press button to start recording an event instantly button while watching a program. You can press on the remote control again to record the next event on the EPG. In this case, an OSD will be displayed, indicating the programed events for recording. Press (STOP) button to cancel instant recording. Note:You cannot switch broadcasts or view the Media Browser during the recording mode. While recording a program or during the time shifting, a warning message appears on the screen if your USB device speed is not sufficient. Watch recorded programs Select the Recordings library from the Media browser menu. Select a recorded item from the list (if previously recorded). Press the OK button to view the Play options. Select an option then press OK button. Note: Viewing main menu and menu items will not be available during the playback. Press the (STOP) button to stop a playback and return to the Recordings Library. Slow forward If you press (PAUSE) button while watching recorded programs, the slow forward feature will be button to slow forward. available. You can use button consecutively will change slow Pressing forwarding speed. Change TV settings To access the options listed below; Balance: Adjusts whether the sound is coming mainly from the right or left speakers. Headphone: Sets headphone volume. Sound mode: Sets the preferred sound mode. AVL: Sets a limit to maximum volume output. Headphone/Lineout: This option is set to headphone if you have headphones or lineout if you have external amplifier connected to the headphone jack. Dynamic bass: Enables or disables the Dynamic Bass. Increases the range of bass. Surround sound: Surround sound mode can be changed as On or Off. Digital Out: Sets digital out audio type. Configuring parental settings This feature is for restricting access to selected content. It is controlled by a pin number defined by you. Factory default is “0000” Menu lock (optional): Menu lock setting enables or disables the menu access. Maturity lock (optional): When set, this option gets the maturity information from the broadcast and if this maturity level is disabled, disables access to the broadcast. Child lock (optional): When Child Lock is set, the TV can only be controlled by the remote control. In this case the control panel buttons will not work. Set PIN: Defines a new PIN number. 1- Press the Menu button Note: If the Country option is set to France, you can use 4725 as the default code. 2- Highlight your selection 3- Press OK to confirm Electronic program guide (EPG) Display options Mode: Changes the picture mode to one of the following: Cinema, Game, Sport, Dynamic and Natural. Contrast: Sets the light and dark values of the image. Brightness: Sets the brightness value of the image. Sharpness: Sets the sharpness value. A high sharpness value may result in a clearer, crisper image depending on the content. Color: Sets the color value. Backlight: Controls the brightness of the backlight. Noise reduction: Reduces the noise level in the image. Some, but not all channels send information about the current and next programs. Press the “ view the EPG menu. ” button to Up/Down/Left/Right: Navigate EPG. OK: Displays program options. INFO: Displays, in detailed, information on the program selected. GREEN: Switches to List Schedule EPG. YELLOW: Switches to Timeline Schedule EPG. BLUE: Displays filtering options. : The TV will start to record the selected program. You can press again to stop the recording. English - 5 - Program options Poor picture In EPG menu, press the OK button to enter the Event Options menu. Select Channel In EPG menu, using this option, you can switch to the selected channel. Record / Delete record timer After you have selected a program in the EPG menu, press OK. Select the Record option and press OK. After this operation, a recording will be scheduled for the selected program. Set Timer / Delete timer After you have selected a program in the EPG menu, press OK. Select the Set Timer on Event option and press OK. You can set a timer for future programs. • Have you selected the correct TV system? • Low signal level can cause picture distortion.Please check antenna access. • Check if you have entered the correct channel frequency if you have done manual tuning. • The picture quality may degrade when two devices are connected to the TV at the same time. In such a case, disconnect one of the devices. No picture • No Picture means that your TV is not receiving a transmission. Have you selected the correct button on the remote control? Try once more. Also make sure the correct input source has been selected. • Is the antenna connected properly? • Is the antenna cable damaged? • Are suitable plugs used to connect the antenna? Update your TV • If you are in doubt, consult your dealer. Navigate on your main menu, choose settings, the version of the current software is displayed. Caution: Do not install a lower version of software than the current version installed on your product. TP Vision cannot be held liable or be made responsible for problems caused by a software downgrade. Update with USB No sound • Has the TV been set to mute? To cancel mute, press the “ ” button, or increase the volume level. • Sound is coming from only one speaker. Is the balance set to one extreme? See Sound Menu section. Remote control - does not operate Before you update the software, make sure that you have: •The batteries may be exhausted. Replace the bateries. • A USB storage device that has at least 256 megabytes of storage space, is FAT or DOS formatted and has its write protection disabled. Input sources - can not be selected • If you cannot select an input source, it is possible that no device is connected. if not • Access to a computer with a USB connector and Internet access • Check the AV cables and connections if you have tried to connect a device. N a v i g a t e t o w w w. p h i l i p s . c o m / s u p p o r t , a n d follow the software update instructions. Automatic update from digital broadcast While the TV is connected to an aerial signal. If Automatic scanning in the Upgrade Options menu is enabled, the TV wakes up at 03:00 and searches broadcast channels for new software upgrades. If new software is found and downloaded successfully, the next time the TV powers up , it will have the new software version. Note: If the TV fails to come on after the upgrade unplug the TV for 2 minutes and plug in again. Recording unavailable To record a programme, you should first connect a USB disk to your TV while the TV is switched off. You should then switch on the TV to enable recording feature. If you cannot record, try switching off the TV and then re-inserting the USB device. USB is too slow If a “USB is too slow” message is displayed on the screen while starting a recording, try restarting the recording. If you still get the same error, it is possible that your USB disk does not meet the speed requirements. Try connecting another USB disk. Troubleshooting TV will not turn on Make sure the power cord is plugged in securely to wall outlet. The batteries in the remote control may be exhausted. Press the Power button on the TV. English - 6 - Specifications PC input typical display modes The following table is an illustration of some of the typical video display modes. Index Resolution Frequency 1 640x350p 60 Hz 2 640x400p 60 Hz 3 1024x768 60 Hz 4 1280x768 60 Hz 5 1360x768 60 Hz 6 720x400 60 Hz 7 800x600 56 Hz 8 800x600 60 Hz 9 1024x768 60 Hz 10 1024x768 66 Hz 11 1280x768 60 Hz 12 1360x768 60 Hz 13 1280x1024 60 Hz 14 1280x960 60 Hz 15 1280x1024 60 Hz 16 1400x1050 60 Hz 17 1600x1200 60 Hz 18 1920x1080 60 Hz AV and HDMI signal compatibility Source Supported Signals Available PAL 50/60 O EXT NTSC 60 O (SCART) RGB 50 O Side AV PC/ YPbPr HDMI1 HDMI2 RGB 60 O PAL 50/60 O NTSC 60 O 480I, 480P 60Hz O 576I, 576P 50Hz O TV Broadcasting PAL B/G D/K K Receiving Channels VHF (BAND I/III) - UHF (BAND U) - HYPERBAND Number of Preset Channels 10000 Channel Indicator On Screen Display RF Aerial Input 75 Ohm (unbalanced) Operating Voltage 220-240V AC, 50Hz. Audio German+Nicam Stereo Audio Output Power (WRMS.) (10% THD) 2x8 W 720P 50Hz,60Hz O 1080I 50Hz,60Hz O 1080P 50Hz,60Hz O Power Consumption 95 W 480I 60Hz O Weight 9,50 480P 60Hz O 50Hz O TV Dimensions DxLxH (with foot) 220 x 898 x 577 576I, 576P 720P 50Hz,60Hz O 50Hz,60Hz O TV Dimensions DxLxH (without foot) 41 x 898 x 538 1080I Display 39” inch Operation temperature and operation humidity: 5ºC up to 45ºC, 85% humidity max 24Hz, 25Hz 1080P 30Hz, 50Hz, 60Hz O English - 7 - Supported file formats in USB mode Media Extension Format Video Audio Movie dat, mpg, mpeg Mpeg1,2 MPEG1/2 Layer 1/2/3, AAC/HEAAC, AC3/EAC3, LPCM/ADPCM 1080P@ 30fps 50Mbit/ sec dat, mpg, mpeg MPEG2 ,H.264, VC1, AVS, MVC MPEG1/2 Layer 1/2/3, AAC/HEAAC, AC3/EAC3, LPCM/ADPCM H.264:1080Px2@25fps 1080P@ 50fps MVC: 1080P@ 24fps Other: 1080P@ 30fps” 50Mbit/ sec .vob MPEG2 MPEG1/2 Layer 1/2/3, AC3, LPCM 1080P@ 30fps 50Mbit/ sec .mkv MPEG1,2,4, XviD, MPEG1/2 Layer 1/2/3, AAC/HEAAC, H.264, AC3/EAC3, LPCM H.264:1080Px2@25fps 1080P@ 50fps Other:1080P@ 30fps 50Mbit/sec VC1,WMV3, .mp4 .mov .avi Motion JPEG MPEG1,2,4 Xvid Notes MPEG1/2 Layer 3, AAC/HEAAC, AC3/EAC3, LPCM/ADPCM H.264: 1080Px2@25fps 1080P@ 50fps Other: 1080P@ 30fps 50Mbit/ sec MPEG1/2 Layer 1/2/3, AAC/HEAAC, AC3/EAC3, LPCM/ADPCM, WMA H.264: 1080Px2@25fps 1080P@ 50fps Other: 1080P@ 30fps” 50Mbit/sec MPEG1/2 Layer 3, AAC/HEAAC, LPCM/ADPCM H.264: 1080Px2@25fps 1080P@ 50fps Other: 1080P@ 30fps” 50Mbit/ sec H.264, VC1,WMV3, Sorenson H.263 Motion JPEG flv H.264, Sorenson H.263 Music 3gp,3g2 MPEG4, H.264 asf, wmv MPEG2,4, XviD, H.264, VC1,WMV3 .mp3 - WMA/ASF .m4a/ .aac 1080P@ 30fps 50Mbit/ sec LPCM WMA, WMA Pro AAC, HEAAC .jpg .jpeg Baseline JPEG .png Progressive JPEG .bmp non-interlace .png Subtitle MPEG1/2 Layer 1/2/3, AAC/HEAAC, AC3/EAC3, LPCM, WMA MPEG1 Layer 1/2/3 (MP3) .wav Photo 1920x1080 @ 30P 20Mbit/sec interlace sub - - srt - - English - 8 - MAX WxH = 14592x12288 Up to 8 MegaByte All registered and unregistered trademarks are the property of their respective owners. Specifications are subject to change without notice. Philips and the Philips’ shield emblem are registered trademarks of Koninklijke Philips Electronics N.V. and are used under license from Koninklijke Philips Electronics N.V. 2012 © TP Vision Netherlands B.V. All rights reserved. www.philips.com