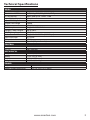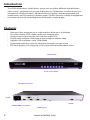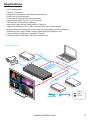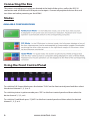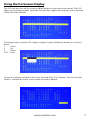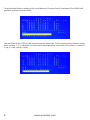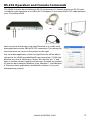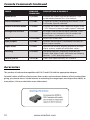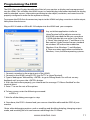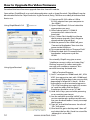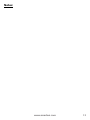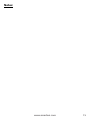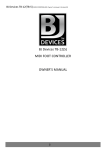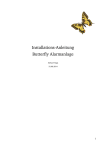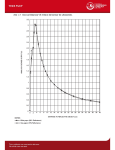Download Smart-AVI HDMVplus Multiviewer
Transcript
HDMV 4-Port Full HD Multiviewer View four different HDMI video sources simultaneously on one screen. Installation Manual Made in the U.S.A. www.smartavi.com www.smartavi.com 1-800-AVI-21311 Table of Contents TABLE OF CONTENTS AND TECHNICAL SPECIFICATIONS 2-3 INTRODUCTION AND FEATURES 4 APPLICATIONS 5 CONNECTING THE BOX AND USING THE FRONT CONTROL PANEL 6 USING THE OSD 7-8 HOTKEY AND CONSOLE COMMANDS 9 CONSOLE COMMANDS (cont) AND ACCESSORIES 10 PROGRAMMING THE EDID 11 UPGRADING THE VIDEO FIRMWARE 12 Q&A What’s in the Box? PART NO. QTY 13 DESCRIPTION HDMV 1 4-Port HDMI, Multiviewer Switch with PiP/Dual/Quad/Full modes Power Cord 1 6ft Power Cable CBLDB906 1 6ft DB9 Serial RS-232 Cable 2 www.smartavi.com Technical Specifications VIDEO Video Bandwidth Resolution HDTV PC Resolution Input Video Signal Input DDC Signal Single Link Range Format DVI Compliance Output Cable Length HDCP Compliance Video Bandwidth Input Interface Output Interface Connector CONTROL Front Panel RS-232 MECHANICAL Height Width Depth Weight POWER Requirements Power Supply Approvals Single-link 340MHz [10.2Gbps] 480i,480p,720i,720p,1080i,1080p 800 x 600 up to 1920 x 1200 1.2 volts 5 volts 1080p HDMI 1.4 Single-link DVI-D 2.0 Up to 20 ft. 1.0/2.0 Single-link 340MHz [10.2Gbps] (4) HDMI HDMI Type A [19-pin female] Tact Switches DB9 (female) 1.70 in. (1U) 17 in. (431.8 mm.) 10.2 in. (259 mm.) 4.05 lbs. (1.84 kg.) Internal 100-240 VAC UL, CE, CSA, CEC, RoHS www.smartavi.com 3 Introduction The HDMV Multiviewer Switch allows you to view up to four different high definition video sources simultaneously on one display device. Connections to video sources are managed via HDMI connectors. Advanced viewing options include quad-mode, fullscreen mode, and PiP (picture in picture) mode. Use this device to simplify management of multiple sources by controlling them all through a single display. Features • • • • • • • View up to four computers on a single monitor at the press of a button On-screen display (OSD) makes setup and switching easy Change views by pressing the tact switches and RS-232 Display each computer with clean and crisp high-resolution video Supports HD resolutions up to 1920x1080p Quad-mode splits the screen to show four computers on one screen PiP-mode displays one computer in full screen with three thumbnail views Status LEDs Front control Panel USB inputs (from computers) RS-232 Connection USB Keyboard and Mouse Power Output RS-232 (DB9) connection HDMI inputs 4 www.smartavi.com Applications • • • • • • • • • • • Law enforcement Security Clearance Hospital and Hospice Care Patient Monitoring Professional Presentations Corporate or Educational Presentations Financial (Remote Servers/User Control) Call Centers for Technical Support Industrial (Long-Range Workstation Isolation) Airport Installations (Air Traffic Control/Passenger Information) Medical (Remote Operation Away from Sensitive/Magnetic Equipment) Recording (for Large Studios where Editing/Mixing Stations are Compact and/or Require Complete Silence) • Entertainment Production and Post production Application Diagram HDM I In Cab le o r Sa I In ttel HDM lite Cam era SMT CP-2 32 I In RS2 HDM V HD HD Mul HDM MVP lus tivie wer Syst em I In HDM ut MI O HD DV D /Bl DV D u-R ay P laye r /Bl u-R ay P laye r www.smartavi.com HDMI In HDCP HDMI Out RS232 In 5 Connecting the Box The power connection and switch are located at the back of the unit as well as the RS-232 connection and all HDMI and USB inputs and outputs. Connect all peripheral devices first and turn them on before powering on the HDMV. Modes Using the Front Control Panel To switch to Full Screen Mode press the button “FULL” on the front control panel and then select the desired channel 1, 2, 3, or 4. To switch to picture in picture mode press “PiP” on the front control panel and then select the desire channel 1, 2, 3, or 4. To switch to Quad-Mode press “QUAD” on the front control panel and then select the desired channel 1, 2, 3, or 4. 6 www.smartavi.com Using the On Screen Display The OSD can be accessed by using the MENU button on the front control panel. The OSD allows you to change modes, move the OSD position, toggle the hot plugs, and restore the HDMV to factory defaults. To change modes with the OSD simply navigate using the following buttons on the front panel: 1 - Down 2 - Up 4 - Select FULL - Enter To save the settings navigate to the “Save” text and Enter (FULL button). The next time the HDMV is started the current screen mode will load by default. www.smartavi.com 7 To restore the factory settings click scroll down to “Factory Reset” and enter. The HDMV will perform a power reset on itself. The position of the OSD can be moved around. Select the “OSD Position” text and press enter. Next use the 1, 2, 3, 4 buttons on the front control panel to move the OSD, where 1 is down, 2 is up, 3 is left, and 4 is right. 8 www.smartavi.com RS-232 Operation and Console Commands The HDMV may also be controlled via RS-232 commands; this feature requires an RS-232 card installed on your computer or a USB to RS-232 adapter. First connect the RS-232 cable between your PC and the HDMV. RS-232 Cable OR USB to RS-232 Adapter Cab le Next connect to the device using HyperTerminal or a similar serial data application and an DB9 for RS-232 connection. The settings for the connection are shown in the picture on the right. Any serial data application similar to HyperTerminal will be able to connect to the HDMV provided the Bits per second are 115200, the data bits are set to 8, the Parity is “None,” the stop bits are “1,” and there is no flow control. HyperTerminal comes standard on windows XP and can be enabled on Windows Vista, Windows 7, and Windows 8. There are many applications available for windows, Linux, and Mac operating systems. www.smartavi.com 9 Console Commands Continued MODE CONSOLE COMMAND DESCRIPTION & EXAMPLE Quad Mode //Q#<CR> 4 inputs on screen, equally displayed. “//Q2” quad mode, channel 2 as user control Full Screen Mode //F#<CR> 1 input on screen, displaying full screen. “//F4” Full mode, input 4 selected Picture in Picture Mode //P#<CR> 4 inputs on screen, main selection largest Area. “//P3” Picture in picture mode, input 3 selected Change User Control //U#<CR> Changes USB control to input selected. “//U4” change to user channel 4 (In PiP mode with main input 1, control over input 4) Reset //reset<CR> Resets the HDMV box Query Inputs //QI<CR> Queries which input is selected as control, returns input number Input Status //IS<CR> Queries the current display properties of each input, returns a table of resolution values Hot Plug //H#<CR> Hot plugs devices, useful for some Blu-ray Players and Video Cards. Will wake up sleeping devices. “//H2”, hot plug input 2 Memory Reset //MR<CR> Clears the video memory for a refresh Accessories This product is backward compatible with DVI-D and VGA with the appropriate adapter. SmartAVI makes a full line of accessories that can be used to enhance features of this product from giving you remote access via the Internet or extending the range inputs and output over 200 ft, to many others. Visit our website for more information. 10 www.smartavi.com Programming the EDID The EDID (Extended Display Identification Data) of your monitor or display can be programmed into the HDMV. This will allow the HDMV to pass essential display information between the display and the attached sources. Information pertaining to color depth, resolution, and sound must be properly configured in order for the optimum viewing . To program the EDID first disconnect any inputs to the HDMV and plug a monitor in to the output. Next power the device on. Plug an RS-232 cable or USB to RS-232 adapter into the HDMV and your computer. Any serial data application similar to HyperTerminal will be able to connect to the HDMV provided the Bits per second are 115200, the data bits are set to 8, the Parity is “None,” the stop bits are “1,” and there is no flow control. HyperTerminal comes standard on windows XP and can be enabled on Windows Vista, Windows 7, and Windows 8. There are many applications available for Windows, Linux, and Mac operating systems. 1. Connect a monitor to the output port of the HDMV. 2. Connect to the HDMV using RS-232 (use PuTTY or HyperTerminal). 3. Type in “debuguon” followed by <ENTER> to go to Debug Mode. You will not see any feedback until you press the <ENTER> button. 4. If this has been done properly, you should see the message “CLI Menu Enabled” on the terminal client. 5. Enter “?” to see the rest of the options. 6. To learn screen, enter the following command: wEDID a 3 7. Wait for all the debug messages to stop. 8. Once done, the EDID is learned and your sources should be able read the EDID of your monitor. *Note: other debugging options such as enabling and disabling hotplug, changing output mode, and resetting the unit can be accessed through the CLI Menu. www.smartavi.com 11 How to Upgrade the Video Firmware Download the latest firmware upgrade from the SmartAVI website. Open either Chip45Boot2 or a serial data application such as HyperTerminal. Chip45Boot2 may be downloaded from the Chip45 website. HyperTerminal, Putty, TeraTerm are widely distributed and free to use. 1) Connect an RS-232 cable or USB to RS-232 adapter from your computer to the HDMV. Using Chip45Boot2 GUI 2) Open Chip45Boot2 GUI and select the appropriate com port. 3) Select a baud rate of 115200 (if connection fails select a lower baud rate) 4) Press “Select Flash Hexfile” and locate the firmware upgrade. (Don’t forget to download the upgrade first.) 5) With the power to the HDMV off, press “Connect to Bootloader” then turn the power to the HDMV on. 6) Once connected click on “Program Flash” 7) When finished click “Disconnect from bootloader” and power cycle the HDMV. Using HyperTerminal 12 Occasionally Chip45 may give an error “Unable to connect, with a red status flag.” Clicking “connect” just after seeing this message will sometimes connect. Also consider lowering the baud rate. With a Terminal Program: 1) Set PC serial port to 19200 baud, 8N1, XON XOFF (we suggest to start with 19200 baud, even though higher baud rates are possible, depending of target MCU clock.) Set the line endings on your terminal program to ‘CR+LF’ for outgoing messages, this means to “send line ends with line feeds.” Emulation should be set to “VT100.” 2) Hold shift-U keys pressed while powering on or resetting your target 3) See the welcome message “c45b2” plus version number plus prompt on the next line now the boot loader is ready to accept the firmware. 4) Type “pf” to load the firmware. An echo of “pf+” will return. 5) Send text file, go to desktop and “show all” and select the hex file. (Send it as a text file although it is a hex file.) www.smartavi.com Notes: www.smartavi.com 13 Notes: 14 www.smartavi.com Notes: www.smartavi.com 15 At SmartAVI, we offer a complete line of audio/video solutions for high-quality signal switching and distribution. Our devices support multiple signal types including VGA, DVI, HDMI, USB, RS232, IR and more. EXTENDERS CAT5/5e/6 UTP/STP FIBER OPTIC COMPUTER SPLITTERS BLUERAY PLAYER EXTENDER DISPLAY SPLITTER DISPLAYS DVR SWITCHES MATRIX SWITCH GAMING CONSOLE DISPLAYS At SmartAVI, we offer high-quality products including digital signage, video walls, signal extenders, splitters and switches and fiber optics. All of our products are manufactured in the United States in our North Hollywood, California facility. NOTICE The information contained in this document is subject to change without notice. SmartAVI makes no warranty of any kind with regard to this material, including but not limited to, implied warranties of merchantability and fitness for any particular purpose. SmartAVI will not be liable for errors contained herein or for incidental or consequential damages in connection with the furnishing, performance or use of this material. No part of this document may be photocopied, reproduced or translated into another language without prior written consent from SmartAVI. For more information, visit www.smartavi.com. © Copyright 2014 SmartAVI, All Rights Reserved SmartAVI, Inc. / Twitter: smartavi - 11651 Vanowen St. North Hollywood, CA 91605 Tel: (818) 503-6200 Fax: (818) 574-5581 - http://www.SmartAVI.com 16 Made in the U.S.A. www.smartavi.com www.smartavi.com S M A R T A U D I O V I D E O I N N O V AT I O N 1-800-AVI-2131