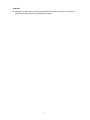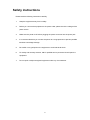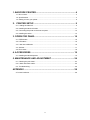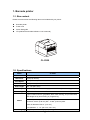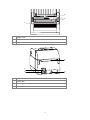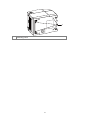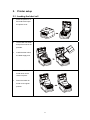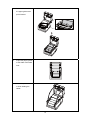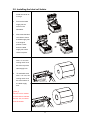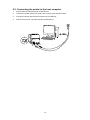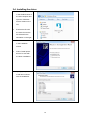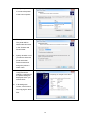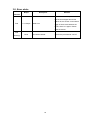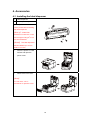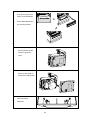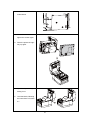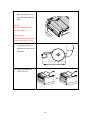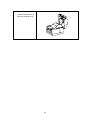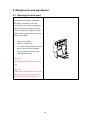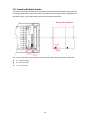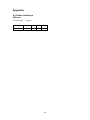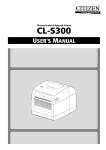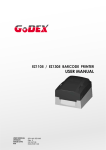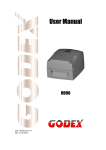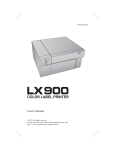Download Citizen CL-S300 label printer
Transcript
FCC COMPLIANCE STATEMENT FOR AMERICAN USERS This equipment has been tested and found to comply with the limits for a CLASS A digital device, pursuant to Part 15 of the FCC Rules. These limits are designed to provide reasonable protection against harmful interference when the equipment is operated in a commercial environment. This equipment generates, uses, and can radiate radio frequency energy and, if not installed and used in accordance with the instructions, may cause harmful interference to radio communications. Operation of this equipment in a residential area is likely to cause harmful interference in which case the user will be required to correct the interference at own expense. EMS AND EMI COMPLIANCE STATEMENT FOR EUROPEAN USERS This equipment has been tested and passed with the requirements relating to electromagnetic compatibility based on the standards EN 55022: 2010, CISPR 22, Class A EN 55024: 2010, IEC 61000- 4 Series EN 61000-3-2 / 2006+A1:2009+A2:2009 & EN 61000-3-3:2008. The equipment also tested and passed in accordance with the European Standard EN55022 for the both Radiated and Conducted emissions limits. CL-S300 TO WHICH THIS DECLARATION RELATES IS IN CONFORMITY WITH THE FOLLOWING STANDARDS EN55022 : 2010, Class A / EN55024 : 2010 / IEC 61000-4 Series / EN61000-3-2 : 2006+A1:2009+A2:2009 / EN 6100-3-3 : 2008 / CFR 47, Part 15/CISPR 22, Class A / ANSI C63.4 : 2009 / IEC60950-1 : 2005 (EN 60950-1 : 2006+A11 : 2009+A1:2010+A12:2011) / GB4943.1 : 2011 / GB9254 : 2008 / GB17625.1 : 2003 CAUTION z Changes or modifications not expressly approved by the party responsible for compliance could void the user's authority to operate the equipment. 1 Safety instructions Please read the following instructions carefully. 1. Keep the equipment away from humidity. 2. Before you connect the equipment to the power outlet, please check the voltage of the power source. 3. Make sure the printer is off before plugging the power connector into the power jack. 4. It is recommended that you connect the printer to a surge protector to prevent possible transient overvoltage damage. 5. Be careful not to get liquid on the equipment to avoid electrical shock. 6. For safety and warranty reasons, ONLY qualified service personnel should open the equipment. 7. Do not repair or adjust energized equipment under any circumstances. 2 1. BARCODE PRINTER................................................................... 4 1-1. Box content ..................................................................................................................... 4 1-2. Specifications.................................................................................................................. 4 1-3. Getting to know your printer............................................................................................ 6 2. PRINTER SETUP....................................................................... 9 2-1. Loading the label roll....................................................................................................... 9 2-2. Installing the label roll holder ........................................................................................ 11 2-3. Connecting the printer to the host computer................................................................. 12 2-4. Installing the driver........................................................................................................ 13 3. OPERATOR PANEL .................................................................. 16 3-1. FEED button ................................................................................................................. 16 3-2. LED status .................................................................................................................... 16 3-3. Label size calibration .................................................................................................... 16 3-4. Self test ......................................................................................................................... 17 3-5. Error alerts .................................................................................................................... 18 4. ACCESSORIES.......................................................................... 19 4-1. Installing the label dispenser ........................................................................................ 19 5. MAINTENANCE AND ADJUSTMENT ....................................... 24 5-1. Cleaning the print head................................................................................................. 24 5-2. Labels with black marks................................................................................................ 25 5-3. Troubleshooting ............................................................................................................ 26 APPENDIX ..................................................................................... 28 A. Printer interfaces.............................................................................................................. 28 3 1. Barcode printer 1-1. Box content Please check that all of the following items are included with your printer: Barcode printer Power cord Quick Start guide CD (with BarTender label software / User’s manual) CL-S300 1-2. Specifications Model Print Method CL-S300 Direct Thermal Resolution 203 dpi (8 dot/mm) Print Speed 4 IPS (102 mm/s) Print Width 4.25” (108 mm) Print Length Min. 1.5” (38.1 mm)** Memory Sensor Type 64KB Flash (4MB for user storage) ; 16KB SDRAM (No user strage) Adjustable reflective sensor. Fixed transmissive sensor, central aligned Types: Continuous form, gap labels, black mark sensing, and punched hole; label length set by auto sensing or programming Media Width: 1” (25.4 mm) Min. - 4.64” (118 mm) Max. Thickness: 0.003” (0.06 mm) Min. - 0.008” (0.20 mm) Max. Label roll diameter: Max. 5” (127 mm) Core diameter: 1”, 1.5” (25.4 mm, 38.1 mm) Printer Language N/A (EPL specialized for graphic printing) 4 Label design software: BarTender Software Driver: Windows 2000, XP, Vista, 7, 8, Windows Server 2003, 2008 & 2012 DLL: Windows 2000, XP and Vista Interfaces Control Panel Power Environment Humidity Agency Approvals USB Device One Tri-color LED: Power (Green, Orange and Red) Control key: FEED AC100-240V 1.6A (Max) 50/60Hz Operation temperature: 41°F to 104°F (5°C to 40°C) Storage temperature: -4°F to 122°F (-20°C to 50°C) Operation: 30-85%, non-condensing. Storage: 10-90%, non-condensing. CE(EMC), FCC Class A, CB, UL, c-UL, CCC Length: 222 mm Dimension Height: 178 mm Width: 168 mm Weight 2.0Kg ,excluding consumables Label Dispenser Options External label roll holder for 10” (250 mm) O.D. label rolls External label rewinder *Specifications are subject to change without notice. All company and/or product names are trademarks and/or registered trademarks of their respective owners. ** Minimum print height specification compliance can be dependent on non-standard material variables such as label type, thickness, spacing, liner construction, etc. Citizen is pleased to test non-standard materials for minimum height printing capability. 5 1-3. Getting to know your printer 1 2 3 4 1. LED indicator 2. FEED function button 3. Printer cover 4. Release buttons 3 1 2 4 5 6 1. Print head release lever 2. Label roll holder 3. Print mechanism 4. Label supply hub 5. Label guides 6. Front cover 6 2 3 1 1. Platen cover 2. Label sensor 3. Platen roller 3 1 4 2 1. ON/OFF switch 2. Power jack 3. Feed slot for continuous labels 4. USB port 7 1 1. Mounting points 8 2. Printer setup 2-1. Loading the label roll 1. Place the printer on a flat surface and open the printer cover. 2. Lift the label roll holder and pull it out as far as possible. 3. Install the label roll on the label supply hub. 4. Now press the label roll holder down until it clicks into place. 5. Return the label roll holder to its original position. 9 6. Pass the label under the paper guides and pull it forward. 7. Adjust the paper guides to the width of the label liner. 8. Close the printer cover to finish loading the labels. 10 2-2. Installing the label roll holder 1. Pull the label roll holder out as far as it will go. 2. Fold out the label supply hub as shown in the illustration. 3. Now rotate the label roll holder to return the label supply hub to its original position. Press down the label supply hub until it clicks into place. A. To load label stock 1" core with a 1" core, the locking notch must be at the top of the label supply hub. B. To load label stock with a 1.5" core, the locking notch must be at the bottom of the label supply 1.5" core hub. 【Note】 The hub is also marked on both sides to indicate the core size, as shown in the illustration. 11 2-3. Connecting the printer to the host computer 1. Please make sure that the printer is switched off. 2. Connect the power code to the printer, then connect to the electrical outlet. 3. Connect the printer with the host computer via the USB port. 4. Switch on the printer. The LED indicator should light up. 1 2 3 12 2-4. Installing the driver 1. Insert the product CD in the CD/DVD drive of the host computer and open the "Windows Drivers" folder on the CD. 2. Execute the file with the same icon as the file selected in the illustration on the right. 3. Follow the instructions in the installation wizard. 4. Select "Install printer drivers" to start with the driver installation. 5. Specify your printer model and continue with the installation. 13 6. Specify the port used to connect the printer to the host computer. 7. Enter a printer name. The printer will be listed under this name in the "Printers and Faxes" folder. 8. Specify whether or not you want to share the printer with other network users and assign the printer a share name. 9. When you have configured all the settings, a summary of the printer settings is displayed, which you should check. 10. If all settings are correct, click Finish to start copying the driver files. 14 11. Once copying is complete, the new printer should be visible in the "Printers and Faxes" folder. 15 3. Operator panel 3-1. FEED button When you press the FEED button, the printer moves the label to the defined stop position. If you are using continuous labels, pressing the FEED button will move label stock until you release the button again. If you are using individual labels, pressing the FEED button will move only one label. If the label does not stop at the correct position, you need to run the auto-detection function on the label stock (see Section 3-3). 3-2. LED status Press the FEED button and keep it pressed, then switch on the printer. You will hear three beeps and the LED lights up red. Release the FEED button. The printer will now automatically measure the label size (see Section 3-3.) and then print a test page (see Section 3-4.) LED indicator Green Red (flashing) Status Standby mode Error mode Description The printer is ready for operation. The printer has detected an error. (see Section 3-5. Error alerts) 3-3. Label size calibration The printer can automatically detect and store label height. That means the host computer does not need to transmit the label height to the printer. 1. Check that the label sensor is positioned correctly. 2. Check that the label stock is loaded correctly. 3. Switch off the printer. 4. Switch on the printer, keeping the FEED button pressed. When the LED starts to flash red, release the FEED button. The printer will now measure the label stock and store the label height. 5. Once the printer has successfully measured the label stock, it will print a self-test label. 16 3-4. Self test The self-test function helps you find out whether the printer is functioning normally. The printer prints the following test page: 17 3-5. Error alerts LED indicator Beeps Description Solution Possible reasons: the print medium has become trapped around the Red 2 x 2 beeps rubber roll; the sensor cannot detect Media error a gap or black mark between the labels; there is no paper. Please reset the sensor. Red (flashing) None Print head overheat 18 Wait for the print head to cool off 4. Accessories 4-1. Installing the label dispenser 1 Label dispenser 2 Screws (set of 2) 【Note1】 Remember to switch off the printer before installing 1 the label dispenser. 【Note 2】 A label liner thickness of 0.006 mm ± 10% and a weight of 65 g/m2 ± 6% 2 are recommended. 【Note3】 The label dispenser will take labels up to a max. width of 110 mm. 1. Place the printer on a flat surface and open the printer cover. 2. Remove the front cover. 【Note】 You can use a coin or screwdriver to open the cover. 19 3. Pass the dispenser cable through the opening as shown in the illustration. 4. Fit the label dispenser in the recess provided. 5. Turn the printer upside down and take out the screws to open the cover. 6. Open the cover on the bottom of the printer to access the motherboard. 7. Tighten the screws to secure the label dispenser. 20 8. Connect the cable to the motherboard. 9. Close the cover and tighten the screws again. 10. Place the printer the right way up again. 11. Open the dispenser by folding it out. 12. Load the labels, following the instructions in Section 2-1. 21 13. Remove the first label and pass the label liner over the roller and the tear-off plate. 【Note】 The label stock should be at least 25 mm high. 【Suggestion】 When using the label dispenser, set the stop position to 9 mm. 14. Pass the label liner through the printer and dispenser as shown in the illustration. 15. Fold up the dispenser cover to close it. 22 16. Switch on the printer and press the FEED button to measure the label stock. 23 5. Maintenance and adjustment 5-1. Cleaning the print head Dirt on the print head or glue residue from the label liner may result in inadequate print quality. The printer cover must therefore always be closed. Keeping dirt and dust away from the paper or labels ensures a good print quality and a longer lifespan of the print head. Here is how you clean the print head: 1. Switch off the printer. 2. Open the printer cover. 3. To remove any label residue or other dirt from the print head (see blue arrow), please use a soft lint-free cloth dipped in alcohol. 【Note 1】 The print head should be cleaned once a week. 【Note 2】 Please make sure that there are no metal fragments or other hard particles on the soft cloth used to clean the print head. 24 5-2. Labels with black marks If you are using black-mark label stock that has the printer's maximum feed width, the printer may not recognise the black marks because they are outside the sensor range. When using label stock with black marks, you should therefore observe the following restrictions: For 118 mm wide label stock, the black marks should have the following positions and sizes: z A > 10.05 mm high z B < 1.95 mm high z C > 8.1 mm high 25 5-3. Troubleshooting Problem Solution The printer is switched on but the LEDs do not Check the power supply. Check whether is an error in the software settings or light up. The LED lights up red (ERROR) and printing is interrupted. the print commands. Replace the print medium with a suitable medium. Check whether there is a label jam. Check whether the label stock is finished. Check whether the print mechanism is closed (the print head is not positioned correctly). Check whether the print medium is covering the sensor. The label stock passes through the printer but no image is printed. Please make sure that the label stock is loaded the right way up and that it is suitable material. Choose the correct printer driver. Choose the correct label stock and a suitable printing mode. The label stock jams during printing. Clear the paper jam. Remove any label material left on the thermal print head and clean the print head using a soft lint-free cloth dipped in alcohol. The label stock does not move correctly and there is no printed image on some parts of the label. Check whether any label material is stuck to the thermal print head. Check for errors in the application software. Check whether the starting position has been set incorrectly. There is no printed image on part of the label. Check the power supply. Check the thermal print head for dust or other dirt. Use the internal “CZ SELFTEST” command to check whether the thermal print head will carry out a complete print job. The printed image is positioned incorrectly. Check the quality of the print medium. Check whether there is paper or dust covering the sensor. Check whether the label liner is suitable. Please contact your dealer. A label is missed out during printing. Check the paper guide settings. Check the label height setting. Check whether there is dust covering the sensor. 26 The printed image is blurred. Check the darkness setting. Check the thermal print head for glue residue or other dirt. The stripper is not functioning correctly. Check whether there is dust on the label dispenser. Check whether the label stock is positioned correctly. 【Note】If any problems occur that are not described here, please contact your dealer. 27 Appendix A. Printer interfaces USB port Connector type : Type B Pin No. 1 2 3 4 Function VBUS D- D+ GND 28 PXZ00082-00 PMC-1301