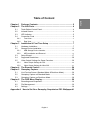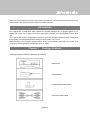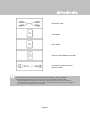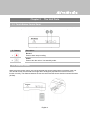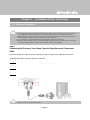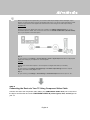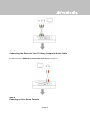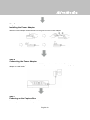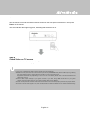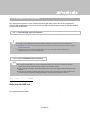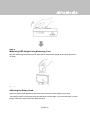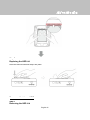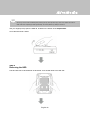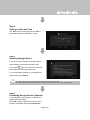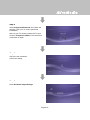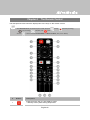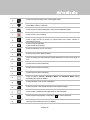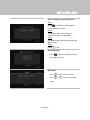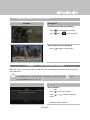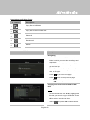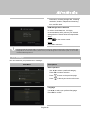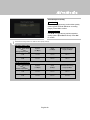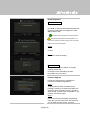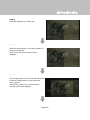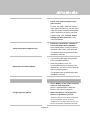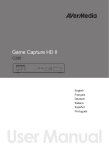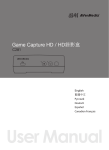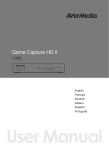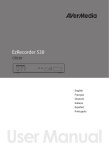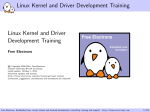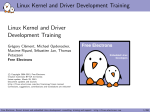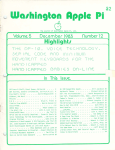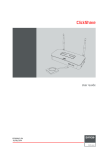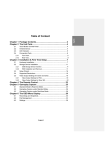Download AVerMedia Game Capture HD
Transcript
Capture Box
C281
Italiano
English
User Manual
Chapter 1
Chapter 2
2.1
2.2
2.3
2.4
2.4.1
2.4.2
Chapter 3
3.1
3.2
3.2.1
3.2.2
3.3
3.4
3.5
Package Contents ................................................................... 2
The Unit Parts .......................................................................... 4
Touch Button Control Panel ................................................................. 4
Infrared Sensor .................................................................................... 4
LED Indicator ....................................................................................... 5
Connection Ports ................................................................................. 6
Front View ...................................................................................................... 6
Rear View ...................................................................................................... 6
Installation & First Time Setup .............................................. 7
Hardware Installation ........................................................................... 7
Storage Device Installation ................................................................ 12
USB Storage Device Insertion .................................................................. 12
HDD Installation and Removal .................................................................. 12
Setup Wizard ..................................................................................... 17
Supported Resolutions ...................................................................... 20
Video Output Settings for Game Consoles ........................................ 20
3.5.1
Video Output Settings for PS3 .................................................................. 20
3.5.2
Video Output Settings for Xbox 360 ......................................................... 23
Chapter 4
Chapter 5
The Remote Control .............................................................. 24
Gameplay Capture ................................................................ 26
5.1
5.2
5.3
Live Preview Screen (Standard Mode & Real-time Mode) ................. 26
Gameplay Capture on Standard Mode .............................................. 26
Gameplay Capture on Real-time Mode ............................................. 29
6.1
6.2
6.3
Recordings and Snapshots ................................................................ 30
File Management ............................................................................... 32
Settings .............................................................................................. 36
Chapter 6
The OSD Menu Display ......................................................... 29
Appendix A How to Set Your Gameplay Snapshot as PS3 Wallpaper 41
English-1
English
Table of Content
Thank you for purchasing the Capture Box. Please read this user manual carefully to ensure proper use
of this product. We recommend you to keep it for future reference.
Introduction
The Capture Box, a stand-alone video capture box specially designed for TV gamers, allows you to
capture HD content up to 1080p from various video game consoles, such as PlayStation®3 and Xbox
360.
The Capture Box records HD gameplays directly to your hard disk drive (HDD) for later viewing and
further editing, eschewing the hassle of setting up a PC nearby your TV set.
Most attractively, the one-press capture feature allows you to instantly grab high score screen and
record your exciting gameplay footage with nearly no effort.
Chapter 1
Package Contents
Please confirm that the package contains the following items. If any of the package contents are missing
or damaged, please contact the distributor immediately.
Capture Box
Power Adapter
Power Adapter Outlet Module
Component Video Cable
English-2
RCA Audio Cable
User Manual
Quick Guide
Remote Control (Batteries Included)
Universal Component Cable for
Game Consoles
The accessories that come with the package may slightly vary depending on different sales regions.
AVerMedia regularly releases the latest version of firmware for the Capture Box. Having the latest
firmware enhances the functionality of the Capture Box To download the latest firmware file, please go to
/www.avermedia.com and then enter the model name in Product Search field. Firmware file is available on
the product information page. (See p.39 for details)
English-3
Chapter 2
The Unit Parts
2.1 Touch Button Control Panel
The touch button panel found on the front of the unit provides quick access to commonly used functions
# Buttons
Descriptions
Record
1
Press to start / stop recording.
Power
2
Press to turn the unit on / into stand-by mode.
2.2 Infrared Sensor
When using the remote control, aim it at the infrared (IR) sensor located at the front panel of the unit.
The remote control must be held at an angle within 30 degrees perpendicular to the IR sensor to
function correctly. The distance between the remote control and the sensor should not exceed 6 meters
(20 feet).
English-4
2.3 LED Indicator
The LED indicators on the front of the unit show the device’s status.
1
2
Red LED indicator
Green / Blue LED indicator
While the device is…
The Green/Blue LED indicator…
On (Standard Mode)
Glows solid green
On (Real-time Mode)
Glows solid blue
Off / in standby mode
Lights off
Starting up / Powering off / Upgrading its
firmware
Flashes green continuously
Having problems
Alternates between green and blue
Receiving a remote control signal
(Standard Mode)
Flashes green once
Receiving a remote control signal
Flashes blue once
(Real-time Mode)
While the device is…
The Red LED indicator…
Under recording mode
Flashes red continuously
Accepting a snapshot command
Flashes red once
For the description on Standard Mode and Real-time Mode, refer to p.26.
English-5
2.4 Connection Ports
2.4.1 Front View
1
USB slot
USB slot is for external USB storage device connection as well as for firmware upgrade via USB storage
device.
USB hub is not supported.
2.4.2 Rear View
1
Component video output
4
Component video input
2
RCA Audio L/R output
5
RCA Audio L/R input
3
DC-IN
English-6
Chapter 3
Installation & First Time Setup
3.1 Hardware Installation
Please follow the steps below to properly connect the Capture Box and your TV / video game consoles.
The Capture Box supports one game console connection at a time only. Connecting more than one console
to the Capture Box at the same time may result in video quality issues, even if only one console is on.
Before making the connections, make sure to set game console’s video output to “Component” and adjust its
output resolution to 1080p or below. Then power your game console off.
If you would like to install internal hard drive, install it before making the connections.
Make sure that the cables are firmly connected and that neither of the cables are loose. If any of the cables
are loose or disconnected, there may be a loss of signal or screen color problems.
Step 1
Connecting the Device to Your Game Console Using Universal Component
Cable
Universal Component Cable is used to hook up your game console to the Capture Box at a time.
This cable is composed of component video cable with RCA audio cable at one end and three cables
compatible with PS2/3, Xbox and Wii at the other end.
Step 1-1:
Plug the green, blue, red connectors into the COMPONENT VIDEO IN port on the rear of the device.
Step 1-2:
Plug the white and red connectors into the AUDIO IN port on the rear of the device.
Step 1-3:
Plug the other end to your game console (choose a console-specific cable).
Make sure not to mix up the two red cables.
English-7
When connecting with the Capture Box, your console’s audio output settings remain unchanged. If your
amplifier or other audio devices support optical digital audio output, you can still output digital audio. Please
follow the steps below to make digital audio cable connection and configure the audio output settings.
For Xbox 360:
Step 1
Connect one end of the digital audio cable (not included) to the DIGITAL AUDIO OUTPUT port on the
Universal Component Cable. Then connect the other end to the DIGITAL AUDIO INPUT (OPTICAL INPUT)
port on your amplifier or surround system.
Step 2
On your console, go to Settings > Console Settings > Audio > Digital Output and select the appropriate
digital audio setting for your amplifier or surround system.
For PS3:
Step 1
Connect your console with amplifier or surround system via digital audio cable (not included)
Step 2
On your console, go to Settings >Sound Settings > Set Audio Output Settings and select “Optical
Digital”. Then select “Dolby Digital 5.1 Ch.”.
Step 3
On your console, go to Settings > Sound Settings > Audio Multi-Output and set the option to “On”.
Step 2
Connecting the Device to Your TV Using Component Video Cable
Connect one end of the component video cable to the COMPONENT VIDEO OUT port on the rear of
the device and the other end to the COMPONENT VIDEO IN (colored green, blue, and red) port on
your TV.
English-8
Step 3
Connecting the Device to Your TV Using Composite Audio Cable
Connect one end of the composite audio cable to the AUDIO OUT port on the rear of the device and
the other end to the AUDIO IN (colored white and red) port on your TV.
Step 4
Powering on Your Game Console
Power on your game console.
English-9
Step 5
Installing the Power Adapter
Slide the Power Adapter Outlet Module into the groove on the Power Adapter.
Step 6
Connecting the Power Adapter
Connect the Power Adapter connector to the DC-IN port on the rear of the device. Then plug the power
adapter to a wall outlet.
Step 7
Powering on the Capture Box
Press the power button on the front panel of the device.
English-10
Or
Aim the remote control at the infrared sensor located on the front panel of the device. Then press
Power on the remote.
The LED indicator then lights up green, indicating that the device is on.
Step 8
Check Video on TV screen
Make sure that there is video displayed on TV screen.
If your TV is not displaying video properly, please check the followings:
Make sure that your TV is set on the correct input source (COMPONENT IN). Switch video input by pressing
the input selection button ("Input"/"Source"/"TV/AV") on the TV remote control.
Supported resolutions vary depending on the TV in use. For details, please refer to the documentation that
comes with your TV.
Check video output settings of your game console. If you were using HDMI connection for your game
console, reset the video output for your game console (See p.20 for details).
Power off Capture Box and then make sure that the device is connected properly and with the proper cables.
If there is still no video signal on TV, refer to FAQ section at www.avermedia.com for further troubleshooting.
English-11
3.2 Storage Device Installation
The Capture Box supports 2.5 inch internal hard drive (with both 9.5mm and 12.5mm height) and
external USB storage device. You can save the recorded files and snapshots either to the internal HDD
or your external USB drive.
3.2.1 USB Storage Device Insertion
Connect your portable USB hard drive to the USB port on the front of the Capture Box
It is highly recommended to use a hard drive instead of a flash drive to minimize the risk of recording failure.
To avoid data loss, go to main menu and press F1 to safely remove your external storage device before unplugging
it from the Capture Box.
If problems encountered while using USB flash drive to store recordings, refer to FAQ section at
www.avermedia.com for further troubleshooting.
3.2.2 HDD Installation and Removal
It is highly recommended to use a new unformatted hard drive or a hard drive formatted as NTFS file
system. The maximum supported storage capacity of the hard drive is 2TB.
Before installing or removing the internal HDD, please disconnect the power supply from the Capture Box to avoid
data loss.
Removing internal HDD immediately after powering-off may cause personal injury due to heat. Please wait until
the HDD cools down completely (it takes approximately 10 minutes) before any attempt to remove it.
To install the internal HDD:
Step 1
Removing the HDD Lid
Use your fingertip to flip open the HDD lid, located on the bottom of the Capture Box.
Lift off the lid and set it aside.
English-12
Step 2
Measuring HDD Height Using Measuring Card
Use the measuring card placed on the HDD slot to measure the height of your HDD (9.5mm or
12.5mm).
Step 3
Adjusting the Rotary Knob
Adjust the rotary knob attached to the inner side of the lid to fit the height of your HDD.
The default position of the rotary knob fits HDD with 9.5mm height. If you use HDD with 12.5mm
height, rotate the rotary knob to the other direction.
English-13
Using a 9.5mm HDD:
Using a 12.5mm HDD:
Step 4
Inserting the HDD
Place the HDD on the slot with the sticker-side facing up and the HDD connector end facing to the
left.
Align and insert the HDD connectors all the way into the SATA connectors attached to the slot.
Push in firmly to secure them.
English-14
Step 5
Replacing the HDD Lid
Place the HDD lid back and snap it into place.
To remove the internal HDD:
Step 1
Removing the HDD Lid
English-15
Removing internal HDD immediately after powering-off may cause personal injury due to heat. Please wait until the
HDD cools down completely (it takes approximately 10 minutes) before any attempt to remove it.
Use your fingertip to flip open the HDD lid, located on the bottom of the Capture Box.
Lift off the lid and set it aside.
Step 2
Removing the HDD
Pull the HDD out in the direction of the arrow. Then lift the HDD out of the slot.
English-16
Step 3
Replacing the HDD Lid
Place the HDD lid back and snap it into place.
If your hard drive is not detected, keep the hard drive connected and restart the Capture Box. If problem remains
unsolved, refer to FAQ at www.avermedia.com for further troubleshooting.
It is typical that, after a hard drive is formatted, the actual disk space of the drive would be slightly less than its unformatted
capacity.
3.3 Setup Wizard
When the first time you power on the Capture Box unit, the setup wizard appears. The following steps
guide you through the initial configuration process.
Make sure to install internal hard drive or external USB storage device beforehand.
For the first-time initialization, a short duration of black screen (approximately 20 seconds) is followed by
AVerMedia logo. The blinking green status light indicates that the Capture Box is starting up. Please wait
until the welcome screen appears.
Step 1
Setting up Language
When the welcome page appears, use ▲/▼ to
select your preferred language. Press OK to
confirm.
English-17
Step 2
Setting up Date and Time
Use ◄/► to move among options and ▲/▼ to
adjust date and time. Press OK to confirm.
Step 3
Installing Storage Device
If you have not yet installed any storage device,
install it before continuing the setup process.
Then press
to go to the previous screen and
press OK to run disk checking process.
If you have already installed your storage device
beforehand, jump to Step 5.
Unplug Capture Box from the power supply before installing an internal HDD.
If your hard drive cannot be detected, refer to FAQ at www.avermedia.com for further troubleshooting.
Step 4
Formatting Storage Device (Optional)
If you are using a new hard drive, a disk format
request will be prompted.
Press OK to start the disk format process. Once
finished, press OK to start using Capture Box.
English-18
Disk formatting will remove all the data stored on the disk. Please properly backup your data before formatting the
disk.
NEVER power off the device or unplug the power supply during the disk format process.
Step 5
Setting up Storage Destination
Use ▲/▼ to select desired default storage disk for
both recorded files and snapshots. Press OK to
select a disk.
*
indicates normal write speed of selected partition;
indicates low write speed of selected partition. To make sure
recording functions properly, be sure to select partition with
normal write speed. If you would like to select partition with
, please format the partition into NTFS. If the problem
persists, refer to FAQ at www.avermedia.com for further
troubleshooting.
Then use ▲/▼ to select a folder and press OK to
enter.
Press F1 to save setting.
Step 6
Finishing Setup Wizard
Press OK to exit the wizard and start using
Capture Box. The game screen then appears.
English-19
3.4 Supported Resolutions
The Capture Box supports Component (YPbPr) input resolution:
Component (YPbPr)
480i/576i
480p/576p
720p (50 & 60Hz)
1080i (50 & 60Hz)
1080p (50 & 60Hz)
3.5 Video Output Settings for Game Consoles
The Capture Box supports YPbPr input resolution up to 1080p. If you were using HDMI connection for
your game console, you need to set the console’s video output to 1080p or below.
3.5.1 Video Output Settings for PS3
Before resetting video output for PS3, make sure to properly connect Capture Box with your PS3.
Leave both the HDMI cable and Universal Component Cable for Game Consoles (or your console specific
component cable) plugged in.
Make sure to power off both the Capture Box and your PS3 beforehand.
Supported resolutions vary depending on the TV in use. For details, please refer to the documentation that
comes with your TV.
Step 1
Power on your PS3 console.
On your console, go to Settings > Display
Settings > Video Output Settings.
English-20
Step 2
Select Component/D-terminal and confirm the
selection. Then your TV screen goes blank
immediately.
Now use your TV remote to switch the TV input
source to Component (YPbPr). The screen then
comes back on again.
Step 3
Check ALL the resolutions.
Confirm the setting.
Step 5
Select Set Audio Output Settings.
English-21
Step 6
Select Audio Input Connector/SCART/AV MULTI
as audio output.
Step 7
Confirm the setting.
English-22
3.5.2 Video Output Settings for Xbox 360
Before resetting video output for Xbox, make sure to properly connect the Capture Box with your Xbox.
Make sure to remove the HDMI cable beforehand, if it was plugged in.
Make sure to power off both the Capture Box and your Xbox beforehand.
Supported resolutions vary depending on the TV in use. For details, please refer to the documentation that
comes with your TV.
Step 1
Power on your Xbox console.
On your console, go to My Xbox on the
dashboard and scroll all the way to the right to
System Settings.
Then select Console Settings > Display >
HDTV Settings.
Step 2
Adjust the output setting to 1080p or below from
the menu list. Select Yes to confirm the setting.
For more information concerning console’s video output settings, please refer to the setup instruction that
comes with your game console.
English-23
Chapter 4
The Remote Control
The descriptions below show the deployment of the keys on the remote control.
On Real-time Mode, the remote keys are invalid, except for
(stop recording),
Press
#
1
Buttons
(snapshot), and
(mode),
(start/stop recording),
(power).
to switch between Standard Mode and Real-time Mode. (See p.26 for details).
Descriptions
Press to turn the unit on / into stand-by mode.
* Stand-by mode: power-saving sleep mode.
English-24
2
3
4
5
Press to access the main menu. Press again to exit.
Press the navigation keys to move among options.
Press OK to confirm a selection.
Press to play the last recorded file or view the last captured image.
Press to start / stop recording.
6
Press to start playing the selected file.
Press to play the file at normal (1x) speed when slow motion, rewind, or
fast-forward is active.
7
Press to stop the playback.
Press to stop the recording.
8
9
10
11
12
13
14
15
16
17
18
19
Press to rewind (2x, 4x, 8x, 16x, 32x).
Press to return to the previous page.
Press to display the video/snapshot quality adjustment screen. Press again to
exit.
(Follow the on-screen instruction)
(Follow the on-screen instruction)
(Follow the on-screen instruction)
Press to switch between Real-time Mode and Standard Mode during
gameplay (See p.26 for details).
Press to display the on-screen information.
Press to exit the current page and return to the previous page.
Press to take a snapshot during gameplay or video playback.
Press to pause the playback. Press OK or
to resume playback.
Press to play the video in slow motion (1/2x). Press again to enter
frame-by-frame mode (See p.27 for details).
English-25
20
21
22
23
Press to fast-forward (2x, 4x, 8x, 16x, 32x).
Press to go to the next page.
Press to delete the selected files.
Press to display the disk information. Press again to hide it.
Chapter 5
Gameplay Capture
This chapter guides you to record gameplay, capture images, and instantly play files.
5.1 Live Preview Screen (Standard Mode & Real-time Mode)
Every time you power on the Capture Box, Standard Mode is set as default. If you would like to switch
to Real-time Mode, press
. To switch back to Standard Mode, press
On Standard Mode, you can press
again.
to bring up the menu while playing game with unnoticeable
0.1 second of lag.
On Real-time Mode, both the menu and on-screen information are disabled while the gameplay is
displayed in real-time. On this mode, only recording and snapshot functions are available.
5.2 Gameplay Capture on Standard Mode
OSD Menu
Descriptions
Instant Recording During Gameplay
- Press
to activate instant recording.
- Press
again or
English-26
to stop recording.
Quick Snapshot During Gameplay
- Press
to capture current image.
Instant Playback
- Press
to play the last recorded file or
view the last captured image.
- Press
to stop the playback.
Image Capture During Video Playback
Way 1:
- Press
to capture current image.
Way 2:
Step 1:
- Press
to play the video in slow motion
again to view the video
(1/2x). Press
frame by frame.
or
to pause the playback. Press
- Press
to go to
to go to previous frame; press
next frame.
Step 2:
- Press
English-27
to capture your desired image.
Video / Snapshot Quality Adjustment
Step 1:
Press
to display the video/snapshot
quality adjustment screen.
Step 2:
Use ▲/▼ to select “Video Quality” or
“Snapshot Quality” and press OK.
Step 3:
Use ▲/▼ to select desired option and press
OK to confirm.
Step 4:
Press
to exit.
Disk Information
- Press
to display the disk information.
Press again to hide it.
Main menu
- Press
to call up the main menu.
- Press
or
screen.
English-28
to return to the game
5.3 Gameplay Capture on Real-time Mode
Descriptions
OSD Menu
Instant Recording During Gameplay
- Press
to activate instant recording
- Press
again or
to stop recording.
Quick Snapshot During Gameplay
- Press
Chapter 6
to capture current image.
The OSD Menu Display
Under the menu, you can check and manage both your recorded files and snapshots, and customize
your preferences.
Under Real-time mode, the OSD menu display is not available. To call up the menu, press
back to Standard Mode and then press
OSD Menu
to switch
.
Descriptions
Basic Operation
- Press
to bring up the menu.
- Press
or
to return to the game
screen.
- Use ▲/▼ to make selection on the menu
and OK to enter a submenu.
English-29
- In the submenu, use ▲/▼ to make selection
and OK to confirm. Press
to return to
the previous page.
6.1 Recordings and Snapshots
You can check both recordings and snapshots captured by the Capture Box in “Recordings and Snapshots”.
Capture Format:
Video
MP4 (Codec: H.264 format with AAC audio)
Image
JPEG
To convert captured videos from AVI to MP4 (Codec: H.264 format with MP3 audio) for editing, please go to
www.avermedia.com and download “MP4 Converter” from “AP & Driver” section on the product information
page.
OSD Menu
Descriptions
Navigating
- Use the navigation keys ◄/►/▲/▼ to select
among items.
- Press F1 to sort the files by file name, file
size, or file format.
- Press F2 to switch between list mode and
thumbnail mode.
- Press
to go to the next page.
- Press
return to the previous page.
- Press
to directly access the main menu.
Video Playback
- Press
or OK to start playing the selected
video.
- Press
Press
- Press
English-30
or OK to pause the playback.
or OK to resume playback.
to play the video in slow motion
(1/2x).
- Press
to rewind at 2x, 4x, 8x, 16x, 32x speed.
- Press
to fast forward at 2x, 4x, 8x, 16x,
32x speed.
- Press
to play the file at normal (1x)
speed when slow motion, rewind, or
fast-forward is active.
- Press
to stop the playback.
- Press
to display the playback
information, including storage disk, recording
resolution, duration, elapsed and remaining
time, and file name.
Image Capture During Video Playback
Way 1:
- Press
- Press
to pause and capture current image.
or OK to resume playback.
Way 2:
Step 1:
- Press
to play the video in slow motion
again to view the video
(1/2x). Press
frame by frame.
or
to pause the playback. Press
to go
- Press
to go to next frame.
to previous frame; press
Step 2:
- Press
to capture your desired image.
Snapshots Viewing
- Press
Press
- Press
or OK to view the selected image.
return.
to display the image information,
including storage disk and file name.
English-31
USB Storage Device Removal
In order to avoid data loss, it is highly
recommended to safely remove your external
storage device. Please follow the steps below:
Step 1:
Press
on the remote control.
Step 2:
Select the partition.
Step 3:
Press F2 to remove it.
6.2 File Management
“File Management” allows you to manage videos and images captured by the Capture Box. You can
copy files between internal hard drive and external USB storage device, and delete unwanted files.
Please note that only video and image files captured by the Capture Box are supported.
Before entering this submenu, insert your storage device first (USB 2.0 storage device / 2.5” HDD
in NTFS format).
File Management User interface:
1
A list displaying files located on the internal hard disk
2
A set of editing tools
3
A list displaying files located on the USB disk
4 Information display area
English-32
Descriptions on Editing Tools:
# Buttons
1
2
3
4
5
Descriptions
Copy files to USB disk
Copy files to internal hard disk
Select all
Deselect all
Delete
OSD Menu
Descriptions
Navigating
- Use ▲/▼ to select and OK to enter the
folder in which you save the recordings and
snapshots.
- Use ▲/▼ to select “Back” and press OK to
go one level up.
- Press F1 to sort the files by file name, file
size, or file type.
- Press
to go to the next page.
- Press
return to the previous page.
- Press
to directly access the main menu.
Copying Files from Internal HDD to USB
Disk
Step 1:
- On the left-side list, use ▲/▼ to highlight the
file that you want to copy to USB disk. Press
OK to select / unselect an item.
- Select
English-33
and press OK to select all files.
and press OK to deselect all
- Select
files.
Step 2:
and press OK to copy selected
- Select
file(s) to USB disk.
- Press
to cancel copying the files in a
progress.
Step 3:
- Press OK.
Copying Files from USB Disk to Internal
HDD
Step 1:
- On the right-side list, use ▲/▼ to highlight
the file that you want to copy to internal
HDD. Press OK to select / unselect an item.
- Select
and press OK to select all files.
- Select
and press OK to deselect all
files.
Step 2:
and press OK to copy selected
- Select
file(s) to internal HDD.
- Press
to cancel copying the files in a
progress.
Step 3:
- Press OK.
English-34
Deleting Files
Step 1:
- Use ▲/▼ to highlight the file(s) that you want
to delete. Press OK to select/unselect an item.
- Select
and press OK to select all files.
- Select
and press OK to deselect all files.
Step 2:
and press OK to remove the file
- Select
from the list.
or
Press
on the remote and then press
OK to remove the file from the list.
- Press
to cancel deleting the files in a
progress.
Step 3:
- Press OK.
File Playback
- Press
or OK to start playing the
highlighted file.
- Press
Press
or OK to pause the playback.
or OK to resume playback.
to play the video in slow motion
- Press
(1/2x).
to rewind at 2x, 4x, 8x, 16x, 32x
- Press
speed.
- Press
to fast forward at 2x, 4x, 8x, 16x,
32x speed.
- Press
to play the file at normal (1x)
speed when slow motion / rewind /
fast-forward is active.
- Press
to stop the playback.
- Press
to display the playback
English-35
information, including storage disk, recording
resolution, duration, elapsed and remaining
time, and file name.
USB Storage Device Removal
In order to avoid data loss, it is highly
recommended to safely remove your external
storage device. Please follow the steps below:
Step 1:
Press
on the remote control.
Step 2:
Press F2 to remove it.
A single file size that exceeds 4GB is not allowed to be copied from NTFS-formatted HDD to FAT32-formatted USB
storage device. To solve this problem, please format your USB storage device to NTFS file system or use a NTFS
formatted USB storage device.
6.3 Settings
You can customize your preferences in “Settings”.
OSD Menu
Descriptions
Basic Operation
- Use ▲/▼ to select a preferred category.
Press OK to make a selection.
- Press
Press
to return to the previous page.
to directly access the main menu.
Language
Use ▲/▼ to select your preferred language.
Press OK to confirm.
English-36
Date Format
Use ▲/▼ to select date format. Press OK to
confirm.
Date and Time
Use ◄/► to move among options and ▲/▼ to
adjust date and time. Press OK to confirm.
A/V Pass Through
Use ▲/▼ to enable/disable A/V Pass Through.
Press OK to confirm.
*If this function is enabled, Capture Box still output signal when
the Capture Box is off. If this function is disabled, Capture Box
does not output signal when the Capture Box is off.
Power Management
Auto Power On/Off
Use ▲/▼ to set the device to auto-power on
or off. Press OK to confirm.
* Auto-power off:
the device auto powers off when the signal input is unavailable
for 10 minutes. The device auto powers on when the signal
input is back on.
English-37
Video/Snapshot Quality
Video Quality:
Use ▲/▼ to toggle among various video quality
options (Optimal /Good / Maximum recording
length). Press OK to confirm.
Snapshot Quality:
Use ▲/▼ to toggle among various snapshot
quality options (Best /Better / Good). Press OK
to confirm.
Estimated recording duration for different video quality settings:
HD (1080i / 1080p / 720p)
Video Quality
Optimal
(15 Mbps)
Good
(12 Mbps)
Maximum Recording
Length (10 Mbps)
1TB
125 hrs
150 hrs
200 hrs
2TB
250 hrs
300 hrs
400 hrs
Optimal
(7.5 Mbps)
Good
(5 Mbps)
Maximum Recording
Length (3 Mbps)
1TB
250 hrs
400 hrs
650 hrs
2TB
500 hrs
800 hrs
1300 hrs
Storage Capacity
SD 480i(576i)/480P(576P)
Video Quality
Storage Capacity
*Recordings with higher video quality take up more disk space.
English-38
Disk Management
Storage Destination
Step 1:
Use ▲/▼ to select desired default storage disk
for both recorded files and snapshots. Press
OK to select a disk.
*
indicates normal write speed of selected partition;
indicates low write speed of selected partition. To
make sure recording functions properly, be sure to select
partition with normal write speed.
Step 2:
Use ▲/▼ to select a folder and press OK to
confirm.
Step 3:
Press F1 to save the setting.
Disk Information
This page displays the status of storage
capacity of the disk.
Press F1 to start formatting the disk.
Press F2 to eject the disk.
Firmware Upgrade
Follow the steps below to upgrade the
firmware via USB storage device:
Step 1:
To download the latest firmware binary
package, please go to www.avermedia.com,
and then enter the model name in Product
Search field. Firmware file is available on the
product information page.
Step 2:
Extract the files by unzipping the package.
Copy the firmware files to the root directory
of your USB storage device, and then
English-39
connect it to the Capture Box.
Step 3:
Press F1 to start the firmware upgrade
process. Press
to abort the operation and
return to the previous page.
Step 4:
The Capture Box automatically detects
whether a newer version of firmware is
available for upgrade. Once the firmware
upgrade process has completed, press OK to
restart the Capture Box.
The firmware upgrade process takes up approximately 10-14 minutes.
Firmware upgrade requires at least 256MB free space of the storage device (USB/HDD).
If problems encountered during firmware upgrade, please clear all the data stored on your USB storage device
and repeat the process above.
NEVER power off the device or unplug the power supply or remove the USB storage device during the
firmware upgrade process. If the firmware upgrade is interrupted for any reason, the device may crash.
Restore to Factory Settings
Press F1 to restore to original factory
settings. Press
to abort the operation and
return to the previous page.
Product Information
This page provides information about this
product, including product name, model no.,
and firmware version.
English-40
Appendix A
How to Set Your Gameplay Snapshot as PS3 Wallpaper
Start to give your PS3 menu screen a fresh and personalized look to show how cool you are! Please follow
the steps below to set the image captured by the Capture Box as your PS3 background wallpaper.
Step 1
Remove your USB storage device from the Capture Box, and then plug it into your PS3 console via USB port.
Power on your PS3 console.
Step 2
On your console, go to Photo > USB Device.
Step 3
Press the triangle button on your PS3 controller and
select “Display All”.
English-41
Step 4
Select the image that you wish to use.
Step 5
Press the Triangle button on your PS3 controller to
bring up control panel.
Then scroll to the right and select “Set as
Wallpaper”.
Step 6
Use the right joystick to zoom in/out and left joystick
to frame the image. When it is the proper size,
press (Enter).
Confirm with (Enter) if you are prompted to
overwrite your current wallpaper.
○
○
English-42
Step 7
Done! The snapshot that you have chosen is now
set as your PS3 wallpaper.
On your PS3 console, you can go to Settings > Theme Settings > Background to turn wallpaper on or off.
Troubleshooting
To download the latest firmware for the Capture Box:
Go to www.avermedia.com.
Enter the model no. (C281) in Product Search field.
The latest firmware file is available on the “AP & Driver” section on the product information page.
Hard Drive Problem
Hard drive not detected
Actions
Make sure that the storage destination
is properly set up.
Go to Menu Settings Disk
Management Storage Destination to set
storage destination.
Keep the hard drive connected and
restart the Capture Box.
Format current drive to NTFS file
system.
Please download the free application of HP
USB Storage Format Tool at
http://download.cnet.com/HP-USB-Disk-
English-43
Storage-Format-Tool/3000-2094_410974082.html
Video Display Problems
Actions
Make sure that all the cables are firmly
connected.
Power off the Capture Box and then
make sure that the device is connected
with the proper cables (See 3.1
Hardware Installation in user manual for
details).
Make sure that the console's
output resolution is set to 1080i or
below.
(See 3.5 Video Output Settings for
Game Consoles in user manual for
details).
“No component input signal”
message appears on screen
Green screen color with buzzing noise:
Make sure that the red and blue
connectors do not come loose.
Make sure that the two red cables
(Video/Red and Audio/Red) are
connected to the correct ports.
Screen color appears abnormal
Mono screen color:
Playback Problems
Make sure that the red and blue
connectors do not come loose.
Actions
Poor quality of captured video
English-44
Make sure that only one console is
connected to the Capture Box.
The Capture Box supports one game
console connection at a time only.
Connecting more than one console at the
same time may result in video quality
issues, even if only one console is on.
Check video output settings of your
game console.
For PS3, set 1080p, 1080i and 720p as
video output resolutions. If you only select
1080i, the screen resolution automatically
goes to 480i when you play a game that
supports 720p. (See 3.5 Video Output
Settings for Game Consoles in user
manual for details).
Enable the “De-interlace” function of
your media player before playback.
Some media players cannot process the
interlaced video (1080i / 576i /480i) well.
This problem does not persist after video
uploaded to YouTube.
Try recording video again using another
NTFS-formatted hard drive.
When this problem occurs, it is
recommended to play the videos on PC.
Alternatively, you can record at a lower bit
rate to solve this problem.
This problem does not persist after video
uploaded to YouTube.
Jittery/Jerky video playback on PC
Stuttering local video playback
Gaming Lag Problem
A slight lag while gaming
Actions
Press “MODE” on the remote control to
switch to “Real-time Mode”.
(See 5.1 Standard Mode & Real-time
Mode in user manual for details).
Make sure that the “TV progressive”
function is disabled on your TV.
*Different brands may have different naming for
the “TV progressive” function. Example:
“TruMotion” for LG, “Motion Flow” for Sony, etc.
Refer to the operation manual that comes with
English-45
your TV for details.
If the problem still persists, refer to FAQ at www.avermedia.com for further troubleshooting.
English-46
Open Source Code Notice
The following GPL executables and LGPL, MPL
LGPLv2.1/GPLv2
libraries used in this product are subject to the
Alsa
BSD/FreeBSD/
GPL/GPLv2/GPLv2+/GPLv3 with GCC/
LGPLv2.1+
RLE/jpeg/LGPLv2/LGPLv2.1/LGPLv2.1/
ldd/libc6/libthread-db1
GPLv2/LGPLv2.1+/LGPLv2+/
LGPLv2+
libpng/MIT/NewBSD/OPENSSL/PD/zlib License
Agreements:
BSD
cppstub/db/libpcre0
FreeBSD
thttpd
libglib-2.0-0
libpng
libpng12-0
MIT
curl/e2fsprogs/fbset-modes/graphmagic/libcom-err2/libcurl4/
libe2p2/libexpat1/libext2fs2/libformw/libmenuw/libpanelw5/
GPL
libss2/libtic5/libtinfo5/libxml2/ncurses/pointercal
makedevs
NewBSD
GPLv2
iperf
busybox/dbus/dbus-x11/devmem2/dosfstools/fbset/i2c-tools/
OPENSSL
iproute2/libblkid1/libdbus-1-3/libfreetype6/libpam/libuuid1/
openssl
linux-kernel/module-init-tools/module-init-tools-depmod/mtd
-utils/netbase/u-boot/update-modules/usbutils/util-linux-ng
GPLv2+
iptables/sysvinit/tinylogin/udev/update-rc.d
GPLv3 with GCC RLE
PD
modutils-initscripts
zlib
libz1
libgcc1/libstdc++6
jpeg
libjpeg8/libjpeg-tools
LGPLv2
AVerMedia Technologies Inc. offers to provide source
code to you for a charge covering the cost of
performing such distribution, such as the cost of media,
libts-1.0-0/tslib
shipping and handling upon e-mail request to
LGPLv2.1
AVerMedia Technologies Inc.
libav/libusb-1.0-0
at http://www.avermedia.com
Model No. C281
Made in Taiwan