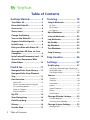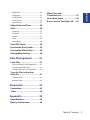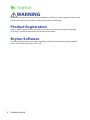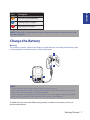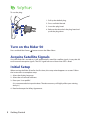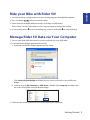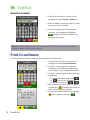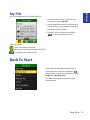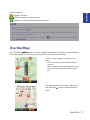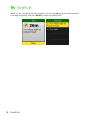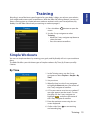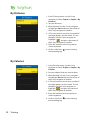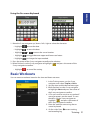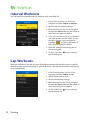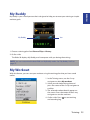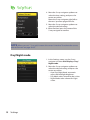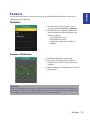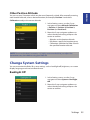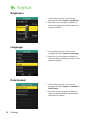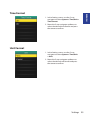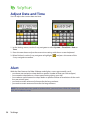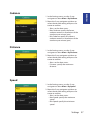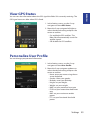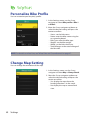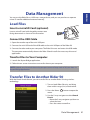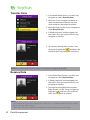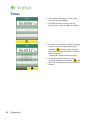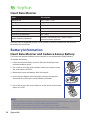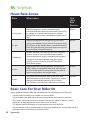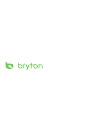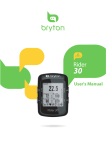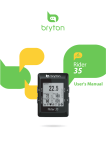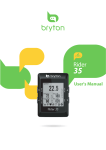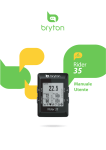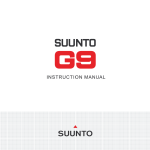Download Bryton Rider 50
Transcript
User's Manual Table of Contents Getting Started................. 5 Training........................... 19 Your Rider 50................................ 5 Simple Workouts........................ 19 Reset the Rider 50........................ 6 By Time...........................................................19 By Distance...................................................20 By Calories.....................................................20 Accessories................................... 6 Status Icons.................................. 6 Charge the Battery....................... 7 Turn on the Rider 50.................... 8 Acquire Satellite Signals.............. 8 Initial Setup.................................. 8 Ride your Bike with Rider 50!...... 9 Manage Rider 50 Data via Your Computer...................................... 9 Basic Workouts........................... 21 Interval Workouts...................... 22 Lap Workouts............................. 22 My Buddy.................................... 23 My Workout................................ 23 Test Workouts............................. 24 Stop Training.............................. 25 Install microSD memory card.... 10 Step Counter................... 26 Share Your Experience With Other Bikers................................ 10 Settings........................... 27 Find & Go......................... 11 Navigate Rides from History..... 11 Navigate Rides from Planned Trip.............................................. 11 Find Location.............................. 12 Search POI.....................................................12 Enter a Location Name Using the On-screen Keyboard..................................13 Select a Category........................................13 Search Location...........................................14 My POI......................................... 15 Stop Navigating......................... 16 Grid Display................................ 27 Info Page / Altitude Page / Map Page / My Buddy Page............................................27 Day/Night mode.........................................28 Sensors........................................ 29 Compass........................................................29 Cadence.........................................................30 Heart Rate.....................................................30 Speed..............................................................31 Speed/Cadence...........................................31 Power..............................................................31 Auto Detect..................................................32 Change Altitude Settings.......... 32 Data Recording........................... 16 Current Altitude..........................................32 Other Position Altitude............................33 History........................................ 16 Change System Settings............ 33 Use the Map................................ 17 Backlight Off.................................................33 2 Table of Contents Wheel Size and Circumference............................ 47 Heart Rate Zones........................ 48 Basic Care For Your Rider 50...... 48 Adjust Date and Time................ 36 Alert............................................ 36 Cadence.........................................................37 Distance.........................................................37 Speed..............................................................37 Time.................................................................38 Heart Rate.....................................................38 View GPS Status......................... 39 Personalize User Profile............. 39 Personalize Bike Profile............. 40 Change Map Setting.................. 40 Data Management.......... 41 Load Files.................................... 41 Insert a microSD Card (optional)...........41 Connect the USB Cable............................41 Transfer Files to Your Computer............41 Transfer Files to Another Rider 50....................................... 41 Transfer Data................................................42 Receive Data.................................................42 Stopwatch....................... 43 Countdown................................. 43 Timer........................................... 44 Appendix......................... 45 Specifications............................. 45 Battery Information................... 46 Table of Contents 3 ENGLISH Brightness.....................................................34 Language.......................................................34 Date Format..................................................34 Time Format.................................................35 Unit Format...................................................35 WARNING Always consult your physician before you begin or modify any training program. Please read the details in Warranty and Safety Information guide in the package. Product Registration Help us better support you by completing your device registration using Bryton Bridge. Go to http://support.brytonsport.com for more information. Bryton Software Go to http://brytonsport.com to download free software to upload your personal profile, tracks and analyze your data on the web. 4 Getting Started This section will guide you on the basic preparations before you start using your Rider 50. Your Rider 50 5 1 6 2 7 3 8 4 1 Power • Press and hold to turn the Rider 50 on or off. • Short press to turn on or off the backlight. 2 Start / Stop • In training mode or direction mode, press and hold to stop recording log. • In free cycling, press to start recording. Press and hold to stop recording. 3 Info • Press to display information about the Message List, Training Overview (Displayed after started a training), Step Overview (Displayed after enabled Step Counter), or Lap info (Displayed after started a Lap training). 4 5-Way Navigator / Enter • Move up/down to scroll through list, move right to the next page; move left to back the previous page. Press the center to confirm a selection. • In map page, move cursor by 5-way navigator to the location you want to to save the POI. Move save, press up/down/left/right to pen the map. Press the center to call out the zoom in/out bar. Press it again to cancel. Getting Started 5 ENGLISH Getting Started 5 LED Indicator • Red is charging; Green is fully charged. 6 Menu • Press to open the menu. • Press and hold to calibrate the barometer. 7 Mode • Press to switch modes: Grid, Map, and My Buddy (Displayed after started a training). Reset the Rider 50 To reset the Rider 50, press and hold and • For quick change of the display info in a grid, you can highlight a grid by moving the 5-way navigator and enter it to select a new display item. 8 Back • In Map page, press to re-center grid display cursor position. • In other pages, press to return to the previous page or cancel an operation. for five seconds. Accessories The Rider 50 comes with the following accessories: • Power adapter Optional items: • Plug(s) • Speed/Cadence sensor • USB cable • Heart rate belt • Bike mount • microSD card Status Icons Icon Description Bike in used Icon Description Power Status Bike 1 Full battery Bike 2 Half battery GPS Signal Status Low battery No signal (not fixed) Heart Rate Sensor Active Weak signal Cadence Sensor Active Strong signal Power Meter Active 6 Getting Started Description ENGLISH Icon New Message notification Training Plan in Progress Log Record in Progress NOTE: Training Plan, Log Record, and New Message notification are displayed only when they are in progress. Charge the Battery Warning: This product contains a lithium-ion battery. See the Warranty and Safety Information guide in the package for important battery safety information. 4 3 1 2 NOTE: • Charge the Rider 50 for at least 4 hours before you start using it. • You can also charge the Rider 50 using your computer but recommended to turn off the Rider 50 to ensure the battery will be fully charged. • Always keep the USB lid tightened when riding. If the screen appears foggy, please place Rider 50 in a dry place for 2 days and wait until the moisture disappears. The Rider 50 may come with different plug head(s) suitable in the country where you purchased the device. Getting Started 7 To use the plug: 1. Pull up the default plug. 2. Press and hold the tab. 3 2 1 3. Insert the plug head. 4. Release the tab to lock the plug head and push the plug down. 4 Turn on the Rider 50 Press and hold the Power button to turn the Rider 50 on. Acquire Satellite Signals Once the Rider 50 is turned on, it will automatically search for satellite signals. It may take 30 to 60 seconds to acquire signals. The GPS signal icon turns blue when GPS is fixed. Initial Setup When turning the Rider 50 on for the first time, the setup wizard appears on screen. Follow the instructions to complete setup. 1. Select the display language. 2. Select the unit of measurement. 3. Enter your “user profile”. (It is recommended to input the data. The data accuracy will highly affect your training analysis.) 4. Read and accept the Safety Agreement. 8 Getting Started 1. Just ride with free cycling mode or set up a training program through Menu options. 2. Press the Mode button to switch modes. 3. Select from the available different modes: Grid, Map, and My Buddy. If the screen is at the Grid mode, use the 5-way navigator to change the setting. 4. In free cycling, press to start recording log, and press and hold to stop recording. Manage Rider 50 Data via Your Computer 1. Turn on your Rider 50 and connect it to your computer by using USB cable. 2. Install the Bryton Bridge application from DVD. a. A pop-up installation window appears on the screen. Click Launch Bryton Bridge and follow the on-screen instructions to install Bryton Bridge. b. Otherwise, go to My Computer > DVD drive > double-click setup.exe and follow the on-screen instructions to install Bryton Bridge. 3. Follow the on-screen instructions to transfer data to your computer. Getting Started 9 ENGLISH Ride your Bike with Rider 50! NOTE: • After unplugging the Rider 50 from the USB, the Rider 50 will reset itself. • Do not unplug the USB cable during the files transferring process. Otherwise, the files may be damaged or corrupted. • We highly recommend you to register the Rider 50 via Bryton Bridge. (Internet connection required) • After you have installed Bryton Bridge, it will automatically launch when the device is connected to the computer. If the software does not automatically launch, double-click Bryton Bridge shortcut icon on the computer’s desktop. For more information, please read Rider 50 and Bryton Bridge User Manual on DVD or visit http://corp.brytonsport.com/ supportSDownload.html. Install microSD memory card Insert a microSD card with the golden contact area facing downwards as shown on below illustration. NOTE: After you insert or remove the microSD card, the Rider 50 will automatically restart. Share Your Experience With Other Bikers To share your experiences with other bikers around the world, please visit http://Brytonsport.com. 10 Getting Started With the Find & Go feature, you can navigate rides from History, Planned Trip, and My POI list. You also can find your points of interest or a place by entering the name, address, or coordinate of the location. 1. Press the Menu menu. button to open the 2. Use the 5-way navigator to select Find & Go. • Move the 5-way navigator up/down to select the item. • Press the center to confirm. Navigate Rides from History You can navigate any trip saved in your Rider 50 history. 1. In the Find & Go menu, use the 5-way navigator to select History. 2. Select a ride from the list. 3. Highlight and press the center of the 5-way navigator to start navigation. 4. A pink dotted line (track) appears on the map, showing you the direction to your destination. Navigate Rides from Planned Trip You can navigate a ride uploaded to your Rider 50 from the Bryton Bridge application. 1. Prepare and download your trip via brytonsport.com and Bryton Bridge application. 2. Connect your Rider 50 with the computer using the USB cable. 3. Follow the on-screen instructions to transfer data to your Rider 50. 4. Press the Menu button. 5. Use the 5-way navigator to select Find & Go > Planned Trip. 6. Select a ride from the list and press the center of the 5-way navigator to confirm. It displays the details of the ride. Find & Go 11 ENGLISH Find & Go Select an option: - display the route. - delete the selected route from the Planned Trip list. In the Overview display, select an option: - switch the starting and ending points. - view the route on the map. - navigate to your selected destination. • A preplanned trip is as a green line on the map; the pink line is as the direction to your destination. NOTE: To add a location into My POI list, press the Info button. Highlight and enter the location name. Find Location You can search for points of interest from the saved waypoints (location) and recent finds in your Favorites. You can also search certain place by entering its address. Search POI 1. In the Find & Go menu, use the 5-way navigator to select Search > Search POI. 2. Enter a name and select a category. 3. To start searching, use the 5-way navigator to highlight and press the center of the 5-way navigator to confirm. 12 Find & Go 1. Move the 5-way navigator up/down/left/ right to select the character. 2. Press the center of the 5-way navigator to confirm the selection. • To toggle between upper and lower case letters, select . • To change the input method, select . • To move the cursor position, select or . 3. When finished, use the 5-way navigator to highlight and press the center of the 5-way navigator to confirm. Select a Category 1. Move the 5-way navigator up/down to select the desired category. 2. Press the center of the 5-way navigator to confirm the selection. An example of Search POI Result Search Details Search Result Find & Go 13 ENGLISH Enter a Location Name Using the On-screen Keyboard Search Location 1. In the Find & Go menu, use the 5-way navigator to select Search > Address. 2. Enter an address (country-state, city, road name, and house number). 3. To start navigating to the destination, use the 5-way navigator to highlight and press the center of the 5-way navigator to confirm. NOTE: To use the Search feature, you need to get the GPS fixed. It will search the place within 6 km radius of the current position. Find Coordinate You can search for places by entering the coordinate of the location. 1. In the Find & Go menu, use the 5-way navigator to select Find Coordinate. 2. Use the 5-way navigator to select the coordinate search format and press the center of the 5-way navigator to confirm. 3. Use the 5-way navigator to enter the new coordinate. • To move to another field, select or . You can also change the coordinate by selecting or . 4. When finished, use the 5-way navigator to highlight and press the center of the 5-way navigator to confirm. 5. You can save the Coordinate by selecting and navigate by selecting . 14 Find & Go You can navigate any POI saved in My POI. 1. In the Find & Go menu, use the 5-way navigator to select My POI. 2. Select a place from the list and press the center of the 5-way navigator to confirm. It displays the POI details. 3. Use the 5-way navigator to highlight to start navigating the ride. Select an option: - show POI route on the map. - delete the selected route from the POI list. - navigate to your selected POI. Back To Start After you have reached your destination or finished your ride, press the Menu button and use the 5-way navigator to select Find & Go > Back to Start. The Rider 50 navigates you back to your starting point. Find & Go 15 ENGLISH My POI Stop Navigating To stop your ride: 1. Press the Menu button. 2. Use the 5-way navigator to select Find & Go > Stop Trip. Data Recording The Rider 50 can record points every second of your ride. • In training mode or direction mode, press to stop recording log. • In free cycling, press to start recording and press it again to stop recording. History The Rider 50 automatically saves the history as the timer starts. History includes date, time, distance, average speed, and altitude. After you have finished a ride, you can view the history data on the Rider 50. To view your history: 1. Press the Menu menu. button to open the 2. Use the 5-way navigator to select Find & Go > History. 3. Select a route from the History list and press the center of the 5-way navigator to confirm. It displays the route details. 16 Find & Go ENGLISH Select an option: - display the route. - edit the name for selected History. - delete the selected route from the History list. NOTE: • The three icons are only displayed for the recorded log with GPS information. Otherwise, you will only see one icon . • You can also upload your history to brytonsport.com to keep track of all your ride data. See “Data Management” on page 41. • You can also view history by pressing the Menu select View History. button and use the 5-way navigator to Use the Map Press the Mode button to switch to Map mode. When you begin your ride, a dotted line (track) appears on the map, showing you the route to your destination. Use the 5-way navigator to zoom on the map: • Press the center to call out the zoom in/ out bar. • Move up/down/left/right to pen the map. • Press the center again to hide the zoom bar. During navigation, if the route is off course, press the Info button to recalculate the route. Find & Go 17 When you are using the device for navigation, press the Info button to see the next turn (see image on the left), and press MORE to see the succeeding turns. 18 Find & Go Bicycling is one of the best type of exercise for your body. It helps you to burn your calories, lose weight and increase your overall fitness. With the Rider 50 Training feature, you can set fitness training plans or simple/advance workouts and train with your virtual partner, My Buddy. Use the Rider 50 to track your training or workout progress. 1. Press the Menu menu. button to open the 2. Use the 5-way navigator to select Training. • Move the 5-way navigator up/down to select the item. • Press the center to confirm. Simple Workouts You can set simple workouts by entering your goals, and My Buddy will assist you to achieve them. The Rider 50 offers you with three types of simple workouts: By Time, By Distance, and By Calories. By Time 1. In the Training menu, use the 5-way navigator to select To plan > Simple > By Time. 2. Set your time. 3. When finished, use the 5-way navigator to highlight Start and press the center of the 5-way navigator to confirm. 4. A “Do you want to save it to my workout?” message appears on the screen. To save the data, use the 5-way navigator to highlight and press the center of the 5-way navigator to confirm. 5. Enter the workout name using the onscreen keyboard. 6. Go for a ride. Press and recording log. to start training Training 19 ENGLISH Training By Distance 1. In the Training menu, use the 5-way navigator to select To plan > Simple > By Distance. 2. Set your distance. 3. When finished, use the 5-way navigator to highlight Start and press the center of the 5-way navigator to confirm. 4. A “Do you want to save it to my workout?” message appears on the screen. To save the data, use the 5-way navigator to highlight and press the center of the 5-way navigator to confirm. 5. Enter the workout name using the onscreen keyboard. 6. Go for a ride. Press and recording log. to start training By Calories 1. In the Training menu, use the 5-way navigator to select To plan > Simple > By Calories. 2. Set your calories that you want to burn. 3. When finished, use the 5-way navigator to highlight Start and press the center of the 5-way navigator to confirm. 4. A “Do you want to save it to my workout?” message appears on the screen. To save the data, use the 5-way navigator to highlight and press the center of the 5-way navigator to confirm. 5. Enter the workout name using the onscreen keyboard. 6. Go for a ride. Press and recording log. 20 Training to start training ENGLISH Using the On-screen Keyboard 1. Move the 5-way navigator up / down / left / right to select the character. • Highlight to reset the data. • Highlight to erase the data. • Highlight or • Highlight to toggle between upper and lower case letters. to move the cursor location. • Highlight to change the input method. 2. Press the center of the 5-way navigator to confirm the selection. 3. When finished, use the 5-way navigator to highlight and press the center of the 5-way navigator to confirm. • Highlight to cancel the setting. Basic Workouts You can create a workouts based on the time and heart rate zone. 1. In the Training menu, use the 5-way navigator to to select To plan > Basic. 2. Set your time and the desired zone type. 3. When finished, use the 5-way navigator to highlight Start and press the center of the 5-way navigator to confirm. 4. A “Do you want to save it to my workout?” message appears on the screen. To save the data, use the 5-way navigator to highlight and press the center of the 5-way navigator to confirm. 5. Enter the workout name using the onscreen keyboard. 6. Go for a ride. Press to start training and recording log. Training 21 Interval Workouts You can create a customize interval workouts with your Rider 50. 1. In the Training menu, use the 5-way navigator to select To plan > Interval. 2. Set the interval workout settings. 3. When finished, use the 5-way navigator to highlight Start and press the center of the 5-way navigator to confirm. 4. A “Do you want to save it to my workout?” message appears on the screen. To save the data, use the 5-way navigator to highlight and press the center of the 5-way navigator to confirm. 5. Enter the workout name using the onscreen keyboard. 6. Go for a ride. Press and recording log. to start training Lap Workouts With the Lap feature, you can use your Rider 50 to automatically mark the lap at a specific location or after you have traveled as specific distance. You can also manually mark the lap at your preferences. 1. In the Training menu, use the 5-way navigator to select To plan > Lap. 2. Select the desired lap type. 3. Set the selected lap settings. 4. When finished, use the 5-way navigator to highlight Start and press the center of the 5-way navigator to confirm. 5. Go for a ride. Press and recording log. 22 Training to start training My Buddy is your virtual partner that is designed to help you to meet your training or simple workout goals. You My Buddy 1. Choose a training plan from Planned Trip or History. 2. Go for a ride. The Rider 50 displays My Buddy, and it competes with you during the training. NOTE: You can customize the data fields on My Buddy mode. See “My Buddy Grid” on page 27. My Workout With this feature, you can start your workout using the training plan that you have saved earlier. 1. In the Training menu, use the 5-way navigator to select My workout. 2. Select your desired training plan and press the center of the 5-way navigator to confirm. 3. The selected workout details appear on the screen. Press the center of the 5-way navigator to start the workout. 4. Go for a ride. Press and recording log. to start training Training 23 ENGLISH My Buddy Test Workouts Test workouts will be automatically updated on to your Rider 50 after you synchronize with Bryton Bridge application. Through the test workout, you can measure your FTP (Functional Threshold Power), LTHR (Lactate Threshold Heart Rate), MAP (Maximum Aerobic Power), or MHR (Max Heart Rate) from your Rider 50. 1. In the Training menu, use the 5-way navigator to select Test. 2. Select your desired test workout and press the center of the 5-way navigator to confirm. • FTP Test: a test workout for measuring your functional threshold power. • LTHR Test: a test workout for measuring your lactate threshold heart rate. • MAP Test: a test workout for measuring your maximum aerobic power. • MHR Test: a test workout for measuring your maximum heart rate. 3. The selected workout details appear on the screen. Press the center of the 5-way navigator to start the workout. 4. Go for a ride. Press and recording log. to start training NOTE: Before starting with the test workout, you must have a Rider 50, a heart rate belt, and a power meter. The heart rate belt is used for measuring MHR and LTHR, and the power meter is used for measuring FTP and MAP. 24 Training You can stop the current training after you have reached your goal, or you decide to end the current training. 1. Press and hold . 2. A “Current training and recording will be stopped, would you like to execute?” message appears on the screen. To stop the current training, use the 5-way navigator to highlight and press the center of the 5-way navigator to confirm. Training 25 ENGLISH Stop Training Step Counter With the Step Counter feature, you can record the number of steps that you take. It can also determine the distance you have covered and calculate how many calories you have burned up. Use your step counter to track your progress. 1. Press the Menu menu. button to open the 2. Use the 5-way navigator to select Step Counter. • Move the 5-way navigator up/down to select the item. • Press the center to confirm. 3. Start walking. The Rider 50 automatically counts each step you take. NOTE: • To leave the step counter, please press or or key and select in the message box. • Daily step counts can be reviewed by pressing key or upload your data through Bryton Bridge to see the detail analysis on brytonsport.com. • The device will keep a 7-day record of step counts. Please use Bryton Bridge to upload your steps before they are overwritten by new records. 26 Step Counter With the Settings feature, you can customize page settings, sensor settings, system settings, bike and user profile, alerts setup, and map setting. 1. Press the Menu menu. button to open the 2. Use the 5-way navigator to select Settings. • Move the 5-way navigator up/down to select the item. • Press the center to confirm. Grid Display You can set the grid setting for the information, altitude, map, and My Buddy displays. You can also set the display brightness setting. Info Page / Altitude Page / Map Page / My Buddy Page 1. In the Settings menu, use the 5-way navigator to select Grid Display > Info Grid, Info Grid2, Info Grid3, Altitude Page, Map Grid, or My Buddy Grid. 2. Move the 5-way navigator left/right to select the number of grid display and press the center to confirm. 3. Use the 5-way navigator to select the item field that you want to customize. Settings 27 ENGLISH Settings 4. Move the 5-way navigator up/down to select the item setting, and press the center to confirm. Move the 5-way navigator right/left to the next / previous page of the list. 5. Move the 5-way navigator up/down to select the desired setting. 6. When finished, press the center of the 5-way navigator to confirm. NOTE: When you see “--” in a grid, it means the sensor is inactive. To activate the sensor, refer to “Sensors” on page 29-32. Day/Night mode 1. In the Settings menu, use the 5-way navigator to select Grid Display > Day/ Night mode. 2. Move the 5-way navigator up/down to select the desired setting and press the center to confirm. • Auto Day/Night Mode: automatic adjust the backlight brightness. • Day Mode: color scheme for day vision. • Night Mode: color scheme for night vision. 28 Settings You can customize the sensor settings such as enable/disable the function, rescan or do calibration for the Rider 50. Compass 1. In the Settings menu, use the 5-way navigator to select Sensors > Compass. 2. Move the 5-way navigator up/down to select the desired setting and press the center to confirm. • On: enable the sensor. • Off: disable the sensor. • Calibration: calibrate the Rider 50 compass. Compass Calibration 1. Hold Rider 50 firmly in your hand. 2. Wave your arm and write the infinite symbol shown on the screen for several seconds. 3. When calibration is completed, it will emit beep sound. CAUTION! When using the electronic compass, do not place the Rider 50 near objects that generate the magnetic fields, such as electric appliances, magnets, or buildings (high-voltage tower). These objects may cause the Rider 50 point to the wrong direction. Settings 29 ENGLISH Sensors Cadence 1. In the Settings menu, use the 5-way navigator to select Sensors > Cadence. 2. Move the 5-way navigator up/down to select the desired setting and press the center to confirm. • On: enable the sensor. • Off: disable the sensor. • Rescan: rescan to detect the cadence sensor. NOTE: While pairing your cadense sensors, please make sure there is no other cadence sensor within 5 m. Heart Rate 1. In the Settings menu, use the 5-way navigator to select Sensors > Heart Rate. 2. Move the 5-way navigator up/down to select the desired setting and press the center to confirm. • On: enable the sensor. • Off: disable the sensor. • Rescan: rescan to detect the heart rate sensor. NOTE: • When the heart rate monitor is paired, the heart rate icon appears on the main screen. • While pairing your heart rate sensors, please make sure there is no heart rate sensor within 5 m. 30 Settings 1. In the Settings menu, use the 5-way navigator to select Sensors > Speed. 2. Move the 5-way navigator up/down to select the desired setting and press the center to confirm. • On: enable the sensor. • Off: disable the sensor. • Rescan: rescan to detect the speed sensor. Speed/Cadence 1. In the Settings menu, use the 5-way navigator to select Sensors > Speed/ Cadence. 2. Move the 5-way navigator up/down to select the desired setting and press the center to confirm. • On: enable the sensor. • Off: disable the sensor. • Rescan: rescan to detect either speed or cadence sensor. NOTE: cadence sensor icon appears on the main screen. • When the cadence sensor is paired, the • While pairing your cadence/speed sensors, please make sure there is no other cadence/ speed sensor nearby. Power 1. In the Settings menu, use the 5-way navigator to select Sensors > Power. 2. Move the 5-way navigator up/down to select the desired setting and press the center to confirm. • On: enable the power meter. • Off: disable the power meter. • Rescan: rescan to detect the power meter. • Calibration: calibrate the power meter. Settings 31 ENGLISH Speed Auto Detect 1. In the Settings menu, use the 5-way navigator to select Sensors > Auto Detect. 2. Move the 5-way navigator up/down to select the desired setting and press the center to confirm. • Yes: automatically scan the sensors. • No: manually scan the sensors. Change Altitude Settings You can set the altitude setting for the current location and the other 5 locations. Current Altitude 1. In the Settings menu, use the 5-way navigator to select Altitude Calibration > Current Altitude. 2. Set the current altitude. 3. When finished, use the 5-way navigator to highlight and press the center of the 5-way navigator to confirm. 32 Settings You can set your 5 locations which are the most frequently visited. After manually entering each location altitude, select a desired location, for example, Position 1 and select Calibration to adjust the correct altitude. 1. In the Settings menu, use the 5-way navigator to select Altitude Calibration > Position 1, Position 2, Position 3, Position 4, or Position 5. 2. Move the 5-way navigator up/down to select the desired setting and press the center to confirm. • Altitude: set the location altitude. • Edit Name: specify the location name. • Calibration: calibrate the Rider 50 with the specified location altitude. NOTE: To ensure the data is accurate, it is highly recommended that you adjust the barometer every time before using your Rider 50. Change System Settings You can customize the Rider 50 system settings such as backlight off, brightness, on-screen display language, and time/unit data format. Backlight Off 1. In the Settings menu, use the 5-way navigator to select System > Backlight Off. 2. Move the 5-way navigator up/down to select the desired setting and press the center to confirm. Settings 33 ENGLISH Other Position Altitude Brightness 1. In the Settings menu, use the 5-way navigator to select System > Brightness. 2. Move the 5-way navigator up/down to adjust the brightness level and press the center to confirm. Language 1. In the Settings menu, use the 5-way navigator to select System > Language. 2. Move the 5-way navigator up/down to select the desired language and press the center to confirm. Date Format 1. In the Settings menu, use the 5-way navigator to select System > Time/Unit > Date format. 2. Move the 5-way navigator up/down to select the desired date format and press the center to confirm. 34 Settings 1. In the Settings menu, use the 5-way navigator to select System > Time/Unit > Time format. 2. Move the 5-way navigator up/down to select the desired time format and press the center to confirm. Unit Format 1. In the Settings menu, use the 5-way navigator to select System > Time/Unit > Unit. 2. Move the 5-way navigator up/down to select the desired unit format and press the center to confirm. Settings 35 ENGLISH Time Format Adjust Date and Time You can adjust the current date and time. 1. In the Settings menu, use the 5-way navigator to select System > Time/Unit > Date or Time. 2. Enter the new date or adjust the current time setting with the on-screen keyboard. 3. When finished, use the 5-way navigator to highlight 5-way navigator to confirm. and press the center of the Alert With the Alert feature, the Rider 50 beeps and displays a message to notify you if: • your heart rate exceeds or drops below a specific number of beats per minute (bpm). • you exceed or drop below a custom speed setting during your ride. • your cadence speed exceeds or drops below a specific number of revolutions of the crank arm per minute (rpm). • you reach a certain amount of distance for the long workouts. • you reach a certain amount of time for the long workouts. NOTE: To use the heart rate, speed or cadence alerts, you must have a Rider 50, a heart rate belt, and a cadence sensor. 36 Settings 1. In the Settings menu, use the 5-way navigator to select Alert > By Cadence. 2. Move the 5-way navigator up/down to select the desired setting and press the center to confirm. • Alert: set the alert status. • Max Cadence: specify the fastest cadence amount in revolutions of the crank arm per minute (rpm). • Min Cadence: specify the slowest cadence amount in revolutions of the crank arm per minute (rpm). Distance 1. In the Settings menu, use the 5-way navigator to select Alert > By Distance. 2. Move the 5-way navigator up/down to select the desired setting and press the center to confirm. • Alert: set the alert status. • Distance: specify the maximum distance. Speed 1. In the Settings menu, use the 5-way navigator to select Alert > By Speed. 2. Move the 5-way navigator up/down to select the desired setting and press the center to confirm. • Alert: set the alert status. • Max Speed: specify the maximum speed. • Min Speed: specify the minimum speed. Settings 37 ENGLISH Cadence Time 1. In the Settings menu, use the 5-way navigator to select Alert > By Time. 2. Move the 5-way navigator up/down to select the desired setting and press the center to confirm. • Alert: set the alert status. • Time: specify the maximum riding time. Heart Rate 1. In the Settings menu, use the 5-way navigator to select Alert > Heart Rate. 2. Move the 5-way navigator up/down to select the desired setting and press the center to confirm. • Alert: set the alert status. • Max HR: specify the maximum heart rate. • Min HR: specify the minimum heart rate. 38 Settings You can view the information about the GPS signal the Rider 50 is currently receiving. The GPS signal icon turns blue when GPS is fixed. 1. In the Settings menu, use the 5-way navigator to select GPS Status. 2. Move the 5-way navigator left/right to select the desired setting and press the center to confirm. • On: enable the GPS satellites. The Rider 50 will automatically search for satellite signals. • Off: disable the GPS satellites. Personalize User Profile You can change your personal information. 1. In the Settings menu, use the 5-way navigator to select User Profile. 2. Move the 5-way navigator up/down to select the desired setting and press the center to confirm. • Name: enter your name using the onscreen keyboard. • Gender: select your gender. • Birthday: enter your birthday. • Height: set your height. • Weight: set your weight. • MHR: set your maximum heart rate. • LTHR: set your lactate threshold heart rate. • MAP: set your maximum aerobic power. • FTP: set your functional threshold power. Settings 39 ENGLISH View GPS Status Personalize Bike Profile You can customize your bicycle(s) profile. 1. In the Settings menu, use the 5-way navigator to select Bike profile > Bike 1 or Bike 2. 2. Move the 5-way navigator up/down to select the desired setting and press the center to confirm. • Status: set the bike status. • Name: enter the bike name using the on-screen keyboard. • Bike Type: select the bike type. • Weight: set the bike weight. • Wheel: set the bike wheel size. • Total Mileage: set the total mileage of the bike ride. NOTE: For details on wheel size, see “Wheel Size and Circumference” on page 47. Change Map Setting You can change the orientation of the map. 1. In the Settings menu, use the 5-way navigator to select Map > Always North. 2. Move the 5-way navigator up/down to select the desired setting and press the center to confirm. • Yes: display the map where the heading direction is in the north. • No: display the map as normal bird view. 40 Settings You can use the Rider 50 as a USB mass storage device, and you can purchase a separate micro SD card for additional external memory. Load Files Insert a microSD Card (optional) Insert a microSD card with the golden contact area facing downwards as shown on the illustration. Connect the USB Cable 1. Open the weather cap of the mini-USB port. 2. Connect the mini-USB end of the USB cable to the mini-USB port of the Rider 50. 3. Connect the other end to your computer. The Rider 50 resets and enters the USB mode. The computer automatically detects the Rider 50 and installs the necessary driver and application. Transfer Files to Your Computer 1. Launch the Bryton Bridge application. 2. Follow the on-screen instructions to transfer data to your computer. NOTE: Upload your historical data to brytonsport.com and keep track of all your data via Bryton Bridge application. Transfer Files to Another Rider 50 With the Knock-Knock feature, you can transfer files to another Rider 50 using wireless technology. 1. Turn on both Rider 50 units, and bring them within range (4 m) of each other. 2. Press the Menu menu. button to open the 3. Use the 5-way navigator to select Knock Knock. • Move the 5-way navigator up/down to select the item. • Press the center to confirm. Data Management 41 ENGLISH Data Management Transfer Data 1. In the Knock Knock menu, use the 5-way navigator to select Transfer Data. 2. Move the 5-way navigator up/down to select the data items that you want to share and press the center to confirm. 3. When finished, use the 5-way navigator to select Knock Knock. 4. A “Ready to Knock” window appears on the screen. Press the center of the 5-way navigator to confirm. 5. To start transferring data, use the 5-way navigator to highlight and press the center of the 5-way navigator to confirm. NOTE: Bring both Rider 50 units within 4 m (or closer) range of each other. Receive Data 1. In the Knock Knock menu, use the 5-way navigator to select Receive Data. 2. A “Ready to Knock” window appears on the screen. Press the center of the 5-way navigator to confirm. 3. To accept receiving data from another Rider 50 unit, use the 5-way navigator to highlight and press the center of the 5-way navigator to confirm. NOTE: • The duration of file transfer depends on the file size. It is recommended to transfer smaller file size on each data sharing. • When transferring or accepting the data, please keep the device with 4 m apart. 42 Data Management With the Stopwatch feature, you can measure the amount of time elapsed from the time the Rider 50 is activated and deactivated. You can switch between two modes: Countdown and Timer. Countdown is used to notify you when a set amount of time has passed. Timer is used to measure how long something takes. 1. Press the Menu menu. button to open the 2. Use the 5-way navigator to select Stopwatch. • Move the 5-way navigator up/down to select the item. • Press the center to confirm. Countdown 1. In the Stopwatch menu, use the 5-way navigator to select Countdown. 2. Set the countdown time, and highlight and press the center of the 5-way navigator to confirm. 3. To start the countdown, move the 5-way navigator left/right to highlight and press the center of the 5-way navigator to confirm. 4. To pause the countdown, move the 5-way navigator left/right to highlight and press the center of the 5-way navigator to confirm. 5. To reset the countdown, move the 5-way navigator left/right to highlight and press the center of the 5-way navigator to confirm. Stopwatch 43 ENGLISH Stopwatch Timer 1. In the Stopwatch menu, use the 5-way navigator to select Timer. 2. To start the timer running, press the center of the 5-way navigator to confirm. 3. To record a lap while the watch is running, move the 5-way navigator left/right to highlight and press the center of the 5-way navigator to confirm. It displays the first lap time. • Repeat this step to create a new lap. 4. To stop the watch, move the 5-way navigator left/right to highlight and press the center of the 5-way navigator to confirm. 44 Stopwatch ENGLISH Specifications Appendix Rider 50 Item Description Display 2.2” Color LCD Resolution 176 x 220 Physical size 54.7 x 96 x 21.6 mm (2.15” x 3.77” x 0.85”) Weight 106 g (3.73 oz) Operating temperature -15oC ~ 50oC Battery Charge temperature 0oC ~ 40oC Battery 1200mAh rechargeable Li Battery Battery life With backlight off, it can work up to 15 hours GPS Integrated high-sensitivity ST GPS receiver with embedded patch antenna RF transceiver 2.4GHz ANT+ transceiver with embedded antenna Storage Embedded 2GB iNAND, support microSD up to 32GB Barometer 300 ~ 1100 hPA (+9000 ~ -500 m above the sea level) Speed/Cadence Sensor Item Description Physical size 37.5 x 35 x 12 mm Weight 25 g Water Resistance 1 ATM Transmission range 3m Battery life 1 hour per day for 22 months (660 hours) Operating temperature 5oC ~ 40oC Radio frequency/protocol 2.4GHz / Dynastream ANT+ Sport wireless communications protocol Accuracy may be degraded by poor sensor contact, electrical interference, and receiver distance from transmitter. Appendix 45 Heart Rate Monitor Item Description Physical size 34.7 x 3.4 x 1.1 cm Weight 44 g Water Resistance 10 m Transmission range 3m Battery life 1 hour per day for 16 months (480 hours) Operating temperature 5oC ~ 40oC Radio frequency/protocol 2.4GHz / Dynastream ANT+ Sport wireless communications protocol Accuracy may be degraded by poor sensor contact, electrical interference, and receiver distance from transmitter. Battery Information Heart Rate Monitor and Cadence Sensor Battery The heart rate monitor/cadence sensor contains a user replaceable CR2032 battery. To replace the battery: 20 32 3 V A R 1. Locate the circular battery cover on the back of the heart rate monitor/cadence sensor. B AT T E RY ear W ital eazrt Dig H 2.4GH 2. Use a coin to twist the cover counter-clockwise so the arrow on the cover points to OPEN. 3. Remove the cover and battery. Wait 30 seconds. C 1G RMHW G 4GH ID:0 HRMHW1 FCC 6AM1G IC: 766 : SHR INA MODEL IN CH MADE B R SIO L 4. Insert the new battery with the battery contacts the positive connector first, then put it into the battery chamber. 5. Use a coin to twist the cover clockwise so the arrow on the cover points to CLOSE. A B NOTE: • When installing new battery, if the battery did not contact the positive battery connector first, the positive connector will easily deform and malfunction. • Be careful not to damage or lose the O-ring gasket on the cover. • Contact your local waste disposal department to properly dispose of batteries. 46 Appendix The wheel size is marked on both sides of the tires. Wheel Size L (mm) Wheel Size L (mm) 12 x 1.75 935 24 x 1.75 1890 14 x 1.5 1020 24 x 2.00 1925 14 x 1.75 1055 24 x 2.125 1965 16 x 1.5 1185 26 x 7/8 1920 16 x 1.75 1195 26 x 1(59) 1913 18 x 1.5 1340 26 x 1(65) 1952 18 x 1.75 1350 26 x 1.25 1953 20 x 1.75 1515 26 x 1-1/8 1970 20 x 1-3/8 1615 26 x 1-3/8 2068 22 x 1-3/8 1770 26 x 1-1/2 2100 22 x 1-1/2 1785 26 x 1.40 2005 24 x 1 1753 26 x 1.50 2010 24 x 3/4 Tubular 1785 26 x 1.75 2023 24 x 1-1/8 1795 26 x 1.95 2050 24 x 1-1/4 1905 26 x 2.00 2055 26 x 2.10 2068 700 x19C 2080 26 x 2.125 2070 700 x 20C 2086 26 x 2.35 2083 700 x 23C 2096 26 x 3.00 2170 700 x 25C 2105 27 x 1 2145 700 x 28C 2136 27 x 1-1/8 2155 700 x 30C 2170 27 x 1-1/4 2161 700 x 32C 2155 27 x 1-3/8 2169 700C Tubular 2130 650 x 35A 2090 700 x 35C 2168 650 x 38A 2125 700 x 38C 2180 650 x 38B 2105 700 x 40C 2200 700 x 18C 2070 Appendix 47 ENGLISH Wheel Size and Circumference Heart Rate Zones Zone What it does % of Heart Rate Reserve 50-60% 1: Very Light Great for beginners, those in extremely poor condition and those primarily interested in exercising for weight loss because the body burns a higher blend of fat calories than carbohydrate calories for its fuel. 60-70% 2: Light Weight management & strengthening your heart, giving it the opportunity to work at its optimum level. Also known as the “aerobic fitness threshold” because from this point forward, your body begins to reap the positive effects of aerobic exercise. 70-80% 3: Moderate Benefits not only your heart but also your respitory system. Increases your endurance and enhances your aerobic power, which is the ability to transport oxygen to, and carbon dioxide away from sportspecific muscles. Increases your MET (Metabolic Equivalent) output. 80-90% 4: Hard High performance training benefits. Increase your body’s ability to metabolize lactic acid, allowing you to train harder before crossing over into the pain of lactate accumulation and oxygen debt. 90-100% 5: Max Only extremely fit athletes work at this zone on a limited frequency and duration. Operating in oxygen debt to train metabolic pathways of fast twitch muscle fibers, not endurance pathways or enzymes. Basic Care For Your Rider 50 Taking good care of your Rider 50 will reduce the risk of damage to your Rider 50. • Do not drop your Rider 50 or subject it to severe shock. • Do not expose your Rider 50 to extreme temperatures and excessive moisture. • The screen surface can easily be scratched. Use the non-adhesive generic screen protectors to help protect the screen from minor scratches. • Use diluted neutral detergent on a soft cloth to clean your Rider 50. • Do not attempt to disassemble, repair or make any modifications to your Rider 50. Any attempt to do so will make the warranty invalid. 48 Appendix