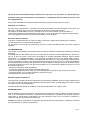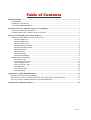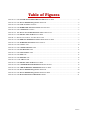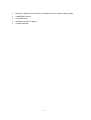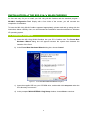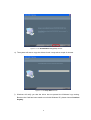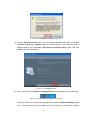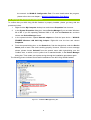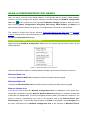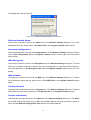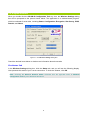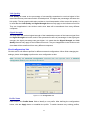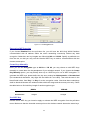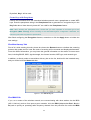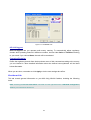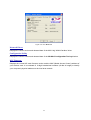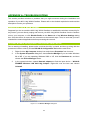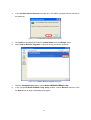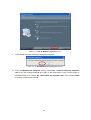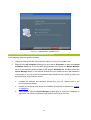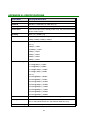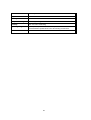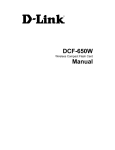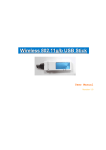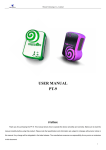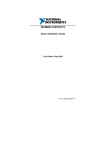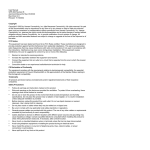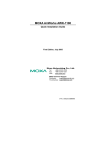Download Edimax EW-7101PCG
Transcript
802.11b/g WLAN Cardbus Adapter User Manual Version 1.1 M090403V11 No part of this documentation may be reproduced in any form or by any means or used to make any derivative work (such as translation, transformation, or adaptation) without written permission from the copyright owner. All the other trademarks and registered trademarks are the property of their respective owners. Statement of Conditions We may make improvements or changes in the product described in this documentation at any time. The information regarding to the product in this manual are subject to change without notice. We assume no responsibility for errors contained herein or for direct, indirect, special, incidental, or consequential damages with the furnishing, performance, or use of this manual or equipment supplied with it, even if the suppliers have been advised of the possibility of such damages. Electronic Emission Notices This device complies with Part 15 of the FCC Rules. Operation is subject to the following two conditions: (1) This device may not cause harmful interference. (2) This device must accept any interference received, including interference that may cause undesired operation. FCC INFORMATION The Federal Communication Commission Radio Frequency Interference Statement includes the following paragraph: The equipment has been tested and found to comply with the limits for a Class B Digital Device, pursuant to part 15 of the FCC Rules. These limits are designed to provide reasonable protection against harmful interference in a residential installation. This equipment generates, uses and can radiate radio frequency energy and, if not installed and used in accordance with the instruction, may cause harmful interference to radio communication. However, there is no guarantee that interference will not occur in a particular installation. If this equipment does cause harmful interference to radio or television reception, which can be determined by turning the equipment off and on, the user is encouraged to try to overcome the interference by one or more of the following measures: --Reorient or relocate the receiving antenna. --Increase the separation between the equipment and receiver. --Connect the equipment into an outlet on a circuit different from that to which the receiver is connected. --Consult the dealer or an experienced radio/TV technician for help. The equipment is for home or office use. R&TTE Compliance Statement This equipment complies with all the requirements of the Directive 1999/5/EC of the European parliament and the council of 9 March 1999 on radio equipment and telecommunication terminal Equipment and the mutual recognition of their conformity(R&TTE). The R&TTE Directive repeals and replaces in the directive 98/13/EEC. As of April 8, 2000. IMPORTANT NOTE FCC RF Radiation Exposure Statement: This equipment complies with FCC RF radiation exposure limits set forth for an uncontrolled environment. This device has been tested for compliance with FCC RF Exposure (SAR) limits in typical laptop configurations, and this transmitter must not be co-located or operating in conjunction with any other antenna or transmitter. Caution: Changes or modifications not expressly approved by the party responsible for compliance could void the user's authority to operate the equipment. M090403V11 Table of Contents INTRODUCTION .............................................................................................................................................1 1.1 FEATURES .............................................................................................................................................1 1.2 PRODUCT PACKAGE ...........................................................................................................................1 1.3 SYSTEM REQUIREMENTS..................................................................................................................1 INSTALLATION OF THE 802.11b/g WLAN CARDBUS............................................................................3 2.1 INSTALLATION PROCEDURES..........................................................................................................3 2.2 VERIFYING A SUCCESSFUL INSTALLATION .................................................................................6 WLAN-G CONFIGURATION TOOL BASICS ............................................................................................7 3.1 RIGHT-CLICK MENU OF THE TRAY ICON ......................................................................................7 Wireless Radio On ..............................................................................................7 Wireless Radio Off..............................................................................................7 Remove Status Icon ...........................................................................................7 Wireless Network Status .....................................................................................8 Advanced Configuration ......................................................................................8 WEP Encryption .................................................................................................8 IBSS Channel ....................................................................................................8 Country/Domain ................................................................................................8 Version Information ...........................................................................................8 3.2 PROGRAM CONTROLS .......................................................................................................................9 The The The The The The The Status Tab ..................................................................................................9 Configuration Tab ...................................................................................... 11 Encryption Tab .......................................................................................... 12 Site Survey Tab ......................................................................................... 14 IBSS Tab .................................................................................................. 14 Domain Tab .............................................................................................. 15 About Tab................................................................................................. 16 APPENDIX A: TROUBLESHOOTING .......................................................................................................18 DISABLE 802.11b/g WLAN CARDBUS...................................................................................................18 UNINSTALL WLAN-G CONFIGURATION TOOL AND THE CARD’S DRIVER................................18 802.11b/g WLAN CARDBUS DOES NOT WORK PROPERLY..............................................................21 APPENDIX B: SPECIFICATIONS...............................................................................................................22 M090403V11 Table of Figures FIGURE 2-1: THE FOUND NEW HARDWARE WIZARD DIALOG BOX .................................................................3 FIGURE 2-2: THE WLAN IEEE802.11b/g SETUP WINDOW .......................................................................................4 FIGURE 2-3: THE SETUP STATUS SCREEN .................................................................................................................4 FIGURE 2-4: THE HARDWARE INSTALLATION DIALOG BOX..............................................................................5 FIGURE 2-5: THE COMPLETE SCREEN.......................................................................................................................5 FIGURE 2-6: THE WLAN-G CONFIGURATION TOOL TRAY ICON........................................................................5 FIGURE 2-7: THE DEVICE MANAGER DIALOG BOX...............................................................................................6 FIGURE 3-1: RIGHT-CLICK MENU OF THE TRAY ICON ............................................................................................7 FIGURE 3-2: THE REMOVE WIRELESS STATUS ICON DIALOG BOX .................................................................8 FIGURE 3-3: THE WIRELESS SETTINGS DIALOG BOX...........................................................................................9 FIGURE 3-4: THE STATUS TAB ....................................................................................................................................10 FIGURE 3-5: THE CONFIGURATION TAB.................................................................................................................11 FIGURE 3-6: THE ENCRYPTION TAB.........................................................................................................................13 FIGURE 3-7: THE SITE SURVEY TAB .........................................................................................................................14 FIGURE 3-8: THE IBSS TAB...........................................................................................................................................15 FIGURE 3-9: THE DOMAIN TAB ..................................................................................................................................16 FIGURE 3-10: THE ABOUT TAB ...................................................................................................................................17 FIGURE 4-1: THE DEVICE MANAGER DIALOG BOX.............................................................................................18 FIGURE 4-2: THE CONFIRM DEVICE REMOVAL MESSAGE BOX ......................................................................19 FIGURE 4-3: THE ADD OR REMOVE PROGRAMS DIALOG BOX........................................................................19 FIGURE 4-4: THE WLAN IEEE802.11b/g SETUP WINDOW .....................................................................................20 FIGURE 4-5: THE WLAN IEEE802.11b/g SETUP MESSAGE BOX ..........................................................................20 FIGURE 4-6: THE MAINTENANCE COMPLETE SCREEN .....................................................................................21 M090403V11 INTRODUCTION Being five times faster than the speed of 802.11b network standard devices, the innovative 802.11g standard lets the wireless network become incredibly easier and faster (up to 54Mbps) than ever. Your 802.11b/g WLAN Cardbus surely will bring you into such a high-speed network sphere. This document describes how to install your 802.11b/g WLAN Cardbus, which aims to let your computer communicate with 802.11 networks quickly and seamlessly. Wireless LAN is local area networking without wires, which uses radio frequencies to transmit and receive data between PCs or other network devices. Additionally, wireless LAN is able to configure either independent networks, which is also known as peer-to-peer or ad-hoc network, or infrastructure networks. The former is suitable for small or temporary peer-to-peer configurations, and the later is offering fully distributed data connectivity via micro cells and roaming. To obtain most benefits your 802.11b/g WLAN Cardbus brings, please read this manual carefully before using it. 1.1 Features With 802.11b/g WLAN Cardbus, you can: establish a wireless connection without the hassles and cost of cabling operate Ad-Hoc or Infrastructure mode utilize up to 128-bit WEP encryption enjoy high-speed data transfer rate up to 54 Mbps employ automatic data rate switching which offers maximum reliability, throughput and connectivity possess the network’s range up to 100 meters indoor and 400 meters outdoor monitor and configure the network via the supplied friendly-interfaced application – WLAN-G Configuration Tool 1.2 Product Package Before starting the installation, please make sure the package you purchased includes the following items: One 802.11b/g WLAN Cardbus. One Setup Wizard CD with User Manual One Quick Installation Guide If any of the items above is missing or damaged, please contact your distributor. 1.3 System Requirements To properly operate your Card, your computer should meet the following minimum requirements: Microsoft Windows 98/98 Second Edition/ME/2000 or Windows XP 1 Minimum 5 Mbytes free disk space for installing the driver and the utility program 32 MB RAM or above A CD-ROM drive 300 MHz processor or higher Cardbus interface 2 INSTALLATION of THE 802.11b/g WLAN CARDBUS It’s free and easy for you to install your 802.11b/g WLAN Cardbus and the attached program – WLAN-G Configuration Tool. Simply with a few clicks of the mouse, you will succeed the completion of installation. To have the 802.11b/g WLAN Cardbus operated appropriately, please read and go along with the instructions below carefully. Here, we will illustrate the installation instructions based on Windows XP operating system. 2.1 Installation Procedures a) Insert the 802.11b/g WLAN Cardbus into your PC’s Cardbus slot. The Found New Hardware Wizard dialog box will appear because the system has detected the insertion of the Card. b) In the Found New Hardware Wizard dialog box, choose Cancel. Figure 2-1: The Found New Hardware Wizard Dialog Box c) Insert the supplied CD into your CD-ROM drive, and double-click setup.exe under the CD’s directory to execute it. d) In the prompted WLAN IEEE802.11b/g Setup window, choose Next to continue. 3 Figure 2-2: The WLAN IEEE802.11b/g Setup Window e) The system will start to copy the drivers found. It may take a couple of minutes. Figure 2-3: The Setup Status Screen f) Windows will notify you that the driver has not passed the Windows Logo testing. Because the Card has been tested to work with Windows XP, please choose Continue Anyway. 4 Figure 2-4: The Hardware Installation Dialog Box g) From the Install Finished screen, if you are operating Windows 98 or ME, choose Yes, I want to restart my computer now; on the other hand, if your current system is Windows 2000 or XP, choose No, I will restart my computer later instead. Then click Finish to finish the installation. Figure 2-5: The Complete Screen h) Then, you will find the WLAN-G Configuration Tool icon appeared in the system tray. Figure 2-6: The WLAN-G Configuration Tool Tray Icon Double-click the icon to launch the application and open the Wireless Settings dialog box, in which seven tabs are contained. Now you may start to monitor and configure 5 the network via WLAN-G Configuration Tool. For more details about the program, please refer to the next chapter -- WLAN-G Configuration Tool Basics. 2.2 Verifying a Successful Installation To confirm that your 802.11b/g WLAN Cardbus is properly installed, please go along with the procedures below. 1. Right-click the My Computer desktop icon and choose Properties from its menu. 2. In the System Properties dialog box, choose Device Manager if you are under Windows 98 or ME. If you are operating Windows 2000 or XP, click the Hardware tab, and then choose the Device Manager button. 3. In the opened window, expand Network adapters to find the input device – WLAN-G FRISBEE Wireless LAN 802.11b/g Adapter. Right-click over the item and choose Properties. 4. From the opened dialog box, on the General tab, find the descriptions under the Device Status pane to learn if the card is working properly. However, if there’s an error message shown, please choose Uninstall from the opened menu while right-clicking over the Cardbus item, to which a red or yellow icon is attached beside, in the Device Manager dialog box. Then restart your system and go through the installation procedures again. The following picture indicates a successful installation of the 802.11b/g WLAN Cardbus. Figure 2-7: The Device Manager Dialog Box 6 WLAN-G CONFIGURATION TOOL BASICS Once you insert your 802.11b/g WLAN Cardbus, it will operate with the factory default settings. However, you may configure the desired settings by double-clicking the WLAN-G Configuration Tool icon, , on the system tray. In the prompted Wireless Settings dialog box, there are seven tabs, including Status, Configuration, Encryption, Site Survey, IBSS, Domain, and About, and each proffers various functions to assist you in configuring the connection to the networks. This chapter is divided into the two sections: Right-Click Menu of the Tray Icon and Program Controls. Please refer to the preferred topic to obtain more information and enjoy vast advantages WLAN-G Configuration Tool brings. 3.1 Right-Click Menu of the Tray Icon Right-clicking the WLAN-G Configuration Tool icon in the system tray will open a menu as the following picture: Figure 3-1: Right-Click Menu of the Tray Icon Check the descriptions below to obtain detailed information about each command in the menu. Wireless Radio On Choose the Wireless Radio On command to receive the radio frequency signal. Wireless Radio Off Choosing the Wireless Radio Off command will stop receiving the radio frequency signal. Remove Status Icon If you do not wish to have the WLAN-G Configuration Tool icon displayed in the system tray, choose this command to open the Remove Wireless Status Icon dialog box, and then choose Yes to have the icon disappeared. The icon will reappear next time when you restart the computer. If you intend to remove it permanently, put a tick in the checkbox next to the Remove Status Icon Permanently option. To launch the utility hereafter, click Start on the taskbar, choose Program from the menu, and then point to WLAN-G Configuration Tool of the submenu of WLAN-G TOOLS. 7 Clicking No will undo the removal. Figure 3-2: The Remove Wireless Status Icon Dialog Box Wireless Network Status Choose this command to launch the Status tab of the Wireless Settings dialog box. For more details about the tab, please refer to The Status Tab in the Program Controls section below. Advanced Configuration Choose this command to launch the Configuration tab of the Wireless Settings dialog box. Please refer to The Configuration Tab in the Program Controls section below to gain more information about the tab. WEP Encryption Choose this command to launch the Encryption tab of the Wireless Settings dialog box. This tab offers you a number of options to maintain the secure management in a wireless LAN environment. See the explanations in The Encryption Tab under the Program Controls section below for more details. IBSS Channel Choosing this command will launch the IBSS tab of the Wireless Settings dialog box. To obtain more information about the tab, please refer to The IBSS Tab in the Program Controls section below. Country/Domain Choosing this command will launch the Domain tab of the Wireless Settings dialog box. Detailed information about this tab is presented in The Domain Tab of the Program Controls section. Version Information Choosing this command will launch the About tab of the Wireless Settings dialog box. The About tab reveals general information on your 802.11b/g WLAN Cardbus, including the release version of driver and the WLAN-G Configuration Tool and the card’s MAC Address. 8 3.2 Program Controls When you double-click the WLAN-G Configuration Tool tray icon, the Wireless Settings dialog box will be prompted as the picture shown below. The application is a window-based program, which is consisted of seven tabs, including Status, Configuration, Encryption, Site Survey, IBSS, Domain, and About. Figure 3-3: The Wireless Settings Dialog Box Check the desired items below to obtain more information about these tabs. The Status Tab In the Wireless Settings dialog box, click the Status tab, and you will see the following display. Here presents the status of your current connection. To close the window, click OK. Note: Choosing the Wireless Network Status command from the right-click menu of WLAN-G Configuration Tool tray icon will launch this tab too. 9 Figure 3-4: The Status Tab Note: The texts before ” Wireless Settings” in the caption bar of the dialog box is the profile name of the current connection. Thus, the caption contexts vary according to the connectivity at the given time. From the above picture, the associated profile is named “Wireless”. From the window, the general information on the status of currently connected entry is presented. You may want to click the Rescan button to reinitiate the scanning process and update the status. Later the result of scanning will be renewed and displayed in the window. If you wish to stop the networking connection, click the Disable Radio button to stop scanning. However, if you are already in the disabled radio mode, you will find the Enable Radio button here instead. Click Enable Radio to regain the link then. State Here displays either the MAC Address of the current associated access point in the Infrastructure mode or a BSSID from any computer joining in the Ad-Hoc network. Current Tx Rate This feature indicates the transmission rate of the current connection. Current Channel Here reveals the current channel operated in the wireless network. Note that the channel number differs as the radio scans any available channels in the Infrastructure mode. Throughout (bytes/sec) This feature indicates the rates of transmitting (Tx) and receiving (Rx) data package of your 802.11b/g WLAN Cardbus within a short period of time; thus, the values vary on a time basis. 10 Link Quality Link Quality is based on the percentage of successfully transmitted or received signal of the associated access point beacon within a limited period. The higher the percentage, the better the link quality. The bar graph beside also provides a visual interpretation of the current link quality. It is noted that the Link Quality and Signal Strength features only apply to the Infrastructure mode. They are inapplicable in the Ad-Hoc mode since data will be transferred from many different computers. Signal Strength You may learn the received signal strength of the baseband processor of the beacon signal from the Signal Strength bar beside, and it’s also presented in terms of percentage. As the signal gets stronger, the signal percentage rate gets higher. It is noted that the Signal Strength and Link Quality features only apply to the Infrastructure mode. They are inapplicable in the Ad-Hoc mode since data will be transferred from many different computers. The Configuration Tab Click this tab to edit different profiles for different network configurations. When finish changing the settings, please click Apply to perform the new configuration at last. Note: Choosing the Advanced Configuration command from the right-click menu of WLAN-G Configuration Tool tray icon will launch this tab too. Figure 3-5: The Configuration Tab Profile Name Enter texts in the Profile Name field to identify a new profile. After defining the configurations below, click the Apply button to establish the profile. To switch between any existing profiles, 11 simply click the arrow button at the right of the Profile Name field to open the pull-down menu and then select the intended one from it. Note: You will have at least one profile named Default. When selecting any link from the list under the Site Survey tab, the common information on this chosen link will be illustrated under the Configuration tab. Network Name Network Name, also known as SSID (Service Set Identifier), must be unique to distinguish itself as a particular wireless network, while all wireless points in this network area share the same SSID. Type the identical SSID in the Network Name field to associate with access points or stations within the specified wireless LAN. To change the Network Name, highlight the name in the box, edit a new SSID, and then click Apply to save the changes. Network Type Two network types are offered here: Access Point and Peer-to-Peer. Choose the intended type from the two options. The Access Point mode, which is also known as the Infrastructure mode, allows you to communicate with a wired network via an access point. If you attempt to operate this mode, you must indicate the identical Network Name to make a communication with the intended access point. On the other hand, the Peer-to-Peer mode provides you with the so-called Ad-Hoc communication, which means each wireless-equipped computers within a group is able to connect with each other as an independent wireless LAN without the use of an access point. Each station within this Ad-Hoc network has to define the same Network Name. The Encryption Tab Click the Encryption tab to define the encryption settings for a specific profile. It offers you various options concerning the so-called WEP (Wired Equivalent Privacy) to maintain the secure management in a wireless LAN environment. See the explanations below for more details, and before making an activation of any new settings, click Apply. To leave the window, click OK. To undo the new settings, select the Cancel button. Note: Choosing the WEP Encryption command from the right-click menu of WLAN-G Configuration Tool tray icon will launch this tab too. 12 Figure 3-6: The Encryption Tab Encryption (WEP security) If you choose Disabled from the pull-down list, you will have the 802.11b/g WLAN Cardbus communicated with all stations within the same networking community without any data encryption. Otherwise, two key lengths are offered: 64 bit and 128 bit. Specify a preferred one from the two, so that you may use the identical WEP key to make a communication with the chosen access point. Create Keys Manually Once you set the Encryption type as 64 bit or 128 bit, you may choose to edit WEP keys manually or create them via the passphrase of your wireless network. If you choose the Create Key Manually option, you may directly enter up to 4 WEP keys for use in WEP encryption. To generate the WEP keys, please define the key entry method as Alphanumeric or Hexadecimal (for hexadecimal characters, only digits 0-9 and letters A-F are valid). Then edit the texts in the blank fields below, from Key 1 to Key 4, as the encryption codes. Note that these codes/keys shall be identical between the wireless nodes within the range and the access point only. Check the table below to find valid key length of each encryption type: 64 bit Alphanumeric 5 characters Hexadecimal 10 digits 128 bit 13 characters 26 digits Use WEP Key Indicate which WEP key you intend to apply to activate the WEP encryption from the pull-down menu. Make sure that the intended access point on the wireless network shares the same keys. 13 By default, Key 1 will be used. Create Keys with Passphrase Choose this command when the associated wireless network uses a passphrase to create WEP keys. Enter the passphrase string in the Passphrase filed to generate four encryption keys in the Key fields above. Note that only letters A-F are valid for the Passphrase feature. Note: When entering the passphrase here, ensure that you have specified an accurate type of the Encryption (WEP security) above according to the associated agent’s configuration. Otherwise, the inaccuracy will cause any failure of performance. After finish configuring the Encryption features, remember to click the Apply button to initiate the new settings. The Site Survey Tab First of all, while entering this tab, please do choose the Rescan button to reinitiate the scanning process and update the list. Later the result of scanning will be renewed and displayed afterwards. From the offered information, you may learn the general information on the status of current scan lines, including BSSID, SSID, signal strength, the channel number, WEP type, and network type. In addition, to directly make an association with any site on the list, double-click the intended entry, and you will be led to the Status tab then. Figure 3-7: The Site Survey Tab The IBSS Tab If you, as a creator of the wireless network, are communicating with other stations via the IBSS (802.11 Ad-hoc) mode to form peer-to-peer networks, click the IBSS (Independent Basic Service Set) tab to specify an operating radio frequency channel from the pull-down list under the IBSS 14 Channel Selection section. Note: Choosing the IBSS Channel command from the right-click menu of WLAN-G Configuration Tool tray icon will launch this tab too. Note that the available channels differ from country to country, and the channel number must be the same between the entries/stations within the range, so that each can communicate with each other. Or you may simply click Defaults to automatically determine the channel number for you. When done, click Apply to activate the new configuration. On the other hand, while in the Access Point mode, you will find the channel number is the same as the associated access point. Thus, there’s no need to manually set the value. Figure 3-8: The IBSS Tab The Domain Tab While in the 5GHz range, the network operation may differ from country to country, or domain to domain. This is because the 802.11d protocol was established. To have the operation normally processed, choose the Domain tab to change relevant settings. Note: Choosing the Country/Domain command from the right-click menu of WLAN-G Configuration Tool tray icon will launch this tab too. 15 Figure 3-9: The Domain Tab 802.11d Support 802.11d Support lets you operate multi-country roaming. To automatically adjust regulatory domain while operating network in different countries, choose either Strict or Flexible according to your need. If you choose None, the task will be terminated. Countries/Domains Define the regulatory domain from the drop-down menu of this command according to the country you are located in. More detailed information about the defined country/domain will be listed below afterwards. When you are done, remember to click Apply to let the new settings take effect. The About Tab This tab reveals general information on your 802.11b/g WLAN Cardbus, including the following items: Note: Choosing the Version Information command from the right-click menu of WLAN-G Configuration Tool tray icon will launch this tab too. 16 Figure 3-10: The About Tab Network Driver Displays the current version and released date of the 802.11b/g WLAN Cardbus’ driver. Configuration Utility Displays the current version and released date of the WLAN-G Configuration Tool application. NIC Firmware Displays the current NIC card firmware version and the MAC (Media Access Control) address of your wireless card. It is consisted of 12-digit hexadecimal numbers (48 bits in length) to identify your computer's physical address on the local area network. 17 APPENDIX A: TROUBLESHOOTING This section provides solutions to problems that you might encounter during the installation and operation of your 802.11b/g WLAN Cardbus. Please refer to the desired topics below and read the description to solve your problems. Disable 802.11b/g WLAN Cardbus Supposed you do not need the 802.11b/g WLAN Cardbus to establish the wireless connectivity for any reason, you can directly unplug and remove your 802.11b/g WLAN Cardbus from the Cardbus slot on your computer, or click Disable Radio on the Status tab of the Wireless Settings dialog box. Once the device is removed, the connection to the network stops. Thus, be sure that you have closed all the network applications before processing the removal. Uninstall WLAN-G Configuration Tool and the Card’s Driver Prior to starting uninstalling, please make sure that the utility is closed, and then go along with the procedures below to entirely uninstall WLAN-G Configuration Tool and the card driver. 1. Right-click the My Computer desktop icon and choose Properties from its menu. 2. In the System Properties dialog box, choose Device Manager if you are under Windows 98 or ME. If you are operating Windows 2000 or XP, click the Hardware tab, and then choose the Device Manager button. 3. In the opened window, expand Network adapters to find the input device – WLAN-G FRISBEE Wireless LAN 802.11b/g Adapter. Right-click over the item and choose Uninstall. Figure 4-1: The Device Manager Dialog Box 18 4. In the Confirm Device Removal message box, click OK to proceed with the removal of the hardware. Figure 4-2: The Confirm Device Removal Message Box 5. Click Start on the taskbar and choose Control Panel from the Settings menu. 6. Select Add or Remove Programs to open the dialog box shown as below. Figure 4-3: The Add or Remove Programs Dialog Box 7. Click the Change/Remove button under WLAN FRISBEE IEEE802.11b/g. 8. In the prompted WLAN IEEE802.11b/g Setup window, choose Remove and then click the Next button to begin uninstalling the program. 19 Figure 4-4: The WLAN IEEE802.11b/g Setup Window 9. Choose Yes when the following message box appears. Figure 4-5: The WLAN IEEE802.11b/g Setup Message Box 10. From the Maintenance Complete screen, choose Yes, I want to restart my computer now if you are running Windows 98 or ME; on the other hand, if your current system is Windows 2000 or XP, choose No, I will restart my computer later. Then choose Finish to entirely complete the removal. 20 Figure 4-6: The Maintenance Complete Screen 802.11b/g WLAN Cardbus Does Not Work Properly If this happens, follow the guidelines below. Unplug and replug the 802.11b/g WLAN Cardbus into your PC’s Cardbus slot. Right-click the My Computer desktop icon and choose Properties to open the System Properties dialog box. If you are under Windows 98 or Me, choose the Device Manager tab, or if your system is Windows 2000 or XP, click the Hardware tab, and then choose the Device Manager button. In the opened window, find your Cardbus to see if the installation is successful. If you see a yellow exclamation mark beside the item, please go along with the steps below to reinstall the drivers: 1. Uninstall the software and hardware drivers from your PC. (Please refer to the previous topic for details) 2. Restart your computer and repeat the installation procedures as indicated in Chapter 2: Installation. 3. When finished, open the Device Manager window again to verify if the installation is approved. The yellow exclamation mark shall be removed for this time. 21 APPENDIX B: SPECIFICATIONS Product Name 802.11b/g WLAN Cardbus Host Interface 32-bit Cardbus Standards IEEE 802.11, IEEE 802.11b, IEEE 802.11g Frequency Band 2.400 ~ 2.4835GHz (subject to local regulations) Current Drain Power save mode=22mA, Standby mode=7mA, Transmit mode=460mA, Receive mode=410mA Spreading DSSS (11b), OFDM (11g) Data Rate 1Mpbs, 2Mbps, 5.5Mbps, 6Mbps, 9Mbps, 11Mbps, 12Mbps, 18Mbps, 24Mbps, 36Mbps, 48Mbps, 54Mbps Transmit Power 802.11b≧17dBm 802.11g 6/9Mbps≧17dBm 12/18Mbps≧15dBm 24Mbps≧14dBm 36Mbps≧14dBm 48Mbps≧12dBm 54Mbps≧12dBm Receive Sensitivity 802.11b 8% FER@1Mbps≦-91dBm 8% FER@2Mbps≦-88dBm 8% [email protected]≦-85dBm 8% FER@11Mbps≦-83dBm 802.11g 10% PER@6Mbps≦-88dBm 10% PER@9Mbps≦-87dBm 10% PER@12Mbps≦-84dBm 10% PER@18Mbps≦-82dBm 10% PER@24Mbps≦-79dBm 10% PER@36Mbps≦-75dBm 10% PER@48Mbps≦-69dBm 10% PER@54Mbps≦-68dBm Modulation CCK (11b), BPSK, QPSK, 16-QAM, 64-QAM (11g) Security 64/128 bit WEP Encryption 802.1x, WPA (Windows XP SP1 and Windows 2000 SP4 only) Internal Antenna Type Dual Antenna Diversity Switching 22 Media Access Control RF activity Supplied Driver CSMA/CA with ACK Warranty 1 year Temperature Range 0~65°C (Operating) Humidity Max. 95% Non-condensing Operating Range Open Space: up to 400meters; Indoor: up to 100meters The transmission speed varies in the surrounding environment. CIS Customer Defined 23