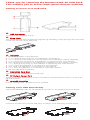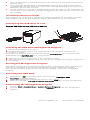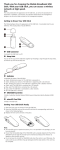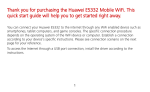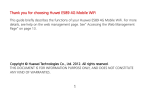Download Huawei E392
Transcript
Thank you for choosing the Huawei E392 4G USB Stick. This enables you to access high speed wireless network Getting to Know Your USB Stick USB Connector It connects the USB Stick to a PC. Strap Hole You can tie the cap and the USB Stick together by threading a strap through the strap holes, so that the cap will not be easily lost. Indicator It indicates the status of the USB Stick. Green, blinking twice every 2s: The USB Stick is powered on. Green, blinking once every 0.2s: The software of the USB Stick is being upgraded. Green, blinking once every 2s: The USB Stick is registering with a 2G network. Blue, blinking once every 2s: The USB Stick is registering with a 3G/3G+ network. Cyan, blinking once every 2s: The USB Stick is registering with a 4G network. Green, solid: The USB Stick is connected to a 2G network. Blue, solid: The USB Stick is connected to a 3G network. Cyan, solid: The USB Stick is connected to a 3G+/4G network. Off: The USB Stick is removed. SIM/USIM Card Slot Slot for SIM card /USIM (Universal SIM) card. RF Output Power Port Allows for an external antenna to be connected for enhanced performance, this item will be sold separate. microSD Card Slot Slot for microSD card, microSD card not included. Getting Your USB Stick Ready Insert the SIM/USIM card into the USB Stick, as shown in the following pictures below. Insert the microSD card into the USB Stick, as shown in the following pictures below. The microSD card is an optional accessory. You can buy one yourself to enhance your memory space. Ensure that the beveled edge of the SIM/USIM card is properly aligned with that of the SIM/USIM card slot and the microSD card is inserted according to the direction as labeled on the microSD card slot. Do not remove the microSD or SIM/USIM card when the card is in use. Otherwise, the card as well as your USB Stick may get damaged and the data stored on the card may be corrupted. Installation/Removal Guide The procedure for installing the management program depends on the operating system (OS) installed on your PC. The following sections take Windows XP as an example. Connecting the USB Stick to a PC Plug the USB Stick into the USB port of your PC. Installing the USB Stick Management Program 1. Connect the USB Stick with the PC. 2. The OS automatically detects and recognizes the new hardware and starts the installation wizard. If the auto-run program does not respond, find the AutoRun.exe file in the driver path. Then double-click AutoRun.exe to run the program. 3. Follow the on-screen instructions of the installation wizard. 4. After the program is installed, a shortcut icon for the management program appears on the desktop. Starting the Management Program After being installed, the management program starts automatically. Then every time the USB Stick is connected to the PC, the management program starts automatically. You can also double-click the shortcut icon on the desktop to start the management program. Removing the USB Stick 1. 2. 3. Double-click in the notification area. Then the “Unplug or Eject Hardware“dialog box appears. Select the corresponding hardware and then click “Stop”. When the message "It is safe to remove the device" appears, remove the USB Stick. Uninstalling the Management Program 1. 2. Choose “Start > Control Panel > Add or Remove Programs”. Find the management program and click “Remove” to uninstall the management program. Version: V100R001_01 Part Number: 31010KNA