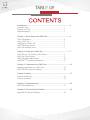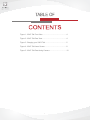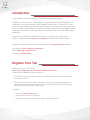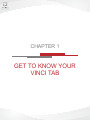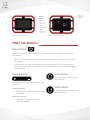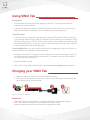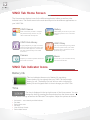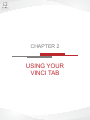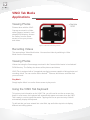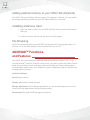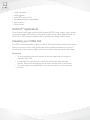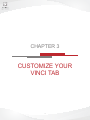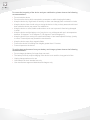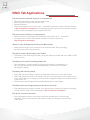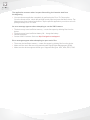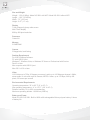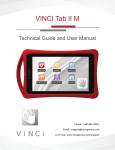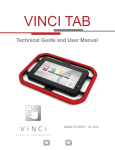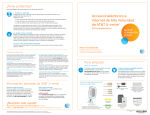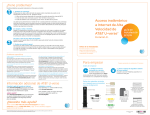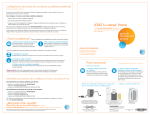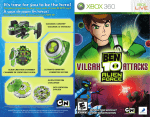Download VINCI Tab II 7 8GB Black, Red
Transcript
VINCI Tab Technical Guide and User Manual Introduction................................................................................................. 1 Customer Care...............................................................................1 Register Your Tab...........................................................................1 Legal Information............................................................................2 Chapter 1: Get to Know Your VINCI Tab................................................... 3 VINCI Tab Buttons..........................................................................4 Using VINCI Tab.............................................................................5 Charging your VINCI Tab................................................................ 5 VINCI Tab Home Screen................................................................ 6 VINCI Tab Indicator Icons............................................................... 6 Chapter 2: Using your VINCI Tab.............................................................. 7 VINCI Tab On, Off, Screen Lock & Reset....................................... 8 VINCI Tab Touch Screen................................................................ 9 VINCI Tab Media Applications........................................................ 10 ANDROIDTM Functions and Features............................................. 11 Chapter 3: Customize Your VINCI Tab...................................................... 15 Managing Applications on VINCI Tab............................................. 16 VINCI Tab User Interface Settings.................................................. 16 Chapter 4: Safety........................................................................................ 17 Safety Certifications.......................................................................18 Safety Precautions.........................................................................18 Chapter 5: Troubleshooting....................................................................... 20 VINCI Tab Applications...................................................................21 Chapter 6: Technical Specifications......................................................... 23 Appendix B: Legal & Disclaimer..................................................... 25 i Figure 1: VINCI Tab Front View...................................................... 4 Figure 2: VINCI Tab Rear View...................................................... 4 Figure 3: Charging your VINCI Tab................................................ 5 Figure 4: VINCI Tab Home Screen................................................. 8 Figure 5: VINCI Tab Rear-facing Camera....................................... 10 ii Introduction Congratulations on your purchase of the VINCI Early Learning System. Created by a mom, VINCI is a new category of early learning systems designed for a collaborative and fun experience. VINCI engages children from 18 months to 5 years with 43 monthly learning subjects that mimic a child’s environment, with the goal to help him or her learn. Supported by the world’s first developmentally-designed digital learning curriculum, VINCI aims to empower children to achieve future success by building their capabilities. Read this User Manual to take full advantage of everything VINCI has to offer. Check our website: www.vincigenius.com/support to download our Quick Guide. Contact our Customer Service for any other questions: [email protected] Live Support: www.vincigenius.com/support Email: [email protected] Toll Free: 1-855-MY-VINCI Register Your Tab Register your new VINCI Tab at https://store.vincigenius.com/ecommerce/control/newcustomer to activate your warranty and get access to: • VINCI Diary: designed to help you track your child’s milestones and compose her/his personal story book. • VINCI Early Learning Community: an open environment for parents, grandparents, caregivers and early learning experts to interact and discuss how we can help young children prepare for tomorrow’s challenges. To register: 1. Log on to www.vincigenius.com 2. Click on the Store tab and Register 3. Follow the on-screen instructions to create a MyVINCI account 1 Legal Information VINCI Tab and VINCI Early Learning apps are protected by copyrights, trademarks, and patents (pending). AndroidTM is a trademark of Google Inc. All other trademarks and copyrights are owned by their registered owners. Please read all safety precautions and this guide carefully before using your device to ensure safe and proper use. • • • • • The descriptions in this Guide are based on the default settings of your device. Images and screen-shots used in this user manual may differ in appearance from the actual product. Content in this user manual may differ from the product, or from software provided by retailers, and is subject to change without prior notice. Available features and additional services may vary by device, software, or service provider. Standard features are based on the Google AndroidTM operating systems for the device and may vary depending on the • • • • user’s operating system when connecting to the device. Applications and their functions may vary by country, region, or hardware specifications. Rullingnet is not liable for performance issues caused by third-party applications. Rullingnet is not liable for performance issues or incompatibilities caused by user editing of device settings. Content, sound, wallpapers, and images provided in this device are licenced for limited use between Rullingnet Corporation Ltd. and their respective owners. Extracting and using these materials for commercial or other purposes without the expressed written permission of Rullingnet Corporation Ltd. is an infringement of copyright laws. Please keep this manual for future reference. 2 Chapter 1 Get to Know Your VINCI Tab 3 Figure 1: VINCI Tab Front View Figure 2: VINCI Tab Rear View VINCI Tab Buttons Power Button Use the Power button to turn your VINCI Tab on and off, reset and set to Sleep Mode (lock screen). • When a Force Close is required press and hold the button for 10 seconds until your VINCI Tab shuts off. • In Sleep Mode, the VINCI Tab operating system is still running, but the screen is locked. Press the Power button to put the screen into Sleep Mode. Press the Power button again to exit Sleep Mode. Volume Button Home Button Press this button to return to the Home screen. Use this button to adjust the volume on your VINCI Tab. Return Button Increase volume 1. Press the plus sign until desired volume is reached. Decrease volume 1. Press the minus sign until desired volume is reached. 4 Press this button to go back to the previous screen. Using VINCI Tab Parent Mode • Press the Menu button and enter the password: “MyVINCI”. This password cannot be changed and is case sensitive. • Create new folders by pressing and holding your finger on the screen. You can also move apps from the Android™ app list to your new folder by pressing the app icon. Install New Apps • In Parent Login, you may install new apps either through WIFI download (WIFI model only) or by inserting a MicroSD card. When the MicroSD card is inserted, go to the Android™ app list and find the program “ASTRO” which is a file browser. Locate tflash under SDCard (path: /mnt/sdcard/tflash), tap on the app you want to install, and follow the prompt. Note: SDCard in the file path means internal storage space. Transfer Media Files: You can turn on the USB mode by dragging your finger on the App List screen from the top to the bottom. Follow the prompt. • Warning: Please do NOT change the original folder structure under /mnt/sdcard/. Copy your media files into the corresponding folders instead. For example, music mp3 files under M sic, video MP4 files under Movie. • Supported Media Formats • Music: MP3. Video: MP4 encoded H.264. Check http://www.vincigenius.com for updates. Charging your VINCI Tab 1. Make sure that your VINCI Tab is turned ON while charging. 2. Using your micro USB cable, connect your Tab to your travel charger, and then plug the travel charger into an electrical outlet. Figure 3: Charging your VINCI Tab Please note: • Your VINCI Tab may demonstrate an unexpected behavior if played while charging. • VINCI Tab cannot be charged using a computer as its power source. • Usage and standby times may vary based on the applications used. 5 VINCI Tab Home Screen The Home screen displays icons for the different application folders as well as a few indicator icons. The Home screen is the main launch point for the different applications on your VINCI Tab. VINCI Games Gallery VINCI Curriculum provides a complete play-based learning structure for your child’s intellectual development. VINCI Gallery stores all of your music videos and photos in one convenient location. VINCI Kids Library VINCI Diary A high-quality library of apps and videos, reserved for kids ages 5 and under, all of which are VINCI-approved, commercialfree and complementary to the VINCI Curriculum. The only tablet offering the Age Norm reference guide to track your child’s progress and to compose her or his personal story book. Camera Music Capture your child’s important milestones with a click of a button. Access all of your music files directly from the Home Screen. VINCI Tab Indicator Icons Battery life This icon indicates the amount of battery life remaining. Green battery life icon signals that your VINCI Tab has enough battery for use. The battery life icon will turn red to indicate low battery life and it signals that it is time to charge your VINCI Tab. Time The time is displayed in the top right corner of the Home screen. You can change the time by pressing the menu button from the Home screen. Then, select Settings as well as the Date and Time options. Adjust the options as desired. • • • • • • Automatic – use network-provided values Set date Select time zone Set time User 24-hour format Select date format. 6 Chapter 2 Using your VINCI Tab 7 VINCI Tab On, Off, Screen Lock & Reset Turning on your VINCI Tab 1. Press and hold the Power button until screen illuminates. The system will begin to boot. 2. Slide the Lock icon up. The VINCI Tab Home screen will appear. Figure 4: VINCI Tab Home Screen Turning off your VINCI Tab 1. Press and hold the Power button until the Device options dialogue box appears. 2. Tap Power off. 3. The Power off dialogue box will appear. 4. Tap OK. Set To Sleep Mode (Lock Screen) 1. Press the Power button. The screen will go dark, but the VINCI Tab’s operating system will still be running. 2. Press the Power button again to activate the screen. 3. Unlock the screen by sliding the Lock up. Resetting your VINCI Tab If at any point your screen stops responding or freezes, you may need to reset your VINCI Tab. Press and hold the Power button until the screen goes dark (approximately 10 seconds). 8 VINCI Tab Touch Screen VINCI Tab uses a capacitive screen: a screen that can sense contact and gestures using the electrical properties of the human body. This allows for light touches and motions of the finger to navigate easily across the screen. In order for the screen to activate properly, it requires direct hand-screen contact. Swipe your finger across the screen to activate the screen sensor. Navigating your VINCI Tab Your VINCI Tab uses many of the same navigation features that you would normally find in other touch screen devices. To navigate through VINCI Tab’s applications, use the touch screen. Tap and Slide to navigate your way around the screen. You can tap the screen to select an item. You can slide your finger up, down and/or from side-to-side to move around the screen. Additional applications that you install on your VINCI Tab may support different finger movements. VINCI Tab Display Orientation VINCI Tab applications can only be viewed in Landscape Mode. Holding the VINCI Tab in Portrait Mode will not result in change of orientation. Settings You can adjust your touch screen to show many display options. To set your specific displays, press the Menu button and select the Settings option, then choose the Display option to set your preferences. 9 VINCI Tab Media Applications Viewing Photos Pictures taken with the VINCI Camera are stored in a folder called Camera, located in /mnt/ sdcard/DCIM directory. Access the Gallery from the Home screen to view your pictures and videos. Figure 5: VINCI Tab Rear-facing Camera Recording Videos The camera has a Video Mode button. You can shoot video by switching to Video Mode from the Camera app. Viewing Photos Videos shot using the Camera app are stored in the Camera folder locater in /mnt/sdcard/ DCIM directory. The Gallery also shows all the pictures and videos. VINCI Tab is equipped with a 3 megapixel rear-facing camera capable of taking photos and recording videos. You can use the native AndroidTM Camera, which has a set button that you must touch. Play Music Simply tap the Music icon on the Home screen to play music. Using the VINCI Tab Keyboard To input any text information on the VINCI Tab, you will need to use the on-screen keyboard. In most cases, the keyboard will automatically appear on screen when the VINCI Tab is ready to receive typed information. Tapping once on an open text entry field will automatically display the keyboard. To edit text that you have entered into a text field, tap and hold or tap twice to display different text editing options. 10 Adding external memory to your VINCI Tab (Optional) Your VINCI Tab comes with an internal memory of 8 gigabytes. If desired, you can expand the storage capacity by installing a micro SD. Memory card is not included. Installing a Memory Card 1. Insert the memory card in the microSD Card Slot with the gold-colored contact facing up. 2. Push the memory card into the slot until it clicks into place. File Browsing VINCI Tab comes with a file browser ASTRO: an open source file management app. You can also turn on the USB storage mode to browse files from your PC. ANDROIDTM Functions and Features Your VINCI Tab comes with many additional AndroidTM functions (version 2.3.5). To access the AndroidTM functions, from the Home screen, you need to unlock the Parent Control panel, press the Menu button, and choose either Add (add a new folder), Manage Apps (uninstall apps, delete history, etc), Wallpaper (choose a Wallpaper), Apps (to access to the installed Apps) or Settings. AndroidTM Settings Sound: Adjust volume Display: Adjust time to Sleep (timeout) Manage Applications: From Manage applications you can uninstall apps you are not using and force quit apps that are not performing properly. Development: By default USB debugging is checked. 11 Detailed Description of AndroidTM Setting Options Wireless & network settings only on WIFI models Sound Settings • Silent mode (silence all sounds excepts media and alarms) • Volume • Notification Ringtone • Audible Selection • Screen lock sounds Display Settings: allows you to choose, select or adjust the following options related to the VINCI Tab display: • Brightness • Animation • Screen timeout. Default setting is 30 minutes Location & Security Settings: not used • • • • • • • • Screen unlock Set up screen lock Visible passwords (show password as you type) Select device administrators (add or remove device administrators) Use secure credentials (allow applications to access secure certificates and other credentials) - DISABLED Install from an SD card Set-password (set or change the credential storage password) Clear storage (clear credential storage of all contents and reset its password) - DISABLED Applications Settings: allows you to set or modify the following options related to applications on your VINCI Tab: • • • • • • Unknown sources (allow installation of non-Android MarketTM applications) Manage applications (manage and remove installed applications) Running services (view and control currently running services) Storage use (view storage used by applications) Battery use (what has been using the battery) Development (set options for application development) 12 Privacy Settings: allows you to set or modify the following options related to privacy: • Factory data reset (erases all data on the device) Storage: Allows you to manage your SD card and to monitor the following information as it relates to VINCI Tab: • Storage Settings: • Nand Settings • Total space • Available space • Unmount Nand • Erase Nand (erases all data on the phone’s Nand, such as music and photos) – DISABLED • SD Card Settings • Total space • Available space • Format internal memory Language & Keyboard settings: allows you to manage the following setting options: • Language settings • Select language • User dictionary • AndroidTM keyboard Date & Time Settings: allows you to set and modify the VINCI Tab date and time related options including: • • • • • • Automatic (use network-provided values) Set date (mm/dd/yyyy) Select time zone Set time Use 24-hour format Select date format • Normal (mm/dd/yyyy) • Mm/dd/yyyy • Dd/mm/yyyy About VINCI Device: the following information is accessible through this setting category: • System updates • Battery use: provides and estimate of what activities are associated with battery consumption 13 • • • • • • Legal information Model number AndroidTM version (2.3.5) Baseband version (not applicable) Kernel version Build number AndroidTM Applications These include useful apps such as the file browser ASTRO, Flash, alarms, clock, calculator, and all installed VINCI Games, Storybooks, Gallery, Quick Office, Adobe Reader, etc. VINCI Tab II, WIFI-enabled, allows access to the AndroidTM Market, GMail, Skype. Cleaning your VINCI Tab It is VINCI’s recommendation to have your VINCI Tab turned off when cleaning the screen. Always use a soft, lint-free cloth. Avoid using liquid or abrasive cleaners of any kind. To remove food or juice residue, slightly moisten the lint-free cloth and wipe the area clean. Please note: • • • To avoid scratching the touch screen, do not use sharp tools to navigate or clean the VINCI Tab. Do not allow the touch screen to come into contact with other electrical devices. Electrostatic discharges can cause the touch screen to malfunction. The touch screen may malfunction in very humid condition or when exposed to water. 14 Chapter 3 customize your VINCI Tab 15 Managing Applications on VINCI Tab Creating new folders: You can create a new folder within an existing folder or on the Home screen to help manage your applications. 1. Deactivate parental control. 1. Press the Menu button. 2. Select the Add option. 3. Name the folder. 4. Click OK. 5. The folder should appear on the current screen. Moving application locations: You can rearrange the location of your applications by moving them into folders that you have created on the VINCI Tab’s Home screen. To move a file into a folder: 1. Tap and hold the icon of the application you wish to move until it attaches to your finger. 2. Drag the icon to the folder you wish to place the application in. 3. You can navigate through the folders by Dragging and Holding the icon over the folder – pick the folder with flash, then Open. 4. Once you have reached the desired location for the application, lift your finger off the screen. The app will now be placed in the new folder. To move a file out of a folder: 1. Tap and hold the icon of the app until it attaches to your finger. 2. Drag the icon to the title bar of the folder 3. Hold until the title bar flashes and opens the parent folder. 4. Lift your finger off the screen. The app will now be placed in the parent folder. VINCI Tab User Interface Settings Choosing wallpaper: You can customize your VINCI Tab by choosing Wallpaper for your Home screen. 1. 2. 3. 4. 5. Tap and hold your finger on the home screen until the Add to Home screen dialogue box appears. Select Wallpapers from the list. Select a photo from your VINCI Tab’s Gallery or from the Android™ default Wallpapers. Select an image from the list. Tap Set Wallpaper to set the image as your VINCI Tab Wallpaper. 16 Chapter 4 SAFETY 17 Safety Certifications • • • • Housing Material Safety: FDA 21 CFR 177.1580 Handle Material Safety: USP Class VI, ISO 10993 Product Safety: ASTM F963 Other Compliances: FCC, CE Safety Precautions Please observe the following recommendations to avoid personal injury and/or damage to the device: • • • • • • • • • • • • • • • • • • • • • • • • • • Avoid using damaged power cords or plugs, or loose electrical outlets Avoid touching the power cord or the device with wet hands Avoid disconnecting the charger by pulling on the cord Avoid damaging the power cord Avoid using the device while charging Avoid short-circuiting the charger or the battery Avoid impact to the charger or the battery Use only the manufacturer approved charger Avoid power surges while charging that may occur during Thunderstorms or similar events Avoid handling a damaged or leaking battery Safely disposed of batteries by following your local battery disposal guidelines and applicable regulations Avoid crushing or puncturing the battery Avoid exposing the battery to extreme external pressure Avoid exposing the device and batteries to extreme hot or extreme cold temperatures Avoid using a damaged battery or charger Please adhere to any and all regulations that restrict the use of portable electronic device such as in hospitals, airplanes, moving motor vehicles. Please turn off your device where use is prohibited Turn off the device in potentially explosive environments such as gas/service stations Avoid placing the device in the same container as flammable liquids, gases, or similarly explosive materials When children are using the device, please make sure that they are using the device properly Keep the volume at an appropriate level to avoid exposing children to loud noises Avoid irritating others when enjoying the device in public spaces Be careful when enjoying the device while moving or walking Do not attempt to repair, modify or disassemble the device Please have only qualified service locations repair the device Avoid using the device if the touch-screen is broken or cracked Please observe any and all local disposal regulations, policies or laws should you choose to dispose of the device and the battery 18 To ensure the longevity of the device and your satisfaction, please observe the following recommendations: • • • • • • • • • • Do not twist the device Do not use the device while connected to a computer or while charging the battery Keep the device dry. High levels of humidity or water can damage parts or electronic circuits Keep the device clean. Avoid using or storing the device in dirty or dusty areas since dirt and dust inside the device may cause it to malfunction Keep the device on a flat, stable surface when not in use to prevent it from being damaged in a fall Keep the device and the battery out of very hot or very cold areas and use it at temperature between 32 degrees F to 95 degrees F (-20 degrees C and 45 degrees C) Keep the device from coming into contact with sharp or hard metal objects like keys, jewelry or coins. These objects may scratch the touch-screen Keep the device away from magnetic fields Prevent the device from falling from heights greater than 1.5 meters Prevent impacts to the device To get the best performance from your battery and charger, please observe the following recommendations: • • • • • Do not charge the battery for longer than one week The battery will likely require charging if the device is not used for a long period of time Unplug chargers when not in use Use batteries for their intended use only Use manufacturer-approved batteries and chargers only 19 Chapter 5 Troubleshooting 20 VINCI Tab Applications The touch-screen responds slowly or is unresponsive • Remove the protective cover from the touch screen. • Ensure fingers are clean and nails are short. • Restart the device. • Check for damage to your touch screen – if damage is detected, contact Customer Service at http://vincigenius.com/support for a replacement under warranty. If your warranty expired and the device is damaged, stop using the VINCI Tab. The touch-screen freezes or is unresponsive • Restart the device by pressing and holding the power button for 5 - 10 seconds. • If a restart does not solve the problem, contact the Customer Service at http://vincigenius.com/support. Unable to open Settings after pressing the Menu button • Make sure the device is not connected to an electrical outlet. During charging, the device may not be fully functional. The device beeps and the battery icon flashes • The battery is low. Recharge the battery using the charger provided and micro-USB to USB connector cord. The battery icon shows fluctuating battery life • When the battery is nearly drained, the battery-life indicator in the battery icon can no longer accurately indicate remaining battery life causing it to fluctuate. Recharge the battery. The battery did not fully charge • • • VINCI Tab has a large battery capacity and therefore requires 8 hours to fully charge. VINCI Tab should be turned on to charge. If there is not enough power in the battery to turn on the VINCI Tab prior to charging, you may need to charge the battery for 24 hours before it is able to turn on. Please ensure that the batteries have had adequate time to fully charge. The battery does not charge properly or the device turns off • If the battery does not seem to charge, your charger may no longer be properly functioning. Contact VINCI’s Online Technical Support at http://vincigenius.com/support. The device is warm to the touch • Some applications require more power and under extended use, the device may feel warm. This is to be expected, and should not affect the lifespan or performance of the device. 21 The application resumes when I reopen after exiting, but I want to start from the beginning • You can close an application completely by performing the Force To Close option. Go to the Home screen, unlock the parental control panel and press the Menu button. Tap Manage apps, then choose Applications. Tap the specific application you wish to exit com pletely, then tap Force To Close. An error message appears when attempting to use the VINCI camera • The device may have insufficient memory – create free space by deleting files from the device. • The device may have insufficient battery life – charge the battery. • Restart the device. • Contact VINCI Customer Service at http://vincigenius.com/support. Error messages appear when attempting to open music files • There may be insufficient memory – create free space by deleting files from the device. • Make sure the music files are not protected under Digital Rights Management (DRM). • Make sure the device supports the file type. Supported file types: MP3, MP4,JPEG, PNG. 22 Chapter 6 Technical Specifications 23 Size and Weight Weight - 1.5 lb (0.68kg); Model VS-3001 with WIFI/ Model VS-2001 without WIFI Length - 10.0” (25.40 cm) Width - 7.3” (18.5 cm) Height - 0.67” (1.7 cm) Display 7-inch (diagonal) glossy wide screen Multi-Touch display 800-by-480-pixel resolution Processor Cortex A8 Memory 512MB RAM Camera 3 Megapixels, back-facing Desktop Requirement For VINCI Desktop Software: PC with USB 2.0 port Windows 7; Windows Vista; or Windows XP Home or Professional with Service Pack 3 or later Mac computer with USB 2.0 port Mac OS X v10.6 or later Video H.264 video up to 720p, 30 frames per second, audio up to 160 Kbps per channel, 48kHz, stereo audio in .m4v and .mp4 file formats; MPEG-4 video, up to 2.5 Mbps, 640 by 480 pixels, 30 frames per second Environmental Requirements Operating temperature: 32° to 95° F (0° to 35° C) Non-operating temperature: -4° to 113° F (-20° to 45° C) Relative humidity: 5% to 95% noncondensing Maximum operating altitude: 10,000 feet (3000 m) Battery and Power Model VS-2001/VS-3001: Built-in 6400 mAH rechargeable lithium-polymer battery. 8 hours of battery life. 24 Charging via power adapter Audio Playback Frequency response: 20Hz to 20,000Hz Audio formats supported: MP3 (16 to 320 Kbps), MP3 VBR, Audible (formats 2, 3, and 4), and WAV Audio Control In the Box • • • • VINCI Tab Micro USB to USB Cable 10W USB Power Adapter Quick Guide Appendix B: Legal & Disclaimer Warranty Your VINCI Tab comes with a 12 month warranty on parts and labor from the date of purchase. The warranty is valid for defects (parts & labor) during normal use. Accidental damage of the touch screen is not covered under the regular warranty. Intellectual Property VINCI™, VINCI Tab™ are all trademarks of Rullingnet Corporation Ltd. All content images © 2012 Rullingnet Corporation. Patents pending: 12/892,052; 12/908,390; 12/941,115; 29/318,313. AndroidTM is a trademark of Google Inc. Windows 7, Windows Vista, and Windows XP are trademarks of Microsoft Corp. Mac and Mac OS.X are trademarks of Apple Inc. Any other trademarks mentioned in this document are property of their respective owners. For any questions, comments, or for information not covered in the User Manual, please contact Customer Service: Phone: 1-855-MY-VINCI Email: [email protected] Live Chat: www.vincigenius.com/support 25