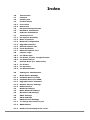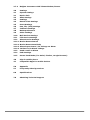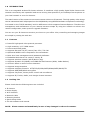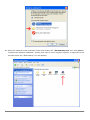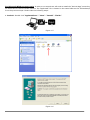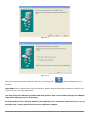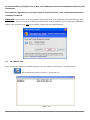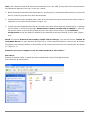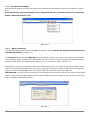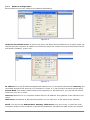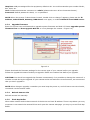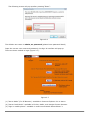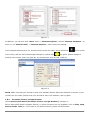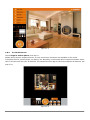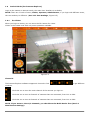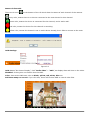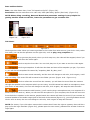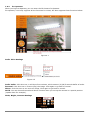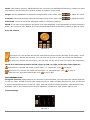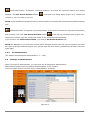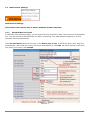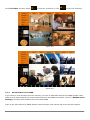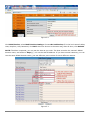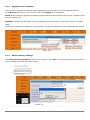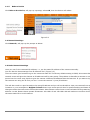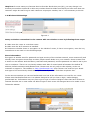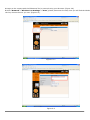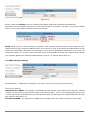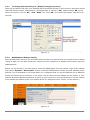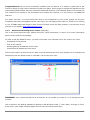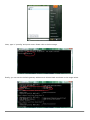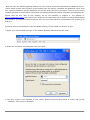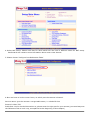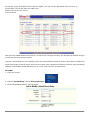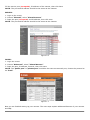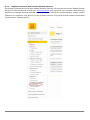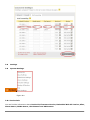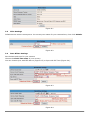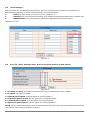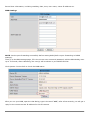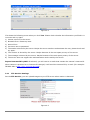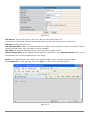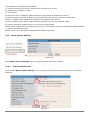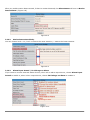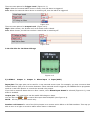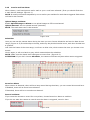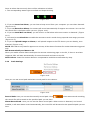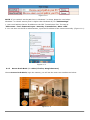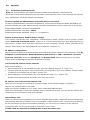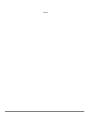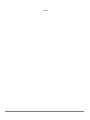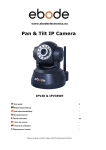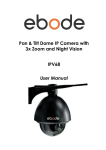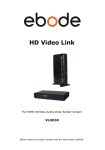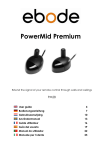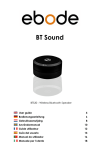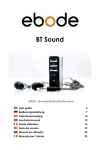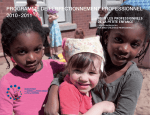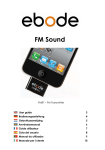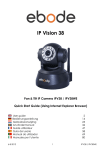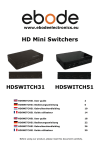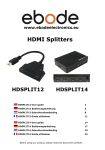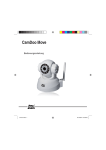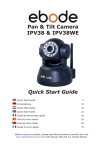Download ebode IPV68 surveillance camera
Transcript
Pan & Tilt Dome IP Camera with 3x Zoom and Night Vision – IPV68 User Manual User guide 3 Bedienungsanleitung . Gebruiksaanwijzing . Användarmanual . Guide utilisateur . Guía del usuario . Manual do utilizador . Manuale per l’utente . Before using our product, please read this documents carefully. Index 1.0 Introduction 1.1 Features 1.2 Packing List 1.3 Product Views 1.3.1 Front View 1.3.2 Rear Panel 1.4 PC System Requirements 1.5 Hardware Installation 1.6 Software Installation 1.7 IP Camera Tool 1.7.1 Six Options Available 1.7.2 Basic Properties 1.7.3 Network Configuration 1.7.4 Upgrade Firmware 1.7.5 Refresh Camera List 1.7.6 Flush Arp Buffer 1.7.7 About IP Camera Tool 1.8 Camera Login 1.8.1 For IE Browser 1.8.2 For Safari, Firefox, Google Browser 1.8.3 For Mobile Phone 1.9 ActiveX Mode (For IE Browser) 1.9.1 For Visitor 1.9.2 For Operator 1.9.3 For Administrator 2.0 Settings as administrator 2.1 Multi-Device Settings 2.1.1 Set Multi-Device in LAN 2.1.2 Set Multi-Device for WAN 2.1.3 Upgrade Device Firmware 2.1.4 Restore Factory Settings 2.1.5 Reboot Device 2.2 Network Settings 2.3 Basic Network Settings 2.4 Wireless LAN Settings 2.5 ADSL Settings 2.6 UPnP Settings 2.7 DDNS Service Settings 2.7.1 To change the camera’s port 2.7.2 DDNS Status 2.7.3 Set Port Forwarding in the router March 2013 2 IPV68 2.7.4 Belgian Customers with Telenet Modem/Router 3.0 Settings 3.1 System Settings 3.1 Device Info 3.2 Alias Settings 3.3 Settings 3.4 Date & Time Settings 3.5 Users Settings 3.6 Pan, Tilt, (PTZ) Settings 3.7 Indicator Settings 3.8 Backup & Restore 3.9 Other Settings 3.10 Mail Service Settings 3.11 FTP Service Settings 3.12 Alarm Service Settings 3.12.1 Motion Detect Armed 3.12.2 Motion Detect Sensitivity 3.12.3 Alarm Input Armed / IO Linkage on Alarm 3.12.4 IO Pins for IO Alarm Linkage 3.13 Send e-mail on Alarm 3.14 Path Settings 3.15 Server Push Mode (For Safari, FireFox, Google Browser) 4.0 Sign in mobile phone 4.1 Compatible Apps for mobile devices 5.0 Appendix 5.1 Frequently Asked Questions 6.0 Specifications 7.0 Obtaining Technical Support March 2013 3 IPV68 1.0 INTRODUCTION This is an integrated wireless IP Camera solution. It combines a high quality digital Video Camera with network connectivity and a powerful web server to bring clear pictures to your Desktop from anywhere on your local network or over the Internet. The main function of the camera is to transmit remote video over IP network. The high quality video image can be transmitted with 30fps speed on the LAN/WAN by using MJPEG hardware compression technology. It is based on the TCP/IP standard, build-in WEB server which supports Internet Explorer. Therefore the management and maintenance of your camera becomes simple by using the network to achieve the remote configuration, start-up and to upgrade firmware. You can use your IP Camera to monitor your home or your office. Also, controlling and managing images are simple by visiting the web site. 1.1 Features ☆ Powerful high-speed video protocol processor ☆ High-sensitivity 1/4’’ CMOS sensor ☆ Picture total 300K pixels ☆ Supports Pan and Tilt (PT) control, Pan 270°, Tilt 120° ☆ Optimized MJPEG video compression for transmission ☆ Multi-level user management and passwords definition ☆ Embedded Web Server for users to visit by IE ☆ Supports wireless network (WI-FI/802.11/b/g) ☆ Supports Dynamic IP (DDNS) and UPNP LAN and Internet (ADSL, Cable Modem) ☆ Gives an alarm in case of motion detection ☆ Supports image snapshot ☆ Supports multiple protocols:HTTP/TCP/IP/UDP/SMTP/DDNS/SNTP/DHCP/FTP ☆ Supports WEP/WPA/WPA2 encryption ☆ Supports 3G phone, Smart phone control and surveillance ☆ Supports IE, Firefox, Safari, and Google chrome browsers 1.2 Packing List Please check that the following items are included: ● IP Camera ● Power Supply ● Wi-Fi Antenna ● Network Cable ● Mounting bracket ● Quick Setup Guide ● CD with software and manual NOTE: Please contact us immediately in case of any damaged or short of contents. March 2013 4 IPV68 1.3 1.3.1 Product Views Front View Figure 1.1 1 Light Sensitive Hole: For light sensitive photocell 2 Infrared LED: 10 LEDs 3 LENS: CMOS sensor with fixed focus lens. 4 Network Indicator LED: If there is network activity, the LED will blink 5 Microphone: Build-in microphone 6 Speaker: Build-in speaker 7 Wireless Antenna: Wi-Fi Antenna 1.3.2 Rear Panel Figure 1.2 March 2013 5 IPV68 LAN: RJ-45/10-100 base T Power: DC 5V/2A power supply Network Light: The green LED is on when connected to the network, the yellow LED blinks when data is transferred. Audio Output: The jack is used to connect an external speaker I/O PINS: 1: Output A 1.4 2: Output B 3: Alarm input 4: Input (GND) PC System Requirements System configuration requirements: CPU: 2.06 GHZ or above. Memory: 256M or above. Network Card: 10M or above. Display Card: 64M or above memory. Recommended Operating system: Windows XP, Windows Vista, Windows 7. March 2013 6 IPV68 1.5 Hardware Installation You need to set up your camera using a network cable (wired) first, before you can use it wirelessly, so let’s start with plugging in the network cable. Follow the steps below to set up your camera hardware. 1. Plug one end of the network cable into the camera, and the other end into an empty port of your router/switch/modem. 2. 3. 4. 5. Install the Wi-Fi antenna. Plug the power adaptor into the camera and into an AC outlet. It takes approximately 30 seconds to boot up the camera. When the power is on and the network cable is connected, the green LED on the rear panel next to the network cable will stay on, please make sure the Green light is on before we continue. The yellow LED will keep flashing, and the Indicator LED on the front of the camera will flash when the connection is established. (The behavior of the front indicator LED can be controlled by software). Figure 1.4 1.6 Software Installation 1. IP Camera Tool: Insert the CD, a popup menu might appear like shown in the picture below. 2. Select “Open Map” and click “OK” March 2013 7 IPV68 3. Open the “ebode IP Vision Software” folder and double click “IPCamSetup.exe” then click next to complete the software installation. (Please note that on some computer systems it might take a few seconds before the “IPCamSetup” icon will appear) March 2013 8 IPV68 For Microsoft Windows users only: In order to run smooth we will need to install the “ActiveX App” on each sy we would like to use to visit the camera. The “AppInstall” file is located in the same folder as the “IPCamSetup” from the previous steps. Please take the following steps: 4. ActiveX: Double click “Appinstall.exe”—“Next”—“Install”—“Finish”. Figure 1.5 Figure 1.6 March 2013 9 IPV68 Figure 1.7 Figure 1.8 After the systems has been restarted, the icon “IP Camera Tool” will be displayed on your desktop. CAUTION: Before installing and using the product, please read the following precautions carefully and make sure they are fully understood. Use only the power adaptor included with the product. Use of an unauthorized power adapter may cause damage to your IP Camera. Do not touch the lens of the IP Camera. The optimum focus range has been set for you. If you turn the lens, it may cause incorrect focus and blurry images. March 2013 10 IPV68 Do not turn the Pan/Tilt by force, it may cause damage to internal components of the Pan/Tilt mechanism. For firmware upgrading or connection with an external device, refer to detailed instructions contained in the CD. WARNING : On the first run of the program “IP Camera Tool” you might get a Windows Security Alert Popup. It will ask you to choose a setting for the firewall. Please make sure you choose the ‘UNBLOCK’ option. Your IP camera will not work without unblocking the firewall settings. 1.7 IP Camera Tool When the Device has been installed properly, you can double-click the Icon “IP Camera Tool” and a dialog box shown in Figure 1.9 will pop up. Figure 1.9 March 2013 11 IPV68 Note: The software searches IP Servers automatically over your LAN. It may take a few minutes before the IP address appears in the list. There are 3 cases: 1. No IP Cameras found within LAN. After about 1 minute search, the Result Field will show “not found IP Server” and the program shut down automatically. 2. IP Cameras have been installed within LAN. All the IP Cameras will be listed and the total number is displayed in the result field as shown in Figure 1.9. 3. The IP Cameras installed within LAN do not share the same subnet with the monitoring PC. A prompt will be shown in result field (prompt: Subnet doesn’t match, double click to change!). Click the left mouse button to choose the prompt and click the right mouse button, choose Network Configuration to set the static IP address of the Camera to the same subnet as your LAN. (Figure 2.3). NOTE: If it shows” Subnet doesn’t match, double click to change!” you can also choose ”Obtain IP from DHCP Server” to get a dynamic IP. (Figure 2.2). If the camera still doesn`t show in the IP Camera Tool please use the Reset button on the bottom of the camera and hold it for 15 seconds with the power on. (Figure 1.3) Please be sure your computer is on the same network as the camera ! Mac Users: Browse to the Mac folder x:\ebode IP Vision software\IP Camera Tool.app\Contents and install the IP Camera Tool. March 2013 12 IPV68 1.7.1 Six Options Available Choose the IP Camera and Click the right mouse button on that camera, there are six options: (Figure 2.0). Basic Properties, Network Configuration, Upgrade Firmware, Refresh Camera List, Flush Arp Buffer, About IP Camera Tool. Figure 2.0 2.7.2 Basic Properties There is some device information in the Basic Properties, such as Device ID, System Firmware Version, and Web UI Version.(Figure 2.1). The Device ID is the camera’s MAC ID, which should be the same as shown on the sticker on the bottom of the camera. Every camera has a unique MAC ID. So if there are many IP addresses shown in the list, check the MAC ID on the bottom of the camera, so you can ensure which camera it is. Sometimes, if there is no IP address shown on the IP Camera tool, it could be blocked by a firewall, in this case you need to add the MAC ID to the router, and give it a fixed IP or add the MAC ID as a trusted site. There are two MAC Addresses, one is the Device MAC ID, the other is the WIFI MAC ID. WIFI MAC ID, you can find it on the sticker on the bottom of the camera, you can also login to your WIFI router, check the host status, which will show all the WIFI devices connected to your router, you can also find the IPCAM’s WIFI MAC ID there. Figure 2.1 March 2013 13 IPV68 2.7.3 Network Configuration Below shows how you can configure the Network parameters. Figure 2.2 Obtain IP from DHCP server: If clicked, the device will obtain IP from DHCP server. In other words, the camera will have a dynamic IP. (Make sure the Router which the camera connects to has DHCP function and DHCP is enabled). (Figure 2.2). Figure 2.3 IP address: Fill in the IP address assigned and make sure it is in the same subnet as the Gateway, and the subnet should be the same as your computer or router. (I.e. the first three sections are the same). Subnet Mask: The default subnet mask of the equipment is: 255.255.255.0. You can find the subnet mask from your PC or router. Gateway: Make sure it is in the same subnet with PC’s IP address .Here gateway is the LAN IP of your router. DNS Server: IP address of IPS network provider. You can also set it to the same as the Gateway. NOTE: You can find the Subnet Mask, Gateway, DNS Server from your router, or check the local connection status of your computer, to get all the parameters. Normally two DNS servers are optional. March 2013 14 IPV68 Http Port: LAN port assigned for the equipment, default is 80. You could set another port number like 81, 801, 8001 etc. User: Default administrator username is: admin (please make sure all are lowercase letters). Password: Default password is bank, i.e. no password. NOTE: When the prompt “subnet doesn’t match, double chick to change!” appears, please set the IP Address, Subnet Mask, Gateway, DNS Server once again, or enable Obtain IP from DHCP server. 2.7.4 Upgrade Firmware Enter the correct User and Password to upgrade system Firmware and Web UI. Please upgrade system firmware first and then upgrade Web UI or it may damage the camera.(Figure 2.4). Figure 2.4 Please download the firmware package for the correct type of your camera before you upgrade. Follow the upgrade document carefully to upgrade. Please see readme first before you upgrade. CAUTION: You should not upgrade the firmware unnecessarily. It is possible to damage the camera if a mistake is made during the upgrade. If your camera works well with the current firmware, we recommend that you don’t upgrade it. NOTE: When doing an upgrade, remember you must keep the power on, and it’s best to use wired mode, connected via the network cable. 2.7.4 Refresh Camera List Refresh camera list manually. 2.7.5 Flush Arp Buffer When cable network and wireless network of the device are fixed IP address .There is a problem you may encounter is can search the camera IP but can’t open the camera web page .you may try to use Flush Arp Buffer. March 2013 15 IPV68 2.7.7 About IP Camera Tool Check the IP Camera Tool Version and IP Camera ActiveX Control Version here. 1.8 Camera Login You can access the camera through IP Camera Tool or Internet Explorer (IE), Firefox, Safari, Google Chrome or other standard browser directly. 1. Double click the IP address of the IP Camera listed (Figure 1.9). Select your language and browser you use. Note that IE Browser stands for “Internet Explorer” which is Microsoft Windows default browser. To access the camera by IE Browser directly, just type the camera’s IP address, You will find the address of your camera with the Camera Tool (Figure 1.9). For example, if the camera’s IP address is 192.168.1.123: Figure 2.5 March 2013 16 IPV68 The following screen will pop up after pressing “Enter”: Figure 2.6 The default user name is admin, no password (please leave password blank) Input the correct user name and password, the Sign In interface will pop-up. There are three models to login (figure 2.7). Figure 2.7 (1) “Active Mode” (For IE Browser): available in Internet Explorer 6.0 or above. (2) “Server Push Mode”: available in Firefox, Safari, and Google Chrome browser. (3) “Sign in mobile phone”: available in most recent Mobile Smart Phone`s. March 2013 17 IPV68 1.8.1 For IE Browser (Microsoft Windows default browser “Internet Explorer”) Choose Active Mode (For IE Browser), and sign in. Figure 2.8 The first time you login to the camera, you might get an ActiveX prompt as in the picture above, please click the prompt and choose Run Add-on, refresh and login to the camera again, then will see live video, as below: Figure 2.9 March 2013 18 IPV68 Figure 3.0 Note: If there is still no live video after you run ActiveX, and a red cross shows in the center of the screen, or even just a black screen, please try to enable the ActiveX options of IE security settings. (Did you install the ActiveX App from step 4 in chapter 1.6, Figure 1.5?) Please take the following steps: 1. Close the firewall of your computer. 2. Change the ActiveX settings, “IE” browser > “Tool” > “Internet Options” > “Security”> “Custom Level” > “ActiveX control and Plug-ins”, all the ActiveX options set to be “Enable”: Especially: Enable: Download unsigned ActiveX controls Enable: Initialize and script ActiveX controls not marked as safe Enable: Run ActiveX controls and plug-ins March 2013 19 IPV68 Figure 3.1 In addition: you can also click “Start” menu->“Internet Explorer”, choose “Internet attributes “ to enter, or via “Control Panel” ->“Internet Explorer”, enter to Security setting. If you allowed the ActiveX to run, but still could not see live video, only a Red Cross of the video, and the device status light changed to yellow color in the center not green, please change to another port number. Don’t use port 80, use another port such as 128, 1008 etc. Figure 3.2 NOTE: Make sure that your firewall or anti-virus software doesn’t block the software or ActiveX. If you couldn’t see live video, please close your firewall or anti-virus software, and try again. 1.8.2 For Safari, Firefox, Google Browser Choose Server Push Mode (For Safari, Firefox, Google Browser), and sign in. Server Push Mode doesn’t support ActiveX, so some functions are not available, such as Play, Stop, Record, Audio, Talk etc. if you want to use these functions, please use IE browser. March 2013 20 IPV68 Figure 3.3 2.8.3 For Mobile Phone Choose Sign in mobile phone, and sign in. Mobile phone doesn’t support ActiveX, so only some basic functions are available in this mode. It supports iPhone, Smart phone, 3G phone, etc. Normally, if the mobile phone supports network video, then it should work with your IP Camera. The ebode IP Vision app for iPhone® supports all features, see step 3.23. Figure 3.4 March 2013 21 IPV68 1.9 ActiveX Mode (For Internet Explorer) Login to the camera in ActiveX mode, the main User Interface is as below: NOTE: There are 3 levels of users, Visitor, Operator, Administrator, if you login with different users, the use authority is different. (See 3.11 User Settings, Figure 8.5). 1.9.1 For Visitor When you login as Visitor, you can enter the IP Camera for visitor. Visitor is the lowest level with only some operation available. Figure 3.5 Channels: The Internet Explorer software supports 9 channels. Click to get different windows. Click this one to view the main channel of the camera you login to. Click this one to view 4 Channels of cameras that are connected, from CH1 to CH4. Click this one to view 9 Channels of cameras that are connected, from CH1 to CH9. NOTE: If you want to view 4/9 channels, you should set the Multi-Device first (See 3.1 Multi-Device Settings). March 2013 22 IPV68 Status of Channels: There are 9 icons at the bottom of the UI which show the status of each channel of the camera. Grey color, means there is no device connected to the main device for this channel. Green color, means the device is connected for this channel, and it works well. Red color, means the device for this channel is recording. Yellow color, means this channel is set in multi-device already, but it fails to connect to the main device. OSD Settings: Figure 3.6 OSD: Means “On-Screen Display”, click “Audio video” > “OSD”, set display date and time on the video. Disabled: Clicking this one means clear the OSD. Color: Can set the OSD text color as black, yellow, red, white, blue etc. Add time stamp on record: if you click this, there will be time OSD on record video files. Figure 3.7 March 2013 23 IPV68 Rate and Resolution: Rate: Set video frame here, from “full-speed to 1fp/5s”. (Figure 3.8). Resolution: Set the resolution to be 160*120/ VGA (640*480)/ QVGA (320*240). (Figure 3.9). NOTE: When doing recording, Rate and Resolution parameter settings is very helpful for getting smaller sized record files, lower the parameter to get a smaller file. Figure 3.8 Figure 3.9 TOP Menu: Figure 4.0 Click to get live video. When you want to get back to live video from other menus, just click it. Only under live video, you can do the operation on the right side, such as play, stop, snapshot etc. Click to get into play mode, when you click stop icon, the video will be stopped, then if you click play icon, it will show the video again. Click to stop the live video. You can click play icon if you want to see live video again. Click to get snapshot. It will show the date and time of the snapshot you get, if you save it, you will find the snapshot file named by “snapshot_MAC ID_date_time”. Click to start record manually, and the icon will change to red color, click it again, it will stop recording. The record file will be saved to the folder you set. (Figure 10.8 - Figure 11.0). Click to collect the sound from the camera, you will hear the sound from the camera through the speaker in the computer which you are using. Your IP Camera has a built-in microphone, when you click it to start work, the icon will change to red color, click it again, will stop the audio function. Click to start the talk function, (you’ll need to plug a microphone into your computer if it doesn’t have one built-in). When you talk into the microphone in your computer, the sound will come out from the built-in speaker in the camera, people beside the camera will hear the sound. If you connect an external speaker to the audio output jack on the back of the camera (Figure 1.2), you will get better sound. Click it once to start, the icon will change to red color, click it again to stop talk function. NOTE: For visitor, if you click other menus which visitors don’t have the right to operate, there will be a pop-up for the login interface (Figure 2.6), please input the user name / password for at least 3 times to login again. March 2013 24 IPV68 1.9.2 For Operator When you login as Operator, you can enter the IP Camera for Operator. For operator, it not only supports all the functions for Visitor, but also supports these functions below: Figure 4.1 Audio Video Settings Figure 4.2 Audio buffer: Click this icon, it will show five numbers, which means 1/2/3/4/5 seconds buffer of audio. Reversal: Click this icon to reverse (flip) the image. Click again to go back to normal. Mirror: Click this icon to see a mirror image. Click again to go back to normal. NOTE: You can choose Reversal and Mirror function when you set up the camera in a special position (upside down for example). Mode, Bright, Contrast Settings Figure 4.3 March 2013 25 IPV68 Mode: This mode is optional, 50HZ/60HZ for the users who use 50HZ/60HZ frequency, outdoor for users who want to use the camera to monitor toward an outdoor environment. Bright: Set the parameters to adjust the image quality of the video. Click to adjust the value. Contrast: Set the parameters to adjust the image quality of the video. Click to adjust the value. Default all: Click it to set all the parameters back to the factory setting. NOTE: If you login to the camera, and there is no video displayed, or the parameter of bright/contrast is blank, you can try to click “default all” to set the parameters back to the factory setting to get live video. Pan/Tilt Control Figure 4.4 Click this icon, the camera will pan/tilt, and then stop at the center. Normally it will rotate 1 circle. Click this icon, camera will move up, you can click one by one or hold it to control the movement. Click this icon, camera will move down, you can click one by one or hold it to control the movement. NOTE: It is the same operation as left, right, up-left, up-right, down-left, down-right etc. Click this icon, camera will rotate up and down, i.e., vertical tilt, click to stop it. Click this icon, camera will rotate left and right, i.e., horizontal pan, click Click this icon, IO output Switch ON. Click to set it OFF. to stop it. RECOMMENDATION: Image PT function: Image Pan/Tilt (PT) function is recommended, you can control the camera direction on the live video. Double click the right mouse on the live video to enable this function, and you will see a white & transparent arrow on the live video, click left mouse to control direction, eight directions are available. This is very convenient for Pan/Tilt operation. Double click right mouse again to exit. Preset Settings Figure 4.5 March 2013 26 IPV68 Set Preset Position. It supports 15 preset positions. To control the camera’s rotation to a preset position, click Set Preset Position button it will pop-up a dialog frame (Figure 4.5), choose the number (1-15) you want to set it to. NOTE: if you set different positions with the same number, the camera will record the last position setting only. Call Preset Position. It supports 15 preset positions. If you want to monitor an important area quickly and precisely, just click Call Preset Position button it will pop-up a dialog frame (Figure 4.5), choose the number, then the camera will rotate to the preset area automatically. If you want to use Call Preset Position, you have to Set Preset Position first. NOTE: For Operator, if you click other menus which operator doesn’t have the right to operate, there will be a pop-up of login interface (Figure 2.6), please input the user name / password for at least 3 times to login again. 1.9.3 For Administrator (For details see Settings as Administrator 3.1 - 3.22). 2.0 Settings as Administrator When you login as Administrator, you can enter the IP Camera for Administrator. Administrator supports all the settings and operations of the camera. There are some special functions only for administrator as below: Figure 4.6 March 2013 27 IPV68 2.1 Multi-Device Settings Multi-Device Settings This camera can support max. 9 device channels at the same time. 2.1.1 Set Multi-Device in LAN In the Multi-Device Settings page, you can see all devices searched in LAN. The 1st device is the default one. You can add more cameras listed in LAN for monitoring. This web software supports up to 9 IP Cameras online simultaneously. Click The 2nd Device and click the item in the Device List in Lan, it will fill the Alias, Host, Http Port automatically, then input the correct user name and password, click Add. Set more devices in the same way, after you’re done, click Submit. Figure 4.7 March 2013 28 IPV68 Click Live Video and then select to see four channels, or click to see nine channels. Figure 4.8 Figure 4.9 2.1.2 Set Multi-Device for WAN If you want to view cameras from the internet, you have to add these devices by DDNS domain name. Make sure all these cameras you want to add have been set DDNS successfully. (View 3.7 DDNS Service Settings) And also these cameras work well with DDNS. Login to the first camera by DDNS domain name and port, this camera will be as the host camera. March 2013 29 IPV68 Figure 5.0 Click Multi-Device, select Multi-Device Settings. Choose the 2nd Device; fill in the 2nd camera’s Alias, Host, Http Port, User, Password, click Add. Set more devices in the same way, after all done, click Submit. NOTE: The Alias is optional; you can set the alias as you wish. The Host must be the camera’s DDNS domain name, and without “http://”, it’s not the LAN IP address. If you have several cameras, you can use the same DDNS domain name, just set different port number for each different camera. Figure 5.1 March 2013 30 IPV68 Note: Add the other camera in the same way, Click submit to add all of them. Figure 5.2 Click Live Video and then select to see four channels, or click to see nine channels. In this case, you can see all the cameras from a remote position by internet, for example, if you are on a business trip, you can use the first camera’s (Host camera) DDNS to view all the devices via the internet. Figure 5.3 March 2013 31 IPV68 2.1.3 Upgrade Device Firmware If you want to upgrade the camera, please upgrade Device Firmware first, then upgrade Web UI. Click Browse and choose correct bin file, then click Submit to do upgrading. NOTE: Before doing an upgrade via Browser, please make sure the IP Camera Tool of your computer could find the camera’s IP. Attention: Please keep the power on during upgrading, and it’s better to use wired mode via network cable. Please don’t upgrade unnecessarily, wrong operation or incorrect upgrade bin file can damage the camera. Figure 5.4 2.1.4 Restore Factory Settings Click Restore Factory Settings, will pop-up a prompt, select OK, all the parameter will be returned to factory settings, and the device will reboot. Figure 5.5 March 2013 32 IPV68 2.1.5 Reboot Device Click Reboot the device, will pop-up a prompt, select OK, then the device will reboot Figure 5.6 2.2 Network Settings Click Network, will pop-up the prompt as below: 2.3 Basic Network Settings Here you can fix the camera’s IP address; i.e., set the static IP address of the camera manually. You can also do these settings from IP Camera Tool. (Figure 2.3). There are some good reasons to give the camera a static IP. The factory default setting is DHCP, this means tha network router will give the Camera an IP address itself for easy setup. The problem is that after a camera or net power loss the router may decide to give the camera a different IP address than the last time. If you want to log the camera not using the IP Tool you don`t know the camera`s (new) IP address. This will also result in a port forward to the wrong IP address and you will not be able to view your camera from rem locations or your smartphone. Belgium Telenet Users have some special rules for portforwarding and Static IP Changes need to be made on the Telenet.be website. Most Telenet routers have a reserved static IP range starting address 1 to 99. Please choose a static IP between 192.168.0.2 and 192.168.0.99 and make sure no other device the same static IP to avoid conflicts. March 2013 33 IPV68 Figure 5.7 If you don’t know the Subnet Mask, Gateway, DNS Server. Please check the Local Area Connection Status of your computer; it contains all this information, steps as below: 1. Control PanelNetwork ConnectionsLocal Area Connections (Lan) Support Details 2. Find the local connection icon , because you might see more than one icon, left click it, choose Support Details March 2013 34 IPV68 Figure 5.8 Figure 5.9 If you don’t know the DNS Server, you can set it the same as Gateway. Most routers will support DHCP functions, you can choose “Obtain IP from DHCP Server” to get dynamic IP, however we strongly recommend you to use a Static IP for remote login to the camera (see step 3.3)! Figure 6.0 March 2013 35 IPV68 Http Port: In most cases your Internet Service Provider blocks this port (80), you may change it to another port number such as 85 or 86 or any number above 80. Make sure that if you have more than one camera it might be useful to give each camera a unique port number, but it`s not necessary to do this. 2.4 Wireless LAN Settings Figure 6.1 Setup a wireless connection for the camera with our wireless router by following these steps: 1. Make sure the router is a wireless router. 2. Make sure the Wi-Fi antenna is installed. 3. Determine whether there is encryption on the WLAN of router, if there is encryption, note the key somewhere as we need it in the following steps. Extra information: Encryption is another word for password and type security of the wireless network, most routers will (and should) have encryption these days so other people cannot brake in to your network. Some routers have a sticker on the bottom with the factory username and password, and the password can also be set by the user or mechanic. There is a very handy website with allot of router brand information like default IP address, default username and password etc. Please note we only refer to this website, we do not maintain or support it. The website is: http://portforward.com/ Click “Router List” and find your brand and type to find more handy details about your router if you can’t find them anywhere else. In the next screenshots you can see Portforward.com has all the information we need for our router. Please note that Portforward.com is a website designed to tell you how to login, make changes, portforward etc. Information may vary from type to type of routers. Belgium users that have Telenet as Internet Provider are in most cases not able to login to their router. All changes have to be made on the Telenet.be website. March 2013 36 IPV68 4. Login to the camera with the IPCamera Tool or manual using your Browser. (Figure 2.8) 5. Click “Network”>”Wireless Lan Settings”>”Scan”, please press scan 2 times, then you will find the WLAN the list, choose the one you use. (Figure 6.2). Figure 6.1.1 Figure 6.2 March 2013 37 IPV68 Please note that the (tree view) menu (Figure 6.1.1) can look different on different computer systems depending on the resolution of the screen used. Figure 6.1.1 shows that we had to scroll over with our mouse and click “Network” inside the tree view on the left and that the options unfold in the tree view itself. After clicking “Network” you will see something like Figure 6.1.1. 6. Select your Wireless network in the list, please look careful and select the right one. “Wireless Lan” can also be referred as “SSID” in some router manuals or on the bottom of the router. 7. Behind the SSID you can also find your type of encryption, in this particular case the Camera discovered: Network type “infra” Encryption “WEP”. 8. If there is no encryption, just click “Submit”. (Figure 6.4). 9. If there is encryption, please input the share key (password), then click “Submit”. (Figure 6.5). 10. Wait about 30 seconds, the camera will reboot, then unplug the network cable. You might have to login to the Camera again to continue with the next steps. March 2013 38 IPV68 Figure 6.3 Figure 6.4 Figure 6.5 March 2013 39 IPV68 2.5 ADSL Settings (most users won`t need to use this option) When connected to the Internet through ADSL directly, you can enter the ADSL username And password obtained from ISP. Figure 6.6 2.6 Figure 6.7 UPnP Settings If we want to be able to see our camera live video from a computer outside our network, for example when we are at work, we have to do some advanced settings in our router. For most people this will be a difficult step, but we will try to help you out. UPnP stands for Universal plug n Play device. UPnP will do the port forwarding in the router for us, so we don`t need to do this manually. In order to use this function we need to have a router that is capable of using UPnP devices. Please make sure your router supports UPnP (please check the manual of your router to determine if it supports UPnP), if not please skip the next step and continue with step 3.7 DDNS Service Settings. By default UPnP is most likely disabled in your router. Please refer to the router manual to enable UPnP. Click Network > UPnP Settings to choose Using UPnP to Map Port: March 2013 40 IPV68 Figure 6.8 Select it and click Submit, then the camera will support UPnP port forwarding automatically. It’s helpful for using DDNS (viewing live video from outside our network). As soon as you have enabled UPnP in you router, please proceed with the next steps. Figure 6.9 NOTE: UPnP is only for port forwarding. It relates to the security settings of your router, make sure the UPnP function of your router is enabled, before you continue. If your router does not support UPnP, it may show error information, therefore we recommend you to do port forwarding manually in your router, as explained in step 3.7.3. If your router has UPnP and it is not possible to access your camera from outside your network please use manual portforwarding in step 3.7.3. Always leave UPnP on! 2.7 DDNS Service Settings Figure 7.0 Select Network > DDNS Service Settings in the Tree View on the left (see picture above) There are 2 options: Manufacturer’s DDNS: This domain is provided with the Camera (see bottom of the camera). Choose ‘submit’. In most cases you will need to login to the camera again. You can use the IPCamera tool for this or enter the Camera`s IP address in your web browser. After you have done this, please skip the next step and continue with step 3.7.1 Third Party DDNS: You might have a DDNS server already, then it is useful to take the next steps. March 2013 41 IPV68 This domain is provided by the third party, such as Dyndns, Oray, 3322 etc. Figure 7.1 Third Party DDNS If you use third party DDNS, please choose the server you use, such as “3322.org” or “dyndns.org” as below: Figure 7.2 Figure 7.3 You have to register an account first, enter the user, password, and host. NOTE: Only one DDNS can be chosen, for example, if you use the manufacturer’s DDNS, the third party one won’t work, if you use the third party DDNS, the manufacturer’s one won’t work. March 2013 42 IPV68 2.7.1 To change the camera’s port. (Always change your port!) Open the IP Camera Tool from your Desktop select the ebode camera (it will turn blue) and right-mouse click and choose network configuration. The default port of camera is “80”, please change “80” to any other one you like, such as “81”, “100”, “8091” etc. Click “OK”, the camera will reboot, wait about 30 seconds. Figure 7.4 3.7.2 DDNS Status (Always check!) After all these steps are done you should be able to access your camera from your mobile device or tablet (using an app). You can also access your camera via your computers’ or laptops’ web browser using the DDNS address. Before you can access it, you first need to check the DDNS status from the camera. Login to the camera and choose “System”>”Device Info”. Please check that ‘DDNS Status’ shows ‘succeed’ followed by the address. This is illustrated in the image below. It is important that you get the address link of DDNS to access the camera from anywhere in the world. You can also find this address on the bottom of your camera. Write this address somewhere or add is as your Favourite in your web browser to visit the camera from outside the network (from your mobile device for example at work, school, on the road etc.) Figure 7.8 March 2013 43 IPV68 Congratulations! You’ve know successfully installed your IP camera. It is always a good idea to ask friends or family to login to the camera from their own place. Don’t forget to change the password of the camera afterwards! Please save this manual for additional features. The following steps in this manual are only needed if the camera is not accessible from outside the network, or if you want to use additional features. If it didn’t succeed, it is most likely that UPnP is not supported by your router, please set the port forwarding manually (as explained in the next step). You can always leave UPnP on, whether it’s working or not. If DDNS status still doesn’t show ‘succeed’ please check the FAQ, Chapter 4, at the back of this manual or our website www.ebodeelectronics.eu. 2.7.3 Set Port Forwarding in the router (Manually) This is the most important step. Please check the ‘extra information’ in step 3.4 for more information about routers and port forwarding. In order to get the DDNS to work, you have to forward your cameras port in the router. You need: - IP address of the camera - Port of the camera - Default gateway IP address of the router - Username and password of the router The first two items can be found if you start up the IP Camera tool from your desktop. As an example the IP address from the below image is 192.168.1.16 and the port is 81. REMEMBER: Your camera should not be on Port 80. If it is, please go to step 3.7.1 to change the port number. How to discover the default gateway IP address in MS Windows Vista, 7: Click ‘Start’, and type in ‘cmd’, press enter. (see image below) Belgian Telenet users should skip this step! March 2013 44 IPV68 Next, type in ‘ipconfig’ and press enter. Please refer to below image. Finally, you can see the default gateway address and Subnet Mask as shown in the image below. March 2013 45 IPV68 Now we know the default gateway address we only need to know the username and password of your router. Some routers have a sticker on the bottom with the factory username and password, other ones don`t have a password, and the password can also be set by the user or mechanic. There is a very handy website with allot of router brand information like default IP address, default username and password etc. Please note we only refer to this website, we do not maintain or support it. The website is: http://portforward.com/ Click “Router List” and find your brand and type to find more handy details about your router if you can’t find them anywhere else. For more information on portforward.com, please go to step 3.4. We know have all information to get the DDNS working, we will show you how to do this. 1. Open your web browser and type in the default gateway address and press enter. 2. Enter the username and password from the router 3. The next screen is the interface of your router. Please note that each brand of router has its own interface. This is just an example. March 2013 46 IPV68 4. Select NAT Setup. Please note that for each brand this can have a different name for NAT setup. Portforward.com contains more information about most router brands. 5. Please choose ‘Configure Port Redirection Table’ 6. Now we have to let the router know, on which port the camera is located. Service name: give the camera a recognizable name, i.e. ebode IP Cam Protocol: Select TCP Public Port: You’ve checked this earlier on, please enter the right port for your camera (you can always use the IPCamera Tool to look it up, as explained at the beginning of this chapter) March 2013 47 IPV68 Private IP: Is the IP address of the camera. Again, you can use the IPCamera Tool to look it up Private Port: This is the same as public port Please tick the box for ‘active’ Then press ok Now go to the DDNS Status from step 3.7.2 and check if it says ‘succeed’. You should now be able to login to the camera from remote access. However, we showed you one example, there are many different kinds of routers, therefore it’s difficult to show fixed steps for each router, but here are some other samples of different router’s port forwarding settings. Remember, portforwarding.com is a very useful source of information. TP-LINK: 1. Login the router. 2. Choose “Forwarding”, select “Virtual Servers” 3. Click the Add New button, pop-up below: Figure 7.5 March 2013 48 IPV68 Fill the service port (except 80), IP address of the camera, then click Save NOTE: The port and IP address should be the same as the Camera. BELKIN: 1. Login to the router. 2. Choose “Firewall”, select “Virtual Servers” 3. Input the port (except 80) and IP address, then click save. NOTE: The port and IP address should be the same as the Camera. Figure 7.6 DLINK: 1. Login the router. 2. Choose “Advanced”, select “Virtual Servers” 3. Input the port, IP address, Protocol, then click save. NOTE: The “public port” & “private port” should be the same as camera’s port, choose the protocol to be “both”. Figure 7.7 Now you are finished setting up your camera. The next steps explain additional features of your camera and FAQ. March 2013 49 IPV68 2.7.3 Belgian Customers with Telenet Modem/Routers Our Belgian customers with Telenet Modem/Routers often do not have access to their Modem/Router because of Telenet policies. Please visit www.telenet.be and login with your personal username and password to change Wireless settings and do advanced options like portforwarding. Please contact Telenet if you need any help. Below you will find two pictures of a typical Telenet modem portforward (Please select “Geavanceerd”): March 2013 50 IPV68 3.0 Settings 3.8 System Settings Figure 8.0 3.8.1 Device Info You can find the information about Device ID, Firmware Version, Embedded Web UI Version, Alias, Alarm Status, DDNS Status, UPnP Status and MSN status. March 2013 51 IPV68 Figure 8.1 3.3 Alias Settings Default device name is anonymous. You set any new name for your camera here, then click Submit. Figure 8.2 3.4 Date &Time Settings Set the date and time for your camera. Choose the Clock Time zone of your country. You can choose Sync with NTP Server (Figure 8.3) or Sync with PC Time (Figure 8.4). Figure 8.3 Figure 8.4 March 2013 52 IPV68 3.5 Users Settings Eight accounts are acceptable for this system. Here you can set the user names and password as Administrator, Operator or Visitor, with permission for them as below: Visitor: In this mode, you can only view. (Details 2.7). Operator: You can control the direction of IP Camera and set some parameters. (Details 2.8). Administrator: You can setup the advanced configurations of the IP Camera. (Details3.1-3.22). Figure 8.5 3.6 Pan, Tilt, (PTZ) Settings (note, there is no Zoom feature on this model) Figure 8.6 1. Go center on boot: The camera rotates to the center automatically when it starts. 2. PT speed: Set Pan/Tilt speed. 3. Upward patrol speed: Set the speed of cruising upward. 4. Downward patrol speed: Set the speed of cruising downward. 5. Leftward patrol speed: Set the speed of cruising leftward. 6. Rightward patrol speed: Set the speed of cruising rightward. NOTE: Value 0 means the fastest, value 10 means the slowest. In order to protect the camera’s motor, we recommend that setting the speed to value 5. March 2013 53 IPV68 3.7 Indicator Settings Figure 8.7 Set the pilot lamp mode, to one of the following three options: (1) Non-connected network out: Flicker while connected to the internet and turn off when disconnected. (2) Non-connected network with more slow-frequency flicker: Flicker while connect to the internet and more slower when disconnected. (3) Extinguished: Stay OFF. 3.8 Backup & Restore Figure 8.8 1)Backup: Backup all the IP Camera Parameters, if you want to save all the current settings that you have set already, you can click Submit, then all the parameters you set will be stored as a parameters bin file. 2)Restore: Restore all the IP Camera Parameters, if you want to change the camera’s settings to a certain status which has a backup, click Browse to load the bin file, then Submit it. Log Figure 8.9 March 2013 54 IPV68 Record User information, including weekday, date, time, user name, visitor IP address etc. MSN Settings NOTE: Set the port forwarding successfully before setting MSN (Refer to port forwarding in DDNS settings). Then go to the MSN settings page, fill in the correct user name and password, add the MSN buddy, max. up to 10 friends, after submitting, the user(s) will be shown in your MSN friend list. Click System—Device Info to check the MSN status. After you run your MSN, open the chat dialog, type in the word “url?”, after a few seconds, you will get a reply for the remote access IP address for this IP camera. March 2013 55 IPV68 3.9 Other Settings Figure 9.0 Here you can configure some additional functions such as Motion Detection, Alarm, IO Linkage, Schedule, FTP Upload, Alarm Mail Alert, Record Path, etc. 3.10 Mail Service Settings Set Mail Service Settings to enable the camera to send e-mail alerts when motion is detected. Figure 9.1 Sender: Make sure the sender mailbox server provider supports SMTP, and the mailbox should not enable SSL or TSL encryption. Receiver: Here you can set four receivers. For receiver, there is no SMTP limitation. SMTP Server: The sender’s SMTP Server. SMTP Port: The sender’s SMTP Port, usually is 25, some SMTP servers have their own port, such as 587. Need Authentication: If there is SMTP user & password, please select authentication. SMTP User: Input correct SMTP User here. Some SMTP User is the sender’s full email address, such as [email protected], some are without suffix, only the username, such as test. SMTP Password: Input correct SMTP password here. NOTE: Please click Submit first before choosing Test. You will see the test result after click Test. March 2013 56 IPV68 Figure 9.2 If it shows the following errors when you click Test. Please check whether the information you filled in is incorrect and try again. 1) Cannot connect to the server. 2) Network Error. Please try later. 3) Server Error. 4) Incorrect user or password. 5) The sender is denied by the server. Maybe the server needs to authenticate the user, please check and try again. 6) The receiver is denied by the server. Maybe because of the anti-spam privacy of the server. 7) The message is denied by the server. Maybe because of the anti-spam privacy of the server. 8) The server does not support the authentication mode used by the device. Report Internet IP by Mail: If selected, you will receive e-mails that contain the camera’s internet IP. When camera is powered on or Internet IP changed, it will send the internet IP by e-mail. (For example: IPCAM's URL is http://121.213.109.69:1008). 3.11 FTP Service Settings Set the FTP Service, you can upload images to your FTP server when motion is detected. Figure 9.3 March 2013 57 IPV68 Figure 9.4 FTP Server: If your FTP server is set up in LAN. You can set as Figure 9.3. If you have an FTP server that can be accessed from the Internet, you can set as Figure 9.4. FTP Port: Usually the port is 21. FTP Upload Folder: Make sure that the folder you plan to store images in exists. The camera cannot create the folder itself. Also, the folder must be erasable. FTP Mode: It supports standard (POST) mode and passive (PASV) mode. Upload Image Now: It will upload images when you selected it. Here Upload Interval refers to the time between the current image and the next image. NOTE: Here upload image now means it can upload images freely, no alarm trigger needed. Click Submit after these settings. Then click Test. You will see the following picture. Figure 9.5 March 2013 58 IPV68 If it prompts error information as follows. 1) Cannot connect to the server. Please check FTP Server is correct. 2) Network Error. Please try later. 3) Server Error. 4) Incorrect user or password. Please check the username and password is correct. 5) Cannot access the folder. Please be sure the folder exists and your account is authorized. 6) Error in PASV mode. Please be sure the server supports PASV mode. 7) Error in PORT mode. PASV mode should be selected if the device is behind a NAT. 8) Cannot upload file. Please be sure your account is authorized. Please check if parameters you filled in are correct. The format of image is like 000DC5D008FA (IPCAM) _0_20101115152525_25.jpg Please check if your FTP server supports this format of file name. 3.12 Alarm Service Settings Figure 9.6 Enter Alarm Service Settings page to configure Motion Detection function. 3.12.1 Motion Detect Armed If you enable Motion Detect Armed, it will record and make an alarm sound when there is motion detected. Figure 9.7 March 2013 59 IPV68 After you enable motion detect armed, if there is motion detected, the Alarm Status will turn to Motion Detect Alarm. (Figure 9.8). Figure 9.8 3.12.2 Motion Detect Sensitivity You can choose level 1-10; level 10 means the most sensitive, 1 means the least sensitive. Figure 9.9 3.12.3 Alarm Input Armed / IO Linkage on Alarm If you want to connect external alarm devices, when it’s an alarm input device, choose Alarm Input Armed to enable it, when it’s an output device, choose IO Linkage on Alarm to enable it. Figure 10.0 March 2013 60 IPV68 There are two options for Trigger Level. (Figure 10.1). High: When the external alarm device is close, then the alarm is triggered. Low: When the external alarm device is switching off, then the alarm is triggered. Figure 10.1 There are two options for Output Level. (Figure 10.2). High: When chosen, the IO Pins work as a switch that is closed. Low: When chosen, the IO Pins work as a switch that is switching off. Figure 10.2 3.12.4 IO Pins for IO Alarm Linkage Figure 10.3 I/O PINS: 1 Output 2 Output 3 Alarm input 4 Input (GND) Input pins: The input pins can be used for 1-way external sensor input. For example, you may connect a Pass Infrared Sensor (PIP) to it for motion detection. When external sensor triggered, IP CAMERA can be programme send an e-mail with picture or control the internal relay output. If you link an external alarm device to Pins 3 and 4, when Alarm Input Armed is selected (Figure 10.0), exter alarm is enabled. Output pins: The output pins can be enable IO linkage on alarm. You can also use & to control IO output Switch ON/OFF (See Figure 4.4). NOTE: All the pins work as switch only. Another cool feature for use of the I/O in/output is to connect a X10 SM10 or PH7208 interface. This way you able to turn on a light or sound an alarm when motion is detected. March 2013 61 IPV68 3.13 Send e-mail on Alarm When chosen, it will send picture and e-mail to your e-mail once alarmed. (First you should finish the e-mail Service Settings. Figure 9.1). NOTE: It usually will send 6 snapshots by one e-mail to your mailbox for each alarm triggered. Each alarm will last for 60 seconds. Upload Image on Alarm Enable Upload Image on Alarm to set upload images to FTP once alarmed. Upload Interval: Set the upload interval (Seconds). NOTE: The total alarm time is 60 seconds. Figure 10.4 Scheduler Here you can set the camera alarm during the time you set. Choose Scheduler and set the date & time range. (Figure 10.5) From Monday to Sunday, and every day divided into 24 hours, each hour divided into 4 quarters. Left click the frame of the time range, it will turn to blue color, which means the time you choose to be armed. Click it again, it will turn back to gray, which means delete the scheduler. NOTE: Make sure the date & time settings are correct first. (Figure 8.3). ATTENTION: If you don’t choose Scheduler, the camera will alarm anytime when motion triggered. Figure 10.5 Sound on Alarm When motion is detected, there will be a beep sound during the alarm, you can control this sound here. If Enabled, there will be sound once alarmed. If Canceled, there will be no sound once alarmed. Record on Alarm If you want the camera to record for every alarm, choose Record on Alarm to enable it. If you do not want the camera to record once the alarm is triggered, cancel it here. Figure 10.6 March 2013 62 IPV68 Once an alarm has occurred, there will be indication as below: 1. The corresponding status light turns Red and keeps blinking. Figure 10.7 2. If you set Sound on Alarm, you can hear a beep sound from your computer you use when alarmed. (Figure 10.6). 3. If you set Record on Alarm, the camera will record automatically for approx one minute. You can find the record file in the folder which you set. (Figure 10.9). 4. If you set Send Mail on Alarm, you will receive e-mail alarm alert once motion is detected. (Figure 10.0). 5. You can also set Scheduler to enable the camera to send e-mails during a special time range you want. (Figure 10.5). 6. If you set Upload Image on Alarm, it will upload images to the FTP Server you set already, once alarmed. (Figure 10.4). NOTE: Each alarm only lasts for approx one minute, all the above functions for motion detection triggered only. REC Automatically and Save to PC When you enable motion detect and open the camera monitoring page on the PC, if there is an alarm triggered, REC will start automatically for several seconds and save to the PC. New Feature: Start the motion detection compensation and Alarm notification by Http. 3.14 Path Settings Figure 10.8 Here you can set record path and alarm record path for the camera. Figure 10.9 Record Path: Here you can set the manually record path. Click then start manual recording, the record file will be saved to the specified path you set here. Alarm Record Path: Here you can set the alarm record path. When motion is detected, and record enabled, it will start alarm record automatically, the record file will be saved to the specified path you set here. March 2013 63 IPV68 Figure 11.0 NOTE: If you couldn’t set the path here in Windows 7 or Vista, please do it as below: Windows 7 or Vista’s security level is higher than Windows XP, for “Path Settings” 1. User could add the Device IP address to the IE’s ‘Trusted sites’ first. The step is: “IE browser→Tool→Internet Proper→Security→Trusted sites→Sites→Add”. 2. You can also run the IE as administrator, input the IP address of the camera manually. (Figure 11.1). Figure 11.1 3.15 Server Push Mode (For Safari, FireFox, Google Browser) Choose Server Push Mode, login the camera, you will see the main user interface as below: Figure 11.2 March 2013 64 IPV68 NOTE: Server Push Mode does not support ActiveX. Play, Stop, Record, Audio, Talk, Multi-device settings, Path settings functions are controlled by ActiveX, so if you use Safari, Firefox, Google chrome browser, it is not possible to use these options. The other functions are the same as for IE Browser. 4.0 Sign in mobile phone If you are using a mobile phone, choose Sign in mobile phone, login to the camera, you will see the main user interface as below: Figure 11.3 NOTE: Mobile phone Mode doesn’t support ActiveX. In mobile phone mode, it only supports some simple functions, such as Resolution, Mode, Bright, Contrast, Pan/Tilt control, Snapshot, Reversal, Mirror, IO Linkage functions. 4.1 Compatible Apps for mobile devices Recently we introduced our own ebode app for the IP camera. With this app you can remotely view and control your ebode IP camera from your iPad®, iPhone® or iPod Touch®, wherever you are*. Go to the App Store to download the IPVision App (€3,99) On the bottom of your camera you will find the address (DDNS e.g. http://a5151.gipcam.com) for remote access. Please note additional steps (static IP, Port change, Portforwarding etc.)are required! FEATURES - View the live video feed of your cameras - Control the cameras in all 8 directions (if supported by the camera) - Motion detection (only for cameras that support it): send mail on motion detection, set sensitivity, March 2013 65 IPV68 Quickly enable/disable the alarm - Zoom in and out on the image by pinching (even when your camera doesn't support zoom) - Fullscreen by rotating the device to a landscape position - Fullscreen controls - Swipe in fullscreen view to select another camera, this only works when not zoomed in (double tap to zoom to 100%) - Take snapshots and save it to your camera roll - Adjust brightness/contrast - Mirror and flip is taken into account (so the controls will still work intuitively, even when the camera is mounted to a ceiling for example) - Change camera resolution - Adjust brightness and contrast - Multiple camera support (up to 144 cameras) - Mosaic view for showing 4 cameras (in landscape) and 6 cameras (in portrait) simultaneously - Swipe in mosaic view to view more other cameras - Possibility to lock PTZ controls and/or rotation - iOS 4 tested and supported - Taking full advantage of retina display on iPhone 4 SUPPORTED CAMERAS Please note that this app is ONLY compatible with ebode MJPEG cameras, cameras of other brands are not supported. *** NOTE THAT NOT ALL FEATURES WILL WORK WITH ALL CAMERA MODELS *** *** NOTE THAT NOT ALL FEATURES WILL WORK WITH YOUR CAMERA IF YOU DO NOT USE THE IPHONE® APP OR MICROSOFT INTERNET EXPLORER SINCE THIS DEVICE DEPENDS ON ACTIVE-X*** *3G or wireless network connection required. For use outside your home network you'll need to setup port forwarding on your router, see the FAQ. Please, keep checking the App store regularly; soon we will be introducing our own ebode app for the IP camera, which gives you even more functionalities! Search for ebode IPVision! For this IP camera, you can use the following apps: For Android: CamViewer App (Unofficial) March 2013 For iOS: ebode IP Vision App 66 IPV68 5.0 Appendix 5.1 Frequently Asked Questions Note: For most problems you might encounter, please check Network connections first. Check the working status revealed by the indicators on the network server, hub, exchange and network card. If abnormal, check the network connections. I have forgotten the administrator username and/or password. To reset the administrator username and password, press and hold down the RESET BUTTON for 15 seconds. Release the power button and the username and password will be reset back to the factory default administrator username and password. Default administrator username: admin Default administrator password: None, i.e., no password Subnet doesn’t match, double click to change If IP Camera Tool shows error information “Subnet doesn’t match, double click to change!” Please choose Obtain IP from DHCP server. (Figure 2.2). If it still shows this error after obtaining IP from DHCP server, please check local area connection of your computer, change subnet, gateway of the camera. Keep them in the same subnet as your computer. (Figure 2.3). IP Address configuration Check whether IP address of the IP camera server shares the same subnet as your computer: Click My Computer >Control Panel> Network & Dial-up Connections > LAN > Attributes >Internet Protocols (TCP/IP), and check IP Address and Subnet Mask. Make sure they are in the same subnet when configuring the camera’s IP address manually. Can’t access IP camera via the Internet Some typical reasons: 1. ActiveX controller is not installed correctly (see more details: Figure 2.9 - Figure 3.1). 2. The port that the camera is using is blocked by your Firewall or Anti-virus software. Please change to another port number and try again. (Figure 3.2). 3. Port forwarding is not successful (for more details see Figure 7.4 - Figure 7.9). Double check these settings and make sure they are correct. IP Camera Tool could not find camera’s IP Make sure the camera is connected to its power supply and the power supply is plugged in. Check if the network cable is not loose. Make sure DHCP is enabled in your router, don’t enable MAC address filter. Make sure that firewall or anti-virus software does not block the camera. You can add the camera as a trusted site in your firewall or anti-virus software. UPnP always fails UPnP only contains port forwarding in our recent software. Sometimes, it might fail to do port forwarding automatically because of firewall or anti-virus software. It also relates to your router’s security settings. So we recommend you do port forwarding manually. You can view your camera via the Internet successfully after you do port forwarding manually in your router. Couldn’t find the shortcut on desktop after install IP camera tool March 2013 67 IPV68 If you use Windows 7 or Vista, and you could not find the shortcut on desktop after installing the IP camera tool, please check if the path of the tool port to is correct. For example, was it was pointing to C:\Windows\System32\IPCamera.exe. Please fix this by pointing the shortcut to the correct path C:\Windows\SysWOW64\IPCamera.exe. After this you should be able to use the shortcut without any problems. I can’t change the record path When you use Windows 7 or Vista, you may be not able to change the record path due to the security settings of your computer. 1. Please add the camera as a trusted site to solve this issue. The step is: “IE browser→Tool→Internet Proper→Security→Trusted sites→Sites→Add”. 2. You can also run the IE as administrator; input the IP address of the camera manually. I can’t find multi-device settings and record icon Record and multi-device function are controlled by activeX controller. So if you use Safari, Firefox, or Google chrome, it is not possible to use these functions. Camera cannot connect wirelessly If your camera could not connect wirelessly after you set wireless settings and unplug the Network cable: Please check whether your settings are correct. (Details: Wireless LAN settings). If the camera can’t connect wirelessly it is usually because of wrong settings. Double check the SSID, Encryption share key, Channel, should be the same as your wireless router. Share key should not contain special characters, only letters and numbers. Don’t enable MAC address filter. I can’t see other cameras in multi-device configuration by remote access If you want to view all the cameras in your WAN. Make sure that each camera you add in multi-device settings can be logged-in using DDNS name and port number. Use DDNS domain name to fill in the host checkbox, not camera’s LAN IP. Double check your settings. (Details: Set Multi-Device for WAN). I only see black screen or unusual code when remotely logged in If you could access the login page in a remote place, it indicates that your DDNS settings are correct. But if you could not see live video, but only some undefined characters, it may be internet speed problems, especially if the camera works OK via Wi-Fi. There’s no picture (Problems with ActiveX Controller) If using IE browser to connect the camera for the first time, and there is no image displayed, you might need to install ActiveX. You need to change some browser settings to enable ActiveX. (See: For IE Browser). Problems with network bandwidth The image frame rate is subject to the following factors: 1. Network bandwidth. 2. PC performance, network environment and display preference setting (brightness, theme, etc). 3. The number of visitors (too many visitors will slow down the image frame rate). 4. Choice of switch or hub (use a switch for multiple IP Camera Servers rather than a HUB). How to register an account from DDNS web March 2013 68 IPV68 You can enter http://www.dyndns.com and register an account. Pop-up the prompt” Fail to connect to the device…”? This prompt only appears in the case of using multiple cameras. When you set multiple cameras, and the device status light changes to yellow cameras are connected to power and working correctly. 5.2 please make sure the Default Parameters Default network Parameters IP address: dynamic Subnet mask: dynamic Gateway: dynamic DHCP: Disabled DDNS: factory DDNS and third party DDNS Username and password Default administrator username: admin Default administrator password: None, i.e., no password, please leave blank 6.0 Specifications Model IP Vision 38 (IPV38) / IP Vision 38 WideEye (IPV38WE) Image Sensor Sensor 1/4” Color CMOS Sensor Resolution 640 x 480 Pixels (300k Pixels) IR Lens IPV38 – f: 6.0mm, F 2.0 Viewing Angle IPV38 – 60 Degree IPV38WE – f: 3.6mm, F 2.0 IPV38WE – 90 Degree Minimum Illumination 0.5Lux @ F2.0 Video / Image Setting Video Compression MJPEG Video Frame Rate 15fps(VGA), 30fps(QVGA) Resolution 640 x 480(VGA), 320 x 240(QVGA) Flip Mirror Images Vertical / Horizontal Light Frequency 50Hz, 60Hz or Outdoor Video Parameters Brightness, Contrast Audio talk-back Built-in Mic Communication System Interface 10Base-T/100Base-TX Ethernet Port Supported Protocols TCP/IP,DHCP,SMTP,HTTP,DDNS,UPNP,PPPoE, FTP, DNS, UDP, GPRS Wireless LAN Supports wireless networks (Wi-Fi/802.11/b/g) WEP Encryption Disable / 64 bit / 128 bit WPA/WPA2 Encryption TKIP / AES Physical / Environment March 2013 69 IPV68 Power Supply 5VDC/2A External Power Adapter Power Consumption 5W (Max.) Operate Temperature 0°C ~ 55°C Operate Humidity 20%-85% non-condensing Storage temperature -10°C ~ 60°C Storage Humidity 0%-90% non-condensing PC System Requirement CPU 2.0 GHZ or above Memory Size 256 MB or above Display Card 64M or above memory Supported OS Microsoft Windows 98/ME/2000/XP/Vista/7 Browser IE6.0, IE7.0, IE8.0, Firefox, Safari, Google chrome etc Certification CE, FCC, RoHS Warranty Limited 1 year warranty 7.0 Obtaining Technical Support We hope your experience with your IP network camera is enjoyable, but if you experience any issues or have any questions that this User’s Guide has not answered, please visit www.ebodeelectronics.eu or e-mail [email protected]. This manual is based on the latest version of the camera at it's release. Updates might become available overtime, so make sure you always make sure to run the latest firmware version for your camera in order to obtain support. If your camera does not support some special functions shown in this manual, please contact our technical support team to obtain the latest Firmware and WEB UI file for upgrading. March 2013 70 IPV68 DECLARATION OF CONFORMITY Hereby, ebode declares that this IPV68 are in compliance with the essential requirements and other relevant provisions of the following Directives: 1) Directive 1999/5/EC of the European Parliament and of the Council of 9 March 1999 on radio equipment and telecommunications terminal equipment and the mutual recognition of their conformity 2) Directive 2004/108/EC of the European Parliament and of the Council of 15 December 2004 on the approximation of the laws of the Member States relating to electromagnetic compatibility 3) Directive 2006/95/EC of the European Parliament and of the Council of 12 December 2006 on the harmonization of the laws of Member States relating to electrical equipment designed for use within certain voltage limits 4) Directive 2002/95/EC of the European Parliament and of the Council of 27 January 2003 on the restriction of the use of certain hazardous substances in electrical and electronic equipment 5) Directive 2005/32/EC of the European Parliament and of the Council of 6 July 2005 establishing a framework for the setting of eco design requirements for energy-using Technical data and copies of the original Declaration of Conformity are available and can be obtained from ebode electronics: PB 25, NL-4264ZG, the Netherlands. User Information for Consumer Products Covered by EU Directive 2002/96/EC on Waste Electric and Electronic Equipment (WEEE) This document contains important information for users with regards to the proper disposal and recycling of ebode products. Consumers are required to comply with this notice for all electronic products bearing the following symbol: Environmental Information for Customers in the European Union European Directive 2002/96/EC requires that the equipment bearing this symbol on the product and/or its packaging must not be disposed of with unsorted municipal waste. The symbol indicates that this product should be disposed of separately from regular household waste streams. It is your responsibility to dispose of this and other electric and electronic equipment via designated collection facilities appointed by the government or local authorities. Correct disposal and recycling will help prevent potential negative consequences to the environment and human health. For more detailed information about the disposal of your old equipment, please contact your local authorities, waste disposal service, or the shop where you purchased the product. March 2013 71 IPV68 DECLARATION OF CONFORMITY TO R&TTE DIRECTIVE 1999/5/EC for the European Community, Switzerland, Norway, Iceland and Liechtenstein Product category: general consumer (category 3). English: This equipment is in compliance with the essential requirements and other relevant provisions of the European R&TTE Directive 1999/5/EC Deutsch [German]: Dieses Gerät entspricht den grundlegenden Anforderungen und den weiteren entsprechenden Vorgaben der Richtlinie 1999/5/EU. Nederlands [Dutch]: Dit apparaat voldoet aan de essentiële eisen en andere van toepassing zijnde bepalingen van de Richtlijn 1999/5/EC. Svenska [Swedish]: Denna utrustning står I överensstämmelse med de väsentliga egenskapskrav och övriga relevanta bestämmelser som framgår av direktiv 1999/5/EG. Français [French]: Cet appareil est conforme aux exigences essentielles et aux autres dispositions pertinentes de la Directive 1999/5/EC Español [Spanish]: Este equipo cumple con los requisitos esenciales asi como con otras disposiciones de la Directiva 1999/5/CE. Português [Portuguese]: Este equipamento está em conformidade com os requisitos essenciais e outras provisões relevantes da Directiva 1999/5/EC. Italiano [Italian]: Questo apparato é conforme ai requisiti essenziali ed agli altri principi sanciti dalla Direttiva 1999/5/CE. Norsk [Norwegian]: Dette utstyret er i samsvar med de grunnleggende krav og andre relevante bestemmelser i EU-direktiv 1999/5/EF. Suomi [Finnish]:Tämä laite tÿttää direktiivin 1999/5/EY olennaiset vaatimukset ja on siinä asetettujen muiden laitetta koskevien määräysten mukainen. Dansk [Danish]: Dette udstyr er i overensstemmelse med de væsentlige krav og andre relevante bestemmelser i Direktiv 1999/5/EF. Polski [Polish]: Urządzenie jest zgodne z ogólnymi wymaganiami oraz szczególnymi warunkami okreslonymi Dyrektywą UE: 1999/5/EC March 2013 72 IPV68 Also available from ebode: LightSpeaker The Next Bright Idea The unique ebode LightSpeakerTM cleverly combines low consumption LED lighting with wireless sound in one easy ‘plug and play’ system that can be hidden away in a lampshade or light fitting. Install it into any room in just a few minutes without tools or extra wiring! LightSpeakerTM can be mounted into many different light fixtures including pendants fittings, table and floor lamps. It can even be recessed into your ceiling using our custom-made fitting. All you need is an iPodTM, HiFi, television or PC to provide your music and a standard E27 socket to plug into, and this multiroom, two source system will deliver brilliant lighting and tuneful music around your home - free of wires and headphones. How it works Up to two music sources - an iPodTM and a radio for example, can be connected to the transmitter in the base station, which wirelessly sends the sound to the LightSpeakers TM which are screwed into a standard E27 socket to receive their power. The wireless transmitter base station or the supplied remote control allow you to control your source, music and lighting levels from anywhere in your home. Up to four pairs of LightSpeakersTM can be ‘paired’ to one base station.. March 2013 73 IPV68 Notes March 2013 74 IPV68 Notes March 2013 75 IPV68 www.ebodeelectronics.eu March 2013 76 IPV68