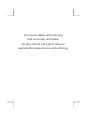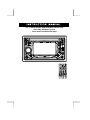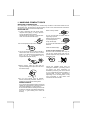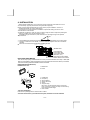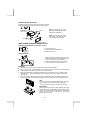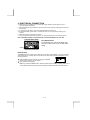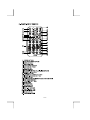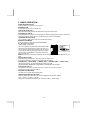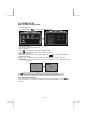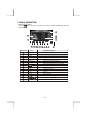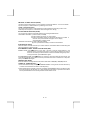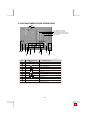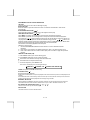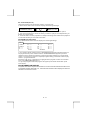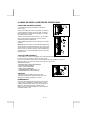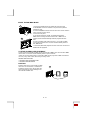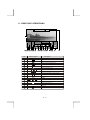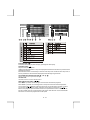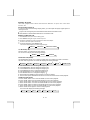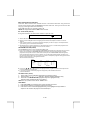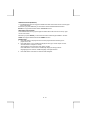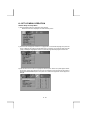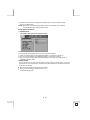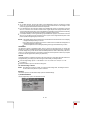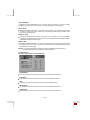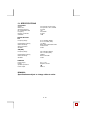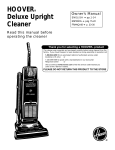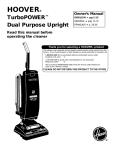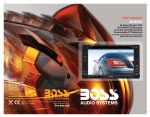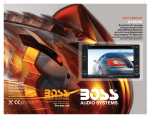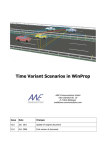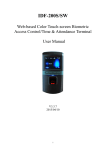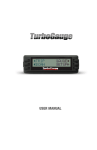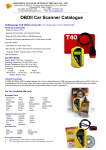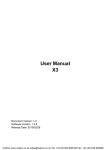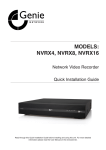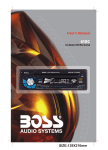Download Boss Audio Systems BV9152 car media receiver
Transcript
To ensure safety while driving and to comply with laws, drivers should not watch video or operate the video device while driving. 4.5" In-Dash Double-DIN DVD/MP3/CD Receiver with USB, SD Memory Card Ports and Front Panel AV Input 2 1. HANDLING COMPACT DISCS MOISTURE CONDENSATION On a rainy day or in a very damp area, moisture may condense on the lenses inside the unit. Should this occur, the unit will not operate properly. In such a case, remove the disc and wait for about an hour until the moisture has evaporated. NOTES ON CDs Paste or sticky residue. 1. A dirty or defective disc may cause sound dropouts while playing. To enjoy optimum sound, handle the disc as follows. Handle the disc by its edge. To keep the disc clean, do not touch the surface (P.1). **** ******* ******* ******* ******* P. 5 Do not use CDs with old labels that are beginning to peel off. Stickers that are beginning to peel away leave a sticky residue (P.6). P. 6 P. 1 ************** ******* ******* ******* Do not use CDs with labels or stickers attached. 2. Do not stick paper or tape on the disc (P.2). Labels are attached (P.7). ******* ******* ******* ******* ******* P. 2 3. Do not expose the discs to direct sunlight or heat sources such as hot air-ducts, or leave them in a car parked in direct sunlight where there can be a considerable rise in temperature inside the car (P.3). P. 7 Do Not Use Special Shape CDs Be sure to use round shape CDs only. Do not use any special shape CDs. Use of special shape CDs may cause the unit to malfunction.(P.8). P. 8 P. 3 4. Before playing, clean the discs with an optional cleaning cloth. Wipe each disc from the centre out (P.4). P. 4 5. Do not use solvents such as benzine, thinner,commercially available cleaners, or antistatic spray intended for analog discs. NOTES ON DISCS If you use the discs explained below, the sticky residue can cause the CD to stop spinning and may cause malfunction or ruin your discs. Do not use CDs that have a sticky residue on the surface (for example, from peeled-off stickers or from ink, or glue leaking from under the stickers). E-1 CD-Rs and CD-RWs which have not undergone finalization processing cannot be played. (For more information on finalization processing, refer to the manual for your CD-R/CD-RW writing software or CD-R/CD-RW recorder.) Additionally, depending on the recording status, it may prove impossible to play certain CDs recorded on CD-R or CD-RW. 2. INSTALLATION Before finally installing the unit, connect the wiring temporarily and make sure it is all connected up properly and the unit and system work properly. Use only the parts included with the unit to ensure proper installation. The use of unauthorized parts can cause malfunctions. Consult with your nearest dealer if installation requires the drilling of holes or other modifications of the vehicle. Install the unit where it does not get in the driver's way and cannot injure the passenger if there is a sudden stop, like an emergency stop. If installation angle exceeds 30 from horizontal, the unit might not give its optimum performance. 30 Avoid installing the unit where it would be subject to high temperature, such as from direct sunlight, or from hot air, from heater, or where it would be subject to dust dirt or excessive vibration. Be sure to remove the front panel before installing the unit. SUB-W OUT BACKSIGHT RCA ANTENNA JACK A/V IN (VIDEO IN) A/V IN (AUDO LEFT) A/V IN (AUDIO RIGHT) VIDEO OUT (1 & 2) REAR LINE OUT LEFT & RIGHT FRONT LINE OUT LEFT & RIGHT DIN FRONT/REAR-MOUNT This unit can be property installed either from Front (conventional DIN Front-mount) or Rear (DIN Rear-mount installation, utilizing threaded screw holes at the sides of the unit chassis). For details, refer to the following illustrated installation methods A and B. DIN FRONT-MOUNT (Method A) Installation the unit 1 1. Dashboard 2. Screw 2 178 100 1 6 7 4 2 5 3 1. 2. 3. 4. 5. 6. Dashboard Nut (5mm) Spring washer Screw (5x15mm) Screw Support Strap Be sure to use the support strap to secure the back of the unit in place. The strap can be bent by hand to the desired angle. 7. Plain washer Trim Plate Installation: Push the trim plate against the chassis until it is fitted. You must do this before you install the front panel, otherwise it can't be attached. E-2 DIN REAR-MOUNT (METHOD B) Installation using the screw holes on the sides of the unit. Fastening the unit to the factory radio mounting bracket. Note: the mounting box, outer trim ring,and half-sleeve are not used for this installation. Screw Factory radio mounting bracket Note: The mounting box, metal half sleeve, hook & screws are not included in the packnig. Hook Screw Hook Dashboard or console DETACHABLE CONTROL PANEL (D.C.P.) Removing The Detachable Control Panel (D.C.P.). PANEL RELEASE BUTTON 1. Turn the power off 2. Press the D.C.P. release button 3. Remove the D.C.P. Attaching the DCP 2 B A 1. Attach the panel at the right side first, with point B on the main unit touching point A on the D.C.P. (As shown on the digram). 2. Then press the left side of D.C.P. onto the main unit until a click sound is heard. CAUTION DO NOT insert the D.C.P from the left side. Doing so may damage it. The D.C.P can easily be damaged by shocks. After removing it, place it in a protective case and be careful not to drop it or subject it to strong shocks. When the release button is pressed and the D.C.P is unlocked, the car's vibrations may cause it to fall. To prevent damage to the D.C.P, always store it in a protective case after detaching it. The rear connector that connects the main unit and the D.C.P is an extremely important part. Be careful not to damage it by pressing on it with fingernails, pens, screwdrivers, etc. Socket Note: If the D.C.P is dirty, wipe off the dirt with soft, dry cloth only. And use a cotton swab soaked in isopropyl alcohol to clean the socket on the back of the D.C.P. IMPORTANT These 2 screws are used to prevent damage to the CD mechanism during transportation Please make sure to remove the 2 screws before installing the unit into the vehicle. DO NOT insert a CD into the unit before removing the 2 screws. E-3 3. ELECTRICAL CONNECTION a. Make sure your car battery is a 12 volt (6 filler caps) negative ground system (if not, a converter will be necessary). b. Before starting wiring connections, disconnect the power supply by removing the fuse from the fuse box. c. Connect the power wire to one of the extra terminals of the fuse box. d. Connect the black ground wire to a metal part of the car. It is important to make good contact. e. Make other wiring connections as shown. f. If your car does not have ISO connector, you can purchase it from car accessory shops. Notes: INCORRECT WIRING OR OPERATION WILL VOID THE WARRANTY OF THIS UNIT. (CAR UNIT BACK SIDE) Fuse Replacement: To replace the fuse, pull out the blown fuse from the socket. Insert a new one with same rating FUSE RESET BUTTON The RESET button is located on the main unit (as shown on the diagram). To press it vertically with a ballpoint pen or metal object to activate it. The reset button should be activated for the following reasons: Initial installation of the unit when all wiring is completed. All the function buttons do not operate. Error symbol on the display. Note: If you press the RESET button, and the unit still cannot function normally, please use a cotton swab soaked in isopropyl alcohol to clean the socket on the back of the control panel. E-4 4 PANEL RELEASE BUTTON POWER BUTTON MUTE BUTTON BAND/ LOUDNESS/ APL/NTSC BUTTON MODE BUTTON 2 ENCODER VOLUME KNOB INFRARED REMOTE SENSOR FUNCTION SELECT BUTTON DISPLAY BUTTON LOC BUTTON SCAN BUTTON EJECT BUTTON 2 DSP/ LEFT/ RIGHT BUTTON AMS/ PLAY/PAUSE BUTTON TUNING / SEEK UP/DOWN NEXT/BACK BUTTON E-5 FM MONO / STEREO BUTTON E-6 5. BASIC OPERATION PANEL RELEASE BUTTON Press this button to remove the control panel. POWER BUTTON Press power button to turn on/off the unit. DISPLAY BUTTON( DISP ) Press this button briefly, the LCD will display the clock for about 3 seconds, MUTE BUTTON ( MUTE) Press MUTE button to mute the sound quickly. the display is flashing Press it again to restore the previous sound level. When mute is on, the Mute indicator on the LCD will light up. LOUDNESS BUTTON (LOUD) Long press this LOUD button control to increase bass output. MODE BUTTON (MODE) Press this button to select radio,DISC/USB/SD/MMC/ A/V- IN FRONT /A/V-IN REAR. FRONT PANEL A/V IN JACK Left Audio 1 2 Right Audio Ground The unit is allowed to connect with external Audio/Video Video system such like digital Camera or Game Console, You can connect the external A/V system thru the A/V in jack 3.5mm A/V Cable ( not included ) on front panel. After connecting the external A/V system, press mode to A/V IN FRONT to enjoy this external A/V system on this unit. NOTE:The unit is only support the 3.5mm A/V Jack Pin Assignment shown as the diagram remove extra. SELECT BUTTON (SEL) press SEL button for less than 1 second to open the Audio menu. press SEL repeatedly to navigate through the following functions: VOLUME (VOL) -> BASS (BAS) -> TREBLE (TRE) -> BALANCE (BAL) -> FADER (FAD) Use Volume Up/Down to adjust desired level within 5 seconds. NOTE: BASS AND TREBLE WILL BE SKIPPED IF DSP MODE IS ACTIVATED SUB-WOOFER ON/OFF Press SELECT button for more than 3 seconds to activate or turn off the Sub-woofer (Sub-woofer on/off is an optional feature) ENCODER VOLUME KNOB Turn this knob to adjust desired volume level. PRESET EQUALIZER BUTTON (DSP) Press this PEQ button then use V-UP / V-DN to toggle the following EQ settings. 3 4 POP -> ROCK -> CLASSIC -> DSP OFF At DSP off mode preset equalizer will be controlled by Bass / Treble setting. E-7 6. SYSTEM SETUP Basic operation of menu setup 1. General setup menu In main menu,touch " "to enter into"SETTINGS"mode. 2.Choose menu setup * Touch cursor and choose setup menu. 3.Enter or exit menu * Touch in the menu and enter into"SETTINGS"menu. * Touch in the SETTINGS menu to exit current setup menu. 4.Menu setup operation TIME SETUP: The unit utilizes a 24 hr time format, touch on the touch screen directly to adjust hour and minute. BEEP/ON OFF: To determine how the beep sound is generated when the keys are pressed. CALIBRATION : Touch + center with a pen point, and t ouch it again to enter into the calibration menu and display. + + + + + + Users can operate"touch rectiflcation"if the touch character deviates. Users must Touch+ in the center rectification or else it will affect precision. DUAL FREQUENCY SELECTION Unit is defaulted in U.S.A(America) frequency, if EURO frequency is required, touch the Icon at the main menu to go to settings menu.And then touch and tick “EUROPE” to change to EURO frequency. E-8 7. RADIO OPERATION RADIO FUNCTION KEY Touch the icon in any mode to go back to the main menu and select"RADIO"to enter the radio mode. 15 FM1 CH-00 87.50M 1 87.50MHZ 90.10MHZ 98.10MHZ 106.10MHZ 107.90MHZ 87.50MHZ 12:06 AM 2 3 16 16 4 9 5 10 6 11 7 Serial number Name 12 13 8 14 17 Function description 1 Information 2 CLOCK 3 4 5 6 7 8 9 Radio 10 LOUD LOUDNESS ON/OFF 11 EQ ROCK\POP\CLASS\EQ.OFF 12 MONO ST:ON \OFF 13 LOC LOCAL/DX 14 SCAN CURRENT TIME TOUCH TO SELECT RADIO AND PRESS LONGER TO STORE CURRENT FREQUENCY MUTE CLOSE\OPEN AUDIO OUTPUT SEL VOL-BASS-TRE-BAL-FAD BND BAND SWITCH(FM1\FM2\FM3\AM1 AM2 ) TFT OFF TFT DISPLAY ON/ OFF / FREQUENCY BACKWARD/FREQUENCY FORWARD AUTO SCAN AND STORE RADIO 15 SEARCH STATIONS BACK TO MAIN MENU 16 17 CURRENT BAND AND FREQUENCY ADJUST DESIRED VOLUME LEVEL P1/2- P2/2 ANOTHER FANCTION KEY E-9 FM MONO / STEREO BUTTON (MONO) Use this control to select stereo or mono reception for FM radio stations. You can sometimes improve reception of distant stations by selecting mono mode. LOCAL / DX BUTTON (LOC) This control can be used to change between Local and Distant (-DX) tuning mode. Local mode improves reception in some areas where the signal is too strong. STATION PRESET BUTTONS (M1-M6) You can store & recall six preset radio stations by pressing M1-M6 buttons TO STORE A STATION: 1) select a band (if needed) 2) select a station by tuning up / down button 3) hold a preset button which you want store the station for at least 2 seconds. The preset number will appear on the display accompanied by a beeps sound. TO RECALL A STATION: 1) select a band (if needed) 2) press a preset button briefly to recall the stored station. SCAN BUTTON (SCAN) Press this button, the radio will tune up to search stations, the available stations will blinking and stay on the display for a few seconds. AUTO MEMORY STORE / PRESET SCAN BUTTON (AMS) PRESET SCAN: press AMS button for less than 1 second to scan all preset stations in the memories of the current band and stay on each memory stations for about 5 seconds. The memory location indicator on the LCD will flash during the process. To stop preset scan, press AMS button again. AUTO MEMORY STORE: press AMS button for more than 1 second to enter auto store mode. The radio will automatically store 6 stations to the 6 preset memories of the current band. To stop auto store, press AMS button again. BAND BUTTON (BAND) Press this button to change between band FM1, FM2, FM3 or MW(AM)1, MW(AM)2 bands . TUNING UP / DOWN BUTTON ( ) 1.Press these buttons briefly will operate MANUAL SEARCH tuning mode, the radio will tune up or down to the next station and remain on the frequency. 2.Press these buttons more than 2 seconds, operate as AUTO SEARCH buttons, under this mode the tuning frequency will advance up or down rapidly when the button is pressed. If the buttons are not pressed within 3 seconds, they will return to auto search mode. E - 10 8. DISC/MULTIMEDIA FILES OPERATIONS 2 The playing file is a Music file. The playing file is a Photo file. File Switch Region: Displays the file type of the playing and the switching. Function KEY KEY AUDIO OK OSD MENU TITLE + NUM 10 12 11 S.N NAME FUNCTION Menu Information 13 DESCRIPTION CURRENT DIRECTORY NAME DISPLAY DISC INFO RMATION BACK TO MAIN MENU MOVE CURSOR DIRECTION CONFIRM SELECTED INFORMATION PAUSE/PLAY REPEAT. REPI DIR ALL PREVIOUS MUSIC/ NEXT MUSIC BACKWARD/ FORWARD STOP BUTTON OSD NUM THIRD TIME TO MAKE THE OSD DISAPPEAR. NUMBER ANOTHER FANCTION KEY E - 11 MULTIMEDIA FILE OR FOLDER SEARCHING CD SLOT Insert the disc into CD slot. The CD will begin to play. EJECT BUTTON Press this button to eject the CD from the unit. The receiver will switches to radio mode automatically. PLAY/PAUSE BUTTON ( ) Press this button briefly to pause disc play, press again to resume play. NEXT/BACK BUTTONS( & ) When NEXT is pressed, the unit will go to the next track and start the playback. When BACK is pressed, the unit will go back to the preivous track and start the playback. Long press the & buttons under the play mode, the unit will start to forward or rewind. you can play discs at various speeds. with each consecutive long press the & buttons , the playback speed increases. there are 5 speed levels for discs in FWD/REV: X2, X4, X8,X16, X20. there are 4 speed levels for disc types other than disc: X2, X4, X8,X16,X20. Press PLAY to resume the playback at normal speed. Selecting a Track to Play 1. Use the UP/DOWN/LEFT/RIGHT direction buttons to move to different file/folder Numbers. 2. Press OK on a file number, and that file will begin to play, or by direct numeric input, 3. Enter a file number with the numeric buttons (0-9) and +10 button to play the input Files Number. REPEAT A-B BUTTON (A-B) 1. Press REPEAT A-B at your chosen starting point. 2. Press REPEAT A-B again at your chosen end point. The section A and B can be set only within the same track. The section will now repeat continuously. 3. To exit the sequence, press REPEAT A-B. The screen will display the following message: REPEAT A- REPEAT A- B REPEAT A-B CANCEL NOTE:This operate is with CD function only. STOP BUTTON( ) Stop the current disc playback. Briefly press the STOP button to stop the unit playback, when the PLAY button is pressed, normal playback will continue. Press STOP two times consecutively to enter the clear stop mode. Under the clear stop mode, if PLAY is pressed, the disc will resume the playback from the beginning of the disc. NUMERIC BUTTONS When playback CD/Music file use for track number or File number direct access and Use when function need numeric Selection or Input, like in the Goto function, etc. UP/DOWN/LEFT/RIGHT BUTTON ( / Use to move cursor up/down/left/right. / / OK BUTTON Use this button to confirm the selection. E - 12 ) GO TO BUTTON (GO TO) Using GO TO feature to select track number or specific time. A. Press GO TO button,the screen will display the following message: A TRK 001/021 00:01: 56 B. Press Arrow Left/Right buttons to highlight the track number or the time option. C. Use numeric buttons to enter the track you want to play or the elapsed time you wantto go to in that track. D. Press OK button to start playback.For example entering 00:01:56 will start playback one minutes and fifty-six seconds into the title. PROGRAM BUTTON (PROG) Press PROG button the screen will display the following message. PROG 1 2 3 4 0002 0004 ------- 5 ---6 ---7 ---8 ---PLAY 9 10 11 12 ------------CLEAR 13 14 15 16 ------------- A. For example:Press numeric button 2 ,PROGRAM 0002 appears it means track 2 will be player first then press numeric button 4 and PROGRAM 0004 appears,press the different numeric button to select the corresponding track and then you can program tracks to your need if you want to complete program setting press PLAY button to play tracks in programmed order. B.Press the ( / / / )buttons to highlight select program mode or track number and press PLAY button to confirm it. C.If you exit program mode and program off appears press STOP button then press PLAY button. ID3 INFORMATION DISPLAY If any Music file contains any ID3-TAG information, user can view these ID3-TAG information such as Track title, Artist title, Album title, etc, These ID3-TAG information will be displayed on the lower left hand corner of the TFT monitor. E - 13 9. PLAY MULTIMEDIA FILES OPERATION Place a disc into the player, and the player will automatically search the directories saved files. After searching, it will auto go to the first directory saved files (to the disc containing both Music and Photo files; To the disc containing single type of files, it will automatically go to the first directory) and play the first song in the directory (“01:” is highlighted).The screen displays as the picture below: Current directory name Current file name. The playing file is a Music file. The playing file is a Photo file. File Switch Region: Displays the file type of the playing and the switching. Function KEY KEY Use the Arrow ( / / / )buttons to enter the Directory Region and highlight the desired directory, then the first track under it starts playback; Also you can use the Arrow( / / / ) buttons to enter the File Region and select the file you want to play. NOTE: Press the Left and Right arrow buttons, you can activate Directory Region, File Region and File Switch Region separately. The highlight in Directory Region and File Region is shown as the picture above; While it appears a transparent rectangle in File Switch Region. You can press the Numeric buttons to select the file you want to play. For example, if you desire the 15th track in current list, press the “10+” button once, then press “5”, the 15th starts playback. NOTE: When a picture is playing or paused, press the Arrow buttons to change the display angle: E - 14 10. MMC/SD CARD & USB DEVICE OPERATIONS START THE USB DEVICE MODE USB SOCKET P.1 1.The USB mini socket is accessible as indicated in picture 1.(P.1) 2.Plug in the USB drive / device completely as indicated in picture 2(P.2) and display will show “USB” to indicate that the USB drive / device is being plugged in correctly & the download has begun. 3.Does not matter what mode the unit is in, once a USB drive / device is being plugged into the unit, unit will automatically switch to USB mode. P.2 4.All the USB files playback function is same as normal disc playback. Warning: Excessive weight or size USB drive/device may cause permanent & serious damage to the unit and may cause access to the buttons on the front panel impossible. User must use an extension cable (provide by USB device manufacturer) to connect with USB socket to prevent any damage cause. TO STOP USB PLAYBACK 1.If the USB drive / device is unplugged, the unit will automatically switch to radio mode. Or user can use mode button to switch to other modes. 2.The user can use the mode button to choose USB mode (only if USB drive / device is inserted in the unit ) or any other modes, when they are in any mode. USB SPECIFICATION * SUPPORT MAX IG USB FLASH MEMORY P.3 * SUPPORT MAX 999 SONGS * USB 1.1 DEVICE SUPPORT * USB 2.0 DEVICE SUPPORT (TRANSFER SPEED SAME AS VER 1.1) * FILE MANAGER: FAT12/FAT16/FAT32 CAUTION 1.Always unplugg the USB gently from the unit, excessive force used will cause permanent & serious damage to the unit & the USB drive / device. COMPATIBILITY Due to the fast changing technology world, this unit may or may not be compatible to all the USB drive / device available with all the future technology, especially those USB drive / device which require to install a driver. Always choose a compatible USB drive / device which is compatible with this unit. E - 15 START THE SD/MMC MODE P.4 D.C.P. P.6 1.Press panel release button to release the front panel.(P.4) 2.The SD/MMC card slot is located on top of the front panel as indicated in (P.5). 3. Insert the SD/MMC card into the card slot in the correct direction until a “CLICK” sound is heard. 4.Close the front panel. 5. The display will show “CARD” to indicate that the SD or MMC card is correctly inserted. Once the SD or MMC card is inserted, the file will automatically loaded & playback will also start. 6. Does not matter what mode the unit is in, once a SD or MMC card is being inserted in the unit, unit will automatically switch to SD / MMC mode. 7. All the SD / MMC files playback function is same as normal CD or Multimedia disc playback. TO STOP SD/MMC CARD PLAYBACK 1.Push on the end of the SD or MMC card to eject the SD or MMC card. Once the SD or MMC card is taken out, the unit will automatically switch to previous mode. 2.User can use the mode button to choose SD / MMC mode (only if SD or MMC is inserted in the unit ) or any other modes, when they are in any mode. SD/MMC SPECIFICATION * SUPPORT MAX 4G SD/MMC CARD * SUPPORT MAX 999 SONGS CAUTION 2.Please make sure to insert the SD or MMC card in the correct direction / orientation as indicated in picture 7(P.7). Wrong insert will cause permanent & serious damage to the unit & the SD or MMC card. P.7 Front side E - 16 Back side 11. VIDEO DISC OPERATIONS DVD TT 01/05 CH 011/018 AUDIO OK OSD MENU 15 S.N 01:11:56 NUM TITLE 2 16 Name Function Information bar 17 + 19 18 14 1 Description DISPLAY DISC INFO. ANGLE BACK TO MAIN MENU MOVE CURSOR UP/DOWN/LEFT/RIGHT CONFIRM SELECTED INFORMATION PAUSE/PLAY BACK TO MAIN MENU OF DISC PREVIOUS MUSIC/ NEXT MUSIC BACKWARD/ FORWARD ENTER INTO SETUP MENU OF AUDIO AND VIDEO STOP BUTTON OSD DISPLAY THE AMOUNT OF TIME PLAYED NUM NUMBER ANOTHER FANCTION KEY 14 15 AUDIO 16 17 TITLE 18 19 SELECT LEFT AND RIGHT CHANNEL REPEAT CHAPTER/TITLE/ALL TITLE MENU SUBTITLE + ZOOM E - 17 10 11 13 12 14 10 11 12 13 14 HUE - / HUE + USER/STDY /BRIG/ SOFT /SHAR PLAY BUTTON ( ) Press this button briefly to pause disc play, press again to resume play. STOP BUTTON( ) Stop the current disc playback. Briefly press the STOP button to stop the unit playback,when the PLAY button is pressed,normal playback will continue. Press STOP two times consecutively to enter the clear stop mode. Under the clear stop mode, if PLAY is pressed, the disc will resume the playback from the beginning of the disc. UP/DOWN/LEFT/RIGHT BUTTON ( / Use to move cursor up/down/left/right. OK BUTTON Use this button to confirm the selection. / / ) NEXT/BACK BUTTONS( & ) When NEXT is pressed, the unit will go to the next track and start the playback. When BACK is pressed, the unit will go back to the preivous track and start the playback. Long press the & buttons under the play mode, the unit will start to forward or rewind. you can play discs at various speeds. with each consecutive long press the of & buttons , the playback speed increases. there are 5 speed levels for discs in FWD/REV: X2, X4, X8, X16,X20. there are 4 speed levels for disc types other than disc: X2, X4, X8,X16,X20. Press PLAY to resume the playback at normal speed. E - 18 NUMERIC BUTTONS Use when playback disc which need numeric Selection or Input, like in the Goto function, etc. PAL/NTSC BUTTON (P/N) In order to achieve the best image display effect, you must adjust the player signal system to match your TV set. 3 types of TV color signal system are available: NTSC, PAL60 or Automatic mode. Use P/N button to select between NTSC/PAL, or automatic mode. REPEAT A-B BUTTON (A-B) 1. Press REPEAT A-B at your chosen starting point. 2. Press REPEAT A-B again at your chosen end point. The section A and B can be set only within the same track/chapter. The section will now repeat continuously. 3. To exit the sequence, press REPEAT A-B. The screen will display the following message: REPEAT A- REPEAT A-B REPEAT A-B CANCEL L/R BUTTON(L/R) Press R/L button for select left and right channel. The screen will display the following message: STEREO MONO L MONO R ZOOM BUTTON(ZOOM) The ZOOM feature allows you to magnify a certain area of the images recorded on the Video disc and other image discs. the screen will display the following message: ZOOM X2 ZOOM X3 ZOOM X4 ZOON ½ ZOON 1/3 ZOON 1/4 ZOOM OFF A. Press ZOOM button once to enlarge the image by X2. B. Press ZOOM button twice to enlarge the image by X3. C. Press ZOOM button three to enlarge the image by X4 D. Press ZOOM button four to enlarge the image by½. E. Press ZOOM button five to enlarge the image by 1/3. F. Press ZOOM button six to enlarge the image by 1/4 G. Press UP/Down/Left/Right to select the area you want to magnify. H. The four times press of ZOOM will cancel the zoom function and resume normal playback. SLOW BUTTON (SLOW) A. Press “SLOW” button once to activate SLOW 1/2 slow motion playback. B. Press “SLOW” button twice to activate SLOW 1/3 slow motion playback. C. Press “SLOW” button three times to activate SLOW 1/4 slow motion playback. D. Press “SLOW” button four times to activate SLOW 1/5 slow motion playback. E. Press “SLOW” button five times to activate SLOW 1/6 slow motion playback. F. Press “SLOW” button six times to activate SLOW 1/7 slow motion playback. G. Press “SLOW” button again to restore normal playback. The screen will display the following message: SF1/2 SF1/3 SF1/4 SF1/5 SF1/6 E - 19 SF1/7 PLAY PBC FUNCTION BUTTON (PBC) Press the “PBC” button to turn on PBC function. The unit will show the song list on the screen of the monitor after the WARNING from the Video CD. Then you can choose the song by pressing the desired number key. Press PBC key return to manual of Video CD, NOTE:This only operates with the PBC function on VCD. GO TO BUTTON (GO TO) Using GO TO feature to select track number or specific time: TT 01/05 CH 011/018 01:11:56 A. Press GO TO button,the screen will display the following message: B. Press Arrow Left/Right buttons to highlight the track/title/chapter number or the time Option. C. Use numeric buttons to enter the track/title/chapter you want to play or the elapsed time you wantto go to in that track/title/chapter. D. Press OK button to start playback.For example entering 01:11:56 will start playback one hour,eleven minutes and fifty-six seconds into the title. PROGRAM BUTTON (PROG) The PROGRAM feature, select TITLE/CHAPTER to edit. A. Use numeric buttons to enter highlight PROGRAM title/chapter,for example:press numeric button title 2,chapter 4,PROGRAM T02/C04 appears it means Title 2,chapter 4 will be played first then press numeric button title 3,chapter 5 and PROGRAM T03/C05 appears, press the different numeric button to select the corresponding title/chapter and then you can program title/chapter to your need.if you want to complete program setting press PLAY button to play chapters in programmed order. See the illustration below: PROG 1 2 3 4 T C 02:04 03:05 --:---:-- T C 5 --:-6 --:-7 --:-8 --:-PLAY T C 9 --:-10 --:-11 --:-12 --:-CLEAR 13 14 15 16 TC --:---:---:---:-- B. Press the ( / / / )buttons to highlight select program mode or title/chapter and press PLAY button to confirm it. C. If you exit program mode and program off appears press STOP button then press PLAY button. TITLE BUTTON (TITLE) 1. Press TITLE to invoke Title Menu (Dependent on authoring of disc). 2. Press direction( / / / ) buttons to highlight selected Title Menu entry. 3. Press OK or PLAY to select the highlighted entry. If the highlighted entry indicates a title, that title will play from Chapter 1. NOTE:This only operate if the disc with the TITLE function. DISC MENU 1. Press DISC MENU to invoke the menu screen included on the disc. 2. Press direction buttons to highlight a selected menu entry. 3. Press OK or PLAY to select the highlighted entry. If the highlighted entry indicates a chapter or title, the disc will play from the selected spot. E - 20 SUBTITLE BUTTON (SUBTITLE) 1. Press SUBTITLE button to bring up the subtitle information which will be shown on the top right corner of the screen. 2. Each time you press SUBTITLE, you can switch to another subtitle available in the disc. NOTE:This only operate if the disc with the SUB TITLE function. ANGLE BUTTON (ANGLE) Press ANGLE button to bring up the angle information which will be shown on the top right corner of the screen. Each time you press ANGLE, you can switch to another camera angle available in the disc. NOTE:This only operate if the disc with the ANGLE function. OSD BUTTON 1. Press OSD button to display the amount of time played and time remaining to be played on the disc. 2. Press OSD button once to additionally display the disc type, current chapter or track, and total number of chapters or tracks. Also displayed is the current title, total number of titles. Press OSD button a second time to additionally display the disc type,Audio language/type/# of channels, subtitle language, and angle selection. 3. Press OSD button a third time to make the OSD disappear. E - 21 12. SET UP MENU OPERATION General Steps of Setup Menu 1) Press the Setup button, the main setup menu appears. When the main menu displayed, the Video will auto pause. 2) Press the Left and Right arrow buttons to highlight the icon of the desired page, then press the Down or Right arrow button to activate that page; For example, if you want to setup the video page, press Right to highlight the video icon, the video page will be displayed on the screen. 3) Press the Down arrow button to highlight the desired option. Press ok or press Right to select, the choices of that option appear on the right; For example, press the Down arrow button to highlight the BRIGHTNESS option, then press ok to select, the brightness choices appear on the right. E - 22 4) Press the Arrow buttons to highlight the Exit Setup option, then press Enter or Setup again to exit Setup Menu. NOTE: When setup, the pressing setup buttons will turn off the setup menu, while the choices that have been changed will be saved. Setup Items Introduction 1) SYSTEM SETUP The system setup options are illustrated below: TV SYSTEM According to the Color System of the TV, you can choose the TV System. 1. NTSC: Choose this settings if your Multimedia player is connected to a NTSC TV. 2. PAL: Choose this settings if your Multimedia player is connected to a PAL TV. 3. AUTO: Choose this settings if your Multimedia player is connected to a multi-system TV. The default setting is NTSC. SCREEN SAVER If the screen saver is on, when your disc player is in Stop, Open, or No Disc state, or there is a frame frozen for more than 30 minute, the screen saver will be displayed. This feature can protect the screen from damage. ON: Choose this setting to activate the screen saver. OFF: Choose this setting to cancel the screen saver The default setting is ON. E - 23 TV TYPE 16 : 9 (Wide Screen): Choose this setting if your Multimedia player is connected to a wide screen TV. If you choose this setting and you don't have a wide screen TV, the images on the screen may appear distorted due to vertical compression. 4 : 3 LB (Letter Box): Choosing this setting if your Multimedia player is connected to a normal ratio TV. connector You'll see the movies in their original aspect ratio (height-to-width ratio). You'll see the entire frame of the movie, but it will take up a smaller portion of the screen vertically. The movie might appear with black bars at the top and bottom of the screen. 4 : 3 PS (Pan & Scan): Choosing this setting if your Multimedia player is connected to a normal ratio TV. You can fill the movie to the entire screen of your TV. This might mean that parts of the picture (the left and right edges) won't be seen. NOTE: The image display ratio is related to the recorded disc format. Some disc can not display images in the aspect ratio you choose. If you play a disc recorded in 4:3 format on a wide screen TV, black bars will appear on the left and right side of the screen. You must adjust the screen setting depending on the type of the television you have. PASSWORD The password option is initialized locked, and you cannot set the ratings limit or change the password. In order for the Ratings feature work, the password mode must be turned on. If you want to set the ratings limit, you will need to enter the default password, which is 0000, then press ok to confirm. To change the password, you will be prompted for the old password, then be prompted for a new. Enter a 4-digit number (this is your password). RATING The Rating feature is a rating limit system, like movie ratings. It works with discs that have been assigned a rating. This helps you control the types of Discs that your family watches. There are eight rating options: 1. KID SAFE, 2. G, 3. PG, 4. PG-13, 5. PG-Q, 6. R, 7. NC17, 8.ADULT. Select the ADULT option to cancel the rating limit. The default setting is ADULT. NOTE: If the password option is locked, you cannot set the ratings limit; the rating limit does not work when the password option unlocked. DEFAULT Choose this option to resume all the setup options to default settings. 2).LANGUAGE SETUP The language setup options are illustrated below: SPAINISH FRENGH PORTUGUCSE ITALIAN RUSSIAN DUTCH E - 24 OSD LANGUAGE Highlight the OSD LANGUAGE option, and press the Arrow buttons to choose the OSD language you prefer. Press Enter to confirm, and it will display OSD in that language. AUDIO LANG Highlight the AUDIO LANG option, and press the Arrow buttons to choose the audio language you prefer. Press Enter to confirm. If the disc you are playing has that language available, it will output audio in that language. SUBTITLE LANG Highlight the SUBTITLE LANG option, and press the Arrow buttons to choose the subtitle language you prefer. Press ok to confirm. If the disc you are playing has that language available, it will displays subtitles in that language. MENU LANG Highlight the MENU LANG option, and press the Arrow buttons to choose the menu language you prefer. Press ok to confirm. If the disc you are playing has that language available, it will displays menu in that language. NOTE: If your preferred language isn't available, the disc's default language will be played. The default language of your Multimedia player is English. 3).VIDEO SETUP The video setup options are illustrated below: SHARPNESS BRIGHTNESS Use the Up and Down arrow button to move the scroll and adjust the brightness. CONTRAST Use the Up and Down arrow button to move the scroll and adjust the contrast. HUE Use the Up and Down arrow button to move the scroll and adjust the hue. SATURATION Use the Up and Down arrow button to move the scroll and adjust the saturation. SHARPNESS Use the Up and Down arrow button to move the scroll and adjust the sharpness. E - 25 13. SPECIFICATIONS CD PLAYER System Usable disc Sampling frequency No of quantization bits Frequency Number of channels S/N Ration Compact disc audio system Compact disc, CD-R, CD-RW 44.1KHz 1bit 5-20,000Hz 2 stereo 70dB RADIO SECTION FM Frequency Range Intermediate Frequency Usable Sensitivity Stereo Separation S/N Ratio 87.5 -108 MHz (EURO) 87.5 -107.9 MHz (USA) 10.7 MHz Better than 15dB at S/N 30 dB 25 dB at 1KHz 50 dB AM (MW) Frequency Range Intermediate Frequency Usable Sensitivity S/N Ratio 522 -1620 KHz (EURO) 530 -1710 KHz (USA) 450KHz Better than 45dB 40 dB GENERAL Power Supply Polarity Speaker impedance Power Output DC 11 -14V Negative Ground 4 80W x 4 REMARK : Specifications subject to change without notice. E - 26