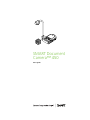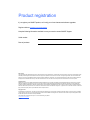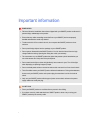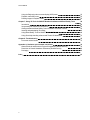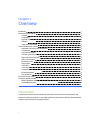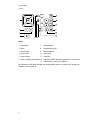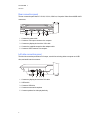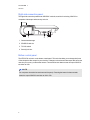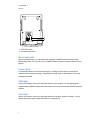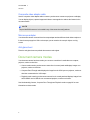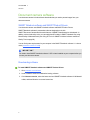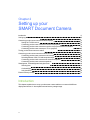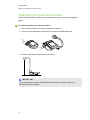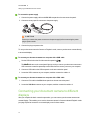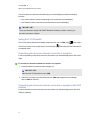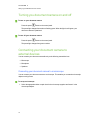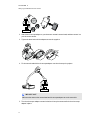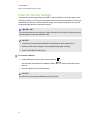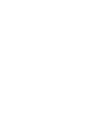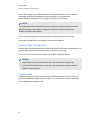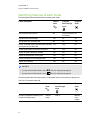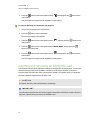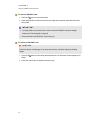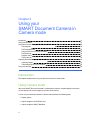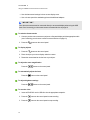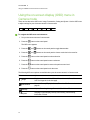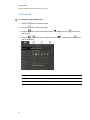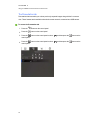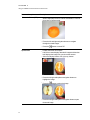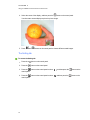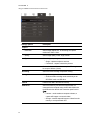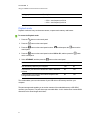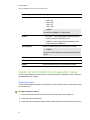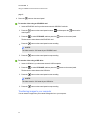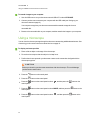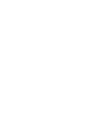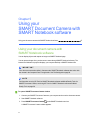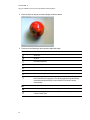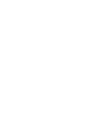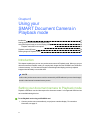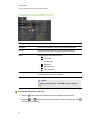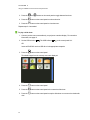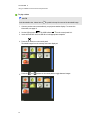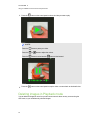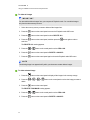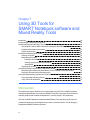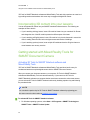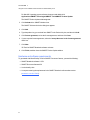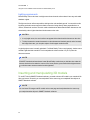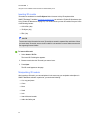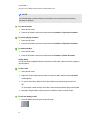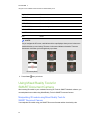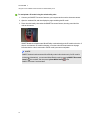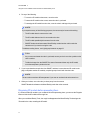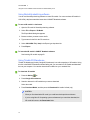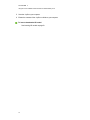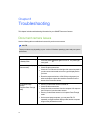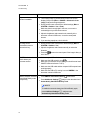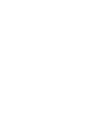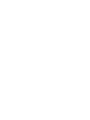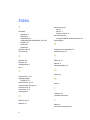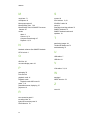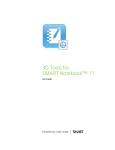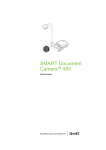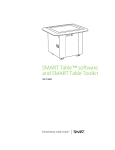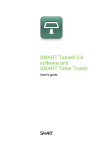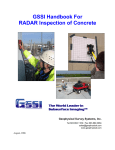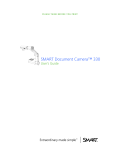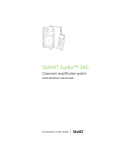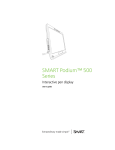Download Smart SDC-450
Transcript
SMART Document Camera™ 450 User’s guide Product registration If you register your SMART product, we’ll notify you of new features and software upgrades. Register online at smarttech.com/registration. Keep the following information available in case you need to contact SMART Support. Serial number: Date of purchase: FCC warning This equipment has been tested and found to comply with the limits for a Class A digital device, pursuant to Part 15 of the FCC Rules. These limits are designed to provide reasonable protection against harmful interference when the equipment is operated in a commercial environment. This equipment generates, uses and can radiate radio frequency energy and, if not installed and used in accordance with the manufacturer’s instructions, may cause harmful interference to radio communications. Operation of this equipment in a residential area is likely to cause harmful interference in which case the user will be required to correct the interference at his own expense. Trademark notice SMART Document Camera, SMART Board, SMART Notebook, SMART Exchange, smarttech, the SMART logo and all SMART taglines are trademarks or registered trademarks of SMART Technologies ULC in the U.S. and/or other countries. Google 3D Warehouse and SketchUp are trademarks of Google Inc. Adobe, Reader and Acrobat are registered trademarks or trademarks of Adobe Systems Incorporated in the United States and/or other countries. Windows is either a registered trademark or trademark of Microsoft Corporation in the U.S. and/or other countries. Mac and OS X are trademarks of Apple Inc., registered in the U.S. and other countries. All other thirdparty product and company names may be trademarks of their respective owners. Copyright notice © 2012 SMART Technologies ULC. All rights reserved. No part of this publication may be reproduced, transmitted, transcribed, stored in a retrieval system or translated into any language in any form by any means without the prior written consent of SMART Technologies ULC. Information in this manual is subject to change without notice and does not represent a commitment on the part of SMART. This product and/or use thereof covered by one or more of the following U.S. patents. www.smarttech.com/patents 01/2013 Important information WARNING l Failure to follow the installation instructions shipped with your SMART product could result in personal injury and damage to the product. l Ensure that any cables extending across the floor to your SMART product are properly bundled and marked to avoid a trip hazard. l To reduce the risk of fire or electric shock, do not expose the SMART product to rain or moisture. l Do not push foreign objects into the openings on your SMART product. l Do not open or disassemble the SMART product. You risk electrical shock from the high voltage inside the casing. Opening the casing also voids your warranty. l The camera arm on your SMART product has joints that present a pinch hazard when you move the camera arm. Keep clear of the pinch points. l Do not stare into the light or shine the light directly into someone’s eyes. Turn off the light when displaying or capturing images of people. l Do not overload power outlets or extension cords as this can result in a fire or electric shock. l Turn off and disconnect your SMART product before a thunderstorm. During a thunderstorm, do not touch your SMART product or the power plug, because there is a risk of electrical shock. l Only use your SMART product with the type of power source that is written on the power supply and do not modify the plug. C A U TION l Place your SMART product on a solid surface to prevent it from falling. l If you have a security cable attached to our SMART product, do not carry or swing your SMART product by the security cable. i IMPORT ANT INF ORMAT ION l Do not connect non-shielded interface cables to your SMART product and do no leave cables connected to unused connectors, because this can cause interference levels that exceed FCC regulations. l Avoid setting up and using the SMART product in an area with excessive levels of dust, humidity and smoke. l Do not block or cover the openings or slots on your SMART product. These slots provide ventilation, ensure reliable operation and protect your SMART product from overheating. l Do not carry your SMART product by the camera arm. Carry it by the base of the unit. l Do not aim the camera lens at the sun. l If your SMART product requires replacement parts, make sure the service technician uses replacement parts specified by SMART Technologies or parts with the same characteristics as the original. ii Contents Important information i Chapter 1: Overview 1 Introduction Document camera features Parts of the document camera Document camera modes Document camera software Chapter 2: Setting up your SMART Document Camera Introduction Setting up your document camera Connecting your document camera to different displays Turning you document camera on and off Connecting your document camera to external devices Shooting area, overhead light and anti-glare sheet External memory storage Chapter 3: Using your SMART Document Camera Introduction Understanding Camera, Computer Pass-Through and Playback modes Identifying features of each mode Setting document camera modes Displaying printed documents Inserting and removing an SD/SDHC card Chapter 4: Using your SMART Document Camera in Camera mode Introduction Using Camera mode Using the on-screen display (OSD) menu in Camera mode Capturing and transferring images and videos Using a microscope Chapter 5: Using your SMART Document Camera with SMART Notebook software Using your document camera with SMART Notebook software Chapter 6: Using your SMART Document Camera in Playback mode Introduction Setting your document camera to Playback mode iii 1 2 3 8 9 11 11 12 13 16 16 19 21 23 23 23 25 26 27 28 31 31 31 33 43 45 47 47 51 51 51 CONT ENT S Using the Playback mode on-screen display (OSD) menu Playback mode OSD menu Deleting images in Playback mode Chapter 7: Using 3D Tools for SMART Notebook software and Mixed Reality Tools Introduction Incorporating 3D content into your lessons Getting started with Mixed Reality Tools for SMART Document Camera Inserting and manipulating 3D models Using Mixed Reality Tools for SMART Document Camera Using SketchUp sketching software and Trimble 3D Warehouse Chapter 8: Troubleshooting Document camera issues Appendix A: Hardware environmental compliance Waste Electrical and Electronic Equipment regulations (WEEE directive) Restriction of Certain Hazardous Substances (RoHS directive) Packaging Index iv 52 53 56 59 59 60 60 62 69 72 75 75 79 79 79 79 81 Chapter 1 Overview Introduction Document camera features Camera Output/input Physical construction Software Image and video storage Parts of the document camera Adjustable camera arm and camera head Control panel Rear connection panel Left-side connection panel Right-side connection panel Bottom control panel Mixed reality cube Power supply USB cable VGA cable Composite video adapter cable Microscope adapter Anti-glare sheet Document camera modes Document camera software SMART Notebook software and SMART Product Drivers Downloading software Introduction Your document camera 450 can transform any classroom or lecture hall into a spontaneous and interactive learning environment. It uses a high-resolution video camera to display clear and detailed images of written material or any physical object. 1 1 2 2 2 2 3 3 3 3 3 5 5 6 6 7 7 7 7 8 8 8 8 9 9 9 CHAPTER 1 Overview Your SMART Document Camera™ 450 enables you to display printed documents, microscope slides and 3D objects on your computer, projector or television. You can record videos, scan documents, capture images and save them to a SMART Notebook™ collaborative learning software file or to an SD/SDHC card or USB drive. Your document camera integrates with SMART Notebook software and SMART Board® interactive whiteboards, creating an interactive presentation environment. You can use the mixed reality cube with your document camera to manipulate 3D models in SMART Notebook files. Document camera features Camera l High resolution 5 MP CMOS sensor l 8× optical zoom, 8× digital zoom l Internal memory l Up to 30 frames per second l Automatic or manual focus l Maximum shooting area 15 3/4" × 11 3/4" (40 cm × 30 cm) l Microphone integrated into base l Microscope mode that requires adapters Output/input l VGA and DVI-I outputs XGA (1024 × 768), SXGA (1280 × 1024), 720p (1280 × 720), 1080p (1920 × 1080) l Composite video output with user-selectable NTSC or PAL formats l RGB (VGA) input (when selected by the user) is a pass-through to the VGA output. Physical construction 2 l Security lock slot l Flexible arm l Bright LED overhead light CHAPTER 1 Overview Software l SMART Notebook software 11 or later, including 3D Tools for SMART Notebook software and Mixed Reality Tools software. l SMART Product Drivers Image and video storage l Supports SD/SDHC cards with a built-in card slot (up to 32 GB, speed glass 4). l Supports USB drivers. l Supports USB mass storage mode for internal memory and SD card when connected to a computer. Parts of the document camera Adjustable camera arm and camera head You can fold and adjust the flexible arm to position the lens at any angle. The camera head has a bright LED overhead light to enhance the lighting condition. 1 Camera head 2 Camera lens 3 Overhead light 4 Flexible arm 5 Control panel Control panel You can use the control panel to switch between Camera, Computer Pass-Through and Playback modes. You can also use it to control features and settings in the Camera mode's on-screen display menu. 3 CHAPTER 1 Overview Button 1 Select/Enter 7 Select playback 2 Menu 8 Overhead light on/off 3 Record video 9 Image brightness 4 Power on/off 10 Zoom in/out 5 Select camera 11 Auto-focus 6 Select computer pass-through 12 13 Capture to SMART Notebook software or to local memory USB indicator: computer or USB drive For information on the different modes, see Understanding Camera, Computer Pass-Through and Playback modes on page 23. 4 CHAPTER 1 Overview Rear connection panel The rear connection panel has DC 12V 2A, VGA In, VGA Out, Composite Video Out and USB mini-B connectors. 1 Connect the power cable 2 Connect a VGA output connector of a computer 3 Connect any display device with a VGA cable 4 Connect the supplied composite video adapter cable 5 Connect a USB connector of a computer Left-side connection panel The left-side connection panel has a DVI output, a switch for selecting either a computer or a USB drive, and audio in and out connect. 1 Connect any display device with a DVI cable 2 USB switch 3 Connect a USB drive 4 Connect an external microphone 5 Connect speakers for video playback only 5 CHAPTER 1 Overview Right-side connection panel The right-side connection panel has an SD/SDHC card slot, a switch for selecting VGA-DVI or composite video output and a security lock slot. 1 Camera head storage 2 SD/SDHC card slot 3 TV/VGA switch 4 Security lock slot Bottom control panel The NTSC/PAL switch is on the bottom control panel. This switch enables you to change the format of the composite video output for your television. Changes to the selected video output take effect the next time you turn on your document camera. The resolution reset button resets the output VGA/DVI resolution to XGA. N OTE You can press the resolution reset button with a pen tip. Pressing the button for three seconds resets the output VGA/DVI resolution to 1024 × 768. 6 CHAPTER 1 Overview 1 NTSC/PAL switch 2 Resolution reset button Mixed reality cube With a mixed reality cube, you can interact with 3D models in SMART Notebook software using Mixed Reality Tools. See Using 3D Tools for SMART Notebook software and Mixed Reality Tools on page 59. Power supply Your document camera comes with a power supply, including a country-specific connector that connects to the external power supply. Plug adapters for North America, Great Britain, Europe and Australia are provided. USB cable Use the USB cable to connect your document camera to your computer. You can display objects, capture images to SMART Notebook files and control your document camera from SMART Notebook software. VGA cable Use the VGA cable to connect your document camera to a computer, projector or display. You can display objects and capture images and videos to a storage device. 7 CHAPTER 1 Overview Composite video adapter cable Use the composite video adapter cable to connect your document camera to a projector or a display. You can display objects, capture images and videos to a storage device and use the features in the on-screen menus. N OTE The provided DB9 connector isn’t needed in any of the connection configurations. Microscope adapter Your document camera comes with a microscope adapter and two different sized rubber couplers to fit the microscope eyepiece. With a microscope you can examine microscopic objects on a big screen. Anti-glare sheet Place the anti-glare sheet over printed documents to reduce glare. Document camera modes Your document camera has three modes you can use to control how it sends data to a computer, projector, monitor or television. l Camera mode controls your document camera from its control panel and displays images on a projector, monitor or television. l Computer Pass-Through mode displays the image from the VGA input on a projector, monitor or television connected to the VGA output. l Playback mode controls your document camera from its control panel and displays images from an SD/SDHC card or USB drive on a connected projector, monitor or television. See Understanding Camera, Computer Pass-Through and Playback modes on page 23 for more information on these modes. 8 CHAPTER 1 Overview Document camera software Your document camera includes software downloads that you need to present images from your document camera. SMART Notebook software and SMART Product Drivers Your document camera uses SMART Notebook software and SMART Product Drivers. SMART Notebook software is presentation software designed to work with SMART Document Cameras and the touch features of SMART Board interactive whiteboards. In addition, with a mixed reality cube, you can manipulate 3D models in SMART Notebook files using Mixed Reality Collaboration tools (see Using 3D Tools for SMART Notebook software and Mixed Reality Tools on page 59). You can find system requirements for your computer in the SMART Notebook software 11.1 release notes (smarttech.com/kb/170138). IMPOR TA N T You need to have SMART Notebook software 11 SP1 or later installed on your computer before you connect your document camera. Downloading software To install SMART Notebook software and SMART Product Drivers 1. Go to smarttech.com/software. 2. Scroll to SMART Notebook collaborative learning software. 3. Click Choose a version, select the latest version of SMART Notebook software for Windows® or Mac, and then follow the on-screen instructions. 9 Chapter 2 Setting up your SMART Document Camera Introduction Setting up your document camera Connecting your document camera to different displays Setting the TV/VGA switch Connecting your document camera to a monitor or a projector Connecting your document camera to a monitor or a projector with a DVI interface Connecting your document camera to a TV or a projector Turning you document camera on and off Connecting your document camera to external devices Connecting your document camera to a microscope Switching between VGA, DVI and composite output Connecting your document camera to an external microphone Connecting your document camera to speakers Shooting area, overhead light and anti-glare sheet Shooting area Overhead light Anti-glare sheet External memory storage Introduction This chapter explains how to set up your document camera and how to connect with different displays and devices. It also explains external memory storage usage. 11 11 12 13 14 14 14 15 16 16 16 18 18 19 19 19 20 20 21 CHAPTER 2 Setting up your SMART Document Camera Setting up your document camera The document camera has a flexible arm with rotational movement for easy positioning display objects. To unfold and position your document camera 1. Place a hand on the base of the document camera to stabilize it. 2. Press the camera head down, and then pull the camera arm outward and upward. 3. Move the camera head to aim the lens at your object. IMPOR TA N T To use your document camera with SMART Notebook software you need to connect your document camera to a computer. 12 CHAPTER 2 Setting up your SMART Document Camera To connect the power supply 1. Connect the power supply cable to the DC 12V receptacle on the rear connection panel. 2. Connect a country-specific connector to the power supply. 3. C A U TION Ensure you connect the power connector to the power supply before connecting the power plug to a power outlet. 4. Connect the plug to a power outlet. To use your document camera in Camera or Playback mode, connect your document camera directly to an external display. To connect your document camera to a computer with a USB cable 1. Set the USB switch on the left side connection panel to . The indicator on the control panel lights up, and you can use your document camera as a USB camera or to transfer captured pictures/videos from the memory source to your computer. 2. Connect a USB cable to the USB receptacle on the rear connection panel. 3. Locate the USB connector on your computer, and then connect the cable to it. To connect your document camera to a computer with a VGA cable 1. Connect a VGA cable to the VGA In receptacle on the rear connection panel. 2. Locate the VGA Out connector on your computer, and then connect the cable to it. Connecting your document camera to different displays After you complete the basic connection procedure, you can connect your document camera to an external display. This enables you to use the document camera in Camera mode and Playback mode (see page 23) and to access the on-screen display menu for those modes. 13 CHAPTER 2 Setting up your SMART Document Camera You can connect your document camera directly to an external display to enable the following functions: l Use Camera mode to view the camera image in full-screen on the external display. l Use Playback mode to view a full-screen slide show on the external display. IMPOR TA N T To use your document camera with SMART Notebook software you need to connect your document camera to a computer. Setting the TV/VGA switch The TV/VGA switch determines the display output selection. Set it to VGA (right) VGA or DVI connection for a signal output. Set it to TV (left) a composite output. when using a when using an RCA connection for Connecting your document camera to a monitor or a projector In this configuration your document camera is connected to your external display device with a VGA cable. To connect your document camera to a monitor or a projector 1. Complete the basic connection steps (see page 12). IMPOR TA N T Make sure the TV/VGA switch is set to VGA . 2. Connect a VGA cable to your document camera's VGA Out receptacle and your display device's VGA In connector . Connecting your document camera to a monitor or a projector with a DVI interface In this configuration your document camera is connected to your external display device with a DVI cable (not supplied). 14 CHAPTER 2 Setting up your SMART Document Camera To connect your document camera to a monitor or a projector with a DVI interface 1. Complete the basic connection steps (see page 12). IMPOR TA N T Make sure the TV/VGA switch is set to VGA . 2. Connect a DVI cable to your document camera's DVI Out receptacle and your monitor's or projector’s DVI Input connector. 3. Connect your document camera to an external display with a VGA cable (see page 16). This configuration makes it easy to transition from Computer Pass-Through mode to Camera mode or Playback mode using the same projector or display for all three modes. Connecting your document camera to a TV or a projector In this configuration your document camera is connected to your computer with both a composite video adapter cable and an RCA cable. To connect your document camera to a TV or a projector 1. Complete the basic connection steps (see page 12). 2. Connect a composite video adapter cable to your document camera's Composite Video receptacle. 3. Connect an RCA cable to your display's Video In connector. 4. Connect the composite video adapter and the RCA cables (see page 16). IMPOR TA N T Do not connect the 9-pin cable DVI or composite video displays will not display your computer view. A VGA display is required. 15 CHAPTER 2 Setting up your SMART Document Camera Turning you document camera on and off To turn on your document camera Press the power button on the control panel. The power light changes from amber to flashing green. When the light is solid green, your document camera is operational. To turn off your document camera Press the power button on the control panel. The power light changes from green to amber. Connecting your document camera to external devices You can connect your document camera directly to the following external devices: l Microscope l Microphone l Speakers Connecting your document camera to a microscope You can connect your document camera to a microscope. This enables you to examine microscopic objects on a big screen. To set up a microscope 1. Select the appropriate rubber coupler size for the microscope eyepiece and insert it in the microscope adapter. 16 CHAPTER 2 Setting up your SMART Document Camera 2. Attach the microscope adapter to your document camera's camera head, and then connect it to your document camera. 3. Tighten the three bolts until the adapter secures the eyepiece. 4. Fit the camera head with the microscope adapter over the microscope's eyepiece. IMPOR TA N T Make sure the arrow on the camera head and microscope adapter are on the same side. 5. Turn the microscope adapter counterclockwise to line up the arrows and lock the microscope adapter in place. 17 CHAPTER 2 Setting up your SMART Document Camera To connect the microscope to a projector or a display 1. Press the button on the control panel, and then select the tab. button on the control panel to select MODE, and then press the 2. Use the control panel. button on the control panel to select 3. Use the control panel. 4. Press the , and then press the button on the button on the button on the control panel to close the menu. 5. Connect the other end of the VGA cable to the VGA In connector on your projector or display. 6. Set the VGA/TV switch on the right-side connection panel to VGA . Switching between VGA, DVI and composite output If you’re using a projector or a computer display with a VGA or a DVI cable, set your document camera to the VGA mode. If you’re using a television with the composite video cable, set your document camera to the TV mode To set your document camera to the VGA mode Set the VGA/TV switch on the right-side connection panel to VGA . To set your document camera to the TV mode Set the VGA/TV switch on the right-side connection panel to TV . Connecting your document camera to an external microphone You can connect an external microphone to your document camera. N OTES l The built-in microphone on the control panel is disabled when an external microphone is connected. l 18 The audio is in monophonic sound. CHAPTER 2 Setting up your SMART Document Camera To connect an external microphone to your document camera Connect the microphone's cable to the microphone on your document camera's left-side connection panel. Connecting your document camera to speakers You can connect speakers to your document camera. Only audio from the video playback is supported. C A U TION Turn the volume down to prevent hearing damage when using earphones. To connect speakers Connect the speakers’ 3.5 mm cable to the speaker receptacle on your document camera's leftside connection panel. Shooting area, overhead light and anti-glare sheet Shooting area The shooting area can view a maximum area of 15 3/4" × 11 3/4" (40 cm × 30 cm). To rotate the image 1. Press the button on the control panel. 2. Press the button on the control panel, and then select 3. Press the button on the control panel. 4. Press the button on the control panel, and then select ROTATE. 5. Press the button on the control panel. 6. Select rotation range, and then press the 7. Press the 19 . button on the control panel. button on the control panel to close the menu. CHAPTER 2 Setting up your SMART Document Camera To mirror the image 1. Press the button on the control panel. 2. Press the button on the control panel, and then select 3. Press the button on the control panel. 4. Press the button on the control panel, and then select MIRROR. 5. Press the button on the control panel. 6. Select ON or OFF, and then press the 7. Press the . button on the control panel. button on the control panel to close the menu. Overhead light Press the button on your document camera's control panel to turn the overhead light on or off. Anti-glare sheet The anti-glare sheet is a special coated film that helps eliminate any glare that could be encountered while displaying glossy objects, such as magazines and photos. Place the anti-glare sheet on top of the object to reduce reflected light. 20 CHAPTER 2 Setting up your SMART Document Camera External memory storage Your document camera supports both an SD/SDHC card and a USB drive for image capture, audio and video recordings. Your document camera detects when an external storage device is connected and automatically switches to the last detected storage. If no external storage device is connected, all captured images are saved in the built-in memory. IMPOR TA N T Your document camera comes with piece of plastic inserted in the SD card slot. Remove this piece of plastic before you insert your SD/SDHC card. N OTES l Your document camera supports SD/SDHC cards with up to 32 GB, speed class 10. l SDHC card with class-6 or higher is recommended for high-quality recording. l Push in the SD/SDHC card to eject it. To connect a USB drive 1. Set the USB switch on the left-side connection panel to Your document camera detects the USB drive and the lights up. 2. Insert the USB drive into the USB receptacle. N OTES Your document camera supports USB drives with up to 64 GB. 21 . indicator on the control panel Chapter 3 Using your SMART Document Camera Introduction Understanding Camera, Computer Pass-Through and Playback modes Camera mode Computer Pass-Through mode Playback mode Identifying features of each mode Setting document camera modes Displaying printed documents Inserting and removing an SD/SDHC card Introduction This chapter provides information about your document camera's different modes. Understanding Camera, Computer PassThrough and Playback modes You can use your document camera in Camera, Computer Pass-Through or Playback mode. Each mode enables you to complete different functions and requires a specific connection to either a display, a projector or a computer. Camera mode In Camera mode, you can view document camera images only in SMART Notebook software. Camera mode allows connection over USB and live image output. You can view full-screen images from your document camera using a projector or high-definition display without a computer. 23 23 23 23 24 24 25 26 27 28 CHAPTER 3 Using your SMART Document Camera You can save images to your SMART Notebook file to present them later, or if your computer is connected to an interactive whiteboard, projector or television, you can deliver your SMART Notebook presentation with live images from your document camera. N OTE The Capture button on the control panel saves the image to the Notebook page and closes the SMART Document Camera window. Pressing the Capture button again will re-open the SMART Document Camera window. You can use the Camera mode’s on-screen display menu for greater control of the image. See Using your SMART Document Camera in Camera mode on page 31. Computer Pass-Through mode Computer Pass-Through mode switches your document camera's video output to the VGA input. You can switch between the live camera image and your computer screen image. You can view the document camera live image only in SMART Notebook software. N OTES l Capture button on the control panel has no effect in Computer Pass-Through mode. l In Computer Pass-Through mode, you can only view the document camera live image in SMART Notebook software. Playback mode In Playback mode you can view full-screen images and slide shows from the memory card on a projector or high-definition display without a computer. You can’t use your document camera as a mass storage device in Playback mode. 24 CHAPTER 3 Using your SMART Document Camera Identifying features of each mode The following table describes the differences between each mode. Feature description Camera Computer Playback mode Pass-Through mode mode View computer input (VGA In) No Yes (VGA out and No DVI analog) View document camera image Yes No No View pictures from a memory card No No Yes Access an internal memory and SD/SDHC card from Yes[1] the computer with a USB cable Yes[1] No Control the document camera from a computer Yes Yes[1] No Capture to SMART Notebook software Yes No No Capture to an SD/SDHC memory card Yes No No Access the related on-screen display menu Yes No Yes Capture to a USB drive Yes [2] No No N OTES l [1] Only when the USB switch is set to . See The Setting tab on page 39. l [2] Only when the USB switch is set to . See The Setting tab on page 39. The following table describes outputs when your document camera is connected to a display with VGA, DVI or Composite Video Out. Feature description Camera Computer Playback mode Pass-Through mode mode Connect to a projector or display (VGA out and DVI analog output) 25 Camera image VGA In Memory card images CHAPTER 3 Using your SMART Document Camera Feature description Camera Computer Playback mode Pass-Through mode mode Connect to a DVI digital output projector or a display Camera image N/A Memory card images Connect to a television (composite video Camera out) image N/A Memory card images Setting document camera modes To set your document camera to Camera mode 1. Set your document camera to Computer mode using the switch on the left-side connection panel. The USB indicator on the control panel displays . 2. Connect your document camera to your computer with the USB cable. 3. Set the TV/VGA switch on the right-side connection panel to VGA . 4. Connect your document camera to a projector, monitor or television with a VGA cable. 5. Press the button on the control panel. To set your document camera to Computer Pass-Through mode 1. Connect your document camera to your computer with the USB cable. 2. Connect your computer with the VGA cable to your document camera's VGA In receptacle. 3. Connect your display device with another VGA cable to your document camera's VGA Out receptacle. 4. Press the 26 button on the control panel. CHAPTER 3 Using your SMART Document Camera To set your document camera to Playback mode 1. Disconnect the USB cable from the rear connection panel. 2. Connect your document camera to a projector or a monitor with the VGA cable or to a television with the composite video adapter cable if needed. 3. Press the button on the control panel. Displaying printed documents When you set your document camera to Camera mode, you can display printed documents, use the anti-glare sheet to reduce glare, and optimize the image for text and graphic documents with the Image mode options. To display printed documents 1. Place your documents on the table. 2. Adjust the document camera, and then aim its lens at your documents. 3. Press the button on the control panel to adjust the focus. To reduce glare If glare makes it difficult for you to read the printed documents that you’re displaying, place the anti-glare sheet on top of the printed documents. To optimize the image for text documents 1. Set your document camera to Camera mode. 2. Press the button on the control panel. The on-screen display menu appears. button on the control panel to select 3. Press the control panel. , and then press the button on the button on the control panel to select IMAGE MODE, and then press the 4. Press the button on the control panel. 27 CHAPTER 3 Using your SMART Document Camera button on the control panel to select 5. Press the control panel. , and then press the button on the See The Image tab on page 34 for an explanation of the settings. To optimize the image for documents with graphics 1. Set your document camera to Camera mode. 2. Press the button on the control panel. The on-screen display menu appears. button on the control panel to select 3. Press the control panel. , and then press the button on the button on the control panel to select IMAGE MODE, and the press the 4. Press the button on the control panel. button on the control panel to select 5. Press the control panel. , and then press the button on the See The Image tab on page 34 for an explanation of the settings. Inserting and removing an SD/SDHC card Your document camera has an SD/SDHC card slot on the right-side connection panel. You can save document camera images to an SD/SDHC card when your document camera is in Camera or Computer Pass-Through mode. When your document camera is in Playback mode you can display previously captured images from an SD/SDHC card. C A U TION Avoid static electricity near a card because it can damage. IMPOR TA N T Your document camera comes with a piece of plastic inserted in the SD/SDHC card slot. Remove this piece of plastic before you insert your SD/SDHC card. 28 CHAPTER 3 Using your SMART Document Camera To insert an SD/SDHC card 1. Press the button on the control panel. 2. Insert an SD/SDHC card into the card slot on the right-side connection panel with the contact facing down. IMPOR TA N T l You might need to set your document camera to use the SD/SDHC card as the storage location (see The Setting tab on page 39). l Ensure the label on the SD/SDHC card is facing up. To remove an SD/SDHC card C A U TION To prevent memory card damage, do not remove the memory card while capturing or deleting images. 1. Press the image. button on the control panel and wait until your document camera displays a live 2. Push in the card to eject it, and then remove the card. 29 Chapter 4 Using your SMART Document Camera in Camera mode Introduction Using Camera mode Using the on-screen display (OSD) menu in Camera mode The Image tab The Presentation tab Using the Picture in Picture (PiP) feature The Setting tab Playback mode The System tab Capturing and transferring images and videos Capturing images Transferring images to your computer Using a microscope Introduction This chapter explains how to use your document camera in Camera mode. Using Camera mode When your SMART Document Camera is connected to a projector, flat-panel display or television you can display a full-screen image from your document camera. You can use your document camera in Camera mode to perform the following tasks: 31 l Display objects. l Capture images to an SD/SDHC card. l Capture images to SMART Notebook. 31 31 33 34 36 38 39 41 42 43 43 44 45 CHAPTER 4 Using your SMART Document Camera in Camera mode l Use the features and settings in the on-screen display menu. l Use a microscope with a standard eyepiece with additional adapters. IMPOR TA N T Your document camera must be connected directly to an external display when using the OSD menu. See Connecting your document camera to external devices on page 16. To switch to Camera mode 1. Connect your document camera to a projector or flat-panel display with the appropriate cable (see Connecting your document camera to external devices on page 16). 2. Press the button on the control panel. To display objects 1. Press the button on the control panel. 2. Place the object you want to display under the camera. 3. Rotate the camera head to aim the lens at your object. To adjust the zoom magnification Press the button on the control panel. To automatically adjust the focus Press the button on the control panel. To adjust brightness settings Press the button on the control panel. To record a video 1. Insert an SD/SDHC card or USB drive into the appropriate receptacle. 2. Press the button on the control panel to start recording. 3. Press the button on the control panel to stop recording. 32 CHAPTER 4 Using your SMART Document Camera in Camera mode Using the on-screen display (OSD) menu in Camera mode There are four tabs on the OSD menu: Image, Presentation, Setting and System. Use the OSD menu to adjust settings for your document camera in Camera mode. To navigate the OSD menu and submenus 1. Set your document camera to Camera mode. 2. Press the button on the control panel. The OSD menu appears. 3. Press the and buttons on the control panel to toggle between tabs. 4. Press the and buttons on the control panel to choose a selection in the menu list. 5. Press the button on the control panel to make a selection. 6. Press the button on the control panel to enter a submenu. 7. Press the button on the control panel to return to the previous menu level. 8. Press the button on the control panel to exit the menu. The following OSD menu options are available when your document camera is in Camera mode. Tab Options Image Brightness, Contrast, Mode, Effect, Mirror, Advanced, Focus, Rotate. See The Image tab on the next page. Presentation Picture in Picture (PiP), Split Screen, Timer. See The Presentation tab on page 36. Settings System 33 Capture, Recording, Storage, Format, USB to PC and Flicker. Language, Output Display, Backup, Save Setting, Recall Setting, Information, Default. CHAPTER 4 Using your SMART Document Camera in Camera mode The Image tab To access the Image settings menu 1. Press the 2. Press the button on the control panel. button on the control panel. button on the control panel to select 3. Press the control panel. , and then press the or button on the control panel to select 4. Press the on the control panel. 34 button on the , and then press the Image options Description Brightness Adjust the image brightness manually. Contrast Adjust the image contrast. button CHAPTER 4 Using your SMART Document Camera in Camera mode Image options Description Mode Select an option from five image settings: o o Sharp – adjust the contrast to make text appear more visible Graphics – adjust the image gradient o Motion – increase the frame rate (sufficient lighting is required when using this setting) o Macro – set when viewing an object that is close to the camera, no more than 7 3/4" (20 cm) away from the camera o Infinite – set when viewing an object that is more than 22" (55 cm) away from the camera Effect Convert the image to color, black/white or film negative image. Mirror Select to flip the image: o o OFF – displays a normal image ON – displays a mirrored image Advanced o Auto Image Select to automatically adjust white balance and exposure, and to correct color and exposure compensation. o Exposure Select the exposure setting: o o o White Balance AUTO – automatically adjust the camera exposure MANUAL – manually adjust the camera exposure Select the white balance setting for various light conditions: o AUTO – automatically adjust the white balance o MANUAL – manually adjust the red and blue color levels up to 255. Focus Rotate Adjust the focus manually. OFF – displays normal image rotation 90° – rotates the image 90° o 180° – rotates the image 180° o 270° – rotates the image 270° o o 35 CHAPTER 4 Using your SMART Document Camera in Camera mode The Presentation tab Presentation features enable you to show previously captured images along with the live camera view. These features aren't available when the document camera is connected as a USB camera. To access the Presentation tab 1. Press the 2. Press the button on the control panel. button on the control panel. button on the control panel to select 3. Press the control panel. , and then press the button on the button on the control panel to select 4. Press the control panel. , and then press the button on the 36 CHAPTER 4 Using your SMART Document Camera in Camera mode Presentation options Picture in Picture (PiP) Description o Shows captured pictures or video as thumbnails in corner of the screen in Camera mode. o Press the left and right navigation buttons to navigate through the stored images. Split Screen o Press the button to cancel PiP. o o Divides the screen in two parts. Half of the screen displays thumbnail images and the other o half displays the image from your document camera. Select the display location: left, right, top, bottom. o Press the left/right and up/down navigation buttons to highlight the image. o Press the button to select the image. o Press the left/right and up/down navigation buttons to pan the stored image. 37 CHAPTER 4 Using your SMART Document Camera in Camera mode Presentation options Description o Press the o button to cancel split screen. N OTE You can’t capture an image while in Split Screen mode. Timer o Provides an on-screen countdown timer for a presenter to assist with presentation time management. Using the Picture in Picture (PiP) feature The PiP feature allows you to display an image from stored memory within the live camera image. This is useful for showing before and after comparisons. N OTE The PiP feature is for display purposes only. You can’t capture an image while in PiP mode. To display the PiP image 1. Display an object in Camera mode, and then press the button on the control panel. The OSD menu appears. button on the control panel to select 2. Press the control panel. , and then press the button on the control panel to select PiP, and then press the 3. Press the control panel. 38 button on the button on the CHAPTER 4 Using your SMART Document Camera in Camera mode 4. Select the corner of the display, and then press the button on the control panel. Your document camera displays a picture in picture image. 5. Press and buttons on the control panel to choose different stored images. The Setting tab To access the Setting tab 1. Press the 2. Press the button on the control panel. button on the control panel. button on the control panel to select 3. Press the control panel. button on the control panel to select 4. Press the control panel. 39 , and then press the , and then press the button on the button on the CHAPTER 4 Using your SMART Document Camera in Camera mode Settings options Description Capture o Resolution Select image capture size. In 5M setting, the capture resolution is 2592 × 1944. o Quality Select image quality; Finest, High, Normal. o Type Select image capture type: o o o Interval Single – capture one picture at a time Continuous – capture consecutive pictures Set the time interval for continuous capture. The length can be set up to 600 sec (10 min). Recording Select the video recording compression setting. Storage Change the storage location: o Audio and video recording can be saved only on an SD/SDHC card, or a USB drive. Format Delete all the data in the selected memory. USB to PC Select the status of your document camera when it’s connected to the computer using a USB cable. Make sure the USB switch on the left-side connection panel is set to . o Camera – can be used as a computer webcam, to o capture still images or to record a video Storage – transfer captured images or videos from the memory to a computer hard drive 40 CHAPTER 4 Using your SMART Document Camera in Camera mode Settings options Flicker Description Select refresh rate: o o 50 Hz – sets frequency to 50 Hz 60 Hz – sets frequency to 60 Hz Playback mode Playback mode sets how your document camera, computer and a memory card interact. To access the Playback mode 1. Press the 2. Press the button on the control panel. button on the control panel. button on the control panel to select 3. Press the control panel. , and then press the button on the button on the control panel to select USB to PC, and then press the 4. Press the on the control panel. 5. Select STORAGE, and then press the button button on the control panel. Action Storage Camera See the memory card from your computer Yes No View and use your document camera from SMART Notebook software No Yes Capture image to the memory card in both Computer PassThrough and Camera modes No Yes This mode enables you to see the contents of your USB drive or SD memory card from your computer. The mass storage mode enables you to see the contents of the embedded memory or SD/SDHC card from your computer. They will show up as removable disks. Look in the document camera DCIM directories for the stored images and videos.” 41 CHAPTER 4 Using your SMART Document Camera in Camera mode The System tab To access the System menu 1. Connect your document camera to a projector, flat-panel display or television (see page 16). 2. Press the 3. Press the button on the control panel. button on the control panel. The OSD menu appears. button on the control panel to select 4. Press the control panel. System options Language Description Select or change the language: English Français o Deutsch o Español o o 42 , and then press the button on the CHAPTER 4 Using your SMART Document Camera in Camera mode System options Output Display Description Set the resolution to display an image on the screen: 1024 × 768 1280 × 1024 o 1280 × 720 o 1920 × 1080 o o N OTE This selection disabled in TV output mode. Backup o SD/SDHC – copy images and presentations from the o build-in memory to an SD/SDHC card USB drive – copy images and presentations from the build-in memory to a USB drive Save Settings Save the current setting in the selected profile number. N OTE Only effect, mode, brightness and contrast settings can be saved. Recall Settings Restore the setting to the selected profile number. Information Display the product information. Default Restore all the settings to the factory default settings. Capturing and transferring images and videos You can capture images and videos from your document camera to an SD/SDHC card or USB drive and transfer them to a computer. Capturing images You can capture images and videos to an SD/SDHC card or USB drive when your document camera is in Camera mode. To capture images to memory 1. Set your document camera to Camera mode. See Using Camera mode on page 31. 2. Position your document camera. 3. Adjust any camera settings using the Camera mode’s OSD menu. See Using Camera mode on 43 CHAPTER 4 Using your SMART Document Camera in Camera mode page 31. 4. Press the button on the control panel. To record a video using an SD/SDHC card 1. Insert an SD/SDHC card in your document camera's SD/SDHC card slot. button on the control panel to select 2. Press the control panel. 3. Press the , and then press the to select STORAGE, and then press the button on the button on the control panel. The document camera detects the SD/SDHC card. 4. Press the 2. button on the control panel to start recording. N OTE The video saves in .AVI format in your SD/SDHC card. 5. Press the button on the control panel to stop recording. To record a video using a USB drive 1. Insert a USB drive in your document camera’s USB receptacle. 2. Press the to select STORAGE, and then press the button on the control panel. The document camera detects the USB drive. 3. Press the 2. button on the control panel to start recording. N OTE The video saves in .AVI format in your USB drive. 3. Press the button on the control panel to stop recording. Transferring images to your computer You can transfer images from your external storage device to your computer. 44 CHAPTER 4 Using your SMART Document Camera in Camera mode To transfer images to your computer 1. Use the OSD menu to set your document camera USB to PC mode to STORAGE. 2. Connect your document camera to your computer with the USB cable (see Setting up your document camera on page 12). Your computer recognizes your document camera and the external storage device as a removable disk. 3. Browse to the removable disk on your computer, and then transfer the images to your computer. Using a microscope You can view the microscope stage through the document camera using additional attachments. See Connecting your document camera to external devices on page 16. To display a microscope slide 1. Place a slide or object on the stage of the microscope. 2. Focus the microscope so that the subject is in sharp focus. 3. Position the microscope under your document camera so the camera lens is aligned with the microscope eyepiece. C A U TION Ensure you do not hit your document camera lens with the microscope. This could damage your document camera’s lens. 4. Press the 5. Press the button on the control panel. button on the control panel. button on the control panel to select 6. Press the control panel. , and then press the button on the control panel to select MODE, and then press the 7. Press the control panel. button on the control panel to select 8. Press the control panel. 45 , and then press the button on the button on the button on the Chapter 5 Using your SMART Document Camera with SMART Notebook software Using your document camera with SMART Notebook software 47 Using your document camera with SMART Notebook software You can display objects and capture an image to a SMART Notebook page. You can present images from your document camera through SMART Notebook software. The interactive whiteboard or projector displays your computer desktop or SMART Notebook file. IMPOR TA N T Your document camera should be in Camera mode. SMART Notebook software also works with the camera in the Computer Pass-Through mode. See The Setting tab on page 39. N OTE For information on using 3D Tools for SMART Notebook software and Mixed Reality Tools for SMART Document Camera, see Using 3D Tools for SMART Notebook software and Mixed Reality Tools on page 59. To open a SMART Document Camera window 1. Connect your SMART Document Camera to your computer and turn on the document camera. 2. Start SMART Notebook software. 3. Press SMART Document Camera on the SMART Notebook menu bar. A SMART Document Camera window appears. 47 CHAPTER 5 Using your SMART Document Camera with SMART Notebook software 4. Place the object or objects you want to display under the camera. 5. Press any of the following on the menu bar to adjust the image. Menu option Description Zoom out. Zoom in. Decrease brightness. Increase brightness. Focus automatically. Focus out manually. Focus in manually. Change the appearance of the image: rotate it 180º, define the image color, black and white or film negative. You can also start and stop Microscope mode and start Mixed Reality Tools for SMART Document Camera automatically. Start Mixed Reality. Insert a screen capture on the current page and then close the window. Capture an image and insert a screen capture on a new page and keep the current window open. 48 CHAPTER 5 Using your SMART Document Camera with SMART Notebook software To take a series of screen captures 1. Open a SMART Document Camera window. on the SMART Document Camera window menu bar, and 2. Press Capture with Time-Lapse then select a period of time. (For example, if you want to take a screen capture every 15 seconds, select 15 Seconds.) 3. When you’re done, press to stop recording. N OTE The display appears in the bottom left corner of your SMART Notebook page. It displays the time that has lapsed since the last screen capture and the number of screen captures taken. To use a microscope 1. Connect your document camera to a microscope. See Connecting your document camera to external devices on page 16. 2. Open a SMART Document Camera window. on the SMART Document Camera window menu bar, and then 3. Press Additional Settings select Start Microscope Mode. N OTE The Additional Settings button doesn’t appear if you’re using a SMART Document Camera 230 with SMART Notebook software. 4. Press Additional Settings 49 , and then select Stop Microscope Mode when you’re done. Chapter 6 Using your SMART Document Camera in Playback mode Introduction Setting your document camera to Playback mode Using the Playback mode on-screen display (OSD) menu Playback mode OSD menu options Playback mode OSD menu Deleting images in Playback mode 51 51 52 52 53 56 Introduction This chapter explains how you can use your document camera in Playback mode. When you set your document camera to Playback mode, you can play back images from the SD/SDHC card, USB drive or internal memory. You can browse through the stored images and display previously captured images either individually or as a slide show. N OTE In this mode your document camera can’t be connected by a USB cable and you must have images stored in either internal or external memory source. Setting your document camera to Playback mode Playback mode takes over the video output of the document camera. Live images and USB functions are not available during this time. To set Playback mode using an SD/SDHC card 1. Connect your document camera directly to a projector or another display. For connection information, see page 13. 51 CHAPTER 6 Using your SMART Document Camera in Playback mode 2. Insert an SD/SDHC card in your document camera. 3. Press the button on the control panel. To set Playback mode using a USB drive 1. Connect your document camera directly to a projector or another display. For connection information, see page 13. 2. Set the USB switch to 3. Press the . The USB indicator on the control panel is lit. button on the control panel. Using the Playback mode on-screen display (OSD) menu The Playback mode OSD menu shows the source storage location and controls how stored images are displayed. Playback mode OSD menu options To access the Playback mode OSD menu 1. Connect your document camera directly to a projector or another display. For connection information, see page 13 2. Set the USB switch to . The USB indicator on the control panel is lit. OR Disconnect the computer USB connection to change the memory location to the USB drive. 3. Press the 52 button on the control panel. CHAPTER 6 Using your SMART Document Camera in Playback mode Playback mode OSD menu Playback menu option Description Slide Show Displays all captured still images in an automated slide show. Interval Sets the slide show interval (in 5 second increments) before displaying the next image. The maximum interval is 100 sec. Effect Selects the slide show transition effect: o Slide image o Checker down o Wipe down o Split vertical out o Split horizontal in Current Storage Chooses the storage source if more than one is available. Detects the storage source if only one is available. Delete All Permanently deletes all the data in the selected memory source. N OTE A warning message appears. Select YES to continue or NO to stop. To select the settings for a slide show 1. Press the button on the control panel to access the Playback mode OSD menu. and buttons on the control panel to make a selection, and then press the 2. Press the button on the control panel. 53 CHAPTER 6 Using your SMART Document Camera in Playback mode 3. Press the and buttons on the control panel to toggle between functions. 4. Press the button on the control panel to make a selection. 5. Press the button on the control panel to close the menu. Repeat steps 2–4 as needed. To play a slide show 1. Connect your document camera directly to a projector or another display. For connection information, see page 13 2. Set the USB switch to . The USB indicator on the control panel is lit. OR Insert an SD/SDHC card or a USB drive in the appropriate receptacle. 3. Press the button on the control panel. Thumbnail images from the memory source are displayed. 4. Press the button on the control panel. 5. Press the button on the control panel twice to start the slide show. 6. Press the view. button on the control panel to stop the slide show or to return to the thumbnails 54 CHAPTER 6 Using your SMART Document Camera in Playback mode To play a video N OTE In the thumbnails view, videos have a symbol in the top left corner of the thumbnail image. 1. Connect your document camera directly to a projector another display. For connection information, see page 13 2. Set the USB switch to . The USB indicator on the control panel is lit. 3. Insert an SD/SDHC card or a USB drive in the appropriate receptacle. 4. Press the button on the control panel. Thumbnail images from the memory source are displayed. 5. Press the 55 and buttons on the control panel to toggle between images. CHAPTER 6 Using your SMART Document Camera in Playback mode 6. Press the 7. button on the control panel to select the video you want to play. N OTE Press the button to pause your video. Press the or Press the button to rewind and the 8. Press the button to adjust the volume. button to fast-forward. button on the control panel to stop the video or to return back to thumbnails view. Deleting images in Playback mode You can delete all images at once from your document camera’s three memory sources using the OSD menu, or you can delete only selected images. 56 CHAPTER 6 Using your SMART Document Camera in Playback mode To delete all images IMPOR TA N T You are unable to delete images from your computer in Playback mode. You can delete images only from the three memory sources. 1. Select the memory source you want to delete all the images from. 2. Press the button on the control panel to access the Playback mode OSD menu. 3. Press the button on the control panel to select DELETE ALL. 4. Press the selection. button on the control panel, and then press the button again to make a The DELETE ALL warning appears. 5. Press the or button on the control panel to select YES or NO. 6. Press the button on the control panel to DELETE or CANCEL. 7. Press the button on the control panel again to close the Playback mode OSD menu. N OTE The deleting-image icon appears briefly while your document camera deletes images. To delete selected image 1. Press the button on the control panel to display all the images in the memory storage. 2. Press the delete. or 3. Press the button on the control panel. or or button on the control panel to select the image you want to The DELETE THIS IMAGE warning appears. 4. Press the or 5. Press the button on the control panel to DELETE or CANCEL. 57 button on the control panel to select YES or NO. Chapter 7 Using 3D Tools for SMART Notebook software and Mixed Reality Tools Introduction Incorporating 3D content into your lessons Getting started with Mixed Reality Tools for SMART Document Camera Activating 3D Tools for SMART Notebook software and Mixed Reality Tools Hardware and software requirements Lighting requirements Inserting and manipulating 3D models Inserting 3D models Manipulating 3D models Rotating a 3D model Pausing, playing and restarting animation Adding labels Navigating 3D scenes Using Mixed Reality Tools for SMART Document Camera Manipulating 3D models using Mixed Reality Tools for SMART Document Camera Disguising 3D models before presenting them Using SketchUp sketching software and Trimble 3D Warehouse Using SketchUp sketching software Using Trimble 3D Warehouse Introduction This chapter provides the information you need to begin using 3D Tools for SMART Notebook software and Mixed Reality Tools with your SMART Document Camera as well as SketchUp™ sketching software and Trimble® 3D Warehouse™ (formerly Google™ 3D Warehouse). 3D Tools for SMART Notebook software and Mixed Reality Tools provide an intuitive way for students and teachers to explore digital content with the document camera. This technology is integrated with SMART Notebook software. 59 59 60 60 60 61 62 62 63 63 64 64 65 66 69 69 71 72 73 73 CHAPTER 7 Using 3D Tools for SMART Notebook software and Mixed Reality Tools 3D Tools for SMART Notebook software and Mixed Reality Tools take this experience to a new level by providing teachers and students with a new way to engage with digital 3D content. Incorporating 3D content into your lessons You can incorporate 3D content into your SMART Notebook software lessons. The following are examples of how to do this: l If you’re teaching a biology lesson, insert a 3D model of a heart into your .notebook file. Rotate and change the size of the 3D model to present the different parts of the heart. l If you’re teaching an English lesson, insert a 3D model of a city that is referenced in a novel the class is reading. Enter the 3D scene to navigate streets and interiors of buildings. l If you’re teaching a primary lesson, insert multiple 3D models and use the Disguise feature to reveal answers as a memory exercise. Getting started with Mixed Reality Tools for SMART Document Camera Activating 3D Tools for SMART Notebook software and Mixed Reality Tools 3D Tools for SMART Notebook software and Mixed Reality Tools provide an intuitive way for students and teachers to explore digital content with the SMART Document Camera. When you connect your document camera to your computer, 3D Tools for SMART Notebook software and Mixed Reality Tools activate automatically. If you want to use 3D Tools for SMART Notebook software on a computer that has never been connected to a document camera, you can activate 3D Tools for SMART Notebook software by obtaining a product key and following the procedure below. N OTE You can obtain a product key for 3D Tools for SMART Notebook software by registering your document camera’s serial number at smarttech.com/register. To activate 3D Tools for SMART Notebook software 1. For Windows operating systems, select Start > All Programs > SMART Technologies > SMART Tools > SMART Product Update. 60 CHAPTER 7 Using 3D Tools for SMART Notebook software and Mixed Reality Tools For Mac OS X operating system software, browse to and double-click Applications\SMART Technologies\SMART Tools\SMART Product Update. The SMART Product Update window appears. 2. Click Activate in the SMART Notebook row. The SMART Software Activation dialog box appears. 3. Click Add. 4. Type the product key you received from SMART in the Product Key box, and then click Add. 5. Click license agreement, review the license agreement, and then click Close. 6. If you accept the license agreement, select the I accept the terms in the license agreement check box. 7. Click Next. 3D Tools for SMART Notebook software activates. 8. Click Finish, and then close the SMART Product Update window. Hardware and software requirements To get started with Mixed Reality Tools for SMART Document Camera, you need the following: l SMART Notebook software 11 SP1 l SMART Document Camera 450 l A mixed reality cube l A computer meeting the requirements in the SMART Notebook software release notes (smarttech.com/kb/170421). 61 CHAPTER 7 Using 3D Tools for SMART Notebook software and Mixed Reality Tools Lighting requirements Mixed Reality Tools works best in a bright room where the work surface doesn’t have any noticeable shadows or glare. The light must be as uniform as possible, shining on the cube and background. You can achieve this by setting up the document camera so that the camera is facing directly down, perpendicular to a uniform, neutral work surface. The work surface should not be darker than the black elements on the mixed reality cube or lighter than the white elements on the cube. N OTES l In very bright rooms, the work surface can appear whiter than the white elements on the cube. l To help increase the contrast between the cube elements and the background, and to increase the image frame rate, you can place a piece of white paper under the cube. A typical projector room is usually quite dark. For Mixed Reality Tools to work properly, the document camera’s light should be turned on. Don’t manipulate the cube more than 14" (35 cm) from the document camera. N OTE If SMART Notebook software doesn’t enter Mixed Reality mode when you hold the cube under the camera, shake the cube under the camera. If the issue persists, press and hold the brighten button on the document camera to maximize the brightness. Inserting and manipulating 3D models To use 3D Tools for SMART Notebook software, you need to insert a 3D model in your .notebook file. After you insert a 3D model, you can manipulate it in the same way you manipulate other objects in SMART Notebook software. N OTE You can insert 2D images and 3D models on the same page and manipulate them the same way you manipulate other objects in SMART Notebook software. 62 CHAPTER 7 Using 3D Tools for SMART Notebook software and Mixed Reality Tools Inserting 3D models 3D models are available from the 3D Objects folder in Lesson Activity Examples and the SMART Exchange™ website (exchange.smarttech.com) as well as the Trimble 3D Warehouse (see Using Trimble 3D Warehouse on page 73). You can also insert your own 3D models if they are in one of the following formats: l COLLADA (.dae) l 3D Object (.obj) l FBX (.fbx) N OTE Textures and other information for some 3D models are stored in separate files and folders. When you insert these 3D models, ensure the 3D model file is located in the correct folder structure with the supporting files and folders. To insert a 3D model 1. Select Insert > 3D File. The Insert 3D File dialog box appears. 2. Browse to and select the 3D model you want to insert. 3. Press Open. The 3D model appears on the page. Manipulating 3D models After inserting a 3D model, you can manipulate it in the same way you manipulate other objects in SMART Notebook software. In particular, you can do the following: 63 l Cut, copy and paste l Clone l Move l Scale l Lock l Attach links and sounds l Add to the Gallery tab CHAPTER 7 Using 3D Tools for SMART Notebook software and Mixed Reality Tools N OTES l For information on these basic options, see the Help for SMART Notebook software. l When you add a 3D model to the Gallery tab, it appears in the 3D Objects category. In addition to these basic options, you can do the following: l Rotate the 3D model l Pause, resume, play and restart animation l Add labels Rotating a 3D model You can rotate a 3D model along multiple axes. After rotating a 3D model, you can reset it to its original orientation. To rotate a 3D model along a single axis 1. Select the 3D model. 2. Press and hold one of the side rotation handles. 3. Drag your finger around the center of the 3D model, and then release your finger when done. To rotate a 3D model along multiple axes 1. Select the 3D model. 2. Press and hold the center rotation handle. 3. Drag your finger in the direction you want to rotate the 3D model, and then release your finger when done. To reset a 3D model to its original orientation 1. Select the 3D model. 2. Press the 3D model’s menu arrow, and then select Reset Rotation. Pausing, playing and restarting animation If a 3D model contains animation, you can pause, resume and restart the animation. 64 CHAPTER 7 Using 3D Tools for SMART Notebook software and Mixed Reality Tools N OTE If a 3D model doesn’t contain animation, the Animation menu documented in the following procedures is disabled. To pause animation 1. Select the 3D model. 2. Press the 3D model’s menu arrow, and then select Animation > Play/Pause Animation. To resume playing animation 1. Select the 3D model. 2. Press the 3D model’s menu arrow, and then select Animation > Play/Pause Animation. To restart animation 1. Select the 3D model. 2. Press the 3D model’s menu arrow, and then select Animation > Restart Animation. Adding labels You can use labels to highlight different components of a 3D model. Labels can be text, shapes or other 2D objects. To add a label 1. Select the 3D model. 2. Right-click the 3D model where you want to connect the label, and then select Add Label. A label appears. 3. To use text in the label, double-click the label’s default text and then type your own text. OR To use a shape or other 2D object in the label, create the object and then drag it into the label. 4. Optionally, drag the label’s connection point to a different location on the 3D model. To hide and display a label 1. Press the label’s connection point on the 3D model. 65 CHAPTER 7 Using 3D Tools for SMART Notebook software and Mixed Reality Tools The label is hidden. 2. Press the label’s connection point to display the label. To remove a label 1. Select the label. 2. Press Close . Navigating 3D scenes Large 3D models that contain internal details are called 3D scenes. You can navigate 3D scenes using controls in SMART Notebook software. N OTES l You can use the navigation controls to navigate any 3D model. However, not all 3D models contain internal details. If you enter a 3D model that doesn’t contain internal details, the interior appears empty or dark. l If you’re using Mac OS X operating system software, you’re unable to enter a 3D scene while in Full Screen mode. To enter a 3D scene, first exit Full Screen mode and then complete the following procedure. 66 CHAPTER 7 Using 3D Tools for SMART Notebook software and Mixed Reality Tools To navigate a 3D scene 1. Select a 3D model. 2. Press the 3D model’s menu arrow, and then select Enter 3D Scene. SMART Notebook software displays the 3D scene in Full Screen mode. A map of the 3D scene, navigation controls and the Close button appear. TIPS o You can press the gray border of the map to drag it to another area of the page if it’s covering materials you want to present. You can also resize the map by pressing and dragging the gray border in the lower-right corner. o You can press the gray background or center icon of a navigation control to drag it to another area of the page if it’s covering materials you want to present. 67 CHAPTER 7 Using 3D Tools for SMART Notebook software and Mixed Reality Tools 3. Navigate the 3D scene using the navigation controls. Button Use to: A Change your orientation upward. B Change your orientation to the left. C Change your orientation to the right. D Change your orientation downward. E Raise elevation. F Move forward in the scene. G Move to the left in the scene. H Move to the right in the scene. I Move backward in the scene. J Lower elevation. Alternatively, you can use keyboard buttons to navigate the 3D scene. 68 Keyboard button Use to: W Change your orientation upward. A Change your orientation to the left. D Change your orientation to the right. S Change your orientation downward. CHAPTER 7 Using 3D Tools for SMART Notebook software and Mixed Reality Tools Keyboard button Use to: PAGE UP Raise elevation. UP ARROW Move forward in the scene. LEFT ARROW Move to the left in the scene. RIGHT ARROW Move to the right in the scene. DOWN ARROW Move backward in the scene. PAGE DOWN Lower elevation. ESC Close N OTE As you navigate the 3D scene, a red indicator in the map displays where you are in the scene and the direction you are viewing. The arrow in the center indicates orientation. The arrow becomes a circle when you’re facing directly up or down. Level Incline Decline Off-screen (level) Upward Downward 4. Press Close when you’re done. Using Mixed Reality Tools for SMART Document Camera After inserting 3D models in your .notebook files using 3D Tools for SMART Notebook software, you can manipulate those models using Mixed Reality Tools for SMART Document Camera. Manipulating 3D models using Mixed Reality Tools for SMART Document Camera You manipulate 3D models using your SMART Document Camera and the mixed reality cube. 69 CHAPTER 7 Using 3D Tools for SMART Notebook software and Mixed Reality Tools To manipulate a 3D model using the mixed reality cube 1. Connect your SMART Document Camera to your computer and turn on the document camera. 2. Open the .notebook file, and then display the page containing the 3D model. 3. Place the mixed reality cube under the SMART Document Camera, showing one side of the cube to the camera. SMART Notebook software enters Mixed Reality mode and assigns the 3D model to the cube. If there is more than one 3D model on the page, move the cube until the animation on the page indicates that the cube is connected to the 3D model you want to manipulate. N OTE SMART Notebook software enters Mixed Reality mode in this situation only if a 3D model is on the page. Alternatively, you can enter Mixed Reality mode by pressing SMART Document Camera in the toolbar, and then pressing Start Mixed Reality SMART Document Camera window. 70 in the CHAPTER 7 Using 3D Tools for SMART Notebook software and Mixed Reality Tools 4. Do any of the following: o To move the 3D model on the screen, move the cube. o To rotate the 3D model on the screen, rotate the cube in your hand. o To unassign the 3D model from the cube, cover the cube’s markings with your hand. N OTE If you experience any of the following symptoms, the cause may be issues with tracking: o The 3D model doesn’t connect to the cube. o The 3D model shakes when it’s connected to the cube. o The 3D model sporadically disconnects from the cube. o SMART Notebook software enters Mixed Reality mode when the cube is under the camera even if you aren’t moving the cube. To address tracking issues, see Lighting requirements on page 62. TIPS o As you move and rotate the cube in your hand, ensure you don’t cover the symbols on the cube’s surface. o To hide the image from the SMART Document Camera and show only the 3D model, move the transparency slider to the left. 5. If you’ve purchased a second cube from SMART and there is more than one 3D model on the page, manipulate another 3D model by completing steps 3 and 4 with the other cube. N OTE The two cubes must have different patterns if you want to use them both at the same time. 6. When you’re done, move the cube (or cubes) away from the camera. SMART Notebook software exits Mixed Reality mode after a few seconds. Disguising 3D models before presenting them If you want to hide 3D models in your .notebook file before presenting them, you can use the Disguise feature to hide the 3D models with a magic hat. When you use Mixed Reality Tools, the magic hat disappears after Mixed Reality Tools assigns the 3D model to the cube, revealing the 3D model. 71 CHAPTER 7 Using 3D Tools for SMART Notebook software and Mixed Reality Tools N OTE If you hide multiple 3D models on the same page with magic hats, each magic hat has a different colored ribbon. To hide a 3D model with a magic hat 1. Select the 3D model. 2. Press the 3D model’s menu arrow, and then select Disguise > Disguised. To change the magic hat’s color 1. Select the magic hat. 2. Press the magic hat’s menu arrow, and then select Disguise > Change Color. To reveal a 3D model under a magic hat Use Mixed Reality Tools as described in Manipulating 3D models using Mixed Reality Tools for SMART Document Camera on page 69. After Mixed Reality Tools assigns the 3D model to the cube, stars swirl around the magic hat, and then the magic hat disappears, revealing the 3D model behind it. TIP You can also reveal the 3D model by pressing the hat icon in the lower-left corner. Using SketchUp sketching software and Trimble 3D Warehouse You can use the following 3D tools with 3D Tools for SMART Notebook software and Mixed Reality Tools: 72 l SketchUp sketching software l Trimble 3D Warehouse (formely Google 3D Warehouse) CHAPTER 7 Using 3D Tools for SMART Notebook software and Mixed Reality Tools Using SketchUp sketching software You can use SketchUp sketching software to create 3D models. You can save these 3D models in COLLADA (.dae) format and then insert them in SMART Notebook software. To save a 3D model in .dae format 1. Open the 3D model in SketchUp sketching software. 2. Select File > Export > 3D Model. The Export Model dialog box appears. 3. Browse to where you want to save the file. 4. Type a name for the file in the File name box. 5. Select COLLADA File (*.dae) in the Export type drop-down list. 6. Press Export. To insert the 3D model in SMART Notebook software See Inserting 3D models on page 63. Using Trimble 3D Warehouse Trimble 3D Warehouse (formerly Google 3D Warehouse) is an online repository of 3D models. Using this link in the SMART Notebook software Gallery tab, you can search for 3D models and download them to your computer. You can then insert the 3D models into your .notebook files. To download 3D models 1. Press the Gallery tab. 2. Press Google 3D warehouse. 3. Search or browse for a 3D model that you want to download. Select the model. 4. Press Download Model, and then press the Download link beside Collada (.zip). N OTES o When you first download a 3D model, you could be asked to provide a nickname. o If you’re using Mac OS X operating system software and you cancel the download, the 3D model still saves to the Downloads folder. 73 CHAPTER 7 Using 3D Tools for SMART Notebook software and Mixed Reality Tools 5. Save the .zip file to your computer. 6. Extract the contents of the .zip file to a folder on your computer. To insert a downloaded 3D model See Inserting 3D models on page 63. 74 Chapter 8 Troubleshooting This chapter includes troubleshooting information for your SMART Document Camera. Document camera issues Use the following table to troubleshoot issues with your document camera. N OTE These procedures vary depending on your version of Windows operating system and your system preferences. Issue Solution The power light turns orange in standby mode. No camera image displays (Camera mode). Press the power turns green. button again to turn it on. The power light l Ensure your document camera is turned on. Check all cable connections. Check the TV/VGA switch on the right-side connection panel of your document camera and set it to the type of display device you have. l Reset the output resolution to 1024×768 by using a pen tip or l l other small object to press the resolution reset button on the bottom of the document camera. No computer image displays (Computer Pass-Through mode) l l l Ensure your document camera is turned on. Check all cable connections. Check the cable connections from the computer VGA output to the VGA input of your document camera. l Ensure your document camera is in Computer Pass-Through l mode. On the some laptop computers, you can press FN+F5 repeatedly to toggle between display modes and the computer image on the presentation screen. 75 CHAPTER 8 Troubleshooting Issue The presentation screen is dark and unreadable. Solution l Turn on Auto Image in your document camera’s on-screen display (OSD) menu (Menu > IMAGE > Advanced > Auto l Image) to adjust the image brightness.. Reset your document camera to its default settings (Menu > l SYSTEM > Default > Yes > Enter). Make sure there’s enough light in the room, or turn on the overhead light on your document camera. l Adjust the brightness and contrast levels manually in the document camera's OSD menu, or use the control panel The image on the presentation screen is distorted or blurry. l buttons. If you are using a projector, check the bulb. l Reset your document camera to its default settings (Menu > l SYSTEM > Default > Yes). Adjust the brightness and contrast manually to reduce the distortion. l SMART Notebook software doesn’t detect your document camera. l Press the button on the control panel if the image is blurry or out of focus. Make sure your USB cable is connected. l Make sure the USB switch is set to . Make sure your software is up-to-date (you should have at least SMART Notebook software 11 SP1). l Make sure the USB cable and the computer USB receptacle are l working properly. Make sure the USB to PC setting is set to CAMERA in the l document camera's OSD menu. SMART Notebook software enters Mixed Reality mode unexpectedly. l l Press SMART Document Camera in the toolbar. Press Additional Settings , and then clear the selection of Automatically Start Mixed Reality Tools. 1. N OTE To enable the automatic detection of Mixed Reality again, press Additional Settings , and then select Automatically Start Mixed Reality Tools. 76 CHAPTER 8 Troubleshooting Issue Solution No image appears when you press the l button. Insert an SD/SDHC card or USB drive with stored images, or capture an image to the embedded memory. 1. N OTE Images need to be stored in the available memory location in order to enter Playback mode. l Your document camera doesn't detect the inserted USB drive. You're unable to record a video (the red recording light doesn’t turn on). The SD/SDHC card or USB drive doesn't play video properly, or the document camera stops responding during video recording. Disconnect the USB cable or set the USB switch to Ensure the USB switch is set to l l . . Ensure an SD/SDHC card or USB drive is installed. Disconnect the USB cable (the document camera doesn't record video while being used as a USB camera or mass storage device). Format the SD/SDHC card or USB drive using the document camera's OSD menu (Menu > SETTING > Format > SD CARD / USB DRIVE). 1. C A U TION This erases all the data on the SD/SDHC or USB drive. Your document camera has an issue not described above. 77 Restart the document camera using the power the control panel. button on Appendix A Hardware environmental compliance SMART Technologies supports global efforts to ensure that electronic equipment is manufactured, sold and disposed of in a safe and environmentally friendly manner. Waste Electrical and Electronic Equipment regulations (WEEE directive) Waste Electrical and Electronic Equipment regulations apply to all electrical and electronic equipment sold within the European Union. When you dispose of any electrical or electronic equipment, including SMART Technologies products, we strongly encourage you to properly recycle the electronic product when it has reached the end of its life. If you require further information, please contact your reseller or SMART Technologies for information on which recycling agency to contact. Restriction of Certain Hazardous Substances (RoHS directive) This product meets the requirements of the European Union’s Restriction of Certain Hazardous Substances (RoHS) directive 2002/95/EC. Consequently, this product also complies with other regulations that have arisen in various geographical areas, and that reference the European Union’s RoHS directive. Packaging Many countries have regulations restricting the use of certain heavy metals in product packaging. The packaging used by SMART Technologies to ship products complies with applicable packaging laws. 79 Index 3 3D models disguising 71 inserting 63 manipulating 63 manipulating with Mixed Reality Tools 69 revealing 72 rotating 64 textures 63 3D Object files 63 3D scenes 66 document camera about 2 parts of 3 turning on and off 16 document cameras using with SMART Notebook software 47 downloading 9 E European Union regulations 79 external memory 21 A F activation 60 animation 64 anti-glare sheet 8 arm 3 FBX files 63 features 2 flat-panel displays 16 C G Gallery 63 Camera mode 13, 31 Capturing images SD/SDHC 43 COLLADA files 63, 73 Computer Pass-Through 24 Computer view 47 connections 5, 12 control panel 3 D DAE files 63, 73 disguises 71 H head 3 I image tab 34 important information i L labels 65 left-side connection panel 5 81 INDEX M S magic hats 71 microphone 18 Microscope mode 45 Mixed Reality Tools 7, 60 Mixed Reality Tools for SMART Document scenes 66 SD Card view 13, 51 SD/SDHC cards 28 setup 13 SketchUp sketching software 73 SMART Notebook 47 SMART Notebook software 9 speakers 19 Camera 69 modes about 8 Camera 13, 31 Computer Pass-through 47 Playback 13, 51 N Notebook software See SMART Notebook NTSC switch 6 O T transferring images 44 Trimble 3D Warehouse 73 troubleshooting 75 U USB cables 7 USB drive 21 OBJ files 63 on-screen display menu 33 V P VGA cables 7-8, 16 packaging 79 PAL switch 6 playback mode 41 Playback mode Playback mode OSD menu 51 power 7, 16 printed documents, displaying 27 projectors 16 R rear connection panel 5 recording video 32 right-side connection panel 6 RoHS directive 79 82 W warnings i WEEE directive 79 Z zoom 32 SMART Technologies smarttech.com/support smarttech.com/contactsupport