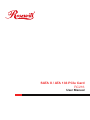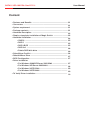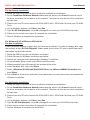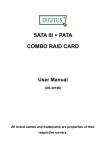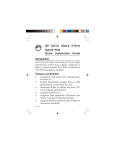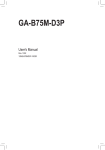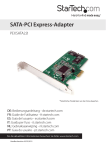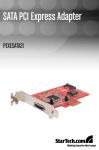Download Rosewill RC-216
Transcript
SATA II / ATA 133 PCIe Card RC216 User Manual User Manual SATA II / ATA 133 PCIe Card RC216 Content • Features and Benefits ...................................................................... 01 • Connectors ........................................................................................ 01 • System requirement .......................................................................... 01 • Package contents ............................................................................. 01 • Hardware Description ...................................................................... 02 • Step by step photo installation of Magic Switch ............................ 03 • Hardware installation ......................................................................... 04 • RAID 0 ................................................................................... 05 • RAID 1 .................................................................................... 05 • RAID JBOD ............................................................................ 05 • RAID 0+1 ................................................................................. 06 • Delete RAID disk drive ........................................................... 06 • Solve Mirror Conflict ......................................................................... • Rebuild Mirror Drive ......................................................................... • BIOS Configuration .......................................................................... • Driver installation • For Windows 2000/XP/Server 2003 32bit ............................. • For Windows XP/Server 2003 64bit ...................................... • For Windows VISTA 32bit ...................................................... • For Windows VISTA 64bit ...................................................... 06 07 07 07 08 09 09 • To Verify Driver installation .............................................................. 10 User Manual SATA II / ATA 133 PCIe Card RC216 SATA II / ATA 133 PCIe Card Features and Benefits • • • • • • • • • Compliant with one-lane 2.5Gb/s PCI Express specification Compliant with Serial ATA 1.0 specification Supports Serial ATA Generation 2 transfer rate of 3.0Gb/s Supports Native Command Queue (NCQ) on SATA ports Provide three independent channels to connect two SATA and two PATA hard disk drives Supports up to UDMA6 transfer mode of PATA Supports up to 4 storage device connection Supports RAID 0, 1, 0+1 and JBOD functions Supports Windows® 2000, XP/2003 32/64 bit, Vista 32/64 bit Connectors • 2 x internal SATA connectors • 2 x external eSATA connectors • 1 x PATA connector System Requirements • Windows® 2000, XP/2003 32/64 bit, Vista 32/64bit • PCI Express-enabled system with an available PCI Express slot Package Contents • 1x PCIe SATA II 300 + PATA RAID Card • 1x Driver CD • 1x SATA Data Cable • 1x ATA 133 IDE Cable • 1x Manual Note: Contents may vary depending on country/market User Manual SATA II / ATA 133 PCIe Card RC216 Hardware Description IDE (ATA) Con 1 (SATA) Con 2 (SATA) Con 3 (eSATA) Con 4 (eSATA) 3 2 1 J4 Con 1 Con 2 Con 3 Con 4 Jumper J3 SATA Connector (internal) SATA Connector (internal) eSATA Connector (external) eSATA Connector (external) J2 J1 3 2 1 J8 J7 J6 J5 JP J1-J4 J5-J8 Description 1-2 close 2-3 close 1-2 close 2-3 close Jumper Settings Active port Enable SATA Connector Con 1 Enable SATA Connector Con 3 Enable SATA Connector Con 2 Enable SATA Connector Con 4 Note : There are four SATA ports in PCIe SATA II 300 + PATA Raid Card. We name these ports CON1 to CON4. Ports CON1 & CON2 are internal SATA ports and CON3 & CON4 are external eSATA ports. By changing the jumper setting on the PCIe SATA II 300 + PATA Raid Card that allows you to select between external and internal ports to use. By default, Port CON1 & CON2 are working. User Manual SATA II / ATA 133 PCIe Card RC216 Step by step photo installation of Magic Switch There are four SATA ports in RC216 RAID adapter. We named these ports character Con1 through Con4. Con1 and Con2 are internal SATA ports. Con3 and Con 4 are external eSATA ports. By changing the jumper setting on RC216 that allows you to utilize 2 ports of this card. Please reference our photos below for the proper jumper setting. With different jumper setting you can active Con1, Con2, Con3 and Con4 by referencing the following photos. Mode 1 (Default) - Con1 Con2 Active 1 & 2 PIN close 1 & 2 PIN close Con3 Con4 Con2 Con1 Mode 2 - Con1 Con4 Active 1 & 2 PIN close 2 & 3 PIN close Con3 Con4 Con2 Con1 User Manual SATA II / ATA 133 PCIe Card RC216 Mode 3 - Con4 Con3 Active 2 & 3 PIN close 2 & 3 PIN close Con3 Con4 Con2 Con1 Con2 Con1 Mode 4 - Con2 Con3 Active 2 & 3 PIN close 1 & 2 PIN close Con3 Con4 Note: By default, Con1 and Con2 are working. Con3 and Con4 are deactive. Hardware Installation 1. Turn Off the power to your computer. 2. Unplug the power cord and remove your computer’s cover. 3. Remove the slot bracket from an available PCIe slot. 4. To install the bard, carefully align the card’s bus connector with the selected PCIe slot on the motherboard. Push the board down firmly. 5. Attach your internal or external devices to the PCIe SATA II 300 + PATA Raid Card. 6. Replace the slot bracket’s holding screw to secure the card. 7. Replace the computer cover and reconnect the power cord. RAID Arrays RAID Arrays are setup in the PCIe SATA II 300 + PATA Raid Card’s BIOS. There are four configurations supported: User Manual SATA II / ATA 133 PCIe Card RC216 RAID level/Type RAID 0 RAID 1 RAID 0+1 JBODDisk Configurations Disk Striping Disk Mirroring Disk Striping + Mirroring Concatenation Number of disks needed 2 or 3 or 4 2 4 2 or 3 or 4 RAID 0 (Striping) 1.As the BIOS boots press Ctrl+J when prompted to enter the RAID BIOS. 2.At the next screen select Create RAID Disk Drive, press Enter. 3.Enter RAID name, press Enter. 4.Please use arrow keys ↑ and ↓ to switch the RAID level to 0-Stripe, then press Enter. 5.Please use arrow keys ↑ and ↓ to switch the disk, use the “space” key to mark the selected disk, then press Enter. 6.Please use arrow keys ↑ and ↓ to select chunk size from 4K, 8K, 16K, 32K, 64K or 128K, then press Enter. 7.Input the RAID size, press Enter. 8.When asked Created RAID on the select HDD (Y/N)?, press Y to accept. 9.At the next screen select Save And Exit Setup, press Enter. When asked Save to disk &Exit (Y/N)?, press Y to exit the BIOS. RAID 1 (Mirroring) 1.As the BIOS boots press Ctrl+J when prompted to enter the RAID BIOS. 2.At the next screen select Create RAID Disk Drive, press Enter. 3.Enter RAID name, press Enter. 4.Please use arrow keys ↑ and ↓ to switch the RAID level to 1-Mirror, then press Enter. 5.Please use arrow keys ↑ and ↓ to switch the disk, use the “space” key to mark the selected disk, then press Enter. 6.Input the RAID size, press Enter. 7.When asked Created RAID on the select HDD (Y/N)?, press Y to accept. 8.At the next screen select Save And Exit Setup, press Enter. When asked Save to disk &Exit (Y/N)?, press Y to exit the BIOS. CONCATENATION (JBOD) 1.As the BIOS boots press Ctrl+J when prompted to enter the RAID BIOS. 2.At the next screen select Create RAID Disk Drive, press Enter. 3.Enter RAID name, press Enter. 4.Please use arrow keys ↑ and ↓ to switch the RAID level to JBOD-Concatenate, then press Enter. User Manual SATA II / ATA 133 PCIe Card RC216 5.Please use arrow keys ↑ and ↓ to switch the disk, use the “space” key to mark the selected disk, then press Enter. 6.Input the RAID size, press Enter. 7.When asked Created RAID on the select HDD (Y/N)?, press Y to accept. 8.At the next screen select Save And Exit Setup, press Enter. When asked Save to disk &Exit (Y/N)?, press Y to exit the BIOS. RAID 0+1 (Striping + Mirroring) 1.As the BIOS boots press Ctrl+J when prompted to enter the RAID BIOS. 2.At the next screen select Create RAID Disk Drive, press Enter. 3.Enter RAID name, press Enter. 4.Please use arrow keys ↑ and ↓to switch the RAID level to 01-Stripe+Mirror, then press Enter. 5.Please use arrow keys ↑ and ↓ to select chunk size from 4K, 8K, 16K, 32K, 64K or 128K, then press Enter. 6.Input the RAID size, press Enter. 7.When asked Created RAID on the select HDD (Y/N)?, press Y to accept. 8.At the next screen select Save And Exit Setup, press Enter. When asked Save to disk &Exit (Y/N)?, press Y to exit the BIOS. Delete RAID Disk Drive 1.As the BIOS boots press Ctrl+J when prompted to enter the RAID BIOS. 2.At the next screen select Create RAID Disk Drive, press Enter. 3.Please use arrow keys ↑ and ↓ to select the array you want to delete. 4.When asked ALL DATA ON THE RAID WILL LOST!! ARE YOU SURE TO DELETE (Y/N), press Y to accept. Solve Mirror Conflict When a RAID set is created, then metadata written to the disk includes drive connection information. If, after a disk failure, the replacement disk was previously part of a RAID set (or used in another system), it may have conflicting metadata. If so, this will prohibit the RAID set from being either created or rebuilt, in order for the RAID set to function properly, this old metadata must be first overwritten with the new metadata. To resolve this, from the main BIOS window select Solve Mirror Conflict, then press Enter, the correct metadata, including the correct drive connection information, will be written to the replacement disk. User Manual SATA II / ATA 133 PCIe Card RC216 Rebuild Mirror Drive When a failure to one member occurs, you will be notified by the RAID BIOS during boot. The steps below will guide you in rebuilding a failed mirror set. 1. Replace he failed drive(s) with one of equal or greater capacity, then start the computer. 2. During boot press Ctrl+J to enter the RAID BIOS. 3. Select Rebuild Mirror Drive press Enter. 4. Please use arrow keys↑ and ↓ to select the array you want to rebuild, press Enter. 5. Please use arrow keys↑ and ↓ to select the destination disk, press Enter. 6. When rebuilding is finished, select Save And Exit Setup, press Enter.. When asked Save to disk &Exit (Y/N)?, press Y to exit the BIOS. BIOS Configuration The PCIe SATA II 300 + PATA Raid Card BIOS will appear every time your system starts up. During this (POST) process, the BIOS will show up and indicate the devices attached to it. Driver Installation For Windows® 2000, XP and Server 2003 32bit For New Installation A new installation requires a floppy disk for the driver installation. To make this floppy disk, copy the contents of the “RC-216\Floppy32” folder, found on the driver CD, onto a blank floppy disk then follow the directions below. 1. Setup the RAID Array prior to Windows installation. 2. Follow Microsoft’s Windows installation procedure. 3. Restart the computer when prompted by Windows’ installation. 4. At the Windows Setup screen, press F6 to install the RAID driver. 5. When prompted, press S to specify the location of the driver. 6. Insert the floppy disk, then press Enter. 7. Select (Windows 2000) RAID Driver for JMicron JMB363 Controller or (Windows XP/2003) RAID/AHCI Driver for JMicron JMB36X Controller, then press Enter. 8. Press Enter to finish driver installation, then follow the on-screen instructions to complete the Windows installation. User Manual SATA II / ATA 133 PCIe Card RC216 For An Existing Installation 1. Setup the RAID Array prior to driver installation and boot up to Windows. 2. At the Found New Hardware Wizard window pop-up, please click Cancel button to cancel the driver installation for the device at this moment. The driver for this device will be installed in the next step. 3. Please insert the CD driver bound with PCIe SATA II 300 + PATA Raid Card into your CD-ROM Drive. 4. At the Windows desktop, click Start, then Run. 5. Type D:\ RC-216\Setup.exe, click OK. (Change D:\ to match your CD-ROM drive letter) 6. Follow the on-screen instructions to complete the installation. 7. Restart Windows to complete the installation. For Windows® XP-x64/Server 2003-x64 bit For New Installation A new installation requires a floppy disk for the driver installation. To make this floppy disk, copy the contents of the “RC-216\Floppy64” folder, found on the driver CD, onto a blank floppy disk then follow the directions below. 1. Setup the RAID Array prior to Windows installation. 2. Follow Microsoft’s Windows installation procedure. 3. Restart the computer when prompted by Windows’ installation. 4. At the Windows Setup screen, press F6 to install the driver. 5. When prompted, press S to specify the location of the driver. 6. Insert the floppy disk, then press Enter. 7. Select (Windows XP/2003 x64) RAID/AHCI Driver for JMicron JMB36X Controller, then press Enter. 8. Press Enter to finish driver installation, then follow the on-screen instructions to complete the Windows installation. For An Existing Installation 1. Setup the RAID Array prior to driver installation and boot up to Windows. 2. At the Found New Hardware Wizard window pop-up, please click Cancel button to cancel the driver installation for the device at this moment. The driver for this device will be installed in the next step. 3. Please insert the CD driver bound with PCIe SATA II 300 + PATA Raid Card into your CD-ROM Drive. 4. At the Windows desktop, click Start, then Run. 5. Type D:\ RC-216\Setup.exe, click OK. (Change D:\ to match your CD-ROM drive letter) 6. Follow the on-screen instructions to complete the installation. 7. Restart Windows to complete the installation. User Manual SATA II / ATA 133 PCIe Card RC216 For Windows® Vista 32 bit For New Installation A new installation requires a floppy disk for the driver installation. To make this floppy disk, copy the contents of the “RC-216\Floppy32” folder, found on the driver CD, onto a blank floppy disk then follow the directions below. 1. Setup the RAID Array prior to Windows installation. 2. Follow Microsoft’s Windows installation procedure. 3. Restart the computer when prompted by Windows’ installation. 4. At the Windows Setup screen, press Load Driver to install the driver. 5. Insert the floppy disk, please select JMicron JMB36X Controller (A:\jraid_f.inf), then press Next. (Change A:\ to match your floppy drive letter) 6. Follow the on-screen instructions to complete the Windows installation. For An Existing Installation 1. Setup the RAID Array prior to driver installation and boot up to Windows. 2. At the Found New Hardware Wizard window pop-up, please click Cancel button to cancel the driver installation for the device at this moment. The driver for this device will be installed in the next step. 3. Please insert the CD driver bound with PCIe SATA II 300 + PATA Raid Card into your CD-ROM Drive. 4. At the Windows desktop, click Start, then Run. 5. Type D:\ RC-216\Setup.exe, click OK. (Change D:\ to match your CD-ROM drive letter) 6. Follow the on-screen instructions to complete the installation. 7. Restart Windows to complete the installation. For Windows® Vista 64 bit For New Installation A new installation requires a floppy disk for the driver installation. To make this floppy disk, copy the contents of the “RC-216\Floppy64” folder, found on the driver CD, onto a blank floppy disk then follow the directions below. 1. Setup the RAID Array prior to Windows installation. 2. Follow Microsoft’s Windows installation procedure. 3. Restart the computer when prompted by Windows’ installation. 4. At the Windows Setup screen, press Load Driver to install the driver. 5. Insert the floppy disk, please select JMicron JMB36X Controller (A:\jraid_f.inf), then press Next. (Change A:\ to match your floppy drive letter) 6. Follow the on-screen instructions to complete the Windows installation. User Manual SATA II / ATA 133 PCIe Card RC216 For An Existing Installation 1. Setup the RAID Array prior to driver installation and boot up to Windows. 2. At the Found New Hardware Wizard window pop-up, please click Cancel button to cancel the driver installation for the device at this moment. The driver for this device will be installed in the next step. 3. Please insert the CD driver bound with PCIe SATA II 300 + PATA Raid Card into your CD-ROM Drive. 4. At the Windows desktop, click Start, then Run. 5. Type D:\ RC-216\Setup.exe, click OK. (Change D:\ to match your CD-ROM drive letter) 6. Follow the on-screen instructions to complete the installation. 7. Restart Windows to complete the installation. To Verify Driver Installation Click on the “Device Manager” tab in System Properties, which you access from the Windows Control Panel. You should see a “JMicron JMB36X Controller” installed under “SCSI and RAID controllers (Storage controllers – Vista) Thank you for purchasing a quality Rosewill Product. Please register your product at : www.rosewill.com/ for complete warranty information and future support for your product. If you have any question while using our products, please feel free to contact us at [email protected] 10 www.rosewill.com