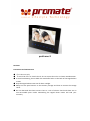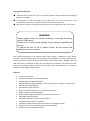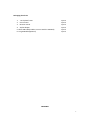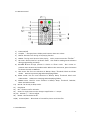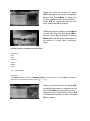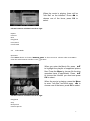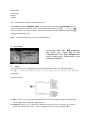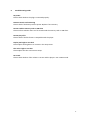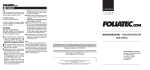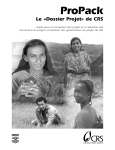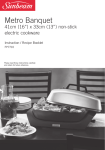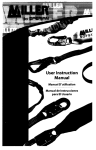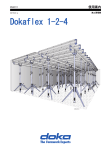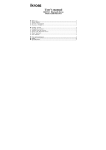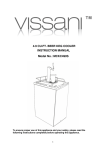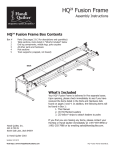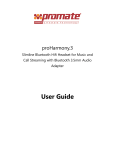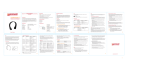Download Promate ProFrame.3
Transcript
proFrame.3 Cautions: Precautions and maintenance ● For indoor use only ● To avoid risk of fire or electric shock, do not expose the unit to moisture orcondensation. ● To avoid overheating, do not block the ventilation holes on the back of the Digital Photo Frame. ● Keep the Digital Photo Frame out of direct sunlight. ● Always use the eject buttons on the memory storage card slots to remove the storage cards. ● Do not dismantle the Photo Frame. There is a risk of electric shock and there are no user-serviceable parts inside. Dismantling the Digital Photo Frame will void your warranty. Cleaning the LCD Screen ● Treat the screen gently. The screen on the Photo Frame is made of glass and can easily be broken or scratched. ● If fingerprints or dust accumulate on the LCD screen, we recommend using a soft, non-abrasive cloth such as a camera lens cloth to clean the LCD screen. ● M oisten the cleaning cloth with the cleaning solution and apply the cloth to the screen. WARNING: Please power off the unit before inserting or removing a memory card or USB device. Failure to do so may cause damage to the memory card/USB and the unit. To reduce the risk of fire or electric shock, do not expose this appliance to rain or moisture. The Promate proFrame.3 is an ultrathin photo frame which is designed to enjoy lasting memories. The sleek facade has a touch panel for easy navigation of settings and functions. Expand its memory capacity with the most widely used memory cards – SD/MMC, MS and USB flash drive. Be informed of daily time and date with its calendar, time and alarm clock options. From playing images and movies to listening music, the proFrame.3 is a complete solution for your digital viewing needs! Features: • • • • • • • • • • • • • • • Touch menu function Supports JPEG, BMP and GIF image formats Supports MP3 and WMA audio files Supports MPEG1, MPEG2, MPEG4(Divx4.0,Divx5.0, Xvid) and AVI video formats Memory card: SD/MS/MMC USB interface: High speed 2.0 Built-in calendar and alarm clock, schedule auto on/off Slideshow with musical background Display mode: Slideshow, preview, zoom and rotate function Adjustable slideshow speed Adjustable brightness, contrast and saturation Screen mode 16:9 and 4:3 available Languages: English, German, Spanish and French language selection Supports screen saver mode for low power consumption Ultrathin size: 210mmx164mmx9mm 1 Packaging Check List: 1. 7 inch photo frame 2. User manual 3. Remote control 4. AC/DC adapter 5. Short USB Cable(usded to connect with the USB Disk) 6. Long USB Cable(Optional) 1 piece 1 piece 1 piece 1 piece 1 piece 1 piece CONTENTS 2 1. Product Diagram ··············································································································· 4 1.1 Remote Control ······································································································· 4 1.2 Touch Buttons·········································································································· 5 1.3 Right Side of Frame ································································································· 5 1.4 Left Side of Frame ··································································································· 5 2. Installing & Replacing the Battery ····················································································· 5 3. Getting Started ·················································································································· 5 4. Operating Instruction ········································································································ 6 4.1 Memory Card Choice······························································································· 6 4.2 Picture Mode··········································································································· 6 4.3 Music Mode ············································································································ 7 4.4 Video Mode ············································································································ 8 4.5 Slideshow Mode ······································································································ 8 5. Clock / Date ······················································································································· 9 6. Setup ································································································································· 9 6.1 Picture Setup ··········································································································· 9 6.2 Video Setup ············································································································· 9 6.3 Clock Setup ·············································································································10 6.4 System Setup ··········································································································10 7.Stand Instruction ···············································································································11 8. Technical Specifications ····································································································11 9. Troubleshooting Guide ·····································································································12 1 Product Diagram 3 1.1 Remote Control 1) 2) 3) 4) 5) Power On/Off 16:9/4:3 ─ Changes picture display ratio between these two values. MUTE─Cancels music during music playing function. MENU─During music/picture/video playing mode, press to access the "Info Bar". UP arrow─Scrolls pictures in up/dow n mode. Also used for making menu selections during programming and setup. 6) RETURN─Browse through pictures in Combo or Photo mode. Also reverts to previous menu in Music and Video modes. When in the main menu, press this button to choose the card or USB flash. 7) LEFT arrow─Use for menu selections in Startup, Setup, Thumbnail, M usic and Video modes. Reverts to previous page when displaying folders. 8) RIGHT arrow─ Use for menu selections in Startup, Setup, Thumbnail, M usic and Video modes. Advances to next page when displaying folders. 9) DOWN arrow─ Used for menu selection in Startup, Setup, Thumbnail, Calendar, Music and Video modes. 1 0) SETUP─Go directly to Setup mode. 11 ) Play/Pause 12 ) OK─ Press to confirm selection. 13 ) Zoom─In single picture mode, changes magnification +/- 4 stops. 14 /15) Volume +/-─ Volume adjust . 16 ) Rotate─Counterclockwise 90° . 17/18) Previous/Next ─ M ove back or forward for picture and video files. 1.2 Touch Buttons 4 1. 2. 3. 4. 5. 6. 7. 8. Power On/Off Menu Up Arrow Down Arrow OK / Play / Pause Left Arrow Right Arrow Return 1.3 Right Side of Frame 1. SD/MS/MMC 1.4 Left Side of Frame 1. DC 5V(Power Input) 2. MINI USB 2 Installing & Replacing the Battery Place the remote control face down, press down on the ridged area of the battery cover and pull towards you to remove the tray. Place one CR2025 lithium button-cell battery on the tray with the positive “+” side facing you. Reinsert the tray. 3 Getting Started 3.1 Extend the photo frame bracket on the back of the frame to the widest position for greatest stability. Then plug one end of the included AC adapter into a standard 110-240VAC electrical outlet and the other end into the right side the frame. Note: There are different positions for the photo frame stand. Please refer to "Stand Instruction". 3.2. Remove the protective film covering the LCD. 3.3. Remove the plastic battery insulator from the battery compartment and make sure the remote control has a battery inside. Please refer to “Installing & Replacing Battery” if 5 you need a new battery. 3.4. Power on the unit by pressing the Power button on the remote control or on the top of the unit. 4. Operating Instruction After turning on the unit, you will see MEMORY, PHOTO, MUSIC, VIDEO, SLIDESHOW, CLOCK/DATE, and SET UP icons on the screen. If you insert any card or USB device, it will be displayed in the top right corner. Please see the following interface. 4.1 Card and USB It supports SD, MMC, MS and USB 2.0. After inserting the card or USB device, you can view picture, music and video files from the card or USB device (see the diagram). Press OK to select the menu item. Note: Make sure there are supported files of pictures, music and video in the Card or USB device. 4.2 Picture Mode Operation: Press the Return to choose "MEMORY CARD" in the main menu. Choose Photo, press OK to enter the picture file, then press to highlight the play list of supported picture files. Pictures will appear on the right, press OK to display. When in the main menu, choose Photo, press button to browse pictures in thumbnail mode. Use to highlight the picture you want to play, and press OK to display. 6 When you enter the picture file, press to highlight the play list of supported picture files. Press Menu to choose file function operation items (Copy/ Delete). Press to choose the function you want, and press OK to operate. When the picture is playing, press Menu to enter "Info Bar" and then press to choose. Press OK to operate. Pressing Menu again will show the information of the picture in detail (size, resolution, date). Info Bar functions as follows from left to right: Play/pause Stop Next Previous Repeat Rotate Zoom 4.3 Music Mode Operation: Press Return button to choose "MEMORY CARD" in the main menu. Choose Music, press OK to enter the music browser interface. Press to select. When you enter the music file, press to highlight the playlist of supported music files. Press Menu to choose file function operation items (Copy/Delete). Press to choose the function you want, and press OK to operate . 7 When the music is playing, there will be "Info Bar" on the interface. Press to choose one of the items, press OK to select. Info Bar functions as follows from left to right: Repeat Previous Next Play/pause Fast rewind Fast forward 4.4 Video Mode Operation: Press Return button to choose "MEMORY CARD" in the main menu. Choose Video. Press OK to enter the Video browser interface. Press to select. When you enter the Movie file, press to highlight the playlist of supported picture files. Press the Menu to choose file function operation items (Copy/Delete). Press to choose the function you want and press OK to select . When the movie is playing, press the Menu to enter "Info Bar" and then press to choose one of the items, press OK to select. Info Bar functions as follows from left to right: Play/pause Stop Next picture Previous picture 8 Fast forward Fast rewind Repeat Volume 4.5 Combo Mode- Play both music and pictures Press Return to choose "MEMORY CARD" in the main menu, then choose SLIDESHOW. First you will be in the picture selection mode. Scroll through the choices with and select with OK. Then you will be in the music selection mode. Scroll through the music files and choose with selection with OK, then play. Note: The Slideshow function only works with MP3 files. 5. Clock / Date In the main menu, use to highlight the Clock Icon. Press OK to find Calendar with Clock. Press Return to go back to main menu. Please refer to the following illustration: 6. Setup In the main menu, use to highlight Setup and press OK. Please refer to the following diagram. Use to choose the item you want to set up. Please find the details in the following information. 6.1 Picture Setup A. Effect : Allows you to set picture slideshow mode ( Off, Wipe Bottom, Wipe Left, Wipe Right, Left Top, Right Top, Left Bottom, Right Bottom ). B. Frequency: Allows you to choose the slideshow intervals from 10 seconds, 30 seconds, 1 minute, 30 minutes and 1 hour. Press to highlight the one you want, and press OK. 9 6.2 Video Setup Brightness: Use the to select between 0 (lowest) and 12 (highest). Contrast: Use to select between 0 (lowest) and 12 (highest). HUE: Use to select between 6 (most color) to -6 (least color). Saturation: Use to select values between 0 (lowest) and 12 (highest). Sharpness: Use to adjust. 6.3 Clock Setup Date: Press , to set, andOK to select. Alarm: Press to highlight the icon, and pressOK to set the alarm time. Use the to set the time and press OK to select. To turn off, highlight the icon and press OK to toggle On/Off. Time: Press , to set and OK to select. Power On/Off: Press to highlight the time setting and press OK. Use to set the time and press OK to select. Select and highlight OFF and press OK to turn off the " Auto Power On " function. 6.4 System Setup A. OSD Language: Allows you to set up the language.In the System Setup menu, press to highlight OSD Language Icon, press again to enter the submenu to choose the language and press OK. B. Default: Allows you to recover the original setup by pressing to highlight; choose Restore and press OK. C. S/W Version: Allows you to find the current version of the software. 10 7. Stand Instruction Insert the bracket into the slot of the photo frame. Please check and make sure the stand is locked in place before standing the photo frame up. Please refer to the illustration shown below 8. Specifications • • • • • • • • • • TFT LCD: 7 inch LCD (16:9) panel Screen resolution: 480*234 Pixel Brightness: 250 cd/m2 Contrast: 300: 1 Photo file formats: JPEG,BMP and GIF Audio file formats: MP3 and WMA Video file formats: MPEG1, MPEG2, MPEG4(Divx4.0,Divx5.0, Xvid) and AVI Full memory cards supports: MS/SD/MMC USB connection: USB2.0 HOST Supports software upgrade 11 9. Troubleshooting Guide No power Please check whether the plug is connected properly. Remote control not functioning Please check if the battery still has power. Replace if its necessary. Cannot read the memory card or USB drive Please confirm whether there is a file saved inside the memory card or USB drive. Cannot play a file Please check if the file format is compatible with the player. Display too bright or too dark Please adjust the brightness or contrast in the setup menu. The color is light or no color Please adjust the color and contrast setup. No sound Please check whether if the volume is correct and the player is not in Mute mode. 12