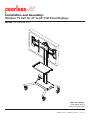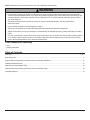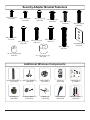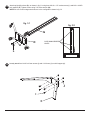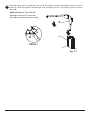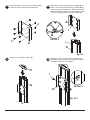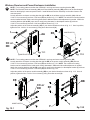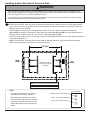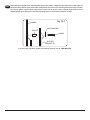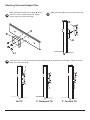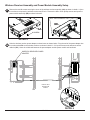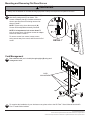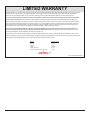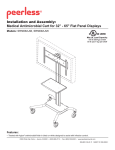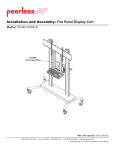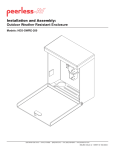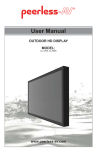Download Peerless WL-SR560M-200 flat panel floorstand
Transcript
Installation and Assembly: Wireless TV Cart for 47" to 65" Flat Panel Displays Models: WL-SR560M-200 Max Load Capacity: 150 lb (68 kg) screen 50 lb (22.7 kg) per shelf 2300 White Oak Circle • Aurora, Il 60502 • (800) 865-2112 • Fax: (800) 359-6500 • www.peerless-av.com ISSUED: 08-24-12 SHEET #: 180-9037-2 10-30-12 NOTE: Read entire instruction sheet before you start installation and assembly. WARNING • Do not begin to install your Peerless product until you have read and understood the instructions and warnings contained in this Installation Sheet. If you have any questions regarding any of the instructions or warnings, for US customers please call Peerless customer care at 1-800-865-2112, for all international customers, please contact your local distributor. • This product should only be installed by someone of good mechanical aptitude, and fully understands these instructions. • Never exceed the Maximum Load Capacity on page 1. • Always use an assistant or mechanical lifting equipment to safely lift and position equipment. • Tighten screws firmly, but do not overtighten. Overtightening can damage the items, greatly reducing their holding power. • The cart is not affixed or secured to the floor, and may therefore tip over and/or fall if screen and/or stand is shaken or hit. Always monitor children and do not let children play alone around stand as they could get hurt by a falling screen. Not recommended for use in areas with heavy traffic. Tools Needed for Assembly • level • phillips screwdriver Table of Contents Parts List........................................................................................................................................................................ 3, 4, 5 Assembling Cart .....................................................................................................................................................................6 Wireless Receiver Assembly and Power Module Assembly Installation...............................................................................11 Installing Adapter Brackets ................................................................................................................................................. 12 Attaching Universal Adapter Plate .................................................................................................................................... ...14 Wireless Receiver Assembly and Power Module Assembly Setup.......................................................................................15 Cord Management ............................................................................................................................................................... 18 2 of 19 ISSUED: 08-24-12 SHEET #: 180-9037-2 10-30-12 Before you begin, make sure all parts shown are included with your product. Parts may appear slightly different than illustrated. Parts List A B C D E F G H I J L M N O P Q R S T U V W X Z AA BB CC DD EE FF GG HH II JJ WL-SR560M-200 Qty. Part Number 1 201-1156 1 201-1157 1 201-1158 1 009-1223 1 201-1110 2 201-1510 1 580-1180 1 590-1210 22 520-2325 10 530-1050 3 520-9550 1 560-9715 2 560-9646 6 530-1038 1 009-1225 1 560-9716 1 009-1296 1 009-1295 2 600-0044 2 600-0045 4 530-1037 4 520-1329 3 540-9424 1 560-0071 1 180-1092 1 180-1015 4 120-1195 4 120-1196 8 530-1021 2 590-9469 8 590-1168 2 560-9711 1 590-9468 4 520-9262 Description screen mount bracket hook plate shelf support base universal plate adapter bracket upright top cover 1/4-20 x 12mm decorative screw 1/4-20mm nut 3/8-16 x 2.5" socket screw 7/32" allen wrench 4 mm allen wrench 8/32 nylock nut shelf pan 6 mm allen wrench left leg right leg wheel caster wheel caster/brake joint connector nut 3/8-16 x 1.5" screw bolt M10 x .402 ID lock washer 3/16 allen wrench wireless receiver assembly power module assembly enclosure mounting bracket, small enclosure mounting bracket, large lock nut 1/4-20 cable tie anchor cable tie .187 x 7.5 lg. cable tie .04 x 5.75 lg. cable management sheath M10 x 15 mm socket screw 3 of 19 ISSUED: 08-24-12 SHEET #: 180-9037-2 10-30-12 Parts List continued A P O G L N C X B I JJ M W Q Z J D R U T S V F AA BB H CC DD E EE HH FF GG Some parts may appear slightly different than illustrated. 4 of 19 II ISSUED: 08-24-12 SHEET #: 180-9037-2 10-30-12 Security Adapter Bracket Fasteners M4 x 12 mm (6) 510-1079 M5 x 12 mm (4) 520-1064 M4 x 25 mm (4) 510-1082 M6 x 30 mm (4) 520-1067 M6 x 12 mm (4) 520-1050 M6 x 25 mm (4) 520-1211 M8 x 15 mm (6) 520-1068 M6 x 20 mm (4) 520-9554 M5 x 25 mm (4) 520-1122 M8 x 25 mm (4) 520-1101 multi-washer (6) 580-1036 M8 x 40 mm (4) 520-1152 I.D. .22" (5.6 mm) (4) 540-1057 I.D. .34" (8.7 mm ) (4) 540-1059 Additional Wireless Components Quick Start Guide PRO WIRELESS MULTIMEDIA KIT ® READY 2 Minutes Model No. HDS200 (-2, -3, -4) What’s in the Box 1 x Transmitter 1 x Receiver 2 x Stand 1 x Remote Control 1 x IR Flasher Step 7 While turning on the display device the HD Flow Pro Wireless Multimedia units will be going through the startup process. This process may take up to two minutes to complete. The Power/Link indicator lights on the Transmitter and the Receiver will be flashing at first. Flashing indicates that the units are establishing a secure connection. Wait until the connection is successfully established, indicated by the Power/Link indicator light becoming solid. 1 x IR Extender 1 x Component Adaptor 2 x Power Adapter 1 x Quick Start Guide 1 x Users Manual Power/Source Selection Button Installation and Setup Tip The IR window may be easier to locate with a direct light shining on sections of the front panel of the component device. A small flashlight works well. Step 1 Connect the Transmitter to the source devices (Blu-ray™ Disc player, set top box, gaming console, etc.). Step 2 Connect the provided IR Flasher to the IR-OUT port on the Transmitter. Find the location of the IR window on your source device and adhere the IR Flasher eye directly over the IR window on your source device. NOTE: One IR Flasher eye is to be used for one component device. Step 8 Select the output that connects the Receiver to the display using the Power/Source Selection Button or the provided remote control. The output indicator light will become solid and the HD Flow logo will appear on the display device. Step 9 Turn on the desired source device that is connected to the Transmitter. Power/Source Selection Button Step 10 Select the desired source or device input on the Transmitter using the Power/Source Selection Button on the remote control. Step 11 Play the source device content and enjoy up to Full HD 1080p wireless entertainment experience. Troubleshooting Tips Transmitter and/or Receiver Indicator Lights are all Blinking: • The HD Flow Pro units are establishing a connection. It can take up to two minutes for the HD Flow Pro units to establish a complete connection. If after two minutes have passed and the units have not established a connection, unplug the power cable, wait 30 seconds and reconnect the power supply to the units. Tip Repeat Steps 3-11 to connect ect ne more than one Receiver unitt (HDS200-2, HDS200-3, HDS200-4). Step 3 Connectt the th display di l device d i (TV, (TV monitor, it projector, j t etc.) t ) to the Receiver. Step 4 Install the IR Extender by plugging in the provided IR Extender in to the IR-IN port on the Receiver and adhering the other end of the IR Extender to a vertical surface near the output device. Ensure that the IR Extender is in a line of sight to the remote control that controls your source devices. NOTE: For Multicast models, receivers two, three and four do not come with an IR Extender. Additional IR Extenders (HDS-IRE) can be purchased separately; visit peerless-av.com for more information. Step 5 Power-up the HD Flow Pro Devices. 1. Plug in the power adapter for the Transmitter and the Receiver to nearby available power outlets. 2. Plug in the power adapter end to the Transmitter and then to the Receiver. 3. The units will automatically turn-on. The average power-on/sync time is approximately two minutes. Transmitter or Receiver Power Indicator Light is OFF: • Check and verify the power supply connection. Transmitter Input Indicator Light Blinks: • Make sure that your source device is turned ON and the cable is properly connected. • Verify that the Transmitter is set to the appropriate input port. • Check the resolution from your source device. This may need to be changed to a resolution supported by the HD Flow Pro Wireless Multimedia Kit. Reference the Resolution Chart in the HD Flow Pro Manual for compatibility. Reference your source devices’ manual for instruction on changing the output resolution. Receiver Power Indicator Light Blinks: • Verify that the HD Flow Pro Transmitter and Receiver are within the recommended range of 131 feet. Physical obstructions such as walls, floors and ceilings between the Transmitter and Receiver may decrease the strength of the connection signal and reduce the overall transmission range. Step 6 Turn on your display device (TV, monitor, projector, etc.). • Check the media source resolution. The display device must be able to support the resolution of the media source that is being streamed. Utilizing the INFO button will allow you to see the resolution data that the display device supports. If the display device supports the highest resolution of 720p but the source device is outputting 1080p content, the content needs to be down-scaled to the maximum resolution of the display device, in this case 720p. Receiver Output Indicator Light Blinks: • Make sure that your display device, source device and the HD Flow Pro units are all turned ON and the Receiver is properly connected to the output device. Verify that the Receiver is set to the appropriate output port. Check the resolution setting of your source device. This may need to be changed to a resolution supported by the HD Flow Pro unit. Reference the Resolution Chart in the HD Flow Pro Manual for compatibility. Reference your source devices’ manual for instruction on changing the output resolution. • • If the above troubleshooting tips do not resolve the issues for a unicast setup, please reference the Factory Reset Section of the HD Flow Pro Manual. For a multicast system configuration, please contact Peerless-AV Customer Care at 800-856-2112 for further instruction. If a connection has been established and the HD Flow logo can be seen on the display device, but content is not playing: • Make sure that the input/output cables are properly connected. • Verify that the Transmitter is set to the appropriate input port. © 2012 Peerless Industries, Inc. Peerless-AV™ is a trademark of Peerless Industries, Inc. All rights reserved. HD Flow™ is a trademark of I Do It, LTD. Other parties’ marks are the property of their respective owners. hdflow.com wireless transmitter (1) vga to rca adapter (1) (180-1202) (180-1006) plastic stand (1) (180-1205) remote (1) (180-1207) Warning Do not place the HD Flow Pro units near other devices that emit excessive amounts of heat. Increased temperatures may cause the HD Flow Pro Transmitter or Receiver unit to malfunction or stop working. Quick Start Guide for HD Flow Pro Wireless Multimedia Kit - LIT-0906 install guide (1) (LIT-0905) User Manual and Installation Guide Pro Wireless Multimedia Kit Models: HDS200 HDS200-2 HDS200-3 HDS200-4 ® R E ADY ISSUED: 06-12-12 SHEET #: 180-9023-1 3v battery (1) (180-0008) 12v power adapter (1) (180-1004) ir flasher (1) (180-1009) 5 of 19 hdmi cable (2) (600-0234) instruction sheet (1) (180-9023) ISSUED: 08-24-12 SHEET #: 180-9037-2 10-30-12 1 Insert right leg (S) into base housing (D) as shown in fig. 1.1. Then align holes in right leg with holes in base housing (D). Fasten base housing to right leg using two 3/8-16 x 1.5" bolts (W) and two joint connectors (V). Tighten using 3/16" allen wrench (Z) and 7/32" allen wrench (M) as shown in fig.1.2. NOTE: Left and right legs can be identified by looking at the cart from the front. Repeat for left side with left leg (R). fig. 1.1 fig. 1.2 V D S S FRONT OF CART W FRONT OF LEG 2 Insert casters (U & T) into holes of support legs (R & S) and hand thread to secure. Attach casters with brake (U) to the back of left and right support legs (R & S). Attach casters without brake (T) to front of support legs as shown. NOTE: Lock brakes on casters to avoid sudden movements during installation. HAND THREAD R S U HOLD WHEEL T 6 of 19 ISSUED: 08-24-12 SHEET #: 180-9037-2 10-30-12 3 Attach upright (G) to base (D), as shown in fig 3.1 using three 3/8-16 x 2.5" socket screws (L) and M10 x .402ID lock washers (X). Tighten screws using 7/32" allen wrench (M). NOTE: Be sure cord management holes are in the configuration shown in fig 3.2. fig. 3.1 fig. 3.2 G CORD MANAGEMENT HOLES D X L 4 Loosely attach four 1/4-20 x 12 mm screws (I) and 1/4-20 nuts (J) to shelf support (C). J I C 7 of 19 ISSUED: 08-24-12 SHEET #: 180-9037-2 10-30-12 5 Slide shelf support (C) onto upright (G) so that 1/4-20 nuts (J) slide into slots of upright (G) as shown in figure 5.1 and detail 1. Slide shelf support to desired height, level, then tighten 1/4-20 x 12mm screws (I) using 4 mm allen wrench (N). NOTE: MAXIMUM OF TWO SHELVES Max height of top shelf is 34" from base. Max height of second shelf is 28" from base. C J G SLOT DETAIL 1 fig. 5.1 8 of 19 ISSUED: 08-24-12 SHEET #: 180-9037-2 10-30-12 Attaching Metal Shelf 6 Attach shelf pan (P) to shelf support (C) using six 8/32 nylock nuts (O) as shown below. Use an adjustable wrench to tighten six 8/32 nylock nuts (O). WARNING • This shelf is intended for use with equipment weighing NO more than 50 lbs. (22.7 kg) that fits evenly accross the surface of shelf pan (P). Use with other equipment may result in instability and cause personal injury or property damage. P C O 9 of 19 ISSUED: 08-24-12 SHEET #: 180-9037-2 10-30-12 7 Loosely attach six 1/4-20 x 12 mm screws (I) and 1/4-20 nuts (J) to screen mount bracket (A). Slide screen mount bracket (A) onto upright (G) so that 1/4-20 nuts (J) slide into slots of upright (G) as shown in figure 8.1 and detail 2. Slide screen mount bracket to desired position, level, then tighten 1/4-20 x 12 mm screws (I) using 4 mm allen wrench (N). 8 A J J I G I DETAIL 2 SLOT A G fig. 8.1 9 Snap top cover (H) onto upright (G). 10 Insert two 1/4-20 x 12 mm screws (I) into screen mount bracket (A), leaving 3/16" of exposed thread as shown in figure 10.1 and detail 3. H I 3/16" G A DETAIL 3 fig. 10.1 10 of 19 ISSUED: 08-24-12 SHEET #: 180-9037-2 10-30-12 Wireless Receiver and Power Enclosure Installation NOTE: For mounting patterns smaller than VESA 400, use large enclosure mounting bracket (DD). 11 NOTE: The Wireless Receiver Assembly (AA) and Power Module Assembly (BB) position can be interchanged based on the display’s connector panel location. Install Wireless Receiver Assembly on the side closest to the connector panel. Loosely attach the enclosure mounting brackets (CC or DD) to the wireless receiver assembly (AA) with two 1/4-20 x 12 mm screws (I) and two 1/4-20 nuts (EE) as shown in fig. 11.1. NOTE: The enclosure mounting bracket can be installed with the inside notch facing downward if additional side-to-side adjustment is needed. Attach the mounting brackets (CC or DD), open end of notch facing downward, to the adapter bracket (F) with two 1/4-20 x 12 mm screws (I) and two 1/4-20 nuts (EE) as shown in fig. 11.2. Adjust the position of the receiver assembly (AA) to your desired location as shown in fig. 11.2. Once in position, tighten the four 1/4-20 x 12 mm screws (I) using 4mm allen wrench (N). I AA EE I EE CC or DD F fig. 11.1 AA INSIDE NOTCH 12 INSIDE NOTCH fig. 11.2 NOTE: For mounting patterns smaller than VESA 400, use large enclosure mounting bracket (DD). Loosely attach the enclosure mounting brackets (CC or DD) to the power module assembly (BB) with two 1/4-20 x 12 mm screws (I) and two 1/4-20 nuts (EE) as shown in fig. 12.1. NOTE: The enclosure mounting bracket can be installed with the inside notch facing downward if additional side-to-side adjustment is needed. Attach the mounting brackets (CC or DD), open end of notch facing downward, to the adapter bracket (F) with two 1/4-20 x 12 mm screws (I) and two 1/4-20 nuts (EE) as shown in fig. 12.2. Adjust the position of the power module assembly (BB) to your desired location as shown in fig. 12.2. Once in position, tighten the four 1/4-20 x 12 mm screws (I) using 4mm allen wrench (N). EE BB BB CC or DD EE I INSIDE NOTCH F fig. 12.1 11 of 14 I fig. 12.2 ISSUED: 11-14-11 SHEET #: 180-9007-1 Installing Adapter Brackets to Universal Plate WARNING • Tighten screws so adapter brackets are firmly attached. Do not tighten with excessive force. Overtightening can cause stress damage to screws, greatly reducing their holding power and possibly causing screw heads to become detached. Tighten to 40 in. • lb (4.5 N.M.) maximum torque. • If screws don't get three complete turns in the screen inserts or if screws bottom out and bracket is still not tightly secured, damage may occur to screen or product may fail. 13 To prevent scratching the screen, set a cloth on a flat, level surface that will support the weight of the screen. Place screen face side down. Refer to screen manufacturers instructions or customer service, for removing any knobs, base, cover, or screw(s) on the back of the screen to prepare mounting. These need to be removed to allow the adapter brackets to be attached. Position adapter brackets (F) over mounting holes on back of screen. Adjust the position of assemblies (AA and BB) so that they are at least 32" apart. Make sure assemblies (AA and BB) are evenly spaced from the adapter brackets. Tighten screws (I) to lock position of assemblies (AA and BB). Select the small, medium, large or extra large screws from the baffled fastener pack then attach adapter brackets to screen following figure 13.1. NOTE: Top and bottom mounting holes must be used for attaching brackets. Verify that all holes are properly aligned, and then tighten screws using a security allen wrench. 32" Min. X BB AA CENTER BRACKETS VERTICALLY ON BACK OF SCREEN Y Y X NOTE: "X" dimensions should be equal. NOTE: "Y" dimensions should be equal. Notes: MULTI-WASHER • The number of fasteners used will vary, depending upon the type of screen. • Multi-washers and spacers may not be used, depending upon the type of screen. MEDIUM HOLE FOR M5 SCREWS SMALL HOLE FOR M4 SCREWS LARGE HOLE FOR M6 SCREWS • Use the corresponding hole in the multiwasher that matches your screw size as shown. 12 of 19 ISSUED: 08-24-12 SHEET #: 180-9037-2 10-30-12 13-1 Begin with longer length screw, hand thread through multi-washer, adapter bracket and spacer in that order into screen as shown below. Screw must make at least three full turns into the mounting hole and fit snug into place. Do not over tighten. If screw cannot make three full turns into the screen, select a shorter length screw from the baffled fastener pack. Repeat for remaining mounting holes, level brackets and tighten screws. fig. 13.1 SCREEN MULTI-WASHER SPACER SCREW ADAPTER BRACKET (F) If you have any questions, please call Peerless customer care at 1-800-865-2112. 13 of 19 ISSUED: 08-24-12 SHEET #: 180-9037-2 10-30-12 Attaching Universal Adapter Plate 14 Attach Universal Plate (E) to hook plate (B) using four M10 x 15 mm socket screws (JJ). Tighten screws using 6 mm allen wrench (Q). 15 Attach hook plate (B) to screen mount bracket (A). B E B A JJ 16 Insert two 1/4-20 x 12 mm screws (I) into holes indicated below for desired screen orientation. Tighten all screws using 4 mm allen wrench (N). I I No Tilt 2° Backward Tilt 14 of 19 I 5° Forward Tilt ISSUED: 08-24-12 SHEET #: 180-9037-2 10-30-12 Wireless Receiver Assembly and Power Module Assembly Setup 17 Remove the two #8 screws securing the cover of the wireless receiver assembly (AA) as shown in detail 4. Open the enclosure to expose the wireless receiver and IR unit. Remove the M5 x 10mm phillips screws and open the power module assembly (BB) as shown in detail 5. M5 X 10mm SCREWS BB AA #8 SCREW DETAIL 4 18 DETAIL 5 Untie the wireless receiver power adapter cord and route as shown below. Plug the end of the power adapter into the outlet marked DC on the wireless receiver as shown in detail 6. Coil up the excess cord and secure with a cable tie (HH). Store the coiled cord between the power adapter and the power module wall as shown. WIRELESS RECEIVER POWER ADAPTER DISPLAY NOT SHOWN FOR CLARITY US B LA N DC DETAIL 6 15 of 19 ISSUED: 08-24-12 SHEET #: 180-9037-2 10-30-12 19 Locate the IR receiver inside of the wireless receiver enclosure shown in figure 19.1. Remove the tie from the cable and position the IR receiver on the display within line of sight of your remote as shown in figure 19.2. Remove the adhesive backing from the IR receiver eye and attach to the display. Coil up the excess cord near the wireless receiver enclosure (AA) and secure with a cable tie (HH). Store the coiled cord back inside of the enclosure. fig. 19.2 IR RECIEVER IR RECIEVER 20 fig. 19.1 Close the top cover of the wireless receiver assembly (AA), making sure that the power adapter cords run underneath the cable opening as shown below. Re-install the two #8 screws. #8 SCREWS CABLE OPENING 16 of 19 ISSUED: 08-24-12 SHEET #: 180-9037-2 10-30-12 21 Install the cable tie anchor (FF) onto the inside back wall of the power enclosure (BB). Remove the adhesive backing from the anchor and press into place in the area shown. 22 FF Plug the power cord from your display into the triple tap grounded outlet as shown. Coil up the excess cord and secure with a cable tie (GG), inserting it through the cable tie anchor (FF) and around the coiled cord. TRIPLE TAP GROUNDED OUTLET DISPLAY POWER CORD GG 23 Close the top cover of the power module assembly (BB), making sure that the power adapter cords run underneath the cable opening as shown below. Re-install the M5 x 10mm phillips screws. 24 Place the cords inside the cable management sheath (II) by pushing the cables through the slit in the sheath. NOTE: The sheath may need to be trimmed to length before installing cords. II M5 x 10mm SCREWS CABLE OPENING 25 Plug the component cable(s) from your display (HDMI shown) into the wireless receiver. COMPONENT CABLE HD 26 Plug extension cord (not included) into power adapter. M I-O UT EXTENSION CORD 17 of 19 ISSUED: 08-24-12 SHEET #: 180-9037-2 10-30-12 Mounting and Removing Flat Panel Screen WARNING • Always use an assistant or mechanical lifting equipment to safely lift and position the plasma television. 27 Hook adapter brackets (F) onto universal plate (E), then slowly swing screen in as shown. Turn screws of adapter plate (F) clockwise at least six times to prevent screen from being removed as shown in detail 7. NOTE: Tighten using 4 mm allen wrench (N). Screen can be adjusted horizontally if desired. E SCREWS NOTE: It is important to lock screen down! To lock the screen down, fully tighten screws to adapter bracket as shown in detail 7. E F To remove screen from mount, loosen screws, swing screen away from mount, and lift screen off of mount. DETAIL 7 F Cord Management 28 Run extension cord (not included) through upright (G) using cord management holes. CORD MANAGEMENT G 29 To complete the installation of your wireless mount, please refer to the HD Flow™ User's Manual and the HD Flow™ Install Guide included. 18 of 19 ISSUED: 08-24-12 SHEET #: 180-9037-2 10-30-12 © 2012 Peerless Industries, Inc. Peerless-AV® is a registered trademark of Peerless Industries, Inc. All rights reserved. All other brand and product names are trademarks or registered trademarks of their respective owners. LIMITED WARRANTY Peerless Industries, Inc. (“Peerless-AV®”) warrants to original end-users of Peerless-AV® products that Peerless-AV® products will be free from defects in material and workmanship, under normal use, for the periods listed below, from the date of purchase by the original end-user. At its option, Peerless-AV® will repair or replace with new or refurbished products or parts, or refund the purchase price of any Peerless-AV® product which fails to conform with this warranty. In no event shall the duration of any implied warranty of merchantability or fitness for a particular purpose be longer than the period of the applicable express warranty set forth above. Some states do not allow limitations on how long an implied warranty lasts, so the above limitation may not apply to you. This warranty does not cover damage caused by (a) service or repairs by the customer or a person who is not authorized for such service or repairs by PeerlessAV®, (b) the failure to utilize proper packing when returning the product, (c) incorrect installation or the failure to follow Peerless-AV®’s instructions or warnings when installing, using or storing the product, or (d) misuse or accident, in transit or otherwise, including in cases of third-party actions and force majeure. This warranty also does not cover corrosion or rust resulting from damaged, scratched or chipped paint or other surfaces. In no event shall Peerless-AV® be liable for incidental or consequential damages or damages arising from the theft of any product, whether or not secured by a security device which may be included with the Peerless-AV® product. Some states do not allow the exclusion or limitation of incidental or consequential damages, so the above limitation or exclusion may not apply to you. This warranty is in lieu of all other warranties, express or implied, and is the sole remedy with respect to product defects. No dealer, distributor, installer or other person is authorized to modify or extend this Limited Warranty or impose any obligation on Peerless-AV® in connection with the sale of any Peerless-AV® product. This warranty gives specific legal rights, and you may also have other rights which vary from state to state. Product Warranty Period Mounts Furniture Cables Cleaning Products Electronic Products and components 5 years 1 year 25 years 1 year 1 year www.peerless-av.com 19 of 19 © 2012 Peerless Industries, Inc. ISSUED: 08-24-12 SHEET #: 180-9037-2 10-30-12