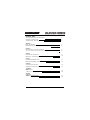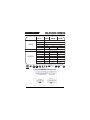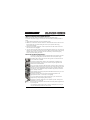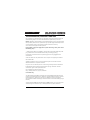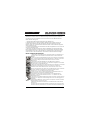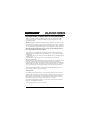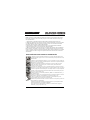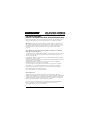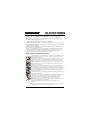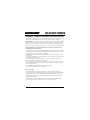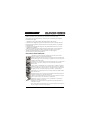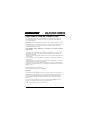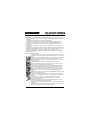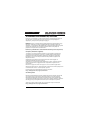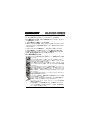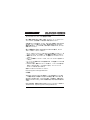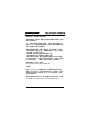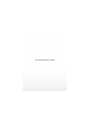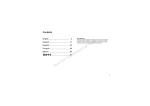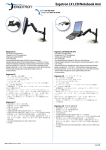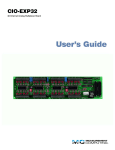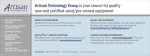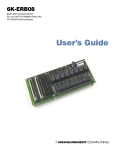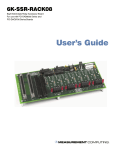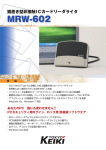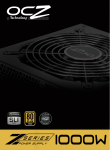Download PC Power & Cooling Silencer Mk III 400W
Transcript
PART OF THE OCZ TECHNOLOGY GROUP CONTENTS - INDEX Technical Specifications and Connectors Installation of Power Supply Troubleshooting/ Warranty and RMA 2 3 4 GERMAN Einbau des Netzteils Fehlerbehebung/Garantie und Rücksendungsgewähr 5 6 SPANISH Instalación de la fuente de alimentación Solución de problemas /Garantía y Autorización de devolución de mercancía (RMA) 7 8 FRENCH Installation de l’alimentation Dépannage / Garantie et procédure de retour du matériel 9 10 ITALIAN Installazione dell'alimentatore Risoluzione dei problemi/Garanzia e RMA 11 12 RUSSIAN Установка блока питания Устранение неисправностей/Гарантия, возврат и ремо 13 14 JAPANESE 電源の取り付け トラブルシューティング/保証とRMA 15 16 CHINESE 电源的安装 故障诊断/产品保修和退货授权 17 18 01 PART OF THE OCZ TECHNOLOGY GROUP Model 400W Dimension 100 - 240Vac Frequency 50-60Hz Current 7 - 3.5A 9 - 4.5A 9 - 4.5A P.F.C > .98 > .98 > .98 85% Typical Load Efficiency OUTPUT 600W 150x160x86 mm (W x L x H) Voltage INPUT 500W +3.3V 20A 24A 24A +5V 20A 24A 24A +12V 30A 38A 46A -12V 0.8A 0.8A 0.8A +5Vsb 2.5A 2.5A 2.5A +3.3V & +5V 130W 130W 130W Total Power 400W 500W 600W Tested to Comply With FCC Standards AB09 FOR HOME OR OFFICE USE BRONZE Silencer® MKIII Pin Assignment 02 R33080 PART OF THE OCZ TECHNOLOGY GROUP INSTALLATION OF THE POWER SUPPLY NOTE: You will need a Philips screwdriver to install your new power supply. To install a new power supply you first need to remove the old one. Please proceed as follow 1. Unplug the AC power cable from your old power supply. 2. Make sure to disconnect all other cables from the PC and remove the cover from the PC case. Remove any screws holding the cover in place; specifics will vary by computer case design. 3. Disconnect the power supply from all the components in the PC- make sure that all the connectors are unplugged. 4. You can now remove the screws securing the old power supply to your case; normally, there are four screws at the back of the chassis. After removing all the screws, slowly take the power supply out of the PC case. Be careful that you do not damage any other components during this action. INSTALLING THE NEW POWER SUPPLY: 1. Place your new power supply in the appropriate space in the PC case and secure it by screwing the four screws into the rear of the power supply. 2. Guide the 20 or 24-pin atx connector through the case and connect it to your motherboard as needed. 3. Connect the 8-pin power cables to the motherboard as needed. If your motherboard supports only a 4-pin jack, connect only the right side of the connector to the motherboard. 4. If you are using a graphics card with a 6-pin connector please connect the respective connector to the jack on the card. If your card supports more than one jack connect the second 6-pin connector. If your card has an 8-pin jack mounted just use the additional two pins beside the regular 6-pin connector to form an 8-pin connector. 5. Proceed with connecting all peripheral and SATA connectors to your hard drives and optical drives. 6. Connect any other internal components that require power to the appropriate connector- i.e. fans and/or case lighting. 7. You may replace the cover on the PC case now, or you can leave it off initially while you verify everything works properly. 8. Connect your display, keyboard, mouse, speakers, printer, and any other peripherals to your computer. 9. Plug in the main AC power cable into the back of the power supply and turn on your computer. 10. If everything works properly and you have not already done so, turn your computer off and replace the cover on the case. 03 PART OF THE OCZ TECHNOLOGY GROUP TROUBLESHOOTING/WARRANTY AND RMA If you experience any problems with your new power supply, please check these simple trouble-shooting steps or consult the retailer where the product was purchased. Caution: Working on electrical devices can be life-threatening. If you are not familiar with the steps taken please consult a professional. If your power supply has developed traces of smoke, broken cables, or was exposed to liquids it should not under any circumstances be brought back into operation. If you installed a new power supply and the system will no longer start, please check the following steps: 1. Make sure the AC input is plugged in correctly and the wall outlet distributes power. [ Try another device in the electrical outlet to verify it is working properly.] 2. Check that all connectors from the power supply are correctly plugged into the motherboard. 3. Are the cables from the power switch of the computer case properly connected to the motherboard? 4. Make sure there are no short circuits within the systems that could result from defective hardware or misplaced connectors. 5. If you are not sure take all parts out of the housing and only leave the motherboard inside together with the power supply. Disconnect all plugs, check them and then connect them again to the respective sockets. If you needfurther assistance please visit: http://www.pcpower.com/support/ticket.html 5- Year Warranty Your PC Power & Cooling PSU is covered by an industry-leading 5-Year Warranty. This product is warranted to be free from defects in material and workmanship for a period of five [5] years from the date of purchase. If any defects should occur during this period, contact PC Power & Cooling for further assistance and to take advantage of your warranty. To place a Returned Merchandise Authorization [RMA] request, you may simply submit a ticket through our website at: http://www.pcpower.com/support/ticket.html 04 PART OF THE OCZ TECHNOLOGY GROUP EINBAU DES NETZTEILS HINWEIS: Für den Einbau Ihres neuen Netzteils benötigen Sie einen Philips-Schraubendreher. Zum Einbau eines neuen Netzteils müssen Sie zunächst das alte Netzteil entfernen. Gehen Sie bitte wie folgt vor: 1. Stecken Sie das Wechselstromkabel Ihres alten Netzteils aus. 2. Vergewissern Sie sich, dass alle anderen Kabel des PCs ausgesteckt sind, und nehmen Sie das Gehäuse des PCs ab. Entfernen Sie jegliche Schrauben, die das Gehäuse halten. Je nach Bauweise des Gehäuses können unterschiedliche Vorgehensweisen erforderlich sein. 3. Trennen Sie das Netzteil von allen Bauteilen des PCs. Vergewissern Sie sich, dass alle Anschlüsse abgezogen sind. 4. Sie können nun die Schrauben lösen, die das alte Netzteil am Gehäuse befestigen. Normalerweise befinden sich vier Schrauben an der Hinterseite des Gehäuses. Heben Sie das Netzteil vorsichtig aus dem PC-Gehäuse, sobald alle Schrauben entfernt sind. Achten Sie darauf, dass Sie bei diesem Schritt keine anderen Bauteile beschädigen. INSTALLATION DAS NEUE NETZTEIL: 1. Setzen Sie Ihr neues Netzteil an der geeigneten Stelle in das PC-Gehäuse ein und sichern Sie es durch Anziehen der vier Schrauben an der Rückseite des Netzteils. 2. Führen Sie den 20/24-Pin-ATX-Anschluss durch das Gehäuse und verbinden Sie ihn mit dem Motherboard. Sollte Ihr Motherboard nur 20-Pins unterstützen, so verbinden Sie lediglich den 20-Pin-Anteil des Anschlusses mit dem Motherboard. 3. Verbinden Sie das 8-Pin-Netzkabel mit dem Motherboard. Sollte Ihr Motherboard nur 4 Pins unterstützen, so verbinden Sie lediglich die rechte Seite des Anschlusses mit dem Motherboard. 4. Wenn Sie eine Grafikkarte mit einem 6-Pin-Anschluss verwenden, so verbinden Sie bitte den entsprechenden Anschluss mit der Buchse auf der Karte. Verbinden Sie den zweiten 6-Pin-Anschluss, wenn Ihre Karte mehr als eine Buchse unterstützt. Wenn Ihre Karte über eine 8-Bin-Buchse verfügt, verwenden Sie einfach die beiden zusätzlichen Pins neben dem herkömmlichen 6-Pin-Anschluss, um einen 8-Pin-Anschluss herzustellen. 5. Fahren Sie fort, indem Sie alle Peripheriegeräte und SATA-Anschlüsse mit Ihren Festplatten und optischen Laufwerken verbinden. 6. Schließen Sie alle anderen internen Bauteile, die eine Netzverbindung benötigen, an die entsprechenden Anschlüsse an – d.h. Gebläse und/oder Gehäusebeleuchtung. 7. Sie können nun die Gehäuseabdeckung wieder auf Ihren PC aufsetzen oder sie anfänglich noch weglassen, bis Sie bestätigt haben, dass alles ordnungsgemäß funktioniert. 8. Verbinden Sie Bildschirm, Tastatur, Maus, Lautsprecher, Drucker und andere Peripheriegeräte mit Ihrem Computer. 9. Stecken Sie das Netzstromkabel hinten in das Netzteil und schalten Sie den Computer ein. 10. Wenn alles ordnungsgemäß funktioniert und Sie dies noch nicht getan haben, schalten Sie den Computer wieder aus und setzten Sie die Gehäuseabdeckung auf. 06 PART OF THE OCZ TECHNOLOGY GROUP FEHLERBEHEBUNG/GARANTIE UND RÜCKSENDUNGSGEWÄHR Lesen Sie bitte diese einfachen Fehlerbehebungsschritte oder kontaktieren Sie den Händler, bei dem Sie dieses Produkt erstanden haben, falls Sie Probleme mit Ihrem neuen Netzteil haben. Vorsicht: Die Arbeit an elektrischen Geräten kann lebensgefährlich sein. Wenn Sie die beschriebenen Schritte nicht gut kennen, bitten Sie einen Experten um Hilfe. Ihr Netzteil darf unter keinen Umständen in Betrieb genommen werden, wenn es Rauch entwickelt hat, seine Kabel beschädigt worden sind oder es mit Flüssigkeiten in Kontakt geraten ist. Überprüfen Sie bitte die folgenden Schritte, wenn Sie ein neues Netzteil eingebaut haben und das System nicht mehr hochfährt: 1. Prüfen Sie nach, ob das Netzkabel richtig eingesteckt ist und die Steckdose Strom abgibt. [Stecken Sie ein anderes Gerät in die Steckdose ein, um ihre Funktionsfähigkeit zu bestätigen.] 2. Vergewissern Sie sich, dass alle Anschlüsse des Netzteils richtig in das Motherboard eingesteckt sind. 3. Sind die Kabel des Ein/Aus-Schalters im Computergehäuse richtig mit dem Motherboard verbunden? 4. Achten Sie darauf, dass innerhalb der Systeme keine Kurzschlüsse entstehen, die von fehlerhafter Hardware oder falsch gesetzten Verbindungen herrühren könnten. 5. Wenn Sie sich nicht sicher sind, nehmen Sie bitte außer dem Motherboard und dem Netzteil alle Bauteile aus dem Gehäuse heraus. Stecken Sie alle Stecker aus, überprüfen Sie sie und verbinden Sie sie anschließend wieder mit den entsprechenden Buchsen. Wenn Sie weitere Hilfe benötigen, können Sie gerne die folgende Webseite besuchen: http://www.pcpower.com/support/ticket.html 5 Jahre Garantie Ihre PC Power & Cooling Netzteil ist von einer Industrie-führenden 5-Jahres Garantie abgedeckt. Wir garantieren, dass dieses Produkt für einen Zeitraum von 5 Jahren ab dem Kaufdatum frei von Material- und Herstellungsfehlern bleibt. Sollten Sie während dieses Zeitraums Fehler bemerken, so kontaktieren Sie bitte PC Power & Cooling für weitere Unterstützung und um Ihre Garantie in Anspruch zu nehmen. Um die Rücksendungsgewähr geltend zu machen, können Sie einfach eine Supportanfrage über unsere Website abschicken: http://www.pcpower.com/support/ticket.html 06 PART OF THE OCZ TECHNOLOGY GROUP INSTALACIÓN DE LA FUENTE DE ALIMENTACIÓN NOTA: necesitará un destornillador de estrella para instalar la nueva fuente de alimentación. Para poder instalarla, primero tendrá que quitar la fuente de alimentación vieja. Siga este procedimiento: 1. Desconecte el cable de alimentación de CA de la fuente de alimentación vieja. 2. Asegúrese de desconectar todos los demás cables del ordenador y quite la tapa de la caja del ordenador. Quite los tornillos que sujeten la tapa si los hubiera. Los detalles específicos variarán según el diseño del ordenador. 3. Desconecte la fuente de alimentación de todos los componentes del ordenador; asegúrese de que todos los conectores están desconectados. 4. Ahora podrá quitar los tornillos que fijan la fuente de alimentación vieja al ordenador. Normalmente, suele haber cuatro tornillos en la parte posterior de la caja. Tras quitar todos los tornillos, saque la fuente de alimentación de la caja del ordenador con cuidado. Tenga cuidado de no dañar ningún componente durante la extracción de la fuente de alimentación. INSTALACIÓN DEL NUEVA FUENTE DE ALIMENTACIÓN: 1. Coloque la nueva fuente de alimentación en el lugar adecuado dentro de la caja del ordenador y fíjela con los cuatro tornillos de la parte posterior de la caja del ordenador. 2. Pase el conector ATX de 24 pines por la caja y conéctelo a la placa madre. Si la placa madre sólo admite clavija de 20 pines, conecte sólo la parte de 20 pines del conector a la placa madre. 3. Conecte el cable de alimentación de 8 pines a la placa madre. Si la placa madre sólo admite clavijas de 4 pines, conecte sólo la parte derecha del conector a la placa madre. 4. Si utiliza una tarjeta gráfica con un conector de 6 pines, conecte el conector respectivo a la clavija de la tarjeta gráfica. Si la tarjeta admite más de una clavija, conecte el segundo conector de 6 pines. Si la tarjeta tiene una clavija de 8 pines montada, utilice los dos pines adicionales además del conector de 6 pines para formar un conector de 8 pines. 5. Conecte todos los conectores periféricos y SATA a las unidades de disco y a las unidades ópticas. 6. Conecte cualquier otro componente interno que requiera energía al conector adecuado; por ejemplo, los ventiladores o la iluminación de la caja. 7. Ahora ya podrá poner la tapa del ordenador, o puede dejarla sin poner mientras verifica que todo funciona correctamente. 8. Conecte la pantalla, el teclado, el ratón, los altavoces, la impresora y todos los demás periféricos al ordenador. 9. Conecte el cable de alimentación de CA principal en la parte posterior de la fuente de alimentación y encienda el ordenador. 10. Si todo funciona correctamente y todavía no lo había hecho, apague el ordenador y ponga la tapa de la caja. 07 PART OF THE OCZ TECHNOLOGY GROUP SOLUCIÓN DE PROBLEMAS / GARANTÍA Y AUTORIZACIÓN DE DEVOLUCIÓN DE MERCANCÍA (RMA) Si tiene algún problema con la nueva fuente de alimentación, compruebe estos pasos de solución de problemas o consulte al representante que le vendió el producto. Precaución: El trabajo con dispositivos eléctricos puede suponer un peligro para la vida. Si no está familiarizado con los pasos descritos, consulte a un profesional. Si la fuente de alimentación vieja ha echado humo alguna vez, tiene algún cable roto o se ha visto expuesta a líquidos, no deberá ponerla en funcionamiento bajo ningún concepto. Si ha instalado una nueva fuente de alimentación y el ordenador no se enciende, compruebe los siguientes pasos: 1. Asegúrese de que la entrada de CA está bien enchufada y que la toma de la pared funciona correctamente. [Pruebe otro dispositivo en la toma eléctrica para ver si funciona correctamente.] 2. Verifique que todos los conectores de la fuente de alimentación están conectados correctamente a la placa madre. 3. ¿Están los cables del interruptor de encendido de la caja del ordenador conectados correctamente a la placa madre? 4. Asegúrese de que no se producen cortocircuitos en los sistemas debido a hardware defectuoso o conectores mal colocados. 5. Si no está seguro, saque todos los componentes de la caja y deje sólo la placa madre dentro con la fuente de alimentación. Desconecte todos los conectores, inspecciónelos y luego vuelva a conectarlos en sus enchufes correspondientes. Si necesita asistencia técnica adicional, visite: http://www.pcpower.com/support/ticket.html Garantía de 5 años: Su PC Power & Cooling fuente de alimentación está cubierto por un líder en la industria 5 años de garantía. Se garantiza que este producto está libre de defectos de material y fabricación durante un período de 5 años desde la fecha de compra. Si se produce algún defecto durante este período, póngase en contacto con PC Power & Cooling para recibir asistencia y aprovecharse de la garantía. Para hacer una solicitud de Autorización de devolución de mercancía (RMA), sólo tiene que presentar un formulario de incidencias en nuestro sitio web: http://www.pcpower.com/support/ticket.html 08 PART OF THE OCZ TECHNOLOGY GROUP INSTALLATION DE L’ALIMENTATION Remarque : L’installation de l’alimentation requiert l’emploi d’un tournevis cruciforme. Afin d’installer votre nouvelle alimentation, vous allez devoir commencer par enlever l'ancienne. Veuillez procéder comme suit: 1. Débranchez le câble électrique de l’ancienne alimentation. 2. Veillez à bien débrancher tous les autres câbles de l’ordinateur et enlevez le panneau latéral du boîtier de l’ordinateur. La disposition des vis maintenant le panneau dépend du modèle de boîtier d’ordinateur. 3. Débranchez l’alimentation de tous les composants de l’ordinateur- vérifiez que tous les connecteurs soient débranchés. 4. Vous pouvez maintenant retirer les vis de fixation de l'ancienne alimentation qui se trouvent normalement à l’arrière du châssis. Après avoir retiré toutes les vis, sortez précautionneusement l’alimentation du boîtier de l’ordinateur. Veillez à ne pas endommagerd’autres composants au cours de cette action. INSTALLATION DE L'ALIMENTATION NOUVEAU: 1. Positionnez votre nouvelle alimentation à la place qui lui est réservée dans le boîtier de l’ordinateur et fixez-la à l’aide des quatre vis prévues dans la partie arrière de l’alimentation. 2. Introduisez le connecteur ATX 24 broches dans le boîtier et branchez-le sur la carte mère. Si la carte mère est seulement munie d’une fiche à 20 broches, branchez uniquement la partie à 20 broches du connecteur à la carte mère. 3. Branchez le câble de l’alimentation à 8 broches sur la carte mère. Si la carte mère est seulement munie d’une fiche à 4 broches, branchez uniquement la partie droite du connecteur. 4. Si vous utilisez une carte graphique dotée d’un connecteur à 6 broches, veuillez brancher le connecteur respectif sur la fiche de la carte. Si cette carte est équipée de plusieurs fiches, branchez le deuxième connecteur à 6 broches. Si votre carte est équipée d'une fiche à 8 broches, servez-vous simplement des deux broches contiguës au connecteur standard à 6 broches pour réaliser un connecteur à 8 broches. 5. Puis effectuez toutes les connections périphériques et SATA de votre disque dur et des lecteurs optiques. 6. Branchez tous les autres composants internes qui ont besoin de courant aux connecteurs appropriés, tels que ventilateurs et/ou éclairage du boîtier. 7. Vous pouvez maintenant remettre le panneau du boîtier à sa place ou attendre dans un premier temps d'avoir vérifié que tout marche bien. 8. Branchez l’écran, le clavier, la souris, les haut-parleurs, l'imprimante et tous les autres périphériques de votre ordinateur. 9. Branchez le câble électrique à l'arrière de l’alimentation et allumez l’ordinateur. 10. Si tout marche bien et que vous aviez attendu pour le faire, éteignez votre ordinateur et replacez le panneau latéral sur le boîtier. 09 PART OF THE OCZ TECHNOLOGY GROUP DÉPANNAGE / GARANTIE ET PROCÉDURE DE RETOUR DU MATÉRIEL Si vous rencontrez des problèmes avec votre nouvelle alimentation, veuillez suivre ces simples conseils de dépannage ou consulter le fournisseur qui vous l'a vendue. Avertissement: La manipulation d’appareils électriques peut mettre votre vie en danger. Si vous ne connaissez pas la marche à suivre, veuillez consulter un professionnel. Vous ne devez en aucun cas réutiliser votre alimentation électrique lorsque celle-ci présente des traces de fumée, des câbles sectionnés ou qu’elle a reçu des projections de liquides. Après l’installation d’une nouvelle alimentation, si le système ne redémarre pas, veuillez vérifier les points suivants: 1. Assurez-vous que le câble d’alimentation électrique est correctement branché et que la prise électrique murale est bien alimentée. [Effectuez un essai avec un autre appareil pour vérifier que la prise électrique fonctionne bien.] 2. Vérifiez que tous les connecteurs de l’alimentation sont branchés correctement sur la carte mère. 3. Les câbles de l’interrupteur d’alimentation du boîtier de l’ordinateur sont-ils connectés correctement à la carte mère ? 4. Assurez-vous que des éléments défectueux ou des connecteurs mal positionnés n’entraînent pas de court-circuit dans le système. 5. En cas de doutes, sortez toutes les pièces du boîtier et laissez-y seulement la carte mère et l'alimentation. Débranchez toutes les prises, vérifiez-les, puis rebranchez-les sur leurs fiches respectives. Si vous avez besoin d’aide supplémentaire, veuillez consulter : http://www.pcpower.com/support/ticket.html 5 ans de garantie: Votre PSU PC Power & Cooling est couvert par un leader de l'industrie 5 ans de garantie. Ce produit est garanti exempt de vices de matériaux et de fabrication pendant une période de 5 ans à compter de sa date d’achat. En cas de vices de matériaux au cours de cette période,contactez PC Power & Cooling pour obtenir une assistance et profiter de votre garantie. Pour solliciter la procédure de retour du matériel, il suffit d’en faire la demande sur notre site Internet at: http://www.pcpower.com/support/ticket.html 10 PART OF THE OCZ TECHNOLOGY GROUP INSTALLAZIONE DELL’ALIMENTATORE NOTA: Per installare il nuovo alimentatore sarà necessario un cacciavite a stella. Per installare un nuovo alimentatore è necessario prima rimuovere quello installato. Procedere come segue: 1. Scollegare il cavo di alimentazione AC dall’alimentatore da sostituire. 2. Assicurarsi di scollegare tutti gli altri cavi dal PC e rimuovere la copertura del case. Rimuovere eventuali viti di tenuta della copertura; le specifiche variano a seconda del modello del case. 3. Scollegare l’alimentatore da tutti gli altri componenti del PC, assicurarsi che tutti i connettori siano scollegati. 4. Adesso è possibile rimuovere le viti che fissano l'alimentatore al case; solitamente sono quattro viti sul retro del case. Dopo la rimozione di tutte le viti, rimuovere lentamente l’alimentatore dal case. Fare attenzione a non danneggiare altri componenti durante questa procedura. INSTALLAZIONE IL NUOVO ALIMENTATORE: 1. Posizionare il nuovo alimentatore nell’apposito spazio del case e fissarlo avvitando le quattro viti sul retro dell'alimentatore. 2. Guidare il connettore atx 24-pin nel case e collegarlo alla scheda madre. Se la scheda madre supporta solo un jack 20-pin, collegare solo la porzione 20-pin del connettore alla scheda madre. 3. Collegare il cavo di alimentazione 8-pin alla scheda madre. Se la scheda madre supporta solo un jack 4-pin, collegare solo il lato destro del connettore alla scheda madre. 4. Se si utilizza una scheda video con un connettore 6-pin, collegare il rispettivo connettore al jack sulla scheda. Se la scheda supporta più di un jack, collegare il secondo connettore 6-pin. Se la scheda ha un jack 8-pin montato, utilizzare i due pin aggiuntivi a fianco al connettore 6-pin per formare un connettore 8-pin. 5. Procedere con il collegamento di tutti i connettori periferiche e SATA ai dischi rigidi e ai lettori ottici. 6. Collegare eventuali altri componenti che richiedono alimentazione all'apposito connettore, cioè ventole e/o illuminazione del case. 7. Adesso è possibile riposizionare la copertura sul case, o inizialmente lasciarlo aperto, mentre si verifica che tutto funzioni correttamente. 8. Collegare lo schermo, la tastiera, il mouse, gli altoparlanti, la stampante e qualsiasi altra periferica al computer. 9. Collegare il cavo di alimentazione principale AC al retro dell'alimentatore e accendere il computer. 10. Se tutto funziona correttamente e non si è ancora riposizionata la copertura del case, spegnere il computer e riposizionarla. 11 PART OF THE OCZ TECHNOLOGY GROUP RISOLUZIONE DEI PROBLEMI/GARANZIA E RMA Se si verificano problemi con il nuovo alimentatore, controllare i seguenti passi di risoluzione dei problemi o consultare il venditore presso il quale è stato effettuato l’acquisto del prodotto. Attenzione: Intervenire su dispositivi elettrici può esporre a rischio di morte. Se non si ha dimestichezza con i passi indicati, consultare un professionista. Se l’alimentatore mostra tracce di fumo, cavi rotti o è stato esposto a liquidi, non dovrà per alcuna ragione essere messo in funzione. Se si è installato un nuovo alimentatore e la macchina non si avvia più, controllare i seguenti passi: 1. Assicurarsi che l’ingresso AC sia correttamente collegato e che la presa fornisca alimentazione. [ Provare un altro dispositivo nella presa elettrica per verificare che funzioni correttamente.] 2. Controllare che tutti i connettori dell’alimentatore siano correttamente collegati alla scheda madre. 3. I cavi dell’interruttore di alimentazione del case sono correttamente collegati alla scheda madre? 4. Assicurarsi che non ci siano corto circuiti nei sistemi che potrebbero risultare da hardware difettoso o connettori mal posizionati. 5. Se non si è sicuri, rimuovere tutte le parti e lasciare soltanto la scheda madre con l’alimentatore. Scollegare tutte le spine, controllarle e poi collegarle nuovamente nelle rispettive prese. Per ulteriore assistenza, vistitare il sito: http://www.pcpower.com/support/ticket.html 5- Garanzia La tua PC Power & Cooling PSU è coperto da un leader del settore 5 anni di garanzia. Questo prodotto è garantito per l’assenza di difetti di materiale e lavorazione per un periodo di [5] anni dalla data di acquisto. Se si dovessero notare dei difetti durante questo periodo, contattare PC Power & Cooling per l’assistenza e usufruire della garanzia. Per inoltrare una richiesta di autorizzazione a rendere prodotti [RMA], è possibile inoltrare una semplice richiesta tramite il nostro sito web su: http://www.pcpower.com/support/ticket.html 12 PART OF THE OCZ TECHNOLOGY GROUP УСТАНОВКА БЛОКА ПИТАНИЯ ПРИМЕЧАНИЕ: Для установки нового блока питания вам потребуется крестообразная отвертка.. Сначала необходимо демонтировать старый блок питания. Пожалуйста, выполните следующее. 1. Отключите силовой кабель от старого блока питания. 2. Обязательно отсоедините все остальные кабели от ПК и снимите крышку с системного блока. Выкрутите болты, с помощью которых крепится крышка; возможны свои особенности в зависимости от конструкции системного блока компьютера. 3. Отключите питание от всех компонентов ПК - убедитесь, что все разъемы отключены. 4. Теперь можно выкрутить болты, с помощью которых старый источник питания крепился к раме системного блока, на задней стенке системного блока находятся четыре болта. Выкрутив все болты, не спеша извлеките блок питания из системного блока. При выполнении этой операции постарайтесь не повредить прочие компоненты. Установка нового питания: 1. Поместите новый блок питания соответствующим образом в системный блок и закрепите на четыре болта, которые вкручиваются с тыльной стороны блока. 2. Протяните 24-контактный кабель АТХ через системный блок и подключите к материнской плате. Если на материнской плате используется только 20-контактное гнездо, подключите только 20-контактную часть разъема к материнской плате. 3. Подключите 8-контактный кабель к материнской плате. Если на материнской плате используется только 4-контактное гнездо, подключите только правую часть разъема к материнской плате. 4. При использовании видеокарты с 6-контактным разъемом подключите соответствующий разъем к гнезду на карте. Если на карте имеется более одного гнезда, подключите второй 6-контактный разъем. Если на карте имеется 8-контактное гнездо, используйте дополнительные два контакта помимо обычного 6-контактного разъема для получения 8-контактного разъема. 5. Выполните подключение всех разъемов периферийных и SATA к жестким дискам и оптическим приводам. 6. Подключите остальные внутренние компоненты, для которых требуется питание, к соответствующим разъемам – т.е. вентиляторы и/или подсветку корпуса. 7. Теперь можно установить на прежнее место крышку ПК либо не устанавливать ее до тех пор, пока вы не проверите, что все работает соответствующим образом. 8. Подключите монитор, клавиатуру, мышь, динамики, принтер и любые другие периферийные устройства компьютера. 9. Подключите главный силовой кабель к задней стороне блока и включите компьютер. 10. Если все работает нормально, и вы еще не поставили на место крышку, выключите компьютер и установите крышку корпуса. 13 PART OF THE OCZ TECHNOLOGY GROUP УСТРАНЕНИЕ НЕИСПРАВНОСТЕЙ/ГАРАНТИЯ, Если у вас есть проблемы с новым блоком питания, пожалуйста выполните эти простые шаги по устранению неисправностей или проконсультируйтесь с продавцом, у которого было приобретен продукт. Внимание: Работа с электрическими устройствами может представлять угрозу для жизни. Если вам не понятны предпринимаемые действия, пожалуйста, свяжитесь со специалистом. При выделении из блока питания дыма, при обрыве кабелей или попадании на него жидкостей дальнейшая эксплуатация не разрешается ни при каких обстоятельствах. Если после установки нового блока питания система перестала запускаться, пожалуйста, выполните следующее: 1. Убедитесь, что кабель питания переменного тока правильно подключен и настенная розетка находится в рабочем состоянии. [ Для проверки работы электрической розетки попробуйте подключить к ней другое устройство.] 2. Убедитесь, что все коннекторы блока питания правильно подключены к материнской плате. 3. Правильно ли подключены к материнской плате кабели, идущие от выключателя питания системного блока? 4. Убедитесь в отсутствии коротких замыканий в системе , причиной которых может стать дефектное оборудование либо неправильно подключенные коннекторы. 5. Если вы не уверены, выньте из корпуса все части, оставив внутри только материнскую плату вместе с блоком питания. Отключите все вилки, проверьте их и затем включите снова в соответствующие розетки. Если вам потребуется дополнительная помощь, посетите: http://www.pcpower.com/support/ticket.html 5-летняя гарантия Ваш блок питания PC Power & Cooling покрывают отрасли 5-летняя гарантия. На этот продукт распространяется (5) летняя гарантия на отсутствие дефектов материала и производственных дефектов, действующая с даты покупки. При обнаружении каких-либо дефектов в течение этого периода свяжитесь с PC Power & Cooling для получения дальнейшей помощи и воспользуйтесь гарантией. Заявку на возврат и ремонт можно просто разместить через наш веб-сайт: http://www.pcpower.com/support/ticket.html 14 PART OF THE OCZ TECHNOLOGY GROUP 電源の取り付け 注:新しい電源を取り付ける際、プラスネジ用ドライバが必要です。 新しい電源を取り付ける際、今までの電源を取り外してください。以下のよ うに作業を進めてください。 1. 今までの電源からAC電源ケーブルを抜きます。 2. 他のケーブルもPCから抜き、PCケースからカバーを外してください。PCケ ースのデザインによって仕様が異なりますが、カバーを止めているネジをすべ て外してください。 3. PCのコンポーネントから電源を外し、コネクタすべてを抜いてください。 4. 今までの電源をケースに固定している、シャーシ裏の4本ネジを外します。 ネジをすべて外した後、PCケースからゆっくりと電源を取り出します。取り 出す際、他の部品を損傷しないように注意してください。 新しい電源装置を取り付ける: 1. PCケースの適切な場所に新しい電源をセットし、電源裏側を4本ネジで固定 してください。 2. 24ピンATXコネクタをケースに通し、マザーボードに接続してください。 マザーボードが20ピンジャックのみに対応している場合、マザーボードにはコ ネクタの20ピン部分のみ接続してください。 3. 8ピン電源ケーブルをマザーボードに接続してください。マザーボードが4ピ ンジャックのみに対応している場合、マザーボードにはコネクタ右側のみ接続 してください。 4. 6ピンコネクタのグラフィックスカードを使用する場合、カードのジャック に対応コネクタを接続してください。複数のジャックに対応しているカードの 場合、二番目の6ピンコネクタに接続してください。カードに8ピンジャックを 搭載している場合、一般の6ピンコネクタ以外に2ピン追加して、8ピンコネク タにしてください。 5. すべての周辺とSATAコネクタを、ハードドライブとオプティカルドライブ に接続する作業を進めてください。 6. ファンやケース照明など、電源を必要とする他の内部コンポーネントを適切 なコネクタに接続してください。 7. PCケースのカバーを交換することも可能であり、すべて問題なく機能する か確認している間、外したままにしておくこともできます。 8. ディスプレイ、キーボード、マウス、スピーカー、プリンタ、その他の周辺 機器をPCに接続します。 9. 主要AC電源ケーブルを電源背面に差し込み、PCの電源を入れてください。 10. すべて正常に機能している場合、まだ未チェックの場合、PCの電源を切っ てケースのカバーを交換してください。 15 PART OF THE OCZ TECHNOLOGY GROUP トラブルシューティング/保証とRMA 新しい電源で問題が発生した場合、簡単トラブルシューティングステップで チェックするか、製品を購入した販売店にお問い合わせください。 注意: 電気デバイスの作業をしていると、命にかかわる事故につながる恐れが あります。ステップに慣れていない場合、専門家にお問い合わせください。 電源から煙の発生、ケーブルの切断、液体に濡らした場合などは、決して再 起動しないでください。 新しい電源を取り付けたのにPCが立ち上がらない場合、以下の ステップでチェックしてください。 1. ACコードを正しくコンセントに差し込んでいるか確認してください。[別 のデバイスをコンセントに接続し、正常に機能するか確認してください] 2. 電源のコネクタが、正しくマザーボードに接続されているかチェックして ください。 3. PCケースの電源スイッチのケーブルが、マザーボードに正しく接続されて いますか。 4. ハードウェアの故障やコネクタの誤接続のため、PCが短絡していないか確 認してください。 5. 分からない場合、電源とマザーボードだけ残して、ハウジングから他の部 品をすべて取り出します。プラグをすべて抜き、チェックしてから コンセントに再び差し込んでみます。 詳細については以下にアクセスしてください。 http://www.pcpower.com/support/ticket.html 5年保証 あなたのPC Power & Cooling PSU業界をリードする5年保証がついています 。この製品の素材および製造上の欠陥から5の期間[5]ご購入日から年間、無 料ですることを保証します。いずれかの欠陥は、この期間は、支援のための 連絡先 PC Power & Cooling、あなたの保証を利用する時に発生する必要があ ります。 RMA[返品保証]を請求する場合、弊社ウェブサイトからチケットを提出す るだけでOKです。http://www.pcpower.com/support/ticket.html 16 PART OF THE OCZ TECHNOLOGY GROUP 电源的安装 备注: 您需用十字螺丝刀安装新电源。 安装新电源时,您首先需要取下旧电源。 请遵照如下步骤 1. 从旧电源上拔下交流电电缆。 2. 务必从个人电脑上取下所有其它电缆,并从电脑机箱上取下罩壳。 取下罩 壳的固定螺丝;具体情况因电脑机箱设计而异。 3. 断开个人电脑上所有组件的电源 – 确保所有连接器都已拔下。 4. 现在,可以取下机箱上固定旧电源的螺丝,一般机箱背后有四颗螺丝。 取 下所有螺丝后,慢慢地把电源从个人电脑机箱中取出。 小心在此过程中不要损 坏任何其它组件。 安裝新的電源: 1. 把新电源放进个人电脑机箱中的合适位置,并把四颗螺丝旋进电源背部,固 定住电源。 2. 把24针atx连接器穿过机箱,与主板连接。 如果主板只支持20针插孔,那么 只把连接器的20针部分连接到主板上。 3. 把8针电缆连接到主板上。 如果主板只支持4针插孔,那么只把连接器的右侧 连接到主板上。 4. 如果您使用带6针连接器的显卡,请把各自的连接器接到显卡的插孔上。 如 果显卡支持一个以上插孔,则连接第二个6针连接器。 如果显卡装有8针插孔, 则使用常规6针连接器旁边的另外两针,构成8针连接器。 5. 继续把所有外设和SATA连接器连接到硬盘和光驱动上。 6. 把需要用电的任何其它内部组件连接到相应的连接器上,如风扇和/或机箱指 示灯。 7. 现在您可以把罩壳装回到电脑机箱上了,您也可以在检查一切是否正常时先 不盖上罩壳。 8. 把显示器、键盘、鼠标、扬声器、打印机和任何其它外设连接到电脑上。 9. 把交流电主电源的电缆插入电源的后面,打开电脑。 10. 如果一切正常,罩壳还没有盖上,那么请关闭电脑,把罩壳装回到机箱上。 17 PART OF THE OCZ TECHNOLOGY GROUP 故障诊断/产品保修和退货授权 如果新电源发生任何问题,请核对这些简单的故障诊断步骤,或咨询 出售产品的经销商。 小心: 操作电器设备可能有生命危险。 如果您不熟悉这些步骤,请 咨询专业人员。 如果电源有冒烟现象,电缆折断,或电源接触过液体, 那么在任何情况下都不能再度使用。 如果您安装新电源后,系统不再启动,那么请检查以下步骤: 1. 确保正确插入交流电输入端,且墙壁插座有电。 [把另一个器件插 入电源插座,看它是否正常工作。] 2. 检查电源上的所有连接器是否都正确插入主板。 3. 电脑机箱电源开关上的电缆是否正确插入主板? 4. 确保系统内没有短路。硬件有缺陷或连接器连接不当可导致短路。 5. 如果您无法确定,可将所有部件都从机箱中取出,仅留下主板和电 源。 断开所有插头,一一检查,然后再将其插入各自的插座。 如果您需要进一步协助,请访问: http://www.pcpower.com/support/ticket.html 5年保修 你的PC Power & Cooling的電源是由一個包括業界領先的5年保修。 自购买产品之日起5年,产品保证没有材质和工艺上的缺陷。 如果在 此期间发生任何缺陷,请联络PC Power & Cooling获得进一步协助, 并运用您的保修权。 如需提出退货授权[RMA]申请,您只需通过我们的网站提交一份申请 单,网址是: http://www.pcpower.com/support/ticket.html 18
This document in other languages