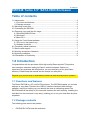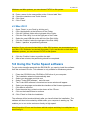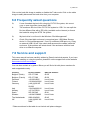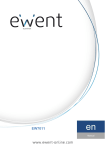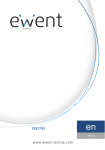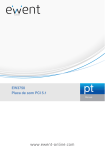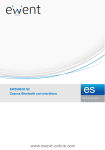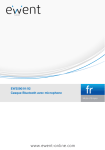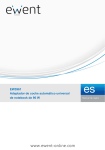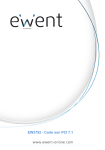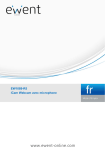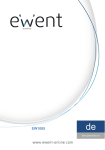Download Ewent EW7048 storage enclosure
Transcript
EW7048 2 | ENGLISH EW7048 Turbo 3.5” SATA HDD Enclosure Table of contents 1.0 Introduction ........................................................................................................... 2 1.1 Functions and features ...................................................................................... 2 1.2 Package contents .............................................................................................. 2 2.0 Mounting a hard disk ............................................................................................. 3 3.0 Connecting the EW7048 ........................................................................................ 3 4.0 Preparing your hard disk for usage ........................................................................ 3 4.1 Windows 2000/XP/Vista .................................................................................... 3 4.2 Windows 7 ......................................................................................................... 4 4.3 Mac OS X .......................................................................................................... 5 5.0 Using the Turbo Speed software............................................................................ 5 5.1 The icon in the system tray ................................................................................ 6 5.2 Software functions ............................................................................................. 6 6.0 Frequently asked questions ................................................................................... 7 7.0 Service and support............................................................................................... 7 8.0 Warning and points of attention ............................................................................. 8 9.0 Warranty conditions ............................................................................................... 8 10.0 Declaration of Conformity .................................................................................... 9 1.0 Introduction Congratulations with the purchase of this high-quality Ewent product! This product has undergone extensive testing by Ewent’s technical experts. Should you experience any problems with this product, you are covered by a five-year Ewent warranty. Please keep this manual and the receipt in a safe place. Register your product now on www.ewent-online.com and receive product updates! 1.1 Functions and features The Ewent EW7048 is a 3,5 inch SATA enclosure. The EW7048 enables you to make backups or copy data. Thanks to the USB 2.0 interface combined with the turbo software, copying or backing up your data will be done at a blistering speed! The EW7048 ensures the safety of your hard disk thanks to the solid housing. Installing the hard disk into the enclosure is very easy, enabling you to use your hard disks anytime, anywhere. 1.2 Package contents The following parts need to be present: • EW7048 R1 SATA hard disk enclosure 3 | ENGLISH • • • • • • • • Mounting foot USB cable Power supply 4 hard disk mounting screws 2 housing screws Screwdriver Manual CD-ROM with Turbo software 2.0 Mounting a hard disk 1. 2. 3. 4. 5. 6. Carefully take the back plate of the casing. Unscrew the back plate if necessary. Pull the front out of the casing, and then slide the cradle out. Carefully place the hard disk in the cradle. Be careful, do not force or twist the cables. Screw the four hard disk mounting screws onto the holes on left and right side of the cradle with the hard disk. Slide the cradle back into the casing. Once the cradle has been fit, press the back plate back onto the casing and use the two supplied screws to fix the back plate tightly on the casing. 3.0 Connecting the EW7048 You can use the EW7048 R1 on common operating systems. The general steps to connect the enclosure to your computer: 1. 2. 3. 4. 5. 6. Connect the power cord to the ‘Power’ connection on the casing. Connect the USB cable to the ‘USB’ connection on the casing. Connect the power cord to the power supply and connect the power supply to a wall outlet. Connect the USB cable to a free USB port of your computer. Make sure the power switch is set to ‘1’ to start the device. Your computer will automatically recognize the device and usually will find a ‘USB mass storage device’. 4.0 Preparing your hard disk for usage The following steps are only needed when using a new hard disk! 4.1 Windows 2000/XP/Vista 1. 2. 3. 4. Right click the ‘My Computer’ icon. Click ‘Manage’. Select the option ‘Disk Management’ from the left side of the screen. Right click the new hard disk. 4 | ENGLISH 5. 6. 7. 8. 9. 10. 11. 12. 13. 14. 15. 16. Click ‘Initialize’. Click ‘Ok’. Right click the new hard disk. Click ‘New Partition’. Click ‘Next’. Click ‘Next’. Click ‘Next’. Choose the desired partition format (Note: when using FAT32 the partition size is limited to 32GB). Click ‘Next’. Select the drive letter you wish to assign to this partition (this is not required). Click ‘Next’. Select the desired file system: ‘FAT32’ or ‘NTFS’. Attention! If you only use the hard disk on a Windows 2000/XP/Vista or Windows 7 system, we recommend you to use the NTFS file system. If you use the disk on both Windows and Mac systems, you can choose ‘FAT32’ as file system. 17. 18. 19. 20. Enter a name for the new partition at the 'Volume label' field. Check the checkbox near ‘Quick format’. Click ‘Next’. Click ‘Finish’. 4.2 Windows 7 1. 2. 3. 4. 5. 6. 7. 8. 9. 10. 11. 12. 13. 14. 15. 16. 17. Click ‘Start’. Right-click the ‘Computer’ icon. Choose ‘Manage’. Select ‘Disk Management’ from the left of the screen. Right click the new hard disk. Click ‘Initialize’. Click ‘Ok’. Right click the new hard disk. Click ‘New Partition’. Click ‘Next’. Click ‘Next’. Click ‘Next’. Choose the desired partition format (Note: when using FAT32 the partition size is limited to 32GB). Click ‘Next’. Select the drive letter you wish to assign to this partition (this is not required). Click ‘Next’. Select the desired file system: ‘FAT32’ or ‘NTFS’. Attention! If you only use the hard disk on a Windows 2000/XP/Vista or Windows 7 system, we recommend you to use the NTFS file system. If you use the disk on both 5 | ENGLISH Windows and Mac systems, you can choose ‘FAT32’ as file system. 18. 19. 20. 21. Enter a name for the new partition at the 'Volume label' field. Check the checkbox near ‘Quick format’. Click ‘Next’. Click ‘Finish’. 4.3 Mac OS X 1. 2. 3. 4. 5. 6. 7. Open ‘Finder’ in your Dock by clicking on it. Click ‘Applications’ at the left menu of the Finder. Click the ‘Utilities’ folder at the right part of the Finder. Click the ‘Disk Utility’ icon at the right part of the Finder. Select the new USB disk at the left list of the Disk Utility. Click the ‘Partition’ tab at the right part of the Disk Utility. Select ‘1 partition’ as partitioning scheme. Attention! If you only use the hard disk on Mac OSX systems, we recommend you to use ‘Mac OS X Extended’ as desired file system. If you use the disk on both Mac and Windows systems, you can choose ‘FAT32’ as file system. 8. 9. Click the ‘Partition’ button to partition the disk. After a few minutes, the partitioning should be completed. 5.0 Using the Turbo Speed software To get a turbo transfer speed with the EW7048 R1 you need to install the software from the enclosed CD-rom. This software is only suitable for Windows systems. 1. 2. 3. 4. 5. 6. 7. 8. 9. 10. Place the CD-ROM in the CD-ROM or DVD drive of your computer. The installation wizard will automatically start. Select your language and click next Select ‘Turbo HDD software’, and click next The Turbo HDD software is launched and a new window will appear Select your language and enable the checkbox of the license agreement. Click Next to continue. Enter the serial key, printed on the sleeve of the CD-rom. Click on the Install button to continue. Click ‘Finish’ to finish the installation. The software will be launched directly after you have finished the installation. The software will also be launched by default when your computer is starting up. This enables you to use to the enclosure directly at high speed. Note! Keep this CD-rom and its sleeve with the unique serial key in a safe place to avoid losing it. 6 | ENGLISH 5.1 The icon in the system tray You will see an Turbo HDD icon in the system tray. This icon will tell you the status of the software explained below. The icon looks like the next image when the enclosure is not connected. This also means that the software is not active. Figure 1 When you turn on the enclosure and connect it to your computer you will see the following icon. This also shows that the Turbo function is enabled. Figure 2. When the Turbo function is disabled you will see this icon: Figure 3. Right click on the icon to open a menu, to launch or close the software. You can also launch or close the software using the Start menu, go to All Programs and go to the Turbo HDD USB folder. 5.2 Software functions The Turbo HDD software enables you to enable and disable the Turbo function and safely remove the enclosure. The main window of the software looks like this: Figure 4. 7 | ENGLISH Click on the hard disk image to enable or disable the Turbo mode. Click on the cable image to safely disconnect the hard drive from your computer. 6.0 Frequently asked questions Q: A: Q: A: I have formatted the hard disk using the ‘FAT32’ file system, but cannot copy or save large files (more than 4 GB). The maximum file size of the ‘FAT32’ file system is 4 GB. You can split the file into different files with a ZIP utility (available on the internet) or format the hard disk using the ‘NTFS’ file system. My hard drive is not found in the Windows ‘Disk Management? Check if the hard disk enclosure is recognized as a ‘USB Mass Storage device’ in ‘Device Management’. If not, try a different USB port or try using an external USB 2.0 hub. Also check and reconnect the cables inside the enclosure. If the problem still exists check if the enclosure with this hard drive on a different computer. 7.0 Service and support This users manual has been carefully written by Ewent’s technical experts. If you have problems installing or using the product, please fill out the support form at the website www.ewent-online.com/support. You can also contact us by phone. Below you will find a list with phone numbers for each supported country. Country Belgium (Dutch) Belgium (French) Denmark Finland Germany Italy Norway Spain Sweden The Netherlands UK Phone number 070 277 286 070 277 286 +45 69918565 +35 8942415826 (+49) (0)30 887 89 298 +39 0240042016 +47 21075033 807 080 042 +46 840 309985 0900-3646368 (+44) (0)203 318 9998 Rate per minute* €0.30 €0.30 Local Costs Local Costs Local Costs Local Costs Local Costs €0.41 Local Costs €0.45 Local Costs * Rates mentioned in this table do not include cell phone charges. 8 | ENGLISH 8.0 Warning and points of attention Due to laws, directives and regulations set out by the European parliament, some (wireless) devices could be subject to limitations concerning its use in certain European member states. In certain European member states the use of such devices could be prohibited. Contact your (local) government for more information about this limitations. Always follow up the instructions in the manual, especially where it concerns devices which need to be assembled. In most cases this concerns an electronic device Warning: Wrong/improper use may lead to (severe) injuries! Repairing of the device should be done by qualified Ewent staff. The warranty immediately voids when products have undergone self repair and/or by misuse. For extended warranty conditions, please visit our website at www.ewentonline.com/warranty. 9.0 Warranty conditions The five-year Ewent warranty applies to all Ewent products unless mentioned otherwise before or during the moment of purchase. When having bought a secondhand Ewent product the remaining period of warranty is measured from the moment of purchase by the product’s first owner. The Ewent warranty applies to all Ewent products and parts inextricably connected to and/or mounted on the main product. Power supply adapters, batteries, antennas and all other products not integrated in or directly connected to the main product and/or products of which, without reasonable doubt, can be assumed that wear and tear show a different pattern than the main product are not covered by the Ewent warranty. Products are not covered by the Ewent warranty when subjected to incorrect/improper use, external influences and/or when opened by parties other than Ewent. 9 | ENGLISH 10.0 Declaration of Conformity To ensure your safety and compliance of the product with the directives and laws created by the European Commission you can obtain a copy of the Declaration of Conformity concerning your product by sending an e-mail message to: [email protected]. You can also send a letter to: Ewent Computer Supplies P.O. Box 276 6160 AG Geleen The Netherlands Clearly state ‘Declaration of Conformity’ and the article code of the product of which you would like to obtain a copy of the Declaration of Conformity. EW7048 R1 | 12-2012