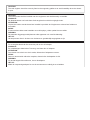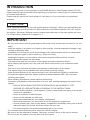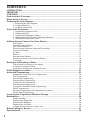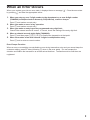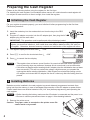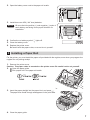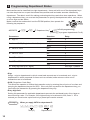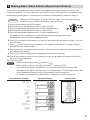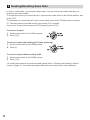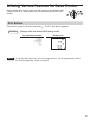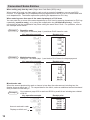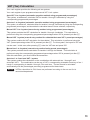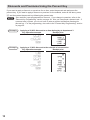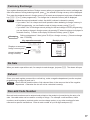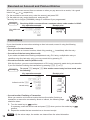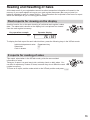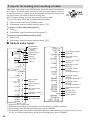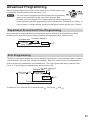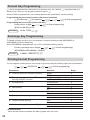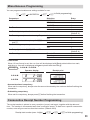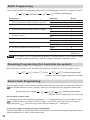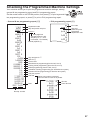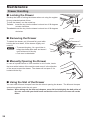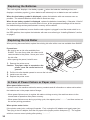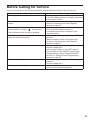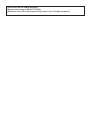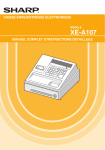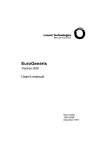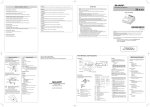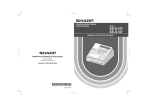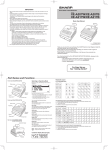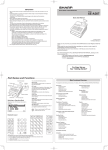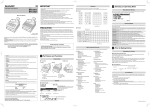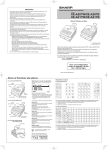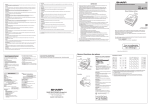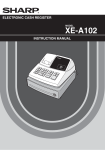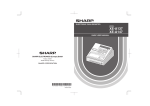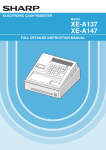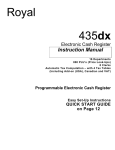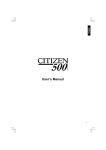Download Sharp XEA107BK
Transcript
ELECTRONIC CASH REGISTER MODEL XE-A107 FULL DETAILED INSTRUCTION MANUAL CAUTION: The cash register should be securely fitted to the supporting platforms to avoid instability when the drawer is open. CAUTION: The socket-outlet shall be installed near the equipment and shall be easily accessible. VORSICHT: Die Netzsteckdose muß nahe dem Gerät angebracht und leicht zugänglich sein. ATTENTION: La prise de courant murale devra être installée à proximité de l’équipement et devra être facilement accessible. AVISO: El tomacorriente debe estar instalado cerca del equipo y debe quedar bien accesible. VARNING: Det matande vägguttaget skall placeras nära apparaten och vara lätt åtkomligt. LET OP: Het stopcontact dient in de buurt van de kassa en gemakkelijk toegangbaar te zijn. CAUTION: For a complete electrical disconnection pull out the AC adapter. VORSICHT: Zur vollständigen elektrischen Trennung vom Netz den AC Adapter. ATTENTION: Pour obtenir une mise hors-circuit totale, débranchez l’adaptateur secteur. AVISO: Para una desconexión eléctrica completa, desenchufar el adaptador de CA. VARNING: För att helt koppla från strömmen, dra ut nätadaptern. LET OP: Maak de netspanningsadapter los om de stroomtoevoer volledig uit te schakelen. INTRODUCTION Thank you very much for your purchase of the SHARP Electronic Cash Register, Model XE-A107. Please read this manual carefully before operating your machine in order to gain full understanding of functions and features. Please keep this manual for future reference. It will help you if you encounter any operational problems. CAUTION! Never install the batteries into the cash register before initializing it. Before you start operating the cash register, you must first initialize it, then install three new alkaline batteries LR6 (“AA” size) on the register. Otherwise, distorted memory contents and malfunction of the cash register will occur. For this procedure, please refer to pages 6 to 7. IMPORTANT •Be very careful when removing and replacing the printer cover, as the cutter mounted on it is very sharp. •Install the register in a location not subject to direct sunlight, unusual temperature changes, high humidity or splashing water. Installation in such locations could cause damage to the cabinet and the electronic components. •Never install the register in saline areas (e.g.: close to the sea). Installing the register in such locations could cause component failure with the corrosion. •Never operate the register with wet hands. The water could seep into the interior of the register and cause component failure. •When cleaning the register, use a dry, soft cloth. Never use solvents, such as benzine and/or thinner. The use of such chemicals will lead to discoloration or deterioration of the cabinet. •The register plugs into any standard wall outlet (official (nominal) voltage). Other electrical devices on the same electrical circuit could cause the register to malfunction. •For protection against data loss, please install three alkaline batteries LR6 (“AA” size) after initializing the register. •When handling the batteries, please observe the following: Incorrectly using batteries can cause them to burst or leak, possibly damaging the interior of the register. •RISK OF EXPLOSION IF BATTERY IS REPLACED BY AN INCORRECT TYPE. DISPOSE OF USED BATTERIES ACCORDING TO THE INSTRUCTIONS. •Be sure that the positive (+) and negative (-) poles of each battery are facing in the proper direction for installation. •Never mix batteries of different types. •Never mix old batteries and new ones. •Never leave dead batteries in the battery compartment. •Remove the batteries if you do not plan to use the register for long periods. •Should a battery leak, clean out the battery compartment immediately, taking care to avoid letting the battery fluid come into direct contact with your skin. •For battery disposal, follow the corresponding law in your country. •For complete electrical disconnection, disconnect the AC adapter. •Be sure to use the attached AC adapter. Otherwise, an electric shock or fire may be caused. •Do not use the AC adapter in devices other than this register. 11 CONTENTS INTRODUCTION.............................................................................................................1 IMPORTANT...................................................................................................................1 CONTENTS.....................................................................................................................2 Parts and their Functions.............................................................................................3 When an Error Occurs..................................................................................................5 Preparing the Cash Register........................................................................................6 1 Initializing the Cash Register.......................................................................................... 6 2 Installing Batteries.......................................................................................................... 6 3 Installing a Paper Roll.................................................................................................... 7 Quick Start Operations.................................................................................................8 1 2 3 4 5 Programming Date and Time......................................................................................... 9 Programming Tax........................................................................................................... 9 Programming Department Status................................................................................. 10 Making Basic Sales Entries (Department Entries)....................................................... 11 Reading/Resetting Sales Data..................................................................................... 12 Utilizing Various Features for Sales Entries.............................................................13 PLU Entries....................................................................................................................... 13 Convenient Sales Entries.................................................................................................. 14 VAT (Tax) Calculation........................................................................................................ 15 Discounts and Premiums Using the Percent Key............................................................. 16 Currency Exchange........................................................................................................... 17 No Sale.............................................................................................................................. 17 Refund............................................................................................................................... 17 Non-add Code Number..................................................................................................... 17 Received-on Account and Paid-out Entries....................................................................... 18 Corrections........................................................................................................................ 18 Reading and Resetting of Sales................................................................................19 Flash reports for viewing on the display............................................................................ 19 X reports for reading of sales............................................................................................ 19 Z reports for reading and resetting of sales...................................................................... 20 EURO Migration Function...........................................................................................21 Advanced Programming.............................................................................................23 Department Preset Unit Price Programming..................................................................... 23 PLU Programming............................................................................................................. 23 Percent Key Programming................................................................................................ 24 Exchange Key Programming............................................................................................. 24 Printing Format Programming........................................................................................... 24 Miscellaneous Programming............................................................................................. 25 Consecutive Receipt Number Programming..................................................................... 25 EURO Programming.......................................................................................................... 26 Rounding Programming (For Australian tax system)........................................................ 26 Secret Code Programming................................................................................................ 26 Checking the Programmed Machine Settings..........................................................27 Maintenance.................................................................................................................28 Drawer Handling................................................................................................................ 28 Replacing the Paper Roll................................................................................................... 29 Replacing the Batteries..................................................................................................... 30 Replacing the Ink Roller.................................................................................................... 30 In Case of Power Failure or Paper Jam............................................................................ 30 Before Calling for Service..........................................................................................31 Specifications..............................................................................................................32 2 Parts and their Functions ■■ Part Names Plug the AC adapter connector into the AC adapter jack, then plug the AC adapter into the wall outlet. Mode switch Display AC adapter Printer cover Keyboard AC adapter connecter AC adapter jack Drawer Cheque slot Drawer lock ■■ Keyboard Layout F: Q: l: G: v: T: %: U: Paper feed key Multiplication/Time display key Clear key Escape key Void key Paid-out key Percent key Received-on account/Value added tax key 0 :, 1 9:Numeric keys H: Department shift key p: PLU (Price Look Up) key ! $: Department keys c: Credit key V: Exchange key u: Non-add code/Subtotal key C: Cheque key A: Total/Amount tender/No sale key 3 ■■ Mode Switch Insert the mode key (the same key as drawer lock key) into the mode switch and move the key to get an appropriate mode. : Turns the display off. No operations are possible. REG: Permits transaction entry. : Permits correction after finalizing a transaction. X/Flash:Permits printing of sales reports and Mode key displaying the flash reports. Z/PGM: Permits printing and resetting of sales reports and programming. ■■ Display Your cash register is equipped with a front LED (Light-Emitting Diode) display that affords easy visibility of 9 digits for the operator during transaction. Department code Repeat PLU code Department code:Indicates the department entered. For example, if department 1 was pressed, “1” would appear. PLU code:Indicates the PLU code entered. Repeat:Indicates the number of times the same department key or PLU key is pressed repeatedly. If an entry is repeated more than ten times, only the last digit is displayed. Symbols and figures appearing on the display: Error: Appears when an error is made. If this occurs during a transaction because of an extra digit entry, simply press l and re-enter correctly. Program: Appears when the cash register is being programmed in the “Z/PGM” mode. Finalization: Appears when a transaction is finalized by pressing A, c or C. Subtotal: Appears when the cash register computes a subtotal when u is pressed, and also when an amount tendered is less than the total sales amount. Change: Appears whenever a change due amount is displayed. Exchange: Appears when V is pressed to calculate a subtotal in foreign currency. Low battery: Appears when the voltage of the installed batteries is under the required level. You need to replace the batteries with new ones very soon. No battery: Appears when the batteries are not installed, or the installed batteries are dead. You must immediately replace the batteries with new ones. NOTE •When the department key sign is set to “minus”, a minus sign (-) appears. •The decimal point is shown as “ ”. •When secret code is set, “----” appears when characters are entered. To display the time and date Set the mode switch to the REG position, and press Q once to display the time or press Q twice to display the date. Press l key to cancel the time/date display. 4 When an Error Occurs When your register goes into an error state, it displays the error message “ ”. Clear the error state by pressing l and take the appropriate action. 1. When you enter an over 7-digit number to the department or an over 8-digit number (79999999) to RA(Received-on Account), PO(Paid-Out), credit or cheque: Press l and make a correct entry. 2.When you make an error in key operation: Press l and make a correct entry. 3. When you make an entry beyond a programmed entry digit limit: Check if the entered amount is correct. If correct, check the setting of the entry digit limit. 4. When a subtotal exceeds eight digits (79999999): Press l and then press A, c or C to finalize the transaction at that point. 5. When the number of an item exceeds 3 digits in multiplication entry: Press l and re-enter a correct number. Error Escape Function When an error or something uncontrollable occurs during transaction entry and you cannot keep the customer waiting, press G twice (following l when in the error state). You can escape the situation and finalize the transaction as a cash sale at that time. Transaction entries until then are registered. 5 Preparing the Cash Register Please do the following before using the register for the first time. For installing the cash register, find a stable surface near an AC outlet where the cash register will not subject to water sources or direct sunlight, then install the register. 1 Initializing the Cash Register For your register to operate properly, you must initialize it before programming for the first time. Follow this procedure. 1. Insert the mode key into the mode switch and turn the key to the REG position. 2. Plug the AC adapter connector into the AC adapter jack, then plug the AC adapter plug into the wall outlet. IMPORTANT: This operation must be performed without batteries loaded. Never install the batteries into the register before initializing it. Before you start operating the register, you must first initialize it, then install three new alkaline batteries LR6 (“AA” size) on the register. Otherwise, distorted memory contents and malfunction of the register will occur. 3. The register display should now show “ 0.00”. 4. Press Q to confirm the clock starts from “ 0-00”. 5. Press l to cancel the time display. NOTE •This register does not have a sound function. No sound will be made when operations such as pressing keys are performed, however this is normal and is not a malfunction. •If this does not happen when inserting the AC adapter, then the initialization has not been done successful. (This will occur when the voltage is high because you operated the cash register before starting initialization.) Wait at least one minute after pulling out the AC adapter and reinsert the AC adapter into the AC outlet only after this waiting time has passed. 2 Installing Batteries Batteries must be installed in the cash register to prevent data and programmed contents from being lost from the memory in case of accidental disconnection of the AC adapter or power failure. Please install three new alkaline batteries LR6 (“AA” size) before programming and operating the cash register. NOTE •Before inserting the battery, make sure the AC adapter is connected and the power is on. •Be sure to observe precautions shown on page 1 when handing batteries. 1. Remove the printer cover. Caution:The paper cutter is mounted on the printer cover. Be careful not to cut yourself. 6 2. Open the battery cover next to the paper roll cradle. 3. Install three new LR6 (“AA” size) batteries. sure that the positive (+) and negative (-) poles of NOTE Be each battery are facing in the proper direction for installation. 4. Confirm the no battery symbol “ ” lights off. 5. Close the battery cover. 6. Replace the printer cover. Be careful with the paper cutter, so as not to cut yourself. 3 Installing a Paper Roll For the printer, you must install the paper roll provided with the register, even when you program the register for not printing receipt. 1. Remove the printer cover. Caution:The paper cutter is mounted on the printer cover. Be careful not to cut yourself. 2. Open the paper guide. Set a paper roll in the paper roll cradle. 3. Insert the paper straight into the paper inlet, and press F. The paper then feeds through and appears in the print area. 4. Close the paper guide. 7 5. (For journal printing only) Remove the paper holding plate from the spool. Insert the end of the paper into the slit in the spool. (Press F to feed more paper if required.) Wind the paper two or three turns around the spool shaft. Mount the paper holding plate onto the take-up spool. Paper holding plate Spool Set the spool on the bearing, and press F to take up excess slack in the paper. 6.Replace the printer cover. (For receipt printing only) Pass the paper end through the openings of the printer cover. Be very careful not to cut yourself on the manual cutter. NOTE Your register can be also used as Receipt printing. When using as Receipt printing, refer to the “Printing Format Programming” section on page 24. Quick Start Operations In this section, how to make basic programming which you must program before starting sales operation and basic sales operation are explained. Abbreviations and Terminology used in this manual Dept.: Department; a category for merchandise classifications. Every sales item should belongs to a department. PLU: Price Look Up; a category for merchandise classifications. PLUs are used to call up preset prices by a code entry (1-80). VAT: Value Added Tax X report: Report to read sales data Z report: Report to read and reset sales data Receipt ON/OFF function: To print or not to print receipts or journals in the REG mode. NOTE •If your domestic currency decimal position is other than 2, you must change the setting. For setting, please refer to “Miscellaneous Programming” section on page 25. •You can continue programming (step 1 through 3 below) without printing the programming report by not pressing u at each program step. However, to finish programming, you must press u. When you press u at the end of programming, the programming report will be printed. On the report you can check the settings you did. Make sure that your programming is correctly done. For reading the report, please refer to “Checking the Programmed Machine Settings” section on page 27. 8 1 Programming Date and Time For setting the date, enter the date in 6 digits using the day-month-year format. For setting the time, enter the time in 4 digits using the 24-hour format. Set the mode switch to the Z/PGM position, then operate the following key sequences. u( Date (DDMMYY) u: to finish programming) u ( u: to finish programming) Time (max. 4 digits in 24-hour format) Example In case of 2:30 p.m. on 25 September, 2012: 1430 u(Time) 250912 u (Date) u (Finish programming) can change the date format in the Z/PGM mode. If you change the format, follow NOTE You the format you changed when setting the date. 2 Programming Tax Your cash register comes with the the ability to program six kinds of tax system. Program a tax system required by your region, and program tax rates (00.0000% to 99.9999%) on the tax system you selected. Make sure that the mode switch is at the Z/PGM position, then operate the following key sequences. Programming the Tax System 8 u A u( u: to finish programming) Parameter A: Tax system Manual VAT 1-4: 0 (Default) Auto VAT 1-4: 1 Manual VAT 1: 3 Manual Tax 1-4: 4 Auto Tax 1-4: 2 Auto Tax 1-3 and Auto VAT 1: 5 Programming VAT (Tax) Rate 9 u A Q u( B u: to finish programming) Q C When lower tax limit is specified Parameters A: VAT (Tax) 1: 1 VAT (Tax) 2: 2 VAT (Tax) 3: 3 VAT (Tax) 4: 4 B: VAT(tax) rate in 6 digits (00.0000% to 99.9999%) x10000 (Default: 00.0000%) C: Lower tax limit (0 to 9999) only for TAX system. (Default: 0) Example TAX1 = 7.0000 % 9 u 1 Q 70000 u u 9 3 Programming Department Status Merchandise can be classified into eight departments. Items sold with use of the department keys can later be printed on a report that shows the quantities sold and sales amounts classified by department. The data is useful for making purchasing decisions and other store operations. When using a department key, you must set the parameters to specify the department status, such as plus or minus sign and tax status. Make sure that the mode switch is at the Z/PGM position, then operate the following key sequence. ABCDEFG Q (H ) Department key ( Parameters: A Sign +/B Normal/SICS (Single Item Cash Sale) C VAT4 or TAX4 D VAT3 or TAX3 E VAT2 or TAX2 F VAT1 or TAX1 u: to finish programming) (Press H to program departments 5 to 8.) Selection: + sign* Entry: 0 - sign Normal* SICS No* 1 0 1 0 Yes 1 No* Yes No* Yes No Yes* 0 1 0 1 0 1 0 through 7 (default: 7) G Entry digit limit (0 to 7 digits) *: Default •Sign Assign + sign to departments in which normal sale amounts are to be entered, and - sign to departments in which payments for items such as refunds, bottle returns or other minus transactions are to be entered. •SICS (Single Item Cash Sale) This allows the operator to finalize the transaction entry by entering the unit price of one item and pressing the department key set for SICS. If the unit price is preset for the department key, you can finalize the transaction by pressing the department key only. •Entry digit limit Setting this parameter for applicable departments prevents the accidental entry of too large an amount during a sale. For example, if the highest entry to be allowed is 9.99, enter 3. If 0 is entered you cannot enter a price and only a preset price can be entered. Example When you apply VAT2 for department 5: 0000107 Q H! u Tax 2(E) 10 Department 5 4 Making Basic Sales Entries (Department Entries) In this section, the basic sales entry method using department key with simple correction (void) method is explained. For more information such as PLU entries, VAT(tax) entries and entries using function keys, please refer to “Utilizing Various Features for Sales Entries” section on page 13. Example Selling a 15.00 item (dept. 1) and an 8.00 item (dept. 7) for cash and receiving 25.00 from your customer. (tax system: manual VAT1-4) 1.Set the mode switch to the REG position. 2.Enter the price for the department item (in case of 15.00). 3.Press the appropriate department key. (in case of department 1) 4.Enter the price for the department item (in case of 8.00). 5.Press the appropriate department key. (in case of department 7) For department 5 to department 8, press H before pressing the department key. Repeat steps 4 and 5 for all the department items. 6.Press u to display the amount due. (In case you do not print the tax amount in step 7, you can omit this step.) 7.Press U to print the tax amount in case your tax system is manual VAT1-4 system (default setting). (You can omit this step.) 8.Enter the amount received from the customer. (You can omit this step if the amount tendered is the same as the subtotal.) 9.Press A, and the change due is displayed and the drawer is opened. 10.Tear off the receipt and give it to the customer (in case you programmed receipt printing) with his or her change displayed. 11.Close the drawer. NOTE •When paid by cheque, press C instead of A. •When paid by credit, omit the step 8 and press c instead of A. •If you preset unit prices to departments, you can omit entering the unit price of the department item, that is, omit the step 2 and 4 shown above. For the programming, refer to the “Department Preset Unit Price Programming” section on page 23. •For details on the corrections, please refer to “Corrections” section on page 18. Key operation example 15: ! 8: H# u U 25: A Operator display Receipt print Date Time Consecutive No. 11 5 Reading/Resetting Sales Data In order to check sales, you can read a sales report. Also you should reset sales data after you practicing your cash register. To read a sales report, you should take an X report; set the mode switch to the X/Flash position, and press A. To reset sales, you should take a Z report; set the mode switch to the Z/PGM position, and press C. The sales data accumulated and the ground total (GT) is cleared. If you print a Z report without grand total (GT) resetting, press A. To issue an X report: 1. Set the mode switch to the X/Flash position. 2. Press A. To issue a Z report with resetting of GT (after practicing): 1. Set the mode switch to the Z/PGM position. 2. Press C. To issue a Z report without resetting of GT: 1. Set the mode switch to the Z/PGM position. 2. Press A. For reading and resetting of actual sales data, please refer to “Reading and Resetting of Sales” section on page 19. You should reset sales data at the end of each day to clear sales data. 12 Utilizing Various Features for Sales Entries Before making sales entries, make sure that a paper roll is installed in case receipt function is on. Also make sure to turn the mode switch to the REG position. PLU Entries Enter the PLU code of a PLU item and press p. The PLU item will be registered. Example Selling a PLU1 item and a PLU15 item by credit. Key operation example 1p 15p c Receipt print use PLU item sales entry, you must program PLUs. For the programming, refer to NOTE To the “PLU Programming” section on page 23. 13 Convenient Sales Entries When selling only item by cash (Single Item Cash Sale (SICS) entry) When a sale is for only one item paid by cash, such as a pack of cigarettes, you can use SICS function. It is applicable only to department keys programmed for SICS or to PLUs associated with such departments. The drawer opens after pressing the department or PLU key. When entering more than one of the same department or PLU items You can enter two or more of the same department or PLU item by pressing department or PLU key repeatedly (repetitive entry), or by using the multiplication key (multiplication entry). It will be convenient to use the multiplication key when selling the same item in bulk. For operation, refer to the example shown below. Example Repetitive entry Selling two 2.00 items (dept. 1) and three PLU5 items for cash Key operation example Receipt print 2:! ! 5p p p A Example Multiplication entry Selling six 1.50 items (dept. 1) and twelve PLU5 items for cheque payment Key operation example Receipt print 6Q 150! 12Q 5p u C Mixed tender sale When the amount tendered by cash or cheque is less than the sales amount including tax, the display shows a deficit and “ ”. To compensate for the deficit, make an additional amount-tendered entry or make a credit entry. Your customer pays 8.30 in cash and 50.00 by credit for an including-tax subtotal Example of 58.30. Key operation example Receipt print Amount received in cash Displays a deficit and “ ” 14 50:! 830! u 830 A c VAT (Tax) Calculation Your cash register provides the following six tax systems. Your cash register is pre-programmed as manual VAT 1 to 4 system. Auto VAT 1 to 4 system (automatic operation method using programmed percentages) This system, at settlement, calculates VAT for taxable 1 through 4 subtotals by using the corresponding programmed percentages. Auto tax 1 to 4 system (automatic operation method using programmed percentages) This system, at settlement, calculates taxes for taxable 1 through 4 subtotals by using the corresponding programmed percentages, and also adds the calculated taxes to those subtotals, respectively. Manual VAT 1 to 4 system (manual entry method using programmed percentages) This system provides the VAT calculation for taxable 1 through 4 subtotals. This calculation is performed using the corresponding programmed percentages when U is pressed just after u. Manual VAT 1 system (manual entry method for subtotals that uses VAT 1 preset percentages) This system enables the VAT calculation for the subtotal. This calculation is performed using the VAT 1 preset percentage when U is pressed just after u. For this system, the keyed-in VAT rate can be used. In this case, after pressing u, enter the VAT rate and press U. Manual tax 1 to 4 system (manual entry method using preset percentages) This system provides the tax calculation for taxable 1 through 4 subtotals. This calculation is performed using the corresponding programmed percentages when U is pressed just after u. After this calculation, you must finalize the transaction. Auto tax 1 to 3 and auto VAT 1 system This system enables the calculation on the combination with automatic tax 1 through 3 and automatic VAT 1. The combination can be any of VAT 1 corresponding to taxable 4 and any of tax 1 trough 3 corresponding to taxable 1 through 3 for each item. The tax amount is calculated automatically with the percentages previously programmed for these taxes. calculation for PLU items are performed according to the one set for its NOTE VAT/tax associated department. 15 Discounts and Premiums Using the Percent Key If you want to apply a discount or a premium for an item, enter the percent rate and press the percent key. If you want to apply a discount or premium for the subtotal, enter all the items, press u and then press the percent key following the percent rate. machine is pre-programmed as discount. If you change to premium, refer to the NOTE Your “Percent Key Programming” section on page 24. Also you can preset a percent rate. If a percent rate is preset, you do not have to enter a percent rate before pressing the percent key. For the programming, also refer to the “Percent Key Programming” section on page 24. Example 8:# 20:% A Example 16 Applying a 20.00% discount to an item belonging to department 3 Key operation example Receipt print Applying a 15.00% discount to the subtotal of a transaction Key operation example Receipt print 8p 12p 8:! u 15:% A Currency Exchange Your register allows payment entries of foreign currency when you programmed a currency exchange rate. After items entries or during tendering entries, press V, the subtotal in foreign currency can be displayed. Then enter the tendered amount in foreign currency if not exact amount payment, and press a finalization key (A / C or c when programmed). The change due in domestic currency will be displayed. NOTE •When the amount tendered is short, the deficit is shown in domestic currency. •If you select "Yes" for cheque and credit operation when tendering in foreign currency in EURO programming, you can finalize a sale in foreign currency using C or c. •If you select “Yes” for exchange amount printing for total and change in EURO programming, you can display a change in foreign currency by pressing V when the change is displayed in domestic currency. To return to the display in domestic currency, press V again. Example Selling a department 3 item (price 79.50) in a foreign currency. (Preset exchange rate: 1.550220) Key operation example 7950# V 130: A Displays an amount in foreign currency and “ ” Amount tendered in foreign currency Receipt print No Sale When you need to open with no sale, for example to make changes, just press A. The drawer will open. Refund Since your cash register comes with no refund key, make a negative department (see the required programming on page 10) and use it. that the taxable status of the returned item is the same as that of the negative NOTE Check department. Otherwise the tax will not be calculated correctly. Non-add Code Number Non-add code numbers can be entered and printed on the receipt or journal during the entry of a sale. Non-add codes can be used for a variety of things. For example: credit numbers, check numbers, serial numbers, products codes, service charge codes, or any other numbers for later reference to specific transactions. Enter a code number of up to 8 digits and press u. 17 Received-on Account and Paid-out Entries When you receive an account from a customer or when you pay amount to a vendor, it is a good idea to use U or T respectively. For the received-on-account entry, enter the amount, and press U. For the paid-out entry, enter the amount, and press T. The entry limit is 8 digits (79999999), though it is different if you programmed. Example Receiving 60.00 on account from a customer whose code number is 12345. Key operation example Receipt print Non-add code 12345u 60: U entry Corrections If you should make an error when entering an item into a sale, correct it using the following procedures. •Correction of entered numbers When you enter an incorrect number, delete it by pressing l immediately after the entry. •Correction of the last entry (direct void) If you make a mistake when making a department entry, PLU entry, multiplication entry or repetitive entry (the last entry only), you can correct this by pressing v. •Correction of earlier entries (indirect void) With this function, you can correct department or PLU entry incorrectly made during a transaction if you find it before finalizing the transaction by pressing A, c or C. Example To correct 3p entry to 4p after another correct entry has been made, enter the following: Key operation example Receipt print 3p 1150! Indirect void for 3p 3vp correct entry 4p A •Correction after Finalizing a Transaction When you need to void incorrect entries that are found after finalizing a transaction or cannot be corrected by direct or indirect, the following steps should be taken. 1. Turn the mode key to position. If necessary, enter the secret code and press A when you turn the mode key to position. 2. Repeat the entries that are recorded on an incorrect receipt. 18 NOTE By the above steps, the entries are cleared from the sales information. Reading and Resetting of Sales All the data on all of your registrations as well as other transaction information will remain in the memory of your cash register as long as your cash register has power (Be sure you have live batteries installed in case of a power failure). This information can be printed in the form of a report which can be helpful to you in running your business. Flash reports for viewing on the display Use this function for on-the-spot checking of individual cash register’s sales data. The sales total is shown on the display but is not printed nor cleared from the cash register’s memory. Key operation example Operator display u To display the flash report for each individual item, press the following keys in the X/Flash mode: Individual department sales Sales total Cash in drawer Department key u c X reports for reading of sales This report, when taken in the X/Flash mode, prints the accumulated information of sales. Taking an X report is a good way to do a mid-day check on daily sales. You can take X reports any number of times, because they do not affect the cash register’s memory. To issue an X report, set the mode switch to the X/Flash position and press A. 19 Z reports for reading and resetting of sales This report, when taken in the Z/PGM mode, prints the same information as an X report. Once this report had been printed, the cash register’s memory of daily information is cleared and all the transaction totals are reset to zero. Be sure to issue a Z report at the end of each day. With a Z report printing, you can also reset GT (ground total). To issue a Z report, follow the procedure described below. 1. Set the mode switch to the Z/PGM position. 2. If necessary, enter the secret code and press A. To issue a Z report with resetting of GT: 3. Press C. 4. If necessary, enter the secret code and press C. To issue a Z report without resetting of GT: 3. Press A. 4. If necessary, enter the secret code and press A. ■■ Sample sales report *1 Reset symbol (“X” is printed in case of X reports.) Reset counter *1 Grand total Quantity Count of transactions Sales total Dept. code Cash sale counter and total Amount Cheque sale counter and total Credit sale counter and total Exchange counter and total (in cash tendering) *3 Exchange counter and total (in cheque tendering) *4 Dept. counter and total Exchange counter and total (in credit tendering) *4 Percent counter and total Item void counter and total Void mode counter and total Taxable 1 total Tax 1 (VAT) total *2 Received-on account total Paid-out total No sale counter Cash in drawer *1 Printed in the Z report only. *2 Difference by rounding is printed here in case Australian rounding is applied. *3 Not printed in case that the exchange rate is set to 0.000000. *4 Not printed in case that “Cheque and credit operation when tendering in foreign currency” is set to “No” on EURO programming, and/or the exchange rate is set to 0.000000. 20 EURO Migration Function Your register can be modified to correspond with each period set for the introduction of EURO, and in your register each currency is treated as shown on the table below depending on which period you are in. Basically your register can be automatically modified to correspond to the introduction of EURO by executing automatic EURO modification operation shown below in Z/PGM mode. However, there are several options you must set depending on your need. So, please carefully conduct necessary settings. How currencies are treated in your register Currency Period 1 Period 2 After the introduction of After EURO banknotes EURO, and before and coins begin to EURO banknotes and circulate, and before coins begin to circulate national currency is withdrawn from circulation. (Co-existence of EURO and national currency) EURO Exchange key Domestic currency National currency Domestic currency Exchange key (DM, F, etc.) Foreign currency --- Period 3 After the national currency is withdrawn from circulation Domestic currency Exchange key ■■ Automatic EURO modification operation Make sure the mode switch is in the Z/PGM position first, (if necessary, enter the secret code and press A) and perform the following procedure. Please note that you can perform each operation only once with the substitution of “A=1”, “A=2” and “A=3”. For example, if you performed the operation with the substitution of “A=2” first, you cannot perform the operation with the substitution of “A=1”. 8:u A* u *A: Enter 1 for the period 1, 2 for the period 2, and 3 for the period 3. The details of the register system modification are as shown on the following page: 21 Items General Z report GT memory Conversion of preset prices of Dept./PLU Exchange amount printing for total and change Exchange calculation method Domestic currency symbol Domestic currency decimal point position Exchange currency symbol A=1 (EURO status 1) Issue Yes A=2 (EURO status 2) Issue Clear Yes*1 Yes A=3 (EURO status 3) Issue Clear*2 Yes*1 No Division [EURO] Multiplication [EURO] 2 -*3 Exchange currency decimal point position 2 Rounding of exchange currency Round off Multiplication [EURO] 2 Previous domestic currency symbol Previous domestic currency decimal point position Round off Round off •The item marked with “-” remains the same as the previous data. *1:If the Automatic conversion of unit prices of Depts./PLUs by automatic EURO migration operation is set NO (default setting) in EURO Programming, or currency exchange rate is set to 0% (default setting) in Exchange Key Programming, conversion of preset prices of Dept./PLU is not performed in the Automatic EURO modification operation. *2: When you perform from EURO status 2, previous data remains unchanged. *3: When you perform from EURO status 1 or 2, “space” is set. ■■ IMPORTANT •After the execution of the procedure with “A=1”, treat EURO as foreign currency using V. Set the EURO conversion rate as the currency conversion rate for V. •After the execution of the procedure with “A=2”, treat EURO as domestic currency and national currency as foreign currency using V. Set the EURO conversion rate as the currency conversion rate for V. •After the execution of the procedure with “A=3”, treat EURO as domestic currency. •As for the percent rate for % and HALO setting, the automatic conversion is not made. So, when your domestic currency becomes EURO, you must change these settings so that they are based on EURO currency. •You can receive the amount of exchange (EURO or national currency) in cheque or credit. For the programming, please refer to EURO programming on page 26. •When “Exchange amount printing for total and change” is set to “Yes”, you can display a change in foreign currency by pressing V when the change is displayed in domestic currency. ■■ Checking the current EURO status You can check the EURO status currently set on the cash register. Set the mode switch to the Z/PGM position, (if necessary, enter the secret code and press A) and perform the following procedure. The current EURO status will be printed on the receipt or journal. 8:uu 22 EURO status Advanced Programming Before starting programming, set the mode switch to the Z/PGM mode. Also if necessary, enter the secret code and press A. NOTE •You can continue programming without printing the programming report by not pressing u at the end of each program step. However, you must program PLUs independent from other programming. •Unless otherwise specified, programming options marked with * indicate factory setting. In case of values or number settings, the factory settings are shown with the word, “Default”. Department Preset Unit Price Programming Unit prices can be assigned directly to department keys for frequently purchased items, which enables you to enter the prices by simply pressing the department keys. (Default: 0.00) To program zero For dept. 5 through 8 H Unit price Dept. key (max. 5 digits) To program another department u PLU Programming The PLU function allow speedy key entries whereby a preset price is automatically called up when a code is entered. Up to 80 PLU settings are possible. Each PLU should belong to a department in order to acquire the parameters of the department. The cash register was factory preset so that PLU1 to 10 are assigned to department 1 and unit price 0.00. PLU code (1 - 80) p For dept. 5 through 8 To program zero H Unit price (max. 6 digits) Associated Dept. key u To program the following PLU code To program another PLU code To disable a PLU, enter the PLU code and press p, then press v and u. 23 Percent Key Programming % can be programmed as a discount key or premium key. As a default, % is programmed as a discount key. Also you can program a percent rate for %. When 00.00% is programmed, use of preset percent rate is prohibited. (factory setting) Programming the percent key function (discount or premium) 1 (for discount) / 0 (for premium) Q Programming the percent rate (00.00 to 99.99%) Percent rate in 4 digits (00.00% to 99.99%) x 100 Example 15.5%: 1550 %( %( u: to finish programming) u: to finish programming) %u Exchange Key Programming To handle a foreign currency, you can program a currency exchange rate (000.000000 to 999.999999) for the exchange key. When 000.000000 is programmed, use of V is prohibited (factory preset). Currency exchange rate in 9 digits V( u: to finish programming) (000.000000 to 999.999999) x 1000000 Example 1.55022: 1550220 Vu Printing Format Programming You can program a printing format of the receipt or journal by using the following eight kinds of parameters. 2 u ABCDEFGH u( Parameters: A Currency symbol for domestic currency B Printing receipt/journal in the REG mode (Receipt ON/OFF function) C Printing format D Date printing E Time printing F Receipt number printing G Taxable subtotal printing H Subtotal printing with a press of u u: to finish programming) Selection: Space* Entry: 0 EURO Yes (Receipt ON)* No (Receipt OFF) Journal format* 1 0 1 0 Receipt format 1 Yes* No Yes* No Yes* No Yes* No Yes No* 0 1 0 1 0 1 0 1 0 1 •Printing format When receipt format is selected, the take-up spool does not move. 24 Miscellaneous Programming You can program miscellaneous settings suitable for use. 1 u u( ABCDEFGH Parameters: A Date format B Time format C Decimal point position for domestic currency D Resetting receipt no. when issuing Z report E Amount tendered compulsory for A and C F Subtotaling compulsory u: to finish programming) Selection: MMDDYY Entry: 0 DDMMYY* 1 YYMMDD 12 hour format 24 hour format* 2 0 1 0 through 3 (Default: 2) 0 1 0 1 0 1 0 through 8 (Default: 8) 0 1 2 No* Yes No* Yes No* Yes G Entry digit limit for c, C, U and T H Rounding Round off* Round up Round down •Time format When 12 hour format is set, the a.m. time will be displayed with and printed without no mark, and the p.m. time will be displayed with and printed with the mark @. Example 2:00 A.M. / 2:00 P.M. Operator display 2:00 A.M. Receipt print 2:00 P.M. •Amount tendered compulsory When set for compulsory, always enter the amount tendered by the customer before finalizing the transaction. •Subtotaling compulsory When set for compulsory, always press u before finalizing the transaction. Consecutive Receipt Number Programming The receipt number is printed on every receipt or journal, and report, together with the date and time. The number is incremented each time a receipt is issued. To start from a specific consecutive number, enter a figure one less than that number. (Default: 0001) Receipt start number (max. 4 digits) Q u( u: to finish programming) 25 EURO Programming For the details of EURO programming, please refer to “EURO Migration Function” on pages 21 and 22. 3 u ABCDEFGH u( Parameters: A Automatic conversion of unit prices of Depts. /PLUs by automatic EURO migration operation B Conversion rate printing C Exchange amount printing for total & change D Cheque & credit operation when tendering in foreign currency E Exchange calculation method F Rounding for exchange G Currency symbol for foreign currency H u: to finish programming) Selection: No* Yes No* Yes No* Entry: 0 1 0 1 0 Yes 1 No* Yes Multiplication* Division Rounding up* Rounding Space* EURO 0 1 0 1 0 1 0 1 0 through 3 (Default: 2) Decimal point position for foreign currency you select “Yes” for exchange amount printing for total and change, you can display a change NOTE If in foreign currency by pressing V when the change is displayed in domestic currency. Rounding Programming (For Australian tax system) When Australian rounding is set, the sales total amount is rounded to 0 or 5 when paid in cash. 4 u 0 for No or 1 for Yes u( u: to finish programming) (Default: Yes for the register shipped to Australia) Secret Code Programming A secret code is used in order to allow only those who know the secret code to operate the machine in and Z/PGM modes or to print Z reports. When you need a secret code, program a secret code. Secret code (max. 4 digits) Q A( u: to finish programming) (Default: 0000; no application of secret code) How to enter a secret code: In case that a secret code has been programmed, “----” is displayed when the mode switch is set to or Z/PGM or when you need to issue a Z report. In this case, enter the secret code (max. 4 digits) and press A. Every time you enter a digit, the display of “-” changes to “_”. In case you forget the secret code you programmed: Set the mode switch to the Z/PGM position, and operate the secret code programming shown above with the substitution of “0000” for the secret code. 26 Checking the Programmed Machine Settings Your machine allows you to print the programmed machine settings, namely, general & tax programming report and PLU programming report. Set the mode switch to the Z/PGM position, and press u to print a general & tax programming report, or press p to print a PLU programming report. •General & tax programming report (u) •PLU programming report (p) PLU code Department code Sign and preset unit price Sign and preset unit price Associated department code 00001 7 Entry digit limit Tax status(from the left, VAT(tax)4, 3, 2, 1; 0 for not taxable; 1 for taxable) Normal (0)/SICS (1) Sign and rate for % Rate for V Secret code Miscellaneous programming(from the left, A to H) Printing format programming (from the left, A to H) EURO programming (from the left, A to H) Australian rounding programming (for Australian tax system) German VAT law programming (for German tax system) VAT (tax) system VAT rate Date When a tax system is selected, lower tax limit for each tax is printed. Tax rate Lower tax limit Time Receipt number 27 Maintenance Drawer Handling ■■ Locking the Drawer Develop the habit of locking the drawer when not using the register for any extended period of time. To lock the drawer, use the mode key. To lock: Insert the key into the drawer lock and turn it 90 degrees counter-clockwise. To unlock:Insert the key into the drawer lock and turn it 90 degrees clockwise. Mode key ■■ Removing the Drawer To detach the drawer, pull it forward fully, and while holding the lever down, lift the drawer slightly and remove. NOTE •To prevent burglary, it is a good idea to empty the drawer after work and leave it open at the end of the day. •Coin case is detachable. Lever Coin case Lever 1 2 ■■ Manually Opening the Drawer In case of a power failure or if the machine is out of order, locate the lever at the bottom of the machine and move it in the direction of the arrow to open the drawer. The drawer will not open if it is locked with the key. Lever ■■ Using the Slot of the Drawer You can enter bills and cheques from the slot without opening the drawer. The bills and cheques entered are placed under the coin case. Caution:When taking out the bills and cheques, never fail to hold tightly the both sides of the coin case with your both hands so that the coins in the coin case will not be fallen. 28 Replacing the Paper Roll When a dye appears on the paper roll, it is time to replace the paper roll with new one. Be sure to use the paper roll specified in “Specifications” section on page 32. In case of journal printing 1. Set the mode switch to the REG position. 2. Remove the printer cover. Caution: The paper cutter is mounted on the printer cover. Be careful not to cut yourself. 3. Press F to advance the paper by several lines and then cut it to remove the take-up spool from the bearing. 4. After cutting the existing paper, remove the paper roll. Then remove the remaining paper by pressing F. 5. Make the straight part of the paper holding plate upward, and push it up in the direction of the arrow to remove it as shown in the second diagram. Then remove the paper roll from the take-up spool. 6. Install a new paper roll and replace the take-up spool according to the instructions on page 7. NOTE In case of receipt printing, do the above steps 1, 2, 4 in this order and then install a new paper roll according to the instructions on page 7. 29 Replacing the Batteries This cash register displays a low battery symbol ( ) when the batteries installed get low, and displays a no battery symbol ( ) when batteries are extremely low or batteries are not installed. When the low battery symbol is displayed, replace the batteries with new ones as soon as possible. The existent batteries will be dead in about two days. When the no battery symbol is displayed, replace the batteries immediately. Otherwise, if the AC power cord is disconnected or a power failure occurs, all the programmed settings will be reset to the default settings and any data stored in memory will be cleared. For replacing the batteries, be sure that the cash register is plugged in and the mode switch is on the REG position, then replace the batteries with new ones referring to “Installing Batteries” section on page 6. Replacing the Ink Roller When printing becomes faded, replace the existing ink roller with a new one available from SHARP. Precautions: •Be sure to use an ink roller available from SHARP. The use of any other ink rollers could cause troubles in the printer. Never pour ink to the ink roller. •After opening the parcel, install it soon. 1. Remove the printer cover. Caution:The paper cutter is mounted on the printer cover. Be careful not to cut yourself. 2. Pull the ink roller handle upward to remove the ink roller. 3. Install a new ink roller. 4. Replace the printer cover. Ink roller In Case of Power Failure or Paper Jam When power failure occurs: If power is lost, the machine retains its memory contents and all information on sales entries when the batteries are in the proper state of charge. •When power failure occurs in register idle state or during an entry, the machine returns to the normal state of operation after power recovery. •When power failure occurs during a printing cycle, the register prints “············” and then carries out the correct printing procedure. When printer motor locks: If the printer motor locks, nothing will operate. First, unplug the AC adapter and repair paper jam. Then plug in the AC adapter, feed the roll paper to the proper position and press l. The register with then resume correct printing after printing “············”. 30 Before Calling for Service If you encounter any of the following problems, please read below before calling for service. Fault •The display does not illuminate. •The display shows symbols that do not make sense. •The display will not illuminate even when the mode switch is not set to “ ”. The machine fails to operate when any key is pressed. •The display is illuminated, but the machine does not accept key entries. •No receipt is issued. •No journal paper is taken up. •Printing is faded or illegible. Checking •Is power supplied to the electric outlet? •Is the AC adapter plug out or loosely connected to the electric outlet? •Was the machine reset in the proper way shown on “Initializing the Cash Register” section on page 6? •Is the power supplied to the electrical outlet? (Plug in another electrical device.) •Is the power cord firmly connected to the electrical outlet? •Is the mode switch properly set to the REG position? •Was the machine reset in the proper way shown on “Initializing the Cash Register” section on page 6? •Is the receipt paper roll properly installed? •Is there a paper jam? •Is the receipt function in the “OFF” status? For the details on the ON/OFF status of the Receipt printing, refer to “Receipt ON/OFF function” of “Printing Format Programming” section on page 24. •Is the take-up spool installed on the bearing properly? •Is there a paper jam? •Isn’t the ink roller used up? •Is the ink roller installed properly? 31 Specifications Model: Size: Weight: Power Source: Power Consumption: Working temperatures: Humidity: Display: Printer: Paper Roll: Cash Drawer: Accessories: XE-A107 335(W) × 360(D) × 190(H) mm Approx. 4.0 kg Official (nominal) voltage and frequency Stand-by: 1.5 W (The official voltage : 220 to 230 V [50Hz/60Hz] and 230 to 240 V [50Hz]) Operating:2.3 W (max.) (The official voltage : 220 to 230 V [50Hz/60Hz] and 230 to 240 V [50Hz]) 0 to 40 °C 20 % to 90 % LED (Light-Emitting Diode) 7-segment display (9 positions) Type: 1 station print wheel selective type Printing capacity: Max. 13 digits Other functions: Receipt (ON-OFF) function Width: 57.5 mm ± 0.5 mm Max. diameter: 80 mm Paper quality: Bond paper (0.06 to 0.08 mm thickness) 3 slots for bills and 6 for coin denominations Basic User Manual: 1 copy Paper roll: 1 roll Take-up spool: 1 Paper holding plate: 1 Mode key: 2 (same as Drawer lock key) AC adapter: 1 Ink roller: 1 (already installed) * Specifications and appearance are subject to change without notice for improvement. 32 Noise level LpA: 65.9 dB(A-weighted) Measured according to EN ISO 7779:2001 [Maximum value if the cash drawer springs open LpAI: 78.0 dB(A-weighted)] SHARP ELECTRONICS (Europe) GmbH Postbox 105504 20038 Hamburg, Germany