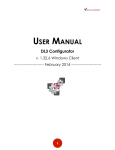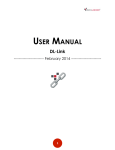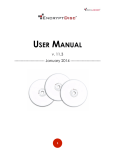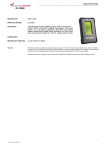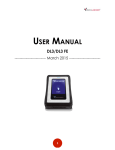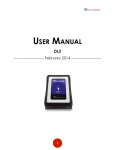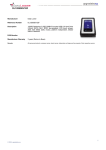Transcript
DataLocker Sentry FIPS 140-2 Drive – Quick Manual Quick Manual for DataLocker Sentry FIPS 140-2 Drive Getting Started 1. 2. 3. INSERT DEVICE IN COMPUTER Remove the cap and insert the USB drive into an available USB-port in your computer (Windows or Mac OS X). WAIT BRIEFLY FOR COMPUTER TO RESPOND Allow some time (up to 30 seconds) for the first run as the computer is adding your device to the system, next time you use it will start quicker. There is no need to restart at any point even if you may be prompted to do so. START THE DEVICE SOFTWARE If the Device Software has not appeared on your screen we will now locate and start it. • Open My Computer (or Finder if on a Mac). This if where you usually can see your files, folders and discs on your computer. • Locate the newly added CD-ROM (often named as Login Sentry and marked with a special icon). • Double-click into the CD-ROM (this disc is read-only and not where you store your files). • Double-click on the executable file Sentry.exe (ends with .exe on Windows, ends with .app or lacks filename extension on Mac). The name of the file contains “Login”. 4. FOLLOW ONSCREEN INSTRUCTIONS You will now follow the onscreen instructions and choose a password and then unlock your device. Note that there are additional functions available in the Actions menu in the Main Window. Everyday Use A. B. C. Complete ‘Getting Started’ section above USE YOUR DEVICE TO STORE FILES AND WORK • Now when the device is unlocked you can store data onto it on the secure storage drive that now will be present in your computer. You can drag-and-drop, Save as, copy-paste and perform all actions that you can with a regular USB storage drive. All data is automatically encrypted on the device in the background. • If you want to change your password or hint you can go back to the Main Window (main menu bar on Mac) of the Device Software (where you unlocked the device) by looking for icon for the software in the bottom right of the screen (called tray icons). Click the icon to manage your settings. THE DEVICE LOCKS WHEN IT IS PLUGGED OUT • The secure USB drive will lock in all of these cases: if it is plugged out, if the computer is powered down, if the timer lock is active and timed out, if you lock the device from the option in the tray icon menu or when you log out of Windows. • All data that is on the device when you lock it will be there when you unlock the device next time with your password. • Close all programs that have files open on the device and make sure that you are not copying data to the device just as you lock it. This could cause the files to become corrupt. What is a Secure USB Drive? Secure USB drives are not regular USB drives - you will need to complete additional steps to get started using your device. Secure USB drives contain technology that protects your stored files with a password that you choose and also with strong automatic encryption. One can only access the stored files if the chosen password is entered to unlock the USB drive storage. Technical Introduction SafeConsoleReady secure USB drives consists of what will be presented as two discs: a readonly CD-ROM drive and a removable secure storage drive. The CD-ROM drive contains the software needed to start and unlock and mount the secure storage drive (where you will store your files).