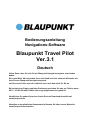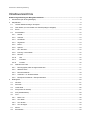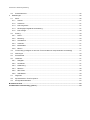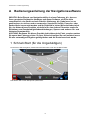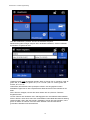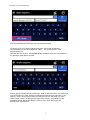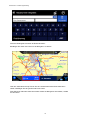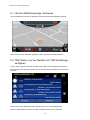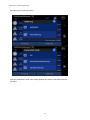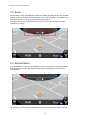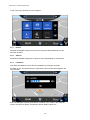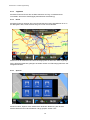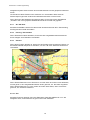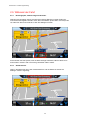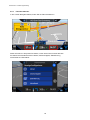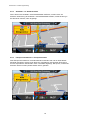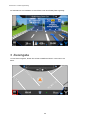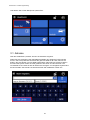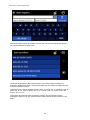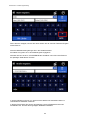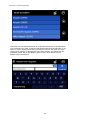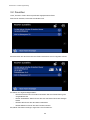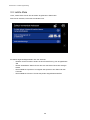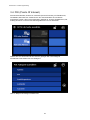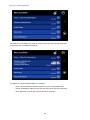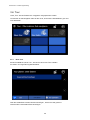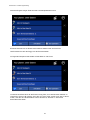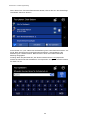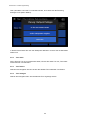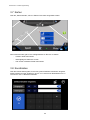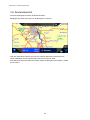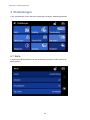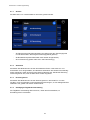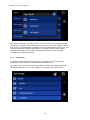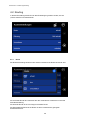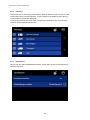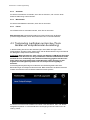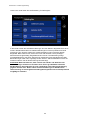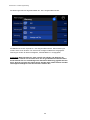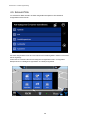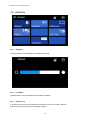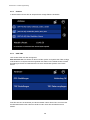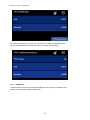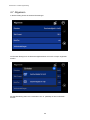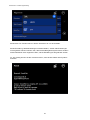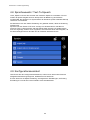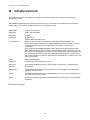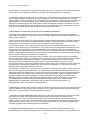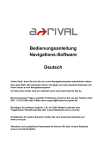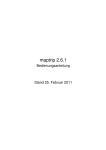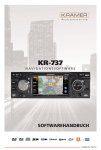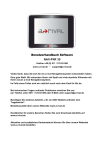Download Blaupunkt Travel Pilot 70 LMU
Transcript
Bedienungsanleitung Navigations-Software Blaupunkt Travel Pilot Ver.3.1 Deutsch mei – 17.02.2012 Vielen Dank, dass Sie sich für ein Blaupunkt Navigationssystem entschieden haben. Eine gute Wahl. Wir wünschen Ihnen viel Spaß und viele staufreie Kilometer mit Ihrem neuen Blaupunkt Navigationssystem. Im Falle eines Falles sind wir natürlich auch nach dem Kauf für Sie da. Bei technischen Fragen und/oder Problemen erreichen Sie uns per Telefon unter 0511 / 123 83 506 oder E-Mail unter [email protected] Handbücher für andere Sprachen finden Sie zum Download ebenfalls auf www.blaupunkt.de Aktuelles und zusätzliches Kartenmaterial können Sie über unsere Webseite www.blaupunkt.de bestellen. Benutzung und Bedienung von Navigationssystemen Achtung! Bedienen Sie das Gerät grundsätzlich niemals während Sie selber das Fahrzeug steuern! Schon kleinste und kürzeste Ablenkungen vom Straßenverkehr können für Sie und andere Verkehrsteilnehmer – auch bei geringer Geschwindigkeit – verheerende Folgen haben. Am besten geben Sie das Ziel in Ruhe vor Fahrtantritt ein und starten das Navigationssystem bevor Sie mit der Fahrt beginnen. Wenn Sie unterwegs Änderungen in der Route oder den Einstellungen vornehmen müssen, sollten Sie dazu im Zweifelsfall besser kurz anhalten. Befestigen Sie das Navigationssystem im Fahrzeug so, dass es dem Fahrer das Sehfeld nicht oder so wenig wie möglich einschränkt. Drehen Sie den Bildschirm so, dass Sie keine oder möglichst geringe Spiegelungen (Lichteinfall von außen oder z.B. eigene helle Kleidung) haben. Die Halterung ist in alle Richtungen dreh- und schwenkbar und ermöglicht in jedem Fahrzeug eine optimale Position. Stellen Sie die Lautstärke auf einen Ihnen angenehmen Pegel ein: laut genug, um z.B. bei normaler Radiounterhaltung noch durchzudringen, aber leise genug, um bei einer Ansage nicht durch eine laute Stimme erschreckt zu werden. Systembedingt vergehen nach dem Einschalten des Gerätes und dem Starten der Navigationssoftware einige Momente bis die zur Navigation benötigte Mindestanzahl an Satelliten gefunden werden. Das kann je nach Umgebung schneller gehen oder auch länger dauern. Unter „freiem Himmel“ z.B. geht es am schnellsten, in Innenstädten mit relativ schmalen Straßen und hohen Häusern dauert dieser Vorgang am längsten, da hier „des Blickfeld nach oben“ sehr eng ist und zudem Reflexionen der Satelliten-Signale auftreten. Bei metallbedampften Windschutzscheiben kann es sein, dass Sie zusätzliche GPS-Antennen benötigen. Sie können nach der Eingabe des Zieles und dem Starten der Navigation selbstverständlich gleich los fahren. Das Gerät wird Sie, sobald es die Satelliten fixiert hat, automatisch mit der ersten Sprachansage und einer aktualisierten Anzeige zu Ihrem Ziel führen. In Tunnels, Tiefgaragen, Wohnungen usw. funktioniert das System nicht! Sobald Sie den Tunnel oder das Parkhaus verlassen, wird die Verbindung zu den Satelliten schnellstmöglich wieder aufgebaut. Das Kartenmaterial ist das zum Zeitpunkt der Produktion Ihres Navigationssystems aktuellste verfügbare. Trotzdem kann es vorkommen, dass Ihnen möglicherweise schon länger bekannte Straßen, Hausnummern, Kreisverkehre usw. nicht enthalten sind. Das stellt keinen Mangel dar, sondern beruht darauf, dass nicht alle Städte und Gemeinden veränderte Straßenführungen den Herstellern der digitalen Daten melden. Diese fahren auch zusätzlich selber das Straßennetz ab. Trotzdem kann es je nach Priorität vorkommen, dass solche Neuerungen erst in den folgenden Versionen eingearbeitet werden. Updates und Erweiterungen - Karten- und Software-Updates - u.a. Ihr Navigationssystem arbeitet mit der neuesten Software (Betriebssystem, Navigationssoftware und Kartenmaterial), welche zum Zeitpunkt der Produktion für dieses Gerät zur Verfügung stand. Damit Sie auch weiterhin in den Genuss von kostenlosen Verbesserungen und Updates kommen, gehen Sie bitte nach dem Kauf unbedingt ins Internet und dort auf unsere Webseite www.blaupunkt.de. Im Bereich "Service" können Sie sich registrieren (auch für kostenlose Updates müssen Sie sich registrieren!) und erhalten so immer die neueste(n) Informationen, Software, Kartenmaterial usw. rund um Ihr Blaupunkt Navigationssystem Travel Pilot 3.1 Bedienungsanleitung Inhaltsverzeichnis A Bedienungsanleitung der Navigationssoftware....................................................................................... 4 1 Schnell-Start (für die Ungeduldigen) .........................................................................................................5 2 Hauptfenster..............................................................................................................................................9 2.1 Uhrzeit / Batterieanzeige / Kompass ...............................................................................................10 2.2 TMC Status (nur bei Geräten mit TMC-Empfänger verfügbar) .......................................................10 2.3 Zoom ...............................................................................................................................................12 2.4 Schnell-Menü ..................................................................................................................................12 2.4.1 Heimat........................................................................................................................................13 2.4.2 Adresse ......................................................................................................................................13 2.4.3 Lautstärke ..................................................................................................................................13 2.4.4 Tag/Nacht...................................................................................................................................14 2.4.5 Route..........................................................................................................................................14 2.4.6 Sperren ......................................................................................................................................14 2.4.7 2D / 3D/ Nord .............................................................................................................................15 2.4.8 Panning / Verschieben ...............................................................................................................15 2.4.9 Zoomen ......................................................................................................................................15 2.4.10 Ziel ........................................................................................................................................15 2.4.11 Favoriten ...............................................................................................................................16 2.4.12 Position .................................................................................................................................16 2.5 3 Während der Fahrt ..........................................................................................................................17 2.5.1 Richtungspfeil, letzte Ansage wiederholen ................................................................................17 2.5.2 Straßennamen ...........................................................................................................................17 2.5.3 Fahrinformationen ......................................................................................................................18 2.5.4 Autobahn- u.a. Straßenschilder .................................................................................................19 2.5.5 Fahrspurinformationen / Fahrspurassistent ...............................................................................19 Zieleingabe..............................................................................................................................................20 3.1 Adresse ...........................................................................................................................................21 3.2 Favoriten .........................................................................................................................................25 3.3 Letzte Ziele......................................................................................................................................26 3.4 POI (Points Of Interest) ...................................................................................................................27 3.5 PLZ (Postleitzahlen) ........................................................................................................................29 3.6 Tour .................................................................................................................................................30 3.6.1 Neue Tour ..................................................................................................................................30 3.6.2 Tour laden ..................................................................................................................................33 3.6.3 Tour ändern................................................................................................................................33 3.6.4 Tour anzeigen ............................................................................................................................33 3.7 Karten..............................................................................................................................................34 3.8 Koordinaten .....................................................................................................................................34 Travel Pilot 3.1 Bedienungsanleitung 3.9 4 Routenübersicht ..............................................................................................................................35 Einstellungen...........................................................................................................................................36 4.1 Karte................................................................................................................................................36 4.1.1 Ansicht .......................................................................................................................................37 4.1.2 Autozoom ...................................................................................................................................37 4.1.3 Kreuzungszoom .........................................................................................................................37 4.1.4 GeoDaylight Tag/Nacht-Umschaltung........................................................................................37 4.1.5 POI Anzeige ...............................................................................................................................38 4.2 Routing ............................................................................................................................................39 4.2.1 Route..........................................................................................................................................39 4.2.2 Fahrzeug ....................................................................................................................................40 4.2.3 Umweltzone ...............................................................................................................................40 4.2.4 Autobahn....................................................................................................................................41 4.2.5 Mautstraßen ...............................................................................................................................41 4.2.6 Fähren........................................................................................................................................41 4.3 Truckrouting (verfügbar nur bei Lkw-/Truck-Geräten mit entsprechender Ausstattung) .................41 4.4 Warnungen......................................................................................................................................44 4.5 Schnell-POIs ...................................................................................................................................46 4.6 Hardware.........................................................................................................................................47 4.6.1 Helligkeit.....................................................................................................................................47 4.6.2 Lautstärke ..................................................................................................................................47 4.6.3 Kalibrierung ................................................................................................................................47 4.6.4 Zeitzone .....................................................................................................................................48 4.6.5 GPS /TMC..................................................................................................................................48 4.6.6 USB Modus ................................................................................................................................49 4.7 Allgemein ........................................................................................................................................50 4.8 Sprachauswahl / Text-To-Speech ...................................................................................................52 4.9 Konfigurationsassistent ...................................................................................................................52 B Urhebervermerk ........................................................................................................................................ 53 C Endbenutzer-Lizenzvertrag („EULA“) ..................................................................................................... 54 Travel Pilot 3.1 Bedienungsanleitung A Bedienungsanleitung der Navigationssoftware WICHTIG: Beim Einsatz von Navigationshilfen in einem Fahrzeug, d.h. des von Ihnen genutzten Gerätes/der Hardware und dieser Software, sind Sie allein verantwortlich, das Gerät und sein Zubehör (Halterung, div. Kabel usw.) so zu positionieren, zu sichern und zu verwenden, dass keine Unfälle, Personen- oder Sachschäden verursacht werden und Ihr Sichtfeld in keiner Weise behindert wird. Sie, der Nutzer dieses Produkts, sind allein für eine sichere Fahrweise sowie die Einhaltung von Geschwindigkeitsbeschränkungen, Sperren und anderen Ge- und Verboten verantwortlich. ACHTUNG: Bedienen Sie dieses Produkt nicht während der Fahrt, sondern parken Sie zuerst das Fahrzeug sicher. Zu Ihrer Sicherheit sollten Sie erst losfahren wenn Sie alle notwendigen Eingaben getätigt haben und die Route berechnet wurde. 1 Schnell-Start (für die Ungeduldigen) Um sofort ein Ziel einzugeben, klicken Sie bitte unten links unten auf die Menü Taste: Jetzt klicken Sie auf den Menüpunkt „Neues Ziel“ 5 Travel Pilot 3.1 Bedienungsanleitung Über die Schaltfläche „Adresse“ können Sie Adressen eingeben. Sämtliche Eingaben erfolgen bequem über die Bildschirmtastatur, welche bei Bedarf automatisch eingeblendet wird. Umlaute müssen nicht eingegeben werden. Statt „Ä“ können Sie „A“ eingeben, statt „Ö“ geben Sie „O“ ein, statt „Ü“ geben Sie „U“ ein. Um z.B. „Köln“ zu suchen, geben Sie einfach „K O L N“ ein. Leerzeichen, Bindestriche oder Apostrophe müssen nicht eingegeben werden. Stattdessen tippen Sie an der entsprechenden Stelle einfach auf die Leertaste in der Mitte. Wenn Sie sich vertippen, können Sie durch Klicken auf die „Löschen“-Taste die Eingabe löschen. Je nach Version Ihrer Software und in Abhängigkeit vom verwendeten Kartenmaterial können Sie evtl. rechts oben das Land vorauswählen. Dabei bleibt die letzte Einstellung jeweils erhalten. Wenn Sie "Alle Länder" auswählen, können Sie Orte eingeben, ohne genau zu wissen in welchem Land sich diese befinden. Das ist besonders in grenznahen Gebieten manchmal hilfreich. 6 Travel Pilot 3.1 Bedienungsanleitung Nach der Städteauswahl gelangen sie in die Straßenauswahl. Sie können auch nur Teile des Namens eingeben. Z.B. findet die Eingabe "Schwimmbad" die "Schwimmbadstraße/-platz" – "Am Schwimmbad" – Zum Schwimmbad" usw. Alternativ können Sie auch „STADTZENTRUM“ auswählen wenn Sie in das Zentrum der jeweiligen Stadt fahren möchten. Danach geben Sie bitte die Hausnummer an. Falls die Hausnummer in der Datenbank nicht vorhanden sein sollte, schlägt Ihre Navigationssoftware eine Alternative in der Nähe vor. Wenn Sie die Hausnummer nicht kennen, können Sie direkt auf "Ohne Hausnummer" klicken. Ihr Navigationssystem führt Sie dann zum Mittelpunkt der gewählten Straße. Mit der Schaltfläche "zurück" oben rechts können Sie zur Straßensuche zurückkehren. 7 Travel Pilot 3.1 Bedienungsanleitung Nach der Zieleingabe erscheint die Routenübersicht. Bestätigen Sie diese unten links um die Navigation zu starten. Über den Alternativen Knopf können Sie eine weitere alternative Route berechnen lassen. Bestätigen Sie die gewünschte Route unten. Falls Sie keine Alternative berechnet haben startet die Navigation automatisch, sobald Sie los fahren. 8 Travel Pilot 3.1 Bedienungsanleitung 2 Hauptfenster Beim ersten Start sehen Sie folgenden Sicherheitshinweis: Bitte lesen Sie diesen sorgfältig durch. Bestätigen Sie dann mit „OK“ um in die Navigation zu gelangen. Die Software startet dann direkt mit der Kartenansicht: 9 Travel Pilot 3.1 Bedienungsanleitung 2.1 Uhrzeit / Batterieanzeige / Kompass Unten im Bildschirm werden die aktuelle Uhrzeit sowie der Batteriestatus angezeigt. Oben rechts wird der Kompass angezeigt. Dieser zeigt immer Richtung Norden. 2.2 TMC Status (nur bei Geräten mit TMC-Empfänger verfügbar) In der unteren rechten Ecke wird der Status des GPS und TMC Empfangs angezeigt. Mit einem Klick auf das TMC Symbol können Sie den Empfangsstatus sowie die Staus einsehen: Oben links wird der aktuelle Sender angezeigt (evtl. auch mit RDS-Radiotext) Über die Auswahlfelder unten können Sie bei Bedarf die Sortierung sowie die 10 Travel Pilot 3.1 Bedienungsanleitung Einstellung der Umfahrung ändern. Über die Schaltfläche „Karte“ oben rechts gelangen Sie wieder in das Hautfenster mit der Karte. 11 Travel Pilot 3.1 Bedienungsanleitung 2.3 Zoom Mit den beiden Zoom Schaltflächen in der oberen Mitte der Karte, können Sie die Karte größer und kleiner Zoomen. Dies funktioniert auch in der Navigation. Im 3D Modus ist das Herauszoomen ab einer gewissen Zoomstufe begrenzt. Falls die Symbole nicht angezeigt werden, reicht ein Druck auf die Karte um diese erscheinen zu lassen. 2.4 Schnell-Menü Das Schnell-Menü wird über die Schaltfläche auf der oberen linken Seite geöffnet. Mit dem Schnell-Menü haben Sie direkten Zugriff auf die wichtigsten Funktionen und Einstellungen. Je nachdem ob eine Navigation gestartet wurde oder welche Ansicht gerade gewählt 12 Travel Pilot 3.1 Bedienungsanleitung wurde, sind einige Funktionen nicht verfügbar. 2.4.1 Heimat Mit dieser Schaltfläche können Sie eine zuvor definierte Heimatadresse aus den Favoriten anfahren. 2.4.2 Adresse Mit dieser Schaltfläche gelangen sie direkt in den Eingabedialog für die Adresse. 2.4.3 Lautstärke Über diese Schaltfläche können Sie die Lautstärke der Ansagen einstellen. Ein Klick auf den durchgestrichenen Lautsprecher unten schaltet die Navigation auf stumm/lautlos. Wenn die Navigation lautlos geschaltet ist, erscheint unten rechts in der Karte ein Symbol. Ein Klick auf dieses, schaltet den Stumm Modus wieder aus. 13 Travel Pilot 3.1 Bedienungsanleitung 2.4.4 Tag/Nacht Mit dieser Funktion können Sie die Karte zwischen der Tag- und Nachtansicht umschalten. Siehe auch GeoDaylight (automatische Umschaltung) 2.4.5 Route Mit dieser Funktion gelangen Sie in die Routenübersicht. Diese Schaltfläche ist nur in der Navigation aktiv, sonst erscheint sie grau und ist nicht anklickbar. Genau wie in der Zielansicht wird das Fahrzeugsymbol auf der linken Seite angezeigt. Wenn Sie dieses anklicken gelangen Sie wieder zurück zum Fahrzeugsymbol bzw. der Navigationsansicht. 2.4.6 Sperren Mit der Funktion „Sperren“ kann während der laufenden Zielführung der nächste Streckenabschnitt auf unterschiedlicher Länge gesperrt werden. Das 14 Travel Pilot 3.1 Bedienungsanleitung Navigationssystem errechnet dann eine Ausweichstrecke um den gesperrten Abschnitt herum. Verwenden Sie diese Funktion zum Umfahren von unerwarteten Staus oder bei Streckensperrungen oder anderen Durchfahrtshindernissen auf Ihrer Route. Wenn Sie einen Streckenabschnitt gesperrt haben, können Sie mit der Schaltfläche „Aufheben“ den zuvor gesperrte Streckenabschnitt auch wieder frei gegeben. 2.4.7 2D / 3D/ Nord Mit dieser Schaltfläche können Sie die Ansicht der Karte zwischen 2D in Fahrtrichtung, 2D Eingenordet und 3D umschalten. 2.4.8 Panning / Verschieben Wenn Sie diese Funktion aktivieren, können die den ausgewählten Kartenausschnitt durch Antippen und Festhalten verschieben. 2.4.9 Zoomen Wenn diese Funktion aktiviert ist, können Sie ein Rechteck auf der Karte auf ziehen um den Kartenmaßstab temporär zu verändern, um sich z.B. einen besseren Überblick zu verschaffen. Wenn Sie das Rechteck um ein Ziel herum von oben links nach unten rechts aufziehen, so wird genau in den ausgewählten Bereich hinein gezoomt, d.h. die Karte vergrößert. Wenn Sie das Rechteck von unten rechts nach oben links ziehen, dann wird heraus gezoomt, d.h. die Karte verkleinert. 2.4.10 Ziel Mit dieser Funktion gelangen Sie in die Zielansicht. Diese Schaltfläche ist nur in der Navigation aktiv, sonst erscheint sie grau und ist nicht anklickbar. 15 Travel Pilot 3.1 Bedienungsanleitung In der Zielansicht erscheint auf der linken Seite ein Fahrzeugsymbol. Wenn Sie dieses anklicken gelangen Sie wieder zurück zum Fahrzeugsymbol bzw. der Navigationsansicht. 2.4.11 Favoriten Über die Favotiten können Sie direkt Ihre Favoritenziele auswählen. Nach Auswahl eines Favoriten wird die Navigation direkt von der aktuellen GPS Position aus gestartet. Diesen Favoritendialog können Sie alternativ auch über den Stern unten in der Mitte öffnen. 2.4.12 Position Ein Klick auf diese Schaltfläche speichert immer die aktuelle GPS-Position in Ihren Favoriten. Dadurch können Sie die aktuelle Position später noch einmal anfahren oder sie speichern diese zur weiteren Nutzung bei Bedarf. Zu jeder so gespeicherten Position, werden Datum und Uhrzeit mit gespeichert und angezeigt, so dass Sie ggfs. mehrere gespeicherte Einträge unterscheiden können. 16 Travel Pilot 3.1 Bedienungsanleitung 2.5 Während der Fahrt 2.5.1 Richtungspfeil, letzte Ansage wiederholen Während der Navigation sehen Sie unten das nächste Manöver und die Entfernung, wann dieses durchgeführt werden muss. Wenn der Balken (links neben vom Pfeil) "voll" ist, haben Sie den Punkt erreicht an dem Sie abbiegen müssen. Durch Klicken auf das Symbol, wird die letzte Ansage wiederholt, falls Sie diese noch einmal hören möchten oder nicht richtig verstanden haben sollten. 2.5.2 Straßennamen Oben in der Mitte wird Ihnen das nächste Manöver und die Straße in welche Sie abbiegen müssen angezeigt. 17 Travel Pilot 3.1 Bedienungsanleitung 2.5.3 Fahrinformationen In der unteren Navigationsleiste, finden Sie die Fahrinformationen. Diese Infos können Sie jeweils frei wählen, indem sie auf die Info drauf drücken. Sie haben Die Auswahl Zwischen Uhrzeit, Geschwindigkeit, Zielentfernung, Ankunftszeit und Fahrtdauer. 18 Travel Pilot 3.1 Bedienungsanleitung 2.5.4 Autobahn- u.a. Straßenschilder Wenn Sie auf eine Autobahn oder Bundesstraßen auffahren, werden Ihnen zur besseren Orientierung die Autobahn- und Bundesstraßenschilder, mit der Richtung in die Sie fahren müssen, oben angezeigt. 2.5.5 Fahrspurinformationen / Fahrspurassistent Falls Fahrspurinformationen im Kartenmaterial vorhanden sind und Ihr Gerät dieses Merkmal unterstützt, werden Ihnen diese zur rechtzeitigen und besseren Einordnung auf den empfohlenen Fahrstreifen unten in der Mitte angezeigt. Die Spuren, welche Sie benutzen können werden jeweils farblich hervor gehoben. 19 Travel Pilot 3.1 Bedienungsanleitung Auf Autobahnen wird zusätzlich zu den Pfeilen unten eine RealityView angezeigt: 3 Zieleingabe Um ein Ziel einzugeben, klicken Sie auf die Schaltfläche "Menü" unten links in der Karte. 20 Travel Pilot 3.1 Bedienungsanleitung Jetzt klicken Sie auf den Menüpunkt „Neues Ziel“ 3.1 Adresse Über die Schaltfläche „Adresse“ können Sie Adressen eingeben. Geben Sie den Ortsnamen über die Bildschirmtastatur ein. Mögliche Treffer werden Ihnen in der Liste präsentiert. Erscheint die gesuchte Stadt in der Liste, können Sie direkt in die Liste klicken um Ihre Stadt auszuwählen. Dazu können Sie durch Klicken auf das Listensymbol rechts auch die gesamte Liste öffnen und durchsuchen. Die Vorauswahl eines Landes ist bei der Ortssuche ist möglich. Ihr Navigationssystem führt bei der Auswahl "Alle Länder" die Ortssuche über alle installierten Länder aus. 21 Travel Pilot 3.1 Bedienungsanleitung Nach der Eingabe einiger Buchstaben, können Sie auch auf die Liste rechts drücken um eine Auswahlliste zu bekommen. Die bereits eingegebenen Buchstaben werden in der oberen Zeile im Bildschirm angezeigt. Während Sie tippen werden Buchstaben auf der Tastatur ausgeblendet, die Sie nicht auswählen können. Umlaute müssen nicht eingegeben werden. Statt „Ä“ können Sie „A“ eingeben, statt „Ö“ geben Sie „O“ ein, statt „Ü“ geben Sie „U“ ein. Um z.B. „Köln“ zu suchen, geben Sie einfach „K O L N“ ein. Leerzeichen, Bindestriche oder Apostrophe müssen nicht eingegeben werden. Stattdessen geben Sie an der entsprechenden Stelle einfach auf die Leertaste in der Mitte. 22 Travel Pilot 3.1 Bedienungsanleitung Wenn Sie sich vertippen, können Sie durch Klicken auf die Löschen-Taste die Eingabe wieder löschen. Nach der Städteauswahl gelangen Sie in die Straßenauswahl. Der Name wird genau wie in der Städteeingabe eingegeben. Alternativ können Sie auch „STADTZENTRUM“ auswählen wenn Sie in das Zentrum der jeweiligen Stadt fahren möchten. In großen Städten kommt es vor, dass mehrere Straßen mit demselben Namen in verschiedenen Stadtteilen existieren. In diesem Fall müssen Sie aus der angezeigten Liste Ihre Zielstraße anhand der Postleitzahl bzw. anhand des angezeigten Stadtteils auswählen. 23 Travel Pilot 3.1 Bedienungsanleitung Geben Sie hier bitte die Hausnummer an. Falls die Hausnummer in der Datenbank nicht vorhanden sein sollte, schlägt Ihre Navigationssoftware eine Alternative in der Nähe vor. Wenn Sie die Hausnummer nicht kennen, können Sie direkt auf "Ohne Hausnummer" klicken. Ihr Navigationssystem führt Sie dann zum Mittelpunkt der gewählten Straße. Mit der Schaltfläche "zurück" oben rechts können Sie zur Straßensuche zurückkehren. 24 Travel Pilot 3.1 Bedienungsanleitung 3.2 Favoriten Unter „Favoriten“ finden Sie Ihre persönlich abgespeicherten Ziele. Dies können Adresse, POIs oder Koordinaten sein. Mit einem Klick auf den Pfeil hinten den Zielen bekommen Sie z.B. folgende Ansicht: Sie haben nun folgende Möglichkeiten: - Mit einem Klick auf den Favoriten links starten Sie eine Routenführung zum ausgewählten Ziel - Mit der Schaltfläche "Karte" können Sie sich das Ziel auf der Karte anzeigen lassen - Mit dem Stift können Sie den Namen bearbeiten - Mit der Mülltonne können Sie den Favoriten löschen. Mit „Neuen Favoriten hinzufügen“ legen Sie neue Favoriten an. 25 Travel Pilot 3.1 Bedienungsanleitung 3.3 Letzte Ziele Unter „Letzte Ziele“ können Sie die letzten angefahrenen Ziele finden. Dies können Adresse, POIs oder Koordinaten sein. Sie haben folgende Möglichkeiten nach der Auswahl: - Mit Klick auf die Favoriten starten Sie eine Routenführung zum ausgewählten Ziel - Mit der Schaltfläche "Karte" können Sie sich das Ziel auf der Karte anzeigen lassen - Die Schaltfläche "Speichern" ermöglicht das Speichern des Ziels unter den Favoriten - Die Schaltfläche "Löschen" löscht das jeweils ausgewählte letzte Ziel 26 Travel Pilot 3.1 Bedienungsanleitung 3.4 POI (Points Of Interest) POIs sind Sonderziele, Punkte von Interesse (Points Of Interest), z.B. Restaurants, Tankstellen, Bahnhöfe usw. Diese können auf unterschiedliche Art und Weise eingegeben werden. Wenn keine Navigation gestartet ist, sind die Schaltflächen „POI entlang der Route“ und POI nahe Ziel ausgeblendet und nicht anklickbar. Wählen Sie eine Suchmethode aus. Danach gelangen Sie in die Kategorie Auswahlliste. Bitte wählen Sie eine Kategorie. Hier ein Beispiel der Kategorie Restaurant: 27 Travel Pilot 3.1 Bedienungsanleitung Die POIs sind nach Entfernung (Luftlinie) sortiert. Beim Klick auf den Pfeil hinter dem POI erhalten Sie die Detailinformationen: Sie haben nun folgende Möglichkeiten zur Auswahl: - Durch eines POIsstarten Sie die Routenführung zum ausgewählten POI. - Mit der Schaltfläche "Karte" können Sie sich den POI auf der Karte angucken - Über "Speichern" können Sie das POI als Favorit speichern 28 Travel Pilot 3.1 Bedienungsanleitung 3.5 PLZ (Postleitzahlen) Über die PLZ Eingabe können Sie ein Ziel anhand der Postleitzahl eingeben. Die Eingabe funktioniert ähnlich wie die Adresseingabe. Durch Klicken auf das Listensymbol rechts können Sie auch hier die Liste durchsuchen. Nach der Auswahl einer Postleitzahl gelangen Sie wie in der Adresseingabe in die Straßen- und danach in die Hausnummernsuche. 29 Travel Pilot 3.1 Bedienungsanleitung 3.6 Tour Unter „Tour“ können Reisetouren vorgeplant und gespeichert werden. Je nachdem ob die Navigation aktiv ist oder nicht, sind manche Schaltflächen grau und nicht anklickbar. 3.6.1 Neue Tour Mit der Schaltfläche „Neue Tour“, können Sie eine neue Tour erstellen. Sie sehen nun folgende Eingabeoberfläche: Über die Schaltfläche “Neues Fahrziel hinzufügen“, können Sie wie gewohnt nacheinander verschiedene Ziele hinzufügen. 30 Travel Pilot 3.1 Bedienungsanleitung Nach der Eingabe einiger Ziele sieht die Liste beispielsweise so aus: Einzelne Ziele können als Zwischenziel markiert werden oder als Via-Punkt. Hierfür klicken Sie auf die Flagge vor den Zwischenzielen. Im folgenden Beispiel ist die Straße Auf der Bitze ein Via-Punkt. Via-Punkte sind Ziele über die die Route hinweg führt, ohne den Benutzer darüber zu informieren. Das ist z.B. nützlich, wenn Sie von "Ort A" über "Ort B" nach "Ort C" fahren wollen, weil dies eine landschaftlich schöne Strecke ist, Sie aber in "Ort B" kein besonderes Ziel haben. 31 Travel Pilot 3.1 Bedienungsanleitung Wenn Sie auf den Text eines Zwischenziels klicken, können Sie es in der Reihenfolge verschieben oder auch löschen. Durch Klicken von „Los!“ starten Sie die Zielführung zum ersten Zwischenziel bzw. ViaPunkt. Nach dem Erreichen eines Zwischenziels beginnt, nach Bestätigung die Zielführung zur nächsten Station. Beim Erreichen eines Via-Punktes wird keine Meldung ausgegeben. Achtung! Wenn Sie jetzt direkt auf „OK“ klicken wird die Route nicht gespeichert. Nutzen Sie hierfür bitte die Schaltfläche "Tour Speichern" und geben Sie einen Namen für diese Tour an. 32 Travel Pilot 3.1 Bedienungsanleitung Über „Simulation“ kann die Tour simuliert werden, ohne dass sich das Fahrzeug bewegen muss (Demo-Modus). In diesem Fall müssen Sie noch den Startpunkt definieren von dem aus die Simulation starten soll. 3.6.2 Tour laden Wenn Sie eine Tour zuvor gespeichert haben, können Sie diese Tour mit „Tour laden“ wieder aufrufen und benutzen. 3.6.3 Tour ändern Während der Navigation können Sie hier die aktuelle Tour bearbeiten und ändern. 3.6.4 Tour anzeigen Währen der Navigation kann hier die aktuelle Tour angezeigt werden. 33 Travel Pilot 3.1 Bedienungsanleitung 3.7 Karten Über die „Kartenauswahl“, können Ziele auf der Karte ausgewählt werden: Wie im Kartenmodus gibt es hier 3 Möglichkeiten ein Ziel aus zu wählen: - Position direkt übernehmen - Nächstgelegene Adressen suchen - POI auf der markierten Stelle übernehmen 3.8 Koordinaten Über die Koordinateneingabe, können Sie genaue WGS 84 Koordinaten eingeben. Diese bestehen aus der Angabe W / O bzw. N / S sowie einer Dezimalzahl mit 1-2 Vorkomma- und 0-7 Nachkommastellen. 34 Travel Pilot 3.1 Bedienungsanleitung 3.9 Routenübersicht Nach der Zieleingabe erscheint die Routenübersicht. Bestätigen Sie diese unten links um die Navigation zu starten. Über den Alternative Knopf können Sie eine weitere alternative Route berechnen lassen. Bestätigen Sie die gewünschte Route auf der unteren Seite. Falls Sie keine Alternative berechnet haben startet die Navigation automatisch, sobald Sie los fahren. 35 Travel Pilot 3.1 Bedienungsanleitung 4 Einstellungen In den „Einstellungen“ finden Sie alle zur Navigation benötigten Einstellmöglichkeiten. 4.1 Karte In diesem Einstellungsmenü können alle Einstellungen gemacht werden, welche die Karte betreffen: 36 Travel Pilot 3.1 Bedienungsanleitung 4.1.1 Ansicht Die Karte kann in 3 unterschiedlichen Ansichten genutzt werden. - 3D Fahrtrichtung (Die Kameraposition ist schräg hinter dem Fahrzeugsymbol und die Karte wird in Richtung des Fahrzeugsymbols gedreht) - 2D Nordweisend (Karte bleibt dabei nach Norden ausgereichtet) - 2D In Fahrtrichtung (Karte dreht sich in die Fahrtrichtung)) 4.1.2 Autozoom Mit diesem Schaltfeld können Sie den automatischen Zoom in der Karte ein- und ausschalten. Ist er eingeschaltet, wird die Karte automatisch bei höheren Geschwindigkeiten verkleinert, damit der Fahrer eine bessere Übersicht hat. Sobald das Fahrzeug wieder langsamer wird, wird die Karte auch wieder vergrößert. 4.1.3 Kreuzungszoom Mit diesem Schaltfeld können Sie den Kreuzungszoom in der Karte Ein- und Ausschalten. Ist er eingeschaltet, zoomt die Karte bei Kreuzungen, wo ein Abbiegemanöver stattfinden soll, größer und danach wieder kleiner. 4.1.4 GeoDaylight Tag/Nacht-Umschaltung Die Tag/Nacht Umschaltung lässt sich auch, neben dem Schnell-Menü, im Einstellungsmenü umschalten: 37 Travel Pilot 3.1 Bedienungsanleitung Es gibt eine Tagansicht, eine Nachtansicht, welche im Dunkeln mit wenig blendenden und Augen schonenden Farben arbeitet und es gibt die Funktion Geo-Daylight. Hierbei wird die Tag- und Nachtansicht automatisch nach dem tatsächlichen Sonnenunter- und Aufgang umgeschaltet. Dabei werden Datum und Uhrzeit sowie die GPS-Position korrekt berücksichtigt. Diese Funktion ist wesentlich genauer als z.B. eine feste Umschaltung zu bestimmten Zeiten. 4.1.5 POI Anzeige In der POI Anzeige können die POIs (Punkte von Interesse – Points Of Interest) ausgewählt werden, welche auf der Karte anzeigt werden sollen. Es ist nicht ratsam alle POIs gleichzeitig anzeigen zu lassen, da in Ballungsgebieten schnell die Übersicht durch zu viele Anzeigen in der Karte verloren gehen kann. 38 Travel Pilot 3.1 Bedienungsanleitung 4.2 Routing In diesem Einstellungsmenü können alle Einstellungen gemacht werden, die die „Route“ betreffen und beeinflussen: 4.2.1 Route Die Routeneinstellung bestimmt nach welchem Kriterium die Route berechnet wird. Die schnellste Route führt meistens über die vorhandenen Autobahnen und ist die Standardeinstellung. Die kürzeste Route ist die vom Weg her kürzeste Route. Die Wirtschaftliche Route ist die Route mit dem voraussichtlich geringsten Kraftstoffverbrauch. 39 Travel Pilot 3.1 Bedienungsanleitung 4.2.2 Fahrzeug Hier können Sie ein Fahrzeugprofil auswählen. Dies hat Einfluss auf die Routen und die errechneten Fahrt- und Ankunftszeiten. Je nach Gerät und Ausstattung finden Sie hier unterschiedliche Auswahlmöglichkeiten. Achtung! Die Auswahl des Profils "Lkw" schaltet nicht automatisch die Truck-RoutingOptionen (siehe folgendes Kapitel) ein! 4.2.3 Umweltzone Hier können Sie Ihre Schadstoffklasse wählen, welche dann für die Routenberechnung berücksichtigt wird. 40 Travel Pilot 3.1 Bedienungsanleitung 4.2.4 Autobahn Sie können Autobahnen vermeiden, wenn Sie es wünschen, z.B. um eine Ihnen bekannte Abkürzung wahrzunehmen. 4.2.5 Mautstraßen Sie können Mautstraßen vermeiden, wenn Sie es wünschen. 4.2.6 Fähren Auch Fähren können vermieden werden, wenn Sie es wünschen. Bitte beachten Sie: Alle diese Einstellungen haben Einfluss auf die Routen (berücksichtigte Straßen) sowie die errechneten Fahrt- und Ankunftszeiten. 4.3 Truckrouting (verfügbar nur bei Lkw-/TruckGeräten mit entsprechender Ausstattung) In diesem Dialog können Sie die Abmessungen Ihres LKWs eintragen sowie Gefahrgutarten angeben. Diese werden dann bei der Routenberechnung und während der Navigation entsprechend berücksichtigt. ACHTUNG: Bitte beachten Sie, dass nicht für alle Strassen LKW-Beschränkungen erfasst sind und dass auch für die grundsätzlich erfassten Straßenklassen keine Garantie für eine vollständige oder fehlerfreie Erfassung gegeben werden kann. Daher haben die Ausschilderungen im Straßenraum immer Vorrang vor den Angaben Ihres Navigationssystems und sind entsprechend sorgfältig zu beachten. Ihrem Navigationssystem liegt eine Übersicht zum Erfassungsstand der LKWBeschränkungen zum Zeitpunkt des Kaufs bei. Bitte entnehmen Sie dieser Übersicht weitere Informationen zum konkreten Datenstand Ihres Systems. Sie können mehrere Profile erstellen und nutzen. Dies ist hilfreich, wenn z.B. dieses Navigationssystemen in unterschiedlichen Fahrzeugen genutzt wird oder wenn die Ladung variiert. 41 Travel Pilot 3.1 Bedienungsanleitung Um ein eigenes Profil zu hinterlegen, klicken Sie bitte auf „Neues Fahrzeugprofil anlegen“. Jetzt können Sie noch einen Namen für das Profil angeben, z.B. "Actros grün" oder das pol. Kennzeichen "H - XX 123" Nach der Eingabe des Profilnamens, gelangen Sie zu dem Bildschirm für die Eingabe der Abmessungen. Geben Sie hier die Abmessungen ein. 42 Travel Pilot 3.1 Bedienungsanleitung Unten in der Liste finden Sie die Einstellung für Gefahrgüter: In der Karte werden die LKW-Beschränkungen auf zwei Weisen dargestellt: Zum einen werden Straßenabschnitte mit LKW-Beschränkungen mit einem pinkfarbenen Rand gezeichnet. Zum anderen werden die Verkehrsschilder mit den konkreten Werten dargestellt. Bitte beachten Sie, dass nicht immer alle Schilder in dem jeweiligen Kartenausschnitt gleichzeitig dargestellt werden können. Die Darstellung erfolgt massstabsabhängig, das heißt, dass ab einer bestimmten Geschwindigkeit die LKWBeschränkungen nicht mehr angezeigt werden können. Selbstverständlich werden sie trotzdem weiterhin bei der Routenführung berücksichtigt. ACHTUNG: Bitte beachten Sie, dass nicht für alle Länder und Strassen LkwBeschränkungen erfasst sind und dass auch für die grundsätzlich erfassten Straßenklassen keine Garantie für eine vollständige oder fehlerfreie Erfassung gegeben werden kann. Daher haben die Ausschilderungen im Straßenraum immer Vorrang vor den Angaben des Navigationssystems und sind entsprechend sorgfältig zu beachten. 43 Travel Pilot 3.1 Bedienungsanleitung 4.4 Warnungen In den Warnungseinstellungen werden die Warnungen des Geschwindigkeitsassistenten sowie der Blitzer eingestellt. Achtung! Die Blitzerdatenbank ist nur für diejenigen Länder installiert und aktiviert, in denen diese Warnungen gesetzlich erlaubt sind! Blitzer für andere Länder (z.B. Deutschland, Österreich, Schweiz, usw.) können Sie bei Bedarf bequem und einfach von der blaupunkt Webseite herunterladen und installieren. Die „Erlaubte Geschwindigkeit Anzeigen“, lässt in der Navigation die aktuell erlaubte Geschwindigkeit anzeigen. ACHTUNG: Bitte beachten Sie, dass nicht für alle Länder und Strassen Geschwindigkeits-Beschränkungen erfasst sind und dass auch für die grundsätzlich erfassten Straßenklassen keine Garantie für eine vollständige oder fehlerfreie Erfassung gegeben werden kann. Daher haben die Ausschilderungen im Straßenraum immer Vorrang vor den Angaben des Navigationssystems und sind entsprechend sorgfältig zu beachten. Über die „Warnung ab“ Funktion wird die Geschwindigkeit eingestellt die der/die Fahrer/in zu schnell sein muss, damit gewarnt wird. 44 Travel Pilot 3.1 Bedienungsanleitung Die Warnungen können folgendermaßen ein- bzw. ausgeschaltet werden: Der Blitzerwarner kann separat ein- und ausgeschaltet werden. Seine Warnungen werden durch einen anderen Ton sowie eine Anzeige im Bildschirm ausgegeben. Warnungen werden für Geschwindigkeits-, Rotlicht-Blitzer u.ä. ausgegeben. ACHTUNG: Bitte beachten Sie, dass nicht für alle Länder und Strassen die Blitzer-Daten erfasst sind und dass auch für die grundsätzlich erfassten Daten keine Garantie für eine vollständige oder fehlerfreie Erfassung gegeben werden kann. Generell gilt, dass die jeweils durch Schilder bzw. lokale Gesetze erlaubte Höchstgeschwindigkeit nicht überschritten werden darf. 45 Travel Pilot 3.1 Bedienungsanleitung 4.5 Schnell-POIs Im Schnell-POI Menü werden die POIs ausgewählt die später im Schnell-Menü ausgewählt werden können. Die zwei ausgewählten POIs aus dem Quick-POI EinstellungsMenü werden im SchnellMenü angezeigt. Dafür können maximal 2 Quick-POI Kategorien ausgewählt werden. Im folgenden Beispiel sind nur 2 Kategorien (Apotheken und Ärzte) ausgewählt. 46 Travel Pilot 3.1 Bedienungsanleitung 4.6 Hardware 4.6.1 Helligkeit In diesem Menu wird die Helligkeit des Gerätes eingestellt: 4.6.2 Lautstärke In diesem Menu wird die Lautstärke des Gerätes eingestellt. 4.6.3 Kalibrierung In diesem Menu können Sie den Bildschirm kalibrieren. Dies ist von Nöten, falls Der Bildschirm nicht mehr korrekt auf die Eingabe reagiert. 47 Travel Pilot 3.1 Bedienungsanleitung 4.6.4 Zeitzone In diesem Menu können Sie die entsprechend richtige Zeitzone einstellen. 4.6.5 GPS /TMC Hier werden GPS und TMC konfiguriert. Bitte beachten Sie: Die Werte für GPS und TMC (sofern Ihr System über TMC verfügt) sind bereits für Ihr System korrekt eingestellt und sollten nicht verstellt werden! Andere Einstellungen führen zu Fehlfunktionen bzw. dem Ausfall des Systems oder Teilen davon! Das GPS können Sie entweder per Hand einstellen indem Sie auf den Com Port bzw. die Baudrate klicken oder indem Sie einfach unten rechts auf GPS Gerät suchen klicken. 48 Travel Pilot 3.1 Bedienungsanleitung Die TMC Einstellung kann nur Manuell vorgenommen werden. Die Einstellung des Ports und der Baudrate funktioniert genauso wie im GPS Auswahldialog. 4.6.6 USB Modus In diesem Menu können Sie zwischen MassStorage und ActiveSync umstellen. Dies sollte nur für eventuelle Updates relevant sein. 49 Travel Pilot 3.1 Bedienungsanleitung 4.7 Allgemein In diesem Dialog finden Sie weitere Einstellungen: Im Einheiten Dialog kann die Geschwindigkeitseinheit vom km/h auf mph umgestellt werden: Die Zeit-Einstellung dient zum Umschalten vom 12- (AM/PM) auf das 24-StundenFormat: 50 Travel Pilot 3.1 Bedienungsanleitung Mit der Klick-Ton Funktion können Sie die Tastentöne ein uns ausschalten. Mit der Einstellung "Werkseinstellungen wiederherstellen", werden alle Einstellungen zurück gesetzt. Die kann hilfreich sein, falls Sie das Navigationssystem einem anderen Nutzer überlassen oder vergessen haben, welche Einstellungen alle geändert wurden. Im „Info“ Dialog können Sie die Versionsnummer, sowie andere Daten Ihres Systems einsehen: 51 Travel Pilot 3.1 Bedienungsanleitung 4.8 Sprachauswahl / Text-To-Speech Unter „Sprache“ können Sie zwischen den einzelnen Sprachen umschalten. Es wird sowohl die Sprachausgabe als auch die Sprache der Bedienung der Software umgeschaltet. Die Sprachen im System-Menü der Hardware (siehe Hardware-Manual) ist hiervon nicht betroffen. Die Software muss nach dieser Einstellung neu gestartet werden, damit die Änderung wirksam wird. Sprachen mit dem Zusatz "TTS" bzw. "Ansage von Straßennamen" enthalten so genannte Text-To-Speech-Daten. Mit Hilfe dieser Daten werden z.B. Straßennamen nicht nur angezeigt, sondern auch vorgelesen. Das erleichtert Ihnen die Navigation, da Sie beim Abbiegemanöver den Blick auf der Fahrbahn belassen können. 4.9 Konfigurationsassistent Hier können Sie den Konfigurationsassistenten, welcher auch beim ersten Start der Navigationssoftware angezeigt wird, bei Bedarf erneut ausführen. Er führt Sie durch die Spracheinstellung, die Allgemeinen Einstellungen, die Routing Einstellungen und hilft Ihnen beim Erstellen einer Heimatadresse. 52 Travel Pilot 3.1 Bedienungsanleitung B Urhebervermerk Das Produkt und die hier enthaltenen Informationen können jederzeit ohne vorherige Ankündigung abgeändert werden. Diese Bedienungsanleitung darf weder als Ganzes noch in Ausschnitten ohne ausdrückliche schriftliche Genehmigung von infoware GmbH verändert oder vervielfältigt werden. Datenquelle © 2012 Tele Atlas N.V. Österreich © BEV, GZ 1368/2012 Dänemark © DAV Frankreich: © IGN France Michelin data © Michelin 2012 Großbritannien: Dieses Produkt enthält von Ordnance Survey lizenzierte Kartendaten, mit Genehmigung des Controllers Ihrer Majestät Stationery Office. © Crown copyright und/oder Datenbankrecht 2012. Alle Rechte vorbehalten. Lizenznummer 100026920. TMC-Codes für GROSSBRITANNIEN: „Die in diesem Produkt enthaltenen RDSTMC Verkehrsinformationen der TMC Positionstabellen-Versionsnummer (6G) 3.4, 4.5 und 4.6 von Trafficmaster stammen von der Trafficmaster TMC Positionstabelle und unterliegen den Bedingungen der Haftungsbeschränkung bzw. -ausschlusses der Lizenzvereinbarung zwischen Tele Atlas und Trafficmaster. © Trafficmaster. Alle Rechte vorbehalten. Italien ©Geonext/DeAgostini Nordirland: © Ordnance Survey of Northern Ireland Norwegen: © Norwegian Mapping Authority, Public Roads Administration / © Mapsolutions. Schweiz © Swisstopo Niederlande Topografische ondergrond Copyright © dienst voor het kadaster en de openbare registers, Apeldoorn 2012 Türkei This data has been approved by Turkish Military Forces by the given authority from Councils of Ministers of Turkey. Blitzer powered by POIbase (Hersteller: POICON GmbH & Co KG) (falls in Ihrer Software verfügbar) Alle Rechte vorbehalten. 53 Travel Pilot 3.1 Bedienungsanleitung C Endbenutzer-Lizenzvertrag („EULA“) Dieser Endbenutzer-Lizenzvertrag („EULA“) ist ein rechtsgültiger Vertrag zwischen Ihnen (entweder als natürlicher oder juristischer Person), dem „Endbenutzer“ und infoware GmbH (Riemenschneiderstrasse 11, 53175 Bonn, Deutschland) („infoware“). Dieser Lizenzvertrag gilt für Software, vorinstallierte Software auf einem Ihrer Hardware-Geräte sowie auf CD-Rom, Diskette, Speicherkarte, Downloadpaket oder anderen Datenträgern und für alle Inhalte und Inhaltsprogramme („Software“). Für die Verwendung unserer Software gilt dieser Lizenzvertrag, einschließlich der unten aufgeführten Bedingungen für die begrenzte Gewährleistung. DURCH BRECHEN DES SIEGELS DER CD-ROM/DISKETTE/ SPEICHERKARTE, DEN KLICK AUF DIE SCHALTFLÄCHE „ICH STIMME ZU“ FÜR EINEN DOWNLOAD ODER DURCH DIE VERWENDUNG DER SOFTWARE STIMMEN SIE ZU, DASS FÜR SIE DIE BEDINGUNGEN DIESES LIZENZVERTRAGS GELTEN. SIE SICHERN ZU, DASS SIE BERECHTIGT UND BEFUGT SIND, DIESEN LIZENZVERTRAG ABZUSCHLIESSEN, UND DASS SIE VOLLJÄHRIG SIND. IST DIES NICHT DER FALL, DÜRFEN SIE DIE SOFTWARE NICHT VERWENDEN. Dieser Endbenutzer-Lizenzvertrag unterliegt dem Recht der Bundesrepublik Deutschland. Bei Streitfällen aufgrund dieser Lizenz oder der Verwendung der Software ist allein das Gericht in Bonn zuständig. Die Anwendung der Konvention der Vereinten Nationen über internationale Handelsabkommen (United Nations Convention on Contracts for the International Sale of Goods) auf diesen Endbenutzer-Lizenzvertrag wird hiermit ausgeschlossen. 1) LIZENZEINRÄUMUNG: Dieser Endbenutzer-Lizenzvertrag („Lizenz“) räumt Ihnen das Recht ein, die infoware-Software auf einem einzigen Computer oder Gerät (Hardware) zu verwenden, wenn sie rechtmäßig (einschließlich digitaler (Karten)-Daten, entweder heruntergeladen oder in einem begleitenden Paket enthalten, das mit diesem Endbenutzer-Lizenzvertrag gekauft wurde) erworben wurden, vorausgesetzt, die Software wird jeweils nur auf einem Computer installiert und/oder der Service wird jeweils nur auf einem Computer oder Gerät (Hardware) verwendet und vorausgesetzt, die Software wird nur mit einem (1) Navigationssystem kombiniert. Diese Lizenz ist nicht ausschließlich und nicht übertragbar. Diese Lizenz impliziert keine Rechte auf zukünftige Upgrades oder Aktualisierungen der Software. Die Verwendung von Upgrades oder Aktualisierungen der Software unterliegt diesem EndbenutzerLizenzvertrag und seinen Änderungen und kann die Leistung zusätzlicher Zahlungen erfordern. Diese Lizenz impliziert keine Rechte auf den zukünftigen Erhalt eines kostenlosen oder kostenpflichtigen Service oder anderer Services. 2) URHEBERRECHT: Die Urheberrechte und andere geistige Rechte, Marktrechte und/oder Eigentumsrechte an der Software und der Hardware sind Eigentum von infoware oder seinen Lieferanten. Sie sind berechtigt, (a) eine Kopie der Software ausschließlich für Sicherungs- oder Archivierungszwecke anzufertigen, oder (b) die Software auf einen einzigen Datenträger zu übertragen, vorausgesetzt, Sie behalten das Original ausschließlich für Sicherungs- oder Archivierungszwecke. Sie dürfen keine Produkthandbücher oder schriftliche Materialen vervielfältigen, die der Software beiliegen, es sei denn, dies geschieht ausschließlich für Ihren eigenen persönlichen Bedarf. Sie kommen lediglich in Besitz des Materialdatenträgers und erwerben nicht das Eigentum an der Software. 3) SONSTIGE EINSCHRÄNKUNGEN: Das Vermieten, Verleihen, öffentliche Aufführungen, Präsentationen und Rundfunk-/Fernsehübertragungen der Software sind untersagt. Es ist Ihnen – und jedem anderen (unabhängig davon, ob er auf Ihre Anweisung hin handelt oder nicht) – nicht gestattet, die Software vollständig oder teilweise zu ändern, sie durch Zurückentwicklung (Reverse Engineering) zu analysieren, die Software zu dekompilieren oder zu disassemblieren oder davon abgeleitete Produkte herzustellen. Es ist Ihnen ausdrücklich untersagt, die in der Software enthaltenen 54 Travel Pilot 3.1 Bedienungsanleitung digitalen Karten und Programme herunterzuladen oder diese auf eine andere Software und/oder Hardware (einschließlich einem anderen Datenträger), Computer oder Gerät (Hardware) zu übertragen. 4) VERTRAULICHKEIT: Sie erkennen an und stimmen zu, dass Software von infoware unter beträchtlichem Zeit- und Kostenaufwand entwickelt wurde sowie vertraulich und ein Geschäftsgeheimnis von infoware und/oder Dritten ist. Sie verpflichten sich, die Software streng vertraulich zu behandeln, keine Informationen weiterzugeben und anderen Personen keinen Zugriff darauf zu gewähren. Falls Sie trotzdem anderen Personen (unerlaubten) Zugriff auf die Software und/oder die Hardware gewähren, garantieren Sie, dass diese Person den Bedingungen dieses Endbenutzer-Lizenzvertrags zustimmt und entschädigen infoware und seine autorisierten Distributoren für jegliche Forderungen dieser Person. 5) BEGRENZTE GEWÄHRLEISTUNG UND HAFTUNGSBESCHRÄNKUNG: a) Sie dürfen die Software erst verwenden, nachdem Sie die mitgelieferten Anleitungen durchgelesen haben. Bei Schwierigkeiten mit der Verwendung der Software prüfen Sie bitte anhand der Anleitungen, ob Sie sie richtig verwenden. b) Die Verwendung der Software in einem Navigationssystem bedeutet, dass Berechnungsfehler auftreten können, die z. B. durch örtliche Umweltbedingungen und/oder unvollständige Daten verursacht werden. infoware kann nicht garantieren, dass die infoware-Software fehlerfrei funktioniert. c) In manchen Ländern ist der Ausschluss oder die Begrenzung von Schadensersatzsprüchen nicht zulässig. Wenn diese begrenzte Gewährleistung als ungültig oder nicht vollstreckbar betrachtet wird, wird aufgrund dieser Ungültigkeit oder Nichtvollstreckbarkeit nicht die gesamte begrenzte Gewährleistung ungültig oder nicht vollstreckbar gemacht, sondern sie wird so ausgelegt, als ob sie die jeweilige ungültige oder nicht vollstreckbare Bestimmung(en) nicht enthielte, und die Rechte und Verpflichtungen der einzelnen Parteien werden entsprechend ausgelegt und vollstreckt. d) Ungeachtet aller Schäden, die Sie aus welchen Gründen auch immer erleiden mögen (einschließlich, aber nicht beschränkt auf alle hier angesprochenen Schäden sowie alle direkten oder allgemeinen Schäden auf Grundlage eines Vertrags oder Sonstigem), ist die gesamte Haftung von infoware und seinen Lieferanten unter allen Bestimmungen dieses EULAs und Ihr ausschließlicher Anspruch für alles Vorstehende (außer für Ansprüche bei Nachbesserung oder Ersatz, was von infoware bei einer Verletzung der begrenzten Gewährleistung gewählt wird) auf die Höhe des tatsächlich von Ihnen für die Software und/oder Hardware gezahlten Betrags beschränkt. e) Lieferanten von Software und anderen Daten („Lieferanten“) sind zwar keine Partei für diesen EULA und haben keine Verpflichtungen diesbezüglich, doch jeder dieser Lieferanten zählt als dritter Nutznießer der Endbenutzerrechte unter diesem EULA. Lieferanten sind auf keine Weise im durch das anwendbare Recht gestatteten Umfang für Schäden oder Verluste jeglicher Art verantwortlich, weder für spezielle, direkte, indirekte, beiläufig entstandene Schäden noch für Folgeschäden, die sich aus der Verwendung der Software ergeben. Lieferanten geben keinerlei implizierte Garantie, weder ausdrücklich noch impliziert, einschließlich (aber nicht beschränkt auf) Garantien für die Nichtverletzung von Rechten Dritter, Marktgängigkeit, Vollständigkeit, Genauigkeit und Eignung für einen bestimmten Zweck von Lieferantendaten, die in der Software verwendet werden. 6) KÜNDIGUNG: Unbeschadet sonstiger Rechte ist infoware berechtigt, diesen EULA zu kündigen, falls Sie gegen die Bestimmungen dieses EULAs verstoßen. In einem solchen Fall sind Sie verpflichtet, sämtliche Kopien der Software und alle ihre Komponenten zu vernichten. 7) ZUSÄTZLICHE SOFWARE/SERVICES: Dieser EULA gilt für alle Aktualisierungen, Ergänzungen, AddOn-Komponenten oder Internet-basierte Servicekomponenten der Software, die infoware Ihnen möglicherweise zur Verfügung stellt oder verfügbar macht, nachdem Sie Ihre ursprüngliche Kopie der Software erhalten haben, soweit solchen Elementen keine gesonderten Nutzungsbestimmungen beiliegen. infoware behält sich das Recht vor, Ihnen durch die Nutzung der Software zur Verfügung gestellte oder verfügbar gemachte Internet-basierte Services einzustellen. 8) LINKS ZU DRITTANBIETERSITES: infoware haftet nicht für Inhalte von Drittanbietersites oder Drittanbieterservices, auf Drittanbietersites oder in Drittanbieterservices enthaltene Links oder Änderungen 55 Travel Pilot 3.1 Bedienungsanleitung oder Aktualisierungen von Drittanbietersites oder Drittanbieterservices. infoware stellt diese Links und den Zugang zu Drittanbietersites und Drittanbieterservices lediglich zur Verfügung, um Ihnen das Suchen zu erleichtern. infoware übernimmt jedoch keine Verantwortung für den Inhalt solcher Drittanbietersites oder Drittanbieterservices. 9) AUSSCHLUSS DER GEWÄHRLEISTUNG: Die oben aufgeführte begrenzte Gewährleistung ist die einzige Ihnen gewährte ausdrückliche Gewährleistung und ersetzt alle anderen ausdrücklichen Gewährleistungen oder ähnlichen Verpflichtungen (sofern vorhanden), die durch Werbung, Dokumentation, Verpackung oder andere Kommunikationsmittel entstehen. Mit Ausnahme der begrenzten Gewährleistung und im größtmöglichen durch das anwendbare Recht gestatteten Umfang stellen infoware und seine Lieferanten die Software und gegebenenfalls Supportleistungen wie besehen und ohne Garantie auf Fehlerfreiheit zur Verfügung. Sie schließen hiermit alle anderen Gewährleistungen und Garantien aus, gleich ob ausdrücklich, konkludent oder gesetzlich, einschließlich, aber nicht beschränkt auf, (sofern vorhanden) jede konkludente Gewährleistung, Verpflichtung zur oder Garantie der Handelsüblichkeit, Eignung für einen bestimmten Zweck, Zuverlässigkeit oder Verfügbarkeit, Genauigkeit oder Vollständigkeit von Antworten, von Ergebnissen, von fachmännischen Bemühungen, Virenfreiheit und Sorgfalt - alles in Bezug auf die Software sowie bereitgestellte oder nicht erbrachte Supportleistungen oder andere Leistungen, Informationen, Software und zugehörigen Inhalt durch die Software oder anderweitig, die sich aus der Verwendung der Software ergeben. Es wird ebenfalls keine Garantie, Verpflichtung oder Gewähr für die ungestörte Nutzung, den ungestörten Besitz, die Übereinstimmung mit der Beschreibung oder die Nichtverletzung von Rechten Dritter in Bezug auf die Software übernommen. 10) UNTEILBARER VERTRAG; TEILBARKEIT: Dieser EULA (einschließlich aller Ergänzungen oder Änderungen dieses EULAs, die im begleitenden Paket der Hardware oder in der Software enthalten sind und/oder über den Service heruntergeladen wurden) stellt die gesamte Vereinbarung zwischen Ihnen und infoware in Bezug auf die Software und/oder den Service und die Supportleistungen (soweit zutreffend) dar und ersetzt alle vorherigen oder gleichzeitigen mündlichen oder schriftlichen Absprachen, Vorschläge und Zusicherungen hinsichtlich der Software oder aller anderen in diesem EULA behandelten Themen. Falls und soweit Richtlinien oder Programme von infoware für Supportleistungen im Widerspruch zu den Bestimmungen dieses EULAs stehen, sind die Bestimmungen dieses EULAs maßgebend. Falls Bestimmungen dieses EULAs als ungültig, nicht vollstreckbar oder gesetzeswidrig betrachtet werden, sind die anderen Bestimmungen weiterhin gültig und wirksam. 56