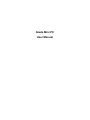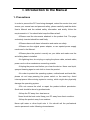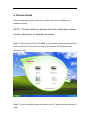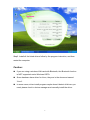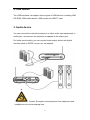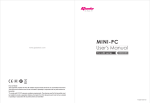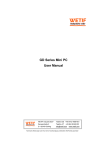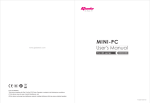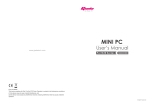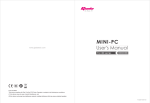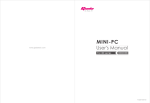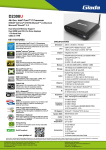Download Giada Mini PC i53
Transcript
Giada Mini PC User Manual Head Page Gratitude Dear Users, Thank you for choosing Giada product. In such an epoch of PC development, we launched Giada Mini PC which is characterized by the mini shape, vogue and ultra-thin structure, environment friendly, powerful graphic processing ability and lower power consumption. Giada provided with multiple functions, including serving as exclusive downloader, small server, internet access for office work and higher mobility when compared with traditional PCs. Giada will allow you to undergo new experience in the field. This User’s Manual would allow you better understand the device. Therefore, please carefully read the whole manual before you operate the device. In case you have any questions concerning after-sales services in using the product, please contact us according to the contact information below: Website: www.giadatech.com Email: [email protected] [email protected] Add: 2/F, Building A, Tsinghua Information Harbor, North Section, Shenzhen Hi-Tech Park, Nanshan, Shenzhen, China. 1 Copyright and Trademark Shenzhen JIEHE Technology development Co., Ltd will try our best to ensure the accuracy and intactness of this manual. However, as our products are being upgraded all the time, we can’t guarantee that this Manual is flawless and shall bear no responsibility if it is misunderstood by the user. The User’s Manual is subject to change without prior notice. Giada and the related mark are trademarks owned by Shenzhen JIEHE Technology development Co., Ltd. Windows®, MS, MS-DOS, Windows XP, Windows Vista and Windows 7 are trademarks of USA Microsoft Corporation, which were registered in the US, other countries or other regions in the world. INTEL® Core™ and Atom™ are trademarks of USA’s INTEL, which were registered in the US, other countries or other regions in the world. AMD® and AMD Radeon™ are trademarks of USA’s AMD, which were registered in the US, other countries or other regions in the world. NVIDIA ION, Geforce, Geforce CUDA, PureVideo HD and PhysX are trademarks of USA’s NVIDIA, which were registered in the US, other countries or other regions in the world. Shenzhen JIEHE Technology development Co., Ltd reserves the right for final interpretation of this Manual. Copying and reproduction of the contents in this document, or storage and transfer in any form without the prior written permission of Shenzhen JIEHE Technology development Co., Ltd is prohibited. 2 I. Introduction to the Manual 1. Precautions In order to prevent the PC from being damaged, extend its service time, and ensure your normal use and personal safety, please carefully read the whole User’s Manual and the related safety information and strictly follow the requirements in it. You should also keep the Manual well. ◎Please read the documents attached to the product first. The page exclusively inserted should be read firstly. ◎Please observe all alarm information and marks on safety. ◎Please use the original power adapter, or use special power supply mentioned in the Manual. ◎Please place the product correctly on your table and make sure the anti-sliding base is installed. ◎In lightning time, do not plug or unplug the phone cable, network cable, power cord or other conductors connecting outside. ◎Unplug the power cord before you clean the device. Never use liquid, sprayed cleaning agent or wet cloth to clean the product. ◎In order to protect the operating system, motherboard and hard disk, please do not keep pressing the power switch or the reset key. Avoid interrupt power failure during system’s running, which might also physically damage the operating system. ◎Do not remove the shell or repair the product without permission. Such work should be done by professionals. ◎Keep the PC away from heat source Never block the heat vents. Keep your PC away from direct sunshine. ◎Keep the product away from moisture Never spill water or other liquid onto it. You should call the professional service personnel under following circumstances: 3 a. The power cord or plug was damaged. b. Conductive liquid went into the product. c. The product was dropped onto the ground or its shell was damaged. d. When unidentified errors occurred or the product’s performance is obviously deteriorated, please cut off power immediately and contact professional technicians. 2. Accessories Your Giada consists of the accessories described in Quick Installation Guide. Please refer to it carefully. And if any of them is missing, please contact your local distributor or the customer service center timely. 4 II. About the product 1. Appearance The Giada Mini PC is slim design, but it offers all the features and power of much larger PCs, as well as stylish modern design with the graceful outline and fashion colors. To display more details about your ideal choosing, make a deep impression to your Giada, Quick Installation Guide will be the best teacher to let you know it. 2. Features A.Slim appearance and High mobility The small size and light weight Giada mini PC, easy to be carried anywhere. Your space can be saved with the stylish appearance and slim-size structure. B.HD broadcasting / entertaining PC Supports1080P resolution full HD and popular PC games, easily setup your home entertainment center. (Displays Supported may not be available on all computing systems. Please reference the system, motherboard, chipset or processor specifications for compatibility.) C. Household downloader/server The product also features its environmental-friendly design, lower power consumption (only 1/3 of traditional PC, less than that of ordinary power saving lamps), improved laptop radiating technology and low noise. Low power consumption and quiet running make it particularly suitable for downloading in sleeping time. 5 . III. System setup 1. Install an operating system This product supports Windows XP, Windows Vista, Windows 7 and other normal operating systems. If you want to install a new or change your current operating system, you can consult your local distributor, or you can connect the PC to an external CD-ROM or DVD-ROM (Depending on the different models and versions) and use the disk for installation. NOTE: According to USB specification, USB interface provides maximum 600MA current. In order to protect the safety of electrical machine, we suggest using USB devices with outlay power supply if it has large power dissipation. Different Giada mini PC model may have many interfaces not the same exactly, and all of them being designed in the suitable place to save more space and look artistic. Please subject to your model and physicals with the Quick Installation Guide. Picture is just for your reference! Step1. Connect the external CD-ROM or DVD-ROM to PC and start up. Step2. Put your operating system disk in the external USB device. 6 Step3. Press “F12” on your keyboard while “Giada” logo appears on your screen after starting up (as the picture showed below). Step4. A window pops up as the picture below. It lists all the possible booting devices you’ve connected to the PC, choose the one with operating system disk and press “enter”. Step5. Follow the instructions to complete install. 7 2. Drivers install After the operating system has been installed, we need to install some hardware drivers. NOTE:Pictures below just showing the driver install steps; please see the real product for detailed information. Step1. Put the drivers CD into CD-ROM, a user interface pops up automatically. Click the “Drivers” button for next step. (For Windows XP, Windows Vista, Windows 7 OS) Step2. The driver install program will detect your PC, and list all the drivers you need. 8 Step3. Install all the listed drivers follow by the program instruction, and than restart the computer. Caution: If you are using a wireless LAN card with Bluetooth, the Bluetooth function is NOT supported under Windows VISTA. Some hardware have driver for Linux, they are in the document named “Linux”. In some cases, driver install program maybe doesn’t detect all drivers you need, please check in device manager and manually install the driver. 9 IV. Equipment expansion 1. Card Reader The card reader of Giada mini PC can support SD, MMC, MS, MS PRO, SDHC and other mobile memory cards(depending on different model). It also supports PNP and hot swapping. Insert the mobile memory card into PC through the card reader port on it and pay attention to the card’s sides. Never use excessive force when inserting the card. Otherwise the memory card or the slot may be damaged. Note: SD/MMC: with the omitted angle facing the right; MS/MS PRO: with the omitted angle facing the left. Exit of memory card: (1) Stop operation on the card; (2) “Safely remove” the card through the operating system, (3) Take out the card gently. 10 2. USB device The USB interfaces can support various types of USB devices, including USB CD-ROM, USB mobile device, USB mouse and USB TV card. 3. Audio device You can connect the external microphone (or other audio input equipment) to audio input, and connect the earphone or speaker to the output port. For better sound quality, you can connect audio output device with digital decoder inside to S/PDIF-out port (or via adapter). Caution: Excessive sound pressure from earphones and headphones can cause hearing loss. 11 4. Network device The WIFI device embedded in the product can help you set up a network, either cabled or wireless. Make sure you have installed the hub or switch before you set up the network. To construct a LAN or other network, please refer to following photos. Note: Before setting up the network, please make sure you have properly installed the drivers for the network interface card and WIFI. A. Cabled network Insert the terminal of network cable, which comes from the hub or server, into the RJ-45 port, and make sure the connection is correct and firm. Please refer to the related instructions of operating systems and properly install the driver and related applications for the network. RJ-45 IN Wireless Router B. Wireless network With the embedded wireless network device, you can connect your PC to the 12 Internet through the access point. Note: To form a small-scale LAN for home use or office work, you need both the wireless network device embedded in the product and a wireless router. Start your wireless router, and make proper configurations for it in accordance with the operating instructions or instructions from the carrier. Start the WIFI device through the operating system of the host. Based on the instructions of operating system on network construction, select the wireless network and make correct configurations for the software. 13 V. Power supply and maintenance 1. Adapter In order to avoid personal injury and ensure the normal operation of the product, please make sure the AC power you provide conforms to the specifications described on the sign at the back of the adapter. Use three-core receptacle and reliable grounding. In addition, you should also make sure the voltage from your local power matches the respective rated value of the monitor and other external equipment. It is recommended the attached adapter be used. If the attached adapter can’t be used under some special circumstances, you must use an adapter with the same specification. Input Characteristics Range of input voltage: 90Vac-264Vac, single phase Min. Normal Max. Input Voltage 90Vac 100Vac~240Vac 264Vac Input Frequency 47Hz 60Hz/50Hz 63Hz Output Characteristics Static Output Characteristics <Vo & R+N> Output Rated Load Peak Voltage Max.Load Load regulation Ripple& Noise Max mVp-p Rail Min.Load +19V 0.0A 3.42A / 5% 190mV +19V 0.0A 2.1A / 5% 350mV 2. Maintenance As a high-tech product with sophisticated structure, Giada Mini PCs needs to be maintained properly. Misuse or rough handling may result in damage or system failure. Caution: Risk of explosion if battery is replaced by an incorrect type. Dispose 14 of used batteries according to the instructions. Body Please do not remove the protective film on the surface before using, and prevent sharp objects from scratching on it. Make sure the power supply to the host is cut off before cleaning the body. Never use wet cloth for cleaning. Otherwise, water drops or other conductive liquid may go into the host. To clean the base of the host, you should first remove the host. At the time, you should put the host in a safe place where is won’t slide down or fall onto the ground. Handling This product is an ultra-light PC Never place the product at the edge of the table. Otherwise, it may fall on the ground and be damaged. Always check the peripheral equipment and the connection cables to see whether they are properly arranged, so that people might not be stumbled by the wire or equipment and equipment not damaged. Radiation Radiation is of great significance for PCs. Please place the product in a proper position. Never block the air inlet and air outlet that are used for ventilation. Do not place the product onto the bed, sofa or other soft objects for use. Otherwise, the vents might be blocked and system halted because of the overheating. Interfaces Never use other objects to jam the interfaces on the host, nor use sharp objects to scratch the pins. Otherwise, the pins might be damaged. If there is any poor contact, you can use a soft brush to dust the place. 15 VI. Troubleshooting Giada Mini PC was designed with the latest technologies and strictly tested before delivery. It can provide long continuous working period and few failures might occur. You may encounter some simple problems on setup, operation or system compatibility at times you use the product. In this part, we will present the information on how to identify the cause of a failure and how to solve the problems. Identification: When your PC has a problem, please check it by referring the information provided below: 1. PC has no reaction after the host is powered on. Make sure the power is supplied to the host and the monitor, and check the power supply is normal running state. If the hardware has been upgraded, make sure the new hardware was properly and reliably installed. Check whether all signal cables are properly connected, including cables between the keyboard and host, and mouse and host. 2. Host is automatically shut off. Please check whether the power supply is cut off, or the power adapter is firmly inserted. 3. After the host is started, the start-up information appears. However, the operating system can’t be loaded. The start-up order of setup tools is not compatible with the configuration of the PC, or a password is set for your operating system. In the latter case, you should enter the password to load the operating system. 4. Speaker sounds when the system is being electrified. Check whether there 16 is any part inside the host, especially whether the hard disk and memory are properly installed. Note: The shell of the host should be opened only with the assistance of professionals from Giada. 5. When the system is started, it seems the set parameters of the host have been changed. It is possible the BIOS setup made at the time the system exited last time was not saved. 6. PC stops responding Press <Ctrl+Alt+Del> to terminate the program whose response is stopped. If the system can’t be restored after a long time, you should press the power switch on the host to turn off the PC, and start it. Then check whether the newly installed hardware is compatible with your system. 7. PC runs slowly and system halted frequently. Use antivirus software to check whether the system is infected. Check whether excessive programs are added when the computer is being started. They may temporarily occupy too many resources. If many programs are installed in your system and the system has not been optimized for a long time, it will also run slowly. In this case, you should run the optimization software programs for the disk, or run the third-party optimization software. If the problem still exists after above measures are taken, it is recommended that the operating system be re-installed. 8. Abnormal display and sound. If some software or game programs can’t run normally, you should check whether the software failure is caused by wrong operation (including wrong installation of operating system and driver). Check whether the version of your DirectX is conforming. 17 9. Sound disappeared abruptly. Check whether the connection between power amplifier and speaker are reliable, and double click the volume icon to see whether the audio part is set as “mute”. 10. Can’t access to Internet. Check whether the network system is properly connected, or the wireless router runs normally. Check whether the driver for the network equipment is properly installed and the related parameters are correctly set. Finally, make sure the ISP service is still valid. 11. System can’t access the information on hard disk. Check whether the hard disk is infected by virus. Note whether the hard disk is detected during the self-detection process. 12. Blue screen and system crash. Check whether the system is infected by virus. If the problem still exists, it is recommended that the operating system be re-installed. 13. PC can’t recognize USB devices or USB devices can’t run normally. Check whether these devices are properly installed (or the power is turned on), or the latest version of the drive for the device is installed. 14. For some models, when you first install the operating system, after installed display driver, the display resolution settings should be: ⑴ If only connected the HDMI devices, the default display mode is single mode, and the display device is notebook. The maximum rate can achieve 1366X768, (can also set other higher resolution, but the screen will be missed). If you connected to the CRT display device at this moment, the screen will not display. Please press CTRL + ALT + F1 to switch for the Intel (R) Dual Display 18 Clone mode after enter the operating system. ⑵ If only connected CRT display device, the default display mode is the Intel (R) Dual Display Clone mode, the best resolution if the display is greater than 1366X768, will not achieve the best resolution display devices, display devices need to manually set the most good resolution Steps: right click desktop -> click “screen resolution” -> Settings "resolution" ⑶ If HDMI and CRT display devices were connected at the same time, the default display mode is the Intel (R) Dual Display clone mode, the maximum resolution can be up to 1366x768 (can also set other higher resolution, but the HDMI display will be missed).. If the problem can’t solved even after the above measures are taken, you may contact our customer service center or log in the official forum of Giada. Please prepare the materials listed below before you contact so as to receive prompt service from us. • True product name and model; • Product code and its serial number; • Date of purchase; • Brief introduction of the problem on your PC; • Information concerning the software and other external hardware. Changes or modifications not expressly approved by the party responsible for compliance could void the user's authority to operate the equipment NOTE: This equipment has been tested and found to comply with the limits for a Class B digital device, pursuant to Part 15 of the FCC Rules. These limits are designed to provide reasonable protection against harmful interference in a residential installation. This equipment generates, uses and radiates radio frequency energy and, if not installed and used in accordance with the instructions, may cause harmful interference to radio communications. 19 However, there is no guarantee that interference will not occur in a particular installation. If this equipment does cause harmful interference to radio or television reception, which can be determined by turning the equipment off and on, the user is encouraged to try to correct the interference by one or more of the following measures: -- Reorient or relocate the receiving antenna. -- Increase the separation between the equipment and receiver. -- Connect the equipment into an outlet on a circuit different from that to which the receiver is connected. -- Consult the dealer or an experienced radio/TV technician for help. This equipment complies with FCC RF radiation exposure limits set forth for an uncontrolled environment. This device and its antenna must not be co-located or operating in conjunction with any other antenna or transmitter. “To comply with FCC RF exposure compliance requirements. The antennas used for this transmitter must be installed to provide a separation distance of at least 20 cm from all persons and must not be co-located or operating in conjunction with any other antenna or transmitter.” 20