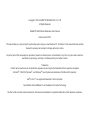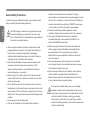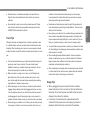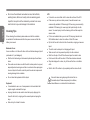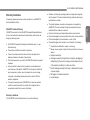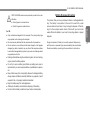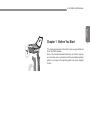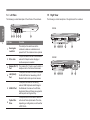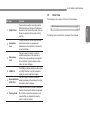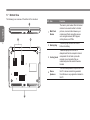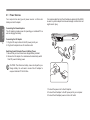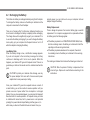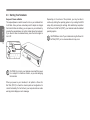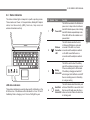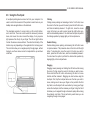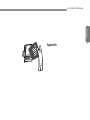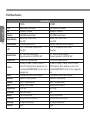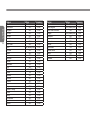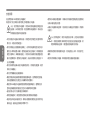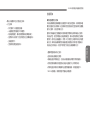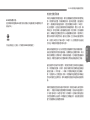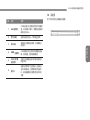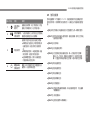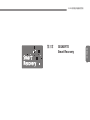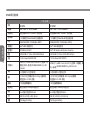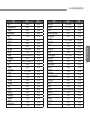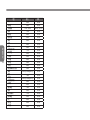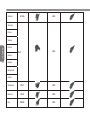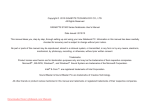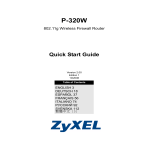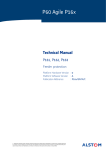Download Gigabyte E1425M
Transcript
Copyright © 2010 GIGABYTE TECHNOLOGY CO., LTD. All Rights Reserved GIGABYTE E1425 Series Notebooks User’s Manual Date Issued: 2010/07 This manual takes you, step by step, through setting up and using your new Notebook PC. Information in this manual has been carefully checked for accuracy and is subject to change without prior notice. No part or parts of this manual may be reproduced, stored in a retrieval system, or transmitted, in any form or by any means, electronic, mechanical, by photocopy, recording, or otherwise, without prior written consent. Trademarks Product names used herein are for identication purposes only and may be the trademarks of their respective companies. Microsoft® , MS-DOS, Windows® , and Windows® Sound System are trademarks of the Microsoft Corporation. Intel® & Core™. are registered trademarks of Intel Corporation. Sound Blaster & Sound Blaster Pro are trademarks of Creative Technology. All other brands or product names mentioned in this manual are trademarks or registered trademarks of their respective companies. General Safety Precautions In order to ensure your safety and the safety of you notebook, we ask that your carefully follow these safety precautions. English CAUTION: Using your notebook for long periods of time, with the base resting directly on exposed skin, can cause injury, burns or discomfort from the heat buildup that is generated from the base of your portable computer. I ● ● ● ● ● ● After removing the notebook from the box, please ensure that all packaging materials are kept out of the reach of small children as they can cause a potential choking hazard. The packaging materials should be safely stored away in the event that it may be used again for safe transportation of the notebook. Ensure that the AC Adapter and power cable are placed in a safe area where it cannot be tripped over or stepped on. The AC Adapter should be situated in a well ventilated area and should have nothing resting on or covering it. Before turning on the notebook, ensure that it is placed on a level surface with at least 10 cm of clearance around the air vents, which will aid in proper cooling. Do not obstruct the air vents of the notebook and do not insert any foreign objects into this space. Doing this may cause a short circuit or may cause the CPU fan to malfunction, resulting in the risk of a fire or electric shock. This may eventually render permanent damage to the notebook. Do note press or touch the display panel. Only use the AC Adapter that is provided with the notebook or ● ● ● ● ● that which is recommended by the manufacturer. Using nonrecommended or non-approved parts may cause damage or increase the risk of a fire or explosion. In the event that another AC Adapter is required, advice should be sought from a GIGABYTE service agent, in order to make sure that the correct part is recommended. Please follow the battery installation guidelines. Incorrect installation of batteries may increase the risk of a fire or explosion. Only replace old batteries with the same or an alternative compatible battery that is recommended by GIGABYTE or an authorized GIGABYTE Service Centre. Before connecting the notebook to the power outlet, make sure that the voltage rating of the AC Adapter is compatible with the power specification in the country where you are located. A detailed list of the power specification for different countries can be found on page 21. When using an extension cord, please make sure that the total sum of ampere ratings for all connected devices does not exceed the total ampere capacity for the circuit. Before removing the battery from the notebook, make sure firstly that the notebook is switched off and secondly that the AC Adapter is disconnected from the electrical wall socket. Once this is done, it would be safe to remove the battery. Do not carry the notebook battery, loose, in your handbag, backpack or pocket where loose metal objects (money, keys, chains, pens, etc) may be present. The metal objects can short circuit the terminals of the battery resulting in overheating that could cause a fire hazard. In the event that you need to transport the battery separately from the notebook, please place it inside an anti-static bag. E1425 SERIES USER’S MANUAL Discard old worn out batteries according to the instructions on Page VI. Never throw batteries into a fire as this can cause an explosion. Never attempt to repair or service the notebook yourself. Please refer all repairs and servicing to qualified service personnel at a GIGABYTE Authorized Service Centre. ● ● Travel Tips Although notebooks are designed to be as robust as possible to cater for a mobile lifestyle, extreme care and caution should be taken when travelling. When travelling by land, sea or air, every precaution should be taken to make sure that the notebook is well secured when it is not in use. ● ● ● The most essential accessory you should have when travelling is a good carry case for your notebook. The case should be well padded to protect your notebook from drops and bumps, etc and should be big enough to hold the size of notebook. Make sure there is enough room to carry your AC Adapter and spare battery etc. Only carry the necessary items in your carry case, as the weight can become tedious especially when walking long distances or waiting in long queue’s. When travelling by air, never book your notebook in with checked baggage. Always declare it as hand baggage so that you can carry it into the airplane cabin with you. Most airlines allow two pieces of hand baggage with one of them being a bag or carry case with a portable notebook. Please consult your local airline for more details. ● When placing your notebook on an X-Ray, make sure that you keep a close eye on it when it is one the conveyor belt. Hold on to your ● ● ● notebook until the last minute before placing it on the conveyor. In some airports it could be stolen while you are stuck in a queue waiting to pass through the metal detector. Notebooks and hard drives can pass through X-Ray machines but never allow these to pass through a metal detector. This can cause data loss to the hard drive. Never place your notebook in the overhead storage compartment as this can make it susceptible to damage caused by turbulence that may be experienced during the flight or in other case theft. You can store your notebook under your seat, where it is always in sight. You should take every precaution to protect your notebook from dust, dirt, liquid spillage, food droppings, extreme weather conditions and direct exposure to sunlight. When travelling between different climates, from one extreme to another, condensation may occur inside the notebook. If this does happen, please allow sufficient time for the moisture to evaporate completely, before attempting to switch on. When travelling from extremely colder to extremely warmer climates in a short space of time, and vice versa, please allow the notebook some time to adapt to the change in environment. Usage Tips ● When unplugging the power connector from the notebook, please hold and pull on the connector or the strain relief loop to disconnect. Do not pull the power cord itself as this can cause damage to the cable or the notebook. ● In the event of an electrical storm, please disconnect the notebook from the power source and unplug any network or telephone cables that may be connected to the notebook. English ● ● II ● Do not use the notebook near water sources, like bathtubs, English III washing basins, kitchen or laundry sinks or swimming pools. Liquid that can spill onto the notebook by accident can cause electric shock to you and damage to the notebook. Cleaning Tips When cleaning the notebook, please make sure that the notebook is switched off and disconnected from the power source and that the battery is removed. Notebook Cover: Use a microfiber or lint free soft cotton cloth and kitchen detergent (mix 5 parts water to 1 part detergent). ● Wet the cloth and wring out all excess liquid and wipe the surfaces clean. ● Take extra care to make sure that the cloth is damp and not very wet, especially when cleaning around the air vents and other openings as too much liquid in the cloth could drip onto the external components causing damage to the notebook. ● Do not clean the keyboard with this liquid. Keyboard: ● It is advisable to use a can of compressed air to clean debris that maybe caught underneath the keys. ● Isopropyl alcohol can be used to clean the keys by dipping a lint free soft cloth into it, wringing out the excess liquid and wiping the keys. ● Allow to dry for at least 5 minutes. LCD: ● It is best to use a microfiber cloth to clean the surface of the LCD. ● If there are any marks or stains present, it would be wise to use commercially available LCD cleaning kit. When using a commercially available LCD cleaning kit, never spray the liquid directly onto the screen. You must spray it onto the cleaning cloth and then wipe the screen clean. ● If this is not available then you can mix 50% isopropyl alcohol and 50% distilled water to clean the surface of the LCD screen. ● Dip the lint free soft cotton cloth into the solution, wringing out excess liquid. ● The cloth must be damp but not dripping with liquid. ● Take care not to let any excess liquid drip into the notebook. ● Start from the top of the LCD surface and wipe from side to side. ● Continue with this until the entire LCD surface has been cleaned. ● Wipe the display with a clean, dry lint free soft cotton or microfiber cloth. ● Wait for the LCD surface to dry completely and then close the lid. Be careful when using Isopropyl Alcohol as this is a flammable liquid. Please keep away from children, naked flames or a notebook that is switched on. E1425 SERIES USER’S MANUAL Warranty Guidelines All warranty repairs and service must be carried out by a GIGABYTE Authorized Repair Centre. GIGABYTE warrants, that the GIGABYTE branded Notebook/Netbook is free of any defects in materials and workmanship under normal use during the warranty period. ● All GIGABYTE supplied AC adapters and batteries carry a 1 year limited warranty. ● The warranty is effective from date of purchase. ● If proof of purchase cannot be shown, then the warranty will be determined based on the date of manufacture. ● The limited warranty is only valid for GIGABYTE branded or supplied hardware. ● In the event that a defect arises in materials or workmanship and proof is shown of this defect, GIGABYTE will, through its authorized service provider or partner, repair the product at no extra charge, using new or refurbished replacement parts in order to fulfill the warranty obligations. ● If, during the warranty period, GIGABYTE or its service provider is unable to repair the product, the product will be replaced with a comparable product that is new or refurbished. Warranty Limitations The GIGABYTE Limited Warranty does not cover the following… Improper assembly Damages caused by transport due to improper packaging or mishandling by the courier company unless transport is part of the warranty conditions in certain countries. ► Electric damage resulting from faulty or failed electric power or power surges. ► Damaged or cracked components ► Liquid damage ► ► English GIGABYTE Limited Warranty ● Software, including the operating system and applications supplied with the product. This also includes third party software that may be installed after purchase. ● Third party hardware, products and accessories not supplied by GIGABYTE. This also includes third party hardware that may be bundled with the notebook or netbook. ● Products with missing or defaced labels and/or serial numbers ● Products damaged by environmental factors, which include oxidation ● Products damaged by natural disasters or acts of God. ● Physical Damages which include, but not limited to, the following: ► Unauthorized modifications, repairs or servicing ► Misuse, abuse, neglect or failure to follow instructions in the user manual. IV Regulatory Notices Federal Communications Commission Notice English V This equipment has been tested and found to comply with the limits for a Class B digital service, pursuant to Part 15 of the FCC rules. These limits are designed to provide reasonable protection against harmful interference in a residential installation. Any changes or modifications made to this equipment may void the user’s authority to operate this equipment. This equipment generates, uses, and can radiate radio frequency energy. If not installed and used in accordance with the instructions, may cause harmful interference to radio communications. However, there is no guarantee that interference will not occur in a particular installation. If this equipment does cause harmful interference to radio or television reception, which can be determined by turning the equipment off and on, the user is encouraged to try to correct the interference by one or more of the following measures: ● Reorient or relocate the receiving antenna. ● Increase the separation between the equipment and receiver. ● Connect the equipment into an outlet on a circuit different from that towhich the receiver is connected. ● Consult the dealer or an experienced radio/TV technician for help. ● All external cables connecting to this basic unit must be shielded. For cables connecting to PCMCIA cards, see the option manual or nstallation instructions. RF Exposure This equipment must be installed and operated in accordance with provided instructions and must not be co-located or operating in conjunction with any other antenna or transmitter. End-users and installers must be provide with antenna installation instructions and transmitter operating conditions for satisfying RF exposure compliance. CE Notice (European Union) This symbol indicates this Booktop E1425 notebook complies with the EMC Directive and the European Union’s Low Voltage Directive. This symbol also indicates that E1425 meets the following technical standards: ● EN 55022 — “Limitations and Methods of Measurement for the Radio Interferences of Information Technology Equipment.” ● EN 55024 — “Information technology equipment - Immunity characteristics - Limits and methods of measurement.” ● EN 61000-3-2 — “Electromagnetic compatibility (EMC) - Chapter 3: Limits - Section 2: Limits on the harmonic current emissions (Equipment input current up to and including 16 A per phase).” ● EN 61000-3-3 — “Electromagnetic compatibility (EMC) - Chapter 3: Limits - Section 3: Limits on the voltage fluctuations and flicker in lowvoltage power supply systems for equipment with rate current up to and including 16 A.” E1425 SERIES USER’S MANUAL NOTE: EN 55022 emissions requirements provide for two classifications ● Class A governs commercial use ● Class B is governs residential use ● Only use batteries designed for this computer. The wrong battery type may explode, leak or damage the computer ● Do not remove any batteries from the computer while it is powered on ● Do not continue to use a battery that has been dropped, or that appears damaged (e.g. bent or twisted) in any way. Even if the computer continues to work with a damaged battery in place, it may cause circuit damage, which may possibly result in fire. ● Recharge the batteries using the notebook’s system. Incorrect recharg- ing may make the battery explode. ● Do not try to repair a battery pack. Refer any battery pack repair or ● ● ● ● replacement to your service representative or qualified service personnel. Keep children away from, and promptly dispose of a damaged battery. Always dispose of batteries carefully. Batteries may explode or leak if exposed to fire, or improperly handled or discarded. Keep the battery away from metal appliances. Affix tape to the battery contacts before disposing of the battery. Do not touch the battery contacts with your hands or metal objects. The product that you have purchased contains a rechargeable battery. The battery is recyclable. At the end of its useful life, under various state and local laws. It may be illegal to dispose of this battery into the municipal waste stream. Check with your local solid waste officials for details in your area for recycling options or proper disposal. Danger of explosion if battery is incorrectly replaced. Replace only with the same or equivalent type recommended by the manufacturer. Discard used battery according to the manufacturer’s instructions. English For CB: Battery Disposal & Caution VI English VII BSMI Notice (Taiwan Only) Most E1425 computers are classified by the Bureau of Standards, Meteorology and Inspection (BSMI) as Class B information technology equipment (ITE). The symbol above must be attached to the product indicating compliance with the BSMI standard. Replaceable Batteries If any equipment is provided with a replaceable battery, and if replacement by an incorrect type could result in an explosion (for example, with some lithium batteries), the following applies: ● if the battery is placed in an operator access area, there shall be a marking close to the battery or a statement in boththe operating and the servicing instructions; ● if the battery is placed elsewhere in the equipment, there shall be a marking close to the battery or a statement in the servicing instructions. This marking or statement shall include the following or similar text: CAUTION RISK OF EXPLOSION IF BATTERY IS REPLACED WITH AN INCOMPATIBLE BATTERY TYPE. DISPOSE OF USED BATTERIES ACCORDING TO THE INSTRUCTIONS E1425 SERIES USER’S MANUAL Congratulations and thank you for purchasing the GIGABYTE notebook computer. This portable notebook computer provides excellent multimedia functionality and is designed to provide you reliable, no fuss computing. This manual will explain to you, step by step, how to setup and begin using your E1425. It provides basic configuring,operation, care and troubleshooting guidelines. English Introduction VIII Content English IX General Safety Precautions............................................................... I Warranty Guidelines.........................................................................IV Regulatory Notices & Certifications...................................................V Introduction.....................................................................................VIII Chapter 1 Before You Start 1.1 Make Sure You Have Everything.............................................. 2 1.2 Familiarize Yourself with the Computer.................................... 2 1.3 Front View.................................................................................3 1.4 Left View...................................................................................4 1.5 Right View.................................................................................4 1.6 Back View.................................................................................5 1.7 Bottom View..............................................................................6 Chapter 2 Getting Started 2.1 Power Sources..........................................................................8 2.2 Recharging the Battery............................................................. 9 2.3 Starting Your Notebook........................................................... 10 2.4 Status Indicators.....................................................................11 2.5 Using Function Keys............................................................... 12 2.6 Using the Touch Pad.............................................................. 13 Chapter 3 GIGABYTE Smart Recovery 3.1 GIGABYTE Smart Recovery................................................... 16 Chapter 4 Troubleshooting 4.1 Identifying the Problem........................................................... 18 4.2 GIGABYTE Service Information.............................................. 18 Appendix E1425 Specifications.............................................................. 20 International Country Voltage................................................. 22 Plug Type................................................................................26 E1425 SERIES USER’S MANUAL English Chapter 1 Before You Start This chapter provides basic information to help you get started and to use the E1425 notebook. Some of the features described herein may not function properly or at all unless used in conjunction with the pre-installed operating system. Any change to the operating system may cause improper function. 1 English 2 1.1 Make Sure You Have Everything 1.2 Familiarize Yourself with the Computer When you receive your notebook PC, unpack it carefully and check to make sure you have all the items listed below. For a preconfigured model you should have the following: Opening The Display Panel To open the display panel, simply lift the lid up. Use your one hand to hold the machine and use the other to open the display panel. When closing the lid, be sure not to slam it closed. ● GIGABYTE Notebook Computer ● Lithium-Ion Battery ● AC Adapter with Power Cord ● Driver Disc ● Quick Start Guide Once you have checked and confirmed that your notebook system is complete, read through the following pages to learn about all of your notebook components. NOTE: Depending on the model you purchased, the actual appearance of your notebook may vary from that shown in this manual.These images are for illustration purposes. E1425 SERIES USER’S MANUAL 1.3 Top View The following is an overview of the front of the notebook. 2 1 NO. Item 2 Microphone The microphones are built into the LCD Panel and work like standard microphones and are used to speak during video chat session etc. Webcam The built-in webcam is housed here. The resolution depends on the configuration purchased. The cam is perfeect for online chat and video streaming. 3 3 LCD Display The display type and size depends on the model of notebook purchased. The supported resolution will also depend on the display type and size. 4 Power Button The power button is used to switch the notebook on and off, and for emergency shutdown or restart. 5 Keyboard A full-size keyboard with dedicated Windows keys. 6 Status Indicators These status indicatorsare used to show specific information on the E1425 such as if the Wireless LAN or Bluetooth is On or Off and if the Battery Pack is charging or not. TouchPad This is the pointer device controller for the system and mimics mouse movement on the screen. It has the standard Left/Right button arrangement. 4 5 6 7 7 English 1 Function 3 1.4 Left View 1.5 Right View The following is a brief description of the left side of the notebook. The following is a brief description of the right side of the notebook. English E1425A 4 1 2 3 NO. Item 4 5 6 Function 1 Kensington Lock Slot The small port is used to secure the notebook to desks or workstations and prevent theft. The notebook lock is optional 2 DC-in Jack This port is used to connect the notebooks external AC Adaptor when charging or continuous power is needed. 3 Modem (RJ-11) The modem (RJ-11) port is used to attach a Port telephone line to the internal 56k modem. 4 LAN (RJ-45) Port These ports are used to connect a standard RJ-45 LAN Cable for networking or RJ-11 Modem Cable for dial-up internet access. 5 USB 2.0 Port These ports are used for connecting external USB Peripherals and Storage to the Notebook. Devices such as Printers, Keyboards, Mice and Drives are supported and the ports are Plug And Play. 6 Optical Disc Drive TheOptical Disc Drive is used to read and write to and from optical media. The drive, depending on configuration, could be either a DVD Comb. 1 2 3 4 2 3 4 5 6 E1425M 1 6 5 E1425 SERIES USER’S MANUAL 1.6 NO. Item USB 2.0 Port These ports are used for connecting external USB Peripherals and Storage to the Notebook. Devices such as Printers, Keyboards, Mice and Drives are supported and the ports are Plug And Play. 2 Headphone Jack This port is used to connect external audio output devices such as speakers and headphones to the notebook to enhance the sound capabilities. 3 Microphone Jack This port is used to connect an external amplified microphone to the notebook to enhance the voice recording and recognition of the notebook. Typical scenarios include online chat such as Skype. 4 HDMI Port The HDMI port allows outputing a video signal in full High Definition to an HD compatible display as well as na HD sound signal. 5 This port is used to connect an external External Moniter analog vga display to the notebook for output (VGA) Port to a larger screen or projector. 6 Cooling Vents These are open ports for the fan to dissipate heat from the computer’s internal components. Do not block or place the computer in such a position that you inadvertently allow the outlets to become blocked. The following is an overview of the back of the notebook. The battery pack is inserted from the back of the notebook. English 1 Function Back View 5 1.7 Bottom View The following is an overview of the bottom of the notebook. 1 English 3 NO. Item 1 Multi Card Reader The memory card reader offers the fastest and most convenient method to transfer pictures, music and data between your notebook and flash compatible devices such as digital cameras, MP3 players, mobile phones, and PDAs. 2 Battery Bay The battery bay contains the internal Lithium-Ion battery. 3 Cooling Vents These are open ports for the fan to dissipate heat from the computer’s internal components. Do not block or place the computer in such a position that you inadvertently allow the outlets to become blocked. 4 Stereo Speakers The multimedia speakers outtput sound from the PC in stereo mode that is generated from Windows or any application installed on the PC. 2 6 4 Function E1425 SERIES USER’S MANUAL This chapter will show you the various ports and components of the E1425 and familiarizes you with the notebook. Certain parts of the notebook can be user upgraded while others are fixed and cannot be changed. English Chapter 2 Getting Started 7 2.1 Power Sources Your computer has two types of power sources: a Lithium-Ion battery and an AC adapter. English 8 It is recommended that only the AC adapter supplied with the E1425 is used. Any other adapter could cause damage or malfunction and might result in injury. Connecting the Power Adapters The AC adapter provides power for operating your notebook PC as well as charging the battery. Connecting the AC Adapter 1. Plug the DC output cable into the DC power jack of your. 2. Plug the AC adapter into an AC electrical outlet. Switching from AC Adapter Power to Battery Power 1. Be sure that you have at least one charged battery installed. 2. Remove the AC adapter. Your notebook will automatically switch from DC power to battery power. 2 1 3 CAUTION: The Lithium-Ion battery does not ship with a precharge initially. You will need to connect the AC adapter to useyour notebook PC the first time. 1. Connect the power cord to the AC adapter. 2. Connect the AC adapter to the DC power port of your computer. 3. Connect the AC adapter power cord to an AC outlet. E1425 SERIES USER’S MANUAL 2.2 Recharging the Battery The Lithium-Ion battery is recharged internally using the AC adapter. To recharge the battery, make sure the battery is installed and the computer is connected to the AC adapter. Low Battery State When the battery charge is low, a notification message appears. If you do not respond to the low battery message, the battery continues to discharge until it is too low to operate. When this happens, your notebook PC goes into Suspend mode. There is no guarantee your data will be saved once the notebook reaches this point. CAUTION:To protect your notebook from damage, use only the power adapter that came with it because each power adapter has its own power output rating. Once your notebook PC goes into suspend mode as a result of a dead battery, you will be unable to resume operation until you provide a source of power either from an adapter or a charged battery. Once you have provided power, you can press the Suspend/ Resume button to resume operation. In Suspend mode, your data is maintained for some time, but if a power source is not provided promptly, the power indicator stops flashing and then goes out, in which case you have lost the data that was not saved. Once you Battery Replacement There is danger of explosion if an incorrect battery type is used for replacement. For computers equipped with a replaceable LithiumIon battery pack, the following applies: ● If the battery is placed in an OPERATOR ACCESS AREA, there shall be a marking close to the battery, or a statement in both the operating and the servicing instructions; ● If the battery is placed elsewhere in the computer, there shall be a marking close to the battery or a statement in the servicing instructions. The marking or statement shall include the following or similar text: CAUTION: Risk of explosion if battery is replaced with an incorrect type. Dispose of used batteries according to the instructions. English There is no “memory effect” in Lithium-Ion batteries; therefore you do not need to discharge the battery completely before recharging. The charge times will be significantly longer if your notebook PC is in use while the battery is charging. If you want to charge the battery more quickly, put your computer into Suspend mode or turn it off while the adapter is charging the battery. provide power, you can continue to use your computer while an adapter charges the battery. 9 2.3 Starting Your Notebook English Suspend / Power on Button The suspend/power on switch is used to turn on your notebook from its off state. Once you have connected your AC adapter or charged the internal Lithium-Ion battery, you can power on your notebook by pressing the suspend/power on button located above the keyboard. If you need to take an extended break, press the button again to turn it off. 10 CAUTION: Do not carry your notebook around with the power on or subject it to shocks or vibration, as you risk damaging the hard disk. When you power on your notebook, it will perform a Power On Self Test (POST) to check the internal parts and confguration for correct functionality. If a fault is found, your computer emits an audio warning and/or displays an error message. Depending on the nature of the problem, you may be able to continue by starting the operating system or by entering the BIOS setup utility and revising the settings. After satisfactory completion of the Power On Self Test (POST), your notebook loads the installed operating system. CAUTION Never turn off your notebook during the Power On Self Test (POST), or an unrecoverable error may occur. E1425 SERIES USER’S MANUAL 2.4 Status Indicators NO. Symbol Function 1 This LED shows whether the Notebook is power on or in sleep mode. A continuous blue LED indicates power, while a blinking Power LED blue LED indicates suspend/sleep mode. If this LED is off then the notebook is not powered at all. 2 This LED indicates whether the builtin Wireless LAN Module is active and Wireless connected. If the LED is on, there is Connection connection and the adaptor is switched LED on. No LED means that there is no connection and the adaptor is switched off. 3 This LED is used to show if the battery pack of the notebook is charging or not, or if there is a battery fault. It will illuminate Battery if the battery is charging and switch off Status LED when charged, but it will flash on and off if there is no battery present or the battery is no longer working 4 This LED indicates Hard Disk Activity and Hard Disk will show if the HDD is in use or idle. It will Activity flash on and off rapidly when the drive is Status LED active and remain off when the hard drive is not being used. LED status indicators These status indicatorsare used to show specific information on the E1425 such as if the Wireless LAN or Bluetooth is On or Off and if the Battery Pack is charging or not. From Left to Right they are: Item English The status indicator lights correspond to specific operating modes. These modes are: Power on/ Suspend status, Battery/AC Adapter status, hard drive activity (HDD), Num Lock, Caps Lock, and wireless transmission activity. 11 2.5 Using Function Keys English 12 Your computer has 12 function keys, F1 through F12. The functions assigned to these keys differ for each application. You should refer to your software documentation to find out how these keys are used. The [FN] key provides extended functions for the notebook and is always used in conjunction with another key. Fn+F6 Increase System Volume This function will gradually and incrementally increase the volume of the sound output from the E1425 speakers. Fn+F7 Decrease LCD Brightness This function will gradually and incrementally decrease the brightness of the built in LCD panel. Fn+F8 Fn+F1 Sleep This function will put the E1425 Notebook into sleep mode. The LCD will switch off and devices will switch to lower power mode. Increase LCD Brightness This function will gradually and incrementally increase the brightness of the built in LCD panel. Fn+F9 Fn+F2 Fan Control This function will enable or disable the Silent Fan function. This will enable the user to put the fan into quiet mode if the user needs the notebook to be quieter. Disable Touchpad This function will disable the built-in touchpad of the E1425 notebook. This function can be used if typing on the built-in keyboard so that the mouse pointer does not move. Fn+F10 Fn+F3 Mute Volume This function will mute the volume control in Windows and all sound output from the speakers will stop. Pressing this combination again will enable sound output. Wireless LAN On/Off This function will enable or disable the embedded Wireless LAN Connection. The LED Status indicator will be on when this is enabled and off when disabled. Fn+F11 Webcam On/Off This function will enable or disable the built-in Webcam. This can be used when the webcam is not needed to save battery life or to disable images in conferencing software. Fn+F4 LCD / Display-Out Switch This function will switch the display configuration for the E1425 - It will cycle between 3 modes depending on operating system settings. These 3 Modes are: LCD Only - Image on the E1425 LCD Display Only - Image on external monitor LCD+Display - Image on LCD and external monitor Fn+F12 3.5G On/Off This function will enable or disable the built-in 3.5G Card (The 3.5G card is optional and isn’t available on E1425M & E1425A) Fn+F5 Decrease System Volume This function will gradually and incrementally decrease the volume of the sound output from the E1425 speakers. E1425 SERIES USER’S MANUAL 2.6 Using the Touchpad A touchpad pointing device comes built into your computer. It is used to control the movement of the pointer to select items on your desktop and use applications on the notebook. Double-Clicking Double-clicking means pushing and releasing the left button twice in rapid succession. This procedure does not function with the right button. To double-click, move the cursor to the item you wish to select, press the left button twice, and then immediately release it. You also have the option to perform the double-click operation by tapping lightly on the touchpad twice. Dragging Dragging means pressing and holding the left button while moving the cursor. To drag, move the cursor to the item you wish to move. Press and hold the left button while moving the item to its new location and then release it. Dragging can also be done using the touchpad. First, tap the touchpad twice over the item you wish to move, making sure to leave your finger on the pad after the final tap. Next, move the object to its new location by moving your finger across the touchpad, and then release your finger. Using the Scroll bar allows you to navigate through a document quickly without using the window's scroll bars. This is particularly useful when you are navigat-ing through on-line pages. English The touchpad consists of a cursor control, a left and right button, and a scroll bar. The cursor control works the same way a mouse does, and moves the cursor around the display. It only requires light pressure from the tip of your finger. The left and right buttons function the same as mouse buttons. The actual functionality of the buttons may vary depending on the application that is being used. The scroll bar allow you to navigate quickly through pages, without having to use the on-screen cursor to manipulate the up and down scroll bars. Clicking Clicking means pushing and releasing a button. To left-click, move the cursor to the item you wish to select, press the left button once, and then immediately release it. To right click, move the mouse cursor to the item you wish to select, press the right button once, and then immediately release it. You also have the option to perform the clicking operation by tapping lightly on the touchpad once. 13 English 14 E1425 SERIES USER’S MANUAL English Chapter 3 GIGABYTE Smart Recovery 15 3.1 GIGABYTE Smart Recovery English 16 System Recovery - Restore your E1425 operating system. The hard drive of the E1425 has a hidden partition that contains a full backup image of the operating system that can be used to recover the system in the event that something happens to the operating system. If the hard drive is removed or the partition deleted, the recover options will no longer be available and a recovery service will be needed. Launch System Recovery The system recover feature is part of the netbook installation and it ships preset from the factory. The options menu allows you to launch the Windows recovery tool to reinstall the operating system to factory defaults. Below will briefly describe how to launch the recovery tool and to get the recovery started. 1.Turn off or restart the netbook. 2.Turn the netbook on and press and hold the F9 key to launch the tool. 3.T he recovery window will open and give you the option to "Recovery" in the toolbar. You will be prompted if you want to recovery. Click on "Recovery" to begin the repair if you do. 4.The "Recovering" window will open and begin the recovery. 5.Once it is complete you will be prompted to reboot the netbook. E1425 SERIES USER’S MANUAL This section will briefly cover some frequently encountered problems and questions and provide a quick guide to assist with solve these problems. Most problems can be resolved quickly, simply and easily and are not always a system problem. Should you encounter a problem that is not yet or differently listed, please consult the GIGABYTE website or call your unit supplier for assistance. For website assistance go to the Support section of www.gigabyte. com.tw for telephonic assistance please call the supplier of your unit or take the unit to the supplier directly for assistance. English Chapter 4 Troubleshooting 17 Troubleshooting English 18 Your notebook PC is sturdy and subject to few problems in the field. However, you may encoun-ter simple setup or operating problems that you can solve on the spot, or problems with periph-eral devices, that you can solve by replacing the device. The information in this section helps you isolate and resolve some of these straightforward problems and identify failures that require service. 4.1 Identifying The Problem If you encounter a problem, go through the following procedure before pursuing complex troubleshooting: 1.Turn off your notebook. 2.Make sure the AC adapter is plugged into your notebook and to an active AC power source. 3.Make sure that any card installed in the PC card slot is seated properly. You can also remove the card from the slot, thus eliminating it as a possible cause of failure. 4.Make sure that any devices connected to the external connectors are plugged in properly. You can also disconnect such devices, thus eliminating them as possible causes of failure. 5.Turn on your notebook. Make sure it has been off at least 10 seconds before you turn it on. 6.Go through the boot sequence. 7.If the problem has not been resolved, contact your support representative. Before you place the call, you should have the following information ready so that the customer support representative can provide you with the fastest possible solution: ● Product name ● Product configuration number ● Product serial number ● Purchase date ● Conditions under which the problem occurred ● Any error messages that have occurred ● Hardware configuration ● Type of device connected, if any See the configuration label on the bottom of your notebook for configuration and serial numbers. Copyright-protected technology This product incorporates copyright protection technology that is protected by U.S. patents and other intellectual property rights. Use of this copyright protection technology must be autho-rized by Macrovision, and is intended for home and other limited viewing uses only unless otherwise authorized by Macrovision. Reverse engineering or disassembly is prohibited. 4.2 GIGABYTE Service Information More service information please link to GIGABYTE official website: www.gigabyte.com.tw E1425 SERIES USER’S MANUAL English Appendix 19 E1425 Specifications Specifications English 20 E1425A E1425M Audio Bluetooth Webcam LAN Wireless LAN AC Adaptor Battery Dimension Net Weight Intel arrandale CPU(Calpella) Windows® 7 Compliant Intel® HM55 Express Chipset "DDRIII 1066/ 1333Hz 2 slots Up to 4GB" ATI Mobility Radeon HD5470 "14.0"" TFT-LCD WXGA, 1366 x 768 HD Glare type" "2.5"" 9.5mm SATA HDD 5400rpm (Supports capacities of 250/320/500 GB)" 12.7mm DVD- Super Multi Drive 3x USB 2.0, D-SUBx1, 1x HDMI, 1x D-sub, 1x RJ45,1x RJ11(optional) Mic-in, Earphone-out, 4-in1 Card Reader(SD/MMC/MS/MS Pro), DC-in Jack, 1x kegsington lock 2 channels/SRS Sound Preminum support Bluetooth 2.1+EDR (Optional) Built-in 1.3M pixels webcam Ethernet 10/100/1G Base T 802.11 b/g/n "65w (90w optoional)" Li-ion, 8-Cell,4400 mAh 342 (W) x 235 (D) x 32.4 (H) mm ~2.34kg (including battery) Intel arrandale CPU(Calpella) Windows® 7 Compliant ntel® HM55 Express Chipset "DDRIII 1066/ 1333Hz 2 slots Up to 4GB" Intel® HD Graphics with dynamic frequency "14.0"" TFT-LCD WXGA, 1366 x 768 HD Glare type" "2.5"" 9.5mm SATA HDD 5400rpm (Supports capacities of 250/320/500 GB)" 12.7mm DVD- Super Multi Drive 3x USB 2.0, D-SUBx1, 1x HDMI, 1x D-sub, 1x RJ45, 1XRJ11(optional), Mic-in, Earphone-out, 4-in-1 Card Reader(SD/MMC/MS/MS Pro), DC-in Jack, 1x kegsington lock 2 channels/SRS Sound Preminum support Bluetooth 2.1+EDR(optional) Built-in 1.3M pixels webcam Ethernet 10/100/1G Base T 802.11 b/g/n 65w Li-ion, 4-Cell,2200 mAh 342 (W) x 235 (D) x 32.4 (H) mm ~2.34kg (including battery) Warranty 1 year 1 year CPU OS Chipsets System Memory Video Interface LCD Hard Disk Drive Optical Drive I/O Port E1425 SERIES USER’S MANUAL International Country Voltage Region Voltage 240V 220V 230V 120V 230V 220V 110V 230V 220V 230V 127V 230V 230V 220V 220V 120V 230V 220V 220V 115V 220V 230V 110V / 220V 220V 120V 230V 220V 127V 220V 231 V Frequency 50 Hz 50 Hz 50 Hz 60 Hz 50 Hz 50 Hz 60 Hz 60 Hz 50 Hz 50 Hz 60 Hz 50 Hz 50 Hz 50 Hz 50 Hz 60 Hz 50 Hz 50 Hz 50 Hz 50 Hz 50 Hz 50 Hz 60 Hz 50 Hz 60 Hz 50 Hz 50 Hz 50 Hz 50 Hz 50 Hz Region Brazil Brunei Bulgaria Burkina Faso Burundi Cambodia Cameroon Canada Canary Islands Cape Verde Cayman Islands Central African Republic Chad Channel Islands Chile China (mainland only) Colombia Comoros Congo-Brazzaville Congo-Kinshasa Cook Islands Costa Rica Côte d'Ivoire Croatia Cuba Cyprus Czech Republic Denmark Djibouti Dominica Voltage 127V / 220 V 240V 230V 220V 220V 230V 220V 120V 220V 220V 120V 220V 220V 230V 220V 220V 120V 220V 230V 220V 240V 120V 230V 230V 110V 240V 230V 230V 220V 230V Frequency 60 Hz 50 Hz 50 Hz 50 Hz 50 Hz 50 Hz 50 Hz 60 Hz 50 Hz 50 Hz 60 Hz 50 Hz 50 Hz 50 Hz 50 Hz 50 Hz 60 Hz 50 Hz 50 Hz 50 Hz 50 Hz 60 Hz 50 Hz 50 Hz 60 Hz 50 Hz 50 Hz 50 Hz 50 Hz 50 Hz English Afghanistan Albania Algeria American Samoa Andorra Angola Anguilla Antigua Argentina Armenia Aruba Australia Austria Azerbaijan Azores Bahamas Bahrain Balearic Islands Bangladesh Barbados Belarus Belgium Belize Benin Bermuda Bhutan Bolivia Bonaire Bosnia Botswana 21 Region English 22 Dominican Republic East Timor Ecuador Egypt El Salvador Equatorial Guinea Eritrea Estonia Ethiopia Faroe Islands Falkland Islands Fiji Finland France French Guiana Gaza Strip Gabon Gambia Georgia Germany Ghana Gibraltar Greece Greenland Grenada Guadeloupe Guam Guatemala Guinea Guinea-Bissau Voltage 110V 220V 120V 220V 115V 220V 230V 230V 220V 220V 240V 240V 230V 230V (formerly 220V) 220V 230V 220V 230V 220V 230V (formerly 220V) 230V 240V 230V (formerly 220V) 220V 230V 230V 110V 120V 220V 220V Frequency 60 Hz 50 Hz 60 Hz 50 Hz 60 Hz 50 Hz 50 Hz 50 Hz 50 Hz 50 Hz 50 Hz 50 Hz 50 Hz 50 Hz 50 Hz 50 Hz 50 Hz 50 Hz 50 Hz 50 Hz 50 Hz 50 Hz 50 Hz 50 Hz 50 Hz 50 Hz 60 Hz 60 Hz 50 Hz 50 Hz Region Guyana Haiti Honduras Hong Kong Hungary Iceland India Indonesia Iran Iraq Ireland Isle of Man Israel Italy Jamaica Japan Jordan Kazakhstan Kenya Kiribati Kuwait Kyrgyzstan Laos Latvia Lebanon Lesotho Liberia Libya Lithuania Liechtenstein Voltage Frequency 240V 60 Hz 110V 60 Hz 110V 60 Hz 220V 50 Hz 230V (formerly 220V) 50 Hz 230V 50 Hz 220V 50 Hz 127V / 230V 50 Hz 220V 50 Hz 230V 50 Hz 230V (formerly 220V) 50 Hz 240V 50 Hz 230V 50 Hz 230V (formerly 220V) 50 Hz 110V and 220V 50 Hz 100 V 50 Hz / 60Hz 230V 50 Hz 220V 50 Hz 240V 50 Hz 240V 50 Hz 240V 50 Hz 220V 50 Hz 230V 50 Hz 220V 50 Hz 240V 50 Hz 220V 50 Hz 120V / 240V 50 Hz 127V 50 Hz 230V (formerly 220V) 50 Hz 230V 50 Hz E1425 SERIES USER’S MANUAL Region Voltage 230V (formerly 220V) 220V 220V 127V / 220 V 220V 230V 240V 230V 220V 230V 220V 220V 230V 127V 120V 220-230V 127V / 220 V 230 V 220V 230V 127V / 220 V 220V 230V 220V 240V 230V 230V (formerly 220V) 127V / 220V 220V Frequency 50 Hz 50 Hz 50 Hz 50 Hz 50 Hz 50 Hz 50 Hz 50 Hz 50 Hz 50 Hz 50 Hz 50 Hz 50 Hz 60 Hz 60 Hz 50 Hz 50 Hz 50 Hz 50 Hz 60 Hz 50 Hz 50 Hz 50 Hz 50 Hz 50 Hz 50 Hz 50 Hz 50 Hz 50 Hz Region New Zealand Nicaragua Niger Nigeria North Korea Norway Okinawa Oman Pakistan Panama Papua New Guinea Paraguay Peru Philippines Poland Portugal Puerto Rico Qatar Réunion Romania Russian Federation Rwanda St. Kitts and Nevis St. Lucia (Winward Is.) St. Vincent (Winward Is.) São Tomé and Príncipe Saudi Arabia Senegal Serbia Voltage 230V 120V 220V 240V 220V 230V 100 V 240V 230V 110V 240V 220V 220V 220V 230V 220V 120V 240V 220V 230V (formerly 220V) 220V 230V 110V / 230V 240V 230V 220V 127V / 220V 230V 220V Frequency 50 Hz 60 Hz 50 Hz 50 Hz 50 Hz 50 Hz 60 Hz 50 Hz 50 Hz 60 Hz 50 Hz 50 Hz 60 Hz 60 Hz 50 Hz 50 Hz 60 Hz 50 Hz 50 Hz 50 Hz 50 Hz 50 Hz 60 Hz 50 Hz 50 Hz 50 Hz 60 Hz 50 Hz 50 Hz English Luxembourg Macau S.A.R. of China Macedonia Madagascar Madeira Malawi Malaysia Maldives Mali Malta Martinique Mauritania Mauritius Mexico Micronesia Moldova Monaco Mongolia Montenegro Montserrat (Leeward Is.) Morocco Mozambique Myanmar/Burma Namibia Nauru Nepal Netherlands Netherlands Antilles New Caledonia 23 Region English 24 Seychelles Sierra Leone Singapore Slovakia Slovenia Somalia South Africa South Korea Spain Sri Lanka Sudan Suriname Swaziland Sweden Switzerland Syria Tahiti Taiwan Tajikistan Tanzania Thailand Togo Tonga Trinidad & Tobago Tunisia Turkey Turkmenistan Uganda Ukraine Voltage Frequency 240V 50 Hz 230V 50 Hz 230V 50 Hz 230V 50 Hz 230V 50 Hz 220V 50 Hz 220V 50 Hz 220V 60 Hz 230V (formerly 220V) 50 Hz 230V 50 Hz 230V 50 Hz 127V 60 Hz 230V 50 Hz 230V 50 Hz 230V 50 Hz 220V 50 Hz 110V / 220V 60 Hz / 50 Hz 110V 60 Hz 220V 50 Hz 230V 50 Hz 220V 50 Hz 220V 50 Hz 240V 50 Hz 115V 60 Hz 230V 50 Hz 230V 50 Hz 220V 50 Hz 240V 50 Hz 220V 50 Hz Region United Arab Emirates United Kingdom United States of America Uruguay Uzbekistan Vanuatu Venezuela Vietnam Virgin Islands Western Samoa Yemen Zambia Zimbabwe Voltage 220V 230V (formerly 240V) 120V 230V (formerly 220V) 220V 230V 120V 220V 110V 230V 230V 230V 220V Frequency 50 Hz 50 Hz 60 Hz 50 Hz 50 Hz 50 Hz 60 Hz 50 Hz 60 Hz 50 Hz 50 Hz 50 Hz 50 Hz E1425 SERIES USER’S MANUAL Plug Type Country Plug Type Plug Picture Connector Type Connector Picture USA LP-30B LS15 English Japan LP-54 LS15 25 Taiwan LP-53 LS15 China PC-323 LS15 Korea LP-E04 LS15 LP-60L LS15 PE-364 LS15 PE-361 LS15 Canada England Singapore South Africa Australia LP-23A LS15 Germany English 26 France Sweden Finland Norway LP-33 LS15 Belgium Netherlands Austria Switzerland LP-37 LS15 Denmark LP-38 LS15 PE-336 LS15 Italy 版權所有© 2010屬於技嘉科技股份有限公司 保留所有權利 E1425系列筆記本電腦使用手冊 初版:2010/07 本手冊可引導您設定和使用全新E1425筆記本電腦。本手冊資訊之正確性皆經過查核,如有變更恕不另行通知。 如果事先未獲得書面許可,不得以任何形式或電子、機械、照相、記錄等任何方式重製本手冊、儲存於檢索系統中或加以傳播。 商標 GIGABYTE™ 為技嘉科技股份有限公司之註冊商標。 本手冊提及之所有其他品牌或產品名稱皆為其所屬公司之商標或註冊商標。 安全說明 在使用您的E1425系列筆記本電腦時 請遵守以下安全準則以保護您自己和您的筆記本電腦。 小心:使用筆記本電腦時,請勿長時間將電腦的底部直接接 觸皮膚。長時間使用後,熱量會累積在電腦底部。若與皮膚 持續接觸會造成不適感或灼傷。 •當您將筆記本電腦從外箱取出後,請將包裝組件放置於幼童不易取 •使用延長線連接適配器時,請確認所有連接裝置的電流總量是否超 出延長線的電流總容量。 •從筆記本電腦取出電池時,請先關機並從插座拔下適配器,然後取 出電池。 得之處,以免誤食造成窒息。 簡體中文 •請勿將物品壓在適配器的電源線上,此外請將電源線置於安全處以 避免將人絆倒或遭人踩踏。使用電腦或為電池充電時,請將適配器 放置於通風處,如桌面或地板上。請勿以紙張或其他物品覆蓋適配 器以免阻礙通風。使用筆記本電腦時,務必保持散熱孔周邊至少10 I 公分距離暢通。 •請勿將任何物品插入筆記本電腦的散熱孔。否則會造成短路,進而 導致火災或觸電。 •請勿用手觸摸或按壓液晶屏幕。 •限使用筆記本電腦製造商隨附的適配器和電池。使用其他類型的電 池或適配器可能會讓發生火災或爆炸的風險提高。 •限使用E1425筆記本電腦製造商隨附的適配器和電池。使用其他類 型的電池或適配器可能會讓發生火災或爆炸的風險提高。 •電池的裝入方式不正確可能會導致爆炸。 •若需更換電池時,限定使用製造商建議的相同或相容電池。 •連接筆記本電腦與電源之前,請確認適配器的額定電壓符合可用電 源的電壓。各國電壓列表請參考第27頁。 小心:攜帶電池時,請勿將電池放在口袋、皮包或其他容器 中,否則金屬物體(如車鑰匙)可能會讓電池的電極短路。若 需要單獨寄送電池時,請放置在防靜電袋子裡寄送。 •請依照製造商指示回收廢棄電池。勿將電池投入火中,否則會產生 爆炸。 •請勿自行維修筆記本電腦。維修服務請洽技嘉各地服務據點。 E1425 系列筆記本電腦使用手冊 商務旅行須知 使用須知 雖然筆記本電腦設計很堅固以符合行動生活的需求,但在旅行時還是 需要特別注意以下幾件事: •拔下電源線時,請務必拉拔電源線的接頭或鬆脫裝置,請勿拉拔電 •最重要的旅行配件是電腦保護袋,好的電腦保護袋必須具備防碰撞 的緩衝襯墊且尺寸要夠大才能完整包覆筆記本電腦。 •確保電腦保護袋有足夠的空間擺放適配器。請勿放置過多物品,以 避免壓壞筆記本電腦的液晶屏幕。 •勿將筆記本電腦放在行李箱託運,筆記本電腦需視為手提行李。每 詢問規定細節。 •您可讓筆記本電腦接受X光機的安全檢查,當把電腦放入輸送帶 前,請另外注意接頭的方向是否正確與對齊。 •為了避免觸電的風險,請勿在打雷時插拔任何纜線。 •勿在周遭有水的地方使用筆記本電腦,如浴缸、洗手台、廚房、洗 衣間的水槽、潮濕的地下室或游泳池。液體滴落在筆記本電腦內會 造成觸電或是腐蝕電子線路。 簡體中文 家航空公司規定的手提行李件數不同,搭機前請先向當地航空公司 源線本體。拔下接頭時,請垂直拉出以免接腳彎曲。連接電源線之 時,請留意筆記本電腦以免被竊取。 •切勿讓筆記本電腦接受金屬探測器的檢查,因為金屬探測器會造成 硬盤數據遺失。 •勿將筆記本電腦置於機艙內頭頂置物箱,因途中若遇亂流時容易四 處滑動造成筆記本電腦損壞,請置於座椅下方可視之處。 •請避免筆記本電腦、電池和硬盤承受環境中的危險,如塵土、灰 塵、食物、液體高低溫以及陽光直接照射。 •當筆記本電腦移往溫度或濕度差異極大的環境時,筆記本電腦的內 外可能會發生凝結現象。為了避免電腦受損,繼續使用前請等候一 段時間,直到濕氣蒸發為止。 •由低/高溫環境將筆記本電腦移至高/低溫環境時,開啟電源前請等 候一段時間,直到電腦適應新環境為止。 II 清潔電腦須知 保固服務 清潔筆記本電腦之前,請先關機,接著拔下電源線並取出電池。 產品維修及服務都需透過技嘉授權的服務中心。 筆記本電腦外殼: 將廚房清潔劑和清水以1:5比例稀釋後再用軟質擦拭布蘸取擦拭。 •將軟質擦拭布擰乾擦拭表面及底部機殼。 技嘉保固 技嘉保證所有技嘉品牌的筆記本電腦及筆記本電腦出廠前均受到嚴 密的 品質控管。若在正常使用的情況下故障且產品尚在保固期限內,技嘉 將提供您免費的保固維修服務。 鍵盤: 簡體中文 III •利用吹塵器具噴出的高壓氣體吹出鍵盤下方的灰塵與髒污。 •可用軟質擦拭布沾幾滴異丙醇清潔鍵盤。 •本產品隨機所附的電池及適配器,自購買日起提供一年全球保固。 •維修時若未出具購買憑證,則保固期自本公司製造日算起。 • 擦拭完請留5分鐘讓鍵盤自然乾燥。 •隨機所附贈的軟體光盤、電腦保護袋及其他附件贈品恕不在保固範 面板: •假如產品經證實原料或組裝有瑕疵,技嘉服務中心將用新的或整修 •建議使用奈米清潔擦拭布清潔面板。 •如面板表面有髒汙,請使用市面上液晶屏幕專用清潔產品清除。當 使用清潔產品時,請將清潔液噴在擦拭布上,再用擦拭布擦拭面 板,千萬不可將清潔液直接噴在屏幕上。 •如果沒有液晶屏幕專用清潔液也可用異丙醇與水以1:1的比例稀釋 後,再用擦拭布沾稀釋液擰乾後清潔屏幕。 圍內。 後的料件免費維修,完成保固義務。 •若在保固期內,技嘉服務中心無法提供相同料件修復,將會以類似 的新料件或修復過後的料件取代。 保固限制 技嘉保固範圍不包含以下 •軟體:包含作業系統、產品隨附軟體及使用者自行安裝之軟體恕不在 保固範圍內。驅動程序及軟體光盤因涉及版權問題,使用者若因故 遺失或毀損時本公司恕無法提供保固服務及接受付費購買。 •其他廠商提供之硬體、產品或配件。 •產品貼附的貼紙。 •產品因受環境因素而損壞,如氧化。 E1425 系列筆記本電腦使用手冊 法規須知 •因天災或遇不可抗力造成之損壞。 •人為損壞 •重新調整接收天線之方向。 •拉開設備與接收器之間距。 •將設備接至不同插座上,讓設備與接收器各自使用不同的電路。 •洽詢經銷商或具相關經驗的無線電/電視技術人員尋求協助。 •所有連接至本機的外部纜線均應使用屏蔽纜線。若是連接至PCMCIA卡的纜線,請參照配件手冊或安裝說明。 簡體中文 ‧自行拆裝、任意變更規格。 ‧未遵照使用手冊指示不當使用。 ‧購買後因搬遷、移動摔落而導致故障損壞時。 ‧使用非本公司原廠之配件所引起之故障或損壞。 ‧損毀的零件。 ‧受液體潑灑造成的損壞。 聯邦通訊委員會須知 本設備係依照美國聯邦委員會規範第15條之規定測試,結果符合B級 數位化服務之各項限制。這些限制之用意旨在規定住宅安裝時應提供 適當之保護,以防範不良干擾。 擅自對本設備進行變更或修改將導致使用者喪失操作本設備之權利。 本設備產生、使用並發出無線電頻率能量。若未遵守說明進行安裝與 使用時,恐干擾無線電通訊。然而,對於特定之安裝並不保證不會造 成干擾。如本設備確對收音機或電視機接收造成不良干擾(可藉由開 關設備之方式確認),則用戶可透過下述方法試著解除干擾: IV 射頻曝露值 本設備必須依據所提供的指示安裝及操作,且不得與任何其他天線或 發射機並置或共同操作。必須對一般使用者及安裝人員提供天線安裝 簡體中文 V • 請勿在開啟電源時取出電腦的電池 指示及發射機操作條件,以滿足射頻曝露值的法規要求。 • 請勿繼續使用已掉落的電池,或是出現任何損壞狀況(例如彎曲或 扭曲)的電池。即使電腦能夠以受損的電池繼續運作,也可能造成 電路損壞,並造成火災。 CE須知(歐盟) • 請使用筆記本電腦的系統為電池充電。不正確的充電方式可能會 導致電池爆炸。 此標誌 代表本E1425 系列筆記本電腦符合EMC規範及歐盟的低 電壓規範。 此標誌同時代表本E1425 系列符合以下技術標準: • EN 55022—「資訊技術設備之無線電干擾的測量方法與限制。」 • EN55024—「資訊技術設備-電磁耐受特性-測量方法與限制。」 • EN 61000-3-2—「電磁相容性(EMC)-第3章:限制-第2節:諧 波放射限制(每相位輸入電流最高且包括16A的設備)。」 • EN 61000-3-3—「電磁相容性(EMC)—第3章:限制—第3節:額 定電流最高且包括16A之設備,其低電壓供電系統之電壓變動限 制。」 注意:EN 55022放射要求提供兩種分類 • A級適用於商業用途 • B級適用於住宅用途 針對CB: • 請僅使用專為本電腦所設計的電池。不正確的電池類型可能會造 成爆炸、漏電或損壞電腦 • 請勿嘗試自行修理電池。請交由維修代表或合格維修人員進行任 何電池修理或更換。 • 請勿讓兒童接觸受損的電池,並立即加以丟棄。請務必謹慎處理 電池。若曝露在火焰中、不當處理或棄置,可能會造成電池爆炸 或漏電。 • 請將電池遠離金屬設備。 • 在棄置電池之前,請在電池接觸點上黏貼膠帶。 • 請勿以雙手或金屬物體碰觸電池接觸點。 電池棄置及注意事項 您所購買的產品含有可充電電池。這種電池可回收。依美國許多州及 各地法律,在電池使用壽命結束時,若將本電池棄置在都市廢棄物流 中,有可能構成違法。請洽詢您當地固體廢棄物主管單位,以瞭解您 所在區域的回收方案或適當的處理方式。如果電池更換不當,可能會 有爆炸的危險。只能以相同或廠商建議之同類型電池進行更換。請依 照製造商指示說明回收廢棄電池。 E1425 系列筆記本電腦使用手冊 電池安全使用指南 BSMI須知(限台灣) 經濟部標準檢驗局(BSMI)將大部分的筆記本電腦歸類為B級資訊技術 設備(ITE)。 本筆記本電腦使用的是鋰電池。請勿在潮濕或腐蝕性的環境中使用電 池。請勿將產品放置、存放或靠近熱源、至於高溫位置、放在強烈日 照下、放在微波爐或加壓容器中,並且請勿暴露於60度C(140度F) 以上的溫度中。違反這些指南將可能導致電池漏液、鏽蝕、過熱、爆 炸或起火,並可能導致人身傷害或物品損傷。請勿穿刺、打開或拆解 電池。如果電池發生漏液且您不小心碰觸到漏出的液體,請立即以大 量清水沖洗並尋求醫療協助。基於安全理由,且為延長電池的使用壽 命,在0度C(32度F)以下或40度C(104度F)以上的溫度中將無法進 行充電。環境操作溫度0度C到35度C。 新購買的電池需經過二至三次的完整充放電週期才能達到最高效能。 此電池可進行數百次的充電和放電,但最終仍會達到使用壽命。當開 機時間異常短於正常時間時,請購買新的電池。您只能使用技嘉核准 的電池,並使用技嘉專為此裝置核准的專用充電器位電池進行充電。 電池指能針對其設計目的使用。請勿使用任何已損壞的充電器或電 池。請勿將電池短路。以錢幣、金屬片或筆之類的金屬物品直接連接 電池的正極(+)和負極(-)終端(外觀類似像電池上的金屬條) 時,可能會不小心引發短路。例如,當您將備用電池放置在口袋或皮 包內舊可能發生這種情況。將終端短路可能會損壞電池或連接的物 品。 如果您將電池放置在過熱或熱冷的環境中(例如夏天或冬天的密閉車 廂內),可能會導致電池容量和使用壽命縮短。請務必將電池保持介 於15度C至25度C(59度F至77度F)的環境中。過熱或過冷的電池會 讓裝置在短期內無法運作,即使電池已充滿電亦然。在極度過低的溫 度下更會使得電池效能受到限制。 簡體中文 產品必須貼上以上標誌,代表符合BSMI標準的規定。 VI 請勿將電池丟置火焰中,這樣可能會導致爆炸。電池如果受損也可能 爆炸。廢棄電池的處理應符合當地法規。請盡量將電池回收處理。切 勿當成一般家庭廢棄物處理。無線裝置可能會受到電池干擾,並因而 影響效能。 簡體中文 VII 可能引發爆炸的環境 當處於可能引發爆炸的環境時,請關閉您的裝置並遵守所有的指示和 說明。可能引發爆炸的環境包括一般建議關閉汽車引擎的區域。此類 區域的火花可能引發爆炸或火災,進而導致人身傷害或甚至死亡。靠 近加油站的加油槍時請關閉筆記本電腦。在燃料補給站、儲存區和配 送區、化學工廠或進行爆破作業的區域使用無線設備時,請遵守其相 關限制。可能引發爆炸的環境一般(但不見得全部)都會加以標示, 包括:船甲板下方、輸送或儲存化學物質的設備、使用液態石油氣 (如丙烷或丁烷)的車輛,以及空氣中含有化學物質或石粒、灰塵或 金屬粉塵等粒子的區域。請勿在禁用行動電話或可能造成干擾或危險 的區域啟動筆記本電腦。 E1425 系列筆記本電腦使用手冊 前言 這本操作手冊包含了安裝步驟和使用的必備資訊,提供基本功能配置、 操作、保養及疑難排解。 簡體中文 感謝您選擇技嘉科技E1425系列筆記本電腦。 這台可攜式筆記本電腦提供最佳的多媒體性能,讓您可放心地使用。 VIII 目錄 簡體中文 IX 安全說明................................................... I 商務旅行須知...............................................II 使用須知...................................................II 清潔電腦須知.............................................. III 保固服務.................................................. III 法規須知.................................................. IV 電池安全使用指南.......................................... VI 前言..................................................... VIII 第一章 開始使用前 1.1 確認應有品項............................................................................ 2 1.2 熟悉您的電腦............................................................................ 2 1.3 前視圖. ..................................................................................... 3 1.4 左視圖. ..................................................................................... 4 1.5 右視圖. ..................................................................................... 5 1.6 後視圖. ..................................................................................... 6 1.7 底視圖. ..................................................................................... 6 第二章 開始使用筆記本電腦 2.1 電源.......................................................................................... 8 2.2 電池重新充電............................................................................ 9 2.3 開啟您的筆記本電腦............................................................... 10 2.4 狀態指示燈............................................................................. 10 2.5 使用功能鍵............................................................................. 11 2.6 使用觸控板.............................................................................. 12 第三章 GIGABYTE Smart Recovery 3.1 GIGABYTE Smart Recovery.................................................. 16 第四章 疑難排解 4.1 疑難排解................................................................................. 18 4.2 技嘉服務資訊.......................................................................... 18 附錄 E1425規格.......................................................................................20 各國電壓列表...................................................................................22 各國轉接頭......................................................................................26 E1425 系列筆記本電腦使用手冊 第一章 開始使用前 簡體中文 本章介紹開始使用E1425筆記本電腦的基本操作資訊。 一些本文所述的功能可能工作異常或根本無法工作,除非與預先安裝的 作業系統搭配。對作業系統所做的任何更改可能會導致不正確的運作。 1 1.1 確認應有品項 1.2 熟悉您的電腦 收到您的筆記本電腦時,請小心打開包裝,並確認有下列各品項。預 先裝配好的筆記本電腦應有下列品項: 打開顯示面板 若要打開屏幕,只需將屏幕向上掀開即可。 關閉屏幕時,絕不可用力蓋上顯示屏幕蓋。 ● 筆記本電腦 ● 鋰電池 ● 交流適配器及電源線 ● 驅動程序 ● 快速使用指引 簡體中文 2 檢查並確認電腦系統完備之後,請閱讀以下的說明,以瞭解您的筆記 本電腦各組件。 注意: 依據您購買的機型,您的筆記本電腦外觀可能會與本手 冊中所顯示的圖片不同。 E1425 系列筆記本電腦使用手冊 1.3 上視圖 以下所示為本筆記本電腦的上視圖 NO. 項目 2 1 麥克風 內置麥克風可接收聲音或其他音頻數據,並 傳輸到可接收這類輸入的任何程序。 2 網絡攝像頭 內置130萬畫素相機,可讓您輕鬆拍攝快照 或進行視訊聊天、視訊會議。 3 顯示面板 背光式彩色液晶顯示面板,可以顯示文字及 圖案。 4 暫停/開機按鈕 此按鈕可開啟及關閉筆記本電腦的電源,並 可切換至休眠模式。 (如需詳細資訊,請參閱第10頁的開機一節 中的「暫停 / 開機按鍵」)。 5 鍵盤 具備Windows®專用鍵的標準鍵盤。 6 狀態指示燈 狀態指示燈配合各特定操作模式。 這些模式包括:開機 / 待命狀態、電池 / AC適配器狀態、硬盤機活動 (HDD)、數字鍵 鎖 (Num Lock)、大寫鍵鎖(Caps Lock)和無 線傳輸活動。 7 觸控板指標裝置 觸控板是類似鼠標的光標控制器,有二個按 鈕以及一個對手指觸摸很靈敏的平板。 4 6 7 簡體中文 1 3 5 說明 3 1.4 左視圖 1.5 右視圖 以下所示為本筆記本電腦的左視圖。 以下所示為本筆記本電腦的右視圖。 E1425A 1 簡體中文 4 2 3 NO. 項目 4 5 6 說明 Kensington安全鎖插槽可讓您用一條選配的 安全接線,將筆記本電腦固定在一個無法移 動的物體上,以確保安全。 1 Kensington 安全鎖插槽 2 適配器輸入接口,提供您使用一般電源給筆記 適配器輸入接口 本電腦供電,以及對電腦內的鋰電池充電。 3 LAN(RJ-45) 連接接口 4 調制解調器(RJ-11)連接接口 可用來將電話 調制解調器 (RJ-11) 連接接口 綫接上內置的56K調制解調器。 5 USB連接接口 USB連接接口讓您連接通用序列總綫裝置, 支持標準2.0版本,數據傳輸速率最高可達 480Mb/s。 6 光驅 光驅可以用來撥放媒體盤片,如CD、DVD及 BD。依據您的筆記本電腦組態設定,您可能 可以刻錄CD、DVD光盤。 LAN連接接口支持10/100/1000 Base-T標準 RJ-45插頭。 1 2 3 4 2 3 4 5 6 E1425M 1 6 5 E1425 系列筆記本電腦使用手冊 1.6 後視圖 NO. 說明 1 USB連接接口 USB連接接口讓您連接通用序列總綫裝 置,支持標準2.0版本,數據傳輸速率最 高可達480Mb/s 2 麥克風插孔 麥克風插孔可外接一個單聲道麥克風。 3 耳機插孔 耳機插孔可用來連接耳機、外接喇叭及 放大器。 4 HDMI 連接接口 HDMI連接接口可讓您將視訊裝置連接電 腦,例如電視、投影機或錄像機。 5 外接式顯示器 連接接口 外接式顯示器連接接口可用來連接外接 的顯示器。 通風口 電腦內部零件所產生的熱能,會經由這 些開口散發出去,使用時請勿擋住出風 口,或將電腦擺放在容易擋住出風口的 位置。 6 以下所示為本筆記本電腦的後視圖。 簡體中文 項目 5 1.7 前視圖&底視圖 以下所示為本筆記本電腦的前視圖及底視圖。 1 3 2 簡體中文 6 4 NO. 項目 說明 1 記憶卡插槽 透過內存插槽,提供一個最快速、最便捷的方式, 將數字相機、MP3隨身聽、筆記本電腦或PDA等快 閃記憶卡兼容裝置內的相片、音樂與數據傳輸至電 腦。 2 鋰電池槽 鋰電池槽內有一內接式鋰電池。 3 通風口 電腦內部零件所產生的熱能,會經由這些開口 散發出去,使用時請勿擋住出風口,或將電腦 擺放在容易擋住出風口的位置。 4 立體聲喇叭 內置雙聲道喇叭、提供立體音效。 E1425 系列筆記本電腦使用手冊 開始使用筆記本電腦 本章將帶您認識E1425各式各樣的連接接口及零件,並讓您熟悉您的 筆記本電腦。筆記本電腦的某些零件可以讓使用者升級,同時有些則 是固定不能變更的。 簡體中文 第二章 7 2.1 電源 本產品可使用兩種電源:鋰電池或交流適配器。 我們建議只使用隨貨搭配的適配器,使用其他任何適配器可能會造成 筆記本電腦損害或故障,並可能會對人體造成傷害。 連接適配器 交流適配器提供筆記本電腦操作時所需電源,並且將電池充電。 連接交流電適配器 1. 將直流電的輸出纜線插入筆記本電腦的直流電源插座。 2. 將交流電壓器插入交流電電源插座。 2 1 簡體中文 由交流電源切換為電池電源 1. 確定至少安裝一個充好電的電池。 2. 拔掉交流電壓器。電腦就會自動由直流電源切換為電池電源。 3 購買本電腦時,鋰電池尚未充電。開始使用本電腦時,應將交 流電壓器連接上去。 8 1. 將電源線接上適配器。 2. 將適配器連接到筆記本電腦的電源插孔。 3. 將電源線插入電源插座。 E1425 系列筆記本電腦使用手冊 2.2 電池重新充電 電腦內的鋰電池可經由交流電適配器重新充電。要將鋰電池重新充 電,請先確定已妥當裝入電池,而且電腦以連接交流電源。 鋰電池並沒有「記憶功能」,因此在重新充電前,並不需要將鋰電池 完全放電。電池充電期間,如果正在使用筆記本電腦,充電時間會明 顯比較長。如果縮短充電時間,請在充電時,將電腦切換為暫停模式 或關機。 注意: 為保護您的筆記本電腦免於受損,請務必使用隨附的適 配器,因為每一個適配器都有規定的電源輸出率。 一旦因為電池沒電而使電腦進入暫停模式,除非由適配器或另一個充 好電的電池提供電源,否則電腦無法恢復作業。重新提供電源後,就 可以按暫停 / 開機按鈕來恢復作業。待機模式時,您電腦內的數據 都會暫時保留,但如果等到電源指示燈停止閃爍,終究熄滅,您還沒 有接上外接電源,那所有未存檔的數據都會消失。提供電源後就可以 一邊使用電腦,一邊讓電池充電。 ● 如果電池的設置位置允許使用者自行更換,電池附近應有標示,或 註明操作和維修指示。 ● 如果電池的設置位置允許使用者自行更換,電池附近應有標示,或 註明維修指示。標示或說明應包含下列類似文字。 注意: 更換使用不正確的電池,可能引發爆炸。廢棄電池的處 理方式須遵照說明指示。 簡體中文 低電量狀態 電池電量低時,會出現通知訊息。如果您不回應電池電量不足的訊 息,電池將持續放電,直到電量過低而無法操作為止。發生此種情況 時,您的筆記本電腦將進入閒置模式,當電腦達到此情況時,並不保 證您的數據將被儲存。 電池更換 更換使用不正確類型的電池,可能會引發爆炸。對於可更換鋰電池組 的電腦,務必遵循下列準則: 9 2.3 開啟您的筆記本電腦 2.4 狀態指示燈 暫停 / 開機按鈕 按下暫停 / 開機按鈕可開啟筆記本電腦。接上交流電壓器或充好電 的鋰電池後,就可以按下鍵盤上的暫停 / 開機按鈕來啟動筆記本電 腦。如果您需要離開一段時間,請按同一個按鈕,將電腦關機。 狀態指示燈配合各特定操作模式。這些模式包括:「開啟 / 待機」 狀態、電池 / AC適配器狀態,硬盤活動 (HDD),數字鍵鎖定(Num Lock),大寫鎖定(Caps Lock)和無線傳輸活動。 注意: 不要帶著已開機的筆記本電腦四處走動,也不要讓筆記 本電腦受到撞擊或震動,否則硬盤有損壞的危險。 簡體中文 10 啟動後,筆記本電腦會執行開機自我測試(POST),以檢查內部零件 及配置是否功能正確。如果偵測到錯誤,電腦會發出警告聲,並顯示 錯誤訊息。 視問題的性質而定,您可能可以繼續執行作業系統,或是進入BIOS設 定程序,然後修改設定。 成功的完成自我開機測試(POST)後,筆記本電腦會載入已安裝的作 業系統。 注意:電腦執行開機自我測試(POST)時,請勿關機,否則可能 會發生無法復原的錯誤。 E1425 系列筆記本電腦使用手冊 2.5 使用功能鍵 NO. 符號 項目 說明 1 開機/待命 指示燈 電腦電源開啟時,此燈號會亮起,而電 腦處於待命模式時,此燈號會閃爍。 2 無線傳輸活動 「無線傳輸活動」指示燈會顯示您的電 腦是否連接到藍牙/無線網絡。 狀態指示燈 電池指示燈 4 硬盤(HDD) 存取指示燈 硬盤(HDD)存取指示燈顯示硬盤是否正 被存取,以及存取的速度。 ● [FN]: 鍵可擴充筆記本電腦的功能,而且會固定與另一鍵同時使用。 ● [FN+F1]: 使筆記本電腦進入暫停模式。按電源按鈕,則可讓行動電 腦回到操作模式。 ● [FN+F2]: 關閉風扇。 ● [FN+F3]: 關閉電腦的聲音。 ● [FN+F4]: 讓您選擇是否送出畫面視訊。每一次按這兩個組合鍵, 就進入下一個選擇。選擇的先後順序為:僅內置顯示屏 幕、內置顯示屏幕及外接式顯示器,或僅外接式顯示器。 ● [FN+F5]: 降低電腦音量。 ● [FN+F6]: 提高電腦音量。 ● [FN+F7]: 降低屏幕亮度。 ● [FN+F8]: 提高屏幕亮度。 ● [FN+F9]: 關閉觸控板。 ● [FN+F10]: 用 或停用無綫網絡聯機。單擊此按鍵組合可啓用無綫局 域網絡聯機。 ● [FN+F11]: 關閉攝像頭。 ● [FN+F12]: 啟用或停用3G網絡聯機。 簡體中文 3 電池指示燈顯示電池正在充電或已充飽電。 ● 如果您正在為電池充電,即使您的筆記本 電腦已經關機,電池指示燈仍會保持亮 起。 ● 如果沒有電池活動、未連接適配器,或電 源為關閉時,電池指示燈將會熄滅。 ● 電池如果遭受撞擊、震動、極端的溫度, 可能會導致永久性的損壞。 您的電腦擁有12個功能鍵,F1~F12。功能鍵的指令用途會隨應用軟 體而有所不同。請參考軟件的說明文件,以確定各個功能鍵的使用方 法。 11 2.6 使用觸控板 觸控板是與電腦整合在一起的指標裝置。觸控板用來控制指標,可讓 您選擇顯示屏幕上的項目。 觸控板包含一個光標控制介面、左鍵與右鍵。光標控制器的作用與鼠 標在屏幕上移動光標相同。只要用指尖輕壓,就可以在屏幕上移動光 標。左鍵與右鍵的作用與鼠標的按鍵相同。這些按鍵的實際功能視應 用軟體而定,可能會有所不同。 簡體中文 12 點一下 點一下是按一下按鈕,然後放掉。左點一下是把光標移到選定的項 目,按一下左鍵,然後馬上放掉。右點一下可選擇功能,按一下右 鍵,然後馬上放掉。您也可以在觸控板上輕敲一下,效果與點一下相 同。 點二下 點兩下是連續快速的按二下左鍵,然後放掉。右鍵並沒有這個功能。 要點二下,先把光標移到選定的項目,按二下左鍵,然後馬上放掉。 您也可以在觸控板上輕敲二下,效果與點二下相同。 拖曳 拖曳就是移動光標時按住左鍵。把光標移到您想移動的項目,按住左 鍵,然後把該項目拖曳到新的位置,再放開左鍵。使用觸控板也可以 拖曳。首先,在要被移動的項目上點二下,點二下後,手指必須留在 觸控板上。接下來,手指在觸控板上移動,將該項目移動到新的位 置,然後放開手指。 E1425 系列筆記本電腦使用手冊 GIGABYTE Smart Recovery 簡體中文 第三章 13 3.1 GIGABYTE Smart Recovery 系統還原 – 修復您的E1425筆記本電腦作業系統 當作業系統使用上出現不穩定的情況, E1425 的硬盤有一個隱藏磁 區,其內容為作業系統的完整備份映像檔,可以用來救援系統將硬盤 還原到出廠預設值。 4. 還 原的視窗會打開並開始進行系 統還原。 如果硬盤有更換過或刪除該隱藏磁區,還原選項將無法使用,需送維 修中心還原。 簡體中文 啟動系統還原 系統還原功能的部份是工廠在筆記本電腦出貨前預先安裝的。 該選 項可以啟動Windows故障還原工具,重新安裝作業系統為出廠預設 值。 下面將簡要介紹如何啟動還原工具,並開始還原系統。 1. 關機或重新啟動筆記本電腦。 14 2. 啟 動筆記本電腦後,按著F9按鍵 幾秒鐘以啟動還原工具。 3. 還 原視窗會打開,工具列會有還 原選項,如您確定要系統還原, 點選還原選項,就開始進行修 復。 5. 當 完成系統還原時即可重新啟動 筆記本電腦。 E1425 系列筆記本電腦使用手冊 第四章 疑難排解 簡體中文 這章節提供您若機器需送修前您可自行先檢查的步驟。 您也可參考技嘉科技官方網站或是直接與您購買的經銷商連繫尋求專 業協助。 15 簡體中文 16 4.1 疑難排解 4.2 技嘉服務資訊 找出問題 使用本產品時如果碰到了問題,在進一步送修前,先按下列程序檢查: 1. 先將筆記本電腦關機。 2. 確認交流電適配器已插入筆記本電腦,並且連接到交流電電源。 3. 確認外接的裝置已插穩。或者拔掉這些裝置,以排除其造成問題的 可能原因。 4. 筆記本電腦開機。關機與開機間隔至少10秒。 5. 執行一遍開機程序。 6. 如果仍然不能解決問題,請聯絡專門維修人員。 更多的服務資訊,請連結到技嘉官方網站: http://www.gigabyte.com.cn 聯絡維修人員前,請先準備好以下數據,以便維修人員提供最迅速有 效服務: ● 產品名稱 ● 產品配置號碼 ● 產品序號 ● 購買日期 ● 問題發生時的狀況 請查看筆記本電腦底部的配置標籤,以確定筆記本電腦的配置及序號。 版權保護技術 本產品內置受到美國專利以及其他智慧財產權保護的版權保護技術, 必須經過Macrovision授權才可使用本版權保護技術,並且除非經過 Macrovision授權,否則不得在家庭之外的地點觀賞使用。嚴禁逆向工 程或分解。 E1425 系列筆記本電腦使用手冊 附錄 簡體中文 17 E1425系列規格表 產 品 規 格 項目 處理器 簡體中文 18 E1425A E1425M ® Intel Core™ i7/ i5/ i3 Processor ® ® Intel® Core™ i7/ i5/ i3 Processor 作業系統 內置正版Microsoft Windows 7作業系統 內置正版Microsoft® Windows® 7作業系統 顯示屏幕 14吋高解析度1366x768 LED背光液晶屏幕 14吋高解析度1366x768 LED背光液晶屏幕 內存 2GB/4GB DDRIII 1333MHz(Max 4GB*2) 2GB/4GB DDRIII 1333MHz(Max 4GB*2) ® 系統晶片 Intel HM55 高速晶片組 Intel® HM55 高速晶片組 顯示晶片 ATI Mobility HD 5470 Intel® HD Graphics with dynamic frequency 硬盤 320/500GB 2.5" 9.5mm SATA HDD 5400rpm 320/500GB 2.5" 9.5mm SATA HDD 5400rpm 光驅 12.7mm Super Multi DVD RW 12.7mm Super Multi DVD RW 擴充接口 USB (2.0)*3, HDMI, D-sub, RJ45, RJ11, 麥克風、耳 機插孔, 四合一讀卡機(SD/MMC/MS/MS Pro), SIM Card slot USB(2.0)*3, HDMI, D-sub, RJ45, RJ11, 麥克風、耳機插孔, 四 合一讀卡機(SD/MMC/MS/MS Pro), SIM Card slot 音效 1.5瓦揚聲器*2, 內置式麥克風 1.5瓦揚聲器*2, 內置式麥克風 通訊 10/100/1000乙太網絡介面, 802.11b/g/n無線網絡, 內置藍牙V2.1+ EDR (選配) 10/100/1000乙太網絡介面, 802.11b/g/n無線網絡, 內置藍牙V2.1+ EDR (選配) 攝像頭 130萬畫素網絡攝像頭 130萬畫素網絡攝像頭 安全裝置 硬盤密碼防護, Kensington防盜鎖孔 硬盤密碼防護, Kensington防盜鎖孔 電池 4-cell充電式鋰電池2200 mAh 4-cell充電式鋰電池2200mAh 尺寸 342 (W) x 235 (D) x 32.4 (H) mm 342 (W) x 235 (D) x 32.4 (H) mm 重量 約2.34kg(with battery) 約2.34kg(with battery) E1425 系列筆記本電腦使用手冊 各國電壓列表 地區 電壓 240V 220V 230V 120V 230V 220V 110V 230V 220V 230V 127V 230V 230V 220V 220V 120V 230V 220V 220V 115V 220V 230V 110V / 220V 220V 120V 230V 220V 功率 50 Hz 50 Hz 50 Hz 60 Hz 50 Hz 50 Hz 60 Hz 60 Hz 50 Hz 50 Hz 60 Hz 50 Hz 50 Hz 50 Hz 50 Hz 60 Hz 50 Hz 50 Hz 50 Hz 50 Hz 50 Hz 50 Hz 60 Hz 50 Hz 60 Hz 50 Hz 50 Hz 地區 博內爾 波黑 博茨瓦納 巴西 文萊 保加利亞 布基納法索 布隆迪 柬埔寨 喀麥隆 加拿大 加那利群島 佛得角 開曼群島 中非共和國 查德 海峽群島 智利 中國大陸 哥倫比亞 科摩羅 剛果-布拉薩 剛果-金夏沙 庫克群島 哥斯達黎加 科特迪瓦共和國 克羅埃西亞共和國 電壓 127V 220V 231 V 127V / 220 V 240V 230V 220V 220V 230V 220V 120V 220V 220V 120V 220V 220V 230V 220V 220V 120V 220V 230V 220V 240V 120V 230V 230V 功率 50 Hz 50 Hz 50 Hz 60 Hz 50 Hz 50 Hz 50 Hz 50 Hz 50 Hz 50 Hz 60 Hz 50 Hz 50 Hz 60 Hz 50 Hz 50 Hz 50 Hz 50 Hz 50 Hz 60 Hz 50 Hz 50 Hz 50 Hz 50 Hz 60 Hz 50 Hz 50 Hz 簡體中文 阿富汗 阿爾巴尼亞 阿爾及利亞 美屬薩摩亞 安道爾 安哥拉 安圭拉 安提瓜 阿根廷 亞美尼亞 阿魯巴 澳大利亞 奧地利 阿塞拜疆 亞速爾群島 巴哈馬 巴林 巴利阿里群島 孟加拉國 巴巴多斯 白俄羅斯 比利時 伯利茲 貝寧 百慕達 不丹 玻利維亞 19 地區 簡體中文 20 電壓 110V 240V 230V 230V 220V 230V 110V 220V 120V 220V 115V 220V 230V 230V 220V 220V 240V 240V 230V 功率 60 Hz 50 Hz 50 Hz 50 Hz 50 Hz 50 Hz 60 Hz 50 Hz 60 Hz 50 Hz 60 Hz 50 Hz 50 Hz 50 Hz 50 Hz 50 Hz 50 Hz 50 Hz 50 Hz 法國 230V(formerly220V) 50 Hz 法屬圭亞那 加薩走廊 加彭 甘比亞 喬治亞 德國 迦納 220V 230V 220V 230V 220V 230V(formerly220V) 230V 50 Hz 50 Hz 50 Hz 50 Hz 50 Hz 50 Hz 50 Hz 古巴 塞普勒斯 捷克共和國 丹麥 吉布地 多米尼克 多明尼加共和國 東帝汶 厄瓜多爾 埃及 薩爾瓦多 赤道幾內亞 厄立特里亞 愛沙尼亞 衣索比亞 法羅群島 福克蘭群島 斐濟 芬蘭 地區 電壓 240V 功率 50 Hz 希臘 230V(formerly220V) 50 Hz 格陵蘭 格瑞納達 瓜德羅普 關島 瓜地馬拉 幾內亞 幾內亞-比索 蓋亞那 海地 宏都拉斯 香港 匈牙利 冰島 印度 印尼 伊朗 伊拉克 愛爾蘭 英國屬地曼島 以色列 義大利 牙買加 日本 約旦 220V 230V 230V 110V 120V 220V 220V 240V 110V 110V 220V 230V(formerly220V) 230V 220V 127V / 230V 220V 230V 230V(formerly220V) 240V 230V 230V(formerly220V) 110V and 220V 100 V 230V 50 Hz 50 Hz 50 Hz 60 Hz 60 Hz 50 Hz 50 Hz 60 Hz 60 Hz 60 Hz 50 Hz 50 Hz 50 Hz 50 Hz 50 Hz 50 Hz 50 Hz 50 Hz 50 Hz 50 Hz 50 Hz 50 Hz 50 Hz / 60Hz 50 Hz 220V 50 Hz 直布羅陀 哈薩克 E1425 系列筆記本電腦使用手冊 地區 電壓 240V 240V 240V 220V 230V 220V 240V 220V 120V / 240V 127V 230V(formerly220V) 230V 230V(formerly220V) 220V 220V 127V / 220 V 220V 230V 240V 230V 220V 230V 220V 220V 230V 127V 120V 功率 50 Hz 50 Hz 50 Hz 50 Hz 50 Hz 50 Hz 50 Hz 50 Hz 50 Hz 50 Hz 50 Hz 50 Hz 50 Hz 50 Hz 50 Hz 50 Hz 50 Hz 50 Hz 50 Hz 50 Hz 50 Hz 50 Hz 50 Hz 50 Hz 50 Hz 60 Hz 60 Hz 地區 摩爾多瓦 摩納哥 蒙古 蒙特內哥羅共和國 蒙特塞拉特 摩洛哥 莫三比克 緬甸 納米比亞 諾魯 沙烏地阿拉伯 塞內加爾 塞爾維亞 塞席爾群島 獅子山 新加坡 斯洛伐克 斯洛維尼亞共和國 索馬利亞 南非 南韓 西班牙 斯里蘭卡 蘇丹 蘇利南 史瓦濟蘭 瑞典 電壓 220-230V 127V / 220 V 230 V 220V 230V 127V / 220 V 220V 230V 220V 240V 127V / 220V 230V 220V 240V 230V 230V 230V 230V 220V 220V 220V 230V(formerly220V) 230V 230V 127V 230V 230V 功率 50 Hz 50 Hz 50 Hz 50 Hz 60 Hz 50 Hz 50 Hz 50 Hz 50 Hz 50 Hz 60 Hz 50 Hz 50 Hz 50 Hz 50 Hz 50 Hz 50 Hz 50 Hz 50 Hz 50 Hz 60 Hz 50 Hz 50 Hz 50 Hz 60 Hz 50 Hz 50 Hz 簡體中文 肯亞 吉里巴斯共和國 科威特 吉爾吉斯斯坦 寮國 拉脫維亞 黎巴嫩 賴索托 賴比瑞亞 利比亞 立陶宛 列支敦斯登 盧森堡 澳門 馬其頓 馬達加斯加 馬德拉 馬拉威 馬來西亞 馬爾地夫 馬利 馬爾他 馬提尼克 茅利塔尼亞 模里西斯 墨西哥 密克羅尼西亞 21 地區 簡體中文 22 瑞士 敘利亞 大溪地島 台灣 塔吉克 坦尚尼亞 泰國 多哥 多加 千里達托貝哥 突尼西亞 土耳其 土庫曼 烏干達 烏克蘭 阿拉伯聯合大公國 英國 美國 烏拉圭 烏茲別克斯坦 萬那杜 委內瑞拉 越南 維爾京群島 西薩摩亞 葉門 尚比亞 辛巴威 電壓 230V 220V 110V / 220V 110V 220V 230V 220V 220V 240V 115V 230V 230V 220V 240V 220V 220V 230V(formerly240V) 120V 230V(formerly220V) 220V 230V 120V 220V 110V 230V 230V 230V 220V 功率 50 Hz 50 Hz 60 Hz / 50 Hz 60 Hz 50 Hz 50 Hz 50 Hz 50 Hz 50 Hz 60 Hz 50 Hz 50 Hz 50 Hz 50 Hz 50 Hz 50 Hz 50 Hz 60 Hz 50 Hz 50 Hz 50 Hz 60 Hz 50 Hz 60 Hz 50 Hz 50 Hz 50 Hz 50 Hz E1425 系列筆記本電腦使用手冊 各國轉接頭 Country Plug Type Plug Picture Connector Type Connector Picture USA LP-30B LS15 Japan LP-54 LS15 Taiwan LP-53 LS15 China PC-323 LS15 Korea LP-E04 LS15 LP-60L LS15 PE-364 LS15 PE-361 LS15 Canada Singapore South Africa 簡體中文 England 23 Australia LP-23A LS15 Germany France Sweden 簡體中文 24 Finland Norway LP-33 LS15 Belgium Netherlands Austria Switzerland LP-37 LS15 Denmark LP-38 LS15 PE-336 LS15 Italy