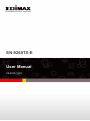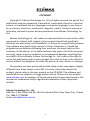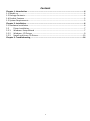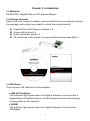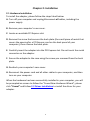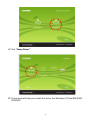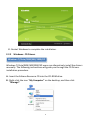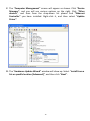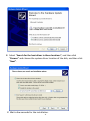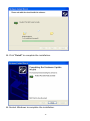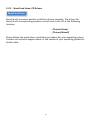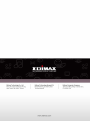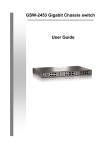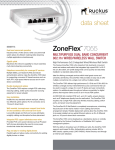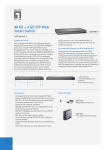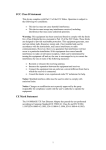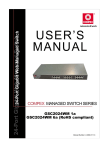Download Edimax EN-9260TX-E V2
Transcript
EN-9260TX-E User Manual 09-2012 / v2.0 1 COPYRIGHT Copyright Edimax Technology Co., Ltd. all rights reserved. No part of this publication may be reproduced, transmitted, transcribed, stored in a retrieval system, or translated into any language or computer language, in any form or by any means, electronic, mechanical, magnetic, optical, chemical, manual or otherwise, without the prior written permission from Edimax Technology Co., Ltd. Edimax Technology Co., Ltd. makes no representations or warranties, either expressed or implied, with respect to the contents hereof and specifically disclaims any warranties, merchantability, or fitness for any particular purpose. Any software described in this manual is sold or licensed as is. Should the programs prove defective following their purchase, the buyer (and not this company, its distributor, or its dealer) assumes the entire cost of all necessary servicing, repair, and any incidental or consequential damages resulting from any defect in the software. Edimax Technology Co., Ltd. reserves the right to revise this publication and to make changes from time to time in the contents hereof without the obligation to notify any person of such revision or changes. The product you have purchased and the setup screen may appear slightly different from those shown in this QIG. For more information about this product, please refer to the user manual on the CD-ROM. The software and specifications are subject to change without notice. Please visit our website www.edimax.com for updates. All brand and product names mentioned in this manual are trademarks and/or registered trademarks of their respective holders. Edimax Technology Co., Ltd. Add: No. 3, Wu-Chuan 3rd Rd., Wu-Ku Industrial Park, New Taipei City, Taiwan Tel: +886-2-77396888 Email: [email protected] 2 Contents Chapter 1: Introduction .....................................................................................................4 1.1 Model no. ......................................................................................................................... 4 1.2 Package Contents ............................................................................................................. 4 1.4 Product Features .............................................................................................................. 5 1.5 System Requirements ...................................................................................................... 5 Chapter 2: Installation .......................................................................................................6 2.1 Hardware Installation ....................................................................................................... 6 2.2 Driver Installation ..................................................................................................... 7 2.2.1 Windows: Setup Wizard ........................................................................................... 7 2.2.2 Windows : CD Drivers ............................................................................................... 9 2.2.3 Novell and Linux: CD Drivers ................................................................................... 13 Chapter 3: Troubleshooting ............................................................................................. 14 3 Chapter 1: Introduction 1.1 Model no. EN-9260TX-E: Gigabit Ethernet PCI Express Adapter 1.2 Package Contents Before you start using this product, please check if there is anything missing in the package, and contact your dealer to claim the missing item(s): Gigabit Ethernet PCI Express Adapter x 1 Low-profile bracket x 1 Quick installation guide x 1 CD containing setup wizard, user manual & multi-language QIG x 1 1.3 LED Status: There are two LED indicators on the adapter: • LINK /ACT Indicator This indicator lights green when the Gigabit Adapter is connected to a Gigabit Ethernet Network device, and blinks green when transmitting or receiving data on the network. • 1000M This indicator lights green when the Gigabit Adapter is connected at 1000Mpbs. 4 1.4 Product Features Complies with PCI Express 1.1 – x1 PCI Express standard IEEE 802.3, 802.3u, 802.3ab and 802.3x standards Supports 10/100/1000Mbps Auto Negotiation and Jumbo Frame Supports IEEE802.3x full-duplex Flow Control Supports IEEE802.1Q VLAN Tagging and IEEE802.1P Layer2 Priority Encoding Supports Wake on LAN and ACPI power management Supports IEEE802.3az energy efficient Ethernet function Includes a low-profile bracket Plug-and-Play Supports drivers for Novell 5.X/6.X, Windows 98/ME/NT4.0/2000/XP/ Vista/7, Linux 2.4.x 1.5 System Requirements PCI Express 1.1 Slot CD-ROM Drive CPU: Pentium III 1G above or similar Memory size: 256MB RAM or above Hard Disk: Min. of 100MB disk space OS: Novell 5.X/6.X, Windows 98/ME/NT4.0/2000/XP/Vista/7, Linux 2.4.x RJ-45 Ethernet cable 5 Chapter 2: Installation 2.1 Hardware Installation To install the adapter, please follow the steps listed below: A. Turn off your computer and unplug/disconnect all cables, including the power supply. B. Remove your computer’s case cover. C. Locate an available PCI Express slot. D. Remove the screw that secures the back plate (the small piece of metal that covers the opening for a PCI Express card on the back panel of your computer), then remove the back plate. E. Carefully insert the adapter into the PCI Express slot. Do not touch the metal connector on the adapter. F. Secure the adapter to the case using the screw you removed from the back plate. G. Reattach your computer’s case cover. H. Reconnect the power cord and all other cables to your computer, and then turn on your computer. When the hardware has been successfully installed in your computer, you will be prompted on-screen to follow the “Found New Hardware Wizard”; please click “Cancel” and follow 2.2 Driver Installation to install the driver for your adapter. 6 For Windows XP 2.2 Driver Installation The included CD contains a setup wizard which will guide Windows users through the installation process, as explained in the next section. You can also install the drivers manually. Please follow the instructions appropriate for your operating system. 2.2.1 Windows: Setup Wizard Windows 7/Vista/98SE/ME/2000/XP A. Please insert the Driver CD-ROM into your computer’s CD-ROM drive. B. Find the product model “EN-9260TX-E”. 7 C. Click “Setup Driver”. D. The wizard will help you install the driver for Windows 7/Vista/98SE/ME /2000/XP. 8 E. Restart Windows to complete the installation. 2.2.2 Windows : CD Drivers Windows 7/Vista/98SE/ME/2000/XP Windows 7/Vista/98SE/ME/2000/XP users can alternatively install the drivers manually. The following instructions will guide you through the CD Drivers installation procedure. A. Insert the Edimax Resource CD into the CD-ROM drive. B. Right-click the icon “My Computer” on the desktop, and then click “Manage”. 9 C. The “Computer Management” screen will appear as shown. Click “Device Manager”, and you will see various options on the right. Click “Other devices”, and then from the drop-down list please find “Ethernet Controller” you have installed. Right-click it, and then select “Update Driver”. D. The “Hardware Update Wizard” window will show up. Select “Install from a list or specific location [Advanced]”, and then click “Next”. 10 E. Select “Search for the best driver in these locations”, and then click “Browse” and choose the system driver location of the disk, and then click “Next”. F. Wait a few seconds for the installation. 11 G. Click “Finish” to complete the installation. H. Restart Windows to complete the installation. 12 2.2.3 Novell and Linux: CD Drivers Novell and Linux Novell and Linux users need to install the drivers manually. The drivers for Novell and Linux operating systems can be found in the CD at the following location: - /Drivers/Linux/ - /Drivers/Novell/ Please follow the usual driver installation procedure for your operating system. Contact our technical support team, or the vendor of your operating system for further help. 13 Chapter 3: Troubleshooting 1. What should I do if my PC cannot find the new hardware? Check to see if the network adapter is inserted in the PCI slot properly. Otherwise, please reinsert the adapter. 2. What should I do if my PC cannot identify the new hardware? Check if you can find the network adapter you’ve installed in the following location: /My Computer/Manager/Device Manager/Network Adapter/.. If not, please follow the instructions in 2.2 Driver Installation to update the driver. 3. Why am I only getting a network connection speed of 100Mbps instead of 1000Mbps? Check your Ethernet cable, and make sure you are using CAT-5e or CAT-6 Ethernet cables. Some CAT-5 cables are not capable of running at 1000Mbps. Ensure that you are connected to a 1000Mbps switch. Contact your dealer if problems persist. 14 Federal Communication Commission Interference Statement This equipment has been tested and found to comply with the limits for a Class B digital device, pursuant to Part 15 of FCC Rules. These limits are designed to provide reasonable protection against harmful interference in a residential installation. This equipment generates, uses, and can radiate radio frequency energy and, if not installed and used in accordance with the instructions, may cause harmful interference to radio communications. However, there is no guarantee that interference will not occur in a particular installation. If this equipment does cause harmful interference to radio or television reception, which can be determined by turning the equipment off and on, the user is encouraged to try to correct the interference by one or more of the following measures: 1. Reorient or relocate the receiving antenna. 2. Increase the separation between the equipment and receiver. 3. Connect the equipment into an outlet on a circuit different from that to which the receiver is connected. 4. Consult the dealer or an experienced radio technician for help. FCC Caution This device and its antenna must not be co-located or operating in conjunction with any other antenna or transmitter. This device complies with Part 15 of the FCC Rules. Operation is subject to the following two conditions: (1) this device may not cause harmful interference, and (2) this device must accept any interference received, including interference that may cause undesired operation. Any changes or modifications not expressly approved by the party responsible for compliance could void the authority to operate equipment. CE Mark Warning This is a class B product. In a domestic environment this product may cause radio interference in which case the user may be required to take adequate measures. 15