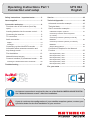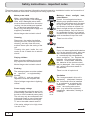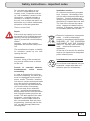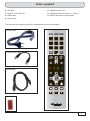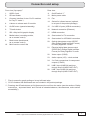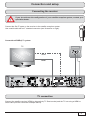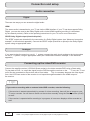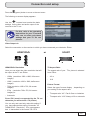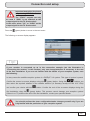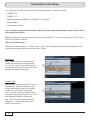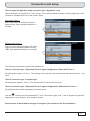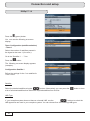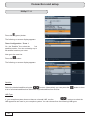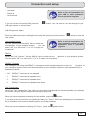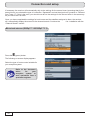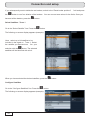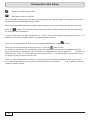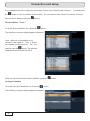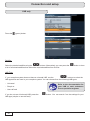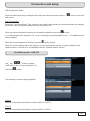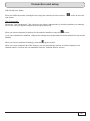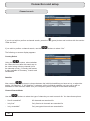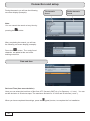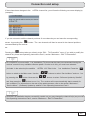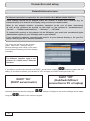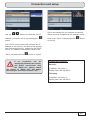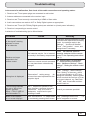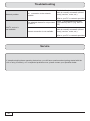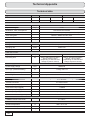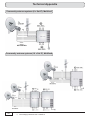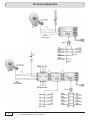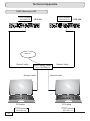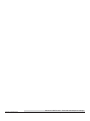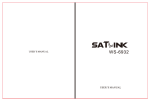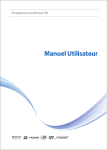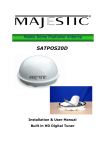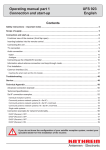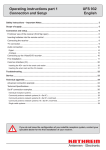Download Kathrein UFS 924si/1000GB/CI+
Transcript
Operating Instructions Part 1 Connection and setup UFS 924 English Safety instructions - important notes ............. 2 Service ............................................................. 48 Items supplied .................................................. 5 Technical Appendix ........................................ 49 Connection and setup ...................................... 6 Advanced connection example ...................... 49 Front/rear view of the receiver (front flap open) ................................................................ 6 Inserting batteries into the remote control ........ 8 Connecting the receiver ................................... 9 TV connection .................................................. 9 Audio connection ............................................ 10 Digital .................................................................... 10 Analogue ............................................................... 10 Connecting up the video/DVD recorder ......... 10 Information about antenna connection and loop-through mode ......................................... 11 First installation .............................................. 12 Network/Internet access ................................. 44 Common Interface (CI)/Smartcard reader ...... 46 Inserting the Smartcard and the CI Module........... 46 Troubleshooting ............................................. 47 Technical data ................................................ 50 Sat IF connection examples ........................... 51 Individual reception systems ................................. Community antenna network systems (4 x Sat IF)............................................................. Community antenna systems (8 x Sat IF), Multifeed ................................................................ Community antenna systems (16 x Sat IF), Multifeed ................................................................ Single cable systems............................................. 51 51 52 52 53 Connection Examples for the Network Function ......................................................... 55 DHCP (Receiver): ON ........................................... DHCP (Receiver): ON ........................................... DHCP (Receiver): ON ........................................... DHCP (Receiver): OFF.......................................... DHCP (Receiver): OFF.......................................... DHCP (Receiver): OFF.......................................... 55 56 57 58 59 60 For your notes ................................................ 61 An Internet connection is required for the use of the Red Bull MEDIA HOUSE PORTAL. See “Network/Internet access” after first installation. If you do not know the configuration of your satellite reception system, contact your specialist dealer for the first installation of your receiver. Safety instructions - important notes These two pages contain important information about the operation, installation location and connection of the unit. Read these instructions carefully before setting up the unit. Mains power cable Danger! Moisture, direct sunlight, heat, naked flames Protect the unit against moisture, dripping and splashed water (do not place any f lled objects such as vases on top of the unit). Do not place the unit close to a heater or expose it to direct sunlight and do not operate it in damp locations. Only use the unit in a moderate climate, not in tropical conditions! Do not place naked f ames such as candles on top of the unit! Make sure that the mains cable (power supply cable) is not damaged. Units with a damaged mains cable must be disconnected from the mains (unplug it at the socket) and repaired by an electrical specialist before setup. Only use the power supply unit supplied (if available)! Mortal danger due to electric shock! Cleaning There is a risk of fire! Disconnect the mains plug before cleaning the unit. Use a dry cloth for cleaning and only clean the outer surface. Never open the casing of the unit. Batteries Touching the parts inside the unit carries a risk of death due to electric shock! Playing children Make sure that children do not push any objects into the ventilation slots. Mortal danger due to electric shock! Warning! Earthing Warning! There is a risk of explosions! The antenna system must be earthed as specif ed or equipotentially bonded. EN 60728/11 and any national regulations must be complied with. Risk of voltage surges due to lightning strikes! Ventilation Warning! Power supply voltage Only operate the unit at the speci f ed mains voltage (indicated on the rear of the unit or on the external power pack). The unit may only be connected to the mains and turned on once it has been connected to the antenna and to the TV set or the cable network and PC. If the mains voltage is too high, there is a risk of fire! 2 If your unit was supplied with batteries (e.g. for the remote control), take care that the batteries are not exposed to excessively high temperatures, direct sunlight or f re. Replace the batteries only with types that are identical or equivalent, otherwise the batteries or the remote control may be damaged. Also comply with the safety instructions stated on the batteries: Do not cover The heat generated in this unit is adequately dissipated. However , the unit should never be installed in a cupboard or on shelves with inadequate ventilation. Never cover the cooling slots on the unit (e.g. with other equipment, magazines, tablecloths, clothing or curtains)! Safety instructions - important notes Do not place any objects on top of the unit. Unless stated to the contrary in the “Connection and setup” and “Installation” sections in the instructions supplied, maintain a clearance of at least 10 cm above the unit, 2 cm to either side and 5 cm behind the unit, to allow unobstructed dissipation of the heat generated. There is a risk of fire! Installation location All electronic equipment generates heat. However, the heating of this unit lies within the permissible range. Sensitive furniture surfaces and veneers may become discoloured by the effects of constant heat over time. The feet of the unit can also cause colour changes to treated furniture surfaces. If necessary, place the unit on a suitable stable and f at base! Repair Caution! Ensure that any repairs to your unit are carried out by qualif ed personnel. Opening the unit and attempting to repair it yourself will void all warranty claims! Improper work on the unit may jeopardise the electrical safety of the unit. The manufacturer accepts no liability for accidents caused by the user opening the unit! Electronic equipment is not domestic waste - it must be disposed of properly in accordance with Directive 2002/96/EC OF THE EUROPEAN PARLIAMENT AND THE COUNCIL dated 27th January 2003 concerning used electrical and electronic appliances. At the end of its service life, take this receiver for disposal at a designated public collection point. Connections Incorrect wiring of the connections may lead to malfunctions or defects on the unit! Periods of extended absence, thunderstorms, mains socket accessibility Used batteries are special waste! Do not throw used batteries into your household waste; take them to a collection point for old batteries! In order to disconnect the unit from the mains completely, the mains plug must be unplugged from the mains power socket! Therefore install the unit close to a mains socket and make sure this socket is accessible at all times, so that you can disconnect the unit from the mains if necessary. If you are away for an extended period, and during thunderstorms, always switch the unit off at the mains and unplug the power plug from the socket. This also applies to the other equipment connected to the unit. Isolation from the cable network is also recommended. Note any timer programming (receiver) and turn the unit on again promptly before the recording time. 3 Safety instructions - important notes Product return/original packaging Please keep the original packaging in case you need to return the product at any time. The receivers are fragile due to their construction and are only adequately protected by the original packaging. If the receiver is not shipped correctly the guarantee/warranty on it will be voided. Fan/ventilation slots on the unit Make sure that the fan at the rear of the unit and the ventilation slots on the unit are not blocked or covered in any way. The unit may otherwise overheat. Adjust the fan speed to the temperature conditions in the receiver. Warning! There is a risk of fire! Instructions on how to set the fan can be found in the section “Mainmenu”, “Settings”, “Basic Settings”, “Fan Control”. Switching the receiver off Before you disconnect the receiver from the mains, you must switch it to the standby mode by pressing the standby button (on/off) on the remote control. In standby mode, any changed or new data that are broadcast will be saved by the receiver. As soon as the receiver is in the standby mode, it can be disconnected from the mains at any time. You must not disconnect the receiver from the mains while it is in operation! This can lead to a loss of data and corruption of the software. Other The information in these operating instructions was correct at the time of going to print. W e reserve the right however to make changes at any time and without prior notice. If new software is released for your receiver, and this af fects the information in the operating instructions (e.g. changes to the menus and/or functions), and if we believe it necessary we will make new operating Instructions available for download on “www.kathrein.de”. Make a note of the receiver's basic settings (these are set during f rst installation) so you can restore them if necessary! Please be aware of your responsibility towards your fellow human beings. Keep these instructions for any questions that arise later, and if the receiver passes to another owner, pass them on to the new owner. 4 Items supplied ■ UFS 924 ■ 2 batteries AAA 1.5 V ■ Remote control RC 677 ■ Operating Instructions (Part 1, 2 and 3) ■ HDMI cable ■ Safety instructions (multi-lingual) ■ Power cable The accessories supplied may differ in appearance from those illustrated! Power cable Loop-through cable HDMI cable Batteries 5 Connection and setup 24 23 19 20 12 4 3 11 2 1 5 13 6 7 14 15 21 22 16 17 18 9 8 10 25 26 Front/rear view of the receiver (front flap open) 6 Connection and setup Front view (f ap open)*): Rear view: 1. USB 2.0 port 11. On/Off switch ***) 2. SD card reader 12. Mains power cable 3. Common Interface for two CI+/CI modules for Pay-TV cards **) 13. Fan 4. A button to release each CI module 14. Socket for infrared sensor (optional, is not part of the product package) 5. On/Off button (operation/standby) 15. 2 x USB 2.0 ports (USB-A connectors) 6. TV/radio button 16. Network connection (Ethernet) 7. 256 x 64 pixel full graphic display 17. HDMI connection 8. Media button (recording archive, as on remote control) 18. Scart socket for TV connection 9. Back button (back/cancel, as on remote control) 19. Scart socket for VCR/AUX connection 20. 10. Multi-function control dial Optical data stream output (SPDIF/ Sony Philips Digital Interface Format) for Dolby Digital AC 3 audio 21. Electrical digital data stream output (SPDIF/Sony Philips Digital Interface Format) for Dolby Digital AC 3 audio 22. Video output (CVBS) 23. Audio outputs (L/R) – cinch sockets 24. 3 x Cinch connections for component outputs (Y/Pb/Pr) 25. LNB 2 input (LNB2 IN) and loopthrough output (LNB2 LOOP OUT) 26. LNB 1 input (LNB1 IN) and loopthrough output (LNB1 LOOP OUT) *) Flap is opened by gently pulling on its top left-hand edge **) CI+/CI modules and Smartcards are not included in the product package ***) Pressing the Off switch does not full disconnect the unit from the mains (see the sections “Safety Instructions - Important Notes” and “Periods of extended absence, thunderstorms, mains socket accessibility”) HDMI = High-Def nition Multimedia Interface (digital interface for video and audio) 7 Connection and setup Inserting batteries into the remote control Remove the cover on the rear of the remote control. Insert the two batteries supplied into the remote control. Ensure correct polarity of the batteries; the + and – markings are indicated inside the battery compartment. Slide the cover back onto the housing until it locks in place. To open: Gently press here and pull backwards 8 Connection and setup Connecting the receiver If you do not know the configuration of your satellite reception system, contact your specialist dealer. Connect the Sat IF inputs on the receiver to the satellite reception system. Use coaxial cable with an F standard connector (see illustration on right). Conventional DiSEqC™ system TV Scart HDMI TV connection Connect the satellite receiver (HDMI or alternatively TV Scart socket) and the TV set using a HDMI or Scart cable (see the connection example above). 9 Connection and setup Audio connection Digital There are two ways you can access the digital audio. HDMI The stereo audio is transmitted to your TV set via the HDMI interface. If your TV set also supports Dolby Digital, you can also receive the Dolby Digital audio via the HDMI interface (providing it is broadcast by the channel provider). Refer to the operating instructions for your TV set for more information. SPDIF Dolby Digital output (electrical/optical) The SPDIF outputs are intended for the connection of a Dolby Digital system (see “Advanced connection example” in the technical appendix). Connect the SPDIF output (electrical or optical) to the Dolby Digital system using an appropriate cable. Analogue If you want to play the sound on your hi- f system, connect the audio cinch sockets to the input sockets on the hi- f system, using an appropriate cable (see “Advanced connection example” in the technical appendix). Connecting up the video/DVD recorder Connect the satellite receiver (VCR/AUX Scart socket) to the video recorder/DVR using a Scart cable. To play back a DVD, i.e. output the signal from the DVR through the receiver on the TV set, the TV set must also be connected to the receiver with a Scart cable. This is necessary because the video signal from the VCR Scart socket of the receiver is not looped through/forwarded to the HDMI output of the receiver. Tip! If you make a recording with an external video/DVD recorder, note the following: - If the receiver is started automatically by means of a timer recording, there will be no image on your TV set or recorder. You will have to switch on the receiver manually using the Standby button (on/off) as well! - If the receiver is operated while recording is in progress, all on-screen displays will be recorded as well! 10 SPDIF = Sony Philips Digital Interface Format (digital output for Dolby Digital AC 3 audio) Connection and setup Information about antenna connection and loop-through mode To enable you to make full use of all the reception and recording features of your twin-DVR HDTV Sat receiver, such as 1. recording one programme while viewing any other programme or channel zapping, and 2. recording two different programmes at the same time, the two tuner inputs of the satellite receiver must each be supplied with a dedicated satellite signal from the antenna system/Sat outlet (unless connected to a single-cable system). The receiver tuner inputs are factory preset in the installation menu to work with two separate Sat antenna connections. In cases where only one antenna connection is available (with the exception of single-cable systems), “Loopthrough” must be selected for “T uner 2 Connection type” in the “First Installation” settings (see the button to access the “T uner Conf guration” menu option, then section “First Installation”). Press the select “Settings” and “First Installation”. Go through step by step until you get to the tuner con f guration. You can def ne the settings here. Though a restriction on this is that with Tuner 2 you can only receive the additional channels of the plane currently set by Tuner 1 (e.g. Horizontal High). From this point on only the channels that can be selected are displayed in the channel list. This will only work when receiving one satellite, not in multifeed reception! (Multifeed reception: simultaneous reception of several satellites) If you want to operate your UFS 924 on a OneCable system, please refer to the connection examples for OneCable systems (see “Technical appendix”, “Examples of OneCable systems”) 11 Connection and setup First installation Before you start to use the UFS 924, read the sections “Safety instructions Important instructions”, “Important information” and “Connection and set-up” through to the item “First Installation”. Do not connect the unit to the mains until all installation work has been properly carried out. The guidance provided in the “First Installation” section assumes that the receiver has been properly connected as per the “Safety Instructions - Important Information” and “Connection and set-up” sections through to the “First Installation” section. Buttons required for remote control during f rst installation: ... Number input (red) Go back one step in the f rst installation Select/change individual menu parameters, navigation Cancel input, go back (green) Call up the next step in the f rst installation Conf rm the changed values/setting; call up the submenus First switch your TV set on and select the AV-/HDMI input you have used to connect the receiver to your TV set. Switch on the receiver at the power switch on the rear of the unit. Now perform the installation. If you have any questions or encounter problems, contact your specialist dealer. f rst The following on-screen display appears: Tip! Always pay attention to the bar at the bottom of the on-screen display. Messages here provide information on what to do next. Use the buttons to select the desired menu language for your UFS 924 and con f rm button. The selected language is indicated with a tick. The following your selection using the languages are available: German, English, French, Italian, Spanish, Czech, Dutch, Polish, Turkish and Russian. 12 Connection and setup Press the (green) button to move to the next menu. The following on-screen display appears: Use the buttons here to select the basic settings for the video and audio output of the receiver to the TV set. For this, refer to the operating instructions for your TV set and take care to select only those settings that your TV set can process. Video Output via Select the connection on the receiver to which you have connected your television. Either HDMI/YPbPr or SCART HDMI/YPbPr Resolution TV Aspect Ratio Here you can select the video resolution that will be output at the TV set. Either The aspect ratio of your TV's picture is selected here. Either - 1080p (resolution 1920 x 1080, full-screen images) - 4:3 or - 1080i (resolution 1920 x 1080, half-screen images) - 720p (resolution 1280 x 720, full-screen images) - 576p (resolution 720 x 576, full-screen images) or - Automatic - 16:9 Picture Format Select the type of screen display , depending on your setting for the aspect ratio: - TV aspect ratio “4:3”: Pan & Scan or Letterbox - TV aspect ratio “16:9”:Always 16:9 or automatic Force 576i (must be supported by the TV set otherwise you will not see a TV picture) You can only and need only make this setting if you have selected the setting “Automatic” for “HDMI/YPbPr Resolution”. If for a programme that is transmitted in the format 720 x 576 13 Connection and setup (standard TV), the original format is to be transmitted to the TV set, select the “On” setting. If the setting is “Of f”, the programme may be automatically scaled up to the HDTV format 720p by the receiver. HDCP for free channels Select here whether HDCP(digital copy protection) is to be constantly set to “On” with free channels or is not to be activated, “Off”. TV-SCART-Output Select the type of video signal at the TV Scart socket here. Select the signal that your TV set can process. - CVBS – composite video (Composite V ideo, Blanking, and Sync) signal or - RGB – red/green/blue signal or - Y/C – S-Video signal (luminance/chrominance) TV control box via HDMI (CEC) If you select “Of f”, the TV set must be switched on or of f separately. If you select “On”, the TV set will be switched on automatically as the receiver starts up (but only if the TV set was in stand-by mode). If the receiver is switched off into standby mode, the TV set will also be switched to standby mode. Automatically switching the TV set on/off by the receiver is available only if the TV set supports this function! Show 4:3 Event Here you can select the type of screen display mode for 4:3 broadcasts on a 16:9 TV set. Either - Normal (Pillarbox) - Stretched (full screen) or - Zoom in (Pan & Scan) Audio Format via HDMI Here you can select the type of audio signal that is transmitted by the HDMI interface. Select the signal that your TV set can process: - PCM (Stereo) or - S/PDIF format (multichannel) Auto Dolby Digital Output: Here you can select whether the receiver should automatically select the Dolby Digital soundtrack (if this is transmitted). 14 TV-SCART-Output Select the type of video signal at the VCR Scart socket here. Select the signal that your external recorder can process. - CVBS – composite video (Composite V ideo, Blanking, and Sync) signal or - Y/C – S-Video signal (luminance/chrominance) Connection and setup Important instruction for picture output using “YPbPr”: The “YPbPr” outputs can only be used if “RGB” is not selected as the output signal for the TV Scart socket! In this case, select “Y/C” or “CVBS” as the output signal for the TV Scart socket. Press the (green) button to move to the next menu. The following on-screen display appears: Tip! If your receiver is connected up as in the connection example (see the illustration in “Connecting the receiver” in this section), only one change/selection is necessary in the rest of the first installation. If you are not familiar with the details of your reception system, note the following: In many cases the satellite reception system is a DiSEqC™1.0 system. This type of system is preset. (green) button. Using the buttons you Confirm the current on-screen displays using the then select the required satellites in the satellite selection (in Germany usually ASTRA 19.2° East) and confirm your choice with the button. Confirm the rest of the on-screen displays during the (green) button. This process cannot damage your reception system! first installation using the If there is no TV picture at the end of the first installation, contact your specialist dealer. You should perform the tuner configuration/make changes yourself only if you are fully familiar with the particulars of your reception system. 15 Connection and setup You can set up the tuner conf guration for the following types of reception systems: - DiSEqC™1.0 - DiSEqC™1.1 - Motorized antenna (DiSEqC™1.2/DiSEqC™1.3) USALS - Simple LNB or - Single-cable system If your reception system is a OneCable system, go to the “OneCable System” option in this section and continue from there. Before you start con f guring the tuner you must f rst set both the “T uner 2 Connection type” and “T uner 2 Signal Conf guration” settings. Tuner 2 Connection type Select the connection type for Tuner 2 here. The currently selected setting is shown graphically in the connection example at the top left of the screen. Either: Separated: The second tuner input of the receiver (LNB2 IN) receives its own signal input (i.e. there is a direct connection between the antenna socket and tuner input 2). See example illustration on the right. Loopthrough: The current signal received at the Tuner 1 loop-through output is looped through to the second tuner input of the receiver (LNB2 IN). In this case, the second tuner can only receive the channel level currently being received by the f rst tuner. See example illustration on the right. See also “Information about antenna connection and loop-through mode” earlier in this section. 16 Connection and setup Tuner 2 signal configuration (with connection type “Separated” only) Select the signal con f guration for Tuner 2 here. The currently selected setting is shown graphically in the connection example at the top of the screen. Either: Same with Tuner 1: Both tuners are connected to the same signal source. See example illustration on the right. Different from Tuner 1: The two tuners are connected to dif ferent signal sources (separate cables from the LNB). See example illustration on the right. The following conf guration options are available for: Tuner 2 connection type “Separated”/Tuner 2 signal configuration “Same with Tuner 1”: All settings are made on Tuner 1. The settings for the second tuner are automatically taken from the f rst tuner. Tuner 2 connection type “Loopthrough”: All settings are made on Tuner 1. The second tuner is fed from the f rst tuner. Tuner 2 connection type “Separated”/Tuner 2 signal configuration “Different from Tuner 1”: All settings must be made separately for the two tuners. buttons to set the parameters “T uner 2 Connection type” and “T uner 2 Signal Con f guration” Use the appropriate to the setting for your reception system. Now continue as described for the type of reception you selected in the first installation. 17 Connection and setup DiSEqC™1.0 Press the (green) button. You now see the following on-screen display: Tuner Configuration (satellite selection) - Tuner 1 Select the number of satellites present in the signal at the tuner 1 (four max.). Go to the “Satellite 1: .....” line. Press the button. The following on-screen display appears (example): Configuration Satellite 1 Def ne the settings for the f rst satellite for Tuner 1 here. Satellite: buttons. Alternatively you can press the Select the desired satellite using the a list of all stored satellites then select the required satellites from this list. button to view LNB Type: buttons to select the If your reception system does not have a universal LNB, use the LNB types that are used in your reception system. You can choose from the following LNB types: 18 Connection and setup - Universal Refer to the documentation for your LNB or seek assistance from a specialist engineer. - Simple or - User-def ned If you do not use a Universal LNB, press the LNB type (simple or user-def ned). button. You can now make the settings for your LNB Frequencies (MHz): Enter the LNB frequencies (Low/High/Limit) using the number pad. Now use the new values. button to save the DiSEqC™ Repeat: The setting for how often the DiSEqC™ command must be repeated depends on the con f guration of your reception system. - Off DiSEqC™ command is not repeated Refer to the documentation for your reception system or seek - 1 DiSEqC™ command is repeated once assistance from a specialist - 2 DiSEqC™ command is repeated twice engineer. - 3 DiSEqC™ command is repeated three times Test-Transponder: Select the “Test-Transponder” f eld. Here you can select a transponder for checking whether your settings are correct using the signal strength bar and signal quality bar. When you have completed all settings for this satellite, press the button. If you have selected more than one satellite (four max.) for Tuner 1, you can now de f ne the settings as described above for the f rst satellite, for the second satellite and then for the third and fourth satellites, if selected. When you have completed all settings for Tuner 1, press the (green) button. If necessary, the receiver will automatically skip to the settings for the second tuner (assuming that for the second tuner you selected the type of connection “Separated” and set the signal con f guration to “Different from Tuner 1”). If this is the case, you should now de f ne the settings for the second tuner in the same way as you did for the f rst tuner. Once you have completed the settings for both tuners and the satellites assigned to them, the receiver will automatically display the screen for the channel search. Continue the f rst installation with the “Channel Search” section. 19 Connection and setup DiSEqC™1.1 Press the (green) button. The following on-screen display appears: Tuner Configuration - Tuner 1 On the “Satellite” line, select the f rst satellite location. You can use/assign up to 64 satellite locations per tuner. Now go to the next line. Press the button. The following on-screen display appears: Satellite: buttons. Alternatively you can press the Select the desired satellite using the a list of all stored satellites then select the required satellites from this list. button to view LNB Type: buttons to select the If your reception system does not have a universal LNB, use the LNB types that are used in your reception system. You can choose from the following LNB types: 20 Connection and setup - Universal Refer to the documentation for your LNB or seek assistance from a specialist engineer. - Simple or - User-def ned If you do not use a Universal LNB, press the LNB type (simple or user-def ned). button. You can now de f ne the settings for your LNB Frequencies (MHz): Enter the LNB frequencies (Low/High/Limit) using the number pad. Now use the new values. Uncommitted Switch button to save the Refer to the documentation for your reception system or seek assistance from a specialist engineer. Set the “Uncommitted Switches” here to match the conf guration of your reception system. You can select “Off” or a value from “1” to “16” in single unit increments. SatPos Select the f eld “Position”. Set the “SatPos” here to match the con f guration of your reception system. You can select “Off” or a value from “1” to “4” in single unit increments. DiSEqC™ Repeat: The setting for how often the DiSEqC™ command must be repeated depends on the con f guration of your reception system. Refer to the documentation for your reception system or seek assistance from a specialist engineer. - Off DiSEqC™ command is not repeated - 1 DiSEqC™ command is repeated once - 2 DiSEqC™ command is repeated twice - 3 DiSEqC™ command is repeated three times Test-Transponder: Select the “Test-Transponder” f eld. Here you can select a transponder for checking whether your settings are correct using the signal strength bar and signal quality bar. When you have completed all settings for this satellite, press the button. If you wish to set up more than one satellite (64 max.) for Tuner 1, def ne the settings as just described for the f rst satellite, for the second satellite and for any further satellites. When you have completed all settings for Tuner 1, press the (green) button. 21 Connection and setup If necessary, the receiver will automatically skip to the settings for the second tuner (assuming that for the second tuner you selected the type of connection “Separated” and set the signal con f guration to “Different from Tuner 1”). If this is the case, you should now de f ne the settings for the second tuner in the same way as you did for the f rst tuner. Once you have completed the settings for both tuners and the satellites assigned to them, the receiver will automatically display the screen for the channel search. Continue the f rst installation with the “Channel Search” section. Motorized antenna (DiSEqC™1.2/DiSEqC™1.3) Press the (green) button. The following on-screen display appears: Select the type of motor control suitable for your reception system. Refer to the documentation for your reception system or seek assistance from a specialist engineer. 22 Connection and setup Motorised antenna (DiSEqC™1.2) Go to Null Position Select the “Go to Null Position” selection f eld. Press the its null position. button to instruct the turntable to move to Set Borders Select the “Set Borders” selection f eld. In this menu you can set the borders for your turntable. This is particularly necessary if the turntable has only a restricted range in which it may turn before striking an obstruction (such as a wall or tree). Press the button. The following on-screen display appears: The following buttons allow you to control the movement of the turntable: Start slow rotation to West Rotate to the West step by step Stop the current movement Rotate to the East step by step Start slow rotation to the East Once you have reached the desired “East”/“West” border, switch to the respective f eld “Set current position for “****” border” and press the button to conf rm. 23 Connection and setup If you subsequently want to delete the set borders, switch to the “Reset border positions” button to con f rm deletion of the borders. have set all the borders, press the button. the You can now set new values for the limits. Once you Select Satellites - Tuner 1 Go to the “Select Satellite” line. Press the button. The following on-screen display appears (example): Here, select up to 64 satellites to be included in the signal on Tuner 1. Select the satellite you want and con f rm your button. The selected selection with the satellites will be identif ed with a tick. When you have selected the desired satellites, press the button. Configure Satellites Go to the “Conf gure Satellites” line. Press the button. The following on-screen display appears (example): 24 f eld and press Connection and setup On the “Satellite” line select the satellite whose settings you wish to edit. Satellite: buttons. Alternatively you can press the button to view Select the desired satellite using the a list of all satellites which you have previously selected, then select the required satellites from this list. LNB Type: buttons to select the If your reception system does not have a universal LNB, use the LNB types that are used in your reception system. You can choose from the following LNB types: - Universal - Simple or - User-def ned If you do not use a Universal LNB, press the LNB type (simple or user-def ned). Refer to the documentation for your LNB or seek assistance from a specialist engineer. button. You can now de f ne the settings for your LNB Frequencies (MHz): Enter the LNB frequencies (Low/High/Limit) using the number pad. Now use the new values. button to save the Test-Transponder: Select the “T est-Transponder” f eld. Here you can select a transponder for checking whether your settings are correct using the signal strength bar and signal quality bar. Stop on Signal: Select the selection f eld “Stop on Signal”. Here, you can select whether the turntable antenna should stop its rotary movement immediately on reception of a signal from the desired satellite. You can choose between “On” and “Off”. Move Antenna: Select the “Move Antenna” f eld. Here you can control the movements of the motorised antenna, using the following buttons: Start slow rotation to West Rotate to the West step by step Stop the current movement 25 Connection and setup Rotate to the East step by step Start slow rotation to the East Set the turntable so that both of the bars “Signal-Strength” and “Signal-Quality” on the right of the screen show the highest available percentage values. When you have reached the best possible signal strength, move to the “Store actual position” line and button. The receiver will now save these values for this satellite and skip automatically to press the the setting for the next satellite. If you have selected more than one satellite for Tuner 1, def ne the settings as just described for the f rst satellite, for the second satellite and for any other selected satellites. When you have completed all settings for the selected satellites, press the button. (green) button. When you have completed all settings for Tuner 1, press the If necessary, the receiver will automatically skip to the settings for the second tuner (assuming that for the second tuner you selected the type of connection “Separated” and set the signal con f guration to “Different from Tuner 1”). If this is the case, you should now de f ne the settings for the second tuner in the same way as you did for the f rst tuner. Once you have completed the settings for both tuners and the satellites assigned to them, the receiver will automatically display the screen for the channel search. Continue the f rst installation with the “Channel Search” section. 26 Connection and setup Motorized antenna (DiSEqC™1.3) My Longitude Select the f eld “My Longitude” and use the number pad here to enter your actual longitude. My Latitude Select the “My Latitude” f eld and use the number pad to enter your actual latitude. Go to Null Position Select the “Go to Null Position” selection f eld. Press the null position. button to instruct the turntable to move to its Set Borders Select the “Set Borders” selection f eld. In this menu you can set the borders for your turntable. This is particularly necessary if the turntable has only a restricted range in which it may turn before striking an obstruction (such as a wall or tree). button. The following Press the on-screen display appears: The following buttons allow you to control the movement of the turntable: Start slow rotation to West Rotate to the West step by step Stop the current movement Rotate to the East step by step Start slow rotation to the East Once you have reached the desired “East”/“West” border, switch to the respective f eld “Set current position for “****” border” and press the button to conf rm. 27 Connection and setup If you subsequently want to delete the set borders, switch to the “Reset border positions” button to con f rm deletion of the borders. have set all the borders, press the button. the You can then set new values for the limits. Once you Select Satellites - Tuner 1 Go to the “Select Satellites” line. Press the button. The following on-screen display appears (example): Here, select up to 64 satellites to be included in the signal on Tuner 1. Select the satellite you want and con f rm your button. The selected selection with the satellites will be identif ed with a tick. When you have selected the desired satellites, press the button. Configure Satellites Go to the “Conf gure Satellites” line. Press the button. The following on-screen display appears (example): 28 f eld and press Connection and setup On the “Satellite” line select the satellite whose settings you wish to edit. Satellite: buttons. Alternatively you can press the button to view Select the desired satellite using the a list of all satellites which you have previously selected, then select the required satellites from this list. LNB Type: buttons to select the If your reception system does not have a universal LNB, use the LNB types that are used in your reception system. You can choose from the following LNB types: - Universal Refer to the documentation for your LNB or seek assistance from a specialist engineer. - Simple or - User-def ned If you do not use a Universal LNB, press the LNB type (simple or user-def ned). button. You can now de f ne the settings for your LNB Frequencies (MHz): Enter the LNB frequencies (Low/High/Limit) using the number pad. Now use the new values. button to save the Test-Transponder: Select the “Test-Transponder” f eld. Here you can select a transponder for checking whether your settings are correct using the signal strength bar and signal quality bar. If you have selected more than one satellite for Tuner 1, def ne the settings as just described for the f rst satellite, for the second satellite and for any other selected satellites. When you have completed all settings for the selected satellites, press the button. (green) button. When you have completed all settings for Tuner 1, press the If necessary, the receiver will automatically skip to the settings for the second tuner (assuming that for the second tuner you selected the type of connection “Separated” and set the signal con f guration to “Different from Tuner 1”). If this is the case, you should now de f ne the settings for the second tuner in the same way as you did for the f rst tuner. Once you have completed the settings for both tuners and the satellites assigned to them, the receiver will automatically display the screen for the channel search. Continue the f rst installation with the “Channel Search” section. 29 Connection and setup LNB only Press the (green) button. Satellite: buttons. Alternatively you can press the Select the desired satellite using the a list of all stored satellites then select the required satellites from this list. button to view LNB Type: buttons to select the If your reception system does not have a universal LNB, use the LNB types that are used in your reception system. You can choose from the following LNB types: - Universal - Simple or - User-def ned If you do not use a Universal LNB, press the LNB type (simple or user-def ned). 30 Refer to the documentation for your LNB or seek assistance from a specialist engineer. button. You can now de f ne the settings for your Connection and setup LNB Frequencies (MHz): Enter the LNB frequencies (Low/High/Limit) using the number pad. Now use the new values. button to save the Test-Transponder: Select the “Test-Transponder” f eld. Here you can select a transponder for checking whether your settings are correct using the signal strength bar and signal quality bar. When you have completed all settings, press the (green) button. The receiver will automatically display the screen for the channel search. Continue the with the “Channel Search” section. f rst installation 31 Connection and setup OneCable system Select the “Yes” option using the buttons on the “OneCable System Used” line. Now go to the selection f eld “Tuner 1 & 2: OneCable System”. Press the (green) button. Refer to the documentation for your reception system or seek assistance from a specialist engineer. In the reception system f eld select the OneCable system in use: - EXR .../EXU ... For all Kathrein OneCable matrices - UAS 481 For the Kathrein OneCable LNB UAS 481 - User-def ned For all OneCable systems not covered by the above Refer to the documentation supplied with your system for the settings for the SCRs, frequencies and any PIN assigned to the tuner. Here, you will find a printed list showing the assignment between the various SCRs and the respective transmission frequencies. You may not be able to freely select the PIN for protection of individual frequencies; this also may be listed in the documentation for the one cable components. Please note also that multiple receivers cannot share the same frequencies/ channels - the receivers would interfere with each other. Do not assign the same frequencies/channels to Tuner 1 and Tuner 2. Continue as described in the first installation for the type of single-cable reception you selected. 32 Connection and setup OneCable system - EXR .../EXU ... Use the buttons to select “EXR .../EXU ...” on the “Conf gure System” line. Press the button. The following on-screen display appears: Saving channel with PIN code: If your single-cable system allows the transmission frequency to be protected by inputting a PIN, this is the menu where that can be done. No other receiver can then use this transmission frequency unless the PIN is input. Select “Yes”. You can now enter a PIN code (0-255) on the next line “T uner 1 PIN-Code” using the number pad. Tuner 1: Select a free available transmission channel (SCR 0 - SCR 7). Tuner 1 SCR Frequency: Select here one of the free available transmission frequencies. See example on the right (EXR 1581): Assignment of a transmission channel to a transmission frequency. Define the settings for the second tuner in the same way as for the first tuner. When you have completed all settings, press the button. 33 Connection and setup Number of Satellites Select the number of satellites present in the signal at Tuner 1 (two max.). Select the line “Satellite 1: .....”. To set or change the currently selected satellite, button. The following press the on-screen display appears (example): On the “Satellite” line select the satellite whose settings you wish to edit. Satellite: buttons. Alternatively you can press the Select the desired satellite using the a list of all stored satellites then select the required satellites from this list. button to view LNB Type: buttons to select the If your reception system does not have a universal LNB, use the LNB types that are used in your reception system. You can choose from the following LNB types: - Universal - Simple or - User-def ned If you do not use a Universal LNB, press the LNB type (simple or user-def ned). 34 Refer to the documentation for your LNB or seek assistance from a specialist engineer. button. You can now de f ne the settings for your Connection and setup LNB Frequencies (MHz): Enter the LNB frequencies (Low/High/Limit) using the number pad. Now use the new values. button to save the Test-Transponder: Select the “Test-Transponder” f eld. Here you can select a transponder for checking whether your settings are correct using the signal strength bar and signal quality bar. When you have completed all settings for the selected satellites, press the button. If you have selected two satellites, con f gure the settings as just described for the second satellite. When you have completed all settings, press the f rst satellite for the (green) button. When you have completed all of the settings, you will automatically see the on-screen display for the channel search. Continue the f rst installation with the “Channel Search” section. OneCable system - UAS 481 Use the buttons to select “UAS 481” on the “Conf gure System” line. Press the button. The following on-screen display appears: Tuner 1: Select a free available transmission channel (SCR 0 - SCR 3). Tuner 2: Select a free available transmission channel (SCR 0 - SCR 3). 35 Connection and setup When you have completed all settings, press the button. Number of Satellites Only one satellite can be received with the UAS 481. This setting cannot be altered. Select the line “Satellite 1: .....”. To set or change the currently selected satellite, button. The following press the on-screen display appears (example): Satellite: buttons. Alternatively you can press the Select the desired satellite using the a list of all stored satellites then select the required satellites from this list. button to view Test-Transponder: Select the “Test-Transponder” f eld. Here you can select a transponder for checking whether your settings are correct using the signal strength bar and signal quality bar. When you have completed all settings for the selected satellites, press the button. (green) button. The receiver will automatically display When you have completed all settings, press the the screen for the channel search. Continue the f rst installation with the “Channel Search” section. 36 Connection and setup OneCable system - User-defined Use the buttons to select “Userdef ned” on the “Con f gure System” line. Press the button. The following on-screen display appears: Saving channel with PIN code: If your single-cable system allows the transmission frequency to be protected by inputting a PIN, this is the menu where that can be done. No other receiver can then use this transmission frequency unless the PIN is input. Select “Yes”. You can now enter a PIN code (0-255) on the next line “T uner 1 PIN Code” using the number pad. Tuner 1: Select a free available transmission channel (SCR 0 - SCR 7). Tuner 1 SCR Frequency: Select here one of the free available transmission frequencies. See example on the right (EXR 1581): Assignment of a transmission channel to a transmission frequency. Define the settings for the second tuner in the same way as for the first tuner. When you have completed all settings, press the button. 37 Connection and setup Number of Satellites Select the number of satellites present in the signal at Tuner 1 (two max.). Select the line “Satellite 1: .....”. To set or change the currently selected satellite, button. The following press the on-screen display appears (example): On the “Satellite” line select the satellite whose settings you wish to edit. Satellite: buttons. Alternatively you can press the Select the desired satellite using the a list of all stored satellites then select the required satellites from this list. button to view LNB Type: buttons to select the If your reception system does not have a universal LNB, use the LNB types that are used in your reception system. You can choose from the following LNB types: - Universal - Simple or - User-def ned If you do not use a Universal LNB, press the LNB type (simple or user-def ned). 38 Refer to the documentation for your LNB or seek assistance from a specialist engineer. button. You can now de f ne the settings for your Connection and setup LNB Frequencies (MHz): Enter the LNB frequencies (Low/High/Limit) using the number pad. Now use the new values. button to save the Test-Transponder: Select the “Test-Transponder” f eld. Here you can select a transponder for checking whether your settings are correct using the signal strength bar and signal quality bar. When you have completed all settings for the selected satellites, press the button. If you have selected two satellites, conf gure the settings as just described for thef rst satellite for the second satellite. When you have completed all settings, press the (green) button. When you have completed all of the settings, you will automatically see the on-screen display for the channel search. Continue the f rst installation with the “Channel Search” section. 39 Connection and setup Channel search If you do not wish to perform a channel search, press the “Date and time”. If you wish to perform a channel search, use the (green) button and continue with the section buttons to select “Yes”. The following on-screen display appears: Country Select buttons, select whether Using the the channels found after the search are to be sorted using a factory channel list for the selected country. Currently this feature is only available for Germany , Austria and Switzerland. Satellite buttons to choose between the individual satellites you have set up, or select the Now use the setting “All Satellites”. If “All Satellites” is selected, all the individual satellites you have set up will be searched for new channels. Make sure your reception system is aligned to this/these satellite(s). Channel Search Mode Use the buttons to select the type of channels you want to search for. You have three options: - “free & scrambled” All channels are searched for - “only free” Only free-to-air channels are searched for - “only scrambled” Only encrypted channels are searched for 40 Connection and setup To view encrypted channels you need an appropriate CI (Common Interface) module and a valid Smartcard together with a valid subscription to the relevant Pay TV provider. Network Search (NIT) buttons (On/Of f) to select whether a network search should be performed. If you set Use the the network search to “Of f”, only the factory default transponders for the satellite(s) you previously selected will be searched for new as yet unsaved channels. If you set the network search to “On”, the transponder network enables additional transponders that have not yet been stored to be located. These are then stored and searched for new channels in the same way as the existing transponders. When you have completed all settings, press the (example): (green) button. The following displays appear at f rst The receiver independently updates the ASTRA channel list *) (LCN list) stored in the device. This operation may take several minutes. *) The ASTRA channel list is a channel list broadcast by ASTRA. It is used to update the channel list stored on the receiver. See also the Operating Instructions Part 2, section entitled “Mainmenu - Channel Search”, “LCN (Update ASTRA channel list)”. 41 Connection and setup During the search you will see the following on-screen display (example): TV channels found Radio channels found Note: You can cancel the search at any time by pressing the button. After completing the search, you will see the following on-screen display (example): Press the button. The newly found channels are added at the end of the existing overall list. Date and time Set Local Time (time zone deviation) Here you can select the local time of fset from UTC (formerly GMT) (e.g. for Germany: + 1 hour). You can set the deviation in 30-minute steps. The maximum deviation is 11 hours and 30 minutes (+ and -). When you have completed the settings, press the 42 (green) button, to complete the f rst installation. Connection and setup If there have been changes to the (example): ASTRA channel list, you will see the following on-screen display(s) If you do not want to edit the channel positions of new channels you can leave the corresponding button. The new channels will then be saved in the channel positions screen by pressing the recommended by the receiver. or: button takes you directly to the “Edit TV-Channellist” menu. If you wish to modify the Pressing the channel list, please see Operating Instructions Part 2, section “Mainmenu - Edit TV-Channellist”. Tip! On completion of a successful f rst installation (TV picture can be seen) we recommend having the receiver search for any available software update. In order to do this, you must have selected (included in the selection) the satellite ASTRA 19.2° East in the button to switch to the Main menu. Use the f rst installation. Press the buttons to select “Service Menu” and con f rm buttons to select “Software Update by Satellite” button. Now use the and then press the button to con f rm. The receiver will now automatically start to search for new software. For information on the rest of the update process, refer to the section “Mainmenu”, by pressing the “Service Menu”, “(Software) Update by satellite” in the Operating Instructions Part 2. Tip! Once the f rst installation has be successfully carried out you may change the channel list(s) as you wish. See Operating Instructions Part 2, section “Mainmenu - Edit TV-Channellist”. 43 Connection and setup Network/Internet access An Internet connection is required for the use of the Red Bull MEDIA HOUSE PORTAL! These settings should not be defined unless the receiver is linked into a network (e.g. for Internet access) or is linked to a PC/laptop using a cross-over network cable. Refer to our network function connection examples at the end of these instructions as well as the guidance we provide on this topic on the Internet at “www.kathrein.de” “Service” → “Software and Download” → “Receiver” → “UFS 924”. To connect the receiver to the network via the PC/laptop, you must have unrestricted rights (administrator rights) for your PC/laptop and on your network. If you experience problems connecting the receiver to your network directly or via your PC/ laptop, consult your PC or network specialist. This menu can be found in the receiver under: Main menu - Interface set-up Ethernet settings. After calling up the menu you will see the following on-screen display (example): The Ethernet interface used in the receiver is a 10/100 base T Ethernet interface. If you want to connect your receiver to a DHCP server/router, use the buttons to select the “On” setting. If you wish to connect your receiver to a PC or laptop, the DHCP setting must be “Off”. DHCP “On” (DHCP server/router) Individual items are selected using the using the 44 DHCP “Off” (Hub/Switch/Direct connection to PC or laptop) buttons. Changes to the current settings can be made buttons or the numeric keypad. Connection and setup buttons to select the “Get IP address” f eld and con f rm by pressing the button. Use the Def ne the settings for your network as required. When you have completed all the settings, switch back to the “Save” f eld and press the to conf rm. button Your DHCP server/router now indicates the IP address to the receiver . As soon as the receiver has been assigned its IP address by the DHCP server (IP address is displayed), switch to the “Save” f eld and press the button to conf rm. If no connection can be established between the receiver and DHCP server/router with the “DHCP On” setting, switch the setting to “DHCP Off” and define the setting as described for DHCP “Off”. Configuration example: Receiver: IP address: 192.168.1.2 Subnet mask: 255.255.255.0 PC/Laptop: IP address: 192.168.1.4 Subnet mask: 255.255.255.0 45 Connection and setup Common Interface (CI)/Smartcard reader Always follow the operating instructions from your Pay-TV provider and the instructions supplied with the Smartcard and the CA (Conditional Access) module! Smartcards and CI modules are not included with this product! The cards and modules are issued by the respective Pay-TV providers, and contain the subscriber data and details of the channels for which the subscriber has paid. These channels are always scrambled. Contact the Pay TV provider if you are interested in subscribing to a particular Pay TV channel. You are responsible for the use of the Smartcard in the CI module! The Smartcard sold by the Pay TV provider, specific to a particular encryption technology, is inserted into the CI module. Store your card and PIN code securely when not in use! Inserting the Smartcard and the CI Module Inserting the CI module into the CI of the UFS 924 is suitable for the use of two CI modules. It is located on the front of the receiver (under the f ap). The CI module accepts the Smartcard (chip contacts pointing upwards and towards the socket board) and is then inserted in the CI+ insert position . The Smartcard should be inserted into the CI module without exerting excessive force. The same applies The Common Interface (CI+) to inserting the CI module into the CI+ insert position. Do not use excessive force and follow the instructions supplied with the Smartcard and the CI module. To remove the CI module press the corresponding ejection button 46 and pull it straight out backwards. Troubleshooting In the event of a malfunction, first check all the cable connections and operating states: 1. Receiver and TV set power plugs are connected to wall socket 2. Antenna cables are connected to the receiver input 3. Receiver and TV set correctly connected by a HDMI or Scart cable 4. Audio connections are made to Hi-Fi or Dolby Digital system as appropriate 5. Receiver and TV set (Hi-Fi/Dolby Digital system) are switched on (check power indicators) 6. Receiver is responding to remote control A selection of troubleshooting tips is offered below. Problem Cause A “No signal!” warning appears on some or all channels Receiver no longer responds to the remote control Remedy Consult an antenna specialist to have it checked and repaired as necessary. Check the settings made in the “Settings”, “Antenna & Satellite”, “Tuner Conf guration” menu, and change them if necessary. Check the batteries (see also The batteries may be f at or inserted “Inserting batteries into the remote incorrectly in the battery compartment control” in the Operating Instructions Part 1) Set infrared code 1 as described Receiver or remote control command in these operating instructions set may have been unintentionally under “Mainmenu settings”, “Basic changed Settings”, “Setting the remote control code” Wrong time is displayed Under “Settings”, “Basic Settings”, “Time Setting” in the menu, check the set time deviation to UTC and An “Summertime” setting wrong. change as necessary. Use the power incorrect time was imported from the switch to switch the receiver of f from reception signal the current channel, e.g. Das Erste or ZDF, wait 10 seconds and then switch it back on The following channels cut out or “No or bad signal!” appears: Sport 1, Tele 5, HSE 24 and Sonnenklar TV DECT telephones operate on the same frequency as these channels. Interference may occur due to inadequate output level or poor shielding of cable Black or blue screen, no on-screen displays Scart connection to TV deactivated Keep pressing 0 button until by accidentally pressing the 0 button picture reappears on-screen Consult your antenna specialist TV 47 Troubleshooting Network problem No connection to the network possible Check that the (cross-over) network cable is correctly connected (clicked home) (receiver, router, etc.) Refer to your PC or network specialist Select a channel/transmitter that The selected channel is not provided is provided by HbbTV (e.g. ARD or by HbbTV. ZDF) HbbTV service is not available Internet connection is not available Check that the (cross-over) network cable is correctly connected (clicked home) (receiver, router, etc.) Refer to your PC or network specialist Service If, despite studying these operating instructions, you still have questions about getting started with the unit or using it correctly, or if unexpected problems occur, please contact your specialist dealer. 48 Technical Appendix Advanced connection example HiFi system Network PC/Laptop External hard drive Dolby digital system 49 Technical Appendix Technical data Type UFS 924/1000 GB Order no. Colour UFS 924/500 GB 20210206 20210207 20210208 20210209 Silver Black Silver Black RF section Sat IF band (MHz) 950-2150 Input level range dBμV 44-83 Modulation, FEC, demultiplexer DVB-S/DVB-S2 standard Video resolution CCIR 601 (720 x 576 rows), 576p, 720p, 1080i, 1080p Video decryption Input data rate S/N MPEG-2, MPEG-4/H.264, Xvid MSymb/s 2-45 (30 for DVB-S2/8PSK) d) > 53 TV system Audio Decryption Sampling rate S/N AC 3, MPEG-1, Layer 1, 2 and 3 (MP3)/HE-AAC (kHz) 32/44.1/48 dB > 65 Hard disk recorder Capacity Recording time GByte 1000 500 hrs Approx. 600 hours for SDTV, approx. 200 for HDTV (depending on data rate and change of picture content) Approx. 300 hours for SDTV, approx. 100 for HDTV (depending on data rate and change of picture content) Power supply Power supply voltage Power consumption (max./typ. operation/standby) LNB supply (horiz./vert.) Control signal V/Hz 230/50-60 W < 75/typ. 22/< 0.5 V/mA 14/18; max. 400 kHz 22; DiSEqCTM1.0/-1.1/-1.2/USALS, SCR single cable (EN 50 494) Connections Sat IF input 4 x F sockets TV/VCR connection 2 x Scart sockets Video output (analogue) 3 x Cinch sockets (YPbPr)/1 x Cinch socket Video/audio output (digital) 1 x HDMI Audio output (analogue) 2 x Cinch socket Audio output digital (optical/electrical) Standard f bre-optic (S/PDIF)/1 x Cinch socket Common Interface/encryption system For 2 CI+/CI modules Data interface USB/Ethernet/SD card reader 3 x 2.0/1/1 General Ambient temperature °C Max. +5 to +40 Unit dimensions (W x H x D) mm 435 x 67 x 273 kg 3.6 Weight 50 Technical Appendix Sat IF connection examples Individual reception systems Sat IF Community antenna network systems (4 x Sat IF) Sat IF Sat IF **) Overvoltage protection KAZ 11/KAZ 12 51 Technical Appendix Community antenna systems (8 x Sat IF), Multifeed Sat IF Community antenna systems (16 x Sat IF), Multifeed Sat IF Sat IF Sat IF 52 **) Overvoltage protection KAZ 11/KAZ 12 Technical Appendix Single cable systems Sat IF **) Overvoltage protection KAZ 11/KAZ 12 53 Technical Appendix Sat IF Sat IF 54 **) Overvoltage protection KAZ 11/KAZ 12 Technical Appendix Connection Examples for the Network Function UFS 924 DHCP (Receiver): ON TCP/IP address: TCP/IP-Adresse: automatisch automatic Internet DHCP server, Router router DHCP-Server, (z. B.FRITZ!Box) FRITZ!Box) (e.g. Network cable Netzwerkkabel Radio link Funkstrecke PC/Laptop 55 Technical Appendix UFS 924 DHCP (Receiver): ON TCP/IP-Adresse: TCP/IP address: automatisch automatic Internet DHCP-Server, Router DHCP server, router (z. B. FRITZ!Box) (e.g. FRITZ!Box) Radio link Funkstrecke PC/Laptop PC/Laptop 56 Network cable Netzwerkkabel Technical Appendix DHCP (Receiver): ON TCP/IP address: TCP/IP-Adresse: automatisch automatic UFZ 130 *) WLAN/USB-Adapter WLAN/USB adapter BN 20410041 (Funkverbindung nur (Radio connection is mit only possible with UFZ 130) UFZ 130 möglich) Radio link Funkstrecke *) Der WLAN/USB-Adapter The WLAN/USB adapter istnot nicht im UFZ 130 is included in Lieferumfang des the receiver package. Receivers enthalten. DHCP server, Router router DHCP-Server, (z. B. FRITZ!Box) FRITZ!Box) (e.g. Internet Radio link Funkstrecke PC/Laptop PC/Laptop 57 Technical Appendix DHCP (Receiver): OFF TCP/IP-Adresse: TCP/IP address: 192.168.0.12 192.168.0.12 TCP/IP-Adresse: TCP/IP address: 192.168.0.13 192.168.0.13 UFS 924 UFS 924 Internet Network cable Netzwerkkabel DHCP-Server, DHCP server,Router router (z. B. FRITZ!Box) (e.g. FRITZ!Box) Network cable Netzwerkkabel PC/Laptop PC/Laptop TCP/IP-Adresse: TCP/IP address: 192.168.0.10 192.168.0.10 58 Network cable Netzwerkkabel Network cable Netzwerkkabel PC/Laptop PC/Laptop TCP/IP address: TCP/IP-Adresse: 192.168.0.11 192.168.0.11 Technical Appendix DHCP (Receiver): OFF UFS 924 TCP/IP address: TCP/IP-Adresse: 192.168.0.12 192.168.0.12 Switch/HUB Switch/HUB Internet Network cable Netzwerkkabel PC/Laptop PC/Laptop TCP/IP-Adresse: TCP/IP address: 192.168.0.10 192.168.0.10 Network cable Netzwerkkabel Network cable Netzwerkkabel PC/Laptop PC/Laptop TCP/IP address: TCP/IP-Adresse: 192.168.0.11 192.168.0.11 59 Technical Appendix DHCP (Receiver): OFF UFS 924 Switch/HUB IP-Adresse: IP address: 192.168.0.11 Cross-over Netzwerkkabel network cable Gekreuztes IP address: IP-Adresse: 192.168.0.10 PC/Laptop PC/Laptop 60 For your notes 61 For your notes 62 For your notes 63 Internet: www.kathrein.de 936.4317/-/ZWT/1112/e - Technical data subject to change. KATHREIN-Werke KG • Anton-Kathrein-Straße 1 - 3 • P .O. Box 100 444 • 83004 Rosenheim • GERMANY • phone +49 8031 184-0 • Fax +49 8031 184-385