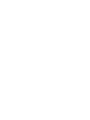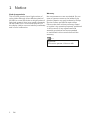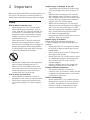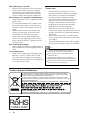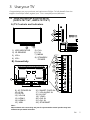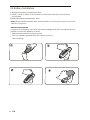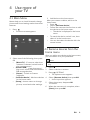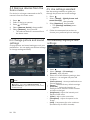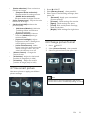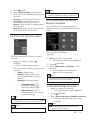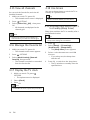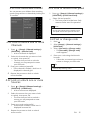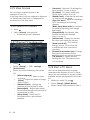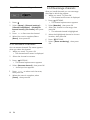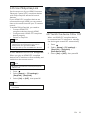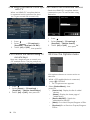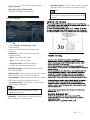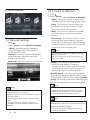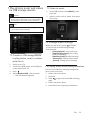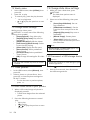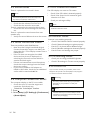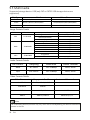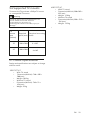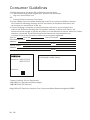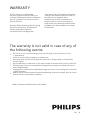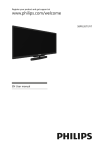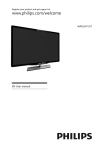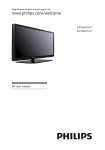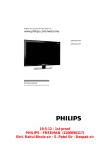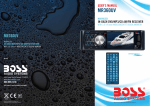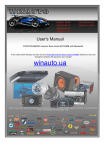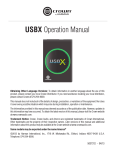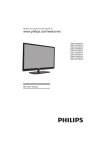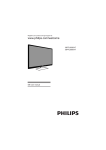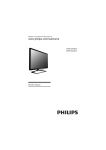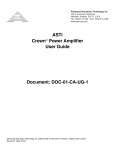Download Philips 7000 series LED TV 32PFL7977
Transcript
Register your product and get support at www.philips.com/welcome 32PFL7977/V7 42PFL7977/V7 EN User manual Contents 1 Notice 2 2 Important 3 Product Disposable Guidelines 4 3 Use your TV 5 4 Use more of your TV 9 5 3D Feature 21 6 Use of Internet 22 7 Play photos, music and videos on USB storage devices 23 8 Troubleshooting 25 9 Product information 27 10 Consumer Guideline 30 11 Warranty 31 EN 1 1 Notice Pixel characteristics This LCD/LED product has a high number of color pixels. Although it has effective pixels of 99.999% or more, black dots or bright points of light (red, green or blue) may appear constantly on the screen. This is a structural proper ty of the display (within common industr y standards) and is not a malfunction. Warranty No components are user serviceable. Do not open or remove covers to the inside of the product. Repairs may only be done by Philips Service Centres and official repair shops. Failure to do shall void any warranty, stated or implied. Any operation expressly prohibited in this manual, or any adjustments and assembly procedures not recommended or authorised in this manual shall void the warranty. Note Disclaimer: DTH service partner: Videocon d2h 2 EN 2 Important Risk of injury or damage to the TV! • Two people are required to lift and carry a TV that weighs more than 25 kg or 55 lbs. Read and understand all instructions before you • When stand mounting the TV, use only use your TV. If damage is caused by failure to the supplied stand. Secure the stand to follow instructions, the warranty does not apply. the TV tightly. Place the TV on a flat, level surface that can suppor t the combined weight of the TV and the stand. Safety • When wall mounting the TV, use only a Risk of electric shock or fire! wall mount that can suppor t the weight of • Never expose the TV to rain or water. the TV. Secure the wall mount to a wall Never place liquid containers, such as that can suppor t the combined weight of vases, near the TV. If liquids are spilt on the TV and wall mount.PE Electronics or into the TV, disconnect the TV from Ltd. bears no responsibility the power outlet immediately. Contact for improper wall mounting that result in Philips Consumer Care to have the TV accident, injury or damage. checked before use. Risk of injury to children! • Never place the TV, remote control or Follow these precautions to prevent the batteries near naked flames or other TV from toppling over and causing injur y to heat sources, including direct sunlight. To children: prevent the spread of fire, keep candles • Never place the TV on a surface covered or other flames away from the TV, remote by a cloth or other material that can be control and batteries at all times. pulled away. • Ensure that no par t of the TV hangs over the edge of the surface. • Never place the TV on tall furniture (such as a bookcase) without anchoring both the furniture and TV to the wall or a suitable suppor t. • Never inser t objects into the ventilation • Educate children about the dangers of slots or other openings on the TV. climbing on furniture to reach the TV. • When the TV is swivelled ensure that Risk of swallowing batteries! no strain is exer ted on the power cord. • The product/remote control may Strain on the power cord can loosen contain a coin-type batter y, which can be connections and cause arcing. swallowed. Keep the battery out of reach Risk of short circuit or fire! of children at all times! • Never expose the remote control or Risk of overheating! batteries to rain, water or excessive heat. • Never install the TV in a confined space. • Avoid force coming onto power plugs. Always leave a space of at least 4 inches Loose power plugs can cause arcing or or 10 cm around the TV for ventilation. fire. Ensure cur tains or other objects never cover the ventilation slots on the TV. EN 3 Risk of damage to the TV! • Before you connect the TV to the power outlet, ensure that the power voltage matches the value printed on the back of the TV. Never connect the TV to the power outlet if the voltage is different. Risk of injury, fire or power cord damage! • Never place the TV or any objects on the power cord. • To easily disconnect the TV power cord from the power outlet, ensure that you have full access to the power cord at all times. • When you disconnect the power cord, always pull the plug, never the cable. • Disconnect the TV from the power outlet and antenna before lightning storms. During lightning storms, never touch any par t of the TV, power cord or antenna cable. Risk of hearing damage! • Avoid using earphones or headphones at high volumes or for prolonged periods of time. Low temperatures • If the TV is transpor ted in temperatures below 5°C or 41°F, unpack the TV and wait until the TV temperature matches room temperature before connecting the TV to the power outlet. Screen care • Avoid stationary images as much as possible. Stationary images are images that remain on-screen for extended periods of time. Examples include: on-screen menus, black bars and time displays. If you must use stationary images, reduce screen contrast and brightness to avoid screen damage. Unplug the TV before cleaning. Clean the TV and frame with a soft, damp cloth. Never use substances such as alcohol, chemicals or household cleaners on the TV. Risk of damage to the TV screen! Never touch, push, rub or strike the screen with any object. To avoid deformations and colour fading, wipe off water drops as soon as possible. • • • • Note Pictures and drawings shown in this user guide book are just for representation. Actual Product may look different than representation. Subscription of DTH service is subject to separate contract with the service provider. On purchase of the product, Subscription of DTH service is not mandatory. Product disposal Guidelines: For the purpose of recycling to facilitate effective utilization of resources, please return this product to a nearby authorized collection center, registered dismantler, recycler, service center when disposing of this product. In case of further assistance, you may contact nearest authorized service center. Or Please see the Company website for further information on collection centers etc. Visit-http://www.philips.com OR Standard Call Rates Apply-1860 180 1111, Toll Free Number - 1800 102 2929 ( ) Visit-http://www.philips.com OR Standard Call Rates Apply-1860 180 1111, Toll Free Number - 1800 102 2929 RoHS COMPLIANT 4 EN 3 Use your TV Congratulations on your purchase, and welcome to Philips. To fully benefit from the suppor t that Philips offers, register your TV at www.philips.com/welcome. 3.1 Name and Function of Control on Set (32PFL7977/V7, 42PFL7977/V7) A) TV Controls and Indicators 3 4 5 6 7 8 16 19 17 15 14 13 9 12 9) AC POWER IN 10) IF IN 11) RF IN 12) VGA IN 13) HDMI 1 14) HDMI 2 15) USB 16) 17) 18) 19) 20) 21) 22) 11 SMART CARD IN 10 VGA AV OUT YPbPr AV 2 IN AV 1 IN Ethernet AUDIO IN 18 USB 20 HDMI 2 22 21 HDMI 1 B) Connectivity CH+ CHMENU STANDBY/ POWER VGA IN 4) VOL- 5) 6) 7) 8) RF IN 1) LED INDICATOR 2) IR SENSOR 3) VOL+ 2 IF IN 1 VGA AUDIO IN AV OUT YPbPr AV2 IN AV1 IN ETHERNET Note : Above sketch and connectivity are just for representation actual product may look different as per model selection. EN 5 3.2 Name and Function of Control on Remote 22 1 2 FAVORITE LANGUAGE SOURCE MOSAIC d2h INFO 21 20 19 18 17 3 ATV MENU EXIT x 16 ADJUST 4 15 14 5 13 d2h BACK 6 SWAP MENU 12 7 8 9 ACTIVE 10 6 EN OPTIONS 11 > (Standby-On) Switch the TV ON or OFF. The TV is not powered off completely unless it is physically unplugged. FAVORITE • Access the favorite channels in DTH menu. > 1 • 2 3 X EXIT • Exit from any ATV or DTH menu in one click. 4 ADJUST • Access the menu to adjust settings. 5 CH+/ CH• Switch channels. 6 • Return to the previous menu. • Mute or restore audio. 7 8 +/• Adjust volume. 9 0-9 Numeric buttons • Select channels. 10 ACTIVE • View the Active Services in DTH. 11 OPTIONS Access options for the current activity or selection. • 12 16 • In USB, navigate through menu pages, tracks, albums or folders. ATV Menu (Analog TV Menu) Access the ATV menu. 17 Color buttons (Only in DTH source) • Select tasks or options. 18 d2h • Access DTH source directly from any other source. 19 INFO • View Info about DTH channels and current source. 20 LANGUAGE • Toggle DTH language between English and Hindi. 21 MOSAIC(View channels in PIP) • Access Mosaic menu of DTH 22 • SOURCE Select connected devices. 3.3 Remote control usage When you use the remote control, hold it close to the TV and point it at the remote control sensor. Make sure that the line-of-sight between the remote control and TV is not blocked by furniture, walls or other objects. d2h Menu • Access the DTH menu. 13 SWAP • Swap between two channels. 14 OK • Confirm an entr y or selection. In USB, it functions as Play/Pause. FAVORITE LANGUAGE INFO ATV MENU > ADJUST > > > SWAP ACTIVE d2h MENU OPTIONS > (Navigation buttons) Navigate through menus and select items. > In USB, it functions as Fast Forward In USB, it functions as Fast Reverse. > > • MOSAIC d2h x > > 15 SOURCE EXIT BACK EN 7 3.4 Battery Installation 1. Remove the battery compartment door. 2. Install 2 “AAA” or UM-4 (1.5V) batteries or equivalent with the correct polarity as indicated. 3. Refix the battery compartment door. NOTE: Remove batteries when they are exhausted or if the remote control is not to be used for a long time. BATTERY PRECAUTIONS: Incorrect use of batteries can cause electrolyte leakage which will corrode the remote handset or cause the batteries to burst. • • Replace both batteries at the same time. • Don’t mix battery types(alkaline with carbon, zinc etc.) Don’t recharge. 8 EN 4 Use more of your TV 4.1 Main Menu 3 Add device to the home menu. After you connect a device, add it to the home menu. • Press . • Select [Add new device] . • Follow the onscreen instructions to add the device to the home menu. » The device is displayed in the home menu. Menus help you to install channels, change picture and sound settings and access other features. 1 Press » The menu screen appears. • • To watch the device, switch it on, then select it in the home menu. You can also select the device with the source button. 4.2 Rename devices from the home menu 2 Select one of the following, then press OK • [Watch TV] : If a source other than antenna is selected, switch back to the antenna source • [Browse USB]: View photos and play music and movies contained in USB storage devices. • [Scenea] : Switch on Scenea wallpaper. • [Add new device] : Add new devices to the home menu. • [Setup] : Access menus to change After you add a new device to the home menu, you can rename it to your preference. Note • The device name can be up to 16 characters long. 1 Press 2 Select a device to rename. 3 Press OPTIONS . » The options menu appears. 4 Select [Rename device] then pressOK. . » A text input box appears. 5 Select characters, thenpress OK to confirm. 6 When the new name is complete, select [Done] ,then pressOK. picture, sound and other settings. EN 9 4.3 Remove devices from the home menu If a device is no longer connected to the TV, remove it from the home menu. 1 Press . 2 Select a device to remove. 3 Press 4 Select [Remove device] , then pressOK. 5 Select [Remove] , then pressOK . » The selected device is removed from the home menu. 4.5 Use settings assistant Use the settings assistant to guide you through the picture and sound settings. 1 Press . 2 Select [Setup] > [Quick picture and sound settings] , then pressOK 3 Select [Continue] , then pressOK » The [Settings assistant] menu appears. 4 Follow the onscreen instructions to choose your preferred picture settings. OPTIONS . 4.4 Change picture and sound settings 4.6 Manually adjust picture settings Change picture and sound settings to suit your preferences. You can apply pre-defined settings or change settings manually. 1 2 Press . Select [Setup] > [TV settings] > [Picture] , then pressOK 3 Select one of the following settings, then press > to navigate and press OK to adjust. [Smart picture] : Access predefined smar t picture settings. [Reset] : Reset to factory default settings. [Contrast] : Adjust the intensity of backlight areas, while the video contents are kept unchanged. [Brightness] : Adjust the intensity and details of dark areas. [Color] : Adjust color saturation. > > ADJUST , then select [Smart picture] or [Smart sound] for quick access to picture and sound settings. • • • • • • • 10 EN > Note • While you watch TV or external devices, press [Sharpness] : Adjust sharpness in the image. [Hue] : Compensate for color variations. (Available only for NTSC channels). • • • [Noise reduction]: Filter and reduce noise in an image. • [Temporal Noise reduction]: Recommended for analog sources. • [MPEG Noise reduction]: Recommended for digital sources. [Color Temperature] : Adjust the color balance in an image. [Perfect Pixel HD :To ] enhance the picture quality. Press 2 Select[Smart picture] , then pressOK . 3 Select one of the following settings, then press OK . • [Personal] : Apply your customised picture settings. • [Cinema] : Ideal settings for movies. • [Sport ] : Ideal settings for sport. • [Vivid] : Rich and dynamic settings, ideal for daytime. • [Bright] : Ideal settings for night time. • • • • [HD Natural Motion] : Minimize juddering effects and enhance picture smoothness. • [Dynamic contrast] : Enhance contrast. [Medium] setting is recommended. • [Dynamic backlight] : Adjust brightness of the TV backlight to match lighting conditions. • [Color enhancement] : Make colors more vivid and improve the details in bright colors. You can switch this feature on or off. [Picture Format] : Change the picture format. [H-Position] : Adjust the horizontal position of image[Only in VGA]. [V-Position] : Adjust the vertical position of image [Only in VGA]. 1 ADJUST . 4.8 Change picture format 1 2 3 Press ADJUST. Select [Picture format] , then pressOK Select any picture format, then press OK 4.7 Use smart picture Use smar t picture to apply pre-defined picture settings. Note • Picture format cannot be adjusted in d2h source. • Picture format will be available depending on source. EN 11 4.10 Use picture shift [Only in VGA] 1 2 3 Press 4.11 Manually adjust sound settings ADJUST. Select [Picture shift] , then press OK Shift the picture , then press OK 1 2 3 Note • This menu can be accessed only in VGA source. • • • • • • Press . Select [Setup] >[TV settings] >[Sound] then pressOK Select one of the following settings, then press OK . [Smart sound] : Access predefined smar t sound settings. [Reset] : Reset to factor y default settings. [Loudness] : Enhance the volume without disturbing sound quality. [Incredible Surround] : Switch On Spatial Sound. [Auto volume levelling] : Automatically reduce sudden volume changes, for example when switching channels. [Balance] : Adjust the balance of the right and left speakers. • [AV Out ] : Select Fixed for default Settings and variable to vary it. • [Equalizer ] : Adjust the equalizer on various frequencies. 4.12 Use smart sound Use smar t sound to apply pre-defined sound settings. 12 EN 1 2 3 Press ADJUST. Select [Smart sound] , then press OK Select one of the following settings, then press OK [Cinema] : Ideal settings for movies. [Standard] : Settings that suit most environments and types of audio. [News] : Ideal settings for spoken audio, such as news. [Personal] : Apply the settings that were customised in the sound menu. • • • • Note • Press any key (except vol +/- and mute) on remote to release the set from mutescreen. 4.14 Create and use lists of favorite channels You can create a list of your preferred TV channels so that you can find those channels easily. 4.13 Use the Options menu View only the list of favorite channels Visit options relevant to current action or selection. While you watch TV, press OPTIONS. » The TV options menu appears. 1 Select one of the following options, then press OK. • [Clock] :Display time. • [Status]: Display information concerning currently viewing channel. • [Ecology]: Relevant setups. 2 • • [Energy Saving]: This. conserves most energy. Select Low, Mid or High. [Mute Screen]: The TV display will turn off. Conserves maximum energy. Tip 1 While you watch TV, press OK. » The channel matrix menu is displayed. 2 Press 3 Select [Select list] > [Favorite] , then press OK » Only channels in the favorite list appear in the channel grid. OPTIONS . Note • The favorite channel grid is empty until you add channels into the favorite list. 4.15Hide/Unhide channels 1 While you watch TV, press OK. » The channel matrix menu is displayed. 2 Press 3 Select [Hide channels] or [Unhide channels] » Select the channels which want to Hide • Select the MENU functionby pressing the OPTIONS . or Unhide. OPTION button on your remote controller. Note Note • Status is not available in d2h source. . • After doing hide channels, H symbol will .appear on Channel Matrix. EN 13 4.15 View all channels You can exit the favorite list, and view all installed channels. 1 . While you watch TV, press OK » The channel matrix menu is displayed. 2 Press 3 Select [Select list] >[All] , then press OK . » All channels are displayed in the channel grid. 4.18 Use timers You can set sleep timers to switch the TV to standby at a specified time. Tip • Set the TV clock before you use timers. OPTIONS . Note 4.19 Automatically switch the TV to standby(sleep timer) Sleep timer switches the TV to standby after a pre-defined duration. Tip • All favorite channels are marked by an asterisk when you view the channel grid. • You can switch off your TV earlier or reset the sleep timer during the countdown. 4.16 Manage the favorite list 1 While you watch TV, press OK . » The channel matrix menu appears. 2 Press . OPTIONS Select [Mark favorite] /[Unmark favorite], then press OK » The channel is marked or unmarked from the favorite list. 3 4.17 Display the TV clock 1 While you watch TV, press OPTIONS » The options menu is displayed. 2 Select [Clock] 3 Press OK Note • To disable the clock, repeat the procedure. 14 EN 1 Press 2 Select [Setup] > [TV settings] > [Preferences] > [Sleep timer] . » The [Sleep timer] menu appears. 3 Select a value between zero and 180 minutes. » If you select zero, the sleep timer switches off. 4 Press OK to switch on the sleep timer. » The TV switches to standby after the specified time. 4.20 Lock unsuitable content You can prevent your children from watching cer tain programmes or channels by locking the TV controls. 4.23 Lock or unlock front panel 1 Press >[Setup] >[Channel settings] > [Child lock] >[Front Panel lock]. 2 Select ON and press OK. » The front panel is locked now. Only remote can be used for operation. Note • Set will get released from standby using touchpad even if front panel lock is ON. 4.24 Set or change code 4.21 Lock or unlock one or more Channels 1 Press > [Setup] >[Channel settings] > [Child lock] >[Channel lock] . » A list of channels is displayed. 2 Select the channel that you want to lock or unlock, then press OK. » The first time you lock or unlock a channel, you are prompted to enter your PIN code. 3 Enter your code and pressOK. » If the channel is locked, a lock icon is displayed in channel grid. 4 1 Press 2 Select [Setup] > [Channel settings]> [Child lock] . Select [Set code] or [Change code] . » The [Set code] / [Change code] menu appears. 3 4 Enter your code using the Numeric buttons. » Follow the on-screen instructions to create or change your PIN code. Tip • If you forget your code, enter ‘3693 ’ to override any existing codes. Repeat the process to lock or unlock more channels. 4.22 Lock or unlock one or more Sources 1 Press > [Setup] >[Channel settings] > [Child lock] >[Video lock] . » A list of sources are displayed. 2 Select the source that you want to lock or unlock, then press OK » The first time you lock or unlock a source, you are prompted to enter your PIN code. 3 Enter your code and press OK » If the source is locked, a lock icon is displayed in source list. 4 Repeat the process to lock or unlock more sources. EN 15 4.25 View Scenea • You can display a default picture as the wallpaper on your TV. If the sleep timer is off, the wallpaper is displayed for 240 minutes. Otherwise, it is displayed for the duration of the sleep timer. • 4.26 Switch on Scenea 1 2 Press . Select [Scenea] then press OK. » The default picture is displayed. • • • • [Location] : Optimise TV settings for your location - home or shop. [E-sticker] : (For shop mode only) Switch the e-sticker on or off. [World Clock] : View the day and time of cities across the world. [Eye Care View] : Adjust the backlight of TV according to the viewing distance. [BMI - Body Mass Index ] : Calculate your BMI by inputting your weight and height. [Program Edit]: Set favorite, hide, rename and reorder channels. [Only in TV source] • 4.27 Change TV preferences • • • 1 Press 2 Select [Setup] > [Preferences] 3 Select one of the following, then press OK . • • • • • 16 EN [TV settings] > [Volume bar] : Display the volume bar when you adjust the volume. [Auto switch off] : To conserve energy, set the TV to switch off automatically after a period of inactivity. [Channel information size] : Change the type of information that is displayed when you switch channels. [TV position] : Apply the best settings for your TV based on how it is mounted. 4.28 Start a TV demo You can use demonstrations to better understand the features of your TV. Some demos are not available on cer tain models. Available demos are displayed in the menu list. [Menu language]: Select a menu language. [Phase ] : Adjust the phase of image. 1 [Only in VGA]. 2 [Manual Clock] : Change the 3 position of picture [Only in VGA]. [Auto Adjust] : Adjust the viewing format automatically to fit the size of screen.[Only in VGA] [Sleep timer] : Switch the TV to standby after a pre-defined duration. While you watch TV, press Select [Setup] >[Watch demo] Select a demo and press OK to view it. 4.29 Reset the TV to factory settings 4.32 Manually install channels You can restore the default picture and sound settings of your TV. The channel installation settings remain the same. Step 1 Search and store new TV channels 1 Press 2 Select [Setup] >[TV settings] > [Factory settings] , then press OK . 3 Enter the PIN code(with a default value of 8888) select RESET, press OK to star t resetting previous settings. 1 Press 2 Select [Setup] >[Channel settings] > [Channel installation] > [Analogue: Manual antenna installation]> [Find channel], then pressOK • If you know the three-digit frequency of the channel, enter it. • 4.30 Install channels The first time you set up your TV, you are prompted to select a menu language and to install TV. Afterwards, you can re-install and fine tune channels. 4.31 Automatically install channels 1 Press 2 Select [Setup] >[Search for channel] then pressOK To search, select[Search] , then press OK 3 When the channel is found, select [Done], then press OK • To store the channel as a new number, select [Store as new channel] , then press OK • To store the channel as the previously selected channel, select [Store current channel] , then press OK . EN 17 Step 2 Fine-tune analogue channels 4.34 Rearrange channels After you install channels, you can rearrange the order in which they appear. Press 2 Select [Setup] > [Channel settings] > [Channel installation] > [Analogue: manual install] >[Fine-tune], then press OK . 4 Press to fine-tune the channel. When fine tune is complete,Select [Done] ,then press OK. > 3 > 1 4.33 Rename channels You can rename channels. The name appears when you select the channel. 1 While you watch TV, press OK. » The channel matrix menu is displayed. 2 Select the channel to rename. 3 Press OPTIONS . » The channel options menu appears. 4 Select [Rename channel] , then press OK » A text input box appears. > 6 When the name is complete, select [Done] , then press OK 18 EN > Press > to select each character, then press OK > 5 1 While you watch TV, press OK. » The channel matrix menu is displayed. 2 Press OPTIONS . » The channel options menu appears. 3 Select[Reorder] , then press OK 4 Select the channel to rearrange, then press OK » The selected channel is highlighted. 5 Move the highlighted channel to its new location, then press OK 6 Press 7 Select [Done reordering] , then press OK . OPTIONS . 4.35 Use Philips EasyLink Get the most out of your HDMI-Consumer Electronic Control (CEC) compliant devices with Philips EasyLink enhanced control features. If your HDMI-CEC compliant devices are connected through HDMI, you can control them at the same time with your TV remote control. To enable Philips EasyLink, you need to: • Connect HDMI-CEC compliant devices through HDMI • Configure each HDMI-CEC compliant device properly • Switch on EasyLink Note • The EasyLink-compliant device must be switched on and selected as the source. 4.37 Switch the device ON or OFF When an HDMI-CEC compliant device is connected and TV switches to standby, the device gets turned OFF automatically. 1 Press interoperability with all HDMI CEC devices. 2 4.36 Switch on or off EasyLink 3 Select [Setup] > [TV settings] > [EasyLink] > [EasyLink] > [Auto Device OFF] Select [On] or [Off ] , then pressOK • Philips does not guarantee 100% When you play an HDMI-CEC compliant device, the TV switches on from standby, and switches to the correct source. Note • If you do not intend to use Philips EasyLink, switch it off. 1 Press 2 Select [Setup] > [TV settings] > [EasyLink] >[EasyLink] . 3 Select [On] or [Off ] , then press OK Note • If EasyLink is OFF, all its submenus are unavailable. EN 19 4.38 Switch the device ON in sync 4.40 Search the connected devices with TV Search the HDMI-CEC compliant devices connected to your TV and list them using Device list. When an HDMI-CEC compliant device is connected and it is switched On, then the TV gets turned ON automatically. 1 Press 1 Press 2 2 Select [Setup] > [TV settings] > [EasyLink] > [Dynamic TV ON ] . Select [On] or [Off ] , then pressOK Select [Setup] > [TV settings] > [EasyLink] > [Device Search] 3 Select [On] or [Off ] , then pressOK 3 4.41 Use the Options menu 4.39 Control the device using TV remote keys. Now use a single remote to control your CEC enabled device. The play and pause buttons of remote can be used to control device. Visit options relevant to current action or selection. 1 Press 2 Select [Setup] > [TV settings] > [EasyLink] > [Device Control Keys] Select [On] or [Off ], then press OK 3 1 While a CEC enabled device is connected, press OPTIONS. » The TV options menu appears. 2 Select [Device Menu], then press OK. • [Device List] :Display the list of added devices. • [Home ]: Display the home page of added device. • [Device ON/OFF]: Switch the added device ON/OFF. • [Next]: Go to Next Chapter/Program of Disc. • 20 EN [Previous]: Go to Previous Chapter/Program. of Disc. • [Play]/ [Pause]: Play or Pause the Program. • • [Fast Forward]/ [Fast Rewind]: Forward or Reverse the Program. [3D Video Depth] : This function is used to change 3D Depth when you convert 2D content into 3D. Note • 3D Video Depth is applicable only for Auto 2D 5 3D Feature 1 2 Press . 3 Select one of the following settings, then press OK . [3D Mode] : Switch On/Off or Convert 2D content into 3D. • [Off] : Turn Off the 3D mode. • to 3D mode and applicable only in RF, AV & YPbPr sources. Select [Setup] >[TV settings] >[3D] then press OK • [On] : Turn On the 3D mode. • [Auto 2D to 3D] : Select this mode to convert 2D video programs into 3D. • [3D Input Format] : Select below input format for 3D content Play. • [Side by Side] : Select this option when 3D content is Side by Side to get the proper 3D picture. • [Top Bottom] : Select this option when 3D content is Top-Bottom to get the proper 3D picture. • [Frame Packing] : This function is used to watch Frame Packing 3D content . Note • 3D Input Formats are only available in USB, HDMI and DTH source. • [3D Swap] : This function is used to adjust 3D effect by Normal / Swap function. EN 21 6 Use of Internet 6.2 Connect to Network 1 Press . 2 Select [Setup] > Select [Connect to Network] • [Mail] : This function is used to check emails. Follow the onscreen instruction to view emails. • [Chat] : This function is used to do chat with preloaded Chat Options. Also user can add New Chat account in this function. • [Web] : This function is used to surf the Web. User can access any website through Web Browser. 6.1 Network Settings 1 2 Press . Select [Setup] > Select [Network Settings] • [Wired] : Select this option to do Wired network settings. Follow the instruction displayed on TV screen. • [Wireless] : Select this option to do Wireless network settings. Follow the instruction displayed on TV screen. • [Data card] : Select this option to use Data card. • [File Sharing] : This function is used to access media files from specific Mobile / Computer / Laptop which is connected in Network sharing. It require IP address of other device which user user want to access the media files. Note • User can access only Photos, Music and Videos in File Sharing function. • User can access only those formats which are supports in USB. • [UPnP] : This function is used to access media files from Mobile / Computer / Laptop which is connected in Network sharing. TV will detect all devices which are present in Network sharing of Local Area Network. • [PHILIPS Portal] : This function has predefine Apps like Social Network, Weather, News, Games Internet Radio, Maps etc. User can go to [PHILIPS Portal] and directly access above mentioned Apps. User can visit Apps gallary to access more Apps. Note Note • To get the better Internet connectivity, use Broadband Internet connection. • Speed of internet access is depends on Internet • PHILIPS Portal is property of PE Electronics Ltd. • PHILIPS portal will be time to time upgrade to provide better Internet experience to user. Service Provider. • Philips does not guaranteed to support all Data cards. • IP address and other settings for Internet connection will be provided by Internet Service Provider. Note Recommended Data Card : • Idea Netsetter, TATA Photon+, Reliance Netconnect+ Recommended Wi-fi Dongle : • Use Philips specific Wi-fi dongle to connect TV with Wi-fi connection. 22 EN 7 Play photos, music and videos on USB storage devices 7.2 Listen to music Caution Philips is not responsible if the USB storage device is not suppor ted, nor is it responsible for damage or loss of data from the device. 1 In the USB browser, select[Music] , then press OK . 2 Select a music track or album, then press OK to play. Note When USB is connected,TV set will go to USB source after ever y stand-by. 7.3 Change music settings 7.1 Connect a USB storage device to play photos, music or videos. stored on it.. 1 2 3 4 While you play music, press OPTIONS to access one of the following settings, then press OK. . • [Stop playback] : Stop music play. • [Repeat]/[Play once]: Play a song once or repeatedly. • [Shuffle On/Off]: Shuffle the songs. • [Show info]: Display the file name. • [Sound]: Change sound settings. Switch on the TV. Connect the USB device to the USB por t on the side of your TV. Press . 7.4 Playing music while viewing slideshow Select [Browse USB] , then press OK » The USB browser appears. 1 2 3 You can view slideshow and play background music at the same time. 4 5 Select one music album. Press OK. Press page. to go back to the USB browsing Select one photo album. Press OK to star t playing the slideshow. EN 23 7.5 Watch video 7.9 Change slide show settings 1 In the USB browser, select[Video], then press OK. 1 2 3 Press OK to play. To control play, press the play buttons: • OK to play/pause. • or to play the previous or next video. While you view a slide show, press OPTIONS . » The slide show options menu is displayed. 2 Select one of the following, then press OK . • [Start/Stop slideshow]: Star t or stop slideshow. • [Slideshow transitions] : Set the transition from one picture to the next. • [Repeat]/[Play once]: Play once or repeatedly. • [Rotate image] : Rotate photo. 7.6 Change video settings While you play video, press OPTIONS to access one of the following settings, then pressOK. • [Stop playback] : Stop video play. • [Repeat]/[Play once]: Play once or repeatedly. • [Shuffle On/Off]:Shuffle the videos. • [Full Screen]/[Small Screen]: Select screen size for playing. • [Show info]: Display the file name. • [Smart Sound]: Select predefined Smart Sound. [Smart Picture]: Select predefined • Smart Picture. [3D]: Change 3D settingsfor 3D video. • • Note • [Rotate image] and [Show info] appear only when the slideshow is paused. 7.10 Disconnect a USB storage device Note Caution • 3D option will available only when 3D content is played. 1 In the USB browser, select[Picture], then press OK . 2 Select a photo or a photo album, then press OK to view the photo enlarged to fill the TV screen. • To view the next or previous photo, press > . > 7.8 View a slide show of your photos 1 When a full screen image of a photo is displayed, pressOK » A slide show begins from the selected photo. 2 Press the following buttons to control play: • OK to play. • to pause. • or to play the previous or next photo. EN • Follow this procedure to avoid damage to your USB storage device. 7.7 View photos 24 [Show info]: Display the picture name, date, size and next picture in the slide show. 1 2 Press to exit the USB browser. Wait for five seconds, then disconnect the USB storage device. 8 Troubleshooting 8.2 TV channel issues This section describes commonly encountered issues and accompanying solutions. Previously installed channels do not appear in the channel list: • Check that the correct channel list is selected. 8.1 General TV issues 8.3 Picture issues The TV does not switch on: • Disconnect the power cable from the power outlet. Wait for one minute then reconnect it. • Check that the power cable is securely connected. The remote control is not working properly: • Check that the remote control batteries are correctly inser ted according to the +/orientation. • Replace the remote control batteries if they are flat or weak. • Clean the remote control and TV sensor lens. The standby light on the TV blinks red: • Disconnect the power cable from the power outlet. Wait until the TV cools down before reconnecting the power cable. If the blinking reoccurs, contact Philips Consumer Care. You forgot the code to unlock the TV lock feature • Enter ‘3693’. When turning the TV on/off/to standby, you hear a creaking sound from the TV chassis: • No action is required. The creaking sound is normal expansion and contraction of the TV as it cools down and warms up. This does not impact performance. Cannot remove ‘e-sticker’ banner displayed on the TV. • To remove the logos and images, set the location of your TV to home. 1. Press 2. Select [Setup] > [TV settings] >[Preferences] > [Location] . 3. Select [Home] and pressOK . The TV is on, but there is no picture: • Check that the antenna is properly connected to the TV. • Check that the correct device is selected as the TV source. There is sound but no picture: • Check that the picture settings are correctly set. There is poor TV reception from an antenna connection: • Check that the antenna is properly connected to the TV. • Loudspeakers, unear thed audio devices, neon lights, high buildings and other large objects can influence reception quality. If possible, try to improve the reception quality by changing the antenna direction or moving devices away from the TV. • If reception on only one channel is poor, fine tune this channel. There is poor picture quality from connected devices: • Check that the devices are connected properly. • Check that the picture settings are correctly set. The TV did not save your picture settings: • Check that the TV location is set to the home setting. This mode offers you the flexibility to change and save settings. The picture does not fit the screen; it is too big or too small: • Try using a different picture format. The picture position is incorrect: • Picture signals from some devices may not fit the screen correctly. Check the signal output of the device. EN 25 8.4 Sound issues 8.7 DTH connection issues There is a picture but no sound is there: The DTH display not come on TV screen : Note • If no audio signal is detected, the TV automatically switches the audio output off this does not indicate malfunction. • Check that all cables are properly connected. • Check that the volume is not set to 0. • Check that the sound is not muted. There is a picture but the sound quality is poor: • Check that the sound settings are correctly set. There is a picture but sound comes from one speaker only: • Verify that sound balance is set to the centre. • Check if the DTH cable is inserted properly. • Check if the Smart Card is inserted in given direction in CI Slot. • Check you recharge validity. Note • Please follow Onscreen instructions for DTH related connection issues. 8.8 Internet issues Internet is not working properly : 8.5 HDMI connection issues There are problems with HDMI devices: • Note that HDCP (High-bandwidth Digital Content Protection) suppor t can delay the time taken for a TV to display content from a HDMI device. • If the TV does not recognise the HDMI device and no picture is displayed, try switching the source from one device to another and back again. • If there are intermittent sound disruptions, check that output settings from the HDMI device are correct. • If you use an HDMI-to-DVI adapter or HDMI-to-DVI cable, check that an additional audio cable is connected to AV IN. • Check if the Ethernet cable is inserted properly. • • • Check if Network settings are given properly Check if TV is placed within Wireless range. Check if Wireless settingsares inserted properly. • Check if Data card settings are proper. 8.9 3D working issues • Check you are using provided 3D glasses. • Check if 3D settings in TV sets are set properly. 8.6 Computer connection issues The computer display on the TV is not stable: • Check that your PC uses the suppor ted resolution and refresh rate. Select the “Auto Adjust” function. 1. Press 2. Select [Setup] >[TV Settings] >[Preferences] >[Auto Adjust]. 26 EN 8.10 Contact us If you cannot resolve your problem, refer to the FAQs for this product at www.philips.com/suppor t or contact Customer Service Centre. Warning • Do not attempt to repair the product yourself. This may cause severe injur y, irreparable damage to your product or void your warranty. Note • Make a note of your TV model and serial number before you contact Philips. These numbers are printed on the back of the TV and on the packaging. 9 Product information Product information is subject to change without notice. For detailed product information, go to www.philips.com/suppor t. 9.2 Tuner/Reception/ Transmission Antenna input: 75ohm coaxial (IEC75) TV system: PAL,B/G Video playback: NTSC, SECAM, PAL Tuner Bands: UHF, VHF 9.3 Remote control 9.1 Supported display resolutions Computer formats (VGA) Resolution - refresh rate: 640 x 480 - 60Hz,72Hz,75Hz 800 x 600 - 56Hz,60Hz,72Hz,75Hz 1280 x 1024 - 60Hz 1600 x 1200 - 60Hz Video formats YPbPr • Resolution - refresh rate: 480i - 60Hz 480p - 60Hz 576i - 50Hz 576p - 50Hz 720p - 50Hz, 60Hz 1080i - 50Hz, 60Hz Type: YKF305-003 Batteries: 2 x AAA (LR03 type) 9.4 Power Mains power: 110-240V, 50Hz-60Hz Ambient temperature: 5 to 40 degrees Celsius Power consumption • • 32PFL7977/V7 :120W 42PFL7977/V7: 200W Computer formats (HDMI) Resolution - refresh rate: 480i - 60Hz 480p - 60Hz 576i - 50Hz 576p - 50Hz 720p -60Hz 1080i - 50Hz, 60Hz 1080p -50 Hz, 60Hz. EN 27 9.5 Multimedia Supported storage device: USB (only FAT or FAT32 USB storage devices are supported). File Type File suffix File Format JPG\BMP\PNG Photo: JPEG\ BMP\ PNG Video: MPEG1\ MPEG2\ MPEG4/MOV Audio WMA\ MP3 AVI\MPG\MOV\MKV\MP4\WMV WMA\MP3 Image Formats Details File Format Resolution JPEG 1920X1080 BMP 1920X1080 PNG 1920X1080 Compressed Format Support Range Progressive JPEG Baseline(Standard) Baseline(Optimize) Single Color 16 Color 256 Color 16 Bit 24 Bit 32 Bit Progressive Interlaced Only Support 1024x768 Support Support Support Support Support Support Support Support Support Only Support 1200x800 Audio Formats Details File Format Sampling Baud Rate Audio Channel WMA 8K~48KHz 32K~320Kbps Mono, Stereo Mp3 32K~48KHz 32K~320Kbps Mono, Stereo Video Formats Details File Format Support Suffix Internal Encoder MPEG1 .DAT\.MPG\.MPEG MPEG2 .MPG MPEG4 .AVI\.MP4 XVID MKV .MKV\.MOV MPEG1,2,4 Note The multimedia feature/function may vary from file to file depending on relative information present in the file. 28 EN 9.6 Supported TV mounts To mount the TV, purchase a Philips TV mount or a compatible TV mount. Warning Follow all instructions provided with the TV mount. PE Electronics Ltd. bears no responsibility for improper TV mounting that results in accident, injur y or damage. 42PFL7977/V7 • With TV stand • Dimension(WxDxH): 980x 205 x 635 (mm) • Weight: 15.8 kg • Without TV stand • Dimension(WxDxH): 980 x 51.5 x 596 (mm) • Weight: 13.2 kg • TV screen size (inches) Required Required mounting pitch (mm) bolts 32 200 x 200 4 x M5 42 400 x 200 4 x M5 9.7 Product specification Design and specifications are subject to change without notice. 32PFL7977/V7 • With TV stand • Dimension(WxDxH): 740 x 205 x 500 (mm) • Weight: 10.8 kg • Without TV stand • Dimension(WxDxH): 740 x 51 x 454 (mm) • Weight 8.2 kg EN 29 Consumer Guidelines 1. Kindly ensure that the dealer fills up Warranty card correctly. 2. To avail the Warranty please register your product with the Philips• Log on to www.Philips.com OR • Contact Philips Consumer Care Centre 3 .In the unlikely event of a defect developing in the TV set contact the Philips Customer Care Centre for obtaining warranty ser vice and inform of the defect obser ved in the set, the type no. and serial no. of the set. 4. On your lodging a complaint, a trained technician will call on you promptly. In the event of the technician deciding that set requires attention at the ser vice station; the technician would arrange to get the set picked up to be delivered to service station for further attention. “Homecalls” by the technician would however be restricted within the municipal limits of the city/town in which the set has been registered. Type no.. Serial No. Date of Purchase Purchased By: Name Address: Tel.No. Sold by: Name Address: Tel.No. Sold by(User rubber stamp) Model no.: 32PFL7977/V7 42PFL7977/V7 Serial no.: Contact Customer Ser vice Executive at: 1860 180 1111 (Standard Call Rates Apply) 1800 102 2929 (Toll Free No.) Regd Office: PE Electronics Ltd,Auto Cars Compound,Adalat Road,Aurangabad,431005. 30 EN WARRANTY This TV receiver is covered under warranty against any defect arising out of faulty or defective material or workman ship for a period of 12 months from the date of purchase. Should a defect develop in this set during the period of warranty ,PE Electronics Limited under takes to get the set repaired free of charge either From whom the set has been purchased or through an Authorised Ser vice Center for warranty ser vice. However, if the Purchaser has to shift his residence to another town on account of transfer or other reasons, the warranty benefit will be available at the Authorised Ser vice Center of that town. The warranty is not valid in case of any of the following events: The TV set is not used according to instructions given in the ‘Direction for use’ / ‘User Manual’ .Defects are caused by improper or reckless use. Any repair work carried out by persons other than a Philips dealer or Authorised Ser vice Center. Any modification or alteration of any nature made in the electrical circuitry of the set. This Warranty Card is not completed and signed immediately on deliver y of the set by the Philips Dealer. Fading effects and/or Ghosts (Multiple Image) in picture, if any,arising due to location / signal reception. Defects due to causes beyond control like lightning, abnormal voltage, Acts of God or while in transit to purchaser’s residence. (Refer Consumer Guidelines for fur ther details) EN 31