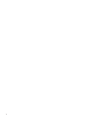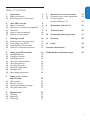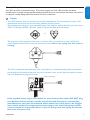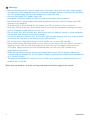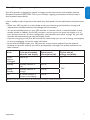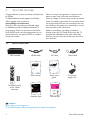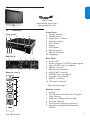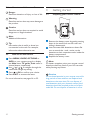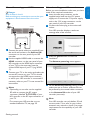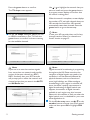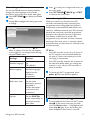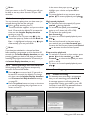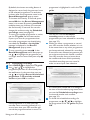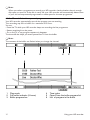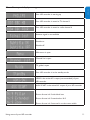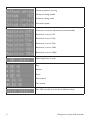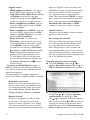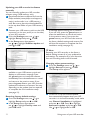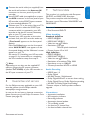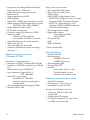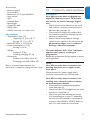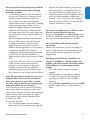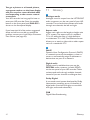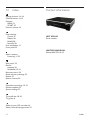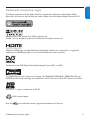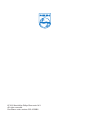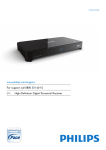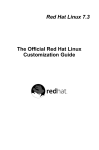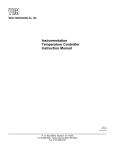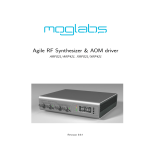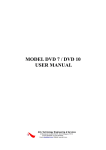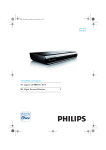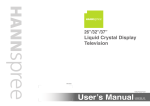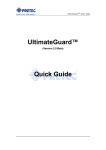Download Philips Digital Terrestrial Recorder HDT8520
Transcript
HDT 8520 www.philips.com/support For support call 0800 331 60 15 EN High-Definition Digital Terrestrial Recorder 2 1 Important 1.1 Safety information 1.2 Reducing power consumption 4 5 7 2 2.1 2.2 2.3 2.4 2.5 Your HD recorder What’s in the box? What you also need (not supplied)? Overview How to read this manual? How to use the menus? 8 8 9 9 10 10 3 3.1 3.2 3.3 3.4 Getting started Preparing your remote control Connecting your HDTV Installing your HD recorder What if no channels are found? 4 4.1 4.2 4.3 4.4 4.5 4.6 4.7 4.8 4.9 5 7 Accessories and connections 7.1 Connecting your audio equipment 7.2 Connecting your standard-definition TV 34 34 8 Guarantee and service 35 9 Technical data 35 34 10 Frequently asked questions 37 10 10 11 11 13 11 Glossary 40 12 Index 42 Contact information 42 Using your HD recorder Standby/wake up Changing channels Adjusting volume Using the channel banner Using channel lists Using the TV guide Using the Tools menu Pausing live TV Recording programmes 14 14 14 14 14 16 16 17 17 18 Trademarks and partner logos 43 5.1 5.2 5.3 5.4 Using more of your HD recorder HD recorder Remote control Front-panel display messages Using the Main menu 23 23 24 25 27 6 6.1 6.2 6.3 Maintenance Cleaning Replacing Disposing 33 33 33 33 3 ENGLISH Table of contents 1 Important Thank you for purchasing a Philips product. Take time to read this user manual before using your HD recorder. It provides important information on the installation, operation and safety of your HD recorder. Keep this manual next to your HD recorder for future reference. Disposal of your old product Your product is designed and manufactured with high quality materials and components, which can be recycled and reused. When this “crossed-out wheeled bin” symbol is attached to a product or its packaging, it means that the product is covered by the European Directive 2002/96/EC. Please inform yourself about the local separate collection process for electrical and electronic products. Please act according to your local rules and do not dispose of your old products with your normal household waste. The correct disposal of your old product will help prevent potential negative consequences for the environment and human health. The “Material recyclability” symbol affixed on the package cardboard and user manual means that these parts are recyclable. So do not dispose of them with your normal household waste. The “Material recyclability” symbol affixed on plastic packaging parts means that these parts are recyclable. So do not dispose of them with your normal household waste. The “Green Dot” symbol affixed on the cardboard means that the manufacturer of the product has financially contributed to the “Avoidance and Recovery of Packaging Waste” organization. 4 Important ENGLISH 1.1 Safety information Your HD recorder is powered using a 12 V power supply unit.Your HD recorder has been manufactured to meet the appropriate safety standards, but you must follow the below instructions to operate it safely. Keep these instructions for future reference. Danger • Your HD recorder does not contain any user-serviceable parts. Do not attempt to open it. All maintenance work must be carried out by qualified service centres. • The supplied mains plug is a non-rewireable type. If you need to replace the fuse, you must use an ASTA- or BSI-approved BS 1362 fuse, rated at 3 A and marked as shown below. or The plug has its fuse beneath a fuse cover on its face. Use a screwdriver to lever off the fuse cover, replace the fuse with a new one and refit its cover. Never use a plug if its fuse cover is missing. AM The fuse is inside the rewireable plug. Use a screwdriver to remove the plug’s back cover. Never put the plug into the mains socket when its cover is removed. Lever out the fuse and replace it with a new one. Replace the plug’s back cover. FUSE of correct value E L 3 AMP N If the supplied mains plug is not suitable for your mains socket-outlet, DO NOT plug it in. Remove its fuse and then cut the plug off the lead. Destroy the severed plug immediately to avoid the shock hazard which would exist if this were to be plugged into a mains socket. Fit an appropriate mains plug on the lead. If this plug contains a fuse, it should be as described above. If you are using a non-fused plug, an external fuse must not exceed 5 A. Important 5 Warnings • Before connecting the 12 V power supply unit to the mains, check that the mains supply voltage corresponds to the voltage printed on it. If the mains voltage is different, consult your local dealer. • The 12 V power supply unit has been designed for indoor use only. • Use only the original 12 V power supply unit. • Unplug the 12 V power supply unit from the wall socket before lightning storms. • Ensure that the 12 V power supply unit is easily accessible in case you need to shut down your HD recorder in an emergency. • To prevent fire or shock hazard, do not expose your HD recorder to rain or moisture. • Place your HD recorder on a firm surface, and do not cover the ventilation openings with items such as newspapers, table clothes, curtains, etc. • Do not install your HD recorder near heat sources such as radiators, stoves or other equipment that produce heat. Protect it from direct sunlight. • In order to ensure a free flow of air around your HD recorder, allow at least 5 cm of space above and around it. This prevents overheating of your HD recorder. • Do not place any combustible objects such as candles, etc., on your HD recorder. • Never stand objects filled with liquids, such as vases, on top of your HD recorder. Do not place anything on your HD recorder that might drip or spill into it. If this happens, disconnect the 12 V power supply unit from the wall socket and have your HD recorder checked at any authorized service centre. • While the hard disk is running, do not move the product or turn off the power suddenly. The company shall not be liable for any corruption of data on the hard disk caused by the carelessness of or misuse by users. • The batteries installed in the remote control should not be exposed to excessive heat such as sunshine, fire or the like. Please also pay attention to all the warnings and cautions listed throughout this manual. 6 Important Reducing power consumption ENGLISH 1.2 Your HD recorder is designed to reduce its impact on the environment and complies with the European Directive 2009/125/EC. This is part of Philips’ ongoing commitment to lead the way in environmental responsibility. It has a standby mode of operation that needs very little power. See the table below and please note that: • When your HD recorder is in the standby mode, you save energy (and therefore money) and reduce carbon dioxide emissions that damage the environment. • You use the standby button on your HD recorder or remote control to switch between on and standby modes. In addition, if your HD recorder is on, but you do not press any button on it or your remote control for 3 hours (configurable - see ‘Automatic eco mode’ on page 30), your HD recorder will automatically get into the standby mode. • If you are not going to use your HD recorder for several days, you can cut its energy consumption to zero by unplugging it from the mains wall socket. • In the off and standby modes, your HD recorder cannot receive updates from the network. However, at recorder wake-up, you will be prompted by a message if an update notification has been received. Mode * Front-panel standby indicator and display Typical power consumption (W) Power adaptor unplugged Not lit up 0 Standby Standby indicator is red 0.31 W Active Standby Standby indicator is orange 11.5 W On A channel number is shown on the display 13.6 W Typical annual energy use (kWh) 0 22.5 * Based on your HD recorder being On for 4 hours daily and being in standby for 20 hours. Important 7 2 Your HD recorder Congratulations on your purchase and welcome to Philips! To fully benefit from the support that Philips offers, register your product at www.philips.com/welcome. With your HD recorder, you will never need to schedule your life around your favourite TV programmes. Thanks to the built in hard-disk drive (HDD) that records programmes as you watch them, you can pause live TV, or repeat a scene you missed. 2.1 Want to record a programme so that you can watch it later? Just press the record button. Once you begin to record, you are free to watch other recorded programmes.You can even watch the programme that you are recording from the start without disrupting the recording, or record two channels at the same time. Need to schedule a recording in advance? Simply access the TV Guide, which lists the TV programme schedule for the next seven days. And you can do much more than just record on this recorder. What’s in the box? HD recorder TEXT RADIO GUIDE MENU HDMI cable RF cable User manual Quick start guide Mains lead EXIT OPTIONS INFO BACK LIB HDD 12 V power supply unit AD DIGITAL RECORDER Remote control and 2 x AAA batteries Freeview flyer Retune flyer Caution Plastic bags can be dangerous. To avoid suffocation, keep the bag away from babies and children. 8 Your HD recorder What you also need (not supplied)? ENGLISH 2.2 SCART cable (required only if you have a standard-definition TV) TV 2.3 Overview Front panel 1 4 6 7 2 3 5 1 2 5 3 4 Remote control 1 TEXT RADIO GUIDE MENU 10 9 8 Rear panel EXIT 2 OPTIONS 3 INFO BACK LIB 4 HDD 5 6 AD DIGITAL RECORDER Your HD recorder Front Panel 1 Standby indicator 2 Standby button 3 Programme +/- buttons 4 Resolution button 5 V-Out button 6 Display 7 HD indicator 8 Record indicator 9 USB 2.0 connector 10 Top lighting 6 7 9 8 10 Rear Panel 1 Antenna IN* 2 Antenna output to TV/VCR (antenna signal)* 3 Optical S/PDIF audio out (digital)* 4 USB 2.0 connector* 5 RJ45 Ethernet connector* 6 AUX SCART connector* 7 DIGITAL audio out (digital)* 8 L/R audio out (analogue)* 9 HDMI™ connector* 10 12 V power connector* * Safe extra low voltage Remote control 1 Standby 2 Text, Picture format, Radio, Exit, TV guide, Menu, Options 3 Up/Down, Left/Right, OK, Info, Back 4 Recorder functions 5 Volume control, Mute, Programme +/6 Alphanumeric keypad, Audio description, Subtitles 9 2.4 How to read this manual? Danger Describes situations of injury or loss of life. 3 Getting started 3.1 Preparing your remote control Warning Describes actions that may cause damage to the product. Note Additional information. Tip Information that is useful to know but not essential to the task. For example, information about alternative use. 2.5 How to use the menus? Press MENU, GUIDE, OPTIONS or INFO on your remote control to display the Main menu, TV guide,Tools menu or channel banner respectively. Use / / / to navigate through the menus and change any setting. Press or OK to confirm your choice. Press EXIT to remove the menu. For more information, see pages 14 to 33. 10 + + Caution Describes actions that are required to avoid dangerous or illegal situations. Remove the battery cover by gently pressing down in the small circle on the cover and sliding it downwards. Insert the two AAA batteries as shown. Be sure to match the + and - marks on the batteries to their respective marks inside the battery compartment. Replace the battery cover. Note For better reception, point your remote control directly at the front panel of your HD recorder while pressing any button. Caution Do not leave batteries in your remote control for long periods of time without use. Replace both batteries at the same time. Do not dispose of used batteries with your domestic waste. Used batteries should be recycled at the end of their useful life. Do not dispose of batteries in a fire. Getting started Connecting your HDTV Danger Risk of electric shock! Before making any connections, ensure that your equipment is disconnected from the mains. 1 HD recorder Aerial wall socket 3.3 Installing your HD recorder Before you start installation, make sure you have made all the required connections. Insert the two-way connector on the supplied mains lead into the 12 V power supply unit. Connect the 12 V power supply unit to the 12 V power connector on the rear panel of your HD recorder. Connect the mains plug to the mains wall socket. Your HD recorder displays a welcome message after a few seconds. TV 2 HDMI Mains wall socket Connect the aerial cable (not supplied) from the aerial wall socket to the Antenna IN connector on the rear panel of your HD recorder. Use the supplied HDMI cable to connect the HDMI connector on the rear panel of your HD recorder to the HDMI input connector of your TV. For the next step, note the chosen HDMI input of your TV (e.g. ‘HDMI 1’). Connect your TV to the mains and select the correct A/V source on your TV. This should correspond to the HDMI input connector to which your HD recorder is connected. If necessary, refer to your TV’s user manual for instructions. Notes •Optionally, you can also use the supplied RF cable to connect the RF output connector (labelled To TV/VCR) of your HD recorder to the RF input connector of your TV. •To connect your HD recorder to your standard-definition TV, see page 34. Getting started Press the green button to start the installation. The Antenna powering menu appears. Let the Antenna powering setting be Off unless you use an indoor antenna that can be powered by the coaxial cable connected to the Antenna IN socket of your HD recorder (see note). Note Your HD recorder can only deliver 50 mA current under 5 V, so refer to your indoor antenna’s user manual to check if its power requirement fits the capability of your HD recorder. 11 ENGLISH 3.2 Press the green button to confirm. The TV shape menu appears. Use / to highlight the network that you want to install and press the green button. A progress screen displays to confirm that the search is taking place. When the search is complete, a screen displays the number of TV and radio channels that your HD recorder has found.Your HD recorder automatically saves these channels. Press the green button to go to the next step. Let the TV shape setting be 16:9 if you use an HDMI connection to your TV. Press the green button to confirm and start scanning for the available channels. Note If you are in an area that receives signals from more than one network and possibly variant of the same channel (e.g. BBC1, BBC1 Scotland), then your HD recorder will prompt you to select the network and channel variant that you want in the All TV and All Radio lists. 12 Note In case your HD recorder does not find any channels, see the ‘What if no channels are found?’ section on page 13. Note Digital terrestrial broadcasting is progressing throughout the UK. Please note that the reception of digital signals may need to be verified as it can be adversely affected by physical elements, such as mountainous areas, high buildings, etc. When analogue broadcasting in your region is switched off, there should be a quality improvement in digital broadcasting. As digital switch over happens, the number of digital channels available in each region may also increase. Please visit this website to find out when the digital switch over is scheduled for your area: www.digitaluk.co.uk On the Code entry menu, use / or the number buttons to enter your area’s postal code, and then press OK to highlight PIN code. Getting started Note Entering your postal code is mandatory. You will not be able to complete the first installation setup without entering your postal code. If your HD recorder is still not able to find any channels, press the yellow button. Use / to manually check the quality and strength of the signals received by your antenna in various channel frequencies. To change the default PIN code (0000), press and use the number buttons to enter you new PIN code.You will then be prompted to re-enter your PIN code to confirm. Note Your new PIN code can be any 4-digit number other than the default PIN code (0000). Press the green button to confirm your choice and complete the installation. If the Signal strength bar is green, then your antenna and HD recorder are properly connected. If it is red, then you need to first check your connection. If the Signal quality bar is green, then you can be sure that you are receiving digital broadcast signals. If your reception is not optimal (few channels or “blocky” image), you must check your antenna installation as it may need to be realigned or fixed. You can now start using your HD recorder. Getting started 13 ENGLISH 3.4 What if no channels are found? In case your HD recorder does not find any channels, check your connections (see pages 11 and 34) and press the red button to start the first installation setup again. 4 Using your HD recorder 4.1 Standby/wake up To put your HD recorder into standby, press on your HD recorder’s front panel or remote control. To take your HD recorder out of standby, press again.You can also press BACK , P+/P- or any number button on your remote control to wake up your HD recorder. See page 7 for more information. 4.2 Changing channels To change channels, use the P+/P- on your remote control or your HD recorder’s front panel.You can also use the number buttons on your remote control. Press BACK to switch to the last channel you were watching. You can also use the on-screen channel lists or channel banner to change channels (see sections 4.4 and 4.5). Note Initially, HD programmes are available on channels 50 and 51. Switch to these channels to watch HD programmes. 4.3 Adjusting volume To increase or decrease the volume, press VOL+/VOL-. The volume level is shown briefly on your TV. To mute or restore the sound, press . When you mute your sound, the icon is shown in the top right corner of your TV. This icon disappears after a few seconds. 4.4 Using the channel banner Channel information When you change a channel, the channel banner appears briefly to show information about the current programme. By default, it appears for 5 seconds. To set the length of time that the channel banner remains on-screen, see page 29. Changing channel To change the channel, display the channel banner by pressing INFO. When the channel banner is on-screen, use / to see what programmes are currently showing on other channels. If you see a programme you want to watch, press OK. To display more information about the current programme on the channel listed in the channel banner, press INFO again. To display what programme is on next (on the channel listed in the channel banner), press the yellow button. Press INFO a third time, or press EXIT to remove the channel banner without changing the channel. Alternatively, press BACK to return to the channel banner. 14 Using your HD recorder Channel number Channel name ENGLISH 4.4.1 More about the channel banner content Current time Multi-channel digital audio output Select and watch a program among those broadcast now • Press / to choose desired program • Press OK to watch the selected program Subtitle(s) Audio languages Current channel list Time before next program starts Network change information Current program name Next program name Start time / End time / progress status of current program Banner for the reception of a broadcast program Banner for a playback of: - Either an HDD library program - Or a paused program “Recording duration” for a playback from HDD library Or “Live on - Program name:” from a paused program Using your HD recorder 15 4.5 Using channel lists You use the channel list menu to switch to any TV or radio channel from the All TV or All Radio channel list, or your favourite lists. Changing channel Press OK to display the current channel list. Use / to select the channel you want to watch. Press OK to preview the channel; press OK again to watch it. 4.6 Using the TV guide The TV guide provides you with a listing of all programmes available on all channels for up to eight days, making it easy to find the programmes you want to watch. Press GUIDE to display the TV guide. Changing current channel list Press OK to display all the channels of the current channel list. Press to display all the available channel and favourite lists. To create new favourite lists, see page 27. Use / to see what programmes are on at different times on a channel. Use / to move through the list of channels. Use the yellow (+1 day) and green (-1 day) buttons to move forward and backwards by a day through the listings. Use the blue button to switch between the evening and current-time TV guide views. Press GUIDE , BACK or EXIT to remove the TV guide. Notes •You can also schedule a recording using the TV guide (see page 19). •Some channels may not offer an extensive TV guide. Use / to highlight the list you want to use. Press OK to confirm and display all the channels of the selected list. Use / to highlight a channel and press OK to preview it. Press OK again to watch the channel or press EXIT to remove the channel list menu without changing the channel. 16 Using your HD recorder Press or OK and then press / to select an option from the list that appears on the right.You can change these settings using the Tools menu: Settings Options Subtitles language On Off (default) Audio language Available languages depend on the broadcast programme. Audio desc. level Set the audio description volume. (Available if ‘Audio description’ is turned on and broadcast.) Lip sync Set the DIGITAL audio output delay to synchronise audio with video. Using your HD recorder Press to save your changes and return to the tools menu. Press OPTIONS , BACK or EXIT to remove the tools menu. 4.8 Pausing live TV When you switch to a channel, your HD recorder automatically starts recording the programme that is being played and stores it temporarily in the time-shift buffer. When you switch to a different channel, your HD recorder discards the previously recorded programme, and starts recording the current programme. This feature enables you to pause a live programme at any moment and later continue watching it from that point, or instantly rewind and watch what you have seen (or missed) in the last few seconds. Note • Your HD recorder stores up to 3 hours of live TV content in the time-shift buffer. At the end of 3 hours, the oldest part of the recording is overwritten. • Your HD recorder empties the contents of the time-shift buffer when you change the channel, or turn off your HD recorder or put it in standby. To pause any live TV programme, press pause K. The time-shift bar appears. To start playback, press play . To stop playback and return to live TV, press stop L. In the menu that pops up, make sure that Back to live ... is highlighted and press stop L again. If you do nothing, this menu disappears after about 5 seconds. 17 ENGLISH 4.7 Using the Tools menu You use the Tools menu to display subtitles, change the audio language, control audio description and synchronise audio with video. Press OPTIONS to display the Tools menu. Use / to highlight the setting you want to change. Note Until you return to live TV viewing, you will not be able to use any other function of your HD recorder. 4.8.1 Instant replay You can instantly replay what you have seen (or missed) during the last few seconds. Press while watching live TV. The time-shift bar appears and you are taken back 15 seconds, by default. To increase this time, see the Instant Replay duration setting on page 29. To return to live TV, press stop L. In the menu that pops up, make sure that Back to live ... is highlighted and press stop L again. Alternatively, you can press P+/-. Note If you have just switched to a channel and have been watching a programme on it for less than 30 seconds (or the Instant Replay duration you set), pressing takes you back to the time you started watching the programme instead of 30 seconds (or the Instant Replay duration you set.) 4.8.2 Moving through the time-shift bar While playing back programmes temporarily stored in the time-shift buffer: Press / to move to back 15 seconds or forward 30 seconds (by default). To change this time, see the Instant Replay duration and Commerical Skip duration settings on page 29. Press the yellow button to jump to the time you started watching the programme or to return to live TV. 18 In the menu that pops up, use / to highlight your choice and press OK to confirm. To pause playback at any moment, press pause K. To restart playback, press play . High-speed playback To rewind at twice the speed (x2), press rewind during playback. To increase the speed, press rewind again, up to 3 times (x4, x32, x128). To decrease the speed, press fast forward . To return to normal speed playback, press play . You can fast forward in the same way as you rewind, just press fast forward to increase the fast forward speed, and rewind to decrease the fast forward speed. Slow-motion playback To rewind or forward in slow motion, press pause K and then rewind or fast forward to choose the speed you want (x1/2 or x1/4). To return to normal speed playback, press play . 4.9 Recording programmes 4.9.1 Instant recording To instantly start recording a programme that you are watching, press record l. A message appears confirming that the programme is being recorded to your HD recorder’s hard disk. The record indicator on the front panel also lights up. Using your HD recorder 4.9.2 Scheduling recordings Press GUIDE to display the TV guide. Use / / / to highlight the programme you want to record, and press the red button. In the menu that pops up, use / to highlight Record the selected programme or Record the selected series and press OK to confirm. If the programme is on now, your HD recorder starts recording instantly. If it is on at a later time, your HD recorder will record the programme when it starts. The Using your HD recorder programme is highlighted in red in the TV guide. ENGLISH By default, the instant recording feature is designed to record only the next two hours of the selected programme. The end time is shown after the programme name in the Record Management pop-up menu. To increase this time by 10 seconds, press record l when the Record Management menu is on-screen. By pressing record l multiple times, you continue to increment the end time by 10 seconds.You can also change this end time using the Scheduled recordings menu (see page 21). To record a complete programme or series, use the TV guide. See the next section. If you try to record a programme when two other programmes are already being recorded, the Conflict - check guide message is displayed in the Record Management pop-up menu. To stop recording, press stop L. In the Record Management menu that pops up, use / to highlight the programme you no longer want to record and press stop L again. You can also use the Scheduled recordings menu to view all the programmes you have selected for recording (see page 21). When you select a programme to record, your HD recorder checks whether it is on at the same time as any other programmes you have previously selected for recording. If more than two selected programmes are on at the same time, this creates a conflict. Your HD recorder lets you know about the conflict and shows which previously scheduled recordings you can cancel in order to record your new selection. If a conflict was caused due to a change in the time of the broadcast programme, then you use the Scheduled recordings menu to view and resolve such conflicts (see page 21). To cancel the scheduled recording of a programme, use / / / to highlight the programme in the TV guide, and press OK. 19 Note When you select a programme to record, your HD recorder checks whether there is enough disk space to record it. If the disk is nearly full, your HD recorder will automatically delete some of your old and unprotected programmes to make space for the new programme. 4.9.3 Time-shift bar for a paused programme Your HD recorder automatically records the program you are watching. This recording may fill in a buffer for a maximum of 3 hours. You can: - Pause live TV while your HD recorder keeps on recording the live programme. - Restart watching from the pause. - Go to live TV or any program sequence in between. The time-shift bar helps you watch paused live TV from the buffer. Note The contents of the buffer are flushed when you change the channel. 1 2 3 4 5 6 1 2 3 20 Play mode Full buffer indicator (3 hours) Buffer progress bar 4 5 6 Time index Open/Close the buffer program list List of program in the buffer Using your HD recorder Instant Replay Commercial skip Play Pause In play mode: Fast Forward (x2, x4, x32, x128) In Pause mode Slow forward (x1/2, x1/4) In play mode: Fast Rewind (x2, x4, x32, x128) In Pause mode Slow backward (x1/2, x1/4) In Play mode One Touch Recording In EPG Schedule a recording on selected program Stop playback or stop recording or return to live TV 4.9.5 Viewing scheduled recordings Press to display the Scheduled recordings menu.You can also access this menu from the Main menu (MENU > TV guide & scheduling > Scheduled recordings) The Scheduled recordings menu appears, which shows all the programmes you have selected to record. Using your HD recorder ENGLISH 4.9.4 Controlling playback and recording Open / Close HDD Library To cancel the scheduled recording of a programme, use / to highlight it and press the red button. To change the end time of an instant recording, use / to highlight End time and press the OK button. In the menu that appears, use / / / to change the end time. Any scheduled recording conflicts, which are caused due to a change in the time of the broadcast programme, are indicated by a warning symbol next to the programme name. To resolve such conflicts, select a programme that you no longer want to record and press the red button to cancel it. Press EXIT to remove the Main menu. 21 4.9.6 Watching recorded programmes To view all the recorded programmes, press HDD (LIB). The Recordings menu appears. All recorded programmes are protected by default to prevent you from deleting them accidentally. To delete a protected recording, use / to highlight it, press the blue button to unprotect it, and then press the red button to delete it. A message appears asking you to confirm. If you are sure, press the green button; if not, press the red button. To lock a recording and set viewing restrictions, use / to highlight the recording and press the green button. Note that if the Parental control limits is set to off (see page 30), your HD recorder will let you watch a locked recording without entering your PIN code. To sort the list, press the yellow button. In the pop-up menu, use / to highlight how you would like to sort the list and press OK. To playback a recording, use / to highlight it and press OK or play . To pause playback at any moment, press pause K. Press / to move to back 15 seconds or forward 30 seconds (by default). To change this time, see the Instant Replay duration and Commerical Skip duration settings on page 29. To rewind or forward at high speed, press rewind or fast forward , during playback, up to 4 times to choose the speed (x2, x4, x32 or x128). 22 To rewind or forward in slow motion, press pause K and then rewind or fast forward to choose the speed you want (x1/2 or x1/4). To stop playback and return to the Recordings menu, press stop L twice. Press EXIT to remove the Recordings menu and return to live TV. Note You can also access the Recordings menu from the Main menu – press MENU to access the Main menu; use / to highlight Library and press or OK. Note Press HDD (LIB) to check the free disk space available for recording. Note You can also check the available recording time on your hard disk: Press Menu. Highlight Settings and press OK. Highlight Set-up and press OK. Highlight Hard disk drive information. The available recording time is shown on the right side of the screen. Using your HD recorder Using more of your HD recorder 5.1 HD recorder ENGLISH 5 Front panel 1 Rear panel 6 4 7 10 5 1 2 3 5 8 1 2 9 Standby indicator: Red: initialisation mode and standby mode Orange: active-standby mode 2 standby button: Switches your HD recorder into or out of standby 3 P+ & P- buttons: To change channel up or down 4 Res button: To change the HDMI output resolution to Auto (default), 576i, 576p, 1080i or 1080p 5 V-Out button: To change the active video output to HDMI (default) or SCART 6 Display: 16-digit alphanumeric display 7 HD indicator: Lights up when you are watching an HD channel 8 Record indicator: Lights up when your HD recorder is recording a programme 9 USB 2.0*: Universal Serial Bus port 10 Top lighting 1 2 3 4 5 6 7 8 9 10 3 4 6 7 9 8 10 Antenna IN*: To connect your aerial cable from the wall socket To TV/VCR*: Antenna output to TV/VCR (antenna signal) SPDIF audio out*: To connect an optical cable to an hi-fi amplifier USB 2.0*: Universal Serial Bus port Ethernet*: To connect your HD recorder to an Internet access point AUX SCART*: To connect to the SCART connector on your standard definition TV DIGITAL audio out*: To connect an hi-fi amplifier HDMI*: To connect to the HDMI input connector on your high-definition TV AUDIO L + R*: To an hi-fi amplifier Power*: To connect the 12 V power supply unit * Safe extra low voltage Using more of your HD recorder 23 5.2 Remote control 1 1 15 16 2 TEXT RADIO EXIT 3 4 17 GUIDE MENU OPTIONS 18 5 19 6 INFO BACK 7 20 21 22 23 24 8 9 LIB HDD 10 11 25 12 26 13 27 AD DIGITAL RECORDER 24 14 Switch to standby or wake up from standby 2 RADIO Switch between radio and TV channels 3 EXIT Remove menus, channel banner and channel lists 4 Colour buttons Used in contextual menus and MHEG applications 5 Open/close ‘Tools’ menu 6 U, D, L, R Move up/down/left/right within lists or menus 7 Return to the previous channel or menu screen 8 K Pause live TV 9 F Fast forward 10 HDD (LIB) Open/close ‘Recordings’ menu 11 Open/close ‘Scheduled recordings’ menu 12 P +/- Change channel up/down 13 Number buttons Alphanumeric keypad 14 Turn subtitles on/off 15 Change picture format 16 TEXT Open/close MHEG applications 17 MENU Open/close ‘Main’ menu 18 Open/close ‘TV guide’ 19 OK Confirm selection in menu or list. Open/close channel list 20 Open/close channel banner 21 R Play 22 G Rewind 23 L Stop 24 l Start instant recording 25 VOL +/- Turn volume up/down 26 Mute/restore sound 27 AD Turn Audio Description on/off Using more of your HD recorder Front-panel display messages ENGLISH 5.3 Your HD recorder is starting up Your HD recorder is tuned to TV channel 1 Your HD recorder is tuned to radio channel 4 Antenna signal is not available Subtitle on Subtitle off Main menu is open Channel list is open TV guide is open Your HD recorder is in the standby mode HDMI is the active A/V output (recommended) of your HD recorder AUX SCART is the active A/V output of your HD recorder Picture format is 4:3 with black bars Picture format is 4:3 stretched to 16:9 Picture format is 4:3 zoomed in to the screen width Using more of your HD recorder 25 Software update is starting Software is being loaded Software is being saved Successful update Automatic resolution adjustment (recommended) Resolution is set to 576i Resolution is set to 576p Resolution is set to 720p Resolution is set to 1080i Resolution is set to 1080p Recording library is open Play Rewind Pause Fast forward Fast rewind Your HD recorder is in the first installation setup 26 Using more of your HD recorder Use / to highlight a setting. Press or OK to confirm your choice. Press BACK to return to the Main menu. Press BACK again, MENU or EXIT to remove the Main menu. Note Use the colour buttons to perform contextual actions, which are described at the bottom of the screen. 5.4.1 Managing favourite lists Your HD recorder allows you to create favourite lists that include the channels you watch the most. This lets you access your favourite channels quickly instead of scrolling through the entire list. Creating a favourite list On the Main menu, make sure that Favourites is highlighted and press OK. The Favourites menu appears. Using more of your HD recorder Use / to highlight either TV channels or Radio channels, and press or OK. The menu now displays the selected full channel list (All TV or All Radio) and the existing favourite lists. Press the red button to create a new favourite list.Your HD recorder, by default, names the new favourite list as List1 (for TV channels) or RLst1 (for radio channels).You can create up to four separate TV and radio favourite lists. To rename these lists, see page 28. To add a channel to your favourite list, use / to highlight a channel and press OK. or To remove a channel from your favourite list, use / to highlight it and press OK. When you are finished adding all your channels, press the green button. Press to return to the Favourites menu. 27 ENGLISH 5.4 Using the Main menu Press MENU to display the Main menu. Renaming favourite lists From the Favourites menu, use / to highlight either TV channels or Radio channels and press or OK. The menu now displays the default channel list (All TV or All Radio) and any existing favourite lists. Use / to highlight the favourite list that you want to rename, and press the blue button. In the Rename list menu that pops up, use / or the number buttons to rename your favourite list. Press the green button to confirm or press the red button to return to the previous menu without saving any changes. Press or BACK Favourites menu. to return to the Modifying/Editing favourite lists From the Favourites menu, use / to highlight either TV channels or Radio channels and press or OK. The menu now displays the default channel list (All TV or All Radio) and any existing favourite lists. Use / to highlight the favourite list that you want to modify, and press or OK. To add a channel, press the red button. Then use / to highlight the channel you want to add and press OK. Press the green button to save your changes. To remove a channel, use / to highlight it and press the green button. To reorder the channels in your favourite list, use / to highlight a channel you want to move and press the blue button. Use / to move the channel up or down and press OK. Press to return to the Favourites menu. Deleting favourite lists From the Favourites menu, use / to highlight either TV channels or Radio channels and press or OK. The menu now displays the default channel list (All TV or All Radio) and any existing favourite lists. Use / to highlight the favourite list that you want to delete, and press the green button. A message appears asking you to confirm. If you are sure, press the green button; if not, press the red button. Press or BACK to return to the Favourites menu. 5.4.2 Using the Settings menu You use the Settings menu to customise your HD recorder. For example, you can lock certain channels, change display settings, etc. Accessing the Settings menu From the Main menu, use / to highlight Settings and press or OK. The Settings menu appears. Press or BACK Main menu. 28 to return to the Using more of your HD recorder Use / / / / OK to navigate through the settings and options, and make changes. Press or BACK to save your changes and return to the previous menu. You use the Preferences menu to change these settings: Display •Banner duration - Use this to set the length of time (3 to 10 seconds) that the channel banner remains on-screen when you change channel. By default, it is set to 5 seconds. •Front panel brightness - Use this to set the brightness of the front-panel display.You can set this to Low, Medium (default) or High. •Top lighting demo mode - Use this to turn on or off (default) the lighting around the top-panel of your HD recorder. Language preferences •Information language - Use this to set your preferred language for displaying programme information to English (default), Gaelic, Welsh or Irish. •Audio language - Use this to set your preferred audio language to English (default), Gaelic, Welsh or Irish. •Default subtitles mode - Use this to set how you prefer to display subtitles.You can set this to Activated, Not activated, Auto when no correct audio (default), Using more of your HD recorder Auto when audio is muted or For hearing-impaired. •Subtitles language - Use this to set your preferred language for subtitles to English (default), Gaelic, Welsh or Irish. Recording •Instant replay duration - Use this to set the instant replay duration (see page 18). It is also used while moving through the time-shift bar (see page 18) or a recording (see page 22).You can set this to 15 seconds (default), 30 seconds, 1 minute, 2 minutes or 5 minutes. •Commercial skip duration Use this to set the typical duration of commercials in between programmes.You use this while moving through the timeshift bar (see page 18) or a recording (see page 22).You can set this to 15 seconds, 30 seconds (default), 1 minute, 2 minutes or 5 minutes. Analog output •Video on AUX - Use this to set the type of analogue video signals that are output on the AUX SCART connector of your HD recorder.You can set this to RGB (default when V-Out is set to AV) or CVBS (default when V-Out is set to HDMI). •Audio on AUX - This setting applies when your HD recorder is connected via a SCART Cable to a standard-definition TV. Use this to set the type of analogue audio signals that are output on the AUX SCART connector of your HD recorder. You can set this to Mono or Stereo (default). •TV format - Use this to set the format of the analogue video that is output on the AUX SCART connector of your HD recorder.You can set this to 4/3 Letter Box, 4/3 Centre Cut Out or 16/9 (default).The options determine how widescreen (16:9) programmes show on a standard-definition TV with aspect ratio of 4:3. 29 ENGLISH Setting your preferences From the Settings menu, use / to highlight Preferences and press or OK. The Preferences menu appears. Digital output •HDMI output resolution - Use this to set the HDMI video resolution to 576i, 576p, 720p, 1080i, 1080p, Auto (default) or Original. Note that you can also change this setting using the RES button on the front panel of your HD recorder. •Audio capabilities on HDMI - Use this to set the HDMI audio format to PCM (default) or Auto*. •Audio capabilities on S/PDIF - Use this to set the S/PDIF audio format to PCM (default) or Dolby Digital*.You can also set this to Not connected. •Easy Link mode - For future use. •TV format - Use this to set the format of the high-definition video that is output on the HDMI connector of your HD recorder.You can set this to 16/9 Pillar Box (default), 16/9 Full Screen or 16/9 Zoom. These options determine how standard (4:3) programmes show on a TV with aspect ratio of 16:9. Note that you can directly change this setting using the picture format button on your remote control. * The Auto and Dolby Digital settings on HDMI or S/PDIF are not recommended until your HD recorder has been updated with the appropriate software. Visit www.philips.com/support regularly to check if the relevant software update is available. Automatic eco mode Use this to set the time after which your inactive HD recorder automatically enters into the active standby mode.You can set this to off, 3 hours (default), 4 hours, 5 hours, 6 hours, 7 hours or 8 hours. Return channel Use this to configure your HD recorder to connect to the internet, which then serves as a return channel to your Digital TV service provider. The return channel is necessary to use any interactive applications 30 that your Digital TV service provider may offer. Before configuring the return channel, be sure to connect your HD recorder to your network router using an Ethernet cable. Then choose either DHCP to set up your connection automatically or manually enter all the parameters like IP address, Network mask, Gateway and DNS settings to match your router’s settings. Default volume Use this to set the default volume at wakeup of your HD recorder. Recording auto deletion When you select a programme to record, your HD recorder checks whether there is enough disk space to record it. If the disk is nearly full, your HD recorder will automatically delete some of your old and unprotected programmes to make space for the new programme. Use this setting to turn off or on (default) this feature. Changing parental control settings From the Settings menu, use / to highlight Parental control and press or OK. The Parental control menu appears. To change the parental control severity settings, use / to highlight Parental control limits, and press or OK. Use / to highlight the severity level you want to set, and press or OK to save your changes and return to the previous menu. Note that if you set the Parental control limits to Off, the child timers and channel Using more of your HD recorder Note When Parental control limits is set to ON, menu items like Parental control and Set-up will be protected by the PIN code. To create a new child timer, use / to highlight Child timers, and press or OK. Make sure that Define child timer is highlighted and press or OK. Use / / / to set the time period during which you will be able to watch any unlocked channel without having to enter your PIN code. Press the green button to confirm. To delete the child timer, make sure Modify child timer is highlighted and press the red button. To modify the child timer, make sure Modify child timer is highlighted and press or OK. Make the required changes and press the green button to confirm. To lock a channel, use / to highlight Channel lock, and press or OK. Use / to highlight the channel you want to lock, and press OK. Press or BACK to return to the previous menu. To change your PIN code, use / to highlight Change PIN code, and press or OK. Use the number buttons to first enter your current PIN code and then enter your new PIN code. Use the number buttons to enter your new PIN code again, for confirmation. If you correctly entered the Using more of your HD recorder PIN codes, your HD recorder briefly displays a message confirming that your PIN has been changed, and then returns to the Parental Control menu. Note Your new PIN code can be any 4-digit number other than the default PIN code (0000). Press or BACK to return to the Settings menu. Retuning your HD recorder From the Settings menu, use / to highlight Set-up and press or OK. In the Set-up menu that appears, make sure Channel installation is highlighted and press or OK. In the Channel Installation menu that appears, make sure Re-tune is highlighted and press or OK. A progress screen displays to confirm that the search is taking place. Press the green button to save any new channels and return to the Set-up menu. Press the red button to cancel the search and return to the Set-up menu. Note The Network messages menu (under the Settings menu) alerts you of any changes to your network such as recently added channels, services, etc. To save time, check this menu before retuning your HD recorder. 31 ENGLISH lock settings (see below) will not have any effect. Updating your HD recorder’s software manually You can manually update your HD recorder software using a USB memory stick. Download the latest software file from the Philips website (www.philips.com/support), unzip it and transfer it to a USB memory stick. Be sure to place the downloaded file in the top-level folder of your USB memory stick. Connect your USB memory stick to the USB connector on the rear panel (or on the side) of your HD recorder. From the Settings menu, use / to highlight Set-up and press or OK. In the Set-up menu that appears, use / to highlight Software update and press or OK. A message appears asking you to confirm. If you are sure, press the green button, or press the red button to cancel and return to the previous menu. If you press the green button, your HD recorder restores the factory default settings and restarts.You will then be required to complete the first installation setup (see page 11). Note Resetting your HD recorder to the factory default settings erases all of your preferences and settings. For example, all of your favourite lists and recording timers will be erased. Your HD recorder locates the software available on your USB memory stick and displays a confirmation message. Press the green button to install the software immediately. Press the red button to cancel and return to the previous menu. If you press the green button, your HD recorder updates the software and restarts.You may, depending on the update, then be required to complete the first installation setup (see page 11). Restoring factory default settings From the Settings menu, use / to highlight Set-up and press or OK. In the Set-up menu that appears, use / to highlight Factory reset and press OK twice. 32 Changing other system settings From the Settings menu, use / to highlight Set-up and press or OK. The Set-up menu appears. To turn on or off the channel updates that automatically happen when your HD recorder is in the active-standby mode, make sure Channel installation is highlighted and press or OK. Press to highlight Automatic update and press or OK. Use / to highlight On or Off. Using more of your HD recorder Note Set Portable antenna powering to On only if you need to power an active-indoor antenna that requires a 5 V power supply not exceeding 50 mA current consumption. Be sure to read your indoor antenna’s user manual before turning this setting on. To control antenna output, press to highlight Antenna output and press or OK. Use / to highlight Inactive in eco mode or Always active. Press to save your changes and return to the previous menu. Note If Antenna output is set to Inactive in eco mode while Portable antenna powering is set to On, the device(s) connected to the To TV/VCR output will not receive the antenna signal. To see information about your HD recorder, press and highlight System information. Details such as software version, model number, serial number, etc., are displayed on the right. To see the available space on your HD recorder’s hard-disk drive, press and highlight Hard disk drive information. Maintenance To format your HD recorder’s hard disk, press to highlight Factory reset and press or OK. Press to highlight Format hard disk and press OK. In the menu that pops up, press the green button to confirm, or the red button to cancel and return to the previous menu. Press or BACK to return to the Settings menu. 6 Maintenance 6.1 Cleaning For cleaning, use a soft, damp (not wet) cloth. Never use any abrasive cloth and aerosol cleaners 6.2 Replacing Your HD recorder does not contain any userserviceable parts. Do not attempt to open it. All maintenance work must be carried out by qualified service centres. 6.3 Disposing Your HD recorder is designed and manufactured with high-quality materials and components, which can be recycled and reused. Please inform yourself about the local separate collection process for electrical and electronic products. Please act according to your local rules and do not dispose of your old products with your normal household waste. The correct disposal of your old product will help prevent potential negative consequences for the environment and human health. 33 ENGLISH Press to save your changes and return to the previous menu. To check the signal quality of any channel that you are receiving, press to highlight Signal quality and press or OK. In the Signal quality test menu that appears, use / to select a channel that you want to check. Press or BACK to return to the previous menu. To turn on or off powering your activeindoor antenna using the Antenna IN connector on the rear panel of your HD recorder, press to highlight Portable antenna powering and press or OK. Use / to highlight Off or On. Press to save your changes and return to the previous menu. 7 Accessories and connections 7.1 Connecting your audio equipment HD recorder TV A D C B HDMI Audio Equipment S/PDIF Digital L R Analogue HDMI OUT HDMI IN Digital C Option A – Optical S/PDIF connection (Digital) Connect the SPDIF audio output of your HD recorder to the relevant audio input of your audio equipment using an optical S/PDIF cable (not supplied). Consult the user manual of your audio equipment to choose the proper digital audio inputs. Option B – Electrical S/PDIF connection (Digital) Connect the DIGITAL audio output of your HD recorder to the relevant audio input of your audio equipment using an electrical S/PDIF cable (not supplied). Refer to the user manual of your audio equipment to choose the proper digital audio input. Option C - HDMI connection (Digital) Recent amplifiers are fitted with one or more HDMI source input(s) and one HDMI output. Recommended connection •Connect the HDMI output of your HD recorder to an HDMI source input of your amplifier. •Connect the HDMI output of your amplifier to an HDMI input of your TV. System settings •For your HD recorder, set the Audio capabilities on HDMI setting (under Menu > Settings > Preferences > Digital output) to AUTO. •Select the correct A/V source on your TV. •Select the correct A/V source on your amplifier. •Volume controls and necessary Lip sync adjustments are performed by your amplifier. Refer to your amplifier’s user manual. Option D – Analogue connection Connect the L/R audio outputs to the relevant audio inputs of your audio equipment using a double CINCH cable (not supplied). Refer to the user manual of your audio equipment to choose the proper analogue audio inputs. 7.2 Connecting your standarddefinition TV 1 HD recorder Aerial wall socket TV Note With a digital connection via the DIGITAL output of your HD recorder, mute and volume operations are managed by your audio equipment and not by your HD recorder. 34 2 SCART Mains wall socket Accessories and connections Note Optionally, you can also use the supplied RF cable to connect the RF output connector (labelled To TV/VCR) of your HD recorder to the RF input connector of your TV. 8 Guarantee and service For the Philips warranty applicable to your HD recorder, please visit the Philips website: www.philips.com/guarantee. In case you do not have an Internet connection, please contact your local Philips Consumer Care Centre (see page 42). Guarantee and service 9 Technical data ENGLISH Connect the aerial cable (not supplied) from the aerial wall socket to the Antenna IN connector on the rear panel of your HD recorder. Use a SCART cable (not supplied) to connect the AUX connector on the rear panel of your HD recorder to the SCART input connector of your standard-definition TV. Connect your TV to the mains. Use your TV’s remote control to select the SCART input connector, which is connected to your HD recorder, as the the A/V source. If necessary, refer to your TV’s user manual. Connect your HD recorder to the mains and wait until your HD recorder wakes up (‘First Install’ appears on the front-panel display). Press the V-Out button on the front panel twice. ‘AUX SCART’ now appears on the front-panel display and the ‘Welcome’ screen appears on your TV. See section 3.3, Installing your HD recorder, on page 11 for instructions on completing the first installation setup from step 3. This product is in conformity with European 95/47/EC and 2002/21/EC directives. The product complies with the following European council Directives: 2006/95/EEC and 2004/108/EC. Front end • Dual front end DVB-T2 Video decoding Standard definition • MPEG2 MP@ML • MPEG4 AVC MP@L3 • Video bit rate 15 Mbit/s • Resolution: 576i max 720x576 pixels interlaced • Picture format 4:3 et 16:9 High definition • MPEG2 MP@HL • MPEG4 AVC HP@L4 • Video bit rate 20 Mbit/s • Resolution of broadcast: 720p, 1080i • Upscale up to: up to 1080p50 • Content protection: HDCP on HDMI Audio Decoding • MPEGI layer I, II • Dolby Digital • HE-AAC stereo / Multichannel • Dolby Digital/HE AAC to stereo down-mixing • Dolby Digital Plus to Dolby Digital transcoding • HE-AAC to Dolby Digital transcoding* * Feature subject to future product software upgrade Convenience • Automatic installation • HD reception indicator • Recording indicator • Automatic channel update • TV and Radio modes • 4 x favorite TV channel lists • 4 x favorite Radio channel lists 35 • • • • • • • • • • • • • • • • Programme list editing: Add, Move, Delete Parental control – Child lock 8 days Electronic Programme Guide Event timer 8 Event programming via EPG DVB subtitling Digital TXT / MHEG with Interaction channel Video scaling on HDMI output: Auto, Original, 576i, 576p, 720p, 1080i, 1080p50 Dolby Digital 5.1 audio output ECO power management IP address assignment: Manual or DHCP Software update: Update via OTA download Local update via USB for consumer Switchable Powering for active antenna Watch and record Time shift buffer & trick modes Freeview +HD features (Series recording, alternate …) Application system resources • Processor STi 7105 Reception - Demodulation • Reception of DVB-T broadcast (EN 300744) • Reception of DVB-T2 broadcast (acc. D-Book 6.1) • Demodulation type: COFDM FFT • Input frequency range: UHF IV / V 470 – 862 MHz • Active RF Loop-through: Bandwidth 47 - 862 MHz Switch to passive loop-through in standby mode • Channel bandwidth (BW) (target): 8 MHz • Network: MFN / SFN 36 Rear panel connections • RF in: type IEC 169-2 female • RF out: type IEC 169-2 male • HDMI output • AUX SCART configurable by menu - SCART VCR configuration (for recorder) Outputs: CVBS*, fixed level L/R audio - SCART TV configuration (for a TV) Outputs: CVBS*or RGB/FB, fixed level L/R audio, Slow blanking • L/R analogue Audio output • Digital audio output: Cinch electrical SPDIF Optical SPDIF • DC power inlet • RJ45 • USB 2.0 (Master) * Video standard: PAL Hard Disk Drive • Capacity 500 GB • Recording time In MPEG2 220 hours In MPEG4 110 hours • Data Scrambling AES • Pairing HDD /STB • Features Trick modes 128 x to 1/8 x Time shift buffer 3 hours Smooth trick mode up to 4x Antenna control for indoor aerial • Via RF IN connector • DC powering : 5 Volts / 50 mA • Switchable via menu: On/Off Front-panel display / buttons • 1x bi-color LED & 1x blue LED • 1x Red LED • 16 digit white VFD display • 5 x buttons: Standby, P+, P-, Res,V-Out • 1 x USB (on product side) Technical data Miscellaneous • Temperature range (°C) Operating +5 °C to +45 °C Storage -25 °C to +70 °C • Mains: AC 230 V +/- 10%, 50 Hz • Power consumption: < 15 W Standby: < 0.4 W • Weight: Product: 1.75 Kg Including packaging: 2.7 Kg • Dimensions: Product (mm) 240 x 210 x 65 Packaging (mm) 360 x 290 x 100 Due to continued improvements, this information is subject to change without notice. 10 Frequently asked questions Connection Your HD recorder does not display any digital TV channels on your TV.You may also see the on-screen message “Signal lost”. • Check that the aerial cable from the aerial wall socket is correctly connected to your HD recorder (see page 11). • There may be a temporary problem with the reception, caused, for example, by bad weather; try again later. • Check if there is any network message related to this signal loss.You can access the Network messages menu from Menu > Settings > Network messages. The time-shift bar with “Live” indication appears when you try to change a programme. Repeat the programme change request to watch the programme. Setup Your HD recorder does not seem to be working and there are no lights on the front panel. Check that the 12 V power supply unit is correctly connected to your HD recorder. Your HD recorder does not seem to be working and a channel number is shown on the front-panel display. • Check that all connections are properly made (see page 11). • Check that your TV is plugged into the mains and that it is switched on. • Check that you have selected the correct A/V channel/source on your TV depending on how your HD recorder is connected to it (that is, using HDMI or SCART). Refer to your TV’s user manual for instructions. Frequently asked questions 37 ENGLISH Accessories • Remote control Protocol: RC6 • Batteries: 2 x 1.5V type AAA/R03 • User manual • QSG • Freeview flyer • Retune flyer • Coaxial RF cable • HDMI cable • AC/DC converter incl. mains cord Your HD recorder seems to be switching off automatically after some time. If your HD recorder automatically goes into standby mode (standby indicator on the front panel lights up), this is due to the Eco mode. The Eco mode is set to 3hours, by default (environmentally friendly product). To modify it, go to Menu > Settings > Preferences > Automatic Eco mode, and choose a different value. See page 30. Your remote control is not working. • Make sure that you point your remote control directly at your HD recorder and that nothing is between it and your HD recorder. The standby indicator on your HD recorder’s front panel should flash each time you press a remote control button. • Check the batteries and replace them, if necessary. The picture is not displayed on your HDTV and an HDCP authentication error is displayed. Your HDTV does not support HDCP, which allows your HD recorder to transmit fullresolution video to your HDTV. As a result, the HDMI output displays a message masking the video, which asks you for changing the resolution down to 576p (see page 23 - Res button). The picture seems to be stretched or squashed. Check the TV format setting under Digital output or Analog output (Main > Settings > Preferences). Alternatively, press the picture format button on your remote control to scroll through the different settings. Also refer to your TV’s user manual. You cannot find all the channels you think should be available. Retune your HD recorder (see page 31). Alternatively, reset your HD recorder to its factory default settings (see page 32) and proceed with the first installation setup. Note During the first installation, your choice of the network may affect the number of installed channels. You cannot find any HD channels. Initially, HD programmes are available on channels 50 and 51. Switch to these channels. Note that the HD indicator on the front panel of your HD recorder lights up while watching an HD channel. Digital terrestrial broadcasting is progressing in the UK. As digital switch over happens, the number of digital channels available in each region may also increase. Please visit one of the following websites to find out when the digital switch over is scheduled for your area: www.digitaluk.co.uk www.freeview.co.uk/availability (coverage checker for HD) Your HD recorder seems to lock up or get stuck while retuning it to search for new channels. In parts of the country where the analogue TV services have already been switched off, the time taken to retune can increase. This is because your HD recorder scans for all the transmitters in your area, which can take up to 15 minutes. Please wait for the retune to complete. This is not a fault. Your HD recorder displays ‘err’ on the front-panel display when you plug in a USB memory stick. Reformat your USB memory stick using a computer. Ensure that the filesystem is FAT16 or FAT32. 38 Frequently asked questions Your HD recorder found all the expected channels after you retuned it. However, when you turned on your HD recorder the next day, the picture was breaking up and some channels were missing. Your HD recorder has an automatic retuning feature; this allows it to keep up to date with minor service changes. However, when the signal level of nearby relay transmitters are high or if the antenna signal is being amplified, these problems can occur. To solve this problem: • Turn off the automatic channel updates feature of your HD recorder (see page 32). Frequently asked questions • Remove any signal amplifiers or boosters that are fitted on your antenna. These are not required after the digital switch over. • Check that your antenna is aligned properly and is a model adapted for digital signal reception in your area. If you are not sure, please use the services of a recognised CAI antenna installation company. You set a recording but your HD recorder did not record what you wanted. Check the TV guide or the Recordings menu to see if an alternate instance of the programme was automatically selected due to a conflict. Your hard disk is full with protected recordings. Remove the protection on your recordings so that your HD recorder can automatically free up some disk space by erasing the recorded programmes. Although you set Audio capabilities to “Auto” for HDMI or “Dolby Digital” for S/PDIF, your HD recorder does not deliver Dolby Digital 5.1 multi-channel audio output. • Your HD recorder needs a software upgrade. • Visit www.philips.com/support regularly to check if the appropriate software for ugrading your HD recorder via USB is available. • Set the Audio capabilities setting to PCM until the upgrade of your HD recorder is done. 39 ENGLISH You cannot find all the channels you think should be available even after retuning your HD recorder. • The missing channels may not be available in your area. Check your coverage on the Freeview website: www.freeview.co.uk. • Your antenna may need to be upgraded (signal power, position, orientation or cabling). • A signal booster may be fitted on your antenna. Consider having this removed as amplifiers are normally not required after the digital switch over. Too high a signal level can cause your HD recorder to skip some channels. • Some early digital receivers manufactured prior to 2004 support only the 2K mode of digital transmissions. As part of the digital switch over, the UK Freeview TV platform will be upgraded to a more robust transmission standard. The change in transmission standard has been authorised by OFCOM and the new standard is supported by products that have the “Digital Tick”. • If you have a SKY box, switch it to standby mode and then retune the terrestrial receiver. If it then receives all expected Freeview channels, then the modulator needs adjusting on your Sky box. Contact Sky to find out how to adjust the modulator. You get a picture or a freezed picture, a program number on the front display and your receiver seems blocked while not responding to the remote control commands. Your HD recorder has hung up.You have to reset your HD recorder. Press the standby button on the front panel until PHILIPS is shown on the front-panel display. If you have tried all of the actions suggested above and still are not able to resolve the problem, contact your local Philips Consumer Care Centre (see page 42). 11 Glossary Analogue audio Analogue sound is output from the LEFT/RIGHT audio connectors on the rear panel of your HD recorder. The red and white sockets send audio through two channels, the left and right. Aspect ratio Aspect ratio refers to the length-to-height ratio of TV screens. The aspect ratio of a standard TV is 4:3, while the ratio of a high-definition or widescreen TV is 16:9. The letterbox format allows you to watch a video with a wider aspect ratio on a standard 4:3 TV. DHCP Dynamic Host Configuration Protocol (DHCP) is a network protocol that enables a router or server to automatically assign IP addresses to devices that are part of its network. Digital audio Digital sound is available when you use the DIGITAL audio connector (coaxial S/PDIF) on the rear panel of your HD recorder. These sockets send audio through multiple channels, instead of just two channels as analogue does., Dolby Digital A surround sound system developed by Dolby Laboratories containing up to six channels of digital audio (front left and right, surround left and right, centre and subwoofer). DVB Digital Video Broadcasting 40 Glossary EasyLink The Philips EasyLink™ technology enables you to control multiple devices, which are connected through standard HDMI cables, using a single remote. MPEG Motion Picture Experts Group. A collection of compression systems for digital audio and video. PIN Code A 4-digit code used to prevent access to inappropriate programmes (parental control). HDCP High-bandwidth Digital Content Protection (HDCP) is a type of digital copy protection system. When your HD recorder is attached via an HDMI cable to an HDCP-compliant HDTV, the HDTV and HD recorder negotiate a secure link, which allows your HD recorder to transmit full resolution video to your HDTV. SDTV Standard-Definition Television. HDD Hard Disk Drive USB memory stick A small size storage device, which is used to update your HD recorder’s software (see page 32). Connect it to the USB 2.0 connnector on the rear panel of your HD recorder. HDMI High-Definition Multimedia Interface (HDMI) is a high-speed digital interface that can transmit uncompressed high-definition video and digital multi-channel audio. It delivers perfect picture and sound quality, completely free from noise. HDMI is fully backward compatible with DVI. Surround A system for creating three dimension sound fields full of realism by arranging multiple speakers around the listener. HDTV High-Definition Television Lip Synchronisation Setting used to synchronise audio with video in case a delay is experienced, in particular, if speech does not match lip movements. Glossary 41 ENGLISH EPG Electronic Programme Guide 12 Index Contact information Change channel, 14 -16 Channel banner, 14, 15 Connect HDMI, 11 SCART, 35 Control volume, 14 Favourite lists Create, 27 Delete, 28 Modify, 28 Rename, 28 First installation, 11 Front panel, 23 Indoor antenna Powering, 11, 33 HDT 8520/05 Serial number: UNITED KINGDOM Phone: 0800 331 60 15 Rear panel, 23 Record Instantly, 18 Scheduled, 19, 21 Remote control, 24 Restore factory settings, 32 Retune, 31 Return channel, 30 Scheduled recordings, 19, 21 Software update, 31 System settings, 32 Time-shift bar, 18, 20 TV guide, 16 Wake-up your HD recorder, 14 Watch recorded programmes, 22 42 Index ENGLISH Trademarks and partner logos The Philips wordmark and the Philips shield are registered trademarks of Koninklijke Philips Electronics N.V. and are used by Pace plc under license from Koninklijke Philips Electronics N.V. Manufactured under license from Dolby Laboratories. “Dolby” and the double-D symbol are trademarks of Dolby Laboratories. HDMI, the HDMI logo, and High-Definition Multimedia Interface are trademarks or registered trademarks of HDMI licensing LLC in the United States and other countries. Trademark of the DVB Digital Video Broadcasting Project (1991 to 1996) The FREEVIEW service is subject to coverage. The FREEVIEW, FREEVIEW+, FREEVIEW HD and FREEVIEW+HD words and logos are trademarks of DTV Services LTD. © DTV Services Ltd 2010. The “HD TV” Logo is a trademark of EICTA. 100% recycled paper Pace and are trademarks and/or registered trademarks of Pace plc. Trademarks and partner logos 43 © 2010 Koninklijke Philips Electronics N.V. All rights reserved. Document order number: 502-1039801