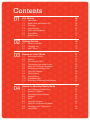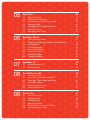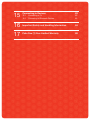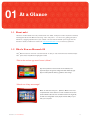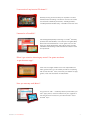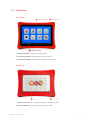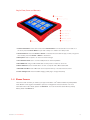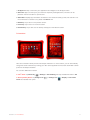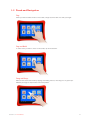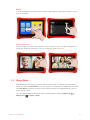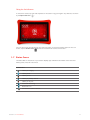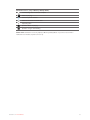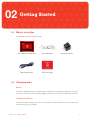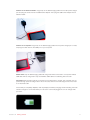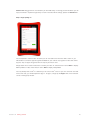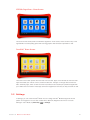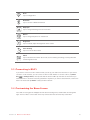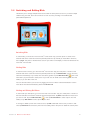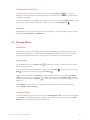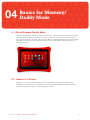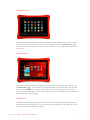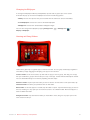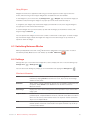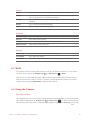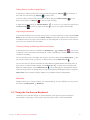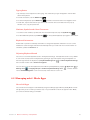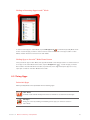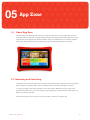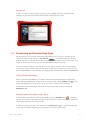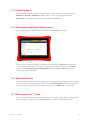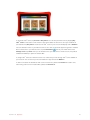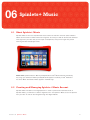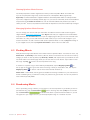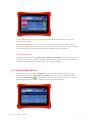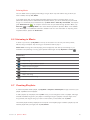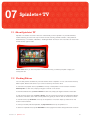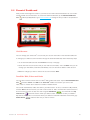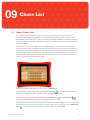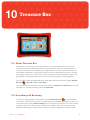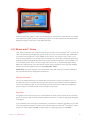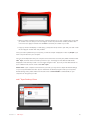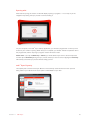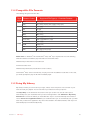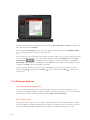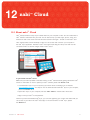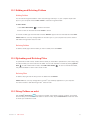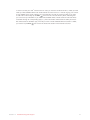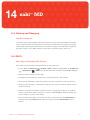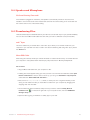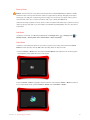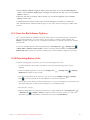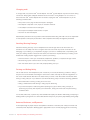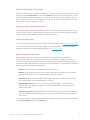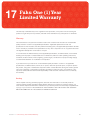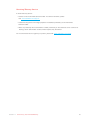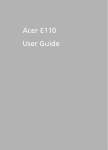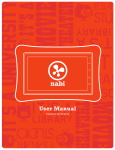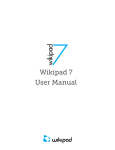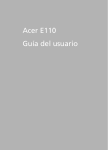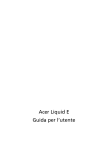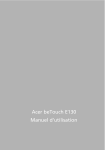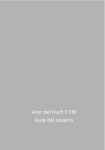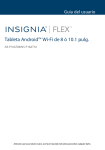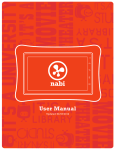Download Nabi 2
Transcript
nabi 2 User Manual Updated: 09/26/2012 Contents 01 02 03 04 At a Glance06 1.1 1.2 1.3 1.4 1.5 1.6 1.7 About nabi06 What’s New on Monarch OS06 Overview08 Home Screen09 Touch and Navigation12 Sleep Mode13 Status Icons14 Getting Started16 2.1 2.2 2.3 What’s in the Box16 Charging nabi16 ™ nabi Setup18 Basics for nabi™ Mode 21 3.1 About nabi™ Mode21 3.2 Settings22 3.3 Connecting to Wi-Fi23 3.4 Customizing the Home Screen23 3.5 Using the On-Screen Keyboard26 3.6 Switching and Adding Kids27 3.7 Using the Camera28 3.8 Using Gallery28 3.9 Playing Music29 3.10 Preloaded Apps 30 3.11 Switching to Mommy/Daddy Mode31 Basics for Mommy/Daddy Mode 4.1 4.2 4.3 4.4 4.5 4.6 4.7 4.8 4.9 32 About Mommy/Daddy Mode32 Android 4.0 Basics32 Switching Between Modes35 Settings35 Wi-Fi36 Using the Camera36 Using the On-Screen Keyboard37 Managing nabi™ Mode Apps38 Using Apps39 05 App Zone43 06 Spinlets+ Music47 07 Spinlets+ TV52 08 Fooz Kids on nabi53 09 Chore List57 5.1 5.2 5.3 5.4 5.5 5.6 5.7 6.1 6.2 6.3 6.4 6.5 6.6 6.7 6.8 7.1 7.2 8.1 8.2 8.3 8.4 8.5 8.6 9.1 9.2 9.3 9.4 9.5 9.6 About App Zone43 Browsing and Searching43 Purchasing and Downloading Apps44 Updating Apps45 Managing Credit Card Information45 Writing Reviews45 Managing nabi™ Coins45 About Spinlets+ Music47 Creating and Managing Spinlets+ Music Account 47 Finding Music48 Purchasing Music48 Downloading Music 49 Listening to Music50 Creating Playlists50 Transferring Music 51 About Spinlets+ TV52 Finding Videos52 About Fooz Kids53 Fooz Kids™ University and N-SITE53 Fooz Kids™ Web, Videos and Crafts54 Fooz Kids™ Books54 Switching Kid Accounts54 Parental Dashboard55 About Chore List57 Adding Chores58 Editing Chores58 Managing Chores58 Viewing Chore List in nabi™ Mode59 Purchasing nabi™ Coins59 10 11 12 13 14 Treasure Box60 10.1 10.2 10.3 10.4 10.5 About Treasure Box60 Searching and Browsing60 About nabi™ Coins61 Earning nabi™ Coins62 Redeeming nabi™ Coins62 nabi™ Sync63 11.1 11.2 11.4 11.5 11.6 About nabi™ Sync63 Setting up nabi™ Sync63 Compatible File Formats69 Using My Library69 Software Updates70 nabi™ Cloud71 12.1 12.2 12.3 12.4 12.5 About nabi™ Cloud71 nabi™ Cloud Settings72 Adding and Deleting Folders73 Uploading and Deleting Files73 Using Folders on nabi73 nabi™ MD75 13.1 13.2 Ab out na bi™ MD75 U si ng na bi ™ MD7 5 nabi™ MD76 14.1 Battery and Charging76 14.2 Wi-Fi76 14.3Screen77 14.4 Speaker and Microphone78 14.5 Transferring Files78 14.6 Storage80 14.7 nabi™ Account Management80 14.8 Resetting nabi80 14.9 Over the Air Software Updates82 14.10 Extending Battery Life82 15 16 17 Connecting to Devices83 15.1 15.2 Connecting to TV83 Connecting to Bluetooth Devices83 Important Safety and Handling Information 84 Fuhu One (1) Year Limited Warranty 88 At a Glance 1 0 1.1 About nabi nabi is the world’s fastest and most powerful seven-inch tablet, made just for kids. As parents ourselves, we designed nabi and the Monarch OS using “Learn. Play. Grow ... for Life” as our guiding principle to deliver rich, engaging experiences for your children. This user manual will walk you through all of the features in detail, but feel free to email us at [email protected] if you have any questions. 1.2 What’s New on Monarch OS nabi™ Monarch OS has more than 150 new features. Its easy-to-use and intuitive user interface keeps nabi™ years ahead. Key Monarch highlights include: “This is the coolest app ever! I want it, Mom!” App Zone presents more than 500 mom-selected, kidapproved apps and games categorized and filtered by age. Apps include parental advisory guidance and ratings. “Check out all my new songs!” Music to their ears and yours – Spinlets+ Music is the most comprehensive music solution for kids. It features more than 9,000 children’s albums and 19 million tracks from all genres, as well as an integrated music player and the ability to sync with your computer. Section 01 At a Glance 6 “I can watch all my favorite TV shows?!” Saturday morning shows are always on. Spinlets+ TV offers unlimited instant streaming of more than 700 hours of Cookie Jar shows like “Strawberry Shortcake,” “Paddington Bear,” “The Busy World of Richard Scary,” “Horseland” and much more. “I wanna be a Fooz Kid!” nabi is designed especially for learning. Fooz Kids™ University provides state-standardized, core curriculum in English, Math, Science and Social Studies for K to 5th grade. You can also track your child’s development with N-SITE, which provides a detailed understanding of skills mastered and areas in need of improvement. “Wow! I get coins for cleaning my room?! I’m gonna use them to get that new app!” Chore List encourages children to be more responsible and make good choices. You can reward your kids for completing their chores with nabi™ Coins, which they can redeem for apps, games, music and accessories in Treasure Box. “Can you save my stuff, Mom?” Your content on nabi … made easy. Back up and transfer your nabi™ apps, photos, music and videos from your computer to the cloud and from the cloud to your nabi with nabi™ Cloud and nabi™ Sync. Section 01 At a Glance 7 1.3 Over view Front View: 1.Charging Indicator: Displays the charging status. 2.Front-Facing Camera: Takes photos and records videos. 3.Touchscreen Display: Enables direct interaction with the tablet. Back View: 1.Kinabi™ Grid: Allows you to fully personalize your nabi using Kinabis. 2.Stereo Speakers: Play audio from songs and other media. Section 01 At a Glance 8 Angle View (Ports and Buttons) 1.Power/Lock Button: Press down and hold the Power Button for three seconds to turn nabi on or off. Short press the Power Button to put nabi to sleep or to wake it from sleep mode. 2.Volume Buttons: Press the Volume + Button to increase the sound level of apps, movies, songs and other media; press the Volume – Button to decrease it. 3.Microphone: Use to speak or to record an audio message. 4.5mm Headset Jack: Use to connect headphones or external speakers. 5.Mini HDMI Port: Plug in a Mini HDMI cable to view photos or videos on an HDTV. 6.Micro USB Port: Use to transfer files to or from a computer with a Micro USB cable. 7.MicroSD Card Slot: Insert a MicroSD card to expand memory or access external content. 8.Power Charger Port: Insert the USB charging cable plug to charge the battery. 1.4 Home Screen The home screen is where you will find your apps and folders. nabi™ Mode and Mommy/Daddy Mode have different home screens and different options for management and customization. For more information about nabi™ Mode, please visit Section 3. For more information about Mommy/Daddy Mode, please visit Section 4. Section 01 At a Glance 9 nabi™ Mode Home Screen 1.All Apps Icon: Tap to view all of your applications and widgets on the All Apps screen. 2.Screen Panel Indicator: nabi™ Mode comes with nine screen panels; this indicator displays the position of the current screen within the nine panels. 3.Status Bar: Displays Status Icons that show battery power, time and Wi-Fi. For more information on Status Icons, please visit Section 1.7. 4.Back Key: Tap to return to the previous screen. 5.Home Key: Tap to return to the home screen. 6.Menu Key: Tap to display the menu for the current screen. Tap to go to Mommy/Daddy Mode. Mommy/ Daddy Mode Home Screen Section 01 At a Glance 10 1.All Apps Icon: Tap to view all of your applications and widgets on the All Apps screen. 2.Shortcuts: App icons that open your favorite or frequently used applications; shortcuts can be placed on the home screen for quick access. 3.Status Bar: Displays app notifications and Status Icons that show battery power, time and Wi-Fi. For more information on Status Icons, please visit Section 1.7. 4.Back Key: Tap to return to the previous screen. 5.Home Key: Tap to return to the home screen. 6.Recents Key: Tap to view a list of recently used apps on the Recents screen. Orientation: nabi can be viewed in either portrait or landscape orientation. For most screens, you can automatically change the screen orientation by rotating your nabi. Some applications and screens are limited to either portrait or landscape orientation. You can also disable auto-rotation: In nabi™ Mode: Tap Menu Key > Settings > Auto-Rotating, then tap and slide the switch to Off. In Mommy/Daddy Mode: Tap All Apps Icon screen and deselect this option. Section 01 At a Glance > Settings Icon > Display > Auto-rotate 11 1.5 Touch and Navigation Tap: When you need to select an item on the screen, simply touch the item once with your finger. Tap and Hold: To select icons you want to move on the screen, tap and hold down. Drag and Drop: Move an item across the screen by tapping and holding the icon, then drag it to any open spot. Release your finger to drop the item in its final position. Section 01 At a Glance 12 Swipe: To move vertically or horizontally across the screen, simply swipe your fingers left and right or up and down on the screen. Zoom In and Out: Using two fingers, pinch the screen together to zoom in or apart to zoom out. When viewing photos or a web page, double-tap the screen to zoom in; double-tap it again to zoom out. 1.6 Sleep Mode Sleep Mode helps save battery power when nabi is not being used. To manually put nabi into Sleep Mode, short press the Power Button to turn the screen off. To wake nabi from Sleep Mode, short press the Power Button and unlock the screen. nabi will automatically go into Sleep Mode when it has not been in use for a while. You can adjust the Sleep Mode settings in Mommy/Daddy Mode by tapping All Apps Icon Settings Icon > Display > Sleep. Section 01 At a Glance > 13 Using the Lock Screen To unlock the screen, tap and hold anywhere on the screen. Drag your finger in any direction, as shown by the Open Lock Icon . You can also access the Camera app from the lock screen. To open the Camera app from the Lock screen, tap the Camera Icon located on the bottom left corner of the screen. 1.7 Status Icons The Status Bar on the bottom of your screen displays app notifications and Status Icons that show battery power, time, Wi-Fi and more. Status Icons Battery is charging Battery is full Battery is low Battery is partially drained Battery is very low Bluetooth file sharing Bluetooth is on Connected to a Wi-Fi network Section 01 At a Glance 14 Notification Icons (Only in Mommy/ Daddy Mode) Downloading data/ Download complete Music is playing Software update available Tablet is connected via USB cable Uploading data Spinlets+ Music is playing Spinlets+ song is downloading Please note: Notification icons only display in Mommy/Daddy Mode. If you are not sure what a notification icon means, tap the icon for a tip. Section 01 At a Glance 15 Getting Started 2 0 2.1 What’s in the Box The following items are included with nabi: nabi™ Tablet with Red Bumper Micro USB Cable USB Charging Cable Quick Start Guide USB Power Adapter 2.2 Charging nabi Battery nabi uses a rechargeable Lithium-Polymer battery. The battery will be partially charged when you open your nabi. However, we recommend fully charging your nabi for four hours after taking it out of the box. Charging the Battery There are two ways to charge nabi: You can connect nabi to an electrical outlet or you can charge nabi by connecting it to your computer. Section 02 Getting Started 16 Connect to an electrical outlet: Plug the tip of the USB charging cable into the nabi power charger port and plug the other end into the USB Power Adapter. Then plug the USB Power Adapter into an electrical outlet. Connect to a computer: Plug the tip of the USB charging cable into the power charger port on nabi, and plug the other end into the USB port on your computer. Please note: Only the USB charging cable will charge nabi when connected to a computer. A Micro USB cable will not charge nabi. Only use the Micro USB cable for transferring files onto nabi. Important: When charging nabi via a computer, it may take longer to charge. The computer may not provide enough power to charge nabi. If this is the case, switch to the wall charger and connect nabi to an electrical outlet. If the battery is completely depleted, nabi may display the battery-charging screen indicating that nabi needs to charge for 15 minutes before you can use it. Leave nabi plugged in so it can charge while you use it. Section 02 Getting Started 17 Charging Light Indicator When the battery is charging, the charging indicator will display an orange light. Once it’s fully charged, the light will turn green. Extending Battery Life To extend the battery life of your nabi, fully charge the battery for four hours prior to using nabi for the first time. Charge for up to four hours whenever the battery is depleted. ! Caution: Only use a nabi™ USB Power Adapter and USB charging cable to charge your device. Using a different charger may damage your nabi. Please note: Only a Fuhu Authorized Service Provider should replace the battery. Any attempt to remove or replace your battery, other than through an Authorized Service Provider, may damage your nabi and will void your warranty. 2.3 nabi™ Setup When you power on nabi for the first time, you will see the nabi™ Welcome screen. Before you set up your nabi, you can watch a video that will briefly walk you through some of the newest nabi™ features. Section 02 Getting Started 18 To set up nabi, simply follow these step-by-step instructions: Step 1: Terms and Conditions Please read the Terms and Conditions carefully before you start using your nabi. Once you are done, tap Agree to continue. Step 2: Wi-Fi Setup nabi will automatically detect nearby Wi-Fi networks. Tap to select your preferred network and enter a Wi-Fi security password if required. If you have a closed network, simply tap Add a Network to add your Wi-Fi network. Once nabi has connected to your network, you will see “Connected to Internet” underneath your network’s name. Tap Continue to proceed to Step 3: Sign Up/Sign In. Section 02 Getting Started 19 Please note: Although Wi-Fi is not mandatory for the initial setup, it is strongly recommended so you can enjoy the full nabi™ experience right away. To learn more about Wi-Fi settings, please visit Section 4.5. Step 3: Sign Up/Sign In You are required to create a nabi™ ID before you can use nabi for the first time. With a nabi™ ID, you will be able to control the apps and games available for your child to use, register for nabi cares online support, shop for apps and games with one-tap buy and much more. Simply follow the on-screen instructions to create your nabi™ ID. Check the box next to Mom to display Mommy Mode on nabi; check the box next to Dad to display Daddy Mode. You may already have a nabi™ ID created if you are a Fooz Kids™ user or if you own more than one nabi. If this is the case, you will be required to Sign In. To Sign In, simply tap the Sign In link on the lower left corner of the Sign Up window. Section 02 Getting Started 20 03 Basics for nabi™ Mode 3.1 About nabi™ Mode nabi™ Mode is a kid-safe environment that children cannot exit without a parental password. nabi™ Mode offers exclusive applications developed for children’s education and fun. All of the accessible content is preapproved and kid-friendly. nabi™ Mode includes the preloaded Fooz Kids™ apps – Web, Crafts, Videos, University and Books – Spinlets+ Music, Spinlets+ TV, Chore List, Treasure Box and much more. nabi™ Mode Home Screen There are nine home screen panels in nabi™ Mode. The home screen panels contain the essential nabi™ apps, Fooz Kids™ apps and many of the NVIDIA® TegraZone™ high-definition games. Panels with the Wi-Fi Required Symbol on the bottom right of the screen include some apps that require Wi-Fi in order to use them. Please note: Some apps cannot be removed or reorganized, as they are native to nabi. Save Section 03 Basics for nabi Mode ™ 21 NVIDIA® TegraZone™ Home Screen The second home screen panel is the NVIDIA® TegraZone™ home screen, which contains many of the high-definition console-quality games with stunning graphics that have been optimized for nabi. Fooz Kids™ Home Screen The fourth home screen panel is the Fooz Kids™ home screen. Apps on the left side are the Fooz Kids™ apps that enable your child to connect, create and discover. The apps on the right side are the Fooz Kids™ University apps, which contain more than 2,500 lessons and 30,000 quiz questions aligned with your child’s school curriculum. These apps cannot be reorganized or removed, as they are native to nabi. 3.2 Settings In Settings, you can customize nabi™ Mode. You can change the nabi™ Mode background and the pattern on the buttons. You can also manage Wi-Fi, Bluetooth, Brightness and more. To access Settings in nabi™ Mode, tap Menu Key > Settings. Section 03 Basics for nabi Mode ™ 22 Wi-Fi Tap to manage Wi-Fi. Bluetooth Tap to connect to Bluetooth devices. Wallpaper Tap to change the background on the screen. Button Tap to change the pattern on the buttons. Brightness Tap to manually adjust the brightness of the screen. Auto-Rotating Tap to turn on/off Auto-rotate. About Tap to see status information about nabi, such as battery percentage, memory, MicroSD card storage and more. 3.3 Connecting to Wi-Fi If you did not connect to a Wi-Fi network when you set up your nabi for the first time or if you want to connect to a new network, you can connect to Wi-Fi in nabi™ Mode. To connect to Wi-Fi, tap Menu Key > Settings> Wi-Fi, then tap and slide the switch to On. Tap the name of the network you want to connect to and enter a security password if required. If you have a closed network, scroll to the bottom of the list and tap Others to add your Wi-Fi network. 3.4 Customizing the Home Screen Your child can customize the wallpaper and the buttons’ background, create folders and reorganize apps. The Fooz Kids™ home screen is the only home screen that cannot be fully customized. Section 03 Basics for nabi Mode ™ 23 Changing the Wallpaper You can change the wallpaper on the home screen panels. The Fooz Kids™ home screen is the only screen that cannot be changed. To change the wallpaper, first tap Menu Key > Settings > Wallpaper. To choose a default wallpaper image, tap the image to select it, then tap Set Wallpaper. If you would like to use a photo from the Gallery app, tap Choose From Gallery. Tap the image you would like to use, then tap Set Wallpaper. Customizing Buttons You can change the background on the buttons that are located on the home screen. There are a few pattern options to choose from. To customize the buttons, tap Menu Key > Settings > Button. Select a background you would like to use and tap Set Button. Section 03 Basics for nabi Mode ™ 24 Creating and Using Folders Folders are a great way to organize apps on the home screen. You can group several apps together in one folder by simply dragging and dropping one app icon onto another. Create a folder: On a home screen panel, tap and hold an app you want to group, then drag it to an app that you would like to group it with and drop it on top of that app. A folder will automatically be created. You can add additional apps to a folder by repeating the same steps. Rename a folder: Tap and open the folder you want to rename. On the bottom of the open folder, tap Unnamed Folder and enter your preferred name for that folder. Edit a folder: To remove apps from a folder, tap the folder to open it. Tap and hold the app you want to remove, and drag it to any open spot on the screen or to a different folder. Remove all apps in a folder to delete that folder. Reorganize folders: Tap and hold the folder you would like to move, drag it to any open spot on the screen and drop it. Reorganizing Apps nabi allows you to customize apps on your home screen according to your preference. To reorganize apps on the home screen, tap and hold an app icon. While holding the app icon, drag it to a folder or to any open spot and drop it. You can also add and remove apps from the home screen. To add apps to the home screen, tap the All Apps Icon and select the desired app by tapping and holding it. Drag and drop the new app on any open spot or in a folder on the home screen. To remove an app from the nabi™ Mode home screen, tap and hold the app. Drag the app to Remove and drop it. Please note: This will only remove the app from the nabi™ Mode home screen. The app will still be available on the All Apps screen. To delete or uninstall an app from nabi™ Mode, you will need to go to Mommy/Daddy Mode. To learn more about managing apps in nabi™ Mode, please visit Section 4.8. Section 03 Basics for nabi Mode ™ 25 3.5 Using the On-Screen Keyboard nabi allows you to enter text using an on-screen keyboard. Some apps may open the keyboard automatically. In other apps, you may need to tap a text field in order to access the keyboard. Typing Basics 1.Tap the keys on the keyboard to start typing. The characters you type will appear in the text field above the keyboard. 2.To erase characters, use the Delete Key . 3.To close the keyboard, tap the Back Key located on the bottom left in the navigation menu. 4.To edit text, tap and hold the text you want to edit. Use the menu commands from the pop-up window to cut, copy and paste text. Numbers, Symbols and Other Characters 1.To switch to the numbers, symbols and other characters keyboard, tap the Symbols Key 2.To view additional symbols, tap the Alt Key . on the symbols keyboard; tap it again to switch back. Keyboard Orientation Rotate nabi to portrait or landscape orientation to change the keyboard orientation. You can control whether the screen changes orientation automatically when you rotate nabi. For more information on orientation, please visit Section 1.4. Adjusting Keyboard Sound You can turn on/off the keyboard sound in the keyboard settings. The keyboard sound is on by default. To turn off the sound, launch the keyboard by opening an app that requires using the keyboard. On the lower right side of the keyboard, tap Keyboard Settings Icon > Android keyboard settings, then uncheck the box next to Sound on keypress. You can also turn on/off the keyboard sound in Mommy/Daddy Mode by tapping All Apps Icon > Settings Icon > Language & input > Android Keyboard Settings Icon . Uncheck the box next to Sound on keypress to turn off the sound; check the box to turn it on. Section 03 Basics for nabi Mode ™ 26 3.6 Switching and Adding Kids nabi allows you to manage multiple kid accounts under the same parent account. If you have multiple children using one nabi, each can have his or her own account, providing a more tailored and personalized experience. Switching Kids To switch kids, you must be on the Fooz Kids™ home screen. Tap your kid’s photo or avatar on the lower left side of the screen and enter the parental password. Tap the kid you would like to switch to, then tap Exit. The photo of the kid whose account you switch to will display on the lower left side of the Fooz Kids™ home screen. Adding Kids To add more than one kid, go to the Fooz Kids™ home screen. Tap your kid’s photo or avatar on the lower left side of the screen and enter the parental password. Tap the Add Kid Box, type in the name, username and birthday of your child, then choose the gender. Tap the Add Photo Box next to the information you just entered to add a photo of your kid. You can either use an existing photo from the Gallery or you can take a new one. Save You can also add a kid to your account by logging into the Fooz Kids™ Parental Dashboard. To learn more about the Parental Dashboard, please visit Section 8.6. Adding and Editing Kid Photo To add or edit your kid’s photo, go to the Fooz Kids™ home screen. Tap your child’s photo or avatar on the lower left side of the screen and enter the parental password. Tap Edit underneath the kid account you want to edit. Tap the Add Photo Box , then tap Choose Photo to select a photo from the Gallery or tap Take Photo to take a photo of your child. Save To change or delete a photo from a kid’s account, tap Edit underneath the account you want to edit. Then tap Edit Photo and choose a photo from the Gallery, take a new photo or delete the current photo. Section 03 Basics for nabi Mode ™ 27 3.7 Using the Camera About the Camera nabi is equipped with a front-facing camera that can take photos and record videos. To access the Camera app in nabi™ Mode, tap the Camera Icon or tap Menu Key > Camera. To exit the Camera app, tap the lower left corner of the screen to reveal the hidden navigation keys. Tap the Home Key to exit. Taking Photos and Recording Videos Save To take photos, make sure the mode is set to Camera by tapping the Camera the screen. Aim the camera. Tap Capture to take a photo. on the bottom of To record a video, make sure the mode is set to Video by tapping the Video Camera bottom of the screen. Tap Record to start and stop recording. To adjust the camera settings, tap Camera Settings the Zoom Circle . To zoom in, swipe toward the on the . To zoom in or out, swipe your finger around . To zoom out, swipe toward the . Capturing Screenshots You can take screenshots of any screen that you are on. To take a screenshot on nabi, press the Power Button for two seconds, then press the Volume – Button and hold them together at the same time for an additional second. An image of the screenshot you take will appear on the screen for a few seconds. You can find your screenshots in the Gallery. 3.8 Using Gallery About Gallery Gallery allows you to view and organize photos and videos taken with the Camera app. Gallery will also show video files and photos that were transferred to nabi. Section 03 Basics for nabi Mode ™ 28 Viewing Photos and Videos To browse photos and videos in the Gallery app, simply tap the Gallery Icon . Tap a photo or video file to view in full-screen mode. Swipe left or right to view photos or videos that you have saved or added to the Gallery. You can also edit photos in the Gallery. Tap the photo you want to edit, then tap Gallery Menu you can edit, rotate and crop your photos. To delete a photo, tap the Trash Can Icon . . Here Slideshow Slideshow allows you to view your photos in an animated setting. To view a slideshow of your photos in the Gallery, tap Gallery Menu > Slideshow. 3.9 Playing Music About Music Kids can listen to their favorite songs and audio books in the Music app. nabi is preloaded with five albums by Laurie Berkner – an artist ktnown for creating original children’s music. You and your kids can enjoy the preloaded music, import music of your own and listen to your saved recordings. Playing Music To use the Music app, tap the Music Icon Albums, Songs or Playlists. . Tap the tabs at the top to view your music by Artists, Tap a song and it will play automatically. To pause a song, tap Pause Skip . To go back to the previous song, tap Previous . . To skip to the next song, tap Save To play music from a playlist, tap Playlists, choose a playlist, then tap a song to play it. Tap Shuffle to play the songs in a random order; tap it again to turn Shuffle off. Tap Repeat to repeat all of the songs in the Playlist. Tap Repeat twice to repeat the current song only; tap it again to turn Repeat off. Under Playlists, you can also find your saved audio recordings from the Sound Recorder app by tapping Playlists > My recordings. Creating Playlists To create a playlist, press and hold a song, then tap Add to playlist > New. Type a name for the playlist and tap Save. To add additional songs to a playlist, tap and hold a song you want to add, tap Add to playlist and tap the playlist you want to add the song to. Section 03 Basics for nabi Mode ™ 29 3.10 Preloaded Apps nabi™ Mode comes preloaded with the following apps: nabi™ Mode comes preloaded with the following apps: Camera Enables kids to take photos and record videos. Chore List Helps teach kids how to manage priorities and be responsible. Fooz Kids™ Books Lets kids’ imaginations soar. Children can easily create stories by using photos from their own collections and by taking photos with the built-in camera. Save Save Fooz Kids™ Crafts Enables kids to search thousands of crafts based on their favorite holidays. Fooz Kids™ University Helps develop education in multiple subjects – English, Math, Science and Social Studies – ranging from K to 5th Grade. Fooz Kids™ Videos Lets kids watch and enjoy thousands of videos of their favorite characters. Save Fooz Kids™ Web Lets kids discover thousands of kid-safe websites with their favorite characters. Save Gallery Lets kids view and organize their favorite photos and videos. Save Browser Allows you to create a safe list of websites for your kids to access via a kid-safe browser from Maxthon. Save MeeGenius Features beautifully illustrated and engaging books with Read-Along Technology, helping budding readers develop word recognition. Includes 34 free books. Save Save Music Lets kids listen to their favorite songs and audio books. Includes five albums by Laurie Berkner. Save Save Section 03 Basics for nabi Mode ™ 30 nabi™ Cloud Backs up your apps, games, music, photos and videos. Spinlets+ Music Lets users choose from the most comprehensive music solution for kids, with more than 9,000 children’s albums Save and 19 million tracks from all genres. Spinlets+ TV Instantly streams unlimited Cookie JarSave TV shows. Treasure Box Allows kids to earn and choose from amazing apps, games, music and more. Save HD Games: Bang Bang Racing, Big Top THD, Demolition Demo, Hardwood Solitaire, Hockey Nations Demo, Jett Tailfin Racers Demo, Riptide GP Demo, Sprinkle and Switch. Save Other preloaded apps: Angry Birds, Bag It Lite, Burn the Rope Lite, Cartoon Network, Color and Draw, Cut the Rope, Doodle Jump, Drums Droid Realistic HD, Find the Differences Lite, Find the Differences: Pirates Lite, Fireworks Racing Cart, Fruit Ninja, Hang Man Lite, Kids Animal Piano Lite, M-GO Teaser, My First Puzzles Alphabet Lite, My First Puzzles Lite, My First Puzzles Numbers Lite, Pencil Camera, The Moron Test: Section 1, The Moron Test: Section 2 and Veggie Tales Spotisodes Demo. Please note: Most of the preloaded apps in nabi™ Mode are preloaded in Mommy/Daddy Mode. 3.11 Switching to Mommy/Daddy Mode A password is required to switch from nabi™ Mode to Mommy/Daddy Mode. To switch from nabi™ Mode to Mommy/Daddy Mode, tap Menu Key > Mommy/Daddy Mode, enter the parental password and tap Submit. Section 03 Basics for nabi Mode ™ 31 04 Basics for Mommy/ Daddy Mode 4.1 About Mommy/Daddy Mode In Mommy/Daddy Mode, parents can enjoy the Android 4.0 - Ice Cream Sandwich environment without kid-safe restrictions. When your kids are at school or asleep, you can watch your favorite movie or TV show, download music or do some online shopping. Mommy/Daddy Mode features an Android browser and a Maxthon Browser, its own application store, as well as all the utilities commonly found in the Android environment. 4.2 Android 4.0 Basics Android 4.0 - Ice Cream Sandwich builds on the things people love most about Android – easy multitasking, rich notifications, customizable home screens, resizable widgets and deep interactivity. It also adds powerful new ways of communicating and sharing. Section 04 Basics for Mommy/ Daddy Mode 32 All Apps Screen The All Apps screen contains all of the apps and widgets you have installed on nabi. If you would like to add an app or widget to the home screen from the All Apps screen, tap the All Apps Icon , tap and hold the app or widget you would like to move, then drop it on any open spot or folder on the home screen. Recents Screen The Recents screen provides a way to easily switch between your recently used apps. When you tap the Recents Key , the most recently used apps will appear on a vertical screen. You can swipe up and down on this screen to see your recently used apps. This provides a quicker, more efficient way of switching between apps. To switch to an app, simply tap it. To remove an app from the Recents screen, swipe left or right on the app. Notifications Notifications are short messages that you can access from the Status Bar. They provide updates and reminders without interrupting you. You can open notifications by swiping up on the Status Bar. If you tap a notification, the associated app will open. Section 04 Basics for Mommy/ Daddy Mode 33 Changing the Wallpaper To change the wallpaper in Mommy/Daddy Mode, tap and hold any open spot on the screen. A window will pop up. Choose the wallpaper source from the following options: •Gallery: Choose from photos that you have taken with the Camera or saved in the Gallery. •Live Wallpapers: Choose from a list of animated wallpapers. •Wallpapers: Choose from several default wallpaper images. You can also change the wallpaper by tapping All Apps Icon Display > Wallpaper. > Settings Icon > Creating and Using Folders Folders are a great way to organize apps on the home screen. You can group several apps together in one folder by simply dragging and dropping one app icon onto another. Create a folder: On the home screen, tap and hold an app you want to group, then drag it to an app that you would like to group it with and drop it on top of that app. A folder will automatically be created. You can add additional apps to a folder by repeating the same steps. Rename a folder: Tap and open the folder you want to rename. On the bottom of the open folder, tap Unnamed Folder and enter your preferred name for that folder. Edit a folder: To remove apps from a folder, tap the folder to open it. Tap and hold the app you want to remove, and drag it to any open spot on the home screen or to a different folder. Remove all apps in a folder to delete that folder. Reorganize folders: Tap and hold the folder you would like to move, drag it to any open spot on the home screen and drop it. Section 04 Basics for Mommy/ Daddy Mode 34 Using Widgets Widgets are shortcuts to applications that bring your favorite apps and content right to the home screen, without having to launch apps. Widgets are moveable and some are resizable. To add widgets to your home screen, tap All Apps Icon > Widgets. Tap and hold the widget you would like to add, then drag the widget to any open spot on the home screen and drop it. To reorganize your widgets, tap and hold the widget you would like to move, then drag the widget to any open spot on the home screen and drop it. To remove widgets from your home screen, tap and hold the widget you would like to remove, then drag the widget to Remove . You can expand some widgets to show more content or shrink them to save space. To resize a widget, tap and hold the widget, release the widget then drag the corners left and right or up and down to expand or shrink the widget. 4.3 Switching Between Modes nabi cares Mommy/Daddy Mode comes with a nabi™ Mode shortcut preloaded on the home screen. To switch from Mommy/Daddy Mode back to nabi™ Mode, tap the nabi™ Mode Icon . 4.4Settings Settings allow you to customize and manage Wi-Fi, Sound, Display and more. To access Settings, tap All Apps Icon > Settings Icon . You can also access Settings by swiping up on the Status Bar and tapping the Settings Icon . Wireless & Networks Wi-Fi Enables nabi to connect to the Internet. Set up and manage Wi-Fi networks by swiping On/Off to turn Wi-Fi on or off. Tap to set up and manage wireless access points. Bluetooth Allows nabi to connect to Bluetooth devices such as speakers, headphones and computers. Swipe On/Off to turn Bluetooth on or off and to connect to Bluetooth devices. Data Usage Displays how much data is being used by each application. Tap to see the data usage cycle. Airplane Mode Disables Wi-Fi on nabi for use onboard commercial aircraft, in order to reduce any potential impact. If Airplane Mode is turned on, nabi will not be able to connect to Wi-Fi. You can use any other features that do not require an Internet connection. Tap to turn on Airplane Mode. VPN A VPN (virtual private network) is typically used within organizations in order to facilitate private and secure communication over public networks. Tap to set up a virtual private network. Section 04 Basics for Mommy/ Daddy Mode 35 Device Sound Tap to set the volume and sound level for media, notifications and alarms. Display Tap to adjust the brightness, wallpaper, screen orientation, sleep timer and font size. Tap to perform an Accelerometer calibration. Storage Tap to view the amount of internal storage being used and the total space available. Battery Tap to view battery life and percentage. Apps Tap to manage and uninstall applications. Personal Accounts & sync Tap to set up an email account or to sync Skype and other social media accounts. Security Tap to adjust screen security. Language & input Tap to set spelling to auto-correct and to set keyboard. Backup & reset Tap to perform factory data reset. System Date & Time Tap to set date and time automatically or manually. Accessibility Tap to adjust text display. About tablet Tap to view software version and if there is a software update available. 4.5Wi-Fi If you did not connect to a Wi-Fi network when you set up your nabi for the first time, or if you want to connect to a new network, tap All Apps Icon > Settings Icon > Wi-Fi. If Wi-Fi is not on, tap and slide the switch to On and wait for nabi to detect nearby networks. Tap the name of the network you want to connect to, and enter a security password if required. If you have a closed network, simply tap Add Network to add your Wi-Fi network. 4.6 Using the Camera About the Camera nabi is equipped with a front-facing camera that can take photos and record videos. To access the Camera app in Mommy/Daddy Mode, tap All Apps Icon > Camera Icon . To exit the Camera app, tap the lower left corner of the screen to reveal the hidden navigation keys. Tap the Home Key to exit. Section 04 Basics for Mommy/ Daddy Mode 36 Taking Photos and Recording Videos To take photos, make sure the mode is set to Camera by tapping the Camera the screen. Aim the camera. Tap Capture to take a photo. on the bottom of To record a video, make sure the mode is set to Video by tapping the Video Camera bottom of the screen. Tap Record to start and stop recording. To adjust the camera settings, tap Camera Settings the Zoom Circle . To zoom in, swipe toward the on the . To zoom in or out, swipe your finger around . To zoom out, swipe toward the . Capturing Screenshots You can take screenshots of any screen that you are on. To take a screenshot on nabi, press the Power Button for two seconds, then press the Volume – Button and hold them together at the same time for an additional second. An image of the screenshot you take will appear on the screen for a few seconds. You can find your screenshots in the Gallery. Viewing, Editing, and Sharing Photos and Videos To browse photos and videos in the Gallery, tap All Apps Icon > Gallery Icon . Tap a photo or video file to view in full-screen mode. Swipe left or right to view photos or videos that you have saved or added to the Gallery. You can also edit photos in the Gallery. Tap the photo you want to edit, then tap Gallery Menu you can edit, rotate and crop your photos. To delete a photo, tap the Trash Can Icon . . Here You can also share your photos and videos via email, Bluetooth-enabled devices and Skype users. To share a photo or video via email or Skype, tap the Share Icon . To share photos and videos with Bluetooth-enabled devices, tap the Bluetooth Icon . When sharing photos with Bluetooth devices, make sure the device you are sharing with can accept incoming files by enabling file sharing on the device. Please note: Photo and video sharing in Gallery is only available in Mommy/Daddy Mode. Slideshow Slideshow allows you to view your photos in an animated setting. To view a slideshow of your photos in the Gallery, tap Gallery Menu > Slideshow. 4.7 Using the On-Screen Keyboard nabi allows you to enter text using an on-screen keyboard. Some apps may open the keyboard automatically. In other apps, you may need to tap a text field in order to access the keyboard. Section 04 Basics for Mommy/ Daddy Mode 37 Typing Basics 1.Tap the keys on the keyboard to start typing. The characters you type will appear in the text field above the keyboard. 2.To erase characters, use the Delete Key . 3.To close the keyboard, tap the Back Key located on the bottom left in the navigation menu. 4.To edit text, tap and hold the text you want to edit. Use the menu commands from the pop-up window to cut, copy and paste text. Numbers, Symbols and Other Characters 1.To switch to the numbers, symbols and other characters keyboard, tap the Symbols Key 2.To view additional symbols, tap the Alt Key . on the symbols keyboard; tap it again to switch back. Keyboard Orientation Rotate nabi to portrait or landscape orientation to change the keyboard orientation. You can control whether the screen changes orientation automatically when you rotate nabi. For more information on orientation, please visit Section 1.4. Adjusting Keyboard Sound You can turn on/off the keyboard sound in the keyboard settings. The keyboard sound is on by default. To turn off the sound, launch the keyboard by opening an app that requires using the keyboard. On the lower right side of the keyboard, tap Keyboard Settings Icon > Android keyboard settings, then uncheck the box next to Sound on keypress. You can also turn on/off the keyboard sound in Mommy/Daddy Mode by tapping All Apps Icon > Settings Icon > Language & input > Android Keyboard Settings Icon . Uncheck the box next to Sound on keypress to turn off the sound; check the box to turn it on. 4.8 Managing nabi™ Mode Apps About Add Apps You can add or remove apps in nabi™ Mode by using the Add Apps app in Mommy/Daddy Mode. If there are apps that you do not want your child to use, or if you would like to remove an app from nabi™ Mode, you can do so without having to uninstall it. Section 04 Basics for Mommy/ Daddy Mode 38 Adding or Removing Apps in nabi™ Mode nabi cares To add or remove apps in nabi™ Mode, tap the Add Apps Icon on the Mommy/Daddy Mode home screen. Locate the app you want to add or remove. Check the box next to the app to add it to nabi™ Mode; uncheck the box to remove it from nabi™ Mode. Adding Apps to the nabi™ Mode Home Screen Once you add an app to nabi™ Mode, the app will be added to the All Apps screen. To create a shortcut for an app on the nabi™ Mode home screen, tap the All Apps Icon . Locate the app you would like to add to the nabi™ Mode home screen, tap and hold it, then drag and drop the app icon on any open spot or folder on the nabi™ Mode home screen. 4.9 Using Apps Preloaded Apps Mommy/Daddy Mode comes preloaded with the following apps: nabi cares nabi™ Mode nabi environment for children to access their favorite apps. Provides a safe and kid-friendly cares Add Apps Gives you control by enabling and disabling which apps your child can access in nabi™ Mode. Section 04 Basics for Mommy/ Daddy Mode 39 Parental Dashboard Lets nabiyou easily control and manage the content in your kid’s account. cares Chore™ List Teaches children how to manage priorities and be responsible. nabi™ Cloud Backs up your apps, games, music, photos and videos. Save App Zone Lets parents search and download from more than 500 mom-selected, kid-approved apps nabi and games. Read or write reviews cares of different apps. Save nabi cares nabi cares nabi cares Provides direct access to nabi cares customer support. Fan-A-Tech Weblink Links to tips and tricks and nabi™ support videos provided by our nabi™ Fan-A-Techs. Skype Lets you communicate with friends and family by voice, video and chat. Zinio Lets you view hundreds of thousands of digital editions of your favorite magazines, as the world’s largest digital newsstand. Maxthon Browser Enables you to easily surf the web, sync your bookmarks and manage your favorites. iHeart Radio Lets you listen to more than 1,000 live radio stations and create custom stations featuring your favorite music. nabi™ Sync Syncs nabi to your computer for easy file transfer. Spinlets+ Music Lets you choose from the most comprehensive music solution for kids, with more than Save 9,000 children’s albums and 19 million tracks from all genres. Camera Allows you to take photos and record videos. Save Section 04 Basics for Mommy/ Daddy Mode 40 Gallery Lets you view and organize your favorite photos and videos. Email Lets you send and receive email using your preferred email service provider. Calendar Keeps your calendar updated with your schedule and appointments. People Syncs your contacts from Skype and other social media accounts. nabi™ Cloud Backs up your apps, games, music, photos and videos. Sound Recorder Enables you to record and save audio. Locate saved recordings in the Music app, under Playlists. Save Settings Allows you to personalize your nabi™ settings – Wi-Fi, Display, Sound, Applications and more – in one convenient place. Other preloaded apps: Browser, Calculator, Clock, Laurie Berkner Weblink, Music and most apps preloaded in nabi™ Mode. Buying Apps Visit App Zone and Treasure Box to download and purchase apps. To learn more about purchasing apps in App Zone, please visit Section 5. To learn more about purchasing apps in, Treasure Box please visit Section 10. Please note: App Zone and Treasure Box only support payments from the United States and Canada at this time. Updating Apps Visit App Zone in Mommy/Daddy Mode to update apps that have been purchased in Treasure Box or App Zone. Scroll to the bottom of the page, and tap Downloads > Updates to view available updates for your downloaded apps. Please note: All app updates are done in Mommy/Daddy Mode. Section 04 Basics for Mommy/ Daddy Mode 41 Uninstalling Apps To uninstall an app, tap All Apps Icon > Settings Icon uninstall, then tap Uninstall to begin uninstalling. > Apps > All. Tap the app you want to Please note: Uninstalling an app deletes the app from both Mommy/Daddy Mode and nabi™ Mode. Some apps cannot be uninstalled, as they are native to nabi. Reinstalling Apps To reinstall an app, visit App Zone and tap Downloads > All. In this section, you can view all of your purchased apps and reinstall previously purchased apps. Reorganizing Apps in Mommy/Daddy Mode You can customize apps on the Mommy/Daddy Mode home screen according to your preference. To reorganize apps on the home screen, tap and hold an app icon. While holding the app icon, drag it to a folder or to any open spot and drop it. You can also add and remove apps from the home screen. To add apps, tap the All Apps Icon , tap and hold the desired app icon, then drop it on any open spot or folder on the home screen. To remove an app from the home screen, tap and hold the app then drag it to Remove . Resetting Apps If you are experiencing issues with an app, you can reset the app by clearing its data. To reset an app, tap All Apps Icon > Settings Icon > Apps > All. Tap the app you would like to reset, and tap Clear cache > Clear data > Force stop. Please note: This will erase all app data. You will have to re-download your songs if you clear the data in Spinlets+ Music. You will have to Sign In to your account again if you clear the data in nabi™ Mode. Section 04 Basics for Mommy/ Daddy Mode 42 App Zone 5 0 5.1 About App Zone Get all the apps your child has been asking for in App Zone! App Zone is a kid-friendly app store with more than 500 mom-selected, kid-approved apps and games. Everything is filtered by age, rating, brand and character, and categorized by Create, Entertain, Learn, Play and Read. You can browse, read and write app reviews, and purchase and download your kid’s favorite apps directly from App Zone. 5.2 Browsing and Searching In App Zone, you can browse and search for apps in many different ways. To browse for the most popular apps, scroll down to Featured Apps. Here you will find all the newest and hottest apps in the store. To search by category, tap Create, Entertain, Learn, Play, Read or Bundles at the top of App Zone. When browsing this way, you can search apps by Age, Categories, Character, Brand, What’s New, Top Rated, Top Free and Top Paid. Use the Search Bar on the top right corner of the screen to search for a specific app. Section 05 Appzone 43 App Details To learn more about a particular app, tap the app to see a detailed description, screenshots and previews. You can also read customer reviews written and rated by nabi™ users. 5.3 Purchasing and Downloading Apps App Zone allows you to purchase and download apps directly onto your nabi. To purchase an app in App Zone, select an app and tap the Price Button . You will be prompted to enter the parental password to make a purchase. After entering the parental password, you will not have to enter it again for another ten minutes, so you can purchase additional apps with one tap. If you are prompted to Sign In to your App Zone account, Sign In using your nabi™ ID and password. If you did not enter your credit card information when you first set up your nabi, you can add it in App Zone under Account. For more information on managing credit card information, please visit Section 5.5. Finding Downloaded Apps After the download and installation are complete, the app will automatically appear on the All Apps screen in Mommy/Daddy Mode. To add an app to the home screen, tap the All Apps Icon . Tap and hold the desired app icon and drop it on any open spot or folder on the home screen. To view all of your purchased apps, visit App Zone, scroll to the bottom of the screen and tap Downloads > All. Adding Downloaded Apps to nabi™ Mode nabi cares To add an app to nabi™ Mode from Mommy/Daddy Mode, tap the Add Apps Icon . Locate the app you want to add to nabi™ Mode and check the box next to it to add it to nabi™ Mode. The app will automatically be added to the All Apps screen. To create a shortcut for an app in nabi™ Mode, tap the All Apps Icon on the nabi™ Mode home screen. Tap and hold the desired app icon, then drop it on any open spot or folder. Section 05 Appzone 44 5.4 Updating Apps App updates are available in App Zone. To update apps, scroll to the bottom of App Zone and tap Downloads > Updates > Update All to update all apps. Tap an app to update it individually. Please note: App updates can only be performed in Mommy/Daddy Mode. 5.5 Managing Credit Card Information You can update, edit and delete credit card information under Account in App Zone. To get to Account, scroll to the bottom of App Zone home page and tap Account. If prompted, Sign In to App Zone with your nabi™ ID and password. Update, edit or delete information by tapping Edit, located in the Payment Information & Billing Address section. Tap Save > Done when you are finished updating your information. 5.6 Writing Reviews Let other parents know what you think of apps you have downloaded by writing reviews. To write a review for an app, first locate and tap the app in App Zone, then tap Write a Review. Rate the app using the star system, then type in the title of your review and the review itself. Tap Submit when you are finished. 5.7 Managing nabi™ Coins nabi™ Coins are virtual coins that kids can earn and redeem for amazing apps, games, music and more. You can manage your nabi™ Coins by tapping Account on the bottom of the App Zone screen. Section 05 Appzone 45 To purchase nabi™ Coins, tap Account > Buy Coins. You can also purchase coins by tapping Buy nabi™ Coins on the bottom of the screen in App Zone. Select the amount of coins you would like to purchase and tap Buy Coins. The amount of nabi™ Coins in your account will display next to Balance. You can add nabi™ Coins to your kid’s account so he or she can purchase apps and games in Treasure Box. To add coins to your kid’s account, tap the Plus Button next to your child’s name under Manage Coins. Tap Done when you are finished. Once you add coins to a kid’s account, they will be available immediately to spend in Treasure Box. To assign nabi™ Coins as a reward in Chore List, make sure you have enough nabi™ Coins available in your account. You can check your account balance in App Zone under Balance. To learn more about the benefits of nabi™ Coins in Chore List, please visit Section 9. To learn more about using nabi™ Coins in Treasure Box, please visit Section 10. Section 05 Appzone 46 Spinlets+ Music 6 0 6.1 About Spinlets+ Music Spinlets+ Music is the most comprehensive music solution for kids with more than 9,000 children’s albums and more than 19 million tracks from all genres. You and your child can browse and download music right from your nabi. Give your kid a pair of headphones, and you’ll no longer find yourself humming the latest teenybopper tunes. Please note: Spinlets+ Music in Mommy/Daddy Mode and nabi™ Mode share the same library. Any songs you download in Mommy/Daddy Mode will appear in the library in nabi™ Mode and vice versa. Music downloads will also appear in the Music app. 6.2 Creating and Managing Spinlets+ Music Account Spinlets+ Music was built on the 7digital platform. In order to purchase and download music in Spinlets+ Music, you will have to create a 7digital account. Your Spinlets+ Music account is separate from your nabi™ ID and can be managed through the 7digital website. Section 06 Spinlets+ Music 47 Creating Spinlets+ Music Account You will be prompted to create a 7digital account when you launch Spinlets+ Music for the first time. If you are not prompted to Sign In/Up, scroll to the bottom of the Spinlets+ Music page and tap Sign In/Up. You will be redirected to 7digital’s website to authorize Spinlets+ Music to make purchases. If you have a 7digital account already created, Sign In to your account. Otherwise, enter an email address and password under Create an account. You can use the email address and password you used to create your nabi™ account, but please note that these are separate accounts that are distinctly managed. Managing Spinlets+ Music Account You can manage your account, edit your information and add and remove credit cards through the 7digital website: http://www.7digital.com. Click Sign In and enter your 7digital account email address and password. Click Your Account at the top of the 7digital page to edit your account and credit card information. On, nabi, you can add and remove credit cards, but you cannot make changes to your account information. To add or remove credit cards in Spinlets+ Music on nabi, tap Sign In and Sign In to your 7digital account, then tap Payment Information to add or remove a credit card. 6.3 Finding Music Easily browse through 9,000 albums and 19 million tracks in Spinlets+ Music. To browse for music, tap Music Store. Tap Show By to view music by Albums, Artists or Purchased. You can also sort music by Category or Genre. To view by Artists, tap Show By > Artists, then tap the artist you would like to view. You will be taken to that artist’s page where you can see all of his or her albums. Tap an album to view the songs. Tap Play to hear a 30-second preview of the song. To search for a specific song or artist in Mommy/Daddy Mode, tap the Magnifying Glass on the top right of the screen. Type in the name of the song or artist you would like to find, then tap the Magnifying Glass to search. A list of the ten best matches will show up. Please note: In nabi™ Mode, the only genre accessible for browsing is Children’s. If your child wants to browse a different genre, you will have to enter your password to grant access. You can only search for music in Mommy/Daddy Mode. 6.4 Purchasing Music Prior to purchasing a song or album, you can listen to a 30-second preview. If you decide you want to purchase the song, tap the Price Button next to the song title, then tap Buy It. You can also tap the Price Button underneath the album to purchase the entire album. If you are not signed in to your 7digital account, you will be prompted to Sign In or create an account. Section 06 Spinlets+ Music 48 In nabi™ Mode: You will have to enter your Mommy/Daddy Mode password each time you want purchase a song or album. In Mommy/Daddy Mode: You will not have to enter your password to purchase additional songs or albums for another ten minutes after entering your password and making a purchase. After ten minutes, you will be prompted to enter your password again to purchase another song or album. Verifying Purchases To verify your purchase history, tap Music Store > Show By > Purchased. Here, you can see all of the songs you have purchased. In addition, a receipt will be emailed to the email address associated with your 7digital account each time you make a purchase from Spinlets+ Music. 6.5 Downloading Music After purchasing a song or album, Purchased will appear in place of the Price Button. To view the download status of a song, tap Show By > Purchased. Here, you can also re-download songs by tapping the Download Icon . A blue download status bar will appear next to the song, while it’s downloading. When the download is complete, the date of purchase will display. Section 06 Spinlets+ Music 49 Deleting Music You can delete music by tapping and holding a song or album. Tap and hold the song or album you want to delete, then tap Yes, Delete. If you delete songs that you purchased in Spinlets+ Music and want to add them back, or if you performed a factory reset or cleared data from Spinlets+ Music, you can re-download your purchased songs. To re-download your purchased music, tap Music Store > Show By > Purchased, then tap the green Download Icon . To re-import music that was not purchased through Spinlets+ Music, tap Menu Key > Import My Music. Your music will be imported into Spinlets+ Music if it is available in the Music app or on a MicroSD card that is loaded in nabi. For more information on importing music in Spinlets+ Music, please visit Section 6.8. 6.6 Listening to Music To listen to your music, tap My Music on the top of the screen. You can sort your view by Artists, Albums, Songs or Playlists. Tap the song you would like to listen to play it. Please note: The song will continue playing in the background, even after you exit the app. If you would like to stop listening to a song, open Spinlets+ Music again and tap My Music > Pause Status Icons . Play Repeat song Repeat all songs in album or playlist Repeat current song again Shuffle songs Pause Skip to next song Go back to previous song 6.7 Creating Playlists To create a Spinlets+ Music playlist, tap My Music > Playlists > Add Playlist and type a name for your playlist. Tap OK to save the playlist. To edit a playlist, tap the playlist, then tap Edit. Here, you can change the name of a playlist, rearrange, and add and delete songs from your playlist. To rearrange songs in a playlist, hold your finger on the song number, and drag the song up or down to the location you would like, then tap Done. The newest playlist is always displayed on the top left of the Playlists page. To delete a playlist, tap and hold the playlist with your finger, then tap Yes, Delete. Section 06 Spinlets+ Music 50 6.8 Transferring Music You can import music into Spinlets+ Music from the Music app or with a MicroSD card or USB cable. This way, you can centralize all of your music and organize your songs in one place. To learn more about transferring files with a MicroSD card or USB cable, please see Section 13.5. To import songs into Spinlets+ Music, tap My Music > Menu Key > Import My Music. Check the box next to Copy songs to Spinlets+ media folder to import and save all of your songs in Spinlets+ Music. Leave the box unchecked to access your songs from the Music app or from a MicroSD card without saving them in Spinlets+ Music. If you are using a MicroSD card, the songs will be inaccessible once you remove the MicroSD card unless you check the box next to Copy songs to Spinlets+ media folder. Please note: If you check the box next to Copy songs to Spinlets+ media folder, all songs you have transferred will be imported and saved in nabi’s internal memory, taking up more storage space on nabi. In addition, you can use nabi™ Sync which is the easiest way to transfer music between nabi and your computer. To learn more about nabi™ Sync, please see Section 11. Section 06 Spinlets+ Music 51 Spinlets+ TV 7 0 7.1 About Spinlets+ TV Spinlets+ TV contains more than 700 hours of kid-friendly content. Spinlets+ TV provides unlimited, instant streaming of some of the top TV shows for kids, including “Animal Crackers,” “Busy World of Richard Scarry,” “Horseland,” “Madeline,” “Paddington Bear” and much more. Your kids can watch their favorite shows, right on nabi! Please note: When you launch Spinlets+ TV for the first time, you will be prompted to begin your 30-day free trial. 7.2 Finding Videos You can easily browse hundreds of your kid’s favorite shows in Spinlets+ TV. You can browse shows by Most Popular, Newest and Genre or you can do a search by the show’s name. To view the most popular shows, tap Home on the top of the Spinlets+ TV home screen and select Most Popular. To view more, swipe your fingers to the left on the screen. To view the newest shows, tap Home > Newest. To view more, swipe your fingers to the left on the screen. To view shows by genre, tap the Home > Genre. You can choose among Action and Adventure, Movies, Pre-School, Live Action, Sci-Fi and Comedy. Select the genre you want to view for its full list of shows. To view all shows, tap All Shows on the top of the Spinlets+ TV screen. Swipe up and down on the screen to view all shows. To view your recently watched episodes, tap My Cartoons at the top of Spinlets+ TV. To search for a specific show, tap the Search Bar on the top right of the screen and type the name of a show. Section 07 Spinlets+ TV 52 Fooz Kids on nabi 8 0 8.1 About Fooz Kids Fooz Kids allows your children to create, connect, discover, learn and play in a completely safe and secure environment. The tablet version of Fooz Kids is available exclusively on nabi. It includes many of the Fooz Kids™ features such as Books, Crafts, University, Videos and Web. As a nabi™ customer, you can download Fooz Kids for FREE on your computer. To do so, simply follow the steps below: 1.Visit our website: Foozkids.com and click Parent Sign In at the top. Sign In using your nabi™ ID and password. 2.Scroll down to “Select a product” and click Computer. 3.Next, locate the “Add Fooz Kids to another PC for FREE” banner on the lower right side of the page and click the provided link. 4.Follow the on-screen instructions to download and install Fooz Kids on your computer. 8.2 Fooz Kids™ University and N-SITE Fooz Kids ™ University is an award-winning learning program where your children can practice more than 2,500 lessons and 30,000 quiz questions aligned with classroom material for kindergarten to 5th grade. Fooz Kids ™ University contains engaging, interactive content and accommodates different Section 08 Fooz Kids on nabi 53 learning styles. The content was designed by educators and is based on state-standardized, corecurriculum coursework. N-SITE is more than just a report card. It gives you a detailed understanding of your child’s proficiency and areas of improvement. N-SITE displays report cards that show your child’s performance by topic and lesson, his or her progress, and trouble spots that pinpoint areas in which he or she is struggling. You can access N-SITE by going to Parental Dashboard. To learn more about Parental Dashboard, please visit Section 8.6. Your kids can earn nabi™ Coins by completing lessons in Fooz Kids™ University. To learn more about nabi™ Coins, please visit Section 10.3. 8.3 Fooz Kids™ Web, Videos and Crafts With Fooz Kids, your children can discover thousands of kid-safe web, videos and crafts. They will not be redirected to websites they are not supposed to visit, so you get peace of mind when your children are browsing online content. You can also add or remove your own links by accessing the Parental Dashboard. To learn more about the Parental Dashboard, please visit Section 8.6. 8.4 Fooz Kids™ Books Let your children explore their creativity with Fooz Kids™ Books! Kids can create their own stories using text and photos from the Gallery app or they can take photos as they go. They can also save their stories to edit or read later. 8.5 Switching Kid Accounts You can easily switch kid accounts so the content will always be personalized for the child using it. To switch kids, you must be on the Fooz Kids™ home screen. Tap your child’s photo or avatar on the lower left side of the screen, and enter the parental password. Tap the kid you would like to switch to, then tap Exit. The photo of the kid whose account you switch to will display on the lower left side of the Fooz Kids™ home screen. Section 08 Fooz Kids on nabi 54 8.6 Parental Dashboard Easily control and manage the content in your kid’s account with Parental Dashboard. You can monitor activity and edit account information. To access the Parental Dashboard, tap the Parental Dashboard Icon in Mommy/Daddy Mode or go to www.foozkids.com and Sign In with your nabi™ ID and password. nabi cares Child Account You can manage your child’s nabi™ account and your account information in the Parental Dashboard. To manage your child’s account information through the Parental Dashboard, follow these easy steps: 1.Go to Parental Dashboard and click Account at the top of the page. 2.Scroll down the Account section until you see “Kid Account Details,” then click Edit. Here you can manage your kid’s Name, Username and Birthday. You can also add or delete a child’s account. 3.Make the changes you wish to make to the account and click Save. Fooz Kids™ Web, Videos and Crafts You can add or remove content from Fooz Kids™ Web, Videos and Crafts. Tap the Parental Dashboard Icon and select nabi 2. Click Edit under Fooz Kids™ List for the sections you want to edit. Next, check or uncheck each character to enable or disable the link. nabi cares You can also add websites, videos and crafts to your kid’s account. To do so, scroll down to My Channel, and click Add under each section you want to add content to. Next, use the built-in search function to find the content you want to add, then click the green Add Button . Your child will see a My Channel Icon under the sections where you added content. To remove content you added in My Channel, simply return to the section where you added it in Parental Dashboard and click the gray Delete Button under the item that you want to remove. Save Section 08 Fooz Kids on nabi 55 N-SITE To monitor your child’s progress in Fooz Kids™ University through N-SITE, simply access the Parental Dashboard, and click University N-SITE in the gray bar at the top. From here, you can access the N-SITE Report Cards, view detailed information and visual representations of your child’s progress, trouble spots, total time spent and more. For more information on Fooz Kids™ University, please visit Section 8.2. Manage Chore List You can edit, add and view your kid’s chores from the Parental Dashboard. You can also manage your kid’s nabi™ Coins by removing coins or by purchasing additional coins. To access Chore List from the Parental Dashboard, simply click Chore List in the gray bar at the top. For more information on Chore List, please visit Section 9. Section 08 Fooz Kids on nabi 56 Chore List 9 0 9.1 About Chore List It’s not often that our children ask if they can help out around the house, pick up their toys or brush their teeth. Children often struggle to stay organized and disciplined when it comes to their responsibilities, and parents do not always respond to their children’s behavior consistently. Chore List helps both children and parents achieve that consistency. It helps teach kids how to manage priorities and be responsible. You can easily assign and manage tasks from a predefined list of 400 chores or you can create your own. Each time your son or daughter completes an assigned chore, you can choose to reward him or her with nabi™ Coins. With this feature, kids can keep track of their responsibilities and achievements and earn rewards for the chores they have completed. They can use their nabi™ Coins to download apps and games in Treasure Box. Instead of asking, “Mom, do I have to?” your kids will ask for more chores so that they can earn more nabi™ Coins. To learn more about Treasure Box and nabi™ Coins, visit Section 10. To access Chore List in nabi™ Mode: Tap the Chore List Icon on the home screen. From nabi™ Mode, your children will be able to view their chores and track their progress. To access Chore List in Mommy/Daddy Mode: Tap All Apps Icon > Chore List Icon From Mommy/Daddy Mode, you can add, edit, manage and view chores. . Save You can switch kid accounts in Chore List when you are in Mommy/Daddy Mode. This way you can edit and manage chores for each of your children. To switch kid accounts in Chore List, tap the Switch Kid Icon , then tap the arrow to find the kid you want to switch to and tap Select. Save Section 09 Chore List 57 9.2 Adding Chores You can add chores to your kid’s list from Mommy/Daddy Mode. To add chores, tap All Apps Icon > Chore List Icon > Edit > Add Task. Choose a task from the preset list or add your own. To choose a task from the preset list, first tap one of the categories: Behavior, Homework, University, Responsibility, Chores, or Other; then tap the chore you would like to add. To add your own task, type the task into the task field, then tap Add. Save Please note: You can only add chores through Mommy/Daddy Mode or Parental Dashboard. To learn more about Parental Dashboard, please visit Section 8.6. Recording Chores If you have a child who is not yet able to read, you can record chores with your voice so that your child can listen to the chores you assign. To record a chore, tap Edit > Add Task, then tap the Red Microphone . A pop-up window that says Record will appear. On the pop-up window, tap the Red Microphone to record a chore. Tap Stop to finish recording and Play to hear your recording. If you are satisfied with your recording, tap Save Save . To delete your recording, tap the Trash Can Icon . Save Please note: Chores from the predefined list are already prerecorded. Save Save Save Save 9.3 Editing Chores You can change your child’s task or edit/add audio at anytime. To edit chores, go to Mommy/Daddy Mode and tap All Apps Icon > Chore List Icon > Edit. You can choose which days of the week your child has to complete each chore. Tap the boxes under the weekdays to block off those days. If you only want your child to clear the table on Tuesday and Wednesday, tap all boxes except the boxes under Tuesday and Wednesday to block them off. The boxes for the blocked off days will be gray when they are blocked off. Save Next, you can assign a reward for completing a chore. Tap the box under Reward Per Day to add the number of nabi™ Coins you want to reward for a chore. Please note: You can only edit chores through Mommy/Daddy Mode or Parental Dashboard. To learn more about Parental Dashboard, please visit Section 8.6. 9.4 Managing Chores You can track the chores your child has completed and reward them with nabi™ Coins. To manage chores, go to Mommy/Daddy Mode and tap All Apps Icon > Chore List > Manage. Check the chores that your child has completed, then tap Save. You must have enough nabi™ Coins available in your account to assign rewards. If you do not have enough nabi™ Coins, a message will pop up asking you to Buy nabi™ Coins. Section 09 Chore List Sa 58 Please note: You can only manage chores from Mommy/Daddy Mode or Parental Dashboard. To learn more about Parental Dashboard, please visit Section 8.6. 9.5 Viewing Chore List in nabi™ Mode In nabi™ Mode, kids can see which chores they need to complete, which chores they have completed and how many nabi™ Coins they have earned in Chore List. They can easily visualize their priorities for the week and keep track of their achievements. To view Chore List in nabi™ Mode, tap the Chore List Icon on the home screen. Save 9.6 Purchasing nabi™ Coins Purchase nabi™ Coins to reward your kids for completing their chores in Chore List. To purchase coins in Chore List, tap Manage > Buy nabi™ Coins. Section 09 Chore List 59 10 Treasure Box 10.1 About Treasure Box Treasure Box is a kid-friendly app store where children can instantly redeem the nabi™ Coins they have earned for any apps and games they like. Kids can earn nabi™ Coins by completing lessons in Fooz Kids™ University or by accomplishing their assigned tasks in Chore List. All of their earnings will accumulate in Treasure Box. In Treasure Box, kids can choose to spend their nabi™ Coins on amazing apps, games, music and in the near future on nabi™ accessories. Through Treasure Box, kids not only get rewarded for their positive behavior, but they also learn purchasing and money management. You can watch a video that further details how Treasure Box and Chore List work by tapping Treasure Box Icon > Buy nabi™ Coins > Learn More. For more information on Chore List and nabi™ Coins, please visit Section 9 and Section 10.3. For more information on Fooz Kids™ University, please visit Section 8.2. Save 10.2 Searching and Browsing To search for apps and games in Treasure Box, tap the Treasure Box Icon on the nabi™ Mode home screen. Tap the left or right arrows to navigate through the available apps, games and music. You can browse items by tapping Choose Category on the top left side of the screen. You can also browse by tapping the gem icons. Each gem tab contains items of different value. You can choose among Sapphire, Emerald, Ruby or Diamond items. The price of the item is displayed in virtual nabi™ Coins. Section 10 Treasure Box 60 When you find an app, game, or music you are interested in, tap the item to see its details. You will see a description and a photo of the item. Swipe up and down on the description to see the full description. Swipe left and right on the photo to see additional photos. 10.3 About nabi™ Coins nabi™ Coins is a virtual currency that your kids can earn and that you can purchase. nabi™ Coins can be used to acquire virtual goods like apps, games, music and more. To purchase items with Treasure Box, you need to have enough nabi™ Coins available in your account. The amount of nabi™ Coins in your account will be displayed on the top right side of the screen. You will be able to download apps without entering your Mommy/Daddy Mode password as long as there are enough nabi™ Coins available. If you try to purchase an item, but do not have enough nabi™ Coins to do so, a window will appear asking Mom/Dad to deposit more coins. Kids will have to learn how to manage the coins they have available. Parents can purchase additional coins by tapping Buy nabi™ Coins. Please note: If you live in Colorado, you may be taxed on the nabi™ Coins you purchase. Colorado is the only state that will tax intangible item transactions. Multiple Accounts You can use multiple kid accounts in Treasure Box. Each kid account has its own balance, so if you purchase 200 coins for one child, they belong to that child only. You will need to purchase additional coins for each additional child. You can switch kid accounts with the Switch Kid app by tapping the photo or avatar on the lower left side of the Fooz Kids™ home screen. Age Filter An age filter is tied to each kid account. This filter affects the types of apps that are shown in Treasure Box. If you have a 5-year-old child, only apps geared toward the 3- to 5-year-old age group will appear in the search. If you would like to view more apps in Treasure Box, you will have to adjust the age setting of your child. To do this, please tap the photo or avatar on the lower left side of the Fooz Kids™ home screen. Tap the account you want to adjust, tap Edit, change the age to a higher age range, then tap Done. Section 10 Treasure Box 61 10.4 Earning nabi™ Coins nabi™ Coins can be earned through Fooz Kids™ University or they can be purchased and assigned through Chore List. For more information on Chore List, please visit Section 9. 10.5 Redeeming nabi™ Coins Kids can redeem their nabi™ Coins in Treasure Box. They can search among apps, games, and more and choose which apps they would like to spend their nabi™ Coins on. This is where the purchasing and money management part comes into effect. Kids have to learn how to manage the coins they have by carefully choosing the apps they want to buy. Once they run out of nabi™ Coins, they will have to earn more coins in order to purchase additional apps or games. To redeem nabi™ Coins, tap the app you would like to download, then tap Get It > Install Now. If there are not enough nabi™ Coins available in your account, a pop-up window will appear asking Mom/Dad to deposit more coins. To deposit more, tap Ask Mom/Dad, enter your parental password, then tap Buy Now. Downloaded apps will be added to the All Apps screen. To access the All Apps screen, tap the All Apps Icon . To add apps from this screen to the nabi™ Mode home screen, tap and hold the app you want to add. Drag the app to any open spot or folder on a home screen and drop it. Please note: Apps purchased in Treasure Box will also appear in Mommy/Daddy Mode on the All Apps screen. Section 10 Treasure Box 62 11 nabi™ Sync 11.1 About nabi™ Sync nabi™ Sync allows you to sync your nabi with your computer so all of your content can be accessed on both your nabi and your computer. nabi™ Sync is ideal for those long car rides and the “Mommy, are we there yet?” moments. Before your road trip, simply sync your kid’s favorite movies and music onto nabi, hand it to him or her, and drive peacefully to Grandma’s house. 11.2 Setting up nabi™ Sync Downloading and Installing nabi™ Sync nabi™ Sync is currently available to download on personal computers running Windows® XP with Service Pack 3, Windows® Vista, Windows® 7 and Windows® 8, and Mac computers running OS X Lion or higher. To download and install nabi™ Sync, please follow these step-by-step instructions: 1.Visit: www.nabitablet.com/sync. 2.Enter your nabi™ serial number, located on the back of your nabi, then ur nabi™ ID and password. 3.Click Download to download nabi™ Sync, then proceed to the steps below to complete the installation. Section 11 nabi Sync ™ 63 For PC Users: 1.Once the download is complete, double-click the file to open it (if it doesn’t open automatically). 2.Click Next on the Setup Wizard window. 3.Check the box next to I accept the agreement to accept the nabi™ end-user license agreement, then click Next. 4.Check the box next to Create a desktop icon to make nabi™ Sync available on your desktop. Then click Next > Install > Finish to complete the installation. Please note: You may receive a message from your firewall asking you to allow the program to be installed. Please click Allow Access to proceed. For Mac Users: 1.Once the download is complete, double-click the file to open it. (If the file doesn’t open automatically, you can locate it in your Downloads folder.) 2.After opening the file, click Agree to accept the nabi™ end-user license agreement. 3.In the nabi™ Sync pop-up window, drag and drop nabi™ Sync into the Applications folder. 4.Double-click the Applications folder and locate nabi™ Sync. Double-click nabi™ Sync to open the application. You will see the Welcome screen when you launch nabi™ Sync for the first time. Click Start Now to get started. nabi™ Sync can scan your computer for media files, then import your files into My Library. It will not scan the entire hard drive – only your media folders (i.e., Movies, Music and Pictures folders) and can take anywhere from 20 minutes to two hours, depending on the amount of content on your computer. Click Scan Now to scan your media files. If you skip the scan, you can scan your files at a later time by clicking File > Scan Media Folders. Please see Section 11.4 for more information on scanning your files. After scanning your media files, you will see the Pairing screen with steps on how to pair nabi and your computer. You can also watch a video on the features of nabi™ Sync. Cilck Watch Video on the top of the screen to learn more about nabi™ Sync. View the video anytime by clicking Help > How to Sync. Pairing nabi and Your Computer When pairing nabi and your computer for the first time, you will have to go through a pairing process. The pairing process is done wirelessly, so your nabi and your computer must be connected to the same Wi-Fi network to connect with each other. Your nabi must be updated to the latest version of nabi™ software in order to pair with your computer. For information on how to update your nabi™ software, please visit Section 14.9. 1.Open nabi™ Sync on your computer. 2. In Mommy/Daddy Mode on nabi, tap the nabi™ Sync Icon to launch the app. 3.Click nabi™ Sync on the left side of the screen on your computer. Your nabi™ device name should be listed under nabi™ Sync. Click the name of your nabi to start the pairing process. Section 11 nabi Sync ™ Save 64 4.When you select a device for the first time, a window will pop up on your computer with a four-digit pin number. You can add your own four-digit pin number or pair with the number provided. Take note of the four-digit pin number and click Pair to send the pin number to your nabi. 5.A pop-up window will display on nabi saying, “(Computer name) wants to pair with your nabi.” Enter the four-digit pin number that was provided. Once your nabi is paired with your computer, you will see “Unpair” displayed on nabi. Tap Unpair if you want to unpair nabi from your computer. You can pair multiple nabis with your computer at the same time. Once they are paired and listed under nabi™ Sync, click the name of the nabi you want to sync. Information for the selected nabi will be displayed on the Summary screen. You can make changes in nabi™ Sync only for the selected nabi. To sync a different nabi, click its name under nabi™ Sync. Please note: If your computer cannot discover your nabi, you may have to adjust the firewall settings on your computer. Make sure nabi™ Sync is checked as an allowed program under your computer’s firewall settings. Also, please make sure the switch next to Discoverable is switched On, so your computer can recognize your nabi. nabi™ Sync Desktop Client Section 11 nabi Sync ™ 65 The nabi™ Sync desktop client is comprised of My Library, nabi™ Sync and nabi™ Cloud. You can import videos, music and photos to My Library from your computer. You can also upload content to the cloud that can be instantly viewed on nabi. When you sync nabi and your computer, all apps, videos, music and photos will automatically transfer from nabi to your computer. You can organize all of your apps, videos, music and photos in My Library and select which content you would like to sync when your nabi is paired with your computer. Click nabi™ Sync on the left side of the screen to select which content you would like to sync. On the Summary screen, under Options, you can choose to sync only songs and videos. If you check the box next to Sync only checked songs and videos, only songs and videos will sync with nabi. To sync media by type, click the tabs at the top of the page to edit the content item. You can sync your apps, videos, music and photos by checking the box next to the item. 11.3 Syncing Files Syncing Apps You can back up your downloaded apps with nabi™ Sync. Once you have synced nabi and your computer, your apps will be backed up and saved on your computer. If you perform a factory reset and wipe the data from your nabi, you can easily re-transfer your apps to nabi by syncing nabi and your computer. View Apps to organize the apps you want to sync. Check the box next to Sync Apps to sync your apps. Click Sync on the bottom of the screen to save changes. Syncing Videos View Videos to choose which videos you want to sync. Check the box next to Sync Videos to sync videos. To sync only selected videos, check the boxes next to the videos you want to sync. To sync all of your videos, check the box next to Automatically include all videos. Click Sync on the bottom of the screen when you are done. Syncing Music View Music to choose which songs you would like to sync. Check the box next to Sync Music to sync your music. Select Entire music library to sync all of your music. To sync only selected music, check Selected playlists, artists, albums or genres and choose which content you want to sync by checking the boxes next to the content. Click Sync on the bottom of the screen when you are done. Please note: When you uncheck any boxes, the content you have synced will be removed from your nabi. Section 11 nabi Sync ™ 66 Syncing Photos View Photos to choose which photos you want to sync. Check the box next to Sync Photos to enable syncing photos. There are two separate steps to take when backing up and syncing photos between nabi and your computer. To transfer photos from your computer to nabi, please follow the steps below: 1.Click Choose Folder, underneath Sync Photos, to specify which photos on your computer to sync. By default, photos are transferred from the C:\Users\username\Pictures folder on your computer. 2.Once you have chosen the folder you want to sync, click Sync on the bottom of the screen. 3.Tap the Gallery app on your nabi to view your photos. Please note: If Back up photos from nabi™ camera is selected, photos from the nabi™ camera will be backed up to the chosen folder. If the option is not selected, photos from the nabi™ camera will not be backed up to your computer. To back up photos from nabi to your PC, please follow the steps below: Save 1.Check the box next to Back up photos from nabi™ camera. 2.By default, photos will be backed up to the C:\Users\username\NabiSync\Pictures folder. To choose a different folder, click Choose Folder, next to Destination. 3.Click Sync on the bottom of the screen to back up your photos. Section 11 nabi Sync ™ 67 Syncing nabi When nabi is syncing, the screen on nabi will display “Syncing in progress…” Do not tap any of the navigation keys during the sync process to avoid canceling it. On your computer, in the nabi™ Sync desktop application, you will see a progress bar on the top of the screen as your content is syncing. When the sync is complete, you will see “Transfer completed” next to the progress bar, and the “Syncing in progress” screen will close on nabi. Please note: If you tap the Back Key or Cancel, you will be asked if you want to cancel the process. Do NOT tap the Home Key during the sync process unless you want to cancel. Tapping the Home Key will instantly cancel the sync process without asking you first. nabi™ Sync Capacity The capacity bar to the left of the Sync Button on the Summary screen shows how much space is being used on your nabi and how much space is still available to sync data. Section 11 nabi Sync ™ 68 11.4 Compatible File Formats The following file types work with nabi: Type Audio Image Video Format/ Codec Supported File Type(s) / Container Formats MP3 MP3 (.mp3) AAC AAC (.m4a) (.mp4a) (.aac) (.3gp) (.m4v) (.mp4) JPEG JPEG (.jpg) GIF GIF (.gif) PNG PNG (.png) BMP BMP (.bmp) H.263 3GPP (.3gp) MPEG-4 (.mp4) H.264 AVC 3GPP (.3gp) MPEG-4 (.mp4) MPEG-4 SP 3GPP (.3gp) WVM WVM (.wvm) AVI AVI (.avi) AAC AAC (.3gp) (.m4v) (.mp4) Please note: For Windows® XP and Windows® Vista, nabi™ Sync requires that one of the following external modules be installed to play AAC audio and H.264/AVC video: • MainConcept H.264/AVC Pro Decoder Pack • DivX Plus Codec Pack • MainConcept Showcase (includes demo version codecs) On Windows® Vista, some music files may not play, even with the additional codec files. In this case, you will be prompted to play the file with the default player. 11.5 Using My Library My Library is where you can find all of your apps, videos, music and photos. You can listen to your music and edit your playlists. You can also watch your videos and view your photos. Click My Library on the left side of the screen to view your content. You can set nabi™ Sync to automatically scan your media files when you launch the application. Click Advanced > My Library Preferences to choose the folders you would like nabi™ Sync to scan automatically. Check the box next to Auto scan on application launch if you would like nabi™ Sync to automatically scan your files each time you launch the application. Any time a file is added to the selected folders, nabi™ Sync will automatically import the file into My Library. Section 11 nabi Sync ™ 69 You can also manually import files into My Library by clicking File > Add Folder to Library. To delete a file, right-click the file, then click Delete. Click the tabs under My Library to view your music, videos, photos or apps. Click the Magnifying Glass on the top right side of the screen to search for a file You can view your music by Albums, Songs, Genres or Playlists. Right-click on a song to delete it or to add it to a new or existing playlist. You can also create a playlist by clicking the Playlists tab. Click the New Playlist Button on the top right side of the screen to create a new playlist. Or, click File > New Playlist. Enter a name for your playlist then click Create. To edit a playlist, click the playlist you want to edit then click Edit on the top right side of the screen. To listen to a song, double-click a song to play it. Click Pause on the top of the screen to pause the song and Play to play it again. Click Next to go to the next song or Back to listen to the previous song. 11.6 Software Updates nabi™ Sync Desktop Application nabi™ Sync will automatically check for software updates every time you open the application on your computer. If an update is available, you will be prompted to update the application. You can also manually check to see if a software update is available by clicking Help > Check for Update. nabi™ Sync on nabi Each time you launch nabi™ Sync on your nabi, it will automatically check for available updates. If there is an update available, it will automatically update. You will see a notification on the screen, letting you know the software is being updated. Please wait for the update to complete before trying to sync nabi. Section 70 12 nabi™ Cloud 12.1 About nabi™ Cloud nabi™ Cloud provides an easy way to transfer files from your computer to nabi. You can transfer files to nabi™ Cloud to share them with your kids. You can also back up your kids’ apps, photos, music and videos from nabi to the cloud. Your kids will never lose their stuff again – at least not their nabi™ stuff. nabi™ Cloud pushes content wirelessly to nabi. You can access nabi™ Cloud on your computer in the nabi™ Sync application. Add files to nabi™ Cloud with simple drag-and-drop. Your nabi must be connected to Wi-Fi to see the changes made in nabi™ Cloud. To get started with nabi™ Cloud: Make sure your nabi is updated to the latest version of nabi™ software before getting started with nabi™ Cloud. For information on how to update your nabi™ software, please visit Section 14.9. 1.Download nabi™ Sync on your computer (if you haven’t done so already) from our website: www.nabitablet.com/sync. For steps on how to download and install nabi™ Sync on your computer, please see Section 11.2. 2.Open nabi™ Sync on your computer, then click nabi™ Cloud on the left side of the screen. 3.Sign In with your nabi™ ID and password. Now that you have downloaded nabi™ Sync, you can start organizing your content into folders that you can access on your nabi in the nabi™ Cloud app. For more information on nabi™ Sync, please visit Section 11. Section 12 nabi Cloud ™ 71 nabi™ Cloud Preferences You can change the preferences for nabi™ Cloud by clicking Advanced > nabi™ Cloud Preferences. Here, you can unlink your computer from nabi™ Cloud, limit the rate at which your content downloads from the cloud, select folders to sync and clear any prior accounts. 12.2 nabi™ Cloud Settings You can access your nabi™ Cloud settings in Mommy/Daddy Mode on nabi. Tap the nabi™ Cloud Icon to open it. Tap nabi™ Cloud Settings to access your account settings. Here, you can edit the local storage on nabi. The local storage limits the amount of space available for offline files from the cloud. The default setting is 100MB. To change the amount of local storage space on your nabi, tap the dropdown menu and select the amount of space you would like to make available. Save Save You can also add a password to nabi™ Cloud. To password-protect nabi™ Cloud, tap nabi™ Cloud Icon > nabi™ Cloud Settings and slide the switch next to Passcode Unlock to On. Choose and enter a four-digit number for your password. There is an option to erase your nabi™ Cloud data from nabi after 10 failed password attempts. Slide the switch to On or Off next to Erase Data to enable or disable erasing all of your data. Save Save Please note: If you forget your four-digit pin, you will have to perform a factory reset. This will restore nabi and wipe all of its data. For steps on how to perform a factory reset, please see Section 14.8. Adding Storage nabi™ users receive 2GB of free nabi™ Cloud Storage. You can purchase additional storage through the nabi™ Cloud app on nabi. To purchase additional cloud storage, in Mommy/Daddy Mode, tap nabi™ Cloud Settings > Buy more storage. Save Section 12 nabi Cloud ™ 72 12.3 Adding and Deleting Folders Adding Folders You can add and organize folders in nabi™ Cloud through nabi™ Sync on your computer. Open nabi™ Sync on your computer and click nabi™ Cloud to create and organize folders. To add a folder: 1.Click Add a New Folder to create a new folder. 2.Enter a name for the folder and click Create to save it. To rename a folder, right-click the folder and click Rename. Type a name for the folder and click Save. Please note: You can only manage folders in the nabi™ Sync on your computer. You cannot create or edit folders through nabi™ Cloud on nabi. Deleting Folders To delete a folder, right-click the folder you want to delete, then click Delete. 12.4 Uploading and Deleting Files To upload files to nabi™ Cloud, double-click the folder you would like to upload files to, then simply drag and drop the files you want to add into the folder. You can also add files to a folder by clicking Upload Files . To add a folder within a folder, click Add a New Folder . As soon as the files are added, ™ they will be available to view in nabi Cloud on nabi. Deleting Files To delete a file, right-click the file you want to delete and click Delete. Please note: You can only manage files in the nabi™ Sync desktop application on your computer. You cannot create or edit files through nabi™ Cloud on nabi. 12.5 Using Folders on nabi Tap the nabi™ Cloud Icon to to view your folders. Tap a folder to view its contents. You will see all of the files you have added to that folder. To search for files, tap the Search Bar and enter the name of the file you would like to locate. Save Section 12 nabi Cloud ™ 73 In order to access your nabi™ Cloud content on nabi, you must be connected to Wi-Fi, unless you have made your files available offline. Each folder and file has a star next to it. If the star is gray, your content is only available in the cloud, meaning you must have Wi-Fi in order to access your files. If you want to add a file to nabi locally, tap the Star next to the file. The star will turn yellow, indicating that you can access your file offline. If you make a file available offline, it will be saved on nabi and will be accessible through its corresponding app (i.e., photos and videos will be saved in Gallery and music files will be saved in the Music app). If the file you want to make available offline is located in a folder, you need to tap the Star next to both the file and the folder in which the file is located. Section 14 Troubleshooting and Support 74 13 nabi™ MD 13.1 Abo u t n a b i™ M D nabi™ MD gives you immediate answers regarding the health of your nabi™ tablet and helps you find out if your tablet is having an issue. 13.2 U s i n g n a b i ™ M D nabi cares Tap the nabi™ MD Icon in Mommy/Daddy Mode to open the app. The main screen provides you with a snapshot of all key system components, and in particular battery usage, memory, storage, processor and Wi-Fi. All essential information is already displayed on the first screen. If you are experiencing a problem with your nabi, please contact our nabi cares team at [email protected]. Our nabi cares agent may ask you to read information from the nabi™ MD screen in order to help us isolate the issue. nabi cares Should the issue require a more detailed diagnostic, the agent may request that you send us a nabi™ MD report. In order to do so, please tap All Apps Icon > nabi™ MD Icon > Send Report. A pop-up message will appear, notifying you that the report was sent successfully. The report will be automatically transferred to our nabi cares team, who will coordinate the resolution and contact you as soon as the issue has been fully identified. Section 14 Troubleshooting and Support 75 14 nabi™ MD 14.1 Battery and Charging nabi Not Turning On The battery power may be depleted. Recharge the device. Connect the Power Adapter to the tablet and to an electrical outlet. When the device is powered off and the battery is charging, the charging indicator light will be orange until the battery is 100 percent charged. Once nabi is fully charged, the light will turn green. Let the tablet charge for at least four hours before trying to power it on. 14.2 Wi-Fi Basic Tips to Troubleshoot Wi-Fi Issues Wi-Fi issues can be solved by following these step-by-step instructions: 1.In nabi™ Mode, tap Menu Key > Settings > Wi-Fi. In Mommy/Daddy Mode, tap All Apps Icon > Settings Icon > Wi-Fi. Then tap and slide the Wi-Fi switch from On to Off to On again. 2.Verify that a Wi-Fi network is within range. 3.If multiple Wi-Fi networks are in range, verify you are selecting the correct network. 4.Check that the Cable/DSL modem and the Wi-Fi router are connected to power and turned on. 5.Verify that other devices (i.e., mobile phones, laptops) can connect to the Wi-Fi network and can access the Internet. 6.If Wi-Fi is connected but unable to access the Internet, try forgetting the network. To forget the network, tap the Wi-Fi network you wish to connect to. Select Forget to delete the settings and then re-attempt to connect to the network. 7.If you continue to have issues, try to restart your nabi. To restart nabi, hold the Power Button for three seconds and tap Power off. After nabi has turned off, press the Power Button to turn it back on. Section 14 Troubleshooting and Support 76 Unable to Locate or Join a Nearby Wi-Fi Network 1.Verify that a network is available in Mommy/Daddy Mode by tapping All Apps Icon > Settings Icon > Wi-Fi. In nabi™ Mode, tap Menu Key > Settings > Wi-Fi. Make sure that Wi-Fi is switched to On, then choose from the available networks listed. It may take a few seconds for the Wi-Fi network names to appear. 2.Wi-Fi networks that are configured as private or closed do not display the network name on Wi-Fienabled devices. 3.Join a closed or private network by tapping All Apps Icon > Settings Icon > Wi-Fi > Add Network in Mommy/Daddy Mode. In nabi™ Mode, tap Menu Key > Settings > Wi-Fi > Others. Enter the Wi-Fi network name, security and password. 4.Restart your Wi-Fi router by turning it off and then on again. Weak Signal for Wi-Fi Network 1.Move closer to the Wi-Fi router to see if the Wi-Fi signal improves. 2.Tap the Browser Icon signal improves. in Mommy/Daddy Mode and try to load a webpage to see if the Wi-Fi 3.Check for sources of potential interference: Using your microwave oven near a Wi-Fi signal may cause interference. Check to see if your Wi-Fi network is near any power lines, power stations, electrical railroad tracks, or other external electrical sources because these may cause interference with your Wi-Fi connection. 14.3 Screen Forced Reboot In the unlikely event that your device becomes unresponsive, we recommend trying a forced reboot. To perform a forced reboot: Hold the Power Button down until nabi turns off. When nabi is off, press the Power Button to turn nabi on again. Accelerometer Calibration If you are experiencing issues with the screen orientation, you can reset the orientation sensor in Settings in Mommy/Daddy Mode. To reset the screen orientation: Tap All Apps Icon > Settings Icon Accelerometer calibration. Lay nabi on a flat surface, then tap OK. Section 14 Troubleshooting and Support > Display > 77 14.4 Speaker and Microphone No Sound Coming From nabi If the headset is plugged into the device, the speaker is automatically turned off. Disconnect the headset to check if the sound works. Please make sure that the volume setting is not muted and that the volume control is not at the lowest setting. 14.5 Transferring Files There are several ways to transfer files to/from your nabi. You can use nabi™ Sync to sync your files wirelessly. You can also use the Micro USB cable that came with your nabi or a MicroSD card (not included). nabi™ Sync This is the easiest way to transfer files to nabi. nabi™ Sync allows you to transfer media from your computer to your nabi and vice versa. To learn more about transferring files using nabi™ Sync, please visit Section 11. Micro USB Cable When using this method, all files you transfer will reside on nabi’s internal memory. To transfer files from your computer to nabi, please follow these step-by-step instructions in Mommy/Daddy Mode: For PC users: 1.Plug the Micro USB cable from your computer to nabi. 2.A dialog box should appear asking you what you want to do with the new hardware. Select Open Device to View Files. If the box does not show up, you can go to Start Menu > My Computer and double click Removable Disk “No Name.” 3.Next, look for a Music, Movies or Photos folder, or create your own to organize the files you are saving on nabi. Select the files you would like to transfer from your computer by dragging and dropping them into the folder. 4.Once all files have been transferred, safely remove your device: Click the Safely Remove Hardware Icon on the bottom right side of your computer screen, then click USB Mass Storage > Stop. 5.Open the files by going to the Music or Gallery app on your nabi. Section 14 Troubleshooting and Support 78 For Mac Users: 1.Plug the Micro USB cable from your computer to nabi. 2.Tap the USB Connected Icon . Tap Camera (PTP) to transfer photos to/from nabi. Tap Media device (MTP) to transfer files other than photos. 3.If you are transferring files for the first time, you will have to download the Android File Transfer software in order to transfer files, other than photo files, between your nabi and your Mac computer. Download the Android File Transfer software from the Android website: www.android.com/ filetransfer. Skip to Step 8 if you have already downloaded this software. 4.Then, click Download Now. 5.When the download completes, double-click androidfiletransfer.dmg. 6.In the Installer window, drag Android File Transfer to Applications. 7.Double-click Applications > Android File Transfer on your computer to open it the first time (subsequently, it opens automatically when you connect nabi to your Mac). 8.Next, look for a Music, Movies or Photos folder, or create your own to organize the files you are saving on nabi. Select the files you would like to transfer from your computer to nabi by dragging and dropping them into a folder. 9.Simply unplug nabi from the Micro USB cable when you are finished. 10.Open the files by going to the Music or Gallery app on your nabi. MicroSD Card (Not Included in the Box) ! nabi is compatible with any MicroSD card up to 32GB in the SDHC format. nabi is not compatible with MicroSD cards in the SDXC format. When using a MicroSD card, less internal memory on nabi is used. To access files from a MicroSD card, please follow these step-by-step instructions: 1.Transfer the files from your computer onto your MicroSD card. 2.Insert the MicroSD card into the MicroSD card slot located on the side of the tablet. nabi will automatically detect the files. 3.Tap the Music Icon to view your music or the Gallery Icon to view videos and photos. 4.Select the file you want to play or view and enjoy! Please note: A limitation by Android 4.0 Ice Cream Sandwich does not allow moving apps to external storage. Some, but not all apps will allow you to specify where data should be stored. Any user data will be automatically stored on a MicroSD card, once the built-in internal storage is occupied. You can use nabi™ Sync to transfer and back up your apps. To learn more about nabi™ Sync, please visit Section 11. Section 14 Troubleshooting and Support 79 14.6 Storage nabi comes with 8GB of internal memory. To check the amount of memory available on nabi, tap All Apps Icon > Settings Icon > Storage. If your nabi does not have enough internal storage space, you may receive a notification upon downloading a new app stating there is not enough memory on nabi. A great way to increase memory and optimize storage is to use a MicroSD card, which serves as external storage and expands the memory on nabi. MicroSD cards allow you to save and transfer photos, videos, music and other files. 14.7 nabi™ Account Management Forgot nabi™ ID If you forgot your nabi™ ID, please tap Forgot Password found on the Mommy/Daddy Mode Sign In screen. Your nabi™ ID is the email address displayed on the pop-up message. Please note: In order to successfully retrieve your username on nabi, you must be connected to a Wi-Fi network. Forgot nabi™ Password If you forgot your password, please tap Forgot Password found on the Mommy/Daddy Mode Sign In screen. An email including instructions on how to reset your password will be sent to the email address associated with your nabi™ ID. Please note: In order to successfully reset your password on nabi, you must be connected to a Wi-Fi network. You can also reset your password by visiting our website: Foozkids.com. Click Parent Sign In on the top right, then click Forgot Your Password. An email with steps on how to reset your password will be emailed to your nabi™ ID email address. Follow the steps in the email to reset your password. 14.8 Resetting nabi There are two types of resets that you can perform on nabi: forced reboot and factory reset. In the unlikely event that your nabi becomes unresponsive, you can easily perform a forced reboot. A factory reset is recommended when slow performance persists or if you want to wipe all of your personal data and settings from nabi. Forced Reboot To perform a forced reboot, hold the Power Button down until nabi turns off. When nabi is off, press the Power Button to turn on nabi again. Section 14 Troubleshooting and Support 80 Factory Reset ! Caution: A factory reset is a very serious process because it will SYSTEMATICALLY WIPE ALL USER DATA from nabi. A factory reset will return nabi to its original factory settings. We highly recommend backing up your nabi prior to performing a factory reset. You can back up your apps, videos, photos and music with nabi™ Sync. To learn more about nabi™ Sync, please visit Section 11. There are two ways to perform a factory reset on nabi. The easiest and fastest way to perform a factory reset is by doing a soft reset. If you are unable to access Mommy/Daddy Mode, then you can perform a hard reset. Soft Reset To perform a soft reset, from Mommy/Daddy Mode, tap All Apps Icon > Settings Icon Backup & reset > Factory data reset > Reset tablet > Erase everything. > Hard Reset To perform a hard reset, first power off your nabi. To power off your nabi, press and hold the Power Button for three seconds, then tap OK. Follow the steps below to reset your nabi: 1.Press the Volume + Button first, then press the Power Button and hold them both until the system menu appears on the upper left corner of the screen. 2.Use the Volume – Button to highlight “Recovery Kernel,” then press the Volume + Button to select it. 3.From the Android screen, press the Volume – Button then the Volume + Button. Section 15 Connecting to Devices 81 4.Use the Volume – Button to highlight “Wipe Data/Factory Reset,” then press the Power Button to select it. Use the Volume – Button again to highlight “Yes-delete all user data,” then press the Power Button to select it. 5.When the data wipe is complete, “Reboot system now” should be highlighted. Press the Power Button to reboot nabi. It will take about five minutes to reboot nabi. Once the initialization is complete, you will see the nabi™ Welcome screen. Follow the steps to Sign In to your nabi™ account or Sign Up to create a new account. 14.9 Over the Air Software Updates nabi™ software updates are available over the air. When there is a new software update, a notification will be pushed wirelessly to your nabi, notifying you that there is a software update available. Tap Update to update your nabi™ OS. You can ignore the notification if you decide to update your software at a later date. To check for available updates in Mommy/Daddy Mode, tap All Apps Icon > Settings Icon > About tablet > Update > Check update. If there is a software update available, tap Download > Update right now to update your software. Updating your software regularly is highly recommended. 14.10 Extending Battery Life To extend the battery life of your nabi, you can try the following tips and tricks: 1.To extend battery life, fully charge your tablet for four hours when the battery power is fully depleted. 2.Lower the display brightness. To do this, tap All Apps Icon Brightness and select a lower contrast. > Settings Icon 3.Turn Wi-Fi and/or Bluetooth off when not in use. To do this, tap All Apps Icon Icon , then tap and slide the switch to Off next to Wi-Fi and/or Bluetooth. > Display > > Settings 4.Certain apps may be draining excessive battery power, so if you are experiencing shorter battery life after downloading and running a specific application, try uninstalling the app. 5.Only use nabi™ charger. 6.Adjusting Sleep Mode may help prolong the battery. To adjust Sleep Mode, tap All Apps Icon > Settings Icon > Display > Sleep and select the amount of time you want your nabi to be idle before it goes into Sleep Mode. To wake nabi, short press the Power Button. Section 16 Important Safety and Handling Information 82 15 Connecting to Devices 15.1 Connecting to TV You can view what’s on your nabi simultaneously on your TV by connecting nabi to a Mini HDMI cable (not included in the box). You can share your photos and videos with your family and friends, watch movies or TV shows from Spinlets+ TV, and listen to music from Spinlets+ Music all on the big screen! To connect nabi to your TV, simply plug the HDMI cable into the HDMI port on your nabi and plug the other end into the HDMI receiver on your TV. You will now be able to access your nabi content on your TV screen. Please note: You will have to change the source of input on your TV in order to view nabi on your TV. Please refer to your TV’s user manual for more details. 15.2 Connecting to Bluetooth Devices Connecting to Bluetooth allows your nabi to connect wirelessly to other devices such as headphones, speakers, computers and more. To connect to Bluetooth devices from nabi™ Mode, tap Menu Key > Settings > Bluetooth and slide the switch to On; slide the switch to Off to disconnect from Bluetooth devices. To connect to Bluetooth devices from Mommy/Daddy Mode, tap All Apps Icon > Settings Icon > Bluetooth and slide the switch to On; slide the switch to Off to disconnect from Bluetooth devices. A list of available Bluetooth devices will appear on the right. Tap the device you are trying to connect to. Depending on the Bluetooth device you are trying to connect to, you will be prompted to either enter a pair code or click Accept on the device. Please note: Make sure to read the instructions that came with the Bluetooth device you are trying to connect to for information on how to pair the Bluetooth device with nabi. You should find the pair code in the instructions that came with your Bluetooth device if it is not available during the pairing process. Section 16 Important Safety and Handling Information 83 16 ! Important Safety and Handling Information WARNING: Failure to follow these safety instructions could result in fire, electric shock, or other injury or damage to nabi or other property. Carrying and Handling nabi nabi contains sensitive components. Do not drop, disassemble, open, crush, bend, deform, puncture, shred, microwave, incinerate, paint, or insert foreign objects into nabi. Avoiding Water and Wet Locations Do not use nabi in rain or other wet locations. Take care not to spill any food or liquid on nabi. In case nabi gets wet, unplug all cables, turn off nabi (press and hold the Power Button, and then select Power off) before cleaning, and allow it to dry thoroughly before turning it on again. Do not attempt to dry nabi with an external heat source, such as a microwave oven or hair dryer. A nabi that has been damaged as a result of exposure to liquids is not serviceable. Repairing or Modifying nabi Never attempt to repair or modify nabi yourself. nabi does not contain any user-serviceable parts. Service should only be provided by a Fuhu Authorized Service Provider. If nabi has been in contact with liquids, punctured, or subjected to a severe fall, do not use it until you take it to a Fuhu Authorized Service Provider. For service information, please visit: www.nabitablet.com/support. Battery Replacement The rechargeable battery in nabi should be replaced only by Fuhu. For more information about battery replacement service, please visit: www.nabitablet.com/support/battery. Section 16 Important Safety and Handling Information 84 Charging nabi To charge nabi, only use the nabi™ Power Adapter. The nabi™ Power Adapter may become warm during normal use. Always allow adequate ventilation around the nabi™ Power Adapter. Do not connect or disconnect the nabi™ Power Adapter with wet hands. Unplug the nabi™ Power Adapter if any of the following conditions exist: • The power cord or plug has become frayed or damaged. • The adapter is exposed to rain, liquid, or excessive moisture. • The adapter case has become damaged. • You suspect the adapter needs service or repair. • You want to clean the adapter. Read all safety instructions for any products and accessories before using with nabi. Fuhu is not responsible for the operation of third-party accessories or their compliance with safety and regulatory standards. Avoiding Hearing Damage Permanent hearing loss may occur if headphones are used at high volume. Set the volume to a safe level. You can adapt over time to a higher volume of sound that may sound normal but can be damaging to your hearing. If you experience ringing in your ears or muffled speech, stop listening and have your hearing checked. The louder the volume, the less time is required before your hearing could be affected. Hearing experts suggest that to protect your hearing: • Limit the amount of time you use earbuds, headphones, speakers, or earpieces at high volume. • Avoid turning up the volume to block out noisy surroundings. • Turn the volume down if you can’t hear people speaking near you. Driving and Riding Safely Use of nabi alone or with headphones (even if used only in one ear) while driving a vehicle or riding a bicycle is not recommended and is illegal in some areas. Check and obey the laws and regulations on the use of mobile devices like nabi in the areas where you drive or ride. Be careful and attentive while driving or riding a bicycle. If you decide to use nabi while driving, keep in mind the following guidelines: • Give full attention to driving or riding and to the road. • Using a mobile device while driving or riding may be distracting. • If you find it disruptive or distracting while operating any type of vehicle, riding a bicycle, or performing any activity that requires your full attention, safely pull off the road and park if driving conditions allow. Do not email, take notes, or perform any other activities that require your attention while driving. Composing or reading emails or jotting down a to-do list takes attention away from your primary responsibility, driving safely. Seizures, Blackouts, and Eyestrain A small percentage of people may be susceptible to blackouts or seizures (even if they have never had one before) when exposed to flashing lights or light patterns such as when playing games or watching Section 16 Important Safety and Handling Information 85 videos. If you have experienced seizures or blackouts or have a family history of such occurrences, you should consult a physician before playing games or watching videos on your nabi. Discontinue use of nabi and consult a physician if you experience headaches, blackouts, seizures, convulsions, eye or muscle twitching, loss of awareness, involuntary movement, or disorientation. To reduce risk of headaches, blackouts seizures and eyestrain, you should avoid prolonged use, hold nabi some distance from your eyes, use nabi in a well-lit room and take frequent breaks. Glass Parts The outside cover of the nabi™ screen is made of glass. This glass could break if nabi is dropped on a hard surface or receives a substantial impact. If the glass chips or cracks, do not touch or attempt to remove the broken glass and stop using nabi. Choking Hazards nabi contains small parts, which may present a choking hazard to small children. Keep nabi and its accessories away from small children. Repetitive Motion When you perform repetitive activities such as typing or playing games on nabi, you may experience occasional discomfort in your hands, arms, shoulders, neck, or other parts of your body. Take frequent breaks and if you have discomfort during or after such use, stop use and see a physician. Potentially Explosive Atmospheres Turn off nabi (press and hold the Power Button and then select Power off) when in any area with a potentially explosive atmosphere. Do not charge nabi and obey all signs and instructions. Sparks in such areas could cause an explosion or fire, resulting in serious injury or even death. Areas with a potentially explosive atmosphere are often, but not always, marked clearly. Potential areas may include: fueling areas (such as gas stations); below deck on boats; fuel or chemical transfer or storage facilities; vehicles using liquefied petroleum gas (such as propane or butane); areas where the air contains chemicals or particles (such as grain, dust, or metal powders); and any other area where you would normally be advised to turn off your vehicle engine. Using Connectors and Ports Never force a connector into a port. Check for obstructions on the port. If the connector and port do not join with reasonable ease, they probably do not match. Make sure that the connector matches the port and that you have positioned the connector correctly in relation to the port. Keeping nabi Within Acceptable Temperatures Avoid dramatic changes in temperature or humidity when using nabi, as condensation may form on or within nabi. Do not leave nabi in your car because temperatures in parked cars can exceed temperatures considered acceptable for efficient operation of its central processing unit, or CPU. When you’re using nabi or charging the battery, it is normal for nabi to get warm. The exterior of nabi™ functions as a cooling surface that transfers heat from inside the unit to the cooler air outside. Section 16 Important Safety and Handling Information 86 Keeping the Outside of nabi Clean Handle your nabi with care to maintain its appearance. To clean nabi, unplug all cables and turn off nabi (press and hold the Power Button and then select Power off). Then use a soft, slightly damp, lint-free cloth. Avoid getting moisture in openings. Do not use window cleaners, household cleaners, aerosol sprays, solvents, alcohol, ammonia or abrasives to clean nabi. To clean the screen, wipe it with a soft, lint-free cloth to remove oil left by your hands. Exposure to Radio Frequency Energy nabi contains radio transmitters and receivers. When on, nabi sends and receives radio frequency (RF) energy through its antenna. nabi is designed and manufactured to comply with the limits for exposure to RF energy set by the Federal Communications Commission (FCC). Additional Information For more information from the FCC about exposure to RF energy, please visit: www.fcc.gov/oet/rfsafety. For information about the scientific research related to RF energy exposure, see the EMF Research Database maintained by the World Health Organization at: www.who.int/emf. Radio Frequency Interference Radio-frequency emissions from electronic equipment can negatively affect the operation of other electronic equipment, causing them to malfunction. Although nabi is designed, tested and manufactured to comply with regulations governing radio frequency emission in the United States, the wireless transmitters and electrical circuits in nabi may cause interference in other electronic equipment. Therefore, please take the following precautions: • Aircraft. Use of nabi may be prohibited while traveling in aircraft. • Vehicles. Radio frequency emissions from nabi may affect electronic systems in motor vehicles. Check with the manufacturer or its representative regarding your vehicle. • Pacemakers. Persons with pacemakers should always keep nabi more than 15 cm (six inches) from the pacemaker when the wireless device is turned on. • Other Medical Devices. If you use any other personal medical device, consult the device manufacturer or your physician to determine if it is adequately shielded from radio frequency emissions from nabi. • Health Care Facilities. Hospitals and health care facilities may use equipment that is particularly sensitive to external radio frequency emissions. Turn nabi off when staff or posted signs instruct you to do so. If you have any reason to suspect that interference is taking place, turn nabi off immediately (press and hold the Power Button and then select Power off). Section 16 Important Safety and Handling Information 87 17 Fuhu One (1) Year Limited Warranty This warranty is extended only to the original end user purchaser, or the person who is receiving the product as a gift with proof of purchase, and shall not be extended to any other person or transferee. Warranty Fuhu warranties for one year from the date of sale to the consumer that the nabi is of merchantable quality and that it conforms to applicable specifications. Applicable specifications mean the specification for the Processor, the CPU (Central Processing Unit). The applicable specifications exclude and no warranty is provided for the specifications for any other components or for any performance that can degrade naturally with normal use for one year. In no event does the limited warranty of the applicable specifications, as defined above, cover failures resulting from improper or unreasonable use or maintenance, failure to follow operating instructions, accidents, excess moisture, insects, lightning, power surges, connections to improper voltage supply, or unauthorized alteration or modification of the product. If you discover that your nabi is not of merchantable quality and fails to conform to its applicable specifications, as defined above, we will, at our option, refund the purchase price, or repair or replace the product, using new or refurbished components within a reasonable time during the warranty period. The costs of shipping or transporting the product (including to and from Fuhu), any insurance or any import fee duties and taxes are the sole responsibility of the consumer and will be not be covered by this warranty. Backup nabi is capable of storing software programs, data and other information. You should protect its contents against possible operational failure. Before shipping your product for warranty service, you must remove all personal information and data that you want to protect and must keep a separate back up copy of your content. THE CONTENTS OF YOUR PRODUCT WILL BE DELETED AND STORAGE MEDIA REFORMATTED IN THE COURSE OF WARRANTY SERVICE. Section 17 Fuhu One (1) Year Limited Warranty 88 Obtaining Warranty Service To obtain warranty service: • Contact a Fuhu Authorized Service Provider. For service information, please visit: www.nabitablet.com/support. • Label and ship product with freight prepaid to the address provided by a Fuhu Authorized Service Provider. • Place any necessary return authorization number prominently on the outside of carton. Cartons not bearing a return authorization number, where required, may be refused. For more information and to register your product, please visit: www.nabitablet.com/register. Section 17 Fuhu One (1) Year Limited Warranty 89