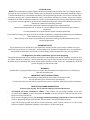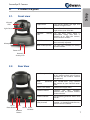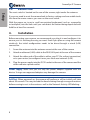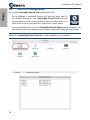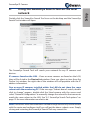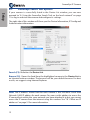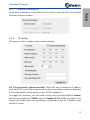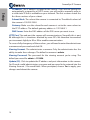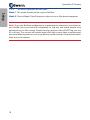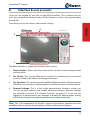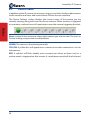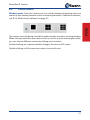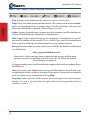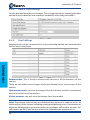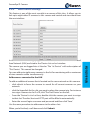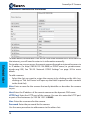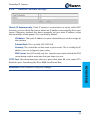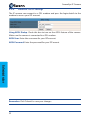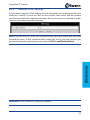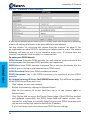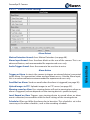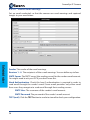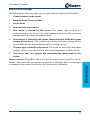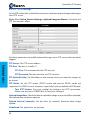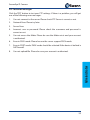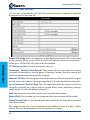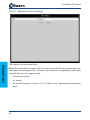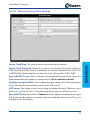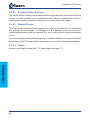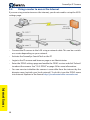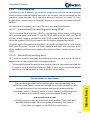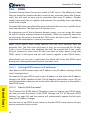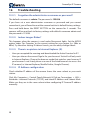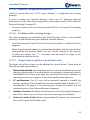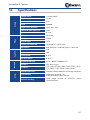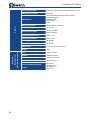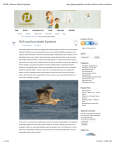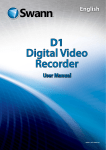Download Swann ADS-440
Transcript
SwannEye Pan/Tilt IP Camera M440IPC050911E FCC Verification NOTE: This equipment has been tested and found to comply with the limits for Class B digital device, pursuant to part 15 of the FCC Rules. These limits are designed to provide reasonable protection against harmful interference in a residential installation. This equipment generates, uses and can radiate radio frequency energy and, if not installed and used in accordance with the instructions, may cause harmful interference to radio or television reception, which can be determined by turning the equipment off and on, the user is encouraged to try to correct the interference by one or more of the following measures: • Reorient or relocate the receiving antenna • Increase the separation between the equipment and the receiver • Connect the equipment into an outlet on a circuit different from that to which the receiver is connected • Consult the dealer or an experienced radio/TV technician for help These devices comply with part 15 of the FCC Rules. Operation is subject to the following two conditions: 1. These devices may not cause harmful interference, and 2. These devices must accept any interference received, including interference that may cause undesired operation. IMPORTANT NOTE: All jurisdictions have specific laws and regulations relating to the use of cameras. Before using any camera for any purpose, it is the buyer’s responsibility to be aware of all applicable laws and regulations that prohibit or limit the use of cameras and to comply with the applicable laws and regulations. FCC Regulation (for USA): Prohibition against eavesdropping Except for the operations of law enforcement officers conducted under lawful authority, no person shall use, either directly or indirectly, a device operated pursuant to the provisions of this Part for the purpose of overhearing or recording the private conversations of others unless such use is authorized by all of the parties engaging in the conversation. WARNING Modifications not approved by the party responsible for compliance could void user’s authority to operate the equipment. IMPORTANT SAFETY INSTRUCTIONS Make sure product is fixed correctly and stable if fastened in place • Do not operate if wires and terminals are exposed Do not cover vents on the side or back of the IP camera and allow adequate space for ventilation • • DEFAULT PASSWORD INFORMATION To ensure your privacy, this IP camera supports password protection. • The default, all-access username is “admin”. If the camera asks you to log in before you’ve set a password, enter admin as your username and 123456 as the password. This will give you full access to all areas of the SwannEye. • To ensure your ongoing privacy, we strongly recommend setting a password as soon as possible. Choose something that you’ll remember, but that others would be unlikely to guess. • If you do manage to lock yourself out of the SwannEye, you’ll need to contact us at the Swann Technical Support Telephone Helpdesk - the number is on the back cover. 1. Welcome The SwannEye IP Camera is an integrated wireless IP (network) camera solution. Put simply, it’s a very smart camera that has its own web server embedded. Once configured, the camera only needs a power source to operate. Communication to the camera can be done wirelessly through almost any browser from almost any broadband internet connection in the world. You can adjust where the camera is looking, view and record images, listen and speak to someone located near the camera and even access the camera through your smartphone device. The quick start guide will get you up and running to get the camera operational and see images. You can then work through the Administrator section (“8.4. Administrator settings” on page 26) to fully configure the camera to your needs. Note: You can access the camera from almost any browser such as Internet Explorer, Google Chrome, Mozilla Firefox, Apple Safari and Opera. For best results, we suggest using Internet Explorer - many features are not available in other browsers. Package Contents Wireless IP Camera w/ wi-fi antenna Power Adapter Software CD Screws and Wall Plugs Wall/Ceiling Mount Manual Contents 1.Welcome 3 2. Product Features 6 3. Product Layout 7 3.1. Front view................................................................................................................. 7 3.2. Rear View................................................................................................................... 7 3.3. Bottom View............................................................................................................ 8 4.Installation 8 5. Software installation 9 5.1. PC configuration.................................................................................................... 9 5.2. Mac OS X configuration.....................................................................................10 6. Using the SwannEye Search Tool on the local network 11 6.1. SwannEye Search Tool options.......................................................................12 6.1.1. Device Information.......................................................................13 6.1.2. IP Config...........................................................................................13 7. Accessing the camera from the Local Area Network (LAN) 15 7.1. Username and password..................................................................................16 7.2. Login page.............................................................................................................17 7.2.1.Language.........................................................................................17 7.2.2. Browser options on the PC........................................................17 7.2.3. Browser options on the Mac.....................................................18 8. Interface & user accounts 19 8.1. Device Status.........................................................................................................20 8.2. Visitor Access.........................................................................................................21 8.3. Camera Controls...................................................................................................23 8.4. Remote Settings...................................................................................................25 8.4.1. Device Info.......................................................................................25 8.4.2. Alias Settings..................................................................................25 8.4.3. Date & Time Settings....................................................................26 8.4.4. User Settings...................................................................................26 8.4.5. Multi-Device Settings..................................................................27 8.4.6. Network: Network Settings.......................................................29 8.4.7. Network: Wireless Settings........................................................30 8.4.8. Network: ADSL Settings..............................................................32 8.4.9. Network: UPnP Settings..............................................................33 8.4.10. Network: DDNS Settings............................................................34 8.4.11. Alarm: Alarm Settings..................................................................35 8.4.12. Alarm: eMail Settings...................................................................36 8.4.13. FTP Settings....................................................................................38 8.4.14. Alarm Settings (Motion Detection)........................................40 8.4.15. Other Settings................................................................................42 8.4.16. Maintain: Device Info...................................................................43 8.4.17. Maintain: Alias Settings...............................................................44 8.4.18. Maintain: Date & Time Settings................................................45 8.4.19. Maintain: Upgrade Firmware....................................................46 8.4.20. Maintain: Log..................................................................................47 8.4.21. Restore Factory Settings.............................................................48 8.4.22. Reboot Device................................................................................48 8.4.23.Home.................................................................................................48 9. Connecting the camera to the internet 49 9.1. Connect directly through ADSL modem (no router)..............................49 9.2. Using a router to access the Internet............................................................50 10. Accessing the camera from the internet 51 10.1. What are IP addresses........................................................................................51 10.2. Your IP Address.....................................................................................................52 10.2.1. Dynamic IP address......................................................................52 10.3. Static IP address....................................................................................................52 10.4. Port mapping........................................................................................................53 10.4.1. Automatically forwarding ports using UPnP......................53 10.4.2. Manually forwarding ports........................................................53 10.5.DDNS........................................................................................................................54 10.5.1. Linking DDNS names to IP addresses....................................54 10.5.2. How to link the name?................................................................54 10.5.3. How to register a name?.............................................................55 10.5.4. Access the IP camera using a DDNS name...........................56 11. Accessing the camera through a mobile device 57 11.1.iPhone/iPad............................................................................................................57 11.2. Android Device.....................................................................................................57 12.Troubleshooting 58 12.2.1. Forgotten the administrator username or password?.....58 12.2.2. Indoor images flicker?.................................................................58 12.2.3. There is no picture in Internet Explorer (IE).........................58 12.2.4. IP Address configuration............................................................58 12.2.5. Network Configuration problems...........................................59 12.2.6. Problems with receiving images.............................................59 12.2.7. Images slow to update or poor frame rate..........................59 12.2.8. Can’t access the Network camera from the internet?......60 12.2.9. Problems using Mozilla Firefox (or other browsers).........60 13.Specifications 61 14. Warranty Terms & Conditions 63 15. Helpdesk / Technical Support Details 64 2. Product Features Quick and easy installation: The included SwannEye Search Tool helps you find your camera on the network and the intuitive web interface makes setup a breeze. Wired & Wireless access: The camera can be accessed through a wired connection using the 10/100 RJ45 LAN port or through wireless. The wireless 802.11b/g/n standards are supported as well as WEP, WPA and strong WPA2 encryption. Mobile Viewing: With support for MJPEG, the camera provides live viewing across multiple platforms including PC, Mac and smartphones such as iPhone and Android devices. Multi-client access: The camera supports up to 4 simultaneous remote users. It also can be configured to view up to eight more IP cameras from the one interface. Infrared Night Vision: The integrated Infrared LEDs automatically turn on in low light to provide night vision up to 33ft/10m. Monitor and record live viewing from almost anywhere: You can view and record live footage from the camera from almost anywhere in the world where you have access to a computer, a web browser and internet broadband connection. Notifications: Receive notifications to your email when an alarm is triggered including the upload of images to your email, and FTP site or website. WARNING: Do not attempt to move the pan/tilt functions of the camera by hand as this may result in damage to the internal motors. SwannEye IP Camera Product Layout 3.1. Front view Setup 3. Infrared LEDs Light Sensor Light Sensor detects low light and switches to night vision Light Sensor Infrared LEDs These allow the camera to achieve night-vision up to 33ft/10m. Network LED Microphone Activity This will flash when there is information being sent over a network to or from the camera, either wired or wireless. CMOS Lens Sensor The lens is fixed and cannot have its focus manually adjusted. Built-In Microphone Lets you listen remotely to activity near the camera. Audio output socket Connect speakers or headphones to this socket to hear what is being captured by the cameras internal microphone. RJ45 socket RJ45 10/100 Base-T plug. Connect the camera to your network router here. Power LED Network Activity LED 3.2. Rear View DC5V RJ45 Reset Button Antenna Mount (Ethernet) DC5V/1.5A socket Connect the supply here. Antenna mount Connect the WiFi (wireless) antenna here to achieve wireless communication. Alarm I/O Block For connecting external alarms and sensors. Speaker (not pictured) The camera features a built-in speaker - it’s located inside the case, near the Alarm I/O Block. Audio Alarm I/O Block 7 SwannEye IP Camera 3.3. Bottom View Setup The reset switch is located on the rear of the camera, right under the antenna. If you ever need to reset the camera back to factory settings and are unable to do this from the menu screens, you can use the reset switch. With the power on, insert a small non-pointed implement (such as a paperclip or toothpick) into the hole until you can detect the button being depressed and hold for at least five seconds. 4. Installation Before mounting your camera, we recommend you plug it in and configure it to ensure you it is working the way you want. Even if you plan on using the camera wirelessly, the initial configuration needs to be done through a wired (LAN) connection. 1. Screw the antenna into the antenna mount at the rear of the camera 2. Attach an ethernet (LAN) cable to the RJ45/LAN port at the rear of the camera 3. Attach the other end of the cable to either your PC (for a direct connection) or to your router (to configure it over your local area network (LAN). 4. Plug the power supply into the DC5V socket in the rear of the camera and the other end into a power outlet. Power supply: Make sure you use only the power adapter supplied with the device. Using a non-approved adapter may damage the camera. Self-Test: When powered on, the camera will perform a self test which will take about 30 seconds. This may include the head rotating through a range of motions before coming to rest in the centre as well as the Network Activity LED blinking. 8 SwannEye IP Camera Software installation To configure the camera, you need to access it. This is done through a web browser or the included CMS software (on the included CD) but: You will need to know the IP address:port number assigned to the camera by your network. The simplest way of doing this is via the SwannEye Search Tool included on the CD. There is a version for PC and Mac. The SwannEye Search Tool is also available from our website. 5.1. PC configuration To install the software: 1. Insert the installation CD into your CD/ DVD drive and the installation screen should appear automatically. If it does not appear, navigate to the CD/DVD drive using Windows Explorer. 2. To open the search tool (which locates your camera on your network) choose Open SwannEye Search Tool. 3. To install the CMS software, choose Install SwannEye Monitoring. Note: The software is only compatible with the Windows operating system. If you’ve got a Mac OS-X based system, see “5.2. Mac OS X configuration” on page 10. 9 Setup 5. SwannEye IP Camera 5.2. Mac OS X configuration Setup To use the SwannEye Search Tool under Mac OS X: • No installation is required. Simply run the tool from the CD by double-clicking on the ‘SwannEye Search Tool’ file. We recommend you first copy the file to your desktop and run it from there in case you need to use the tool at some point. • Once you double-click on it, the SwannEye Search Tool window will open. You can now proceed to configure your camera using the following instructions. Note: The SwannEye Search Tool file is also available on our website. 10 6. Using the SwannEye Search Tool on the local network Double click the SwannEye Search Tool icon on the desktop and the SwannEye Search Tool window will open. The SwannEye Search Tool will search your network for any IP cameras and devices. IP cameras found on the LAN: : If one or more cameras are found on the LAN, they will be listed in the Device List window. Once you select an item from the Device List window, the right side of the window will self-populate with the IP address information. One or more IP cameras installed within the LAN do not share the same subnet with the monitoring PC: If the message “Subnet doesn’t match, double click to change” appears, double-click the listed camera with the mouse and select “Network Configuration” to manually change the subnet for that camera to match the same subnet as the LAN. See “6.1. SwannEye Search Tool options” on page 12 for more information on what to do. Note: Sometimes when the camera has not had enough time to fully communicate with the router and configure itself, you will get the above subnets error. Simply closing and restarting the SwannEye Search Tool may correct this. 11 Setup SwannEye IP Camera SwannEye IP Camera 6.1. SwannEye Search Tool options Setup If your camera is successfully listed in the Device List window, you can now proceed to “6. Using the SwannEye Search Tool on the local network” on page 11 to log in and view the camera and configure its settings. The right side of this window will show you the Device Information, IP Config and Authentication information. Search (F3): Refreshes the Device List. Browse (F4): Opens the feed from the highlighted camera in the Device List in an Internet browser window. The browser will be your default browser. For best results, we suggest using Internet Explorer. Note: The IP address shown here for each camera is the INTERNAL Local Area Network (LAN) IP address for each camera. You can use this address to access the IP camera from within the same network you have attached it to but you cannot access the IP camera from the internet using this number. See “10.1. What are IP addresses” on page 51 for more information. 12 SwannEye IP Camera Device Information Some basic information is provided such as Device name and the System/App Firmware Version numbers. 6.1.2. IP Config This page is used to configure the network settings. Set IP Automatically (Recommended): Check this box to obtain an IP address from the DHCP server. The camera needs to be connected to a router via ethernet (LAN) cable and the router needs to have DHCP capabilities. To trigger this selection, you will need to enter the username (default: admin) and password (default: 123456) and click Update (F5) and Yes to confirm. The camera will reboot and when restarting, will attempt to get an IP address from the DHCP server. 13 Setup 6.1.1. SwannEye IP Camera Setup IP Address: The IP address assigned to the camera. If you are not having this automatically assigned by a DHCP server, you will need to manually enter in a valid static IP that is available on your network. The first sections match the first three sections of your subnet. Subnet Mask: The subnet the camera is connected to. The default subnet of the camera is 255.255.255.0 Gateway: Make sure the subnet for each camera is set to the same subnet as the PC IP address. The default gateway address is: 192.168.0.1 DNS Server: Enter the DNS address of the DNS server you want to use. HTTP Port: The web port the camera will communicate on. Normally this is port 80 although this is sometimes blocked by some ISPs. We therefore recommend you increment slightly to 85 or 90 to enable communication. To successfully change any of these values, you will need to enter the administraor username and password and click OK. Viewing Account: The administrator username. Only the administrator has the ability to make these changes. The default username is admin. Viewing Password: The password for the viewing account you’re using. The default password for admin is 123456. Update (F5): Click to update the IP address and port information to the camera. You’ll need a valid administrator username and password to be entered into the Viewing Account / Password fields. When prompted, choose Yes to apply your changes and reboot the camera. 14 7. Accessing the camera from the Local Area Network (LAN) The ‘SwannEye Search Tool’ shows the IP address+port number for your camera on the Local Area Network (LAN). You can access the camera by double-clicking on it in the ‘SwannEye Search Tool’ list or by entering the camera’s IP address+port number (as shown in the ‘SwannEye Search Tool’ into a browser like Microsoft Internet Explorer or Safari. Browser preference: On the PC, we recommend using Internet Explorer to access the full range of options available. In the SwannEye Search Tool’s Device List (as shown below left) we can see the camera found is called ‘SwannEye’ and the IP config section (below right) shows the IP address assigned is 192.168.99.176 and the port number assigned to it is 85. • To open the web interface of the camera, you can either click the Browse (F4) button; or • Type in the IP address+port number that is listed in the ‘SwannEye Search Tool’ into a browser. For example: 15 Setup SwannEye IP Camera SwannEye IP Camera 7.1. Username and password Setup When the login screen appears, enter the username and password. By default, there is an Administrator account already set up in the camera. The default Administrator account name is : admin and the password is 123456. There are three types of access: Administrator: Administrator accounts have full access to the camera. They can configure the advanced function of the camera as well as having all the functions of Operator and Visitor accounts. Operator: Operator accounts can control the image settings of the camera and Visitor functions. Visitor: Visitor accounts can only view the camera images. Remember: The default username is admin and the password is 123456. This is an administrator account so you should at least change the password when you first log in to prevent unauthorized access to the camera. We also recommend you change the username. The Administrator username does not have to be admin. It can be anything you like (write it down somewhere safe so you don’t forget it). Note: If you get the following message when trying to access the camera using the Microsoft Internet Explorer browser: Record function can not work because IE Protected Mode is on. You can add this site to the list of Trusted sites (IE Tools menu > Internet Options > Security tab > Trusted sites) you will need to follow the instructions given and adjust your Internet Explorer browser security settings to authorise IE to ‘trust’ the camera and not block the information it is trying to send to your browser for recording. • In Internet Explorer, click the ‘Tools’ menu • Click ‘Internet Options’ at the bottom of the list • Click the tab labelled ‘Security’ • Click the ‘Trusted Sites’ icon and then the ‘Sites’ button • Make sure ‘Require server verification (https:) for all sites in this zone’ is unchecked • Click ‘Add” to add the destination you are currently trying to reach with the browser (which should be your camera) • Click ‘Close’ to exit the window and click ‘OK’ to close the Internet Options window. Your camera is now in the trusted list and can record through the browser. 16 7.2. Login page 7.2.1. Language The camera defaults to English but if you need a different language, click on it from the list along the top row. After a few seconds, the interface will update with the new language. 7.2.2. Browser options on the PC First you have the option of choosing which method you want to use to access the camera. Mode 1: If you are using Internet Explorer, choose Mode 1 - this will use the ActiveX components in IE to enhance performance. Accept the warning to download the ActiveX control. This mode provides additional functionality to other modes. If this is the first time you’re using the web interface, choose Download and Install Player (first use). You’ll only have to do this once. Mode 2: If you are using a browser other than Internet Explorer, choose Mode 2. The interface is not quite as powerful (it’s missing some options) but it’s compatible with browsers other than Internet Explorer. Mobile View: For use with mobile devices. Note: The Internet Explorer ActiveX plugin provides ‘For Visitor’ controls and extended Device Status controls. 17 Setup SwannEye IP Camera SwannEye IP Camera 7.2.3. Browser options on the Mac Setup Mode 1: This mode should not be used on the Mac. Mode 2: Choose Mode 2 for all browsers when run on a Mac-based computer. Note: If you are finished configuring or monitoring the camera in your browser, you should close your browser completely to log out and avoid anyone else gaining access to the camera. Simply closing a browser tab will NOT log you out of a session. The session will remain open with the current login username and password allowing the next user to go directly to the camera’s control panel when they access the camera. 18 SwannEye IP Camera 8. Interface & user accounts Once you are logged in, you will see the Main Interface. This is where you can view your cameras and control many of their functions such as turning recording on and off. Visitor From here you can also access the remote settings. 4 2 3 1 The Main Interface is organised into four main section. 1. Device Status: Shows the Alias name of the current camera being viewed and any alerts. 2. For Visitor: This section allow basic controls for reviewing any connected cameras without the ability to change parameters. 3. For Operator: This section provides additional functionality to Visitor control, allowing a user to adjust viewing options and the movement of the camera. 4. Remote Settings: This is a link to the administrator functions where you can set up your camera and modify advanced settings. Remote settings are covered in section “8.4. Remote Settings” on page 25. If you are not logged in as administrator, any attempt to modify an administrator setting will present a login box requiring administrator login credentials. Note: The full compliment of controls shown in the above interface are only available when using the ActiveX plugin in Microsoft Internet Explorer. 19 SwannEye IP Camera 8.1. Device Status In addition to the IP camera you are accessing, you can link a further eight cameras to the interface and view and control them all from the one interface. The Device Settings section displays the current status of the camera you are curently viewing, along with icons for all nine cameras. When an alarm is triggered on a camera, a colored icon will superimpose over the camera triggering the alert. Visitor Note: Use the Visitor section to select which camera you wish to view. The icons in Device Settings only provide visual feedback. GREEN: The camera is functioning normally. YELLOW: A yellow disc will appear over a camera icon when connection is lost to that camera. RED: A red disc will flash steadily over a camera icon when an alarm such as a motion event is triggered on that camera. A steady beep sound will also be heard. 20 SwannEye IP Camera 8.2. Visitor Access The camera currently being viewed has yellow border around its viewing window When viewing more than one camera (such as in four or nine camera grid mode), you can select a different camera by clicking on its window. Double-clicking on a camera window changes the view to full-screen. Double-clicking in full-screen view returns to normal view. 21 Visitor Window mode: From this section you can switch between displaying only one camera in the viewing window to four or nine in grid mode. To add more cameras, see “8.4.5. Multi-Device Settings” on page 27. SwannEye IP Camera PLAY / STOP / AUDIO / TALK / RECORD / SNAPSHOT: Play: Provides a live feed from the camera or returns to live view. Visitor Stop: Stops live video viewing of the camera. The camera can not be recorded, and is not displayed on the viewing screen. The Record button will not work while the video feed is stopped - choose Play to resume. Audio: Toggles the audio input stream from the camera on or off, allowing you to hear the audio being captured by its microphone. Talk: Toggles ‘talk’ mode allowing you to speak into a microphone at your PC and have it audible at the camera. This is useful if you want to communicate with someone standing near the camera from your remote location. Record: Records video from the camera to an AVI file. By default the filename is in the format: alias_yyyymmddhhmmss.avi where alias is the name you have assigned to the camera and the date and time are the current date and time set in “8.4.18. Maintain: Date & Time Settings” on page 45. To stop recording, press the Record button again which while recording shows the RED icon. Note: If you press the Stop button next to the Play button, this will also stop recording but will also stop live viewing of the camera. Record will not operate until the video feed is resumed by clicking Play. Snapshot: Takes a picture of the current view and opens it in a new browser window. To save it, you will need to right click on the image and choose a location to save it. 22 SwannEye IP Camera Camera Controls The camera control panel (for Operators and Administrators) gives the user all the functions of visitor access plus the ability to control the movement of the camera through pan/ tilt. Operator access does not allow the user to adjust any of the Administrator settings however Administrators do have access to Operator functions. Note: To recall the function of any item, hover the mouse pointer over an item and a pop-up label will appear. 1 2 3 12 5 4 6 7 8 Operator 8.3. 9 10 11 1. PTZ Control pad: Use the control pad to adjust the Pan/Tilt (where applicable) of the camera. You can click on the directional pad to move the camera up/down and left/right. Press the Center button (curled arrow) to return the camera to its original direction. 2. Vertical Patrol / Stop Vertical Control: Click ‘Vertical Patrol’ to start the camera patrolling in an up and down movement. Click ‘Stop Vertical Control’ to stop patrolling. 3. Horizontal Patrol / Stop Horizontal Control: Click ‘Horizontal patrol’ to start the camera patrolling in a left and right movement. Click ‘Stop Horizontal Control’ to stop patrolling. 4. Mirror: Check the box next to this icon to flip the image on the screen horizontally. This is best used to re-orient the image the right way up if you mount the camera upside down from a ceiling. 5. Vertical Flip: Check the box next to this icon to flip the image on the screen vertically. 23 SwannEye IP Camera 6. FPS: The number of Frames Per Second the interface will display. “Full Speed” will display the maximum number of frames supported by the camera and your network connection. Typically, this will be Realtime. Lowering the frame rate can improve performance if you’re on a slow network/Internet connection. 7. Resolution: Set the viewing resolution to 640x480 (VGA), 320x240 (QVGA) or 160 x 120 (QQVGA). 8. Mode: Select between 50Hz, 60Hz or Outdoor mode, depending on your region and environment. 60Hz is the usual setting for North America. If you find that the image flickers in indoor environments when under fluorescent lights, you probably have this on the wrong setting. 9. Brightness: Adjusts the brightness. Use the + or - buttons to raise or lower the value in the range 0-15. Operator 10. Contrast: Adjusts the brightness. Use the + or - buttons to raise or lower the value in the range 0-15. 11. Default All: Resets all the settings in this Operator section back to their default values. 12. Alarm I/O ON/OFF: The top button enables the Alarm I/O panel, and the button underneath disables it. See “8.4.11. Alarm: Alarm Settings” on page 35 for more information. 24 SwannEye IP Camera 8.4. Remote Settings When you login as administrator, Remote Settings is enabled. From here, you can access a host of options which are listed below. The following pages described these features in detail. Note: When adding or changing values in these screens, remember to click ‘Submit’ to save your changes before leaving the screen. 8.4.1. Device Info 8.4.2. Administrator General information about the camera and its firmware/software. Alias Settings Enter a descriptive name for the camera that makes sense to you. 25 SwannEye IP Camera 8.4.3. Date & Time Settings Set the date and time for your location. This is important when stamping the date and time onto video files and snapshots to identify when they were taken. 8.4.4. User Settings Eight accounts can be created on this system including a name, password and the level of access they have. Administrator Administrator: This is the first account and can access all the functions of the camera. There are two other account types which give limited access to functions of the camera. Operator accounts: can view the images from the camera, control its movement and set a limited set of parameters. Visitor accounts: can only view the images from the camera. Note: There needs to be at least one Administrator account in order to access all the functions of the camera including creating and deleting users. Any attempt to delete an Administrator account or reduce its privileges will result in an error. You will need to go BACK and ensure at least one Administrator account exists. 26 SwannEye IP Camera 8.4.5. Multi-Device Settings This feature is one of the most versatile in a camera of this class. It allows you to link up to eight other IP cameras to this camera and control and view them from the one interface. The camera you are logged into is listed as ‘The 1st Device” with a description of ‘This Device.’ This cannot be changed. You can add up to eight more cameras to the list for monitoring with a maximum of nine cameras online simultaneously. Add cameras connected to the LAN To add an additional camera that is located on the same network as this camera: • click refresh to force the camera to search for all current cameras on your network. • click the hyperlink for the slot you want to place the camera into. For instance to assign a camera to slot 2 of 8, click ‘The 2nd Device’ on the left. • From the ‘Device List in Lan’ box, double-click the camera you want to assign to that slot. The alias/host and HTTP port will be filled in automatically. • Enter the correct login username and password and then click ‘Save.’ Use the same procedure to add cameras to the other slots. When you’re finished, scroll down and click Submit. 27 Administrator In the Multi-Device Settings page, all the devices/cameras found on the Local Area Network (LAN) are listed in the ‘Device List on Lan’ window. SwannEye IP Camera Add cameras connected to the Internet To add a device/camera that is not on the Local Area Network but is accessible via the internet, you will need to enter in its information manually. Administrator First make sure you can access the remote camera through an internet browser via its IP address (i.e. http://202.96.133.134:9008) or DDNS name (i.e. yourdnsname. dyndns.org:138). See “8.4.10. Network: DDNS Settings” on page 34 for more details. To add a camera • Select the slot you want to assign the camera to by clicking on the title (e.g. clicking on ‘The 3rd Device’ will open up the fields required to add a camera to the third slot). Alias: Enter a name for the camera that easily identifies or describes the camera to you. Host: Enter the IP address of the remote camera or the dynamic DNS name. HTTP Port: Enter the HTTP port of the camera. You can also enter the HTTP port as part of the hostname (i.e. 202.96.133.134:9008) User: Enter the username for the camera. Password: Enter the password for the camera. Use the same procedure to add cameras to the other slots. 28 SwannEye IP Camera 8.4.6. Network: Network Settings Obtain IP Automatically: If the IP camera is connected to a router with DHCP function, you can check this box to obtain an IP address automatically from your router. Otherwise, uncheck this box to manually set up a static IP address using the extra fields which appear. This is enabled by default. IP Address: The static IP address on your subnet that you wish to assign to the camrera. Subnet Mask: This is usually 255.255.255.0. Gateway: This should be set the same as your router. This is usually the IP address you use to log in to your router. DNS Server: Your ISP usually sets this. Log into your router to find the DNS server being used or enter one that you know you use. Administrator HTTP Port: We recommend you choose a port other than 80 since many ISP’s block this port. Something like 85 or 8080 should work fine. Remember: Click ‘Submit’ to save your changes. 29 SwannEye IP Camera 8.4.7. Network: Wireless Settings This sets up wireless LAN credentials so that the camera can connect to a network router via WiFi. Note: To access the camera through WiFi, you need to set it up through this page while connected to the camera through a wired connection. Administrator Wireless Network List: Click the SCAN button under this window to begin a scan of all the wireless networks within range of your camera. The networks found will be listed in this window. Double click on the wireless network you wish to use and enter the authentication information below. Some information will be automatically pre-filled for you. Using Wireless LAN: Click this checkbox to turn on the wireless abilities of the camera. SSID: Enter the name of the wireless network. 30 SwannEye IP Camera Encryption: The camera supports WEP, WPA and WPA2 encryption to protect the data being transmitted between your PC and the camera. You need to match which encryption you use on the camera to what you are using on your router. If you select the wireless network from the list, the fields will be pre-filled with the correct type of encryption. You only need to enter the password (share key) for that wireless network. Share Key: Enter the password for the wireless network you are trying to connect to. We strongly recommend you use WPA2 if available as it is more secure than WPA/WEP. Most modern routers support WPA2. If you select WEP as your encryption method under ‘Encryption,’ the following additional fields will appear. Authentication: Choose between Open System or Share Key. Key Format: Choose between ‘hexadecimal number’ or ‘ascii character’. Default TX Key: Select which of the four possible keys entered below should be active. Key 1/bits: Enter a password key and chose whether it should be 64 bits or 128 bits. Administrator Key 2: Enter an additional key as per Key 1. Key 3: Enter an additional key as per Key 1. Key 4: Enter an additional key as per Key 1. Remember: Click ‘Submit’ to save your changes. 31 SwannEye IP Camera 8.4.8. Network: ADSL Settings The IP camera can connect to a DSL modem and pass the login details to the modem to access your ISP account. Using ADSL Dialup: Check this box to turn on the ADSL feature of the camera. Make sure the camera is connected to a DSL modem. ADSL User: Enter the username for your ISP account. ADSL Password: Enter the password for your ISP acount. Administrator Remember: Click ‘Submit’ to save your changes. 32 SwannEye IP Camera 8.4.9. Network: UPnP Settings If your router supports UPnP and you have it activated, you should check this box (and click “submit”) to turn on UPnP on the camera. Your router and the camera can then automatically negotiate and open the necessary ports required in order to access the camera over the internet. Administrator Note: If you do not use UPnP, you will need to log into your router and manually forward the ports. If that sentence didn’t make any sense, you may need to get your local computer geek to give you a hand. UPnP is enabled by default. Remember: Click ‘Submit’ to save your changes. 33 SwannEye IP Camera 8.4.10. Network: DDNS Settings Administrator If you do not already know what DDNS is, it may seem one of the most daunting aspects of setting up a device to be accessible from the internet. See the section “10. Accessing the camera from the internet” on page 51 for an explanation on what DDNS is and why you might want to use it. You almost definitely will want to use it if you intend to access your IP camera from the internet (outside the local network it is connected to). To enter your DDNS details: DDNS Service: Enter the DDNS provider. You will need an account at one of the listed providers but the main DDNS providers are supported. DDNS User: Enter DDNS provider username. This is not your hostname, but the account you use to log in and maintain your DDNS names. DDNS Password: Enter your DDNS provider password. DDNS Hostname: This is the DDNS hostname you registered at your DDNS provider. Re-Update Ignoring All Error: For DYNDNS users only. This will force an update of the DDNS even if there are issues. • Click ‘submit’ to save your settings • Restart the camera by clicking on ‘Reboot Device’ • Wait for the camera to restart and then log in to the camera again as Administrator. • Click ‘Device Info’ to access the ‘Device Status’ page. If the DDNS has worked and updated successfully, the DDNS Status field will report success. Your camera has now been successfully linked to your new DDNS hostname and can be accessed by that name instead of the IP address. • If it has not been successful, review your DDNS Service settings. 34 SwannEye IP Camera 8.4.11. Alarm: Alarm Settings Alarm Detect Motion Detection Armed: Arms Motion Detection (see page 40). Audio Trigger Armed: Arms the camera to be sensitive to noise. Alarm Action Trigger on Alarm: Instructs the camera to trigger an external device (connected to the Alarm: Out connection) when an alarm event occurs. Like the Alarm Input, this is an advanced feature recommended for experienced users only. Send Mail on Alarm: Sends an email when the alarm is triggered (see page 36). Upload Images to FTP: Uploads images to an FTP server (see page 38). Warning sound on View: Your viewing device will emit a warning tone when an alarm is triggered (volume depends on the viewing device’s speaker/output). Local Record on View: Triggers your viewing device to record when an alarm event is detected, in accordance with the local settings of the viewing device. Scheduler: When you’d like the alarm rules to be active. This schedule is set in the same way as the other schedules, such as the recording schedule. 35 Administrator Alarm Input Armed: Arms the alarm block on the rear of the camera. This is an advanced feature, and recommended for experienced users only. SwannEye IP Camera 8.4.12. Alarm: eMail Settings Set up email credentials so that the camera can send warnings and captured images to your email inbox. Administrator Sender: The sender of the email warnings. Receiver 1 - 4: The recipients of the e-mail warnings. You can define up to four. SMTP Server: The SMTP server (the sending server) for the senders email account. You might need to ask your ISP if you don’t know this. Need Authentication: Check this box if authentication is required in order to send email through the sender’s email. Some email providers only allow email from users they recognise to send email through their sending servers. SMTP User: The username of the sender’s email account. SMTP Password: The password of the sender’s email account. TEST (mail): Click the TEST button to send a test email to check your configuration. 36 SwannEye IP Camera Mail test error messages The following are error messages you may get when testing the email function. 1. Cannot connect to the server. 2. Network Error. Please try later. 3. Server Error. 4. Incorrect user or password. 5. The sender is denied by the server: The sender may need to be authenticated by the server. Use authentication and ensure the username and password have been entered correctly. 6. The receiver is denied by the server. Maybe because of the anti-spam privacy of the server: This could be due to the anti-spam settings of the server which do not allow email through its sending service. 7. The message is denied by the server: This could be due to the anti-spam settings of the server which do not allow email through its sending service. 8. The server does not support the authentication mode used by the device: Administrator Report Internet IP by Mail: Check this box to send an email with the new IP address after successful connection or when the IP changes. Make sure the port is mapped to the router correctly by UPnP or manually forwarded. 37 SwannEye IP Camera 8.4.13. FTP Settings Set up FTP credentials so that the camera can send warnings and captured images to an FTP server. Note: When Alarm Service Settings->Upload Image on Alarm is checked, the FTP Service takes effect. Set these parameters to enable upload of images to an FTP server when an alarm triggers. FTP Server: The FTP server address. Administrator FTP Port: The port is usually 21. FTP User: The username for the FTP account. FTP Password: The password for the FTP account. FTP Upload Folder: Set the folder on the remote server you want the images to be stored. FTP Mode: Set the FTP mode. (PORT) mode and passive (PASV) mode are supported. Use PASV in most situations, especially if you are behind a NAT firewall. Test (FTP) button: Test your settings by making a test FTP connection. Make sure you press SUBMIT first to save your changes! Upload Image Now: Check the box to upload an image to a server. When checked, the Upload interval option appears. Upload Interval (seconds): Set the time (in seconds) between each image upload. Undefined: This option has no function. 38 SwannEye IP Camera FTP Test error messages Click the TEST button to test your FTP settings. If there is a problem, you will get one of the following error messages. Can not connect to the server. Please check FTP Server is correct or not. 2. Network Error. Please try later. 3. Server Error. 4. Incorrect user or password. Please check the username and password is correct or not. 5. Can not access the folder. Please be sure the folder exists and your account is authorized. 6. Error in PASV mode. Please be sure the server support PASV mode. 7. Error in PORT mode. PASV mode should be selected if the device is behind a NAT firewall. 8. Can not upload file. Please be sure your account is authorized. Administrator 1. 39 SwannEye IP Camera 8.4.14. Alarm Settings (Motion Detection) The ALARM SETTINGS page is where you can configure motion detection and the alarms or actions to be taken when motion is detected. The camera can send email alerts or upload images to a server when it detects movement. Administrator When motion is detected, the green icons in the Camera Monitoring screen will turn red and you will hear an alert sound. When you select the checkbox for Motion Detect Armed or Alarm Input Armed, further options will appear, many of which are common to both choices. All the options are described below. Motion Detect Armed: Check this box to turn on Motion Detection. Motion Detect Sensitivity: Sets the sensitivity at which the camera will react to motion and begin recording images or send an email alert. The range is 1 to 10 with 10 being the most sensitive. Choose a higher value if you want to make sure you don’t miss even the slightest movement, or set a lower value if you are getting many false alarms. A midrange value of 5 is acceptable in most environments. The recorded footage is saved to c:\users\public\public documents (under Windows 7). This path can be changed to anything you’d like in the Advanced Settings > Other Settings menu by choosing the Record Path. 40 SwannEye IP Camera Upload Images on Alarm: Check this box if you want to send an image when an alarm is triggered. Upload Interval (Seconds): Set an interval (in seconds) between each upload . Scheduler: Use the scheduler to limit motion triggered to only certain periods. The files will be saved to the default path as specified under ‘Motion Detect Sensibility.’ The scheduler is a grid showing a seven day period with each day split into 15 minute blocks. Click on a 15 minute block to select it. Double-click on a 15 minute block within any one hour period to select the entire hour. Click or double-click to de-select a period or hour block. Motion detection needs to be activated (armed) for this to work and the browser window needs to be open and logged in to your camera. If you close the browser window, you can still receive email alerts but no recording will take place. Administrator Note: The camera will only record for 15 minutes if it is set to constantly record during that period. When motion is detected during a time block, the camera only records for a few seconds, sends out any email alerts or picture uploads (if set) and then returns to monitoring mode. 41 SwannEye IP Camera 8.4.15. Other Settings This lets you set parameters for Pan/Tilt control primarily in regards to speed of movement of the pan and tilt. Status LED Mode: Alters the behavior of the Network Indicator LED on the front of the camera. When set to OPEN, the LED will indicate network connectivity when set to CLOSED the LED will not be illuminated. Administrator PTZ Center on Start: Centers camera on start-up. Horizontal / Vertical Patrol Rounds: The number of times you want the camera to repeat a horizontal or vertical patrol. Choosing 0 means that the camera will continue indefinately until manually stopped. Manual PTZ Rate: Sets the speed at which the camera will pan (move left or right) and tilt (move up or down). Settings range from 0-10 with the default setting of 1. Auto Horizontal / Vertical Rate: Sets the speed at which the camera will move along the selected axis (side to side or up and down) when patrolling. Settings range from 0-10 with the default setting of 1. Path Set: How and where the camera will store path information. Record Path: The location on your computer that a record path will be saved. Alarm Record Path: As the record path, but specifically for the path associated with alarm events. We suggest using one of your local documents folder to store this data. Simply choose “Browse” and navigate to “My Documents” or similar. 42 SwannEye IP Camera 8.4.16. Maintain: Device Info The Device Info page contains lots of technical data about the hardware/firmware/ software that the camera uses. You might need to know some of this information if you’re contacting Swann Technical Support. Device Name: The name of the camera you selected in the Alias Menu. Device Embedded Web UI Version: The version number of the web interface (the one you’ll see when logged into the camera with a web browser). MAC: A Media Access Control address. Information for advanced users. Alarm Status: The current alarm state of the camera. Custom DDNS Status: Information about the success or failure of updating a dynamic DNS server. UPnP Status: The latest information about the success or failure of UPnP to facilitate communication across your network. The example image above shows an error in this field (the router in the example did not support UPnP). 43 Administrator Device Firmware Version: The current version of the firmware that the camera is using. You may need to know this information if you’re contacting Technical Support. SwannEye IP Camera 8.4.17. Maintain: Alias Settings Administrator The camera can be named here. Alias: The name of the camera. Enter the name you want for the camera here. You can choose anything you like - however, for maximum compatibility with other network devices, we suggest using: • 8 characters or less, • no spaces, • no special characters (such as $, %, ^, & and so on) - alphanumeric characters only! 44 SwannEye IP Camera Device Clock Time: The current time as measured by the camera. Device Clock Timezone: Where the camera is located in the world, relative to GMT (Greenwich Mean Time). For example, the Eastern Standard Time in the USA is GMT-05:00, whereas the time on the east coast of Australia is GMT+10:00. Sync with NTP Server: When selected, the camera will automatically check the time periodically and update its internal clock. This is enabled by default. Daylight saving time(DST): For enabling daylight savings time (the adjustment of the time by one hour during a certain time of the year). NTP Server: The online source you’re using to update the time. There are a few presets, or you can choose “...” from the drop-down menu to define your own. Sync with PC Time: If you choose Submit while this option is enabled, the camera will automatically update its internal clock to match the time on the PC you’re using to access the camera. 45 Administrator 8.4.18. Maintain: Date & Time Settings SwannEye IP Camera 8.4.19. Maintain: Upgrade Firmware Administrator The device and embedded Web User Interface (UI) occasionally get upgraded to correct errors or add new features. Use this function to load the new settings into the camera. Use the ‘Browse’ button to find the file containing the update and click ‘Open.’ Then click the ‘Submit’ button to upgrade with the new software. Upgrade Device Firmware: Firmware upgrades the internal operating system of the camera. Upgrade Device Embedded Web UI: Upgrades the User Interface that you access through a browser. This is the UI you are using to upgrade the camera. Do not turn off your camera while it is being upgraded. 46 SwannEye IP Camera 8.4.20. Maintain: Log Administrator The Log will show you a list of all the camera’s recent activities. 47 SwannEye IP Camera 8.4.21. Restore Factory Settings This resets all the settings in the camera back to the way they were when left the factory. Use this carefully since it will delete any settings or preferences such as your network settings and you will have to re-setup the camera again. 8.4.22. Reboot Device This shuts down and restarts the camera as if it was just turned on. You will not lose any settings you have made. Use ‘Reboot’ as a first attempt to fix any issues you may be experiencing with the camera. This can usually resolve many networking issues. A warning dialog will appear asking you to confirm whether you want to reboot the camera. Click ‘OK’ and wait for the camera to restart fully before proceeding. 8.4.23. Home Return to the login screen (see “7.2. Login page” on page 17). Administrator 48 SwannEye IP Camera 9. Connecting the camera to the internet 9.1. Connect directly through ADSL modem (no router) The IP camera can connect to an ADSL modem and pass the login details to the modem to access your ISP. Alternatively, it can connect to a router in bridge mode. • Connect the IP camera to the DSL modem using a network cable • Activate the ‘SwannEye Search Tool’ on the PC • Login to the IP camera web browser page as an Administrator • Go to the ADSL settings page and enter your ISP login credentials Using ADSL Dialup: Check this box to activate direct connection through ADSL ADSL User: Enter the ADSL username for your ISP account ADSL Password: Enter the ADSL password for your ISP account Select ‘Reboot Device’ to restart the camera. • You can now test whether the camera is accessible from the internet by the domain name (outside your local network). To do this, type the DDNS name into Internet Explorer in the format http://yourdomainname.dyndns.org 49 Administrator Enter the DDNS settings page and enable the DDNS service and click ‘Submit’ to reboot the camera. See “10.5. DDNS” on page 54 for more information. SwannEye IP Camera 9.2. Using a router to access the Internet If you are using a router to access the internet, you do not need to set up the ADSL settings page. • Connect the IP camera to the LAN using a network cable. This can be a switch or a router depending on your network. • Activate the SwannEye Search Tool on the PC • Login to the IP camera web browser page as an Administrator • Enter the DDNS settings page and enable the DDNS service and click ‘Submit’ to reboot the camera. See “10.5. DDNS” on page 54 for more information. • You can now test whether the camera is accessible from the internet by the domain name (outside your local network). To do this, type the DDNS name into Internet Explorer in the format http://yourdomainname.swanndvr.net Internet Access 50 SwannEye IP Camera 10. Accessing the camera from the internet Using the ‘SwannEye Search Tool’ you have been able to access the IP camera from the same network that your computer and IP camera were connected to. Ideally, you will want to access the camera from a remote location outside your local network whether that is on the other side of the town or the other side of the world. This can be one of the more daunting aspects of accessing devices over the internet but this section aims to help you through. 10.1. What are IP addresses Every device connected to the internet needs an IP address. An IP address is a number by which the device is identified, a bit like a mailing address for your house. An IP address is usually in the format of four numbers (each from 0-255), separated by periods (i.e. 123.123.123.123). If the number is less than three digits , the zero is sometimes omitted (i.e. 123.123.123.8 is the same as 123.123.123.008). Google.com for instance has the number 74.125.153.147. If you type this number into a browser, you will reach Google.com. These numbers are hard to remember, just like phone numbers are hard to remember. That’s where Domain Name Servers (or DNS) come in. Domain Name Servers are like Yellow Pages listings for IP addresses. They are computers located around the world that link a name (like Google.com) to an IP address. When you type in Google.com into your browser, the name is checked at a DNS server which tells it what number is linked to that name and where to find it. Note: The IP address we refer to here is the EXTERNAL IP address that the rest of the world sees. It is also called a WAN (Wide Area Network) public IP address and is usually assigned by your ISP. The IP address you used from the SwannEye Search Tool to access your camera is your INTERNAL IP (also called your LAN (Local Area Network) private IP address. This is usually assigned by your router using DHCP. 51 Internet Access Google not only owns the domain name Google.com, but they also own the number that is attached to it. Therefore, they will always be known by the same name and the same number. This costs money but is worth it since they intend to be around for a long time. This type of never changing number is called a static IP address since it never changes. How does that relate to you? SwannEye IP Camera 10.2. Your IP Address 10.2.1. Dynamic IP address Your IP address is likely to change. This is because every time you connect to your Internet Service Provider (ISP), you are assigned a new IP number. Sometimes, your ISP may change your IP address without your knowledge. This is normal and is done for many reasons including your ISP not wanting you to start running a company like Google or a games server out of your garage by having the same IP number day in day out. This is called a dynamic IP address since it can change. If you would like to see your EXTERNAL IP address, the one that the world sees, open your browser and visit the website: whatismyip.com This site will display a number like the one above. The number it displays is your current external (WAN) IP address. You can use this number+port number to access your camera remotely from almost anywhere in the world. This may only work for a limited time until your dynamic IP changes. You need some way of being able to find your camera all the time, even if the IP changes. That is where Dynamic DNS (DDNS) comes in! 10.3. Static IP address Internet Access It is possible to get a static external (or Wide Area Network) IP address that never changes. Most ISP’s offer this, but usually for a fee and usually on business accounts as opposed to home or personal accounts. 52 SwannEye IP Camera 10.4. Port mapping In addition to an IP address, you need to assign a port to your camera through which outside communications can access the camera. The port assigned to the camera is done through “8.4.6. Network: Network Settings” on page 29. Once assigned you need to map (or ‘forward’) the port in your network router to the IP address. You can do port mapping two ways. The easy way and the other way. 10.4.1. Automatically forwarding ports using UPnP UPnP (Universal Plug and Play): UPnP is a technology which makes configuring your network easier and faster. To use the UPnP setting on the DVR, you’ll need a router which supports the feature, with UPnP enabled. Note that many routers which do support UPnP do not come with the feature enabled by default. To easiest way to forward ports therefore is to simply activate UPnP on your router AND your IP camera. The two will then negotiate and open the necessary ports when needed and close them again when finished. Most modern routers have UPnP. 10.4.2. Manually forwarding ports This method involves manually forwarding the port in your router to the IP address and can be a technically challenging process. • To manually forward the port for the camera, log in to your router and add the IP camera’s port to the Virtual Map list. Refer to your router manual for details specific to your equipment on how to do this, or see below. Online Guides for Your Router Internet Access The specific instructions for forwarding ports vary dramatically from router to router. There’s simply not enough room in this manual to walk through the process for every brand and type of router available. Fortunately, there’s a fantastic online resource that has walkthroughs for just about every kind of router you can imagine. Simply visit: www.portforward.com and look up your router by brand and serial number. There you’ll find detailed walkthroughs which can guide you through the process. If possible, we suggest using UPnP. It is much easier. 53 SwannEye IP Camera 10.5. DDNS Dynamic Domain Name Servers are similar to DNS servers. The difference is that they are meant for people who don’t want to buy a domain name (like Google. com), but still want an easy way to remember their own IP address. Domain names have yearly fees to register and maintain. You probably want something a little more simple. Dynamic DNS names are offered by many website for free or a very small fee if you want extra features. The free type will suit most uses. By registering one of these dynamic domain names, you can assign this name to your IP camera, making it easier to remember. When you type that name into your browser, the name is checked by a DNS server, the link to your IP address is found and the information is sent to your camera. Note: DDNS names with simple features like the ones required here are generally free. The free type will expire if they are not accessed for 30 days (such as your IP camera not updating the link). Be warned that if you switch off your camera for more than 30 days and have no other device using that DDNS name, it will expire and you will need to register a new DDNS name). Alternatively, you can pay a small yearly fee which will secure the DDNS name during your subscription period, even if you don’t use it. 10.5.1. Linking DDNS names to IP addresses How does the DDNS name know my IP address if my IP address changes all the time? Good question! You need to link your DDNS name to your IP address so that when the IP address changes, the DDNS updates the link. This all happens behind the scenes. All you need to remember when you are on the other side of the country, or the world, is that DDNS name. Internet Access 10.5.2. How to link the name? The IP camera has DDNS built in! Therefore, once you register your DDNS name, you can just enter the details in the DDNS Settings (see “8.4.10. Network: DDNS Settings” on page 34) and the camera will automatically update the link each time your IP address changes. You can also set up DDNS at your router so that the DDNS name reaches all your devices conected to your router. 54 SwannEye IP Camera 10.5.3. How to register a name? To register a dynamic DNS name of your own, you need to visit the website of one of the many DDNS providers on the internet. We run our own at www.swanndvr. com. We offer a free service, which we support alongside your camera. • Go to http://www.swanndvr.com • Choose the Registration button. • Enter a Username. We suggest using your email address, so we can contact you if there’s a problem, or email you your password if you forget it. • Choose a Password. Choose something you’ll remember and something that others would be unlikely to guess. • Enter your First Name and Last Name in the fields provided. • Choose a security question and answer, so we can confirm it’s you if you’ve lost your password. • Choose Submit. Internet Access Once you have a new DDNS, you can now configure your camera so that you can access it from anywhere on the internet using that name! Go to the DDNS section of the camera (“8.4.10. Network: DDNS Settings” on page 34) and enter the information you created here. 55 SwannEye IP Camera 10.5.4. Access the IP camera using a DDNS name To access the camera from the internet outside of your Local Area Network (LAN) you can now enter the DDNS name+port into a browser in the format: http://yourdomainname.swanndvr.net:85 Yourdomainname: the DNS hostname you registered with SwannDVR 85: is the port number (in this example only). Your port number is likely to be different and depends on what you entered in “8.4.6. Network: Network Settings” on page 29. If you have multiple IP cameras connected to the same router (on the same network), you can use the DDNS name to access them all. You will however have to use a different port number for each camera to differentiate them. For example, you may have four cameras that can be accessed directly through: http://yourdnsname.swanndvr.net:85 http://yourdnsname.swanndvr.net:90 http://yourdnsname.swanndvr.net:8080 http://yourdnsname.swanndvr.net:9090 Of course, the simpler way would be to access one camera and join the other three into the one interface using “8.4.5. Multi-Device Settings” on page 27. Internet Access 56 SwannEye IP Camera 11. Accessing the camera through a mobile device 11.1. iPhone/iPad You can download the SwannEye app from the App Store. Install it on your device. 11.2. Android Device You can download the SwannEye app from GooglePlay. Internet Access We’re continually making improvements and updates to our mobile viewing software. For instructions on their use, check out the release notes for each version or log on to www.swann.com/swanneye for the latest instructions. 57 SwannEye IP Camera 12. Troubleshooting 12.2.1. Forgotten the administrator username or password? The default username is: admin. The password is 123456. If you have set a new administrator username or password and you cannot remember it, you will need to reset the camera back to its default factory settings. Press and hold down the RESET BUTTON on the camera for 5 seconds. The cameras will be reset back to factory settings with default username: admin and the password is 123456. 12.2.2. Indoor images flicker? This happens when the camera is used under fluorescent lights. Set the MODE option under ‘For Operator’ to the correct setting for your region (i.e. 50hz or 60hz). Try the other setting. If it doesn’t work, you can easily change it back. 12.2.3. There is no picture in Internet Explorer (IE) • Have you accepted the warning and downloaded the ActiveX control in IE? • Have you chosen the correct Sign In for your browser? ActiveX will only work in Internet Explorer. Choose the browser mode that matches your browser. If your browser is not listed, please use one of the listed browsers to access the IP camera (i.e. Internet Explorer, Mozilla Firefox, Google Chrome). 12.2.4. IP Address configuration Check whether IP address of the camera shares the same subnet as your work station. Click My Computer > Control Panel>Network & Dial-up Connections > LAN > Attributes >Internet Protocols (TCP/IP), and check IP Address and Subnet Mask. Make sure they are in the same subnet when configuring IP Camera IP address manually. 58 SwannEye IP Camera 12.2.5. Network Configuration problems Check to ensure that your HTTP server software is configured and running properly. If you’re running any firewall software, make sure it’s allowing inbound connections to the same port configured in your camera (under “8.4.6. Network: Network Settings” on page 29). • If using a router, ensure you have activated UPnP or set up port forwarding properly. 12.2.6. Problems with receiving images The video streaming is controlled by the ActiveX plugin. If this is not installed correctly, it could be affecting your ability to view the camera. • Install the SwannEye Search Tool. The ActiveX controller is installed with this program. • When using Internet Explorer, accept and download the ActiveX control when prompted by the browser. Make sure you set the security of the browser to allow the plugin. See “7.1. Username and password” on page 16 for information on how to do this. 12.2.7. Images slow to update or poor frame rate The frame rate of the images can be affected by several factors. Check each of these for possible improvement. 1. Network bandwidth: Your network may be too slow to handle the amount of data passing through it. Are other devices or programs consuming network bandwidth? If you have more than one camera on the same network, try removing one or more cameras to test if the performance improves. 2. PC performance: Your PC may not be powerful enough to handle the streams coming in. Does it meet the minimum specification as details in “13. Specifications” on page 61? Try reducing the number of cameras you are viewing at once to see if the performance improves. 3. Number of visitors: Are there more than once visitor viewing the footage at once? Does the issue occur if only one user is accessing the interface? 4. Choice of switch of hub: When using multiple IP cameras, we recommend the use of a switch rather than a hub. 59 SwannEye IP Camera 12.2.8. Can’t access the Network camera from the internet? • Is the ActiveX plugin correctly installed? • Is the network port used by the camera blocked by a firewall or anti-virus software? • Has UPnP (which will allow sucessful port forwarding) been turned on at the camera (see “8.4.9. Network: UPnP Settings” on page 33). Has UPnP been successful? To check, access Device Info (see “8.4.1. Device Info” on page 25) and check that UPNP Status is showing a ‘successful result. • If using a router, check that UPnP is also turned on at the router. • If not using UPnP, have you manually forwarded the port you are using for the camera (see HTTP Port under “8.4.6. Network: Network Settings” on page 29) on your router. Log in to your router and in the Virtual Map function, forward the relevant port to the camera. 12.2.9. Problems using Mozilla Firefox (or other browsers) Most web browsers other than Internet Explorer do not support ActiveX controls. We suggest using Internet Explorer. Another option is to install the IE-tab plugin for Firefox. This lets you run web pages optimised for Internet Explorer from within Firefox. Note that any sites you visit using this plugin will use the IE cache and history. 60 SwannEye IP Camera Specifications Alarm Network Pan/Tilt Video Camera 13. Image sensor 1/4 color CMOS Lens 3.6mm Infrared LED 8 pcs Pixel 300,000 Night vision distance up to 10M / 33ft AWS/AGC/AES/exposure Auto Minimum illumination 0.1Lux Image format PAL/NTSC Compression format MJPEG Stream type HTTP Maximum frame rate 30FPS@NTSC / 25FPS@PAL Resolution 640*480 (VGA) / 320*240 (QVGA) / 160 x 120 Horizontal Rotation 350° Vertical Rotation 100° Level speed 0-16°/s Vertical speed 0-16°/s Network Interface RJ-45 (10BASE-T/100BASE-TX) Wireless IEEE 802.11b/g/n Protocol TCP / UDP / IP / ARP / ICMP / DHCP / DNS / HTTP / FTP / SMTP / NTP / PPPoE / UPnP / DDNS Motion Detection Supports motion detection and image snapshots Alarm Events Notification by email, FTP Video recording to local storage Periodic Sending Send image pictures to email/FTP within scheduled times 61 PC System Requirements (four camera example) General SwannEye IP Camera 62 User authentication user/password (administrator/operator/visitor) Simultaneous viewers 4 Viewers Web browser Microsoft Internet Explorer 6.0 or above Google Chrome Mozilla Firefox Apple Safari Opera Supported mobile Apple iPhone / Android Power DC 5V 1.5A Power Consumption 4W infrared off 6W infrared on Operating temperature -10 to +55°C Storage temperature -20 to +60°C Operating humidity 20-80%RH Storage humidity 20-95%RH Dimensions 111mm x 107mm x 121mm Weight 329g CPU 2Ghz or above Memory 256MB or above Network card 10Base-T or above Display card 64MB or above Recommended Operating System Windows 7 Windows Vista Windows XP Mac OS X SwannEye IP Camera 14. Warranty Terms & Conditions Swann Communications USA Inc. 12636 Clark Street Santa Fe Springs CA 90670 USA Swann Communications Unit 13, 331 Ingles Street, Port Melbourne Vic 3207 Swann Communications LTD. Stag Gates House 63/64 The Avenue SO171XS United Kingdom Swann Communications warrants this product against defects in workmanship and material for a period of one (1) year from its original purchase date. You must present your receipt as proof of date of purchase for warranty validation. Any unit which proves defective during the stated period will be repaired without charge for parts or labor or replaced at the sole discretion of Swann. The end user is responsible for all freight charges incurred to send the product to Swann’s repair centers. The end user is responsible for all shipping costs incurred when shipping from and to any country other than the country of origin. The warranty does not cover any incidental, accidental or consequential damages arising from the use of or the inability to use this product. Any costs associated with the fitting or removal of this product by a tradesman or other person or any other costs associated with its use are the responsibility of the end user. This warranty applies to the original purchaser of the product only and is not transferable to any third party. Unauthorized end user or third party modifications to any component or evidence of misuse or abuse of the device will render all warranties void. By law some countries do not allow limitations on certain exclusions in this warranty. Where applicable by local laws, regulations and legal rights will take precedence. For Australia: Our goods come with guarantees which cannot be excluded under Australian Consumer Law. You are entitled to a replacement or refund for a major failure and for compensation for any other reasonably foreseeable loss or damage. You are also entitled to have the goods repaired or replaced if the goods fail to be of acceptable quality and the failure does not amount to major failure. 63 15. Helpdesk / Technical Support Details Swann Technical Support All Countries E-mail: [email protected] Telephone Helpdesk USA toll free 1-800-627-2799 (Su, 2pm-10pm US PT) (M-Th, 6am-10pm US PT) (F 6am-2pm US PT) AUSTRALIA toll free 1300 138 324 (M 9am-5pm AUS ET) (Tu-F 1am-5pm AUS ET) (Sa 1am-9am AUS ET) USA Exchange & Repairs 1-800-627-2799 (Option 1) (M-F, 9am-5pm US PT) NEW ZEALAND toll free 0800 479 266 UK 0203 027 0979 © Swann Communications 2012