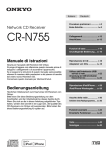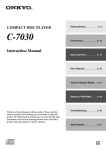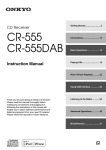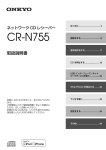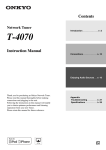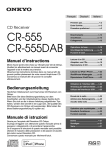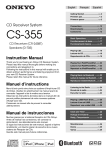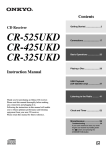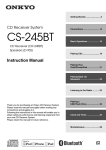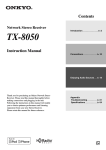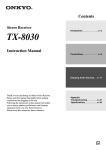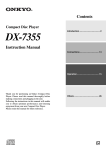Download ONKYO CS-N 755
Transcript
Network CD Receiver CR-N755 Getting Started ........................ 2 Connections .......................... 14 Basic Operations .................. 17 Instruction Manual Playing CDs ........................... 19 Using USB interface/Network Service ............................... 23 iPod / iPhone Playback ......... 29 Thank you for purchasing an Onkyo CD receiver. Please read this manual thoroughly before making any connections and plugging it in. Following the instructions in this manual will enable you to obtain optimum performance and listening enjoyment from your new CD receiver. Please retain this manual for future reference. Listening to the Radio .......... 31 Advanced Operations ........... 35 Miscellaneous ....................... 41 En WARNING: TO REDUCE THE RISK OF FIRE OR ELECTRIC SHOCK, DO NOT EXPOSE THIS APPARATUS TO RAIN OR MOISTURE. CAUTION: TO REDUCE THE RISK OF ELECTRIC SHOCK, DO NOT REMOVE COVER (OR BACK). NO USER-SERVICEABLE PARTS INSIDE. REFER SERVICING TO QUALIFIED SERVICE PERSONNEL. WARNING AVIS RISK OF ELECTRIC SHOCK DO NOT OPEN RISQUE DE CHOC ELECTRIQUE NE PAS OUVRIR The lightning flash with arrowhead symbol, within an equilateral triangle, is intended to alert the user to the presence of uninsulated “dangerous voltage” within the product’s enclosure that may be of sufficient magnitude to constitute a risk of electric shock to persons. The exclamation point within an equilateral triangle is intended to alert the user to the presence of important operating and maintenance (servicing) instructions in the literature accompanying the appliance. Important Safety Instructions 1. 2. 3. 4. 5. 6. 7. 8. 9. 10. 11. Read these instructions. Keep these instructions. Heed all warnings. Follow all instructions. Do not use this apparatus near water. Clean only with dry cloth. Do not block any ventilation openings. Install in accordance with the manufacturer’s instructions. Do not install near any heat sources such as radiators, heat registers, stoves, or other apparatus (including amplifiers) that produce heat. Do not defeat the safety purpose of the polarized or grounding-type plug. A polarized plug has two blades with one wider than the other. A grounding type plug has two blades and a third grounding prong. The wide blade or the third prong are provided for your safety. If the provided plug does not fit into your outlet, consult an electrician for replacement of the obsolete outlet. Protect the power cord from being walked on or pinched particularly at plugs, convenience receptacles, and the point where they exit from the apparatus. Only use attachments/accessories specified by the manufacturer. PORTABLE CART WARNING 12. Use only with the cart, stand, tripod, bracket, or table specified by the manufacturer, or sold with the apparatus. When a cart is used, use caution when S3125A moving the cart/apparatus combination to avoid injury from tip-over. 13. Unplug this apparatus during lightning storms or when unused for long periods of time. 14. Refer all servicing to qualified service personnel. Servicing is required when the apparatus has been damaged in any way, such as power-supply cord or plug is damaged, liquid has been spilled or objects have fallen into the apparatus, the apparatus has been exposed to rain or moisture, does not operate normally, or has been dropped. 2 15. Damage Requiring Service Unplug the apparatus from the wall outlet and refer servicing to qualified service personnel under the following conditions: A. When the power-supply cord or plug is damaged, B. If liquid has been spilled, or objects have fallen into the apparatus, C. If the apparatus has been exposed to rain or water, D. If the apparatus does not operate normally by following the operating instructions. Adjust only those controls that are covered by the operating instructions as an improper adjustment of other controls may result in damage and will often require extensive work by a qualified technician to restore the apparatus to its normal operation, E. If the apparatus has been dropped or damaged in any way, and F. When the apparatus exhibits a distinct change in performance this indicates a need for service. 16. Object and Liquid Entry Never push objects of any kind into the apparatus through openings as they may touch dangerous voltage points or short-out parts that could result in a fire or electric shock. The apparatus shall not be exposed to dripping or splashing and no objects filled with liquids, such as vases shall be placed on the apparatus. Don’t put candles or other burning objects on top of this unit. 17. Batteries Always consider the environmental issues and follow local regulations when disposing of batteries. 18. If you install the apparatus in a built-in installation, such as a bookcase or rack, ensure that there is adequate ventilation. Leave 20 cm (8") of free space at the top and sides and 10 cm (4") at the rear. The rear edge of the shelf or board above the apparatus shall be set 10 cm (4") away from the rear panel or wall, creating a fluelike gap for warm air to escape. Precautions 1. Recording Copyright—Unless it’s for personal use only, recording copyrighted material is illegal without the permission of the copyright holder. 2. AC Fuse—The AC fuse inside the unit is not userserviceable. If you cannot turn on the unit, contact your Onkyo dealer. 3. Care—Occasionally you should dust the unit all over with a soft cloth. For stubborn stains, use a soft cloth dampened with a weak solution of mild detergent and water. Dry the unit immediately afterwards with a clean cloth. Don’t use abrasive cloths, thinners, alcohol, or other chemical solvents, because they may damage the finish or remove the panel lettering. 4. Power WARNING BEFORE PLUGGING IN THE UNIT FOR THE FIRST TIME, READ THE FOLLOWING SECTION CAREFULLY. AC outlet voltages vary from country to country. Make sure that the voltage in your area meets the voltage requirements printed on the unit’s rear panel (e.g., AC 230 V, 50 Hz or AC 120 V, 60 Hz). The power cord plug is used to disconnect this unit from the AC power source. Make sure that the plug is readily operable (easily accessible) at all times. For models with [POWER] button, or with both [POWER] and [ON/STANDBY] buttons: Pressing the [POWER] button to select OFF mode does not fully disconnect from the mains. If you do not intend to use the unit for an extended period, remove the power cord from the AC outlet. For models with [ON/STANDBY] button only: Pressing the [ON/STANDBY] button to select Standby mode does not fully disconnect from the mains. If you do not intend to use the unit for an extended period, remove the power cord from the AC outlet. 5. Preventing Hearing Loss Caution Excessive sound pressure from earphones and headphones can cause hearing loss. 6. Batteries and Heat Exposure Warning Batteries (battery pack or batteries installed) shall not be exposed to excessive heat as sunshine, fire or the like. 7. Never Touch this Unit with Wet Hands—Never handle this unit or its power cord while your hands are wet or damp. If water or any other liquid gets inside this unit, have it checked by your Onkyo dealer. 8. Handling Notes • If you need to transport this unit, use the original packaging to pack it how it was when you originally bought it. • Do not leave rubber or plastic items on this unit for a long time, because they may leave marks on the case. • This unit’s top and rear panels may get warm after prolonged use. This is normal. • If you do not use this unit for a long time, it may not work properly the next time you turn it on, so be sure to use it occasionally. • When you’ve finished using this unit, remove all discs and turn off the power. 9. Installing this Unit • Install this unit in a well-ventilated location. • Ensure that there’s adequate ventilation all around this unit, especially if it’s installed in an audio rack. If the ventilation is inadequate, the unit may overheat, leading to malfunction. • Do not expose this unit to direct sunlight or heat sources, because its internal temperature may rise, shortening the life of the optical pickup. • Avoid damp and dusty places, and places subject to vibrations from loudspeakers. Never put the unit on top of, or directly above a loudspeaker. • Install this unit horizontally. Never use it on its side or on a sloping surface, because it may cause a malfunction. • If you install this unit near a TV, radio, or VCR, the picture and sound quality may be affected. If this occurs, move this unit away from the TV, radio, or VCR. 10. To Obtain a Clear Picture—This unit is a hightech, precision device. If the lens on the optical pickup, or the disc drive mechanism becomes dirty or worn, the picture quality may be affected. To maintain the best picture quality, we recommend regular inspection and maintenance (cleaning or worn part replacement) every 1,000 hours of use depending on the operating environment. Contact your Onkyo dealer for details. 11. Moisture Condensation Moisture condensation may damage this unit. Read the following carefully: Moisture may condense on the lens of the optical pickup, one of the most important parts inside this unit. • Moisture condensation can occur in the following situations: – The unit is moved from a cold place to a warm place. – A heater is turned on, or cold air from an air conditioner is hitting the unit. – In the summer, when this unit is moved from an air conditioned room to a hot and humid place. – The unit is used in a humid place. 3 Precautions—Continued • Do not use this unit when there’s the possibility of moisture condensation occurring. Doing so may damage your discs and certain parts inside this unit. If condensation does occur, unplug the power cord and leave the unit for two to three hours in the room temperature. This unit contains a semiconductor laser system and is classified as a “CLASS 1 LASER PRODUCT”. So, to use this model properly, read this Instruction Manual carefully. In case of any trouble, please contact the store where you purchased the unit. To prevent being exposed to the laser beam, do not try to open the enclosure. CAUTION: CLASS 1M VISIBLE AND INVISIBLE LASER RADIATION WHEN OPEN. DO NOT VIEW DIRECTLY WITH OPTICAL INSTRUMENTS. THIS PRODUCT UTILIZES A LASER. USE OF CONTROLS OR ADJUSTMENTS OR PERFORMANCE OF PROCEDURES OTHER THAN THOSE SPECIFIED HEREIN MAY RESULT IN HAZARDOUS RADIATION EXPOSURE. The label on the right is applied on the rear panel. 1. This unit is a CLASS 1 LASER PRODUCT and employs a laser inside the cabinet. 2. To prevent the laser from being exposed, do not remove the cover. Refer servicing to qualified personnel. For U.S. models FCC Information for User CAUTION: The user changes or modifications not expressly approved by the party responsible for compliance could void the user’s authority to operate the equipment. NOTE: This equipment has been tested and found to comply with the limits for a Class B digital device, pursuant to Part 15 of the FCC Rules. These limits are designed to provide reasonable protection against harmful interference in a residential installation. This equipment generates, uses and can radiate radio frequency energy and, if not installed and used in accordance with the instructions, may cause harmful interference to radio communications. However, there is no guarantee that interference will not occur in a particular installation. If this equipment does cause harmful interference to radio or television reception, which can be determined by turning the equipment off and on, the user is encouraged to try to correct the interference by one or more of the following measures: • Reorient or relocate the receiving antenna. • Increase the separation between the equipment and receiver. • Connect the equipment into an outlet on a circuit different from that to which the receiver is connected. • Consult the dealer or an experienced radio/TV technician for help. For Canadian Models NOTE: THIS CLASS B DIGITAL APPARATUS COMPLIES WITH CANADIAN ICES-003. For models having a power cord with a polarized plug: CAUTION: TO PREVENT ELECTRIC SHOCK, MATCH WIDE BLADE OF PLUG TO WIDE SLOT, FULLY INSERT. Modèle pour les Canadien REMARQUE: CET APPAREIL NUMÉRIQUE DE LA CLASSE B EST CONFORME À LA NORME NMB-003 DU CANADA. Sur les modèles dont la fiche est polarisée: ATTENTION: POUR ÉVITER LES CHOCS ÉLECTRIQUES, INTRODUIRE LA LAME LA PLUS LARGE DE LA FICHE DANS LA BORNE CORRESPONDANTE DE LA PRISE ET POUSSER JUSQU’AU FOND. 4 Precautions—Continued For British models Replacement and mounting of an AC plug on the power supply cord of this unit should be performed only by qualified service personnel. IMPORTANT The wires in the mains lead are coloured in accordance with the following code: Blue: Neutral Brown: Live As the colours of the wires in the mains lead of this apparatus may not correspond with the coloured markings identifying the terminals in your plug, proceed as follows: The wire which is coloured blue must be connected to the terminal which is marked with the letter N or coloured black. The wire which is coloured brown must be connected to the terminal which is marked with the letter L or coloured red. IMPORTANT The plug is fitted with an appropriate fuse. If the fuse needs to be replaced, the replacement fuse must approved by ASTA or BSI to BS1362 and have the same ampere rating as that indicated on the plug. Check for the ASTA mark or the BSI mark on the body of the fuse. If the power cord’s plug is not suitable for your socket outlets, cut it off and fit a suitable plug. Fit a suitable fuse in the plug. For European Models Declaration of Conformity We, ONKYO EUROPE ELECTRONICS GmbH LIEGNITZERSTRASSE 6, 82194 GROEBENZELL, GERMANY declare in own responsibility, that the ONKYO product described in this instruction manual is in compliance with the corresponding technical standards such as EN60065, EN55013, EN55020 and EN61000-3-2, -3-3. GROEBENZELL, GERMANY K. MIYAGI ONKYO EUROPE ELECTRONICS GmbH 5 Features Amplifier • • • • • • • WRAT (Wide Range Amplifier Technology) Symmetrical Designed Power Amplifier Circuitry 2 Digital Inputs (1 Optical/1 Coaxial) 3 Audio Inputs and 1 Output Optimum Gain Volume Circuitry 3 Stage Inverted Darlington Amplifier Design Subwoofer Pre Out VLSC™ is a trademark of Onkyo Corporation. Music Optimizer™ is a trademark of Onkyo Corporation. Windows Media, and the Windows logo are trademarks, or registered trademarks of Microsoft Corporation in the United States and/or other countries. CD Player • • • • • • Plays CDs, MP3/WMA CDs, CD-Rs and CD-RWs 25 Track Programming 2 Repeat Mode (Track/Full) 3 Play Modes (Normal/Random/Memory) VLSC (Vector Linear Shaping Circuitry) 192 kHz/24-bit D/A Converters NET • Via Ethernet, MP3, WMA, WMA Lossless, WAV, AAC, FLAC, Ogg Vorbis, LPCM, Apple Lossless, DSD compatible iPod / iPhone • iPod®/iPhone® Digital Direct Connection via USB (front) USB Interface • 2 USB Inputs (Front/Rear) for Memory Devices • MP3, WMA, WMA Lossless, WAV, AAC, FLAC, Ogg Vorbis, LPCM, Apple Lossless, DSD compatible • 3 Repeat Modes (Track/Full/1 Folder) • 3 Play Modes (Normal/Random/1 Folder) Tuner & Other • • • • • • • • 40 AM/FM Presets Sleep Timer Sleep&Charge Function Phase-Matching Bass Boost System Music Optimizer for Compressed Digital Music files Auto Standby Function Headphone Jack Gold Plated, Banana Plug-Compatible Transparency Speaker Posts * In Europe, using banana plugs to connect speakers to an audio amplifier is prohibited. • Aluminium Front Panel • Aluminium Volume Knob • RI-Dock Compatible Remote Control (iPod/iPhone Control Capable) 6 iPhone, iPod, iPod classic, iPod nano, iPod shuffle, and iPod touch are trademarks of Apple Inc., registered in the U.S. and other countries. “Made for iPod” and “Made for iPhone” mean that an electronic accessory has been designed to connect specifically to iPod or iPhone, respectively, and has been certified by the developer to meet Apple performance standards. Apple is not responsible for the operation of this device or its compliance with safety and regulatory standards. Please note that the use of this accessory with iPod or iPhone may affect wireless performance. “DLNA®, the DLNA Logo and DLNA CERTIFIED™ are trademarks, service marks, or certification marks of the Digital Living Network Alliance.” Supplied Accessories Make sure you have the following accessories: Remote controller (RC-850S) and two batteries (AAA/R03) (Note for China: The battery for the remote controller is not supplied for this unit.) Indoor FM antenna AM loop antenna Power cord * In catalogs and on packaging, the letter at the end of the product name indicates the color. Specifications and operations are the same regardless of color. Before Using the CD receiver Installing the Batteries Using the Remote Controller When you operate the remote controller, point it at the CD receiver’s remote control sensor, as shown below. CD receiver Batteries (AAA/R03) Note: • If the remote controller doesn’t work reliably, try replacing the batteries. • Don’t mix new and old batteries or different types of batteries. • If you intend not to use the remote controller for a long time, remove the batteries to prevent damage from leakage or corrosion. • Expired batteries should be removed as soon as possible to prevent damage from leakage or corrosion. p Ap rox t. 6f .1 (5 m) Remote control sensor Note: • The remote controller may not work reliably if the CD receiver is subjected to bright light, such as direct sunlight or inverter-type fluorescent lights. Keep this in mind when installing. • If another remote controller of the same type is used in the same room, or the CD receiver is installed close to equipment that uses infrared rays, the remote controller may not work reliably. • Don’t put anything, such as a book, on the remote controller because the buttons may be pressed inadvertently, thereby draining the batteries. • The remote controller may not work reliably if the CD receiver is installed in a rack behind colored glass doors. Keep this in mind when installing. • The remote controller will not work if there’s an obstacle between it and the CD receiver’s remote control sensor. 7 Contents Getting Started iPod / iPhone Playback Important Safety Instructions..................................... 2 Precautions................................................................ 3 Features .................................................................... 6 Supplied Accessories ................................................ 7 Before Using the CD receiver.................................... 7 Installing the Batteries ........................................... 7 Using the Remote Controller ................................. 7 Getting to Know the CD receiver ............................... 9 Front Panel ............................................................ 9 Display ................................................................... 9 Rear Panel...........................................................10 Remote Controller................................................11 Disc Notes ...............................................................12 iPod / iPhone Playback............................................29 Playing an iPod/iPhone via USB..........................29 iPod/iPhone Playback via Onkyo Dock................30 Displaying Music File Information ........................30 Connections Connecting Antennas .............................................. 14 Connecting Speakers .............................................. 15 Connecting Other Components ...............................15 About Connections .............................................. 15 Connecting an Onkyo RI Dock (Remote Interactive Dock) ................................16 Connecting the Power Cord ....................................16 Basic Operations Basic Operations .....................................................17 Turning On the CD receiver.................................17 Adjusting the Volume...........................................17 Selecting the Input Source...................................17 Adjusting the Tone............................................... 17 Setting the Display Brightness.............................18 Using Headphones .............................................. 18 Using the Sleep Timer .........................................18 Muting the Sound.................................................18 Notification Message for Firmware Update..........18 Playing CDs Playing CDs.............................................................19 Displaying CD Information ...................................19 Selecting Files (MP3/WMA).................................19 Displaying MP3/WMA Information .......................20 Memory Playback ................................................21 Random Playback................................................21 Repeat Playback..................................................21 Understanding Icons on the Display ....................21 Setting MP3/WMA Preferences ...........................22 Using USB interface/Network Service Using USB interface/Network Service .....................23 Controlling Contents of USB Flash Drive or Network Devices ...........................................23 Understanding Icons on the Display ....................24 Playing Music Files on a USB Flash Drive ..........24 Listening to vTuner Internet Radio.......................25 Registering Other Internet Radio ......................... 26 Playing Music Files on a Server (DLNA) .............26 Remote Playback.................................................27 Playing Music Files on a Shared Folder ..............28 8 Listening to the Radio Listening to the Radio ..............................................31 Tuning into Radio Stations...................................31 Presetting FM Stations Automatically (Auto Preset) .....................................................31 Presetting AM/FM Stations Manually...................32 Selecting Preset Stations.....................................32 Receiving RDS.....................................................32 Copying Presets...................................................33 Erasing Presets....................................................33 Naming Presets ...................................................34 Changing AM Frequency Step (European and Asian models) ...........................34 Advanced Operations Custom Setup ..........................................................35 Setting Common Preferences..............................35 Firmware Update .....................................................37 Miscellaneous Troubleshooting .......................................................41 Network/USB Features ............................................44 Specifications...........................................................47 Getting to Know the CD receiver Front Panel a c d e b f g h i jk l m n The page numbers in parentheses show where you can find the main explanation for each item. a Display (9) h TONE button Used to adjust the tone. b VOLUME control This control is used to adjust the volume of the CD receiver to “Min”, “1” through “41”, “Max”. i Open/Close [0] button (19) j RETURN button (22) c 8ON/STANDBY button (17) k Stop [2] button (19) d USB port Connect an iPod/iPhone or USB flash drive to this port. e Phones jack (18) l MENU/ENTER jog dial Used as the Previous/Next button and the MENU/ENTER button. It is also used for various settings. f Disc tray (19) m Remote control sensor (7) g INPUT button Used to select the input source. n Play/Pause [1/3] button (19) Display a b cd e f n o g h i j k l m p The page numbers in parentheses show where you can find the main explanation for each item. a Auto Standby (ASb) indicator (35) g DIRECT indicator (17) b Format indicators h TRACK indicator (19) c M.OPT indicator i 1 and 3 indicators (19) d MUTING indicator (18) j DIGITAL indicator e FILE indicator (19) f BASS indicator (17) 9 Getting to Know the CD receiver—Continued k Tuning indicators (31) AUTO indicator indicator FM ST indicator RDS indicator (European models) m REMAIN indicator (19) n SLEEP indicator (18) o FOLDER indicator (19) p Message area Digit number: 15-digit code (North American and European models), 10-digit code (Other models) l TOTAL indicator (19) Rear Panel a h b cd e i f j k a SPEAKERS g AC INLET b LINE IN These analog audio inputs are for connecting Onkyo RI Dock and cassette deck, etc. h SUBWOOFER PRE OUT This jack is for connecting a powered subwoofer. c u REMOTE CONTROL This u (Remote Interactive) jack can be connected to an u jack on Onkyo RI Dock. d AUX IN This stereo minijack (ø3.5mm) is for connecting an audio source. e ETHERNET port f USB port 10 g i LINE OUT This analog audio output is for connecting a recorder such as cassette deck. j DIGITAL IN COAXIAL and OPTICAL k FM ANTENNA AM ANTENNA See pages 14–16 for connection information. Getting to Know the CD receiver—Continued Remote Controller a b c The page numbers in parentheses show where you can find the main explanation for each item. n o d a On/Standby [8] button (17) b DISPLAY button Used to change the information shown on the display. c DIMMER button (18) d INPUT SELECTOR buttons (17) e Pause [3] button (19) e f p f Previous/Next [7]/[6] and [e PRESET]/[PRESET r] buttons (19, 32) q g Rewind/Fast Forward [5]/[4] and [e TUN]/[TUN r] buttons (19, 31) g h Arrow [!]/["]/[#]/[$] and ENTER buttons i MENU button Used with various functions and settings for selecting. h i j TONE/BAL button Used to adjust the tone. r k MEMORY button (21) s l RANDOM button (21) j t k l u m Number buttons Used to select tracks and radio presets. n Open/Close [0] button (19) o SLEEP button (18) p Play [1] button (19) q Stop [2] button (19) r RETURN button (22, 29) m s VOLUME [q/w] buttons (17) t MUTING button (18) v u REPEAT button (21) v D.TUN/CLEAR button (31, 34) 11 Disc Notes Precautions for Playback Compact discs (CDs) with the following logo on the label surface can be used. Do not use discs designed for purposes other than audio, such as CD-ROMs for PC use. Abnormal noise could damage the speakers or amplifier. * This CD receiver supports CD-R and CD-RW discs. Note that some discs may not playback because of the disc characteristics, scratches, contamination or the recording state. A disc recorded with an audio CD record will not playback unless it is finalized. Never use discs which have a special shape (such as hearts or octagons). These types of discs could jam and damage the CD receiver. Note: • A disc recorded with a recorder or personal computer may not play in some cases. (Cause: Disc’s characteristics, damaged or dirty disc, dirt on player’s lens, dew condensation, etc.) • A disc recorded on a personal computer may not play because of the application settings or environment. Record the disc with the proper format. (Contact the application maker for details.) • A disc with insufficient storage capacity may not playback properly. Playback of MP3 Discs • Only MP3 files with the extension “.MP3” or “.mp3” are supported. • This CD receiver supports files recorded in MPEG 1 Audio Layer 3 (32-320 kbps), with the sampling rate of 32/44.1/48 kHz. • Variable bitrates (VBR) between 32 kbps and 320 kbps are supported. The time information during VBR playback may not display correctly. Playback of WMA Discs CD Playback with Copy-control Function Some audio CDs with copy-control function do not comply with official CD standards. These are special discs and cannot be played with this CD receiver. Playback of MP3 and WMA Discs MP3 and WMA files recorded on a CD-R/CD-RW can be played with this CD receiver. • Use discs which have been recorded following the ISO9660 Level 2 file system. (The supported directory depth is eight levels, the same as ISO9660 Level 1) Discs recorded with the hierarchical file system (HFS) cannot be played. • Up to 99 folders (including the root folder), and up to 499 folders (including root) and files can be recognized and played. • Always close the disc tray. 12 • WMA stands for “Windows Media® Audio”, an audio compression technology developed by Microsoft Corporation USA. • Only WMA files with the extension “.WMA” or “.wma” are supported. • Encode the WMA file with an application approved by Microsoft Corporation USA. The file may not playback correctly if encoded with an unapproved application. • Variable bitrates (VBR) between 32 kbps and 192 kbps (32/44.1/48 kHz) are supported. • Copyright-protected WMA files cannot be played back. • WMA Pro, Lossless and Voice are not supported. Disc Notes—Continued Handling Discs Caring for Discs Hold discs by the edge, or by the center hole and edge. Avoid touching the playback surface (surface with nothing printed on it). If the disc is dirty, the CD receiver will have a hard time reading signals, and the audio quality may drop. If the disc is dirty, gently wipe off fingerprints and dust with a soft cloth. Lightly wipe from the center outwards. To remove stubborn dust or dirt, wipe the disc with a soft cloth dampened with water, and then dry it with a dry cloth. Do not use cleaning spray for analog records or antistatic agents, etc. Never use volatile chemicals such as benzine or paint thinner as they can impregnate the disc surface. Label surface (printed surface) Playback surface Do not attach paper or stickers, or write on the playback or label surface of the disc. Take care not to scratch or damage the disc. Precautions for Rental Discs Do not use discs with residue from cellophane tape, rental discs with labels which are peeling off, or discs with decorative labels. This type of disc could get stuck in the CD receiver, or could damage the CD receiver. Precautions for Inkjet Printable Discs Do not leave a CD-R/CD-RW having a label printed with an inkjet printer in the CD receiver for a long time. The disc could get stuck in the CD receiver, or could damage the CD receiver. Remove the disc from the CD receiver when not being played, and store it in a case. A freshly printed disc will stick easily, and should not be played immediately. 13 Connecting Antennas This section explains how to connect the supplied indoor FM antenna and AM loop antenna. The CD receiver won’t pick up any radio signals without an antenna connected, so you must connect the antenna to use the tuner. North American and Asian models Push. Insert wire. Release. Assembling the AM loop antenna Insert the plug fully into the jack. European models Insert the plug fully into the jack. Caution: • Be careful not to injure yourself when using thumbtacks. Thumbtacks, etc. AM loop antenna (supplied) Indoor FM antenna (supplied) • If you cannot achieve good reception with the supplied indoor FM antenna, try a commercially available outdoor FM antenna instead. • If you cannot achieve good reception with the supplied indoor AM loop antenna, try using it with a commercially available outdoor AM antenna. • Once the CD receiver is ready for use, you’ll need to tune into an AM radio station and adjust the position of the AM antenna to achieve the best possible reception. • Keep the antenna as far away as possible from the CD receiver, TV, speaker cables, and power cords. 14 Connecting Speakers Connecting Your Speakers • Connect the right speaker to the CD receiver’s right (R) SPEAKERS terminals. Connect the left speaker to the left (L) SPEAKERS terminals. • Connect the positive (+) terminal on each speaker to the corresponding positive (+) terminal on the CD receiver. Connect the negative (–) terminal on each speaker to the corresponding negative (–) terminal on the CD receiver. Use the red wires to connect the positive (+) terminals. Right speaker Speaker cable Left speaker ■ Screw-type speaker terminals Strip 1/2" to 5/8" (12 to 15 mm) of insulation from the ends of the speaker cables, and twist the bare wires tightly, as shown. 1/2" to 5/8" (12 to 15 mm) ■ Banana Plugs (North American models) • If you are using banana plugs, tighten the speaker terminal before inserting the banana plug. • Do not insert the speaker code directly into the center hole of the speaker terminal. • Connect only speakers with an impedance of between 4 and 16 ohms. Connecting a speaker with a lower impedance may damage the speaker. • Be careful not to short the positive and negative wires. Doing so may damage the CD receiver. Red wires LINE INPUT • Do not connect both speaker cables to the same L or R terminals (Fig. 1). Do not connect more than two speaker terminals to each speaker (Fig. 2). LINE INPUT Powered subwoofer Fig. 1 Fig. 2 Connecting Other Components About Connections • Before making any connections, read the manuals supplied with your other components. • Don’t connect the power cord until you’ve completed and double-checked all connections. • Push plugs in all the way to make good connections (loose connections can cause noise or malfunctions). • To prevent interference, keep audio cables away from power cords and speaker cables. Right! Note: • Do not put anything on top of the CD receiver, as it may interfere with proper ventilation. Caution: • To prevent shutter damage, hold the optical plug straight when inserting and removing. Wrong! 15 Connecting Other Components—Continued Connecting an Onkyo RI Dock (Remote Interactive Dock) The following diagram shows how to connect an optional Onkyo RI Dock (Remote Interactive Dock). Connect either of them. R L ANALOG AUDIO OUT ON /ST AN DB Y ST AN RI Dock DB Y iPo d PC UN SYN SY C/ NC Digital Media Transport What can you do with u? • Connecting an Onkyo RI Dock to the CD receiver with an u cable allows you to control the RI Dock with the CD receiver’s remote controller. In addition, when playback is started on the RI Dock, the CD receiver will automatically select it as the input source. • To use u, you must connect the Onkyo RI Dock to the CD receiver with an u cable (If you connect the Onkyo RI Dock to LINE IN, you also need to connect it with an analog audio cable.). On the RI Dock, set the RI MODE switch to “HDD” or “HDD/DOCK”. See the RI Dock’s instruction manual for details. • Set the CD receiver’s Input Display to “DOCK” (see page 35). Connecting the Power Cord Note: • Before connecting the power cord, connect all of your speakers and components. • Turning on the CD receiver may cause a momentary power surge that might interfere with other electrical equipment on the same circuit. If this is a problem, plug the CD receiver into a different branch circuit. • Never disconnect the power cord from the CD receiver while the other end is still plugged into a wall outlet. Doing so may cause an electric shock. Always disconnect the power cord from the wall outlet first, and then the CD receiver. • Do not use a power cord other than the one supplied with the CD receiver. The supplied power cord is designed exclusively for use with the CD receiver and should not be used with any other equipment. 1 Connect the supplied power cord to the CD receiver’s AC INLET. To AC wall outlet 2 16 Plug the power cord into an AC wall outlet. Basic Operations This manual describes the procedure for using the remote controller, unless otherwise specified. Turning On the CD receiver To turn on the CD receiver, press the On/Standby [8] button on the remote controller. Press the On/Standby [8] button again to set the CD receiver to Standby. You can also use the [8ON/STANDBY] button on the CD receiver. Tip: • For details on power management settings, see “ASb (Auto Standby)” (see page 35), “SleepCharge” (see page 35). Adjusting the Volume To adjust the volume, use the VOLUME [q/w] button. You can also use the [VOLUME] control on the CD receiver. Selecting the Input Source To select the input source, press the remote controller’s [INPUT SELECTOR] button. On the CD receiver, press the [INPUT] button repeatedly. The input sources are selected in the following order. (CD receiver) → → CD → LINE1 → LINE2 → AUX IN → OPTICAL AM ← FM ← NET ← USB(R) ← USB(F) ← COAXIAL (Remote controller) → LINE1 → LINE2 AUX IN → [LINE]: [DIGITAL]: OPTICAL ↔ COAXIAL [TUNER]: FM ↔ AM [USB]: USB(F) ↔ USB(R) Adjusting the Tone 1 Press the [TONE] button repeatedly. Setting will change in the following orders: Bass, Treble, Balance, PM.Bass, Direct 2 Use the Arrow [#]/[$] buttons to adjust the tone. Bass, Treble –3 to 0 to +3 in 1 steps. (The default value is 0.) Balance L7 to 0 to R7 in 1 steps. (The default value is 0.) PM.Bass (Phase Matching Bass) From the warm low notes produced by a cello to the deep frequencies of electronic music, a good compact audio system should be able to deliver plenty of bass resonance. While traditional enhancement systems effectively boost low-frequency sound, they are often prone to the effects of phase shifting, which can overwhelm mid-range frequencies and muddy the sound. Our Phase-Matching Bass Boost technology effectively preserves mid-range clarity-allowing vocals and strings to shine-while maintaining a smooth, powerful bass response at all volume levels. When the Phase Matching Bass function is on, the BASS indicator appears on the display. On Off (default) Note: • If the PM.Bass function is set to “On”, “Direct” function cannot be selected. You need to set the PM.Bass function to “Off” to enable “Direct” function. Direct When the Direct function is on, the tone controls are bypassed, so you can enjoy a pure sound. The DIRECT indicator appears on the display. On Off (default) Note: • If the Direct function is set to “On”, the “Bass”, “Treble” and “PM.Bass” functions cannot be selected. You need to set the Direct function to “Off” to enable those settings. 17 Basic Operations—Continued Setting the Display Brightness You can adjust the brightness of the CD receiver’s display. 1 Press the [DIMMER] button repeatedly to cycle through the following patterns: • Normal brightness. • Dim brightness. • Dimmer brightness. Using Headphones Turn down the volume, then connect your stereo headphones to the Phones minijack. The speakers output no sound while the headphones are connected. Using the Sleep Timer With the sleep timer, you can set the CD receiver so that it automatically turns off after a specified period. Press the [SLEEP] button repeatedly to select the required sleep time. With the [SLEEP] button, you can set the sleep time from 90 to 10 minutes in 10 minute increments. When the sleep timer has been set, the SLEEP indicator appears on the display. The sleep time appears on the display for about 5 seconds, then the previous display reappears. Checking the Remaining Sleep Time To check the remaining sleep time, press the [SLEEP] button. Note that if you press the [SLEEP] button while the sleep time is being displayed, you’ll shorten the sleep time by 10 minutes. Canceling the Sleep Timer To cancel the sleep timer, press the [SLEEP] button repeatedly until the SLEEP indicator disappears. 18 Muting the Sound To mute the output of the CD receiver, press the remote controller’s [MUTING] button. The MUTING indicator appears on the display. To unmute the CD receiver, press the [MUTING] button again. Tip: While the CD receiver is muted: • Turning the [VOLUME] control on the CD receiver or pressing the VOLUME [q/w] buttons on the remote controller will unmute the CD receiver. • If you turn the CD receiver off, the next time you turn it on, the CD receiver will be unmuted. Notification Message for Firmware Update When a new version of the firmware is available, the notification message “Firmware Update Available” appears. This notification only appears when the CD receiver is connected to your home network (see page 44). To perform the firmware update, follow the instructions on the display. Use the Arrow [!]/["] buttons and [ENTER] on the remote controller to select one of the options. Update Now: Starts the firmware update. Refer to “Firmware Update” (see page 37). Remind me The update notification will appear Later: again the next time you turn the CD receiver on. Never Disables the automatic update Remind me: notification. Tip: • The update notification message can be enabled or disabled in “Update Notice” (see page 35). Playing CDs 1 Press the Open/Close [0] button to open the disc tray. 2 Place the CD on the tray with the label-side facing up. Place 8 cm CDs in the center of the tray. 3 To start playback, press the Play [1] button. The disc tray closes and playback starts. The Play 1 indicator appears. To stop playback: Press the Stop [2] button. To pause playback: Press the Pause [3] button. The Pause 3 indicator appears. To resume playback, press the Pause [3] or Play [1] button again. To Fast-Forward or Fast-Reverse During playback or while playback is paused, press and hold the Fast Forward [4] button to fast forward, or the Fast Reverse [5] button to fast reverse. To remove the CD: Press the Open/Close [0] button to open the disc tray. • Audio CD Display “TOTAL” lights up. Total number of tracks Total playing time (Actual display depends on country) • MP3/WMA CD Display Total number of folders Displaying CD Information During playback, press the remote controller’s [DISPLAY] button repeatedly to display the following CD information. • Elapsed time • REMAIN Lights up while the remaining track time is being displayed. • TOTAL REMAIN Lights up while the remaining disc time is being displayed. The total time is more than 99 minutes and 59 seconds, “– –:– –” is displayed. Selecting Files (MP3/WMA) There are two modes for selecting files (MP3/WMA files): Navigation mode and All Folder mode. In Navigation mode, you can select files (MP3/WMA files) by navigating through the folder hierarchy, moving in and out of folders and subfolders. In All Folder mode, all folders appear at the same level, making it easy to select folders regardless of the hierarchy. In this manual, MP3/WMA files are referred to as files. Likewise, folders (directories) are referred to as folders. Note: • If you don’t select a specific MP3/WMA file or folder for playback, all of the MP3/WMA files on the disc will be played in numerical order starting with file #1. Selecting Files in Navigation Mode This mode can only be used while playback is stopped. Disc name or Format Total number of files 1 While playback is stopped, press the Stop [2] button. The CD receiver enters Navigation mode and “[Root]” appears on the display. 2 Press the Play [1] button. The name of the first folder one level down from root appears on the display. If the disc contains no folders, the first file name appears. 3 Use the Previous and Next [7]/[6] buttons to select other folders and files at the same level. (Actual display depends on country) Selecting Tracks To return to the beginning of the track currently playing, press the Previous [7] button. Press the Previous [7] button repeatedly to select earlier tracks. • While playback is stopped, pressing the Previous [7] button will select the previous track. Press the Next [6] button to select subsequent tracks. 19 Playing CDs—Continued 4 5 To access files or subfolders inside another folder, select the folder, and then press Play [1] button. Use the Previous and Next [7]/[6] buttons to select the files and subfolders within that folder. To move up a level, press the Pause [3] button. To start playback, press the [ENTER] or Play [1] button. Tip: • You can also use the Stop [2] button and [MENU/ENTER] jog dial on the CD receiver. Note: • The behavior of Stop [2] on the CD receiver can be set from “STOP KEY” (see page 22). Selecting Files in All Folder Mode This mode can only be used while playback is stopped. 1 2 3 4 While playback is stopped, press the Pause [3] button. The CD receiver enters All Folder mode, and “1” appears on the display. Use the Previous and Next [7]/[6] buttons to select the other folders. To play the first file in the selected folder, go to Step 4. To access the files inside the folder, press the Play [1] button. To select the files in the folder, repeat the step 2. To select another folder, press the Pause [3] button again, and then use the Previous and Next [7]/[6] buttons to select it. To start playback, press the [ENTER] or Play [1] button. Tip: • You can also use the Stop [2] button (press and hold) and [MENU/ENTER] jog dial on the CD receiver. Note: • The behavior of Stop [2] on the CD receiver can be set from “STOP KEY” (see page 22). 20 ■ Cancelling Navigation or All Folder Mode To cancel Navigation mode or All Folder mode while selecting MP3/WMA files, return to upper hierarchy and press the Stop [2] button. ■ To Select Folders and Files by Number Use the number buttons as shown in the examples below to enter folder numbers. (Audio CD) For example, to specify file #8, press [8]. To specify file #34, press [>10], [3], and [4]. To specify file #134, press [>10], [1], [3], and [4]. Tip: • If a folder contains more than 99 files, single- and double-digit file numbers must be preceded by zeros. (MP3/WMA CD) Press [>10] once to select the files, twice to select the folders and enter the numbers. Displaying MP3/WMA Information You can display various information about the MP3/WMA file currently playing, including ID3 tags such as title, artist name, and album name. During playback, press the [DISPLAY] button repeatedly to display the following MP3/WMA information. • Elapsed time If the elapsed time is more than 99 minutes and 59 seconds, “– –:– –” is displayed. • File name • Folder name • Title name (if ID3 tag present) • Artist name (if ID3 tag present) • Album name (if ID3 tag present) • Sampling rate and bit rate Note: • If a file or folder name contains any characters that cannot be displayed, an underscore will be displayed in place of those characters. Alternatively, you can set the CD receiver so that names containing such characters are displayed as “File_n” or “Folder_n”, “n” being the file or folder number (see page 22). Playing CDs—Continued Memory Playback With memory playback, you can create a playlist of up to 25 tracks. This mode can only be used while playback is stopped. 1 Press the [MEMORY] button. The memory icon appears on the display. 2 Use the Previous and Next [7]/[6] buttons to select the first track you want to add to the playlist, and then press the Play [1] button. Repeat this step to add additional tracks to the playlist. You can also use the number buttons on the remote controller to select tracks. To select MP3/WMA files for memory playback: In Navigation mode, use steps 1-4 on pages 19, 20. In All Folder mode, use steps 1-3 on page 20. • You can add up to 25 tracks to the playlist. If you try to add more, the message “Memory Full” appears. 3 To start memory playback, press the Play [1] button. Selecting Other Tracks During Memory Playback To select other playlist tracks during memory playback, use the remote controller’s Previous and Next [7]/[6] buttons. Checking What’s on the Playlist To check what tracks are on the playlist, with playback stopped, use the Fast Reverse and Fast Forward [5]/[4] buttons to scroll through the playlist. Removing Tracks from the Playlist • While memory playback is stopped, press the [CLEAR] button. Each press removes the last track from the playlist. Cancelling Memory Playback • To cancel Memory playback, press the [MEMORY] button. • The playlist will be deleted when you cancel memory playback, select random playback, press the Open/Close [0] button to open the disc tray, or turn off the CD receiver. Cancelling Random Playback • To cancel random playback, press the [RANDOM] button. • Random playback is cancelled when you press the Open/Close [0] button to open the disc tray, or turn off the CD receiver. Repeat Playback With repeat playback, you can play an entire CD repeatedly, play one track repeatedly, or combine it with memory playback to play the playlist repeatedly, or random playback to play all of the tracks on the disc in random order repeatedly. Press the [REPEAT] button repeatedly until the repeat or repeat-1 icon appears. Repeat-1 playback can’t be combined with memory playback, random playback. Cancelling Repeat Playback • To cancel repeat playback, press the [REPEAT] button repeatedly until both the repeat and repeat-1 icons disappear. • Repeat playback is cancelled when you press the Open/Close [0] button to open the disc tray, or turn off the CD receiver. Understanding Icons on the Display This section describes icons that appear on the CD receiver’s display during CD playback. Icon Description Track Artist Album Repeat one track Repeat Shuffle Shuffle and repeat Memory Random Playback With random playback, all of the tracks on the disc are played in random order. This mode can only be used while playback is stopped. Press the [RANDOM] button. The random icon appears. Memory and repeat 21 Playing CDs—Continued Setting MP3/WMA Preferences With the MP3/WMA preferences, you can change the way MP3/WMA file information is displayed and the way MP3/WMA CDs are played. This mode can only be used while playback is stopped. 1 Press the [MENU] button, and then use the Arrow [!]/["] buttons to select “MP3 Setting”. 2 3 Press [ENTER]. Use the Arrow [!]/["] buttons to select the preference you want to change. The preferences are explained in the next column. 4 5 Press [ENTER]. 6 Press [ENTER]. When the preference has been set, “Complete” appears on the display. Use the Arrow [#]/[$] buttons to select the preference’s options. Tip: • To cancel the procedure at any point, press the [MENU] button. • Press the [RETURN] button to return to the previous menu. • You can also use the [MENU/ENTER] jog dial on the CD receiver. Preferences BAD NAME This preference determines whether or not file and folder names that contain undisplayable characters are replaced with “File_n” or “Folder_n”, “n” being the file or folder number. When set to “Not”, displayable characters are displayed and underscore characters are used in place of any undisplayable characters. For ID3 tags, underscore characters are used in place of undisplayable characters regardless of this preference. Replace Not (default) ID3 VER.1 This preference determines whether or not version 1.0/1.1 tags are read and displayed. When set to “Not Read”, version 1.0/1.1 ID3 tags will not be displayed. Read (default) Not Read 22 ID3 VER.2 This preference determines whether or not version 2.2/2.3/2.4 tags are read and displayed. When set to “Not Read”, version 2.2/2.3/2.4 ID3 tags will not be displayed. Read (default) Not Read CD EXTRA This preference applies to CD Extra discs and determines whether music in the audio session or MP3/WMA files in the data session are played. Audio (default) MP3 JOLIET This preference applies to MP3/WMA CDs in Joliet format and determines whether the CD receiver reads the SVD data or treats the disc as an ISO 9660 disc. Normally, this preference doesn’t need to be changed. SVD (Supplementary Volume Descriptor) supports long file and folder names and characters other than letters and numbers. Use SVD (default) ISO9660 HIDE NUMBER This preference determines whether or not the numbers at the beginning of file and folder names are hidden. When you create an MP3/WMA CD on a personal computer, you cannot normally determine the playback order of the files. However, if you number the MP3/WMA files in order, starting with 01, 02, 03, and so on, they will play in that order. If you don’t want these numbers to appear on the display, choose “Enable”. Disable: (default) Enable: The file and folder name, including numbers, will be displayed as is. The file and folder name will be displayed but numbers will be hidden. STOP KEY This preference determines how the Stop [2] button on the CD receiver works. When the “Navigation” option is selected, pressing the Stop [2] button once selects Navigation mode. When the “All Folder” option is selected, pressing the Stop [2] button once selects All Folder mode. • When the “Disable” option is selected, CD receiver does not enter Navigation or All Folder mode by pressing the Stop [2] button. Navigation (default) All Folder Disable Using USB interface/Network Service Controlling Contents of USB Flash Drive or Network Devices To start playback: Press the Play [1] button. Select the type of Repeat Playback When playing back the music files, all files will be played according to repeat playback. The type of Repeat playback can be selected. To return to the beginning of the music file currently playing, press the Previous [7] button. Press the [REPEAT] button repeatedly to select the type of repeat playback. • Repeat playback (default): Repeat icon appears • Repeat-1 playback: Repeats a single selected file. Repeat-1 icon appears • 1-Folder playback (USB): Repeat playback of all files in a selected folder. Repeat and folder icons appear. Press the Previous [7] button repeatedly to select previous file. • While playback is stopped, pressing the Previous [7] button will select the previous file. Note: Repeat-1 or 1-Folder playback can’t be combined with random playback. Press the Next [6] button to select next file. Displaying Music File Information Random Playback You can display various information about the music files currently playing, including ID3 tags such as title, artist name, and album name. To stop playback: Press the Stop [2] button. To pause playback: Press the Pause [3] button. The Pause 3 icon appears. To resume playback, press the Pause [3] button again. Selecting Music files With random playback, all of the music files are played in random order. This mode can only be used while playback is stopped. 1 Press the [RANDOM] button. The random icon appears. 2 To start random playback, press the Play [1] button. Cancelling Random Playback • To cancel random playback, press the [RANDOM] button. • Random playback is cancelled when the USB flash drive is removed or the CD receiver is set to Standby. During playback, press the [DISPLAY] button repeatedly to display the following music file information. • • • • • • • • File name Folder name Title name (if ID3 tag present) Artist name (if ID3 tag present) Album name (if ID3 tag present) Elapsed time Total time (the music file currently playing) Signal format, sampling rate and bit rate 23 Using USB interface/Network Service—Continued Understanding Icons on the Display This section describes icons that appear on the CD receiver’s display during media playback. Icon Description Folder Playing Music Files on a USB Flash Drive This section explains how to play music files on a USB flash drive. Connect a USB flash drive as shown below. Track Playback Pause Fast Forward USB flash drive Fast Reverse Artist Album Repeat one track USB flash drive Repeat folder (USB Device) Repeat Shuffle 1 Press the [USB] button repeatedly to select the “USB(F)” or “USB(R)” input. • When no USB flash drive is connected, “No Storage” will be displayed. • When there is no compatible music file format on a USB flash drive, “No Item” will be displayed. 2 To start playback, press the Play [1] button. Playback will begin with the top file in the folder organization. Shuffle album (iPod/iPhone) Shuffle and repeat Shuffle and repeat one track (iPod/iPhone) Shuffle album and repeat (iPod/iPhone) Shuffle album and repeat one track (iPod/iPhone) Display during Stop Folder name Folder number currently selected /Total number of folders (Actual display depends on country) Note: • In general, playback of USB flash drive music files is a repeating playback. When all music files have been played, playback will repeat from the top music file in the folder organization. The type of repeat playback can be selected (see page 23). • Refer to “Network/USB Features” for compatible music file format (see page 44). 24 Using USB interface/Network Service—Continued • Do not connect the CD receiver’s USB port to a USB port on your computer. Music on your computer cannot be played through the CD receiver in this way. • Operation with all USB flash drives including the ability to power them is not guaranteed. • Do not connect your USB flash drive via a USB hub. The USB flash drive must be connected directly to the CD receiver’s USB port. • If the USB flash drive contains a lot of data, the CD receiver make take a while to read it. Charging Mode If you set the “SleepCharge” function to “On”, you can supply power to the USB device (mobile device) connected to the CD receiver. If you connect the USB device (mobile device) while the CD receiver is in the standby mode, the message “ReadyCharging” appears, and then message “Charging” appears when charging starts. In the case you press On/Standby [8] button to enter the standby mode after connecting the USB device, the message “Charging” appears and charging starts immediately. If you disconnect the USB device while charging, the CD receiver enters the standby mode again. Tip: • If you disconnect the USB device while “ReadyCharging” appears, the CD receiver does not enter the standby mode. Press the On/Standby [8] button to enter the standby mode again. • If you press any of the On/Standby [8] button, Open/Close [0] button and Play [1] button, charging will stop. Note: • Only the USB port (front) can be used for charging. • For details of the charging mode, refer to “SleepCharge” (see page 35). ■ Adding vTuner Internet Radio Stations to Favorites There are two ways you can register specific Internet radio stations (programs) from the vTuner Internet Radio. Adding to My Favorites The selected program will be added to “My Favorites” on the network service menu, which appears when pressing the [NET] button on the remote controller. 1. Press and hold the [MENU] button with the station selected or while a station is playing. 2. Use the Arrow [!]/["] buttons to select “Add to My Favorites”, and press [ENTER]. 3. Use the Arrow [!]/["]/[#]/[$] buttons to select “OK”, and press [ENTER] to register your favorite station under its original name. If you may want to rename the station to register, input the characters using Arrow [!]/["]/[#]/[$] buttons, select “OK” and press [ENTER]. Adding to vTuner Internet Radio’s Favorites Select “vTuner Internet Radio” and press [ENTER] to display the “Favorites” folder that appears on the same screen as “Stations By Genre”, “Stations By Location”, etc. This is where your favorite Internet radio bookmarks will be stored. To register your favorite stations using a personal computer, you need to connect your PC to the same network as the CD receiver. Enter the ID# (MAC address) of your unit on http://onkyo.vtuner.com/. You can then register your favorite radio programs. The ID# is shown at the bottom of the “vTuner Internet Radio” top menu, and the CD receiver’s MAC address is shown on “Net Setting” of the setting menu (see page 36). Listening to vTuner Internet Radio You need to connect the CD receiver to your home network (see page 44). The vTuner Internet Radio Service is a portal site featuring radio stations from all over the world. You can search for stations by categories such as genre or location. The CD receiver is preinstalled with this service. 1 Press the [NET] button. The network service menu appears. 2 Use the Arrow [!]/["]/[#]/[$] buttons to select “vTuner Internet Radio” and then press [ENTER]. 3 Use the Arrow [!]/["] buttons to select a program and then press [ENTER]. Playback starts. 25 Using USB interface/Network Service—Continued Registering Other Internet Radio Internet radio URLs in the following formats are supported: PLS, M3U, and podcast (RSS). However, depending on the type of data or audio format used by the Internet radio station, you may not be able to listen to some stations. To listen to other Internet radio stations, you must register your station in “My Favorites” of the network service menu, as described below. Note: • Services available may vary depending on the region. • Certain network service or contents available through this device may not be accessible in case the service provider terminates its service. 1 Select “Net Setting” on the setting menu to verify your IP address (see page 36). Take a note of the IP address. 2 3 On your computer, start your web browser. 4 Click on the “My Favorites” tab, and enter the Internet radio station’s name and URL. 5 Click “Save” to save the Internet radio station. The Internet radio station is then added to “My Favorites”. To play the registered station, press the [NET] button, and then select “My Favorites” on the network service menu. A list of registered Internet radio stations appears. Select the one that you saved and press [ENTER]. Enter the CD receiver’s IP address in the browser’s Internet address (URL) field. If you are using Internet Explorer®, you can also enter the URL by selecting “Open...” on the “File” menu. Information on the CD receiver is then shown on your Internet browser (Web Setup). Tip: • You can find stations similar to the one being played. During playback, press and hold the [MENU] button, then select “Stations like this” and press [ENTER]. • If you want to add a new station directly from “My Favorites”, select an empty slot in the list, and then press and hold the [MENU] button. Then, select “Create New Station” and press [ENTER]. Pressing [ENTER] again will display the available characters. Use the Arrow [!]/["]/[#]/[$] buttons to enter the station’s name and URL respectively, and then press [ENTER]. • If you want to delete a station saved in “My Favorites”, press and hold the [MENU] button with the station selected or while the station is playing. Then, use the Arrow [!]/["] buttons to select “Delete from My Favorites” and press [ENTER]. You can also delete stations from the Web Setup. 26 • If you want to rename a station, select the desired station in the list, and then press and hold the [MENU] button. Then, use the Arrow [!]/["] buttons to select “Rename this station” and press [ENTER]. • You can save up to 40 Internet radio stations. Playing Music Files on a Server (DLNA) You need to connect the CD receiver to your home network (see page 44). This section explains how to play music files on a computer or media server through the CD receiver (Server Playback). 1 2 Start your computer or media server. 3 Use the Arrow [!]/["]/[#]/[$] buttons to select “DLNA”, and press [ENTER]. 4 Use the Arrow [!]/["] buttons to select a server, and then press [ENTER]. The menu is displayed according to the server functions. Note: • The search function does not work with media servers which do not support this function. • Photos and movies stored on a media server cannot be accessed from the CD receiver. • Depending on the sharing settings in the media server, the CD receiver may not able to access the content. See the instruction manual of the media server. 5 Use the Arrow [!]/["] buttons to select an item, and then press [ENTER] or Play [1] button to start playback. Note: • Depending on the media server, the Fast Reverse/ Fast Forward [5]/[4] and Pause [3] buttons may not work. • If the message “No Item” appears, this means that no information can be retrieved from the server. In this case, check your server, network, and CD receiver connections. Press the [NET] button. The network service menu appears. Using USB interface/Network Service—Continued Windows Media Player 11 Setup This section explains how to configure Windows Media Player 11 so that the CD receiver can play the music files stored on your computer. 1 2 Start Windows Media Player 11. 3 Select the “Share my media” check box, and then click “OK”. A list of the supported devices appears. 4 Select the CD receiver in the list, and then click “Allow”. The corresponding icon will be checked. 5 Click “OK” to close the dialog box. This completes the Windows Media Player 11 configuration. You can now play the music files in your Windows Media Player 11 library through the CD receiver. Tip: • Windows Media Player 11 can be downloaded for free from the Microsoft web site. 4 On the “Media streaming options”, select the CD receiver and confirm that it is set to “Allow”. 5 Click “OK” to close the dialog box. This completes the Windows Media Player 12 configuration. You can now play the music files in your Windows Media Player 12 library. Tip: • On the “Stream” menu, confirm that “Allow remote control of my Player...” is checked. On the “Library” menu, select “Media Sharing”. The “Media Sharing” dialog box appears. Remote Playback Using Remote Playback 1 2 Turn on the CD receiver. 3 On Windows Media Player 12, right-click on a music file. The right-click menu appears. Tip: • For selecting another media server, select the desired media server from the “Other Libraries” menu on Windows Media Player 12. 4 Select the CD receiver in “Remote playback”. The “Play to” window appears and playback on the CD receiver starts. Operations during remote playback can be made from the “Play to” window of Windows 7 on your personal computer. 5 Adjusting the Volume. You can adjust the volume by adjusting the volume bar in the “Remote playback” window. The default maximum volume level is 42. If you wish to change this, enter the value from the Web Setup in your browser. Refer to step 3 of “Registering Other Internet Radio” for details (see page 26). The volume value of the remote window and the volume value of the CD receiver may not always match. Adjustments you make to the volume in the CD receiver will not be reflected in the “Remote playback” window. You need to connect the CD receiver to your home network (see page 44). Remote Playback means you can play the music files stored on a media server or personal computer with the CD receiver by operating the controller device in the home network. Windows Media Player 12 Setup This section explains how to configure Windows Media Player 12 so that the CD receiver can play the music files stored on your personal computer. 1 2 3 Start Windows Media Player 12. On the “Stream” menu, select “Turn on media streaming”. A dialog box appears. Tip: • If the media streaming is already activated, clicking on “More streaming options...” in the “Stream” menu will display a list of the playback devices connected to the network. You can skip step 3. Move your cursor and click on “Turn on media streaming”. A list of media server appears. Wording may vary slightly depending on the network location. Start Windows Media Player 12. To enable remote playback, you must first configure Windows Media Player 12. Note: • Remote playback cannot be used in any of the following cases: – Network services are being used. – Contents are being played from a USB flash drive or iPod/iPhone. 27 Using USB interface/Network Service—Continued Playing Music Files on a Shared Folder This section explains how to play music files on a computer or NAS (Network Attached Storage) through the CD receiver. In order to enjoy Home Media, you must first create a shared folder on your computer. 1 Press the [NET] button. The network service menu appears. Windows 7 Setup 2 Use the Arrow [!]/["]/[#]/[$] buttons to select “Home Media”, and press [ENTER]. ■ Setting the sharing options 3 Use the Arrow [!]/["] buttons to select a server, and then press [ENTER]. Tip: • The server name of your computer can be viewed on the computer properties screen. 4 Use the Arrow [!]/["] buttons to select the desired shared folder and then press [ENTER]. 5 When asked for a user name and password, enter the necessary login information. Tip: • The login information will be remembered for the next time you log in. • The login information is that of the user account set when creating a shared folder. 6 Use the Arrow [!]/["] buttons to select a music file and then press [ENTER] or Play [1] button. The playback of the selected file starts. 1 Select “Choose homegroup and sharing options” on the Control Panel. Tip: • If this option is not available, verify that “View by:” is set to “Category”. 2 3 Select “Change advanced sharing settings”. 4 Select “Save changes” and click “OK” on the confirmation screen. Under “Home or Work”, verify that the following items are checked: “Turn on network discovery”, “Turn on file and printer sharing”, “Turn on sharing so anyone with network access can read and write files in the Public folders”, and “Turn off password protected sharing”. ■ Creating a shared folder 28 Playing music files on a shared folder 1 2 3 Right-click the folder that you want to share. 4 Check the check box of “Share this folder” and then click “OK”. 5 Under “Network File and Folder Sharing”, select “Share”. 6 Select and add “Everyone” from the pulldown menu and then click “Share”. Tip: • With this setting, everyone is allowed to access the folder. If you want to assign a user name and password to the folder, make the corresponding settings for “Permissions” in “Advanced Sharing” of the “Sharing” tab. • Verify that “Workgroup” is properly set. Note: • When using NAS (Network Attached Storage), refer to the instruction manual provided with your NAS unit. Select “Properties”. On the “Sharing” tab, select “Advanced Sharing”. iPod / iPhone Playback Playing an iPod/iPhone via USB Tip: • You can also use the [INPUT] button, [2] button and [MENU/ENTER] jog dial on the front panel. • The [RETURN] button is used as a menu button. • For the basic button operation and play mode, refer to “Using USB interface/Network Service” (see page 23). With some iPod/iPhone models and generations, certain buttons may not work as expected. Note: • The USB port (rear) cannot be used for the playback of iPod/iPhone. Extended Mode Control The music content information is displayed as follows, and you can control the music content while looking at the display. Playlists, Artists, Albums, Genres, Songs, Composers, Shuffle Songs, Now Playing. Compatible iPod/iPhone models Made for: iPod touch (1st, 2nd, 3rd and 4th generation), iPod classic, iPod nano (2nd, 3rd, 4th, 5th and 6th generation), iPhone 4S, iPhone 4, iPhone 3GS, iPhone 3G, iPhone Note: • With the following iPod/iPhone, the charging mode does not work when it is connected in standby mode. iPod touch (1st, 2nd and 3rd generation), iPod nano (2nd generation), iPhone 3GS, iPhone 3G, iPhone 1 Press the [USB] button repeatedly to select the “USB(F)” input. 2 Connect the USB cable that comes with the iPod/iPhone to the USB port on the front of the CD receiver. Tip: • When connecting your iPod/iPhone with a USB cable, we recommend you use an official USB cable from Apple Inc. • Press and hold the Stop [2] button to toggle between Extended Mode and Standard Mode. • When you disconnect the iPod/iPhone, the CD receiver remembers the current mode. This means that if you disconnect when in Extended Mode, the CD receiver will start in Extended Mode the next time you connect the iPod/iPhone. 3 Use the Arrow [!]/["] buttons to select a folder, and then press [ENTER] to open it. 4 Use Arrow [!]/["] buttons to select a music file, and press [ENTER] or the Play [1] button to start playback. Standard Mode Control The content information is not displayed, but can be operated using the iPod/iPhone or the remote controller. 29 iPod / iPhone Playback—Continued iPod/iPhone Playback via Onkyo Dock • Before using the Onkyo Dock components, update your iPod/iPhone with the latest software, available from the Apple web site. • Set the CD receiver’s Input Display to “DOCK”. For details, refer to “Sel Change” (see page 35). 1 Use the [INPUT SELECTOR] button to select “DOCK”. 2 To start playback, press [ENTER] or the Play [1] button. To pause playback: Press the [3] button. To resume playback, press the [3] button again. To Fast-Forward or Fast-Reverse During playback, press and hold the Fast Forward [4] button to fast forward, or the Reverse [5] button to fast reverse. Selecting Tracks Press the Previous/Next [7]/[6] buttons to select the previous or next track. Tip: • For the basic play mode, refer to “Playing Music Files on a USB Flash Drive” (see page 24). With some iPod/iPhone models and generations, certain buttons may not work as expected. • The [RETURN] button is used as a menu button. • The Arrow [!]/["] buttons are used to scroll up and down the list and file. Note: • To adjust the volume, use the VOLUME [q/w] button. You can also use the [VOLUME] control on the CD receiver. • If you use your iPod/iPhone with any other accessories, iPod/iPhone playback detection may not work. Displaying Music File Information You can display various information about the music files currently playing. During playback, press the [DISPLAY] button repeatedly to display the following music file information. • • • • • • 30 Title name Artist name Album name Elapsed time Total time (the music file currently playing) Signal format, sampling rate and bit rate Listening to the Radio Tuning into Radio Stations Band Frequency (Actual display depends on country) Tuning into weak stereo FM stations If the signal from a stereo FM station is weak, it may be impossible to get good reception. In this case, switch to Manual Tuning mode and listen to the station in mono. Presetting FM Stations Automatically (Auto Preset) With the Auto Preset function, you can automatically preset all of the FM radio stations available in your area in one go. Presets make it easy to select your favorite stations and eliminate the need to tune the radio manually each time you want to change stations. The Auto Preset function does not preset AM radio stations (see page 32). Auto Preset Caution! Any existing presets will be deleted when the Auto Preset function is run. 1 Press the [TUNER] button repeatedly to select “AM” or “FM”. 2 Press [ENTER] repeatedly. The AUTO indicator appears. 1 Press the [TUNER] button repeatedly to select “FM”. • Auto Tuning Mode The AUTO indicator appears and stereo radio reception is possible. 2 Press the [MENU] button, and then use the Arrow [!]/["] buttons to select “Tuner Setting”. • Manual Tuning Mode The AUTO indicator is not displayed and radio reception will be in mono. 3 4 Press [ENTER]. 5 Press [ENTER]. A message requesting confirmation appears. To cancel the Auto Preset function at this point, press the [MENU] button. 6 To start the Auto Preset function, press [ENTER]. Up to 40 stations can be preset and presets are stored in frequency order. 3 Use the TUN [e]/[r] buttons to tune into a station. In Auto tuning mode, once a station is found, tuning stops automatically. Radio frequency step for AM and FM can be changed as below: (North American models) 10 kHz steps for AM, 0.2 MHz steps for FM. (European and Asian models) 9 kHz steps for AM, 0.05 MHz steps for FM. In Manual Tuning mode, the frequency stops changing when you release the button. Press the button repeatedly to change the frequency one step at a time. Tip: • Press and hold the Play/Pause [1/3] button on the CD receiver to switch between modes. Use the Arrow [!]/["] buttons to select “AutoPreset”. Tip: • You can also use the [INPUT] button and [MENU/ENTER] jog dial on the CD receiver. Tuning into stations by frequency You can tune into AM and FM stations directly by entering the appropriate frequency. 1 Press the [TUNER] button repeatedly to select “AM” or “FM”, followed by the [D.TUN] button. 2 Within 8 seconds, use the number buttons to enter the frequency of the radio station. For example, to tune to 87.5 (FM), press [8], [7], [5] or [8], [7], [5], [0]. If you have entered the wrong number, you can retry after 8 seconds. 31 Listening to the Radio—Continued Presetting AM/FM Stations Manually With the Preset Write function, you can manually preset individual AM and FM radio stations. You can store a combination of up to 40 of your favorite AM/FM radio stations as presets. 1 Tune into the station that you want to store as a preset. 2 Press the [MENU] button, and then use the Arrow [!]/["] buttons to select “Tuner Setting”. 3 4 Press [ENTER]. 5 Use the Arrow [!]/["] buttons to select “Preset Write”. Press [ENTER]. The preset number flashes. To cancel the Preset Write function at this point, press the [MENU] button. 6 Use the Arrow [#]/[$] buttons to select a preset. 7 To store the station, press [ENTER]. If no station has yet been stored to the selected preset, “Complete” appears and the station is stored. If a station has already been stored in the selected preset, the message “OverWrite ?” appears. To overwrite the previously stored station, press [ENTER]. To not overwrite the previously stored station, press the [MENU] button. Tip: • You can also use the [MENU/ENTER] jog dial on the CD receiver. For European models If the current FM station supports RDS and PS (Program Service Name), the station’s name will be displayed instead of the frequency. Selecting Preset Stations You must store some presets before you can select them (see pages 31 and 32). 1 Use the [TUNER] button to select “AM” or “FM”. The preset you selected the last time you listened to the radio will still be selected. 2 Use the PRESET [e]/[r] buttons to select a preset. You can also use the number buttons to select presets. Tip: • You can also use the [INPUT] button and [MENU/ENTER] jog dial on the CD receiver. Receiving RDS Press the [DISPLAY] button repeatedly to display the following RDS information. • Frequency and preset number • Preset name*1 • Program Service Name • Radio Text (if available) RDS is only available on European models and only in areas where RDS broadcasts are available. What is RDS? RDS stands for Radio Data System and is a method of transmitting data in FM radio signals. It was developed within the European Broadcasting Union (EBU) and many European FM radio stations use it these days. The CD receiver supports and displays the Program Service Name (PS) and Radio Text (RT) types of RDS data. The RDS indicator appears on the display when the CD receiver is tuned to an FM station that supports RDS. Note: • If the signal from an RDS station is weak, RDS data may be displayed intermittently or not at all. • The message “Waiting…” may appear while the RT data is being received. *1 If the selected preset has no name, it will be skipped and the next Program Service Name will be displayed. 32 Listening to the Radio—Continued Copying Presets With the Preset Copy function, you can organize your presets in the order you want. When you copy a preset, its name is also copied. 1 Select the preset you want to copy (see page 32). 2 Press the [MENU] button, and then use the Arrow [!]/["] buttons to select “Tuner Setting”. 3 4 Erasing Presets 1 Select the preset you want to erase (see page 32). 2 Press the [MENU] button, and then use the Arrow [!]/["] buttons to select “Tuner Setting”. 3 4 Press [ENTER]. 5 Press [ENTER]. A message requesting confirmation appears. To cancel the Preset Erase function at this point, press the [MENU] button. 6 To erase the preset, press [ENTER]. The preset is erased and “Complete” appears on the display. Press [ENTER]. Use the Arrow [!]/["] buttons to select “Preset Copy”. 5 Press [ENTER]. The number of the preset to be copied flashes. 6 Use the Arrow [#]/[$] buttons to select the destination preset. The number of the destination preset flashes. 7 To copy the preset, press [ENTER]. If no station has yet been stored in the destination preset, the station is copied and “Complete” appears. If a station has already been stored in the destination preset, the message “OverWrite ?” appears. To overwrite the previously stored station, press [ENTER]. To not overwrite the previously stored station, press the [MENU] button. Use the Arrow [!]/["] buttons to select “Preset Erase”. Tip: • You can also use the [MENU/ENTER] jog dial on the CD receiver. Tip: • If you favorite station is stored in preset #5 and you want to make it preset #1, copy preset #5 to preset #1. To keep the station that’s already stored in preset #1, you may want to copy it to an unused preset first. • You can also use the [MENU/ENTER] jog dial on the CD receiver. 33 Listening to the Radio—Continued Naming Presets Space: Enters a space character. Shift*1: Toggles between lower and upper case characters. (Left)/ (Right): Moves the cursor left or right in the Name input area. BS (Back Space)*2: Moves the cursor backward and deletes one character. OK: Confirms your entry. You can name presets for easy identification. The preset name may contain of up to 15 or 10 characters. Note: • The number of characters on massage area depends on country. 1 Select the preset you want to name (see page 32). 2 Press the [MENU] button, and then use the Arrow [!]/["] buttons to select “Tuner Setting”. 3 4 Press [ENTER]. Tip: Use the Arrow [!]/["] buttons to select “Name Edit”. 5 Press [ENTER]. The available characters appear. 6 Use the Arrow [!]/["]/[#]/[$] buttons to select a character, and then press [ENTER]. Repeat this step to enter up to 15 or 10 characters. 7 When you’ve finished editing the name and want to store it, be sure to use the Arrow [!]/["]/[#]/[$] buttons to select “OK” and then press [ENTER]. If you fail to do this, the name won’t be saved. • The following table shows available characters. *1 This can also be performed by using the [>10] button. *2 Press the [CLEAR] button to clear all the characters you have input. Changing AM Frequency Step (European and Asian models) 1 Press the [MENU] button, and then use the Arrow [!]/["] buttons to select “Tuner Setting”. 2 3 Press [ENTER]. 4 5 Press [ENTER]. 6 Use the Arrow [!]/["] buttons to select “AM Freq. Step”. Use the Arrow [#]/[$] buttons to select “AM Step 9kHz” or “AM Step 10kHz”. Press [ENTER]. “Complete” appears on the display. Tip: • You can also use the [MENU/ENTER] jog dial on the CD receiver. 34 Custom Setup The common setting for each input selector is explained below. Go through the following steps for setup. 1 Press the [MENU] button, and then use the Arrow [!]/["] buttons to select the preference you want to change. 2 3 Press [ENTER]. 4 Press [ENTER]. Use the Arrow [#]/[$] buttons to select the preference’s options. Tip: • You can also use the [MENU/ENTER] jog dial on the CD receiver. Preferences ASb (Auto Standby) When “Auto Standby” is set to “On”, the CD receiver will automatically enter standby mode if there is no operation for 30 minutes with no audio signal input. The ASb indicator lights up when the Auto Standby function is enabled. Update These settings allow you to update the CD receiver’s firmware. Do not shutdown the power of the CD receiver while updating. Version Displays the current version of the firmware. Update Notice Enable (default) Disable When this setting is enabled, you will be notified if a firmware update via network is available. CR via NET: Performs the firmware update via Internet. Check the network connection before updating. CR via USB: Performs the firmware update from a USB flash drive. Note: • Refer to “Firmware Update” for update procedure (see page 37). On: (default) Off: If you connect USB device (mobile device), charging will start. “Charging” appears on the display. Your USB device (mobile device) is not charged. Note: • When the “SleepCharge” setting is set to “On”, the power consumption slightly increases in standby mode. • If the iPod/iPhone completely runs out of battery, charging might not work. In that case you need to turn the power on again. • If you disconnect the USB device while “ReadyCharging” appears, the CD receiver does not enter the standby mode. Press the On/Standby [8] button to enter the standby mode again. • Only the USB port (front) can be used for charging. Sel Change When you connect an Onkyo u-capable component, it’s important that you select the input source name that matches the type of component for u to work properly. Before operating this setting, you need to select the input source that you want to set. LINE1, LINE2, OPTICAL, COAXIAL → On Off Default setting: On (European models), Off (Other models) SleepCharge You can specify how the power is fed to your USB device (mobile device) when the CD receiver is in standby mode. → Setting Common Preferences DOCK Note: • “DOCK” can be selected for the “LINE1”, “LINE2”, “OPTICAL”, “COAXIAL” input selector, but not at the same time. M.OPT (Music Optimizer) The Music Optimizer function enhances the sound quality of compressed music files. When set to “On”, the M.OPT indicator lights on the CD receiver’s display. On Off (default) Note: • This setting can be used only for the NET and USB input selectors. • The Music Optimizer function only works with digital audio input signals with a sampling rate below 48 kHz. 35 Custom Setup—Continued Net Setting After modifying the network settings, you must confirm the changes by executing “Network Save ?”. If your router’s DHCP server is enabled, you don’t need to change any of these settings, as the CD receiver is set to use DHCP to configure itself automatically by default (i.e., DHCP is set to “Enable”). If, however, your router’s DHCP server is disabled (you’re for example using static IP), you’ll need to configure these settings yourself, in which case, a knowledge of Ethernet networking is essential. What’s DHCP? DHCP (Dynamic Host Configuration Protocol) is used by routers, computers, the CD receiver, and other devices to automatically configure themselves on a network. What’s DNS? The DNS (Domain Name System) translates domain names into IP addresses. For example, when you enter a domain name such as www.onkyousa.com in your Web browser, before accessing the site, your browser uses DNS to translate this into an IP address, in this case 63.148.251.142. IP Address Class A: “10.0.0.0” to “10.255.255.255” Class B: “172.16.0.0” to “172.31.255.255” Class C: “192.168.0.0” to “192.168.255.255” Enter a static IP address provided by your Internet Service Provider (ISP). Most routers use Class C IP addresses. MAC Address This is the CD receiver’s MAC (Media Access Control) address. This address cannot be changed. DHCP Enable (default) Disable This setting determines whether or not the CD receiver uses DHCP to automatically configure its IP Address, Subnet Mask, Gateway, and DNS Server settings. Note: • If you select “Disable”, you must configure the “IP Address”, “Subnet Mask”, “Gateway”, and “DNS Server” settings yourself. 36 Subnet Mask Enter the subnet mask address provided by your ISP (typically 255.255.255.0). Gateway Enter the gateway address provided by your ISP. DNS Server Enter the DNS server address provided by your ISP. Proxy Server To use a Web proxy, enter its proxy URL here. Proxy Port If you’re using a Web proxy, enter a proxy port number here. Net Standby Enable: The net icon appears in standby mode. Disable (default) This setting enables or disables control over the network. Note: • When set to “Enable”, the power consumption slightly increases in standby mode. Icon Description NET (Network Standby on) Firmware Update To update the firmware of the CD receiver, you can choose from the following two methods: CR via network, or CR via USB storage. Choose the one that best suits your environment. Before proceeding with the update, please read the corresponding explanations carefully. ■ Update via network You need a wired Internet connection to update the firmware. ■ Update via USB storage (see page 39) Please prepare a USB flash drive such as a USB flash memory stick. You need at least 32 MB of available space to update the firmware. Note: • Check the network connection before updating. • Do not touch any cable or device connected to the CD receiver during the update process. • Do not attempt to access the CD receiver from your PC while it is being updated. • Do not shutdown the power of the CD receiver while it is being updated. • The storage media in the USB card reader may not work. • If the USB flash drive is partitioned, each section will be treated as an independent device. • If the USB flash drive contains a lot of data, the CD receiver may take a while to read it. • Operation is not guaranteed for all USB flash drives, which includes the ability to power them. • Onkyo takes no responsibility whatsoever for the loss or damage of data resulting from the use of a USB flash drive with the CD receiver. Onkyo recommends that you back up your important music files beforehand. • If you connect a USB hard disk drive to the USB port, Onkyo recommends that you use its AC adapter to power it. • USB hubs and USB flash drives with hub functions are not supported. Do not connect your USB flash drive via a USB hub. • USB flash drives with security functions are not supported. Limitation of liability The program and accompanying online documentation are furnished to you for use at your own risk. Onkyo will not be liable and you will have no remedy for damages for any claim of any kind whatsoever concerning your use of the program or the accompanying online documentation, regardless of legal theory, and whether arising in tort or contract. In no event will Onkyo be liable to you or any third party for any special, indirect, incidental, or consequential damages of any kind, including, but not limited to, compensation, reimbursement or damages on account of the loss of present or prospective profits, loss of data, or for any other reason whatsoever. See the Onkyo web site for latest information. Updating the Firmware via Network The CD receiver allows you to update the firmware using network connection on the rear panel. Note: • Make sure your CD receiver is turned on and an Ethernet cable is connected to the rear panel of the CD receiver. • Never unplug or turn off the CD receiver while it is being updated. • Never plug or unplug an Ethernet cable during the update process. • Do not attempt to access the CD receiver from your PC while it is being updated. • Never unplug the power cord during the update process. • It takes up to 5 minutes to complete the firmware update. • The CD receiver will retain all your settings after the update is finished. Before Starting • Stop playback of contents from Internet Radio, iPod/iPhone, USB or servers, etc. 37 Firmware Update—Continued Update Procedure Troubleshooting 1 Press the [MENU] button, and then use the Arrow [!]/["] buttons to select “Update”. 2 Press [ENTER]. Note that the message “Not Available” appears and “Update” option cannot be selected for a short while after the CD receiver is turned on. Please wait until it becomes operable. Case 1: If an error occurs, “Error!! *-**” is displayed on the CD receiver’s display. (Alpha-numeric characters on the front display are denoted by asterisks.) Refer to the following table and take appropriate action. 3 Use the Arrow [#]/[$] buttons to select “CR via NET” and then press [ENTER]. Note that this option will not be available if there is no firmware file newer than the currently installed version. 4 Select “UpdateStart” and press [ENTER]. The update process will begin. 5 The message “Completed” appears on the CD receiver’s display, indicating that the update has been completed. 6 Press the [8ON/STANDBY] button on the front panel. The CD receiver will enter standby mode. Do not use On/Standby [8] button on the remote controller. The CD receiver will enter standby mode automatically in 3 minutes regardless of whether the [8ON/STANDBY] button is pressed. Congratulations! You now have the latest firmware installed on your Onkyo CD receiver. ■ Errors during an update via network Error Code Description * The Ethernet cable was not detected. Reconnect the cable properly. Internet connection error. Check the following items: • Make sure the IP address, subnet mask, gateway address, and DNS server are configured properly. • Make sure the router is turned on. • Make sure the CD receiver and the router are connected with an Ethernet cable. • Make sure your router is configured properly. See the instruction manual of the router. • If your network allows only one client connection and there is any other device already connected, the CD receiver will not be able to access the network. Consult your Internet Service Provider (ISP). • If your modem does not function as a router, you will need a router. Depending on your network, you may need to configure the proxy server if necessary. See the document provided by your ISP. If you are still unable to access the Internet, the DNS or proxy server may be temporarily down. Contact your ISP. Retry the update procedure from the beginning. If the error persists, please contact Onkyo Support (see page 40) and provide the error code. -10, *-20 * -11, *-13, *-21, -28 * Others Case 2: If an error occurs during the update process, disconnect then reconnect the AC power cord and try again. Case 3: If you do not have an Internet connection to the network, please contact Onkyo Support (see page 40). 38 Firmware Update—Continued Updating the Firmware via USB The CD receiver allows you to update the firmware using a USB flash drive. Note: • Never unplug or turn off the CD receiver during the update process. • Never plug or unplug a USB flash drive during the update process. • Never unplug the USB flash drive containing the firmware file or the AC power cord during the update process. • Do not attempt to access the CD receiver from your PC while it is being updated. • It takes up to 5 minutes to complete the firmware update. • The CD receiver will retain all your settings after the update is finished. Before Starting • Stop playback of contents from Internet Radio, iPod/iPhone, USB or servers, etc. • If there is any data in the USB flash drive, remove it first. Update Procedure 1 Connect a USB flash drive to your PC. If there is any data in the USB flash drive, remove it first. 2 Download the firmware file from the Onkyo web site. The file name is as follows: ONKCRN****_******************.zip Unzip the downloaded file. The following two files are created: ONKCRN****_**************.of1 ONKCRN****_**************.of2 3 Copy the extracted files to the root folder in the USB flash drive. Be careful not to copy the zip file. 4 5 6 Remove the USB flash drive from your PC. 7 Select the USB input source. “Now Initializing...” appears on the CD receiver’s display and then the name of the USB flash drive is displayed. It takes 20 to 30 seconds to recognize the USB flash drive. 8 Press the [MENU] button, and then use the Arrow [!]/["] buttons to select “Update”. 9 Press [ENTER]. the Arrow [#]/[$]buttons to select “CR 10 Use via USB” and then press [ENTER]. Note that this option will not be available if there is no firmware file newer than the currently installed version. 11 Select “UpdateStart” and press [ENTER]. The update process will begin. Do not turn off the CD receiver and do not remove the USB flash drive during the update process. message “Completed” appears on the 12 The CD receiver’s display, indicating that the update has been completed. Remove the USB flash drive. the [8ON/STANDBY] button on the 13 Press front panel. The CD receiver will enter standby mode. Do not use the On/Standby [8] button on the remote controller. The CD receiver will enter standby mode automatically in 3 minutes regardless of whether the [8ON/STANDBY] button is pressed. Congratulations! You now have the latest firmware installed on your Onkyo CD receiver. Make sure the CD receiver is turned on. Connect the USB flash drive to the USB port on the CD receiver. When the CD receiver has two USB ports, you can use either one. 39 Firmware Update—Continued Troubleshooting Case 1: If an error occurs, “Error!! *-**” is displayed on the CD receiver’s display. (Alpha-numeric characters on the front display are denoted by asterisks.) Refer to the following table and take appropriate action. ■ Errors during an update via USB Error Code Description * The USB flash drive was not detected. Make sure the USB flash memory or USB cable is properly connected to the USB port. If the USB flash drive has its own power supply, use it to power theUSB flash drive. The firmware file was not found in the root folder of the USB flash drive, or the firmware file is for another model. Retry and download the file on the support page of the web site, following the on-site instructions. If the error persists, please contact Onkyo Support and provide the error code. Retry the update procedure from the beginning. If the error persists, please contact Onkyo Support and provide the error code. * -10, *-20 -14 Others Case 2: If an error occurs during the update process, disconnect then reconnect the AC power cord and try again. 40 2-1, Nisshin-cho, Neyagawa-shi, OSAKA 572-8540, JAPAN http://www.onkyo.com/ The Americas 18 Park Way, Upper Saddle River, N.J. 07458, U.S.A. For Dealer, Service, Order and all other Business Inquiries: Tel: 201-785-2600 Fax: 201-785-2650 Hours:M-F 9am-5pm ET http://www.us.onkyo.com/ For Product Support Team Only: 1-800-229-1687 Hours:M-F 9am-8pm / Sat-Sun 10am-8pm ET http://www.us.onkyo.com/ Europe Liegnitzerstrasse 6, 82194 Groebenzell, GERMANY Tel: +49-8142-4401-0 Fax: +49-8142-4208-213 http://www.eu.onkyo.com/ China, Hong Kong Unit 1033, 10/F, Star House, No 3, Salisbury Road, Tsim Sha Tsui Kowloon, Hong Kong. Tel: 852-2429-3118 Fax: 852-2428-9039 http://www.onkyochina.com Asia, Oceania, Middle East, Africa Please contact an Onkyo distributor referring to Onkyo SUPPORT site. http://www.intl.onkyo.com/support/firmware/index.html The above-mentioned information is subject to change without prior notice. Visit the Onkyo web site for the latest update. Troubleshooting If you have any trouble using the CD receiver, look for a solution in this section. If you can’t resolve the issue yourself, try resetting the CD receiver before contacting your Onkyo dealer. Note that resetting the CD receiver will delete your radio presets and custom settings. To reset the CD receiver to its factory defaults, turn it on and, while holding down the Stop [2] button, press the [8ON/STANDBY] button. 2 1 HOLD “Clear” will appear on the display and the CD receiver will enter Standby mode. Power Can’t turn on the CD receiver. • Make sure that the power cord is properly plugged into the wall outlet (see page 16). • Unplug the power cord from the wall outlet, wait 5 seconds or more, then plug it in again. The CD receiver turns off unexpectedly. • The CD receiver will automatically enter standby mode when Auto Standby has been set and launches. Audio There’s no sound. • Make sure the correct input source is selected (see page 17). • Make sure the CD receiver is not muted (see page 18). • Make sure the speakers are connected correctly (see page 15). • Check all connections and correct as necessary (see pages 14 to 16). • While headphones are connected, the speakers output no sound (see page 18). The sound quality is not good. • Make sure the speaker cables are connected with the correct polarity (see page 15). • Make sure all audio connecting plugs are pushed in all the way (see page 15). • The sound quality can be affected by strong magnetic fields, such as that from a TV. Try moving any such devices away from the CD receiver. • If you have any devices that emit high-intensity radio waves near the CD receiver, such as a cellular phone that’s being used to make a call, the CD receiver may output noise. • The CD receiver’s precision drive mechanism may emit a faint hissing sound while reading discs during playback or when searching for tracks. You may be able to hear this noise in extremely quiet environments. Audio output is intermittent when the CD receiver is subjected to vibration. • The CD receiver is not a portable device. Use it in a location that’s not subject to shock or vibration. Headphone output is intermittent or there’s no sound. • This may be due to dirty contacts. Clean the headphones plug. See your headphones’ instruction manual for cleaning information. Also, make sure that the headphones cable is not broken or damaged. Audio performance • Audio performance will be at its best about 10 to 30 minutes after the CD receiver has been turned on and had time to warm up. • Using cable ties to bundle audio cables with speaker or power cables may degrade the sound quality, so don’t do it. 41 Troubleshooting—Continued CD Playback Playback jumps. • The CD receiver is being subjected to vibration or the disc is scratched or dirty (see page 12). Can’t add tracks to the playlist for memory playback. • Make sure there’s a disc in the CD receiver. Also, you can only add valid track numbers. For example, if the CD contains 11 tracks, you cannot add track #12. The disc will not play. • Make sure the disc has been loaded correctly, with the label-side facing up. • Check to see if the surface of the disc is dirty (see page 12). • Some CD-R/RW discs may not be playable (see page 12). It takes a long time for playback to start. • It may take the CD receiver a while to read CDs that contain many tracks or files. Can’t Play MP3/WMA/AAC discs. • Use only ISO 9660 Level 1 or Level 2 format discs (see page 12). • The disc has not been finalized. Finalize the disc. • MP3/WMA/AAC files without a “.MP3/.WMA/.AAC” or “.mp3/.wma/.aac” filename extension are not recognized. Tuner Reception is noisy, stereo FM reception suffers from hiss, the Auto Preset function doesn’t preset all stations, when tuned to a stereo FM station. • Check the antenna connections (see page 14). • Change the position of the antenna. • Move the CD receiver away from a nearby TV or computer. • Cars or airplanes can cause noisy interference. • The radio signal will be weakened if it has to pass through a concrete wall before reaching the antenna. • Try setting FM mode to mono (see page 31). • Move power cords and speaker cables as far away as possible from the tuner’s antenna. • When listening to an AM station, noise may be heard when you operate the remote controller. • If none of the above improves the reception, install an outdoor antenna. If a power outage occurs or the power cable is disconnected. • If the preset stations are lost, preset them again (see pages 31, 32). Can’t adjust the frequency of the radio. • Use the Fast Reverse and Fast Forward [5]/[4] buttons to change the frequency of the radio (see page 31). RDS doesn’t work. • • • • The FM station you are tuned to doesn’t support RDS. Install an outdoor FM antenna. Change the position or direction of your outdoor FM antenna. Move the FM antenna as far away as possible from fluorescent lights. Remote Controller The remote controller doesn’t work properly. • • • • • 42 Make sure the batteries have been installed with the correct polarity (+/–) (see page 7). Replace both batteries with new ones. (Do not mix different types of batteries or new and old batteries.) The remote controller is too far away from the CD receiver, or there’s an obstacle between them (see page 7). The CD receiver’s remote control sensor is being subjected to bright light (inverter-type fluorescent light or sunlight). The CD receiver is located behind the glass doors of a audio rack or cabinet. Troubleshooting—Continued USB flash drive Playback Can’t access the music files on a USB flash drive. • If the message “No Storage” or “No Item” appears , make sure that the USB flash drive is connected correctly and that the USB flash drive is one that is supported (see page 24). • The CD receiver supports USB flash drives that support the USB Mass Storage Class. However, playback may not be possible with some USB flash drives even if they conform to the USB Mass Storage Class. • Check that the memory format is FAT16 or FAT32. • USB flash drives with an internal USB hub are not supported. Can’t Play music Files. • Make sure the music file format is supported. iPod/iPhone The RI functions don’t work properly. • Make sure the u cable is connected correctly (see page 16). If you connect the Onkyo RI Dock to LINE IN, you also need to connect it with an analog audio cable. • Try resetting your iPod/iPhone. iPod/iPhone connected via USB doesn’t work properly. • Make sure that the iPod/iPhone is connected correctly. • Try resetting your iPod/iPhone. Charging Mode The charging mode does not work. • Make sure the “SleepCharge” function is set to “On”. • Check if the iPod/iPhone completely runs out of battery. If it completely runs out of battery, charging will start after the CD receiver is turned on again. • The CD receiver supports USB flash drives that support the USB Mass Storage Class. However, some of the USB devices that meet the USB Mass Storage Class may not be supplied power. Music Server and Internet Radio Can’t access the server or Internet radio • Check the network connection between the CD receiver and your router or switch. • Make sure that your modem and router are properly connected, and make sure they are both turned on. • Make sure the server is up and running and compatible with the CD receiver. • Check “Net Setting”. Playback stops while listening to music files on the server • Make sure your server is compatible with the CD receiver. • If you download or copy large files on your computer, playback may be interrupted. Try closing any unused programs, use a more powerful computer, or use a dedicated server. • If the server is serving large music files to several networked devices simultaneously, the network may become overloaded and playback may be interrupted. Reduce the number of playback devices on the network, upgrade your network, or use a switch instead of a hub. Can’t connect to the CD receiver from a Web browser • If you’re using DHCP, your router may not always allocate the same IP address to the CD receiver, so if you find that you can’t connect to a server or Internet radio station, recheck the CD receiver’s IP address on the “Net Setting” menu. • Check “Net Setting”. Onkyo is not responsible for damages (such as CD rental fees) due to unsuccessful recordings caused by the unit’s malfunction. Before you record important data, make sure that the material will be recorded correctly. The CD receiver contains a microcomputer for signal processing and control functions. In very rare situations, severe interference, noise from an external source, or static electricity may cause it to lockup. In the unlikely event that this should happen, unplug the power cord, wait at least 5 seconds, and then plug it again. 43 Network/USB Features Connecting to the Network Network Requirements The following diagram shows how you can connect the CD receiver to your home network. In this example, it’s connected to a LAN port on a router, which has a 4-port 100Base-TX switch built-in. Internet radio Modem WAN LAN Computer or media server Router ■ Ethernet Network For the best results, a 100Base-TX switched Ethernet network is recommended. Although it’s possible to play music on a computer that’s connected to the network wirelessly, playback may be unreliable, so it is recommended to use wired connections. ■ Ethernet Router A router manages the network, data-routing and supplying of IP addresses. Your router must support the following: • NAT (Network Address Translation). NAT allows several networked computers to access the Internet simultaneously via a single Internet connection. The CD receiver needs Internet access for Internet radio. • DHCP (Dynamic Host Configuration Protocol). DHCP supplies IP addresses to the network devices, allowing them to configure themselves automatically. • A router with a built-in 100Base-TX switch is recommended. Some routers have a built-in modem, and some Internet Service Providers (ISP) require you to use specific routers. Please consult your ISP or computer dealer if you’re unsure. ■ CAT5 Ethernet cable Use a shielded CAT5 Ethernet cable (straight-type) to connect the CD receiver to your home network. ■ Internet Access (for Internet radio) To receive Internet radio, your Ethernet network must have Internet access. A narrowband Internet connection (e.g., 56K modem, ISDN) will not provide satisfactory results, so a broadband connection is strongly recommended (e.g., cable modem, xDSL modem, etc). Please consult your ISP or computer dealer if you’re unsure. Note: • To receive Internet radio with the CD receiver, your broadband Internet connection must be working and able to access the Web. Consult your ISP if you have any problems with your Internet connection. • The CD receiver uses DHCP to configure its network settings automatically. If you want to configure these settings manually, see “Net Setting” (see page 36). • The CD receiver does not support PPPoE settings, so if you have a PPPoE-type Internet connection, you must use a PPPoE-compatible router. • Depending on your ISP, you may need to specify a proxy server to use Internet radio. If your computer is configured to use a proxy server, use the same settings for the CD receiver (see page 36). 44 Network/USB Features—Continued Server Requirements ■ Server playback The CD receiver can play digital music files stored on a computer or media server and supports the following technologies: • Windows Media Player 11 • Windows Media Player 12 • Windows Media Connect 2.0 • DLNA-certified media server If the operating system of your computer is Windows Vista, Windows Media Player 11 is already installed. Windows Media Player 11 for Windows XP can be downloaded for free from the Microsoft web site. • The computer or media server must be on the same network as the CD receiver. • Up to 20,000 folders can be displayed, and folders may be nested up to 16 levels deep. Note: • Depending on the media server, the CD receiver may not recognize it, or may not be able to play its music files. Minimum system requirements for Windows Media Player 11 on Windows XP Operating system Windows XP Home Edition (SP2), Windows XP Professional (SP2), Windows XP Tablet PC Edition (SP2), Update Rollup 2 for Windows XP Media Center Edition 2005 (KB900325), October 2006 Update Rollup for Windows XP Media Center Edition (KB925766) Processor: 233 MHz Intel Pentium II, Advanced Micro Devices (AMD), etc. Memory: 64 MB Hard disk: 200 MB of free space Drive: CD or DVD drive Modem: 28.8 kbps Sound card: 16-bit sound card Monitor: Super VGA (800 x 600) Video card: 64 MB VRAM, DirectX 9.0b Software: Microsoft ActiveSync (only when using a Windows Mobile-based Pocket PC or smartphone) Web browser: Microsoft Internet Explorer 6 or Netscape 7.1 ■ Remote playback • Windows Media Player 12 • DLNA-certified (within DLNA Interoperability Guidelines version 1.5) media server or controller device. Setting varies depending on the device. Refer to your device’s instruction manual for details. If the operating system of your personal computer is Windows 7, Windows Media Player 12 is already installed. For more information, see the Microsoft web site. USB Device Requirements • USB mass storage device class (but not always guaranteed). • FAT16 or FAT32 file system format. • If the storage device has been partitioned, each section will be treated as an independent device. • Up to 20,000 folders can be displayed, and folders may be nested up to 16 levels deep. • USB hubs and USB flash drives with hub functions are not supported. Note: • If the media you connect is not supported, the message “No Storage” will be displayed. • If you connect a USB hard disk drive to the CD receiver’s USB port, we recommend that you use its AC adapter to power it. • The CD receiver supports USB MP3 players that support the USB mass storage class standard, which allows USB flash drives to be connected to computers without the need for special drivers or software. Note that not all USB MP3 players support the USB mass storage class standard. Refer to your USB MP3 player’s instruction manual for details. • Protected WMA music files on an MP3 player cannot be played. • Onkyo accepts no responsibility whatsoever for the loss or damage to data stored on a USB flash drive when that device is used with the CD receiver. We recommend that you back up your important music files beforehand. • MP3 players containing music files that are managed with special music software are not supported. • Operation is not guaranteed for all USB flash drives, which includes the ability to power them. • Do not connect your USB flash drive via a USB hub. The USB flash drive must be connected directly to the CD receiver’s USB port. • If the USB flash drive contains a lot of data, the CD receiver make take a while to read it. • USB flash drives with security functions cannot be played. 45 Network/USB Features—Continued Supported Audio File Formats For server playback and playback from a USB flash drive, the CD receiver supports the following music file formats. Variable bit-rate (VBR) files are supported. However, playback times may not display correctly. Note: • With remote playback, the CD receiver does not support the following music file formats: FLAC, Ogg Vorbis and DSD. • In the case of server playback, the above-mentioned file formats may not be played depending on the server type. ■ Ogg Vorbis (.ogg or .OGG) • Sampling rates of 8 kHz, 11.025 kHz, 12 kHz, 16 kHz, 22.05 kHz, 24 kHz, 32 kHz, 44.1 kHz, 48 kHz and bitrates of between 48 kbps and 500 kbps are supported. Incompatible files cannot be played. ■ MP3 (.mp3 or .MP3) • MP3 files must be MPEG-1/MPEG-2 Audio Layer 3 format with sampling rates of 8 kHz, 11.025 kHz, 12 kHz, 16 kHz, 22.05 kHz, 24 kHz, 32 kHz, 44.1 kHz, 48 kHz and bitrates of between 8 kbps and 320 kbps. Incompatible files cannot be played. ■ LPCM (Linear PCM) • Sampling rates of 8 kHz, 11.025 kHz, 12 kHz, 16 kHz, 22.05 kHz, 24 kHz, 32 kHz, 44.1 kHz, 48 kHz, 64 kHz, 88.2 kHz and 96 kHz are supported. • Quantization bit: 8 bit, 16 bit, 24 bit ■ WMA (.wma or .WMA) WMA stands for Windows Media Audio and is an audio compression technology developed by Microsoft Corporation. Audio can be encoded in WMA format by using Windows Media® Player. • WMA files must have the copyright option turned off. • Sampling rates of 8 kHz, 11.025 kHz, 12 kHz, 16 kHz, 22.05 kHz, 24 kHz, 32 kHz, 44.1 kHz, 48 kHz, bitrates of between 5 kbps and 320 kbps, and WMA DRM are supported. • WMA Pro/Voice formats are not supported. ■ Apple Lossless (.m4a/.mp4/.M4A/.MP4) • Sampling rates of 8 kHz, 11.025 kHz, 12 kHz, 16 kHz, 22.05 kHz, 24 kHz, 32 kHz, 44.1 kHz, 48 kHz, 64 kHz, 88.2 kHz and 96 kHz are supported. • Quantization bit: 16 bit, 24 bit ■ WMA Lossless (.wma or .WMA) • Sampling rates of 44.1 kHz, 48 kHz, 88.2 kHz, 96 kHz are supported. • Quantization bit: 16 bit, 24 bit ■ WAV (.wav or .WAV) WAV files contain uncompressed PCM digital audio. • Sampling rates of 8 kHz, 11.025 kHz, 12 kHz, 16 kHz, 22.05 kHz, 24 kHz, 32 kHz, 44.1 kHz, 48 kHz, 64 kHz, 88.2 kHz, 96 kHz, 176.4 kHz and 192 kHz are supported. • Quantization bit: 8 bit, 16 bit, 24 bit ■ AAC (.aac/.m4a/.mp4/.3gp/.3g2/.AAC/.M4A/ .MP4/.3GP or .3G2) AAC stands for MPEG-2/MPEG-4 Audio. • Sampling rates of 8 kHz, 11.025 kHz, 12 kHz, 16 kHz, 22.05 kHz, 24 kHz, 32 kHz, 44.1 kHz, 48 kHz, 64 kHz, 88.2 kHz, 96 kHz and bitrates of between 8 kbps and 320 kbps are supported. 46 ■ FLAC (.flac or .FLAC) FLAC is a file format for lossless audio data compression. • Sampling rates of 8 kHz, 11.025 kHz, 12 kHz, 16 kHz, 22.05 kHz, 24 kHz, 32 kHz, 44.1 kHz, 48 kHz, 64 kHz, 88.2 kHz, 96 kHz, 176.4 kHz and 192 kHz are supported. • Quantization bit: 8 bit, 16 bit, 24 bit * Only for playback via network. ■ DSD (.dsf or .DSF) • The sampling rate of 2.8224 MHz is supported. About DLNA The Digital Living Network Alliance is an international, cross-industry collaboration. Members of DLNA develop a concept of wired and wireless interoperable networks where digital content such as photos, music, and videos can be shared through consumer electronics, personal computers, and mobile devices in and beyond the home. The CD receiver complies with the DLNA Interoperability Guidelines version 1.5. Specifications Amplifier Section General Rated Output Power All channels: Power Supply (North American) 22 watts minimum continuous power per channel, 4 ohm loads, 2 channels driven at 1 kHz, with a maximum total harmonic distortion of 0.4% (FTC) (European) 2 ch × 22 W at 4 ohms, 1 kHz, 2 ch driven of 0.4% (IEC) Damping Factor 22 (Front, 1 kHz, 8 Ω) THD+N (Total Harmonic Distortion+Noise) 0.4% (1 kHz, 1 W) Input Sensitivity and Impedance (Unbalance) 150 mV/47 kΩ (LINE) Rated RCA Output Level and Impedance 0.15 V/330 Ω (LINE OUT) Frequency Response 10 Hz - 100 kHz/±3 dB (LINE1) Tone Control Characteristics ±6 dB, 80 Hz (BASS) ±8 dB, 10 kHz (TREBLE) +8 dB, 30 Hz (PM.Bass) Signal to Noise Ratio 100 dB (LINE, IHF-A) Speaker Impedance 4 Ω - 16 Ω Tuner Section FM Tuning Frequency Range (North American) 87.5 MHz - 107.9 MHz (European) 87.5 MHz - 108.0 MHz, RDS (Others) 87.5 MHz - 108.0 MHz AM Tuning Frequency Range 522/530 kHz - 1611/1710 kHz Preset Channel 40 (North American) AC 120 V, 60 Hz (Others) AC 220 - 230 V, 50/60 Hz Power Consumption (North American) 75 W (Others) 74 W No-sound Power Consumption 37 W Stand-by Power Consumption (North American) 0.42 W (Others) 0.26 W Dimensions (W × H × D) 215 mm × 119 mm × 331 mm 8.47" × 4.69" × 13.0" Weight 4.8 kg (10.6 lbs.) ■ Audio Inputs Digital Analog Optical: 1 Coaxial: 1 LINE1, LINE2, AUX ■ Audio Outputs Analog LINE OUT Subwoofer Pre Output 1 Speaker Outputs Main (L, R) Phones 1 (3.5 ø) ■ Others RI USB Ethernet 1 1 (Front)/1 (Rear) 1 Specifications and features are subject to change without notice. CD Signal Readout Optical non-contact Frequency Response 10 Hz - 20 kHz Audio Dynamic Range 96 dB THD (Total Harmonic Distortion) 0.025% Wow and Flutter Below threshold of measurability Audio Output/Impedance (Analog) 2.0 V (rms)/330 Ω 47 2-1, Nisshin-cho, Neyagawa-shi, OSAKA 572-8540, JAPAN Tel: 072-831-8023 Fax: 072-831-8163 http://www.onkyo.com/ 18 Park Way, Upper Saddle River, N.J. 07458, U.S.A. Tel: 800-229-1687, 201-785-2600 Fax: 201-785-2650 http://www.us.onkyo.com/ Liegnitzerstrasse 6, 82194 Groebenzell, GERMANY Tel: +49-8142-4401-0 Fax: +49-8142-4208-213 http://www.eu.onkyo.com/ The Coach House 81A High Street, Marlow, Buckinghamshire, SL7 1AB, UK Tel: +44-(0)1628-473-350 Fax: +44-(0)1628-401-700 Unit 1033, 10/F, Star House, No 3, Salisbury Road, Tsim Sha Tsui Kowloon, Hong Kong. Tel: 852-2429-3118 Fax: 852-2428-9039 http://www.onkyochina.com/ 1301, 555 Tower, No.555 West NanJin Road, Jin an, Shanghai, China 200041, Tel: 86-21-52131366 Fax: 86-21-52130396 http://www.cn.onkyo.com/ Y1207-1 SN 29401166 (C) Copyright 2012 Onkyo Corporation Japan. All rights reserved. * 2 9 4 0 1 1 6 6 *
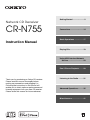
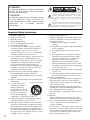
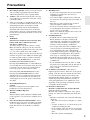
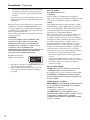
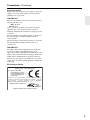
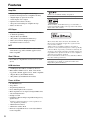
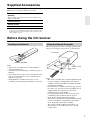
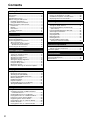
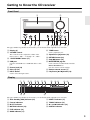
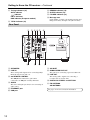

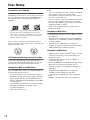
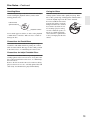
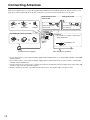
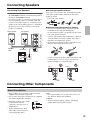
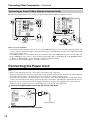
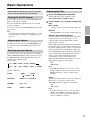
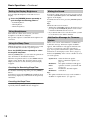


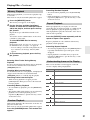
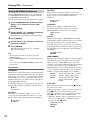

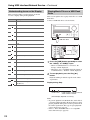
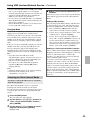
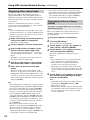
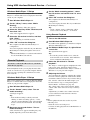
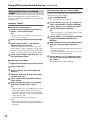
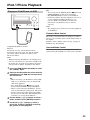
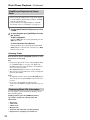
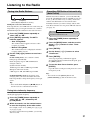
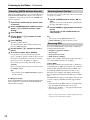
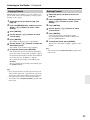
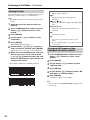
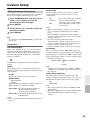

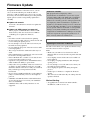
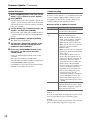
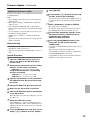
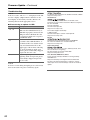
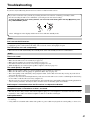
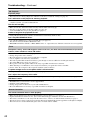
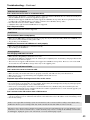
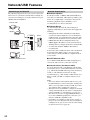
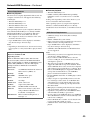
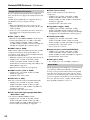
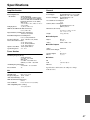
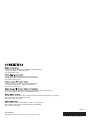
![2 Appuyez sur [ENTER].](http://vs1.manualzilla.com/store/data/006344112_1-5490808b11a7af7cfb484770c0b5963d-150x150.png)