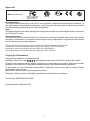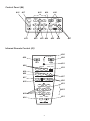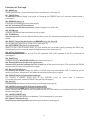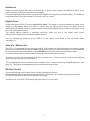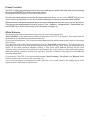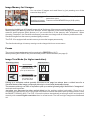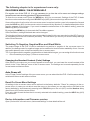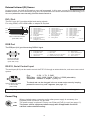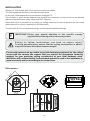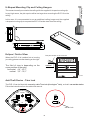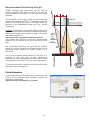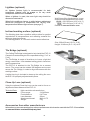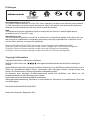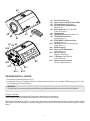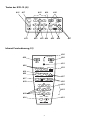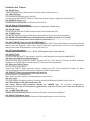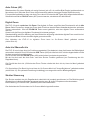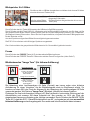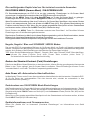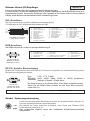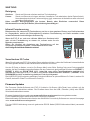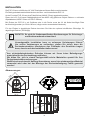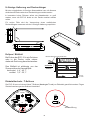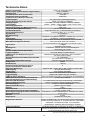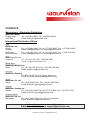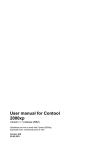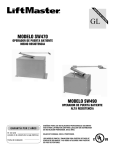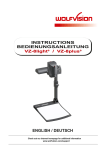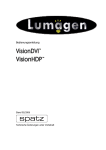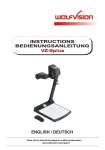Download WolfVision EYE-12
Transcript
R
INSTRUCTIONS
BEDIENUNGSANLEITUNG
EYE-12
ENGLISH / DEUTSCH
Check out our Internet Homepage for additional information
www.wolfvision.com/support
Precautions
ENGLISH
WARNING!
Risk of electric shock
Dangerous voltage inside
Please follow these precautions:
USE THIS MACHINE ONLY WITH THE CORRECT VOLTAGE AS SHOWN ON THE TYPE LABEL!
DO NOT EXPOSE THE UNIT TO EXTREME HEAT OR MOISTURE!
PROTECT THE UNIT FROM EXCESSIVE SHOCKS!
Make sure that sufficient air circulation for cooling the unit is possible!
If there is any abnormality (abnormal noise, smell, smoke etc.) disconnect the unit from mains
immediately and contact your WolfVision dealer!
.
Do not use a damaged power cord / power supply.
This may cause short circuits or electrical shocks!
To prevent danger, do not modify the unit or operate it without the cover panel firmly in place!
Do not expose the unit to water, metallic objects or any flammable material.
Never touch the power supply or power cord with wet fingers.
Avoid installing the unit in environments where there is radiation.
Avoid installing the unit in locations exposed to strong magnetic fields or electrical currents. This
could cause monitor image distortion or damage to the CCD camera.
If the unit is not used for a long time, disconnect it from mains!
The power source equipment has to be approved by CSA or UL in accordance to CSA 22.2-60950
or UL 1950. And it shall comply with all applicable local and national codes related to safety.
The Power over Ethernet power equipment (PoE PSE) shall be classified as Limited Power Source
(LPS) in accordance with IEC 60950-1:2001.
Precautions for laser pointer
Laser light - Do not stare into beam!
Information for laser pointer
FDA accession number: 9912688-00
This device complies with 21 CFR 1040.10 and 1040.11
Technical data:
λ= 635 - 680nm
P< 1mW
Θ 2mrad
This label will be found
on the underneath of
the remote control.
1
The laser beam exits the
remote control through
the smaller (left) opening
on the front.
Approval
Marks on the unit:
C
Tested to complywith
FCC standards for
home or office use
US
L I ST E D
9902476
FCC information:
This device complies with part 15 of the FCC rules. Operation is subject to the following two conditions: (1)
this device may not cause harmful interference, and (2) this device must accept any interference received,
including interference that may cause undesired operation.
Note:
This equipment has been tested and found to comply with the limits for a class B digital device, pursuant to
part 15 of the FCC rules.
Information to user:
The user manual or instruction manual for an intentional or unintentional radiator shall caution the user that
changes or modifications not expressly approved by the party responsible for compliance could void the
user's authority to operate the equipment.
This product is built according to Directive EMC and to Directive electrical equipment.
Inspections, tests and evaluation are according to UL 60950. CSA 22.22-60950
Inspections, tests and evaluation are according to the CB-Scheme
Inspections, tests and evaluation are according to the PCT-Scheme
Copyright Information
Copyright © by WolfVision. All rights reserved.
WolfVision, Wofu Vision and
are registered trademarks of WolfVision Holding AG, Austria.
No part of this document may be copied, reproduced, or transmitted by any means, without prior written
permission from WolfVision. Except documentation kept by the purchaser for backup purposes.
In the interest of continuing product improvement, WolfVision reserves the right to change product
specifications without notice.
Information in this document may change without notice.
Disclaimer: WolfVision shall not be liable for technical or editorial errors or omissions.
The units are "MADE IN EU/AUSTRIA”
Printed in Austria, September 2011
2
#5
#1
#2
#3
#4
#5
#6
#7
#8
#9
#5
#4
#3
#1
#2
#10
#7
#9
#8
#11
#12
#13
#14
#10
US
B
TR
IG
GE
R
RS
-23
#15
LA
2
N
IR
-E
XT
ER
N
IR-remote control
Power LED
IR-receiver (built-in)
Close up lens attachment
(M46x0,75)
Tripod thread (1/4” UNC-20)
(on top and bottom side)
Key panel
USB port (see page 12)
TRIGGER port (see page 13)
ETHERNET/LAN port
(see page 12)
Serial control input RS232
(see page 11)
RGB output
External IR-sensor (see page 11)
DVI-I output (digital and analog)
T-Lock slot Kensington®
(see page 16)
Power connection
12V DC (see page 11)
RG
B
DV
I
#6
PO
WE
R
#12
#13
#11
#14
#15
SETTING UP
1. Connect the power pack to the power-input (#15).
2. Connect your display device (projector, monitor, video conferencing unit etc.) to the
RGB-output (#11) or DVI-output (#13) of the camera.
IMPORTANT:
For choosing the correct output resolution and refresh rate, please read the detailed description on
page 9!
Power-on preset:
The power-on preset is automatically activated when switching on the unit.
The settings are: standard zoom size, auto focus on, auto iris on.
When the EYE-12 is switched on the first time, the Quick Setup Guide will be started automatically on-screen
(visible on RGB and DVI output). Use the arrow icons on the remote control to navigate through the menu.
3
Control Panel (#6)
#16
#17
#18
FREEZE
#19
ZOOM
MEMORY
1
3
2
MENU
AF
FOCUS
WHITE
IRIS
HELP
4
5
6
7
8
9
POWER
#21
#20
#22
#23 #24
#25
#26
#27
Infrared Remote Control (#1)
#30
#20
LASER
#20
TELE
WIDE
#31
#28
PRESETS
#19
#25
#17
IMAGE TURN
2
WHITE
AF
FOCUS
FREEZE
ALL
IRIS
#29
3
A
1
4
#27
#26
MEMORY
1
#32
A
2
3
5
6
#23
#18
HELP
#22
#16
7
MENU
9
8
POWER
4
#21
Function of the keys
#16 MENU key
Pressing this key for 1 second activates the on-screen menu (see page 10).
#17 FREEZE key
To freeze the current image. (see page 8). Pressing the FREEZE key for 2 seconds recalls preset 1
(see page 7).
#18 MEMORY keys 1 - 9
For saving and recalling pictures (see page 8).
#19 AF-indication LED (Autofocus)
For indicating the AF status (Autofocus) of the unit (green=on, dark=off).
#20 ZOOM keys
Using the ZOOM keys also switches auto iris on again.
#21 POWER key
Switches the unit on and off. When switching the unit on, the Visualizer automatically runs the power-on
preset.
#22 SELECT keys (double function of MEMORY keys 2, 4, 6 and 8)
For navigating through the on-screen menu (see page 10).
#23 HELP/RESET key for on-screen menu
While you are in the on-screen menu you can activate the on-screen help by pressing the HELP key.
Pressing this key for 2 seconds resets the selected menu item (see page 10).
#24 AF key (Autofocus)
Switches the auto focus on and off. The AF indication LED (#19) indicates if the AF is switched on
(see page 6).
#25 WHITE key
Activates one push WHITE BALANCE adjustment (see page 7).
#26 Manual IRIS keys (brightness adjustment)
When the IRIS keys are pressed, the EYE-12 switches off the auto iris function. The next time the ZOOM
keys are used the auto iris is switched on again.
#27 Manual FOCUS keys
For focusing the picture. When the Manual FOCUS keys are pressed the EYE-12 switches off the
autofocus function. Using the AF-key switches the autofocus function on again.
#28 PRESET keys (programmable settings)
For storing a preset, press one of the PRESET keys for more than 2 seconds.
For recalling a preset, press the PRESET key quickly (see page 7).
#29 ALL key
For displaying all 9 pictures of the memory as split image (see page 8).
#30 LASER indication LED / IR-Code indication LED
For indicating the LASER status of the unit (red=on, dark=off).
When changing the IR-code on the IR-remote control, the LED flashes in accordance with the selected
IR-code (see page 14).
#31 LASER POINTER key
Important: Do not stare directly into the beam. This is hazardous for your eyes!
#32 IMAGE TURN mode key
For picking up vertical (portrait) pages with higher resolution (see page 8).
5
Autofocus
Please note that objects with very low contrast e.g. a blank sheet of paper) are difficult to focus. If the
autofocus does not work just move the object slightly.
For special applications the autofocus can also be switched off using the on/off switch (#24). The autofocus
is also switched off when the manual FOCUS keys (#27) are used.
Digital Zoom
Please note that the EYE-12 has an optical 12x zoom. The digital 4x zoom increases the overall zoom
range to a 48x zoom. When you zoom in further than the optical zoom range, the digital zoom is
automatically activated. However, please be aware that when the digital zoom is used, the resolution of the
picture is not as good as before.
The default setting displays a message on-screen when you are in the digital zoom mode.
Still pictures in the memory can also be digitally zoomed.
You can change the behavior of the EYE-12 in the digital zoom mode in the on-screen menu
(see page 10).
Auto Iris / Manual Iris
The EYE-12 is equipped with an auto iris function. That means that the brightness of the camera image
adjusts automatically. When using the IRIS-keys (#26) the auto iris function is switched off. In this mode the
iris can be adjusted manually. When using the ZOOM-keys (#20) the auto iris is switched on again.
The auto iris also controls the Auto Gain and Auto Shutter to extend the iris-range.
The auto iris priority can be switched off in the on-screen menu. ("Auto iris priority" means when pressing
the ZOOM-keys, the auto iris switches on.)
The overall brightness level can be set lower or higher in the on-screen menu with "Image Brightness" (see
page 10). The optimal setting depends on the connected display device.
Shutter Control
The shutter extends the iris-range if the iris is fully mechanically closed.
There is the possibility of adjusting the exposure time in fine steps e.g. for scanning computer monitors.
FLICKERLESS (default) prevents flickering of the image.
The behaviour of the SHUTTER can be changed in the on-screen menu.
6
Preset Function
The EYE-12 offers the possibility to store the current settings as a preset and recall them by just pressing
the respective PRESET key (#28) on the remote control.
Pressing the FREEZE key for 2 seconds recalls preset 1.
For storing a preset: adjust any function as required and then press any one of the PRESET keys on the
remote control for 2 seconds or more. An on-screen message will inform you when the preset is stored.
When presets are stored as mentioned above, all current settings such as zoom, focus, iris etc. are stored.
The user can also assign specific functions, such as "Text", "Negative", "Negative/Blue", "Black/White" etc.
to a PRESET key in the on-screen menu of the Visualizer (see page 10).
White Balance
The correct white balance adjustment is important for exact color reproduction.
"Auto Tracking" is the default white balance setting when the EYE-12 is shipped. This means that the
white balance is continuously adjusted automatically.
For an exact white balance, 10% of the recorded image should be white (measurement area is in the center
of the image).
For a precisely fixed white balance adjustment use the "One Push" white balance. This can be done by
completely zooming in on a white surface and pressing the WHITE key (#25). When the white balance is
stored, an on-screen message appears. Setting a "One Push" white balance switches off the "Auto
Tracking" mode (when the unit is switched off and on again the "Auto Tracking" mode will be reactivated).
When the lighting conditions change (e.g. light box, sunlight or different room light) the white balance
should be readjusted!
For specialists: The EYE-12 can be switched between "Auto Tracking", "One Push" and "Manual" white
balance mode in the on-screen menu (see page 10).
If you work with negative transparencies and a light box, use a blank (black in the image) piece of the
negative film for white balance adjustment!
7
Image Memory for 9 images
You can store 9 images and recall them by just pressing one of the
numerical keys (#18):
Storing an image:
Press one of the MEMORY keys (#18) for 2
seconds or more
Recalling an image: Press one of the MEMORY keys (#18) quickly
Split image of 9 picture memory
By pressing the ALL key (#29) a split image with all 9 pictures of the memory can be displayed.
When pressing the ALL key (#29) for 4 seconds, a menu appears on the screen asking if you would like to
erase all stored pictures (black picture) or if you would like to fill the memory with “snapshots”. When
choosing “Snapshot”, the Visualizer stores every second a new image until all 9 memory locations are full.
Recalled images from the memory can be digitally zoomed.
The EYE-12 is equipped with a static memory to store the images permanently.
The functional settings of memory erasing can be changed in the on-screen menu.
Freeze
The current image can be captured by pressing the FREEZE-key (#17).
When pressing the FREEZE-key for 2 seconds, preset 1 will be recalled (see page 6).
Image Turn Mode (for higher resolution)
Output picture:
Picked-up picture:
Normal mode:
A
A
Only 50% of the
pixels are used to
pick up the document
A
Image turn mode:
90% of the pixels
are used to pick
up the document
A
Picking up a complete vertical (portrait) document or A4 page has always been a critical issue for a
Visualizer because the image was always picked up in a horizontal (landscape) format.
The camera could only use 50% of its pixels to pick up a vertical (portrait) page. WolfVision's "Image turn"
mode solves this problem.
Just place your document (or other vertical object) on the working surface horizontally. Zoom in on it
completely, so that approx. 90% of the pixels of the built-in camera are used to pick up the document. Press
the IMAGE TURN key (#32). The EYE-12 turns the picture electronically at an angle at 90º and outputs it
correctly with a much higher resolution than in normal mode. The left and right margins are blackened
out.
8
Choosing the Correct Output Mode
The DVI and RGB output (#13 and #11) can output signals in the following formats:
- VGA
- SVGA
- XGA
- SXGA- SXGA
- SXGA+
- WXGA*/60
- WXGA/60
- WXGA+/60
- WSXGA+/60
- 720p/50
- 720p/60
- 1080p/50
- 1080p/60
(4:3 - 640x480 Pixel) at 60Hz
(4:3 - 800x600 pixels) at 60Hz
(4:3 - 1024x768 pixels) at 60Hz or 75Hz
(4:3 - 1280x960 pixels) at 60Hz or 85Hz
(5:4 - 1280x1024 pixels) at 60Hz or 75Hz
(4:3 - 1400x1050 pixels) at 60Hz
(16:10 Widescreen - 1280x800 pixels) at 60Hz
(16:9 Widescreen - 1360x768 pixels) at 60Hz
(16:10 Widescreen - 1440x900 pixels) at 60Hz
(16:10 Widescreen - 1680x1050 pixels) at 60Hz
(16:9 Widescreen HD/HDTV - 1280x720 pixels) at 50Hz
(16:9 Widescreen HD/HDTV - 1280x720 pixels) at 60Hz
(16:9 Widescreen HD/HDTV - 1920x1080 pixels) at 50Hz
(16:9 Widescreen HD/HDTV - 1920x1080 pixels) at 60Hz
- native image
- native image
- native image
- native image
The "Auto resolution" function is activated by default. In this mode the EYE-12 continuously checks which
devices are connected to the RGB (#11) and DVI output (#13) and automatically sets the optimal output
mode for each connected device separately. Please note that the EYE-12 can not check the possible
resolution, if the connected units or the cables* are not "Plug and Play" compatible. If the EYE-12 can not
detect the resolution of the connected device, the output is set to the default of SXGA- (1280x960)/60Hz.
(*Cables with plug and play compatibility must have a 15-pin plug on both ends with all pins connected,
pin 9 is not used).
If you can not use the "Auto resolution" function, you can select the output mode manually in the on-screen
menu of the EYE-12 (see page 10).
In order to achieve the best picture quality you must set the outputs of the EYE-12 to match the native
resolution of your display unit (e.g. LCD or DLP projector or monitor).
Important: What matters is the native resolution of the projector or monitor, not the maximum resolution that
it can display (in compressed mode). The native resolution is the actual number of pixels of the built-in LCD
display or DLP chip of a projector or monitor. Most LCD or DLP projectors can also display higher
resolutions than their native resolution, but only in compressed mode and with inferior picture quality.
Do NOT set the output of the EYE-12 to a higher standard than the native resolution of your display
unit!
If you output the EYE-12 image on a CRT monitor or CRT projector, use an output mode with 75 or 85Hz,
because 60Hz may show a slight image flickering. For LCD/DLP projectors or monitors and video
conferencing units 60Hz is the best choice. If you are unsure what the best mode is, read the user manual of
the connected units.
Do not set a higher refresh rate than your monitor or projector can display, otherwise the monitor or
projector can be damaged!
Follow the instructions in the user manual of the connected units.
9
The following chapter is for experienced users only:
ON-SCREEN MENU / ON-SCREEN HELP
For regular use of the EYE-12, it is not necessary to go into the unit's menu and change settings.
Inexperienced users should not make any adjustments there.
To enter the on-screen menu press the MENU-key (#16) for one second. Settings of the EYE-12 basic
functions can be made here using the 4 SELECT-keys (#22) (the numerical keys with red arrows).
If more information for a function in the on-screen menu is required, set the cursor in the respective line and
press the HELP key (#23) (on the remote control the numerical key Number 5). A detailed description of this
function appears on the screen. If you want to reset the selected item to the default setting, press the
HELP-key (#23) for 2 seconds.
By pressing the MENU-key for 4 seconds the Extra Menu appears.
In the Extra Menu, settings like baud rate can be changed.
The functions of the on-screen menu are not described in detail in this user manual since the HELP menu is
an integrated part of the unit's software (firmware). The information you see on your screen always belongs
to the current firmware.
Switching To Negative, Negative/Blue and Black/White
The output image of the EYE-12 can be switched from positive to negative in the on-screen menu. In
addition, the background of a negative image can be switched to blue for better readability of text. You can
also switch between color or black and white in the on-screen menu.
TIP: If you often switch to negative, negative/blue or black/white images, you can assign this function to one
of the Preset keys (see page 7) in the on-screen menu.
Changing the Standard Contrast (Color) Settings
If the picture or the colors on your screen appear to be too dark, you can lower the overall contrast of the
picture in the "Color Settings" menu of the on-screen menu. The settings can be made separately for the
normal mode and the text mode.
Auto Power-off
In the "Power Control" settings of the on-screen menu you can select that the EYE-12 will be automatically
switched off after a certain amount of time.
Reset On-Sreen Menu Settings
All settings in the on-screen menu can be set back to the factory defaults. "Reset" is a category in the onscreen menu. In case you not able to read the menu on the screen you can also set the unit back to the
factory defaults by simultaneously pressing both FOCUS-keys on the unit (#27) and the Number 4-key
(back-arrow, #22) on the remote control.
If you only want to reset the item that is currently selected to the default setting, press the HELP-key (#23)
for 2 seconds!
Device information und Firmware version
Open „Device Info” in the sub menu „Advanced Settings” to view details of the unit.
10
IMPORTANT
External Infrared (IR) Sensor
In some rooms, the built-in IR-receiver may not be enough. In this case connect the supplied external
infrared receiver to the IR-SENSOR plug (#12) and position the IR-sensor somewhere on the ceiling (or in
the room) where the users normally point the remote control at.
DVI-I Port
The DVI-I port (#13) provides digital and analog signals.
For using HDMI, a DVI-HDMI cable or adapter is required.
Pin 8
Pin 1
C1
C2
Pin 9
C3
Pin 17
Pin 24
DVI-I connector female
(front side, unit)
C5
C4
1
2
3
4
5
6
7
8
C1
C4
C5
-
T.M.D.S. Data2T.M.D.S. Data2+
T.M.D.S. Data2/4 Shield
T.M.D.S. Data4- (*)
T.M.D.S. Data4+(*)
DDC Clock
DDC Data
Analog Vertical Sync
Analog Red
Analog Horizontal Sync
Analog Ground
(analog R, G & B return)
9
10
11
12
13
14
15
-
T.M.D.S. Data1T.M.D.S. Data1+
T.M.D.S. Data1/3 Shield
T.M.D.S. Data3- (*)
T.M.D.S. Data3+ (*)
+5V Power
Ground (return for +5V,
HSync and Vsync)
16 - Hot Plug Detect
C2 - Analog Green
17
18
18
19
20
21
22
23
24
C3
-
T.M.D.S. Data0T.M.D.S. Data0+
T.M.D.S. Data0+
T.M.D.S. Data0/5 Shield
T.M.D.S. Data5- (*)
T.M.D.S. Data5+ (*)
T.M.D.S. Clock+
T.M.D.S. ClockAnalog Vertical Sync
Analog Blue m
*...not used
RGB Port
The RGB port (#11) provides analog RGBHV signal.
5
1
1
2
3
4
5
15
-
Analog Red video
Analog Green video
Analog Blue video
N/C Not connected
GND Ground
6
7
8
9
10
-
Red return
Green return
Blue return
SENSE +5 V DC from Visualizer
GND Ground (VSync, DDC)
11
12
13
14
15
-
N/C Not connected
SDA I²C data
HSync Horizontal sync
VSync Vertical sync
SCL I²C clock
11
15-pin D-Sub HD
connector female
(front side, unit)
RS-232, Serial Control Input
The serial port (#10) can be used to control the EYE-12 through an external device, such as a room control
system.
Pins:
2: RX, 3: TX, 5: GND
Baud Rate: 9200, 19200, 38400, 57600 or 115200 (selectable)
databits: 8, stopbit: 1, parity: no
1 2 3 4 5
6 7 8 9
9-pin D-Sub connector
on unit; male
(front side)
The baud rate can be changed in the on-screen extra menu by keeping
pressed the menu key until it appears (see page 10).
The complete protocol can be found on our internet website under: www.wolfvision.com/support
Power Plug
+ 12V
GND
When a locked power connector and/or other power supply is necessary, the
supplied power connector can be used.
The power supply is optional if Power over Ethernet (PoE) is used (see page 12).
The power source equipment shall comply with all applicable local and
national codes related to safety.
11
USB Port
The USB device port (#7) can be used for direct connections between the Visualizer and a computer. This
way, a Visualizer can be controlled and can be used as a scanner for 3-dimensional objects. Images in JPG,
TIF or BMP format can be taken in a fraction of a second - much faster than with a desktop scanner.
WolfVision's Connectivity Software works under Windows XP, Vista and 7 (32 and 64-bit) as well as Apple
Macintosh. It is fully TWAIN/WIA compatible. This is important when using Visualizers in connection with
graphic programs such as Photoshop, or for connecting them to Interactive Whiteboards (Smart Boards).
The fast USB 2.0 port can also output live motion. WolfVision‘s Connectivity Software can store AVI files and
includes a video capture driver. You can view and save the live image from the Visualizer on your computer
in almost every modern video editing software.
Please download the latest version of the WolfVision Connectivity Software from:
www.wolfvision.com/support
Pictures which are stored with the WolfVision Connectivity Software includes EXIF data, if file format JPG or
TIFF is used. Included data are:
Manufacturer = WolfVision
Visualizer model (inclusive serial number) = i.e. EYE-12 (00103701)
Firmware version = i.e. V2.00c
Date and time of create = i.e. 2011-09-18 11:06:29 (yyyy-mm-dd hh:mm:ss)
Ethernet / LAN Port
10BASE-T/100Base-TX
The LAN port (#9) makes the Visualizer a part of the internal computer network and it can be used for
communication over the Internet, if it is assigned an official (WAN) IP address.
Administrators of a larger number of Visualizers can use the LAN port to control, support and update all of
their units from their local desktop PC. The list of applications for the Visualizers LAN port is constantly
increasing. It can be used for controlling, capturing still images, viewing live video streams, firmware
updates, adjustments, menu settings and maintenance purposes.
The following protocols are supported: TCP/IP, ICMP and ARP.
Supported internet browsers are: Internet Explorer, Netscape Navigator and Mozilla/Firefox.
By default, DHCP is activated to receive all network settings automatically.
Possible image transfer resolution up to SXGA- (1280x960).
In order to prevent unauthorized users from logging into the Visualizer over the network, it is possible to set
administrator and user passwords. The transmission of the passwords over LAN is encrypted with Md5.
The Visualizer offers streaming of live images in UDP Multicast/Unicast and TCP Singlecast mode.
Technical Background: UDP Multicast works like a broadcast - many clients are watching the same video
stream. In Multicast mode the bandwidth is always the same, no matter how many computers are
connected. However as many routers do not support Multicast, UDP Unicast can be used instead for pointto-point connection (one client is possible).
In TCP Singlecast mode each computer opens a separate connection to the Visualizer, which requires a lot
of bandwidth if many clients are connected (max. 64 clients are possible).
Please check the separate description of "Built-In WebServer" on our internet homepage at:
www.wolfvision.com/support (or on the supplied CD-Rom).
For full functionality JAVA version 1.5.0 or higher is necessary.
For full functionality following ports are necessary: 50915, 50913, 8800 and 8801 (by default).
Power over Ethernet (PoE)
The Ethernet/LAN-port of the EYE-12 includes Power over Ethernet (PoE) functionallity.
Power over Ethernet is a popular way of saving cables and installation costs.
The EYE-12 is compatible with PoE power injectors or PoE switches (according to the
IEEE 802.3af™-2003 industry standard). The supplied Voltage (in the range between
36 and 57V) will be added to a CAT-5 (or higher) ethernet cable and the camera can receive power via the
Ethernet/LAN-cable.A switch mode power supply in the camera converts the power to 12V.
When selecting a PoE-adapter for the EYE-12 it is very important that the adapter complies to the IEEE
802.3af™-2003 industry standard. Before this standard was introduced, many incompatible PoE-systems
were available on the market. Some of these units with different PoE standards are not compatible with the
EYE-12 and may have damaging effects! The "power classification" is "Class 0 (0.44 to 12.95W)".
More information on PoE-adapters at www.wolfvision.com/wolf/thirdparty.html
12
Trigger Port
This is very useful for surveillance and machine vision applications. For example a light barrier can
simultaneously send out a trigger pulse to the EYE-12 and to a harddisc recorder when someone enters a
room. Most recording devices can not start recording in a fraction of a second. If the camera would output a
live image, a later image would be recorded, which does not show the exact situation anymore. But as the
trigger function freezes the image output by the EYE-12, the exact image is recorded.
NORMAL MODE (Free Running)
In normal mode (Trigger is de-activated by default) the camera generates live images with a frame rate of
30 fps. The duration of exposure can be changed in the on-screen menu with the shutter setting. The
sampling time is controlled by the camera electronic and can not be changed.
TRIGGER MODE
The EYE-12 offers a trigger input to determine the moment of image readout.
When the TRIGGER-function is activated, the sampling time is controlled by receiving trigger-pulses
(positive or negative edge, selectable in the on-screen menu - see page 10).
The image is processed 1/30s after the camera receives the trigger pulse.
The exposure time is variable and determined by the shutter time. However, the end of exposure is always
1/30s after the trigger pulse. The start of exposure is also determined by the shutter time (Shutter is
adjustable in the on-screen menu).
Example with positive trigger edge
ready for next trigger
1/30s
1/30s
t exp = Exposure time
1/30s
t ro = frame rate
Trigger_in
3.3 - 40 Vss
Exposure
Image readout
Please note:
The maximum trigger frequency is 15Hz (2x 1/30s). This will result in a maximum frame rate of 15fps.
Please note:
When switching on the Trigger mode in the on-screen menu, the EYE-12 freezes the current image. The
next image will be processed when the EYE-12 receives a trigger pulse.
Please note:
When the time between the trigger pulses are too short, the message "Trigger Overrun" will appear on the
screen. Decrease the trigger pulse frequency to rectify this.
13
MAINTENANCE
Cleaning
Cabinet:
Lenses:
Clean the cabinet by gently wiping it with a soft, lint free cloth.
Clean the lenses by gently wiping with a soft, lint free cloth (do not use a paper tissue!). Clean by
breathing on the lens to create moisture then wipe with a lint free cloth (If need be, use a special
optical cleaner only!).
Never use strong cleaning agents such as acetone or benzene!
These substances can damage the surface and the anti-reflex coating!
Infrared Remote Control
TELE
WIDE
PRESETS
IMAGE TURN
1
2
3
WHITE
AF
FOCUS
FREEZE
ALL
IRIS
A
If the EYE-12 can only be controlled from a close distance, or if it cannot
be controlled at all with the infrared remote control, you may have to
change the batteries.
Open the cover on the back of the remote control and replace the two
1.5 V AA batteries with new ones.
Check the polarity of the batteries!
LASER
Please note that an infrared remote control can only be used up to a certain distance from the unit. Objects
situated between the EYE-12 and the infrared remote control, and weak batteries, interfere with reception.
A
- +
MEMORY
1
4
2
3
5
6
HELP
7
9
8
MENU
POWER
front
X
+ -
X
back (open)
Different IR Codes
If you want to work with more than one EYE-12 in the same room, the units should be set to different infrared
codes, in order to control them all individually.
To change the IR code, enter the on-screen menu, go to "Misc. Settings" and set the "IR Code" to A, B, C or
D (code A is default). To change the IR code on the remote control, simultaneously press PRESET 1,
PRESET 2 (#28) and ZOOM TELE (#20). Each time this key combination is used, the code switches from A
to B, C, D ... A ...in order given.
For resetting the remote control to code A, simultaneously press PRESET 1, PRESET 2 and ZOOM WIDE.
The LASER indication LED (#30) shows the selected code (it flashes one time for code A, two times for
code B, three times for code C and four times for code D).
Firmware Upgrades
The software (firmware) of the EYE-12 (including the on-screen HELP) can easily be upgraded to the latest
version. The firmware update can be done via USB, Ethernet (LAN) or RS232.
Firmware update files can be downloaded for free at www.wolfvision.com/support.
Updates can be done with the WolfVision Connectivity Software.
Please download the latest version of the WolfVision Connectivity Software from:
www.wolfvision.com/support
For a RS232 connection, use a crossed serial RS232 cable (Null modem cable).
14
INSTALLATION
With the 1/4” UNC thread, the EYE-12 can be mounted onto a tripod.
The UNC-threads can be found on the top and bottom sides.
On the front, a filter/adapter lens can be attached: the M46x0.75.
This is helpful i.e. when shorter distances than the MOD are necessary, a close-up lens can be attached
(Minimum Optical Distance, Wide: 50mm and TELE: 500mm).
When the EYE-12 is mounted into a housing (or ceiling) make sure to reserve space for the connected
cables (about 50 to 100 mm, depending on the cable used).
To mount the EYE-12 into suspended ceilings, use the optional available tile bridge.
G
IMPORTANT: Please give special attention to the specific country
regulations for training and conferencing rooms.
Failure to follow instructions can lead to severe injury!
To avoid possible injury, ensure that the ceiling construction is able to
support five times the required camera weight!
For security reasons we are unable to provide fastening equipment for the ceiling
mount with the camera. We request that you acquire the appropriate fastening
material for your particular ceiling construction at your local hardware store.
WolfVision will not take liability if substandard material is used or the installation is
done incorrectly and not according to our instructions.
[3 54.0
5/ 5
8"
]
Dimensions
USB
TRIGGER
LAN
FREEZE
1
2
3
HELP
4
91.5
[3 5/8"]
ZOOM
MEMORY
MENU
5
RS-232
IR-EXTERN
RGB
DVI
7
POWER
AF
6
3
2
8
5
HELP
1
7
MEMORY
4
MENU
FREEZE
POWER
133.4
[5 1/4"]
123
[4 7/8"]
15
9
WHITE
R
C
UN
-20
1/4
IRIS
ZOOM
61.5
[2 3/8"]
Ø54.05
[Ø2 1/8"]
124.55
[4 7/8"]
FOCUS
5
[1/4"]
M 46x0.75
8
AF
FOCUS
WHITE
IRIS
6
POWER
9
Ceiling Hanger
U-Shaped Mounting Clip and Ceiling Hangers
The camera is easily mounted to the ceiling with the supplied U-shaped mounting clip.
In very high rooms, the pick up size will be too large when mounting the EYE-12 on the
ceiling.
In this case, it is recommended to use an additional ceiling hanger and the supplied
u-shaped mounting clip to suspend the EYE-12 further down from the ceiling.
2
R1
91
9
°
90
25
6.5
174
200.5
Eclipse / Field of View
This part should not be covered!
2
9
IRIS
6
AF
FOCUS
3
MEMORY
ZOOM
49mm
FREEZE
5
HELP
1
28°
8
WHITE
4
optical
axis
7
POWER
The field of view is depending on the
zoom position of the optic:
horizontal: 4,4° - 45,7°
vertical: 3,3° - 35,1°
MENU
When the EYE-12 is installed into a housing
(or ceiling) please see the drawing on the right:
top view
R
Anti-Theft Device - T-bar lock
The EYE-12 can be fixed with a security cable T-bar lock (Kensington® Lock), so that it can not be stolen.
Follow the instructions from the cable lock manual.
USB
TRIGGER
RS-232
IR-EXTERN
LAN
RGB
DVI
POWER
slot for lock
16
Picture Size / Distance Camera to Object (extract)
Length x Wide
smallest
Distance in picture with
smallest
2x digital
mm
picture with
zoom
optical zoom
600
22 x 30
44 x 59
800
28 x 37
55 x 73
1000
33 x 44
66 x 88
1.200
38 x 51
77 x 102
1.400
44 x 58
87 x 116
1.600
98 x 131
49 x 65
1.800
109 x 145
54 x 73
2.000
120 x 159
60 x 80
2.200
130 x 174
65 x 87
2.400
141 x 188
71 x 94
Length x Wide
smallest
Distance in picture with
smallest
largest
2x digital
inches
picture with
picture
zoom
[feet]
optical zoom
20" [1.67'] 0.77" x 1.03" 1.55" x 2.06" 13.15" x 17.53"
30" [2.50'] 1.04" x 1.39" 2.09" x 2.78" 19.42" x 25.89"
40" [3.33'] 1.31" x 1.75" 2.62" x 3.50" 25.68" x 34.24"
50" [4.17'] 1.58" x 2.11" 3.16" x 4.21" 31.95" x 42.60"
60" [5.00'] 1.85" x 2.47" 3.70" x 4.93" 38.21" x 50.95"
70" [5.83'] 2.12" x 2.82" 4.24" x 5.65" 44.48" x 59.30"
80" [6.67'] 2.39" x 3.18" 4.77" x 6.36" 50.74" x 67.66"
90" [7.50'] 2.66" x 3.54" 5.31" x 7.08" 57.01" x 76.01"
100" [8.33'] 2.92" x 3.90" 5.85" x 7.80" 63.27" x 84.36"
110" [9.17'] 3.19" x 4.26" 6.39" x 8.51" 69.54" x 92.72"
largest
picture
392 x 522
517 x 589
642 x 856
768 x 1023
893 x 1191
1018 x 1358
1143 x 1525
1269 x 1692
1394 x 1859
1519 x 2026
Picture Size Chart (Regular Distance From 0.5 to 10 Meters [1.64 to 32.81'])
Object distance
The following chart shows the connection between distance from the Visualizer to the table and image size
(optical zoom range):
0m
[0']
1m
[3.28']
2m
[6.56']
3m
[9.84']
4m [13.12']
5m [16.40']
6m [19.69']
7m [22.97']
8m [26.25']
9m [29.53']
Tele
Zoom range
Wide
0,0m
0,2m
0,4m
0,6m
0,8m
1,0m
1,2m
1,4m
1,6m
1,8m
2,0m
2,2m
2,4m
2,6m
2,8m
3,0m
3,2m
3,4m
3,6m
3,8m
4,0m
4,2m
4,4m
4,6m
4,8m
5,0m
5,2m
5,4m
5,6m
5,8m
6,0m
6,2m
6,4m
6,6m
6,8m
7,0m
7,2m
7,4m
7,6m
7,8m
8,0m
8,2m
8,4m
8,6m
[0,0']
[0,66']
[1.31']
[1.97']
[2.62']
[3.28']
[3.94']
[4.59']
[5.25']
[5.91']
[6.56']
[7.22']
[7.87']
[8.53']
[9.19']
[9.84']
[10.50']
[11.15']
[11.81']
[12.47']
[13.12']
[13.78']
[14.44']
[15.09']
[15.75']
[16.40']
[17.06']
[17.72']
[18.37']
[19.03']
[19.69']
[20.34']
[21.00']
[21.65']
[22.31']
[22.97']
[23.62']
[24.28']
[24.93']
[25.59']
[26.25']
[26.90']
[27.56']
[28.22']
10m [32.81']
Horizontal image size
* Vertical image size =
horizontal size
x3
4
Calculation Program
A very easy method to calculate the exact positioning
and the possible image sizes of the EYE-12 is the
dedicated calculation program on WolfVision's
homepage:
www.wolfvision.com/wolf/indexdistance.html
www.wolfvision.com/wolf/indexdistance.html
17
Recommended Positioning of Light
Please consider light positioning for the EYE-12
carefully. Mounting the light too close to the unit will
cause reflections, mounting it too far away will cause
shadows.
The illustration on the right shows the recommended
position of lighting for the EYE-12. The distance from the
center of the unit to the center of the light should be
identical to the MAXIMUM image size (e.g. vertical
image size).
Example: If the camera is mounted 1400mm above the
working surface then the maximum vertical image size is
893mm (see "length" value in table on page 17 or use the
calculation program at:
www.wolfvision.com/wolf/indexdistance.html)
This means that 893mm is also the recommended
distance from the center of the unit to the center of the
light.
We recommend mounting the light like the position
shown on the right, because here shadows are not too
disturbing when pointing at certain details on a
document.
X
2
X
2
EYE-12
Light
Ceiling
axis
where
the
light
should
be
mounted
X
Due to the automatic white balance of the unit, it is
possible to use any type of light. WolfVision
recommends a diffused light with more than 300 Lux and
a homogeneity of less than 15% on the working surface.
To minimize reflections, please use the optional inclined
working surface (see page 19).
Speaker
Flash Animation
A very easy method to find the ideal light position for the
EYE-12 is the dedicated flash animation program on
WolfVision's homepage:
www.wolfvision.com/wolf/Eye_020.html
www.wolfvision.com/wolf/Eye_020.html
18
Lightbox (optional)
An lightbox (bottom light) is recommended for dark
transparent material such as x-rays or for very small
transparent material such as slides.
When a lightbox is used, the room light may should be
dimmed or switched off.
When light conditions change, a white balance adjustment
should be performed to compensate the varying color
temperatures of different light sources (see page 7).
WolfVision offers lightboxes for x-rays,
slides and transparencies in two sizes:
LB-38: 430 x 359 mm (16.9" x 14.1")
LB-9: 300 x 210 mm (11.8" x 8.3")
Details at: www.wolfvision.com
Inclined working surface (optional)
The Working plate has crystalline white surface for perfect
reproduction of transparencies and reflecting material like
photos or glossy brochures.
The working plate is 12° inclined in order to avoid reflections.
Size: 320 x 430 mm (12.6" x 16.9")
Height: 10-40 mm (0.4"-1.6") at 12°
Tile Bridge (optional)
The Ceiling Tile Bridge is designed to help install the EYE-12
Camera into a standard grid of a suspended ceiling ( 2’ x 2’ or
2’ x 4’).
The Tile Bridge is made of aluminium to insure a light but
sturdy construction. It fits standard ceiling grids in American
and European sizes.
The EYE-12 is attached to the Tile Bridge via a camera
mount. The mount can be rotated 360 degrees and moved
across the Tile Bridge, in order to align the camera with the
working surface.
A white trim ring is included to dress up the ceiling tile once
the EYE-12 is properly adjusted and in place.
Close-Up Lens (optional)
Using the optional Close-Up Lens can be used to focus on
objects at a close distance to the EYE-12.
Technical Data:
High-resolution achromatic lens
Focus range:
310-460mm
Focal distance:
f=477mm
Lens diameter:
50mm
Attachment thread:
M46 x 0.75
Weight:
54g
Accessories from other manufacturers
Information on some accessories from other manufacturers which can be used with the EYE-12 is available
at: www.wolfvision.com/wolf/thirdparty.html
19
Technical Data
1-CCD 1/3" Progressive Scan
Camera / Technology
30 fps (=full pictures)
Pictures per second (as picked up by the camera)
1280 (H) x 960 (V)
Effective Pixel
Total pixels of CCD
1,315,648
36,864,000
Pixels processed per second
(=effective pixels x frames per sec.)
very good colors (sRGB color precision)
Color reproduction
SXGA-, HD 720p and WSXGA+
Native signal output
HD 1080p / HD 720p / WSXGA+ / WXGA+ / WXGA /
Output signals
WXGA* / SXGA+ / SXGA / SXGA- / XGA / SVGA / VGA
(switchable)
820 lines
Resolution (measured)
1050 lines
Resolution in Image Turn mode (measured)
yes / 90, 180 and 270 degrees
Image Turn mode (for increased resolution)
Progressive Scan: 85, 75, 60 or 50Hz (switchable)
Vertical image-frequency
Progressive Scan: 31.5 - 91.1 kHz
Horizontal image-frequency
non-interlaced
Signal format
5 Lux typ.
Min. Illumination
Integrated 12 x Optical Zoom Lens, f = 5.8-69.6 mm, F = 2.8-3:0
Lens
10 Groups, 13 Pieces (2 Aspheric.)
Lens Structure
M46 x 0.75mm Mount for Additional Lenses or Filters
Lens Adaptor
Tele: 0.5m, Wide: 50mm until Infinite
MOD (Minimum Optical Distance)
(for shorter distances standard close-up lenses can be used)
4 x digital
Digital Zoom
automatic and manual
Iris
automatic, manual and One Push White Balance
White balance adjustment
automatic and manual
Focus
yes
On-screen menu and on-screen help
yes, via USB, serial (RS232) or Ethernet/LAN
Upgradeable firmware
included (for Windows and Macintosh, Twain compatible,
USB software for image capture and controlling
with video capture driver)
1/2 second approximate capturing time
Time for still image capturing
(with fast PC and USB 2.0)
3 (plus 8 fixed presets trough RS232)
User programmable presets
9 pictures
Image memory
1 image freeze
Image freeze
yes
Show all function (displays all 9 pictures of
current memory as one split image)
Alternative Image display
negative image / negative-blue image / black and white image
RGB output
1x 15-pin D-Sub-plug
DVI output
DVI-I (analog and digital)
HDMI output
when using a DVI-HDMI cable or adapter
Trigger input
positive or negative pulses, switchable
USB port / standard
USB 2.0 (also compatible with USB 1.1 with less speed)
RS232 port and serial protocol with position
yes, 9-pin Sub-D plug
setting and status report
Ethernet (LAN) port
yes, IP-addressable (DHCP-supported), 10/100 Mbps
Power Status LED
Built-in on front side and External IR-Sensor
Tripod Mount
1x on Top, 1x on Bottom (1/4-20 UNC)
Dimensions (W x H x L)
125mm x 91mm x 133mm (4.9" x 3.6" x 5.2")
Weight
0.8kg (1.76lbs)
Anti-theft device
T-Lock (Kensington Lock®)
Power Requirements with external power supply
12V DC (+/-10%), 10W
Power Requirements with Power over Ethernet
PoE class 0, 36-57V, Auto MDI/MDI-X, (IEEE802.3afTM-2003)
Operating Temperature
0°C to +40°C
Warranty
5 years
Made in
European Union (EU)
Supplied Accessories:
Infrared Remote Control (with laserpointer), External IR-Sensor,
Power Supply, U-shaped Mounting Clip, 2x ¼" UNC Screws,
XGA-Cable, USB-Cable, LAN-Cable, DVI-Cable, Lockable
Power Plug, Instructions, BNC-RCA adapter, CD-ROM
Optional Accessories
Tile Bridge (for integrating the EYE-12 in a Suspended Ceiling
with Standard Ceiling Elements), Lightboxes LB-9 and LB-38,
Working Plate (for Transparencies), Close-up lens
Please note: Due to technical improvements all specifications are subject to change!
20
Key panel on the EYE-12
IR-Remote Control
#30
#17
#18
FREEZE
#19
#20
2
4
5
8
AF
FOCUS
WHITE
IRIS
#19
#25
6
POWER
7
PRESETS
3
HELP
MENU
9
#17
2
WHITE
AF
FOCUS
FREEZE
ALL
IRIS
#23 #24
#25
#26
3
#31
#32
A
#27
#26
MEMORY
1
#22
IMAGE TURN
1
#29
#21
WIDE
#28
ZOOM
MEMORY
1
TELE
A
#16
#20
LASER
#20
2
3
5
6
#23
#27
4
#18
HELP
#22
#16
7
MENU
8
9
POWER
#21
CODES
Storing presets:
Press one of the PRESET keys (#28) for 2 seconds.
Recalling presets:
Press the respective PRESET key (#28) quickly.
Alternative press the FREEZE key (#17) for 2 seconds to recall preset 1.
Storing images:
Press one of the MEMORY keys (#18) for 2 seconds.
Recalling images:
Press the respective MEMORY key (#18) quickly.
Filling the memory quickly:
Press the ALL key (#29) for more than 4 seconds and follow the instructions of the on-screen menu (Press
MEMORY 1 (#18) for snapshot or MEMORY 3 (#18) to erase the memory).
Activating the on-screen menu:
Press the MENU key (#16) for 1 second to activate the on-screen menu. Use the Number keys(#22) to
navigate. For the help function, press the Number 5 key(#23).
Switching the output mode:
Higher mode: Simultaneously press both FOCUS keys (#27) on the unit and
the Number 2 key (arrow-up) (#22) on the remote control.
Lower mode: Simultaneously press both FOCUS keys (#27) on the unit and
the Number 8 key (arrow-down) (#22) on the remote control.
Resetting the output mode to the default of "auto resolution":
Simultaneously press both FOCUS-keys (#27) on the unit and the Number 5 key (#23) on the remote control.
Resetting the on-screen menu:
For resetting the entire menu simultaneously press both FOCUS keys(#27) on the unit head and the
Number 4 key (back arrow) (#22) on the remote control.
For resetting only the selected item press the Number 5 key(#23) for 2 seconds.
Change IR code:
Change the IR code in the on-screen menu "Misc. Settings" (code A is default). Change the IR code on the
remote control too by pressing simultaneously PRESET 1, PRESET 2 (#28) and ZOOM TELE (#20) to switch
from code A to B, C, D ... A ...in the order given. For resetting the remote control to codeA simultaneously
press PRESET 1, PRESET 2 (#28) and ZOOM WIDE (#20) (on the remote control).
The LASER indication LED (#30) shows the selected code (it flashes one time for codeA, two times for code
B, three times for code C and four times for code D).
21
Vorsichtsmaßnahmen
DEUTSCH
WARNUNG!
Elektroschockrisiko
gefährliche Spannungen
im Geräteinneren
Angeführte Vorsichtsmaßnahmen unbedingt beachten:
DAS GERÄT NUR MIT DER AUF DEM TYPENSCHILD ANGEGEBENEN SPANNUNG BETREIBEN !
DAS GERÄT VOR HITZE UND FEUCHTIGKEIT SCHÜTZEN !
DAS GERÄT VOR ERSCHÜTTERUNG SCHÜTZEN !
Bitte darauf achten, dass eine ausreichende Luftzirkulation zur Kühlung des Gerätes möglich ist!
Bei jeder Art von Störungsanzeichen (abnormale Geräusche, Geruch, Rauchentwicklung, etc.)
das Gerät abschalten. Setzen Sie sich bitte in solchen Fällen umgehend mit Ihrem WolfVisionHändler in Verbindung!
Niemals ein beschädigtes Netzkabel oder Netzteil verwenden.
Andernfalls kann es zu Kurzschlüssen und zu elektrischen Schlägen kommen!
.
Am Gerät keinerlei Umbauten vornehmen und das Gerät niemals ohne Gehäusedeckel in Betrieb
nehmen!
Keine entflammbaren oder metallischen Gegenstände oder Flüssigkeiten in das Geräteinnere
dringen lassen!
Das Gerät nicht im Bereich von starken Magnetfeldern und elektrischen Feldern in Betrieb
nehmen!
Das Gerät nicht im Wirkungsbereich von Röntgenstrahlung betreiben. Dadurch können Teile der
Kamera beschädigt werden.
Das Netzkabel und den Netzstecker niemals mit feuchten Händen berühren!
Wird das Gerät längere Zeit nicht benutzt, so ziehen Sie bitte den Netzstecker!
Das verwendete Netzteil benötigt eine europäische Zertifizierung nach EN 60950 oder von
CSA/UL nach UL60950 oder Ul1950. Das Netzteil muss den nationalen Standards entsprechen.
Das Netzteil für Power over Ethernet (PoE) muss LPS (Limited Power Source - mit begrenzter
Leistung) gemäß IEC 60950-1:2001 einhalten!
Vorsichtsmaßnahmen für den Laserpointer
Laserstrahlen - Nicht direkt den Laserstrahl blicken!
Information für den Laserpointer
FDA Zugriffsnummer: 9912688-00
Entspricht den Vorschriften: 21 CFR 1040.10 und 1040.11
Technische Daten:
λ= 635 - 680nm
P< 1mW
Θ 2mrad
Dieser Aufkleber
befindet sich auf der
Unterseite der
Fernbedienung.
1
Die kleinere Öffnung
(links) an der Frontseite
der Fernbedienung ist die
Laserstrahl-Austrittsöffnung.
Prüfungen
Aufkleber am Gerät:
C
Tested to complywith
FCC standards for
home or office use
US
L I ST E D
9902476
FCC information (original Text):
This device complies with part 15 of the FCC rules. Operation is subject to the following two conditions:
(1) This device may not cause harmful interference, and (2) this device must accept any interference
received, including interference that may cause undesired operation.
Note:
This equipment has been tested and found to comply with the limits for a class B digital device,
pursuant to part 15 of the FCC rules.
Information to user:
The user manual or instruction manual for an intentional or unintentional radiator shall caution the user
that changes or modifications not expressly approved by the party responsible for compliance could
void the user's authority to operate the equipment.
Dieses Gerät entspricht der EMC-Verordnung und der Verordnung für elektrische Geräte.
Prüfungen, Tests und Untersuchungen wurden nach UL 60950. CSA 22.22-60950 durchgeführt.
Prüfungen, Tests und Untersuchungen wurden nach dem CB-Schema durchgeführt.
Prüfungen, Tests und Untersuchungen wurden nach dem PCT-Schema durchgeführt.
Copyright Information
Copyright © WolfVision. Alle Rechte vorbehalten.
WolfVision, Wofu Vision und
Austria.
sind registrierte Warenzeichen der WolfVision Holding AG,
Dieses Dokument darf ohne vorherige schriftliche Zustimmung von WolfVision weder als Ganzes noch in
Teilen mit irgendwelchen Mitteln kopiert, reproduziert oder übertragen werden. Ausgenommen sind
Kopien, die vom Benutzer zu Sicherungszwecken aufbewahrt werden.
Im Interesse einer ständigen Produktverbesserung behält sich WolfVision das Recht vor, die
Produktspezifikationen ohne Ankündigung zu ändern.
Änderungen an diesem Dokument bleiben vorbehalten.
Haftungsausschlusserklärung: WolfVision ist nicht haftbar für technische und redaktionelle Fehler und
Unvollständigkeit.
Die Geräte sind "MADE IN EU/AUSTRIA”
Gedruckt in Österreich, September 2011
2
#5
#1
#2
#3
#4
#5
#6
#7
#8
#5
#4
#3
#1
#2
#9
#7
#10
#9
#8
#11
#12
#10
US
B
TR
#13
IG
GE
R
RS
-23
LA
2
N
IR
#14
-E
XT
ER
N
RG
B
DV
I
WE
R
#13
#15
#6
PO
#12
IR-Fernbedienung
Spannungsanzeige (Power LED)
IR-Empfänger (eingebaut)
Anschluss für Zubehörlinse
(M46x0,75)
Stativgewinde (1/4” UNC-20)
(oben und unten)
Tastaturfeld
USB Anschluss (siehe Seite 12)
TRIGGER Anschluss
(siehe Seite 13)
ETHERNET/LAN Anschluss
(siehe Seite 12)
RS-232 serieller Steuereingang
(siehe Seite 11)
RGB Ausgang
Externer IR-Empfänger
(siehe Seite 11)
DVI-I Ausgang
(digital und analog)
T-Schloss Kensington®
(siehe Seite 16)
Spannungsanschluss
12V DC (siehe Seite 11)
#11
#14
#15
GRUNDEINSTELLUNGEN
1. Schließen Sie das Netzteil an (#15).
2. Verbinden Sie Ihren Projektor, Monitor, Videokonferenzeinheit, etc. mit dem RGB Ausgang (#11) oder
DVI Ausgang (#13) der Kamera.
WICHTIG:
Zur Wahl der am besten geeigneten Auflösung und Bildwiederholfrequenz lesen Sie bitte Seite 9!
Power-on Preset:
Der Power-On Preset startet beim Einschalten der Kamera automatisch.
Die Einstellungen sind: mittlere Zoomgröße, Auto Focus ein, Auto Iris ein.
Beim ersten Einschalten deEYE-12 startet der Quick Setup Guide automatisch (das On-Screen Menü ist bei
den RGB und DVI Ausgängen zu sehen). Navigieren Sie mit den Pfeil Icons der Fernbedienung durch dieses
Menü.
3
Tasten der EYE-12 (#6)
#16
#17
#18
FREEZE
#19
ZOOM
MEMORY
1
3
2
MENU
AF
FOCUS
WHITE
IRIS
HELP
4
5
6
7
8
9
POWER
#21
#20
#22
#23 #24
#25
#26
#27
Infrarot Fernbedienung (#1)
#30
#20
LASER
#20
TELE
WIDE
#31
#28
PRESETS
#19
#25
#17
IMAGE TURN
2
WHITE
AF
FOCUS
FREEZE
ALL
IRIS
#29
3
A
1
4
#27
#26
MEMORY
1
#32
A
2
3
5
6
#23
#18
HELP
#22
#16
7
MENU
9
8
POWER
4
#21
Funktion der Tasten
#16 MENU Taste
1 Sekunde lang drücken aktiviert das On-Screen Menü (siehe Seite 10).
#17 FREEZE Taste
Friert das aktuelle Bild ein (siehe Seite 8).
Durch Drücken der FREEZE Taste für 2 Sekunden wird der Preset 1 aufgerufen (siehe Seite 7).
#18 MEMORY Tasten 1 - 9
Zum Speichern und Aufrufen von Bildern (siehe Seite 8).
#19 AF-Status LED (Autofokus)
Die AF LED zeigt, ob der Atofokus-Modus aktiv ist (grün=ein, dunkel=aus).
#20 ZOOM Tasten
Durch Drücken einer der ZOOM Tasten wird die Autoiris wieder aktiviert.
#21 POWER Taste
Schaltet das Gerät ein und aus. Beim Einschalten wird der Power-On Preset ausgeführt.
#22 MENÜ NAVIGATIONS Tasten (Doppelfunktion der Memory Tasten 2, 4, 6 und 8)
Zum Navigieren innerhalb des On-Screen Menüs (siehe Seite 10).
#23 HELP/RESET Taste für das ON-SCREEN Menü
Im On-Screen Menü Modus erhält man bei Betätigen der HELP Taste eine Erklärung zum gerade aktiven
Menü-Punkt (auf Englisch). Wenn diese Taste 2 Sekunden gedrückt wird, stellt sich der ausgewählte
Menüpunkt auf den Standardwert zurück (siehe Seite 10).
#24 AF Taste (Autofokus)
Schaltet den Autofokus ein und aus. Die AF LED zeigt den Status (siehe Seite 6).
#25 WHITE Taste
Durch Drücken der WHITE Taste wird ein One Push Weißabgleich durchgeführt (siehe Seite 7).
#26 Manuelle IRIS Tasten (Bildhelligkeit)
Wenn die IRIS Tasten gedrückt werden, schaltet die EYE-12 die Autoiris-Funktion ab. Beim nächsten
Betätigen von ZOOM Tasten wird die Autoiris-Funktion wieder eingeschaltet.
#27 Manuelle FOCUS Tasten
Zur Fokussierung des Bildes.
Sobald die FOKUS Tasten gedrückt werden, schaltet die EYE-12 die Autofokus-Funktion ab. Beim
nächsten Betätigen der AF Taste wird der Autofokus wieder eingeschaltet.
#28 PRESET Tasten (programmierbare Einstellung)
Kurzes Drücken = Preset abrufen
Mehr als 2 Sekunden drücken = Preset speichern (siehe Seite 7).
#29 ALL Taste
Zur gleichzeitigen Darstellung aller im Speicher befindlichen Bilder als Splitbild (siehe Seite 8).
#30 LASER Status LED / IR-Code Status LED
Die Laser Status LED leuchtet, sobald der LASER aktiv ist (rot=ein, dunkel=aus).
Wenn der IR-Code der IR-Fernbedienung geändert wird, zeigt die LED den neuen Code durch Blinken an
(siehe Seite 14).
#31 LASER POINTER Taste
Wichtig: Nicht direkt in den Laserstrahl blicken! Dies kann Ihre Augen schädigen!
#32 IMAGE TURN Mode Taste
Um hochformatige Dokumente mit höherer Auflösung darzustellen (siehe Seite 8).
5
Auto Fokus (AF)
Bitte beachten Sie, dass Objekte mit wenig Kontrast (wie z.B. ein weißes Blatt Papier) problematisch zu
fokussieren sind. Sollte der Auto Fokus nicht einwandfrei arbeiten, bewegen Sie das Objekt ein wenig.
Für spezielle Applikationen kann der Auto Fokus durch Drücken der AF Taste (#24) abgeschaltet werden.
Sobald die manuellen FOKUS Tasten (#27) benutzt werden, schaltet der AF ebenfalls ab.
Digital Zoom
Die EYE-12 hat ein optisches 12x Zoom. Das digitale 4x Zoom vergrößert den Zoombereich auf ein 48x
Zoom. Beim Einzoomen stoppt das Zoom beim Erreichen des kleinsten Abtastbereiches des optischen
Zooms automatisch. Wird die ZOOM IN Taste erneut gedrückt, wird das digitale Zoom automatisch
aktiviert.
Hinweis: die Auflösung im digitalen Zoombereich ist etwas geringer.
Standardmäßig wird eine Meldung auf dem Bildschirm angezeigt sobald das digitale Zoom erreicht wird.
Gespeicherte Bilder können ebenfalls digital gezoomt werden.
Das Verhalten der EYE-12 im digitalen Zoom kann im On-Screen Menü geändert werden
(siehe Seite 10).
Auto Iris / Manuelle Iris
Die EYE-12 ist mit einer Auto Iris Funktion ausgestattet. Das bedeutet, dass die Kamera die Bildhelligkeit
automatisch einstellt. Durch Drücken der IRIS Tasten (#26) wird die Auto Iris Funktion abgeschaltet und die
Iris kann manuell eingestellt werden.
Durch Drücken einer der ZOOM Tasten (#20) wird die Auto Iris wieder eingeschaltet.
Mit der Iris wird auch die Auto Gain- und Auto Shutter Funktion gesteuert (zur Erweiterung des IrisRegelbereiches).
Die Priorität der Auto Iris (=Drücken der Zoom Tasten schaltet die Auto Iris ein) kann im Menü geändert
werden.
Für Spezialisten: Der Basis-Iris-Level kann im On-Screen Menü mit "Image Brightness" geändert werden
(siehe Seite 10). Die optimale Einstellung ist abhängig vom angeschlossenen Wiedergabegerät.
Shutter Steuerung
Der Shutter erweitert den Iris Regelbereich sobald die Iris komplett geschlossen ist. Die Belichtungszeit
(Shutter) kann in kleinen Schritten angepasst werden um z.B. einen Computermonitor abzutasten.
Die Einstellung "FLICKERLESS" (Standard) verhindert Bildflackern.
Das Verhalten des Shutters kann im On-Screen Menü eingestellt werden.
6
Preset Funktion
Die EYE-12 bietet die Möglichkeit, die momentanen Einstellungen als Preset abzu-speichern und über die
entsprechende PRESET Taste (#28) der Fernbedienung abzurufen.
Preset 1 kann auch durch Drücken der FREEZE Taste für 2 Sekunden aufgerufen werden.
Um eine Preset-Einstellung zu programmieren, stellen Sie zuerst alle gewünschten Einstellungen ein und
drücken dann die entsprechende PRESET Taste der Fernbedienung für mehr als 2 Sekunden. Am
Bildschirm erscheint eine Meldung sobald die Einstellungen gespeichert sind.
Im Gegensatz zu der hier erwähnten Preset Speicherung, bei der alle momentanen Einstellungen wie
Zoom, Fokus oder Iris mitgespeichert werden, können den PRESET Tasten auch nur einzelne Funktionen
wie z.B. "TEXT", "NEGATIV", "NEGATIV / BLAU", "SCHWARZ / WEISS", etc. im On-Screen Menü
zugewiesen werden (siehe Seite 10).
Weißabgleich
Ein korrekter Weißabgleich ist wichtig für eine exakte Farbwiedergabe!
"Auto Tracking" ist die Standardeinstellung des Weißabgleiches der EYE-12.
Mit dieser Einstellung wird der Weißabgleich permanent automatisch nachgeregelt.
Für einen exakten Weißabgleich sollten mindestens 10% des aufgenommen Bildes weiß sein (der
mittlere Bereich des Bildes wird bei der Weißabgleichseinstellung höher bewertet).
Für einen präzisen Weißabgleich zoomen Sie ein weißes Blatt (Objekt) komplett ein und drücken dann
die WHITE Taste (#25). Sobald der One Push Weißabgleich abgeschlossen ist, erscheint eine Meldung
auf dem Bildschirm. Nach einem One Push Weißabgleich wird der “Auto Tracking” Modus deaktiviert
(wenn die Kamera aus- und wieder eingeschaltet wird, wird der "Auto Tracking" Modus wieder
aktiviert). Immer wenn sich die Lichtverhältnisse ändern (z.B. Sonnenlicht oder unterschiedliche
Raumbeleuchtung), sollte der Weißabgleich nachjustiert werden!
Für Spezialisten: Im On-Screen Menü des Visualizers (siehe Seite 10) kann zwischen den
Weißabgleich Arten "Auto Tracking", "One Push" und "Manual" umgeschaltet werden.
Wenn Sie mit negativen Filmen auf einer Lichtbox arbeiten, benutzen sie einen leeren (dunkel im Bild)
Teil des Filmes für den Weißabgleich.
7
Bildspeicher für 9 Bilder
Sie können bis zu 9 Bilder einspeichern und diese durch kurzes Drücken
einer der Nummern Tasten (#18):
Speichern eines Bildes: Drücken Sie eine der Nummern Tasten (#18)
länger als 2 Sekunden
Aufrufen eines Bildes: Drücken Sie kurz die gewünschte N u m m e r n
Taste (#18)
Schnellansicht von 9 gesp. Bildern
Durch Drücken der ALL Taste (#29) werden alle 9 Bilder als Split Bild angezeigt.
Durch Drücken der ALL Taste (#29) für 4 Sekunden wird im Bild ein Menü angezeigt, das Sie fragt, ob Sie
alle gespeicherten Bilder löschen (erase) wollen oder ob Sie den Bildspeicher (memory) mit “Snapshots”
(Schnappschüssen) füllen wollen. Wenn Sie hier Snapshot wählen, wird jede Sekunde ein Bild gespeichert
bis der Speicher voll ist.
Aus dem Speicher aufgerufene Bilder können digital eingezoomt werden.
Die EYE-12 ist mit einem nicht flüchtigen Speicher ausgestattet.
Das Löschverhalten der gespeicherten Bilder kann im On-Screen Menü geändert werden.
Freeze
Durch Drücken der FREEZE Taste (#17) wird das aktuelle Bild eingefroren.
Durch Drücken der FREEZE Taste für 2 Sekunden wird der Preset 1 aufgerufen (siehe Seite 7).
Bilddrehmodus "Image Turn" (für höhere Auflösung)
Ausgegebenes Bild:
Aufgenommenes Bild:
Normaler Modus:
A
A
Nur 50% der Pixel
werden verwendet
um die Vorlage
darzustellen.
A
Image Turn Funktion:
90% der Pixel
werden verwendet
um die Vorlage
darzustellen.
A
Die Abtastung einer hochformatigen A4 Seite (Portrait) war immer schon eine kritische
Anforderung für einen Visualizer, da die Bildwiedergabe stets im Breitformat erfolgt. So
konnten nur etwa 50% der Pixel der Kamera für die Abtastung der hochformatigen A4 Seite
verwendet werden. WolfVisions "Image Turn" (Bilddreh-) Modus löst dieses Problem.
Platzieren Sie Ihre hochformatige Vorlage (z.B. Brief) einfach in horizontaler Richtung auf der
Arbeitsfläche und zoomen Sie diese komplett ein. Nun werden ca. 90% der Pixel der
eingebauten Kamera zur Abtastung der Vorlage verwendet. Durch Drücken der IMAGE TURN
Taste (#32) dreht die EYE-12 das Bild elektronisch um 90° und sendet es mit einer wesentlich
höheren Auflösung an das Ausgabegerät. Der rechte und linke Rand bleibt dabei schwarz.
8
Auswahl des richtigen Ausgangs Modus
Der DVI- und RGB-Ausgang (#13 and #11) kann folgende Signalformate ausgeben:
- VGA
- SVGA
- XGA
- SXGA- SXGA
- SXGA+
- WXGA*/60
- WXGA/60
- WXGA+/60
- WSXGA+/60
- 720p/50
- 720p/60
- 1080p/50
- 1080p/60
(4:3 - 640x480 Pixel) bei 60Hz
(4:3 - 800x600 Pixel) bei 60Hz
(4:3 - 1024x768 Pixel) bei 60Hz oder 75Hz
(4:3 - 1280x960 Pixel) bei 60Hz oder 85Hz
(5:4 - 1280x1024 Pixel) bei 60Hz oder 75Hz
(4:3 - 1400x1050 Pixel) bei 60Hz
(16:10 Widescreen - 1280x800 Pixel) bei 60Hz
(16:9 Widescreen - 1360x768 Pixel) bei 60Hz
(16:10 Widescreen - 1440x900 Pixel) bei 60Hz
(16:10 Widescreen - 1680x1050 Pixel) bei 60Hz
(16:9 Widescreen HD/HDTV - 1280x720 Pixel) bei 50Hz
(16:9 Widescreen HD/HDTV - 1280x720 Pixel) bei 60Hz
(16:9 Widescreen HD/HDTV - 1920x1080 Pixel) bei 50Hz
(16:9 Widescreen HD/HDTV - 1920x1080 Pixel) bei 60Hz
- tatsächliche Auflösung
- tatsächliche Auflösung
- tatsächliche Auflösung
- tatsächliche Auflösung
Ab Werk ist die "Auto Resolution" Funktion aktiviert. Hier prüft die EYE-12 ständig, welche Geräte am
RGB- (#11) und DVI Ausgang (#13) angeschlossen sind und stellt automatisch den am besten geeigneten
Standard für beide Ausgänge separat ein.
Bitte beachten Sie, dass die EYE-12 die mögliche Auflösung nicht feststellen kann, wenn die
angeschlossenen Geräte oder Kabel* nicht “Plug and Play”-kompatibel sind. Wenn die
EYE-12 die mögliche Auflösung der angeschlossenen Geräte nicht feststellen kann, wird die Auflösung
automatisch auf den Standard von SXGA- (1280x960) bei 60Hz gestellt.
(*Plug and Play kompatible Kabel haben an beiden Enden 15-Pol Stecker und alle Pins sind
angeschlossen, Pin 9 wird nicht benutzt).
Falls “Auto Resolution” nicht benutzt werden kann, kann die Auflösung im On-Screen Menü der EYE-12
manuell auf den gewünschten Wert gestellt werden (siehe Seite 10).
Um die bestmögliche Bildqualität zu erreichen, muss das bei der EYE-12 gewählte Signalformat mit der
tatsächlichen Auflösung (native Resolution) Ihres Ausgabegerätes (z.B. LCD/DLP-Projektor oder Monitor)
übereinstimmen.
Wichtig: Ausschlaggebend ist die tatsächliche Auflösung des Projektors oder Monitors, nicht die maximale
Auflösung die dieser (im komprimierten Modus) darstellen kann. Die tatsächliche Auflösung ist die effektive
Pixel-Anzahl des eingebauten LCD-Displays oder des DLP-Chips Ihres Projektors oder Monitors. Die
meisten LCD- oder DLP-Projektoren können auch höhere Bildauflösungen, welche ihre tatsächliche PixelAnzahl überschreiten, darstellen - jedoch nur im komprimierten Modus mit weit schlechterer Bildqualität.
Stellen Sie die EYE-12 nicht auf ein Signalformat ein, das höher ist als die tatsächliche Auflösung
Ihres Projektors oder Monitors!
Wenn das Ausgabegerät ein Röhrenmonitor/Röhrenprojektor ist, verwenden Sie einen Ausgangs-modus
mit 85 oder 75Hz, da bei 60Hz ein leichtes Bildflimmern sichtbar sein kann. Für LCD/DLP-Projektoren oder
Monitore und Videokonferenzgeräte sind jedoch 60Hz die bessere Wahl. Bei Unklarheit lesen Sie hierzu
bitte die Bedienungsanleitung der angeschlossenen Geräte.
Wenn eine höhere Bildwiederholfrequenz als Ihr Monitor oder Projektor darstellen kann gewählt
wird, kann Ihr Monitor oder Projektor beschädigt werden!
Beachten Sie hierzu die Hinweise in der Bedienungsanleitung des angeschlossenen Gerätes.
9
Die nachfolgenden Kapitel sind nur für technisch versierte Anwender:
ON-SCREEN MENÜ (Kamera Menü) / ON-SCREEN HILFE
Für Standardanwendungen de EYE-12 ist es nicht notwendig, Einstellungen im On-Screen Menü
vorzunehmen. Unerfahrene Anwender sollten hier keine Änderungen durchführen.
Drücken Sie die MENU Taste (#16) eine Sekunde lang um in das On-Screen Menü zu gelangen.
Einstellungen können nun mit den 4 Menü-Navigations Tasten (#22) vorgenommen werden.
Wenn Sie weitere Informationen über eine Funktion im On-Screen Menü benötigen, dann setzen Sie den
Cursor in die entsprechende Zeile und drücken die HELP Taste (#23). Eine genaue Beschreibung der
Funktion erscheint dann im Bild. Wenn Sie den gerade angewählten Menüpunkt auf den Standardwert
zurücksetzen wollen, drücken Sie die HELP Taste (#23) 2 Sekunden lang!
Durch Drücken der MENU Taste für 4 Sekunden erscheint das Extra Menü. Im Extra Menü können
Einstellungen wie z.B. die Baudrate geändert werden.
Die einzelnen Funktionen im Menü sind in dieser Bedienungsanleitung nicht im Detail beschrieben, da das
Hilfemenü ein integrierter Bestandteil der Visualizer Firmware ist.
Die eingeblendeten Hilfetexte entsprechen der jeweiligen Version der installierten Firmware.
Negativ, Negativ / Blau und SCHWARZ / WEISS Modus
Das von der EYE-12 ausgegebene Bild kann im On-Screen Menü von Positiv auf Negativ umgeschaltet
werden. Zusätzlich kann der Hintergrund einer negativen Vorlage zur besseren Lesbarkeit Blau dargestellt
werden. Auch Schwarz / Weiß Darstellungen sind über das On-Screen Menü möglich.
TIPP: Wenn Sie die Bilddarstellungen "Negativ", "Negativ / Blau" oder "Schwarz / Weiß” öfters benötigen,
können Sie diese Funktion auch einer Preset Taste zuteilen (siehe Seite 7).
So ist das Aufrufen des On-Screen Menüs nicht nötig.
Ändern der Standard Kontrast (Farb) Einstellungen
Falls Ihnen das Bild auf Ihrem Bildschirm zu dunkel erscheint, können Sie den grundlegenden Kontrast des
Bildes in den "Color settings" des On-Screen Menüs verändern. Diese Einstellungen können für den
"normalen Modus" und für den "Text Modus" separat eingestellt werden.
Auto Power off - Automatische Abschaltfunktion
Im Menüpunkt "Power control" kann die automatische Abschaltfunktion aktiviert werden. Sobald die EYE12 für die Dauer der voreingestellten Zeit nicht benutzt wird, schaltet sie automatisch in den
Bereitschaftsmodus (Standby).
Zurücksetzen von ON-SCREEN Menü-Einstellungen
Alle Einstellungen im On-Screen Menü können auf die Werkseinstellungen zurückgesetzt werden. "Reset"
ist ein Punkt im On-Screen Menü. Sollten Sie das Menü auf dem Bildschirm nicht sehen können, drücken
Sie gleichzeitig beide FOKUS Tasten am Gerät (#27) und die Nummer 4 Taste (Zurück-Pfeil, #22) auf der
Fernbedienung.
Wenn Sie nur den gerade angewählten Menüpunkt auf den Standardwert zurücksetzen wollen, drücken
Sie die HELP Taste (#23) 2 Sekunden lang!
Geräteinformationen und Firmwareversion
Öffnen Sie „Geräte Info” im Untermenü „Erweiterte Einstellungen” um Informationen zum Gerät
anzuzeigen.
10
WICHTIG
Externer Infrarot (IR) Empfänger
In manchen Räumen reicht der eingebaute Infrarot Empfänger nicht aus.
In einem solchen Fall kann der mitgelieferte externe Infrarot Empfänger an die IR-SENSOR Buchse (#12)
angeschlossen werden. Der externe Empfänger sollte irgendwo an der Decke (oder im Raum) platziert
werden, wo der Benutzer normalerweise mit der Fernbedienung hinzielt.
DVI-I Anschluss
Der DVI-I Anschluss (#13) liefert ein digitales und analoges Signal.
Für HDMI wird ein DVI-HDMI Kabel oder Adapter benötigt.
Pin 8
Pin 1
C1
C2
Pin 9
C3
Pin 17
Pin 24
DVI-I Buchse am Gerät
(Ansicht von vorne)
C5
C4
1
2
3
4
5
6
7
8
C1
C4
C5
-
T.M.D.S. Data2T.M.D.S. Data2+
T.M.D.S. Data2/4 Shield
T.M.D.S. Data4- (*)
T.M.D.S. Data4+(*)
DDC Clock
DDC Data
Analog Vertical Sync
Analog Red
Analog Horizontal Sync
Analog Ground
(analog R, G & B return)
9
10
11
12
13
14
15
-
T.M.D.S. Data1T.M.D.S. Data1+
T.M.D.S. Data1/3 Shield
T.M.D.S. Data3- (*)
T.M.D.S. Data3+ (*)
+5V Power
Ground (return for +5V,
HSync and Vsync)
16 - Hot Plug Detect
C2 - Analog Green
17
18
18
19
20
21
22
23
24
C3
-
T.M.D.S. Data0T.M.D.S. Data0+
T.M.D.S. Data0+
T.M.D.S. Data0/5 Shield
T.M.D.S. Data5- (*)
T.M.D.S. Data5+ (*)
T.M.D.S. Clock+
T.M.D.S. ClockAnalog Vertical Sync
Analog Blue m
*...not used
RGB Anschluss
Der RGB Anschluss (#11) liefert ein analoges RGBHV Signal.
5
1
1
2
3
4
5
15
-
Analog Red video
Analog Green video
Analog Blue video
N/C Not connected
GND Ground
6
7
8
9
10
-
Red return
Green return
Blue return
SENSE +5 V DC from Visualizer
GND Ground (VSync, DDC)
11
12
13
14
15
-
N/C Not connected
SDA I²C data
HSync Horizontal sync
VSync Vertical sync
SCL I²C clock
11
15-pin D-Sub HD
Buchse am Gerät
(Ansicht von vorne)
RS 232, Serieller Steuereingang
Mit dem RS-232 Anschluss (#10) kann die EYE-12 über einen Computer bzw. eine Raumsteuerung eines
Konferenzraumes gesteuert werden.
Pins:
2: RX, 3: TX, 5: GND
Baud Rate: 9200, 19200, 38400, 57600 or 115200 (einstellbar)
Datenbit: 8, Stopbit: 1, Parität: keine
1 2 3 4 5
6 7 8 9
9-Pol D-Sub
Stecker am Gerät
(Ansicht von vorne)
Die Baudrate kann im On-Screen Menü, Extra Menü eingestellt werden.
Halten Sie die MENU Taste gedrückt bis das Extra Menü erscheint
(siehe Seite 10).
Das komplette Protokoll finden Sie auf der WolfVision Homepage unter: www.wolfvision.com/support-d
Stecker - Spannungsversorgung
+ 12V
GND
Sollte eine verschraubbare Steckverbindung bzw. ein anderes Netzteil nötig sein, so
kann der mitgelieferte Stecker verwendet werden.
Das Netzteil am Power Anschluss ist optional, wenn Power over Ethernet (PoE)
verwendet wird (siehe Seite 12).
Das verwendete Netzteil muss den nationalen Sicherheitsvorschriften
entsprechen.
11
USB Port
Der USB Computeranschluss (#7) kann für direkte Verbindungen zwischen dem Visualizer und einem
Computer verwendet werden. Hier kann der Visualizer als Scanner für 3-dimensionale Objekte verwendet
werden. Bilder im JPG-, TIF- oder BMP-Format können in Bruchteilen einer Sekunde aufgenommen werden
- wesentlich schneller als mit einem Desktop Scanner.
WolfVisions Connectivity Software arbeitet unter Windows XP, Vista und 7 (32 und 64-bit) sowie Apple
Macintosh und ist voll TWAIN/WIA kompatibel. Dies ist wichtig, wenn der Visualizer mit Grafikanwendungen
wie Photoshop verwendet, oder an Interaktiven Whiteboards (Smart Boards) angeschlossen wird. Der
schnelle USB 2.0 Anschluss ermöglicht die Ausgabe bewegter Bilder. Die WolfVision Connectivity Software
kann AVI-Dateien abspeichern und beinhaltet einen Video Capture Treiber. Damit kann das Livebild der
Visualizer mit nahezu jedem modernen Videoschnittprogramm verarbeitet und gespeichert werden.
Bitte downloaden Sie die aktuellste Version der WolfVision Connectivity Software von unserer Homepage
unter: www.wolfvision.com/support-d.
Bilder, welche mit der WolfVision Connectivity Software gespeichert werden, enthalten EXIF Daten (solange
das Bildformat JPG oder TIFF verwendet wird). Verwendete EXIF Daten:
Hersteller = WolfVision
Visualizer Modell (inklusive Seriennummer) = z.B. EYE-12 (00103701)
Firmware Version = z.B. V2.00c
Datum und Zeit der Erstellung = z.B. 2011-09-18 11:06:29 (yyyy-mm-dd hh:mm:ss)
Ethernet / LAN Anschluss
10BASE-T/100Base-TX
Der LAN Anschluss (#9) ermöglicht die Integration des Visualizers in ein internes Computernetzwerk. Wenn
dem Gerät eine offizielle (WAN) IP-Adresse zugewiesen wird, kann es auch zur Kommunikation über das
Internet verwendet werden. Administratoren einer größeren Anzahl von Visualizern, schätzen besonders die
Möglichkeit über den LAN-Anschluss alle Visualizer in ihrem Netzwerk von einem Desktop PC in ihrem Büro
aus zu steuern, zu warten und upzudaten. Die Liste der Anwendungsmöglichkeiten des LAN-Anschlusses
wächst ständig: Steuerung, Übertragung/Speicherung von Standbildern und Video Streams, Firmware
Updates, Menü Einstellungen, Wartung etc.
Folgende Protokolle werden unterstützt: TCP/IP, ICMP und ARP.
Unterstützte Browser: Internet Explorer, Netscape Navigator und Mozilla/Firefox.
Standardmäßig ist DHCP aktiviert um die Netzwerkeinstellungen automatisch zu beziehen.
Die maximale Auflösung der Übertragung von Einzelbildern beträgt SXGA- (1280x960).
Um zu verhindern, dass sich unautorisierte Benutzer über das Netzwerk in den Visualizer einloggen, ist es
möglich Administrator- und User-Passwörter zu vergeben. Die Übertragung der Passwörter ist mit MD5
verschlüsselt. Zur Übertragung von Livebildern unterstützt der Visualizer Streaming im UDP Multicast/
Unicast und TCP Singlecast Modus.
Technischer Hintergrund: UDP Multicast arbeitet wie ein Broadcast bei dem viele Clients denselben Video
Stream empfangen können. Die Bandbreite bleibt hier immer dieselbe, egal wie viele Computer (Clients)
verbunden sind. Da viele Router UDP Multicast jedoch nicht unterstützen, kann UDP Unicast als Punkt-zuPunkt Verbindung verwendet werden (nur ein Empfänger ist möglich).
Im TCP Singlecast Modus baut jeder Computer einzeln eine Verbindung mit dem Visualizer auf. Wenn viele
Computer verbunden sind benötigt dies jedoch eine hohe Bandbreite (max. 64 Computer möglich)..
Nähere Informationen finden Sie in der separaten Beschreibung "Built-In WebServer" auf WolfVisions
Homepage: www.wolfvision.com/support (und auf der mitgelieferten CD-ROM).
Für vollen Funktionsumfang wird JAVA Version 1.5.0 (oder höher) benötigt.
Für vollen Funktionsumfang werden folgende Ports benötigt: 50915, 50913, 8800 und 8801 (Standard).
Power over Ethernet (PoE)
Der Ethernet/LAN Anschluss der EYE-12 verfügt auch über Power over Ethernet (PoE) Funktionalität. Power
over Ethernet ist eine populäre Methode um Kabel- und Installationskosten zu sparen. Jeder PoE Adapter,
der dem IEEE 802.3af Industriestandard entspricht, kann einem CAT-5 (oder höher) Kabel zwischen 36 und
57 Volt Gleichstromspannung hinzufügen, wodurch die Kamera die Stromversorgung über das Ethernet/LAN
Kabel erhält. Ein Schaltnetzteil in der Kamera wandelt die Spannung auf 12V.
Der PoE Adapter für die EYE-12 muss dem Industriestandard IEEE 802.3af™-2003 ent-sprechen. Bevor
dieser Standard eingeführt wurde, waren einige inkompatible Geräte auf dem Markt erhältlich. Manche
dieser Nicht-Standard Geräte können die EYE-12 zerstören!
Die EYE-12 entspricht der Leistungsklasse 0 (power classification 0,44 bis 12,95W).
Weitere Informationen über PoE Adapter finden Sie unter folgendem Link:
www.wolfvision.com/wolf/thirdparty_d.html
12
Trigger-Anschluss
Dies ist z.B. für Überwachungs- und Machine Vision Anwendungen sehr nützlich. Beispielsweise kann
eine Lichtschranke gleichzeitig einen Trigger-Impuls an die EYE-12 und an einen Festplatten-Recorder
ausgeben, wenn jemand einen Raum betritt. Die meisten Aufnahmegeräte können die Aufnahme nicht in
Bruchteilen einer Sekunde starten. Wenn die Kamera ein Livebild ausgeben würde, dann würde oft ein zu
spätes Bild aufgenommen werden, das nicht mehr die Situation zeigt, die festgehalten werden sollte. (Oder
es muss ein Stream von mehreren Bildern gespeichert werden und benötigt mehr Speicherplatz). Da die
Trigger-Funktion das Bild der EYE-12 jedoch einfriert, wird sichergestellt, dass das richtige Bild
aufgenommen wird.
NORMALER MODUS (Freilaufend - "Free Running")
In der Grundeinstellung der EYE-12 wird ein Livebild mit 30 verschiedenen Bildern pro Sekunde
ausgegeben. Die Belichtungszeit (exposure time) kann im On-Screen Menü mit dem Shutter geändert
werden. Die Bildabtastungszeit (sampling time) wird von der Elektronik der EYE-12 gesteuert und kann
nicht geändert werden.
TRIGGER MODUS
Die EYE-12 bietet einen Trigger Eingang zur Steuerung des Momentes der Bildabtastung.
Im "Trigger Modus" zeigt die EYE-12 jedoch nur dann ein neues Bild, wenn sie einen Trigger-Impuls von
einem externen Gerät erhält (positive oder negative Flanke, einstellbar im On-Screen Menü - siehe Seite
10). Dasselbe eingefrorene Bild liegt so lange am Ausgang an, bis die EYE-12 den nächsten Trigger Impuls
erhält.
Das Bild wird 1/30s nach dem Trigger Impuls verarbeitet.
Die Belichtung des Bildes ist nach 1/30s nach dem Trigger-Impuls abgeschlossen.
Die Belichtungszeit ist variabel und abhängig von der Einstellung des Shutters.
Beispiel mit positiver Trigger Flanke
bereit für den nächsten Trigger-Impuls
1/30s
1/30s
t exp = Belichtungszeit
1/30s
t ro = Bildrate
Trigger_in
3.3 - 40 Vss
Belichten
Bild auslesen
Bitte beachten Sie:
Die maximale Trigger Frequenz beträgt 15Hz (2x 1/30s). Das bedeutet eine maximale Bild Rate von 15fps
(Bilder pro Sekunde).
Bitte beachten Sie:
Sobald der Trigger Modus aktiviert wird, friert die EYE-12 das aktuelle Bild ein. Das nächste Bild wird nach
Empfang eines Trigger Impulses verarbeitet.
Bitte beachten Sie:
Die Meldung "Trigger Overrun" erscheint sobald die Zeit zwischen den Trigger Impulsen zu kurz ist.
Verringern Sie die Trigger Impuls Frequenz zur Lösung.
13
WARTUNG
Reinigung
Gehäuse:
Linsen:
Staub und Schmutz mit einem weichen Tuch abwischen.
Staub und Schmutz mit einem weichen, fusselfreien Tuch abwischen (keine Papiertücher!).
Normalerweise reicht eine Trockenreinigung (ggf. zusammen mit Anhauchen oder mit einem
speziellen Optikreiniger).
Keine scharfen Reinigungsmittel wie Aceton, Benzin oder Ähnliches verwenden! Diese
Substanzen können die (Anti-Reflex-) Beschichtung beschädigen!
Infrarot Fernsteuerung
TELE
WIDE
PRESETS
IMAGE TURN
1
2
3
WHITE
AF
FOCUS
FREEZE
ALL
IRIS
A
Wenn die EYE-12 nur noch aus nächster Nähe bzw. überhaupt nicht
mehr mit der Fernbedienung zu steuern ist, müssen meist nur die
Batterien ersetzt werden.
Öffnen Sie händisch die Abdeckung der Fernbedienung auf der
Rückseite und ersetzen Sie beide 1,5V AA Batterien durch neue.
Auf richtige Polarität der Batterien achten!
LASER
Bitte beachten Sie, dass eine IR Fernbedienung nur bis zu einer gewissen Distanz zum Gerät einsetzbar
ist. Gegenstände, welche die Sichtverbindung zwischen Fernbedienung und Gerät verstellen sowie
schwache Batterien beeinträchtigen die Steuerung.
A
- +
MEMORY
1
2
3
4
5
6
HELP
7
9
8
MENU
POWER
vorne
Verschiedene IR Codes
X
+ -
X
hinten (offen)
Wenn Sie mit mehreren EYE-12 im selben Raum arbeiten möchten, sollten die Geräte auf unterschiedliche
IR Codes gestellt werden um die Geräte einzeln ansteuern zu können.
Um den IR Code zu ändern, muss im On-Screen Menü unter “Misc. Settings” der neue Code angewählt
werden. Auf der Fernbedienung selbst ändern Sie den Code durch gleichzeitiges Drücken von PRESET 1,
PRESET 2 (#28) und ZOOM TELE (#20). Jedes Mal, wenn diese Tastenkombination gedrückt wird,
wechselt der Code von A zu B, C, D und A, usw. Mit der Tastenkombination PRESET 1, PRESET 2 und
ZOOM WIDE wird die Fernbedienung wieder auf Code A zurückgesetzt.
Die LASER LED (#30) zeigt den gewählten Code durch Blinken an (einmal Blinken für Code A, zweimal für
Code B, dreimal für Code C und viermal für Code D).
Firmware Updates
Die Firmware (Geräte-Software) der EYE-12 (inklusive On-Screen Hilfe-Texte) kann einfach auf die
neueste Version aktualisiert werden. Die Firmware kann über die USB-, Ethernet- (LAN) oder RS232
Schnittstelle aktualisiert werden.
Firmware Updates können gratis unter www.wolfvision.com/support herunter geladen werden.
Für ein Update benötigen Sie die WolfVision Connectivity Software.
Bitte downloaden Sie die aktuellste Version der WolfVision Connectivity Software von unserer Homepage
unter: www.wolfvision.com/support-d.
Für eine RS232 Verbindung muss ein gekreuztes RS232 Kabel (RS232 Nullmodem-Kabel) verwendet
werden.
14
INSTALLATION
Die EYE-12 kann mit Hilfe des 1/4” UNC Gewindes auf einem Stativ montiert werden.
Ein Stativgewindeeinsatz befindet sich an der Ober- und Unterseite der EYE-12.
An der Front der EYE-12 kann eine Zubehörlinse (M46x0.75mm) angebracht werden.
Diese sind z.B. für kürzere Objektabstände als der MOD nötig (Minimum Object Distance = minimaler
Objektabstand, WIDE: 50mm und TELE: 500mm).
Bei Einbau der EYE-12 in ein Gehäuse oder in die Decke muss der für die Kabel benötigte Platz
berücksichtigt werden (ca. 50 bis 100 mm, hängt von den verwendeten Kabeln ab).
Für den Einbau in abgehängte Decken benutzen Sie bitte den optional erhältlichen Stützträger für
abgehängte Decken (Tile Bridge).
G
WICHTIG: Es sind die länderspezifischen Bestimmungen für Schulungsund Konferenzräume zu beachten!
Unsachgemäße Installation kann zu schweren Verletzungen führen!
Um solche Verletzungen zu verhindern, stellen Sie sicher, dass die
Deckenkonstruktion mindestens das Fünffache des Gewichtes tragen
kann, das sie nach der Installation halten muss!
Aus sicherheitstechnischen Gründen können wir Ihnen keine Befestigungsmaterialien für den Deckenhänger mitliefern.
Wir bitten Sie, sich in einem Fachgeschäft solche Materialien speziell für Ihre
Deckenkonstruktion zu besorgen.
WolfVision kann keinerlei Haftung übernehmen, wenn hier minderwertiges Material
verwendet wird oder bei der Montage der Deckenbefestigung Fehler gemacht
werden!
54
.0
5
Abmessungen
USB
TRIGGER
LAN
FREEZE
ZOOM
MEMORY
1
MENU
2
3
HELP
4
5
6
7
8
9
POWER
91.5
RS-232
IR-EXTERN
RGB
DVI
POWER
M 46x0.75
5
Ø54.05
IRIS
FOCUS
ZOOM
61.5
124.55
AF
6
3
2
8
5
HELP
1
7
MEMORY
4
MENU
POWER
FREEZE
133.4
123
15
9
WHITE
R
C
UN
-20
1/4
AF
FOCUS
WHITE
IRIS
Deckenhänger
U-förmige Halterung und Deckenhänger
Mit dem mitgelieferten U-förmigen Kamerahalter kann die Kamera
einfach an die Decke oder einen Deckenhänger montiert werden.
In besonders hohen Räumen würde der Abtastbereich zu groß
werden, wenn die EYE-12 direkt an der Decke montiert werden
würde.
Für solche Fälle wird die Verwendung eines zusätzlichen
Deckenhängers zusammen mit der U-förmigen Halterung empfohlen.
2
R1
91
9
°
90
25
6.5
174
200.5
Eclipse / Bildfeld
Diesen Bereich nicht abdecken
2
9
IRIS
6
AF
FOCUS
3
MEMORY
ZOOM
49mm
FREEZE
5
HELP
1
28°
8
WHITE
4
optische
Achse
7
POWER
Das Bildfeld ist abhängig von der
Zoomposition der Kameraoptik:
horizontal: 4,4° - 45,7°
vertikal: 3,3° - 35,1°
MENU
Bei Einbau der EYE-12 in ein Gehäuse
oder in die Decke, sollte nebenstehende Zeichnung beachtet werden:
Ansicht
von oben
R
Diebstahlschutz - T-Schloss
Die EYE-12 kann mit einem Kabel T-Schloss (Kensington® Lock) vor Diebstahl geschützt werden. Folgen
Sie den Anweisungen des Schloss-Herstellers.
USB
TRIGGER
RS-232
IR-EXTERN
LAN
RGB
DVI
POWER
Schlossöffnung
16
Bildgröße / Abstand zur Arbeitsfläche (Auszug)
Länge x Breite
Abstand in
mm
600
800
1000
1.200
1.400
1.600
1.800
2.000
2.200
2.400
kleinstes
Bild mit
2x Digital
Zoom
22 x 30
28 x 37
33 x 44
38 x 51
44 x 58
49 x 65
54 x 73
60 x 80
65 x 87
71 x 94
kleinstes
Bild mit
optischem
Zoom
44 x 59
55 x 73
66 x 88
77 x 102
87 x 116
98 x 131
109 x 145
120 x 159
130 x 174
141 x 188
größtes
Bild
392 x 522
517 x 589
642 x 856
768 x 1023
893 x 1191
1018 x 1358
1143 x 1525
1269 x 1692
1394 x 1859
1519 x 2026
Bildgrößen Chart (Regulärer Abstand von 0,5m bis 10m)
Die folgende Tabelle zeigt den Zusammenhang zwischen dem Abstand des Visualizers zum Tisch und
der Bildgröße (optischer Zoombereich):
0m
1m
Abstand zum Objekt
2m
3m
4m
5m
6m
7m
8m
9m
Tele
Zoombereich
Wide
0,0m
0,2m
0,4m
0,6m
0,8m
1,0m
1,2m
1,4m
1,6m
1,8m
2,0m
2,2m
2,4m
2,6m
2,8m
3,0m
3,2m
3,4m
3,6m
3,8m
4,0m
4,2m
4,4m
4,6m
4,8m
5,0m
5,2m
5,4m
5,6m
5,8m
6,0m
6,2m
6,4m
6,6m
6,8m
7,0m
7,2m
7,4m
7,6m
7,8m
8,0m
8,2m
8,4m
8,6m
10m
Horizontale Bildgröße
* Vertikale Bildgröße =
Horizontale Größe
x3
4
Rechenprogramm
Eine sehr komfortable Methode, die exakte
Positionierung und die möglichen Bildgrößen zu
berechnen, bietet ein Rechenprogramm auf der
WolfVision Homepage:
www.wolfvision.com/wolf/indexdistance_d.html
www.wolfvision.com/wolf/indexdistance_d.html
17
Empfohlene Lichtpositionierung
Bitte schenken Sie der Positionierung der Beleuchtung
für die EYE-12 besondere Beachtung. Wenn das Licht zu
nahe an der Kamera montiert wird, können Reflektionen
entstehen. Wenn es zu weit entfernt ist, ist die
Schattenbildung zu groß.
Die unten abgebildete Grafik zeigt die empfohlene
Lichtposition für die EYE-12.
Die Distanz von der Mitte der EYE-12 zur Mitte des
Lichtes sollte mit der MAXIMALEN Bildgröße (z.B.
vertikalen Bildgröße) identisch sein.
X
2
X
2
EYE-12
Licht
Decke
Beispiel: Wenn die Kamera 1400mm über der
Arbeitsfläche montiert wird, dann ist die maximale
Achse
vertikale Bildgröße 893mm (siehe "Länge" Wert in der
der
Tabelle auf Seite 17; benutzen Sie das Rechenprogramm
unter: www.wolfvision.com/wolf/indexdistance.html) optimalen
LichtDas bedeutet, dass 893mm auch die empfohlene Distanz Montage
von der Mitte der Kamera zur Mitte des Lichtes ist.
Es wird empfohlen, das Licht wie in der unten
abgebildeten Position zu installieren, denn hier sind
Schatten nicht allzu störend, wenn mit einem Stift auf
Details von einem Dokument gezeigt wird.
Durch den automatischen Weißabgleich der EYE-12
kann jede Art von Licht verwendet werden. WolfVision
empfiehlt ein diffuses Licht mit einer Lichtstärke von
mindestens 300 Lux und einer Homogenität von maximal
15% Toleranz auf der Arbeitsfläche.
X
Zur Minimierung von Reflexionen, benutzen Sie bitte die
optional erhältliche schräggestellte Arbeitsplatte (siehe
Seite 19).
Vortragender
Flash Animation
Eine sehr komfortable Methode die ideale Position der
Beleuchtung zu finden bietet die Flash Animation auf der
WolfVision Homepage:
www.wolfvision.com/wolf/Eye_014.html
www.wolfvision.com/wolf/Eye_014.html
18
Lichtbox (optional)
Eine externe Lichtbox (Unterlicht) wird bei Verwendung von
dunklen durchsichtigen Vorlagen wie Röntgenbilder oder
Dias empfohlen.
Bei Verwendung einer Lichtbox sollte das Raumlicht
eventuell abgedunkelt oder abgeschaltet werden.
Wenn sich die Lichtverhältnisse ändern, sollte ein
Weißabgleich durchgeführt werden.
Damit wird die Farbtemperatur unterschiedlicher
Lichtquellen kompensiert (siehe Seite 7).
WolfVision bietet Lichtboxen für
Röntgenbilder, Dias und Folien in zwei
Größen an:
LB-38: 430 x 359 mm
LB-9: 300 x 210 mm
Details unter: www.wolfvision.com
Schräggestellte Arbeitsplatte (optional)
Die Arbeitsplatte hat eine kristallin weiße Oberfläche für eine
perfekte Reproduktion von Overheadfolien und stark reflektierenden Vorlagen wie Fotos oder Hochglanzprospekte.
Durch die Schrägstellung von 12° werden Reflektionen
vermieden.
Größe: 320 x 430 mm
Höhe: 10-40 mm bei 12°
Deckenhalterung - Tile Bridge (optional)
Die Tile Bridge ist eine Halterung, um die EYE-12 in ein
Standard Deckenelement mit 60 x 60 cm oder 60 x 120 cm
einzubauen.
Sie ist aus Aluminium gefertigt und somit sehr leicht und
robust. Sie
passt für Deckenelemente nach dem
Europäischen und Amerikanischen Standard.
Die EYE-12 wird an der Tile Bridge mittels eines
Kamerahalters fixiert. Dieser kann um 360 Grad gedreht
werden um die Kamera parallel zur Abtastfläche zu stellen.
Der Kamerahalter kann zur exakten Positionierung vor und
zurück bewegt werden.
Ein weißer Ring ist ebenfalls inkludiert, dieser ist als
optischer Übergang gedacht sobald die EYE-12 justiert und
an ihrem endgültigen Platz fixiert ist.
Nahlinse (optional)
Zur Verwendung der EYE-12 bei einem kurzen Abstand
zum aufzunehmenden Objekt.
Technische Daten:
Hochauflösende Achromatische Linse
Fokusbereich:
310-460mm
Brennweite:
f=477mm
Linsendurchmesser:
50mm
Anschlussgewinde:
M46 x 0.75
Gewicht:
54g
Zubehör von anderen Herstellern
Informationen über passendes Zubehör von anderen Herstellern finden Sie im Internet unter:
www.wolfvision.com/wolf/thirdparty_d.html.
19
Technische Daten
Kamera / Technologie
Bilder pro Sek. (von der Kamera aufgenommen)
Effektive Pixel
Gesamtanzahl der Pixel auf dem CCD
Verarbeitete Pixel pro Sekunde
(=effektive Pixel x Bilder pro Sekunde)
Farbwiedergabe
Original Ausgangssignal der Kamera
Ausgangssignal
(umschaltbar)
Auflösung (gemessen)
Auflösung im Image Turn Mode (gemessen)
Image Turn Mode (Bilddrehmodus)
Vertikal Bildfrequenz
Horizontale Bildfrequenz
Signalformat
Min. Beleuchtung
Optik
Optikstruktur
Filteradapterhalterung
MOD (Minimale Optische Distanz)
Digital Zoom
Iris
Weißabgleich
Fokus
On-Screen Menü und On-Screen Hilfe
Firmware Updates
USB Software zur Bildspeicherung und
Steuerung
Zeit des Einlesens eines Bildes durch die USBSoftware
Anwenderprogrammierbare Presets
Bildspeicher
Bild Einfrieren
Show all function (Anzeige von allen 9
gespeicherten Bildern als Split-Bild)
Alternative Bildanzeige
RGB Ausgang
DVI Ausgang
HDMI Ausgang
Trigger Eingang
USB Anschluss / Standard
RS232 Anschluss und serielles Protokoll mit
absoluter Positionierung und Rückmeldung
Ethernet (LAN) Anschluss
Bereitschaftsanzeige (LED)
Stativbefestigung
Abmessungen (B x H x L)
Gewicht
Diebstahlschutz
Spannungsversorgung mit externem Netzteil
Spannungsversorgung mit Power over Ethernet
Betriebstemperatur
Garantie
Hergestellt in
1-CCD 1/3" Progressive Scan
30 fps (=Vollbilder)
1280 (H) x 960 (V)
1,315,648
36,864,000
sehr gute Farben (sRGB Farbpräzision)
SXGA-, HD 720p und WSXGA+
HD 1080p / HD 720p / WSXGA+ / WXGA+ / WXGA /
WXGA* / SXGA+ / SXGA / SXGA- / XGA / SVGA / VGA
820 Linien
1050 Linien
ja / 90, 180 und 270 Grad
Progressive Scan: 85, 75, 60 oder 50Hz (umschaltbar)
Progressive Scan: 31.5 - 91.1 kHz
non-interlaced
5 Lux typ.
integriertes 12 x Optisches Zoom, f = 5.8-69.6 mm, F = 2.8-3:0
10 Gruppen, 13 Linsen (2 Asphärisch)
M46 x 0.75mm Anschluss für zusätzliche Linsen und Filter
Tele: 0.5m, Wide: 50mm bis unendlich
(für kürzere Abstände kann eine Nah-Linse benutzt werden)
4 x digital
automatisch und manuell
automatisch, manuell und One Push Weißabgleich
automatisch und manuell
ja
über USB, RS232 und Ethernet/LAN
inkludiert (für Windows und Macintosh, Twain kompatibel,
mit Video Capture Treiber)
ca. 1/2 Sekunde
(mit schnellem PC und USB 2.0)
3 (plus 8 fixe Presets über RS232)
9 Bilder
1 Freeze
ja
Negatives Bild / Negativ-Blaues Bild / Schwarz und Weiß Bild
1x 15-pin D-Sub-Buchse
DVI-I (Analog und Digital)
über ein DVI-HDMI Kabel (oder Adapter)
positive oder negative Impulse, schaltbar
USB 2.0 (kompatibel mit USB 1.1 mit geringerer Geschwindigkeit)
ja, 9-pin Sub-D Stecker
ja, IP-adressierbar (mit DHCP-Unterstützung), 10/100 Mbps
interner und externer Infrarot Empfänger (IR-Sensor)
1x oben, 1x unten (1/4-20 UNC)
125mm x 91mm x 133mm
0.8kg
T-Lock (Kensington Lock®)
12V DC (+/-10%), 10W
PoE Klasse 0, 36-57V, Auto MDI/MDI-X, (IEEE802.3afTM-2003)
0°C to +40°C
5 Jahre
Europäische Union (EU)
Mitgeliefertes Zubehör:
Infrarot Fernbedienung (mit Laserpointer), Externer IR-Empfänger,
Netzteil, U-förmige Halterung, 2x ¼" UNC Schrauben, XGA-Kabel,
USB-Kabel, LAN-Kabel, DVI-Kabel, verschraubbarer
Netzteilstecker, Anleitung, BNC-RCA Adapter, CD-ROM
Optionales Zubehör
Tile Bridge (Stützträger zum Einbau der EYE-12 in abghängte
Decken mit Standard Deckenelemtenten), Lichtboxen LB-9 und
LB-38, Arbeitsplatte (für Folien), Nah-Linse
Technische Änderungen und Lieferbarkeit vorbehalten!
20
Tasten an der EYE-12
IR-Fernbedienung
#30
#17
#18
FREEZE
#19
#20
ZOOM
MEMORY
1
2
4
5
7
8
AF
FOCUS
WHITE
IRIS
#19
#25
6
POWER
9
#17
2
WHITE
AF
FOCUS
FREEZE
ALL
IRIS
#23 #24
#25
#26
3
#31
#32
A
#27
#26
MEMORY
1
#22
IMAGE TURN
1
#29
#21
WIDE
PRESETS
3
HELP
MENU
TELE
#28
A
#16
#20
LASER
#20
2
3
5
6
#23
#27
4
#18
HELP
#22
#16
7
MENU
8
9
POWER
#21
CODES
Preset speichern:
Drücken Sie eine der PRESET Tasten (#28) für 2 Sekunden.
Presets aufrufen:
Drücken Sie kurz die entsprechende PRESET Taste (#28).
Alternativ kann der Preset 1 auch durch Drücken der FREEZE Taste (#17) für 2 Sekunden aufgerufen werden.
Bilder speichern:
Drücken Sie eine der MEMORY Tasten (#18) für 2 Sekunden.
Aufrufen von gespeicherten Bildern:
Drücken Sie kurz die entsprechende MEMORY Taste (#18).
Bildspeicher schnell füllen:
Drücken Sie die ALL Taste (#29) für mehr als 4 Sekunden. Folgen Sie den Anweisungen des On-Screen Menüs
(MEMORY 1 Taste (#18) für “Snapshot” oder die MEMORY 3 Taste (#18) um alle gespeicherten Bilder zu löschen).
Aktivieren des On-Screen Menüs:
Drücken Sie die MENU Taste (#16) für 1 Sekunde um das On-Screen Menü zu aktivieren. Benutzen Sie die
Nummern Tasten (#22) zum Navigieren. Für die Hilfefunktion drücken Sie die Nummer 5 Taste (#23).
Umschalten des Ausgangsmodus:
Höherer Modus: Gleichzeitiges Drücken beider FOKUS Tasten (#27) am Gerät und der Nummer 2 Taste
(Pfeil nach oben) (#22) an der Fernbedienung.
Niedriger Modus: Gleichzeitiges Drücken beider FOKUS Tasten (#27) am Gerät und der Nummer 8 Taste
(Pfeil nach unten) (#22) an der Fernbedienung.
Zurücksetzen des Ausgangsmodus auf “Auto” (Standard):
Drücken Sie beide FOKUS Tasten (#27) am Gerät und die Nummer 5 Tasten (#23) an der Fernbedienung
gleichzeitig.
Zurücksetzen des On-Screen Menüs:
Drücken Sie beide FOKUS Tasten (#27) am Gerät und die Nummer 4 Tasten (#22) an der Fernbedienung
gleichzeitig. Zum Zurücksetzen des gewählten Menüpunktes drücken Sie die Nummer 5 Taste (#23) für 2
Sekunden.
IR-Code wechseln:
Ändern Sie im On-Screen Menü "Misc. Settings", den IR-Code (Code A ist Standard). Drücken Sie dann die
PRESET 1, PRESET 2 (#28) und die ZOOM TELE Taste (#20) um den Code von A nach B, C, D ... A usw. zu
schalten. Um die Fernbedienung auf Code A zurückzusetzen, drücken Sie die PRESET 1, PRESET 2 (#28) und
die ZOOM WIDE Taste (#20) gleichzeitig.
Die LASER LED (#30) zeigt den gewählten Code durch Blinken an (einmal Blinken für Code A, zweimal für Code
B, dreimal für Code C und viermal für Code D).
21
R
CONTACTS
Manufacturer / Worldwide Distribution
WolfVision GmbH
A-6833 Klaus
Tel: +43(5523)-52250, Fax: +43(5523)-52249
AUSTRIA
E-Mail: [email protected]
International Distribution Offices
USA
WolfVision Inc.
Duluth
(Atlanta)
Burlingame
(San Francisco)
Asia
WolfVision Pte Ltd
Singapore
Tel: +1(770)931-6802, Toll free: 877-873-WOLF, Fax: +1(770)931-9606
E-Mail: [email protected] / [email protected]
Tel: +1(650)648-0002, Toll free: 800-356-WOLF, Fax: +1(650)648-0009
E-Mail: [email protected] / [email protected]
Tel: +65-6636-1268, Fax: +65-6636-1269
E-mail: [email protected]
Middle East
WolfVision Middle East
Dubai
Tel: +971 (04) 354 2233, Fax: +971 (04) 354 2244
E-Mail: [email protected]
Germany
WolfVision Germany
Tel: 0800 / 98 28 787 (Toll Free for Germany)
E-mail: [email protected]
Japan
WolfVision Co. Ltd.
Tokyo
Tel: +81(0)3-3360-3231, Fax: +81(0)3-3360-3236
E-mail: [email protected]
Canada
WolfVision Canada, Inc.
Ottawa
Tel: +1(613)741-9898, Toll free: 877-513-2002, Fax: +1(613)741-3747
E-Mail: [email protected]
United Kingdom
WolfVision UK Ltd.
Manchester
Tel: +44(161)435-6081, Fax: +44(161)-435-6100
E-Mail: [email protected]
Internet Homepage: www.wolfvision.com
E-Mail to technical support: [email protected]
Printed in Austria - September 2011
This document in other languages
- Deutsch: WolfVision EYE-12