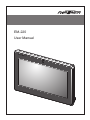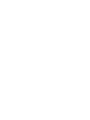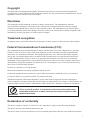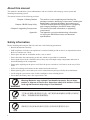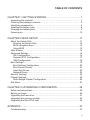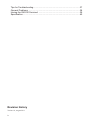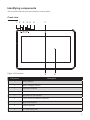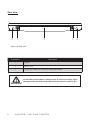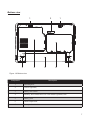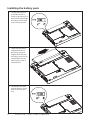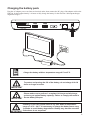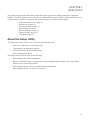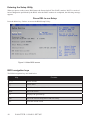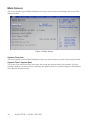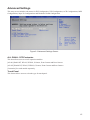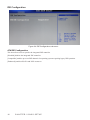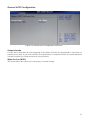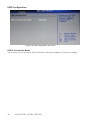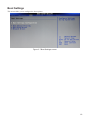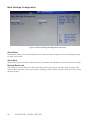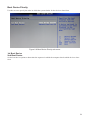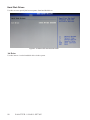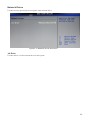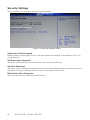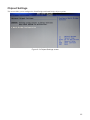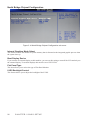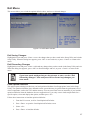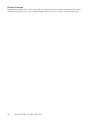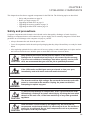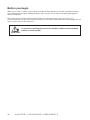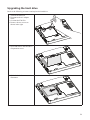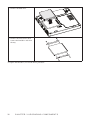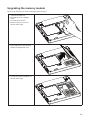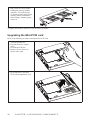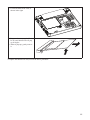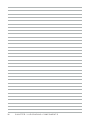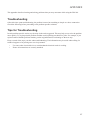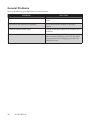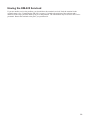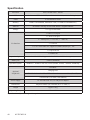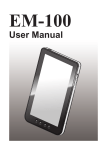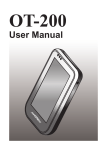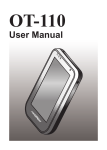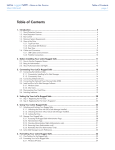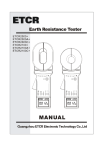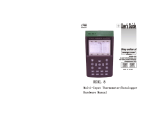Download Partner Tech EM-220
Transcript
EM-220 User Manual Copyright This publication, including all photographs, illustrations and software, is protected under international copyright laws, with all rights reserved. Neither this manual, nor any of the material contained herein, may be reproduced without written consent of the author. Disclaimer The information in this document is subject to change without notice. The manufacturer makes no representations or warranties with respect to the contents hereof and specifically disclaims any implied warranties of merchantability or fitness for any particular purpose. The manufacturer reserves the right to revise this publication and to make changes from time to time in the content hereof without obligation of the manufacturer to notify any person of such revision or changes. Trademark recognition All product names used in this manual are the properties of their respective owners and are acknowledged. Federal Communications Commission (FCC) This equipment has been tested and found to comply with the limits for a Class A digital device, pursuant to Part 15 of the FCC Rules. These limits are designed to provide reasonable protection against harmful interference in a residential installation. This equipment generates, uses, and can radiate radio frequency energy and, if not installed and used in accordance with the instructions, may cause harmful interference to radio communications. However, there is no guarantee that interference will not occur in a particular installation. If this equipment does cause harmful interference to radio or television reception, which can be determined by turning the equipment off and on, the user is encouraged to try to correct the interference by one or more of the following measures: Reorient or relocate the receiving antenna. Increase the separation between the equipment and the receiver. Connect the equipment onto an outlet on a circuit different from that to which the receiver is connected. Consult the dealer or an experienced radio/TV technician for help. Shielded interconnect cables and a shielded AC power cable must be employed with this equipment to ensure compliance with the pertinent RF emission limits governing this device. Changes or modifications not expressly approved by the system’s manufacturer could void the user’s authority to operate the equipment. WARNING This is a class A product. In a domestic environment this product may causeradio interference in which case the user may be required to take adequate measures. Declaration of conformity This device complies with part 15 of the FCC rules. Operation is subject to the following conditions: This device may not cause harmful interference, and This device must accept any interference received, including interference that may cause undesired operation. i About this manual This manual is intended for system administrators who are familiar with setting up a new system and installing an operating system. The manual consists of the following sections: Chapter 1 Getting Started: This section covers unpacking and checking the package contents, identifying components, installing the battery pack, charging the battery and powering on. Chapter 2 BIOS Setup Utility: The BIOS chapter provides information on navigating and changing settings in the BIOS Setup Utility. Chapter 3 Upgrading Components:This section provides information on upgrading components. Appendix: The appendix covers troubleshooting, information on having the EM-220 serviced, and technical specifications. Safety information Before installing and using the EM-220, take note of the following precautions: • Read all instructions carefully. • SAR compliance for body-worn operations is restricted which provide at least 2 cm separation between the device and the user’s body • Do not place the unit on an unstable surface, cart, or stand. • Do not block the slots and opening on the unit, which are provided for ventilation. • Do not push objects in the ventilation slots as they may touch high voltage components and result in shock and damage to the components. • Do not place anything on the power cord. Place the power cord where it will not be in the way of foot traffic. • Follow all warnings and cautions in this manual and on the unit case. • When replacing parts, ensure that your service technician uses parts specified by the manufacturer. • Avoid using the system near water, in direct sunlight, or near a heating device. • Never throw the battery into a fire or put it near a fire. WARNING Warning! Batteries may explode if not handled properly. Do not disassemble or dispose of them in fire. Keep them away from children. Follow local regulations when disposing of used batteries. 不正確地更換電池會有爆炸的危險。僅可更換為廠商建議的相同電池或相同型 式電池。請依據廠商說明書棄置電池。 警告 用错误型号电池更换会有爆炸危险务必按照说明处置用完的电池。 注意 ii TABLE OF CONTENTS CHAPTER 1 GETTING STARTED������������������������������������������������ 1 Unpacking the machine���������������������������������������������������������������������������������1 Checking the package contents ��������������������������������������������������������������������2 Identifying components ���������������������������������������������������������������������������������3 Installing the battery pack������������������������������������������������������������������������������8 Charging the battery pack������������������������������������������������������������������������������9 Powering on�������������������������������������������������������������������������������������������������10 CHAPTER 2 BIOS SETUP�����������������������������������������������������������11 About the Setup Utility ��������������������������������������������������������������������������������11 Entering the Setup Utility ������������������������������������������������������������������������12 BIOS navigation keys������������������������������������������������������������������������������12 Using BIOS ���������������������������������������������������������������������������������������������13 Main Screen�������������������������������������������������������������������������������������������������14 Advanced Settings���������������������������������������������������������������������������������������15 IDE Configuration������������������������������������������������������������������������������������16 General ACPI Configuration��������������������������������������������������������������������17 USB Configuration�����������������������������������������������������������������������������������18 Boot Settings������������������������������������������������������������������������������������������������19 Boot Settings Configuration���������������������������������������������������������������������20 Boot Device Priority���������������������������������������������������������������������������������21 Hard Disk Drives��������������������������������������������������������������������������������������22 Network Drives����������������������������������������������������������������������������������������23 Security Settings������������������������������������������������������������������������������������������24 Chipset Settings�������������������������������������������������������������������������������������������25 North Bridge Chipset Configuration���������������������������������������������������������26 Exit Menu�����������������������������������������������������������������������������������������������������27 CHAPTER 3 UPGRADING COMPONENTS������������������������������� 29 Safety and precautions��������������������������������������������������������������������������������29 Before you begin������������������������������������������������������������������������������������������30 Upgrading the hard drive�����������������������������������������������������������������������������31 Upgrading the memory module��������������������������������������������������������������������33 Upgrading the Mini-PCIE card���������������������������������������������������������������������34 APPENDIX���������������������������������������������������������������������������������� 37 Troubleshooting�������������������������������������������������������������������������������������������37 iii Tips for Troubleshooting�������������������������������������������������������������������������������37 General Problems ���������������������������������������������������������������������������������������38 Having the EM-220 Serviced ����������������������������������������������������������������������39 Specification�������������������������������������������������������������������������������������������������40 Revision history Version 1.0, August 2011 iv CHAPTER 1 GETTING STARTED This chapter describes the procedures from unpacking the EM-220, to powering it on. The following topics are described. • Unpacking the machine on page 1 • Checking the package contents on page 2 • Identifying components on page 3 • Installing the battery pack on page 8 • Charging the battery pack on page 9 • “Powering on” on page 10 Unpacking the machine The machine and cable accessories are packed in a cardboard carton with foam padding for protection during shipping. Figure 1.1 Unpacking the machine Carefully unpack the machine and keep the packing materials. If you need to ship it in the future, repack it as shown in Figure 1.1. 1 Checking the package contents After you unpack the device, check that the following items are included. Metal Stylus EM-220 Battery QSG Driver CD with drivers and the user manual PDF file. Quick Start Guide Protection pack AC adapter If any item is missing or appears damaged, contact your dealer immediately. 2 C H A P T E R 1 G E T T I N G S TA R T E D Power cord Identifying components This section describes the parts and connectors on the machine. Front view 1 2 3 4 5 6 Figure 1.2 Front view Component 7 8 9 Description 1 Power indicator 2 Battery charging indicator 3 HDD status indicator 4 WiFi On/ Off indicator 5 Bluetooth On/ Off indicator 6 3.5G LAN On/Off indicator (optional) 7 Built-in Microphone 8 Camera (optional) 9 10.1-inch touch panel 3 Left view 1 2 3 4 Figure 1.3 Left view Component 4 Description 1 5-in-1 media card slot 2 Express card slot 3 USB port 4 Power button 5 RJ45 LAN jack 6 DC IN C H A P T E R 1 G E T T I N G S TA R T E D 5 6 Right view 1 2 3 4 5 Figure 1.4 Right view Component Description 1 VGA port 2 Ventilation hole 3 USB port 4 Headphone jack 5 Microphone jack 5 Rear view 3 1 2 1 3 Figure 1.5 Rear view Component Description 1 Speaker 2 Battery pack 3 Charger pin: connect to a cradle for charging the battery. Do not short-circuit these 2 charger pins. A short-circuit may cause damage to the machine and present risks for electric shock or fire. IMPORTANT 6 C H A P T E R 1 G E T T I N G S TA R T E D Bottom view 2 1 3 4 5 1 6 7 Figure 1.6 Bottom view Component Description 1 Mounting hole 2 Camera (optional) 3 Battery lock switch 4 Memory, WiFi module and 3.5G LAN module (optional) slots 5 Battery pack 6 HDD compartment 7 Battery release latch 7 Installing the battery pack 1. Overturn the EM-220 so that the bottom is facing up toward you, as shown in the right. Slide the battery release latch to the unlock position. 2. Align EM-220 battery compartment pins to the battery connector. Slightly slide and press the battery pack into the compartment until the battery lock switch is bounced back. 3. As shown in the right, slide the battery release latch to the lock position. 8 C H A P T E R 1 G E T T I N G S TA R T E D Charging the battery pack Plug the AC adapter power cord into an electrical outlet, then connect the DC plug of the adapter cable to the EM-220. It takes approximately 2–4 hours to fully charge the battery for the first time. Subsequent charges might take longer. Charge the battery within a temperature range 0˚C to 45˚C. NOTE To protect and prolong the life of the battery, do not charge it for 24 hours or longer at a time. IMPORTANT IMPORTANT Please make sure to perform 3 complete full charge and discharge cycles to get optimal battery capacity. Failure to comply will result in shorter battery lifespan. If battery is not used, please store in dry area within a temperature range of -10˚C ~ 20˚C. It is necessary to charge the battery once every 3 months to avoid battery degradation. Battery may become unusable IMPORTANT if the above is not respected. 9 Powering on The power button located on the left side of the EM-220, press the power button the turn it on. To force power off , long press the power button for 4~5 seconds. NOTE 10 C H A P T E R 1 G E T T I N G S TA R T E D CHAPTER 2 BIOS SETUP The primary function of the BIOS (Basic Input and Output System) is to identify and initiate component hardware. The BIOS parameters are stored in non-volatile BIOS memory (CMOS). CMOS contents don’t get erased when the computer is turned off. The following topics are described in this chapter. • • • • • • • About the Setup Utility on page 11 Main Screen on page 14 Advanced Settings on page 15 Boot Settings on page 19 Security Settings on page 24 Chipset Settings on page 25 Exit Menu on page 27 About the Setup Utility The BIOS Setup Utility enables you to configure the following items: • Hard drives, diskette drives, and peripherals • Video display type and display options • Password protection from unauthorized use • Power management features This Setup Utility should be used for the following: • When changing the system configuration • When a configuration error is detected and you are prompted to make changes to the Setup Utility • When trying to resolve IRQ conflicts • When making changes to the Power Management configuration • When changing the User or Supervisor password 11 Entering the Setup Utility When you power on the system, BIOS enters the Power-On Self Test (POST) routines. POST is a series of built-in diagnostics performed by the BIOS. After the POST routines are completed, the following message appears: Press DEL to run Setup Press the delete key <Delete> to access the BIOS Setup Utility: Figure 2.1 Main BIOS screen BIOS navigation keys The BIOS navigation keys are listed below. Key Function ←→ Select screens ↑↓ Select items +– Modifies the selected field’s values Enter Go to sub screen F1 Displays the general help F10 Saves the current configuration and exits Setup Esc Exits the current screen 12 CHAPTER 2 BIOS SETUP Using BIOS When you start the Setup Utility, the main screen appears. The main screen of the Setup Utility displays a list of the options that are available. A highlight indicates which option is currently selected. Use the cursor arrow keys to move the highlight to other options. When an option is highlighted, execute the option by pressing <Enter>. Some options lead to pop-up dialog boxes that prompt you to verify that you wish to execute that option. Other options lead to dialog boxes that prompt you for information. Some options (marked with a triangle ►) lead to sub screens that enable you to change the values for the option. Use the cursor arrow keys to scroll through the items in the sub screen. 13 Main Screen This screen includes System BIOS Information, Processor, System memory and displays the System Time and System Date. Figure 2.2 Main Screen System Overview This screen displays System BIOS Information, Processor, System memory, System Time and System Date. System Time/ System Date The System Time and System Date items show the current date and time held by the machine. If you are running a Windows OS, these items are automatically updated whenever you make changes to the Windows Time and Date Properties utility. 14 CHAPTER 2 BIOS SETUP Advanced Settings This setup screen includes sub-menus for IDE Configuration, USB Configuration, ACPI Configurations, MPS Configurations, Super IO Configurations and Hardware Health Configuration. Figure 2.3 Advanced Settings Screen ALL ON/ALL OFF/Customize This item allows users to on/off expansion modules. [All On] Enable BT, WLAN, WWAN, G Sensor, Front Camera and Rear Camera. [All Off] Disable BT, WLAN, WWAN, G Sensor, Front Camera and Rear Camera. [Customize] Set each module separately. Touch Panel This feature allows users to select the type for touch panel. 15 IDE Configuration Figure 2.4 IDE Configuration sub-menu ATA/IDE Configuration This item allows users to specific the integrated IDE controller. [Disabled] disables the integrated IDE controller. [Compatible] enables up to two IDE channels for operating systems requiring legacy IDE operation. [Enhanced] enables all SATA and PATA resources. 16 CHAPTER 2 BIOS SETUP General ACPI Configuration Figure 2.5 General ACPI Configuration sub-menu Suspend mode Use this item to define how the system suspends. In the default, S1(POS), the suspend mode is equivalent to a software power down. If you select S3(STR), the suspend mode is a suspend to RAM - the system shuts down with the exception of a refresh current to the system memory. Wake-On-Lan (WOL) This feature allows the system to be woken up by a network message. 17 USB Configuration Figure 2.6 USB Configuration sub-menu USB 2.0 Controller Mode This item allows you to specific the USB 2.0 controller in HiSpeed (480Mbps) or Full Speed (12Mbps). 18 CHAPTER 2 BIOS SETUP Boot Settings This screen allow you to configure the boot options. Figure 2.7 Boot Settings screen 19 Boot Settings Configuration Figure 2.8 Boot Settings Configuration sub-menu Quick Boot Enabling this setting will cause the BIOS power-on self test routine to skip some of its tests during booting for faster system boot. Quiet Boot When enabled, system will boot without message. In contrast, when disabled, system will boot in text mode. Bootup Num-Lock This setting is to set the Num Lock status when the system is powered on. Setting to [On] will turn on the Num Lock key when the system is powered on. Setting to [Off] will allow users to use the arrow keys on the numeric keypad. 20 CHAPTER 2 BIOS SETUP Boot Device Priority Use this screen to specify the order in which the system checks for the device to boot from. Figure 2.9 Boot Device Priority sub-menu 1st Boot Device 2nd Boot Device Set the boot device options to determine the sequence in which the computer checks which device to boot from. 21 Hard Disk Drives Use this screen to specify the boot sequence from hard disk drives. Figure 2.10 Hard Disk Drives sub-menu 1st Drive Use this item to view the hard disk drives in the system. 22 CHAPTER 2 BIOS SETUP Network Drives Use this screen to specify the boot sequence from network drives. Figure 2.11 Network Drives sub-menu 1st Drive Use this item to view the network drives in the system. 23 Security Settings This screen allows you to configure the system security settings. Figure 2.12 Security Settings screen Supervisor/ User Password Indicates whether a password has been set. If the password has been installed, Installed displays. If not, Not Installed displays. Set Supervisor Password This item is used to establish password protection when entering the BIOS setup. Set User Password This item is used to establish password protection when entering the BIOS setup but some menu items will be unavailable. A supervisor password must be set before a user password can be used. Boot Sector Virus Protection This feature can prevent modifications to the boot sector. 24 CHAPTER 2 BIOS SETUP Chipset Settings This screen allow you to configure the North Bridge and South Bridge chipset options. Figure 2.13 Chipset Settings screen 25 North Bridge Chipset Configuration Figure 2.14 North Bridge Chipset Configuration sub-menu Internal Graphics Mode Select This feature controls the amount of system memory that is allocated to the integrated graphic process when the system boot up. Boot Display Device If you connect an external display to this machine, you can use this setting to turn off the LCD and only use the external display. To use dual displays this must be set to CRT+LVDS. Flat Panel Type This item allows you to select the type of Flat Panel Monitor. LVDS Backlight Control This feature allows you to adjust the backlight of the LVDS. 26 CHAPTER 2 BIOS SETUP Exit Menu This screen allows you to load the optimal default values, and save or discard changes. Figure 2.15 Exit Menu screen Exit Saving Changes Highlight this item and press <Enter> to save the changes that you have made in the Setup Utility and exit the Setup Utility. When the dialog box appears, press <OK> to save and exit, or press <Cancel> to return to the menu. Exit Discarding Changes Highlight this item and press <Enter> to discard any changes that you have made in the Setup Utility and exit. When the dialog box appears, press <OK> to discard changes and exit, or press <Cancel> to return to the menu. NOTE If you have made settings that you do not want to save, use the “Exit Discarding Charges” item and press OK to discard any changes you have made. Load Optimal Defaults This option opens a dialog box that lets you load optimized defaults for all appropriate items in the Setup Utility. The optimized defaults place demands on the system that may be greater than the performance level of the components, such as the CPU and the memory. You can cause fatal errors or instability if you load the optimized defaults when the hardware does not support them. If you only want to load setup defaults for a specific option, select and display that option, and then press <F9>. Follow these instructions to load the optimized defaults: 1. From the Exit screen, scroll to Load Optimized Defaults. 2. Press <Enter> to open the Load Optimized Defaults screen. 3. Select <Ok>. 4. Press <Enter> to load the defaults. 27 Discard Changes Highlight this item and press <Enter> to discard any changes that you have made in the Setup Utility. When the dialog box appears, press <OK> to discard changes and exit, or press <Cancel> to return to the menu. 28 CHAPTER 2 BIOS SETUP CHAPTER 3 UPGRADING COMPONENTS This chapter describes how to upgrade components for the EM-220. The following topics are described. • • • • • Safety and precautions on page 29 Before you begin on page 30 Upgrading the hard drive on page 31 Upgrading the memory module on page 33 Upgrading the Mini-PCIE card on page 34 Safety and precautions Computer components and electronic circuit boards can be damaged by discharges of static electricity. Working on computers that are still connected to a power supply can be extremely dangerous. Follow these guidelines to avoid damage to the computer or injury to yourself. • Always disconnect the unit from the power outlet. • Leave all components inside the static-proof packaging that they ship with until they are ready for installation. • After replacing optional devices, make sure all screws, springs, or other small parts are in place and are not left loose inside the case. Metallic parts or metal flakes can cause electrical shorts. Only qualified personnel should perform repairs on the machine. Damage due to unauthorized servicing is not covered by the warranty. If you are not confident of installing a hard drive, memory card or LAN CAUTION card, we recommend that you refer the job to qualified personnel. If the LCD breaks and fluid gets onto your hands or into your eyes, immediately wash with water and seek medical attention. WARNING WARNING The inverter card has high voltage. Do not touch the inverter card while power is connected to the machine. Unplug the power cord before attempting to replace any part. To prevent static damage to components, wear a grounded wrist strap. Alternatively, discharge any static electricity by touching the bare metal chassis of the unit case, or the bare metal body of any other grounded CAUTION appliance. Hold electronic circuit boards by the edges only. Do not touch the components on the board unless it is necessary to do so. Do not flex or stress the circuit board. Do not hold components such as a processor CAUTION by its pins; hold it by the edges. 29 Before you begin Make sure you have a stable, clean working environment. Dust and dirt can get into components and may cause malfunction. Adequate lighting and proper tools can prevent you from accidentally damaging the internal components. Most of the electrical and mechanical connections can be disconnected by using your fingers. It is recommended that you do not use needle-nosed pliers to disconnect connectors as these can damage the soft metal or plastic parts of the connectors. CAUTION 30 To prevent scratching the case of the machine, make sure the worktop surface is clean and flat. CHAPTER 3 UPGRADING COMPONENTS Upgrading the hard drive Refer to the following to remove and replace the hard drive. 1. Turn off the EM-220. 2. Disconnect the AC adapter cable. 3. Overturn the EM-220. 4. Remove the two screws as shown in the right. 5. Open and remove the hard drive compartment cover. 6. Slide the hard drive to disconnect. 31 7. Remove the hard drive. 8. Remove the four screws, then remove the hard drive out from the tray. To replace the hard drive, reverse the above procedure. 32 CHAPTER 3 UPGRADING COMPONENTS Upgrading the memory module Refer to the following to remove and replace the memory. 1. Turn off the EM-220. 2. Disconnect the AC adapter cable. 3. Overturn the EM-220. 4. Remove the two screws as shown in the right. 5. Open and remove the memory module compartment cover. 6. Locate the memory module, as shown in the right. 33 7. Pop out the two silver latches holding the memory module into place. The module pops up. Grasp the outer edges of the memory module with thumb and forefinger, and then gently remove it. To replace the memory module, reverse the above procedure. Upgrading the Mini-PCIE card Refer to the following to remove and replace the PCIE card. 1. Turn off the EM-220. 2. Disconnect the AC adapter cable. 3. Overturn the EM-220. 4. Remove the two screws as shown in the right. 5. Open and remove the MiniPCIE card compartment cover. 34 CHAPTER 3 UPGRADING COMPONENTS 6. Locate the Mini-PCIE card, as shown in the right. 7. Remove the screw on the MiniPCIE card, Mini-PCIE will pop up 45 degree. 8. When it pops up, gently remove it. To replace the Mini-PCIE card, reverse the above procedure. 35 36 CHAPTER 3 UPGRADING COMPONENTS APPENDIX This appendix describes locating and solving problems that you may encounter while using the EM-220. Troubleshooting Often after time spent troubleshooting, the problem is traced to something as simple as a loose connection. Check the following before proceeding to the problem-specific solutions. Tips for Troubleshooting In each problem-specific section, try the steps in the order suggested. This may help you to solve the problem more quickly. Try to pin point the problem and thus avoid replacing non-defective parts. For example, if you replace batteries and the problem remains, put the original batteries back and go to the next step. Keep a record of the steps you take when troubleshooting: The information may be useful when calling for technical support or for passing on to service personnel. • Use some other electrical device to confirm that the electrical outlet is working. • Ensure all connections are securely attached. 37 General Problems Refer to the following general problems you may encounter. PROBLEM SOLUTION The display screen is dark. Make sure that the EM-220 is not in suspend mode. An incorrect date and time are displayed. Set the date and time in BIOS or Operation System. Cannot be turned off after crash. Long press the power button for 4 seconds to force shutdown. Cannot be powered on Connect the AC adapter, if it can be powered on, there is insufficient battery power. If it still unable to be powered on after charging, please have the EM-220 serviced. 38 APPENDIX Having the EM-220 Serviced If you are unable to solve the problem, you should have the terminal serviced. Pack the terminal in the original carton. (See “Unpacking the EM-220” on page 1.) Include a description of the problem and a checklist of the steps you took when trying to fix the problem. The information may be useful to the service personnel. Return the terminal to the place you purchased it. 39 Specification Processor Intel® ATOM N455 1.66GHz LCD 10.1” Active TFT color LCD, resolution 1024 x 600, or 1366 x768(option) Touch 4-wire Resistive touch Memory DDR3 1GB Standard, Maximum 2 GB (1 x DDR3 SO-DIMM Slots) Ethernet On board LAN chip 10/100/1000 BASE-T Gigabit Ethernet Storage 2.5” type SATA HDD 1 * DB-15 VGA port 1 * RJ-45 LAN port 2 * Audio ports (1 * Line-out , 1 * MIC-in) I/O Interface 3 * USB 2.0 1 * 5 in 1 card reader slot, support SD,MMC,MS,MS pro , XD 1 * express34 slot 1* SIMM slot Expansion Options 2 * Mini PCI-e, Support wireless LAN and 3G Module(option) Battery life 3 hours (estimated) Operation System Windows 7, Windows XP, XPe, Linux (ubuntu, Fedora) , WEPOS, POSReady POS Base Optional Peripherals Charging Base EM-220 Jacket with MSR , RFID or Barcode scanner modules (1D or 2D) VESA mount (75x75mm, 100x100mm) Power Supply AC100~240V/DC12V, 36 watt power adaptor Dimensions Physical:189mm (W) x268mm (H) x 25.7mm (T) Weight Appox.1160g Operating Temp * specification subject to change without prior notice 40 APPENDIX 0°C ~ +40°C