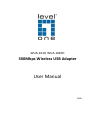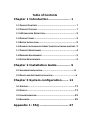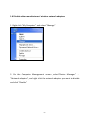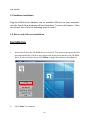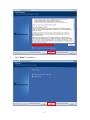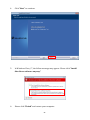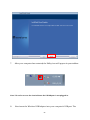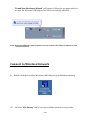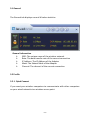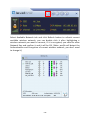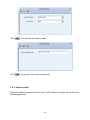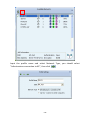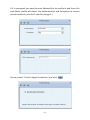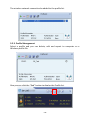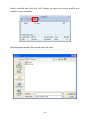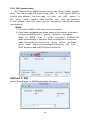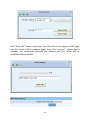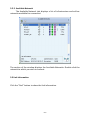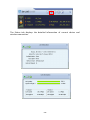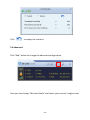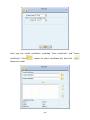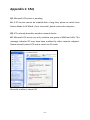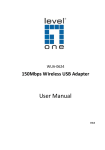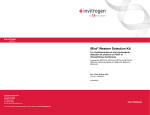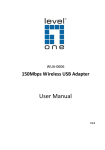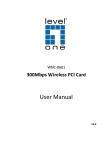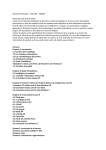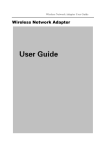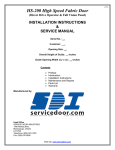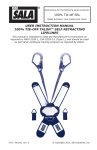Download LevelOne 300Mbps Wireless USB Adapter 2dBi
Transcript
WUA-1610, WUA-1610H 300Mbps Wireless USB Adapter User Manual V1.0 Table of Contents Chapter 1 Introduction ...................... 1 1.1 PACKAGE CONTENTS ......................................................... 1 1.2 PRODUCT FEATURES .......................................................... 1 1.3 LED INDICATOR DESCRIPTION .............................................. 2 1.4 PRODUCT USAGE ............................................................. 2 1.5 BEFORE INSTALLATION ....................................................... 2 1.6 DISABLE OTHER MANUFACTURERS’ WIRELESS NETWORK ADAPTERS . 3 1.7 PRODUCT MAINTENANCE ................................................... 4 1.8 WORKING ENVIRONMENT .................................................. 5 1.9 SYSTEM REQUIREMENTS..................................................... 5 Chapter 2 Installation Guide .............. 5 2.1 HARDWARE INSTALLATION................................................6 2.2 DRIVER AND SOFTWARE INSTALLATION....................................6 Chapter 3 System configuration ....... 12 3.1 GENERAL ..................................................................... 13 3.2 PROFILE ....................................................................... 13 3.3 LINK INFORMATION......................................................... 23 3.4 ADVANCED ................................................................... 25 Appendix 1: FAQ .............................. 27 Chapter 1 Introduction Thank you for choosing this LevelOne wireless adapter! The LevelOne WUA-1610 / WUA-1610H 300Mbps Wireless USB Adapter complies with the most advanced IEEE802.11n standards, and is also compatible with IEEE802.11 b/g/n wireless devices. The WUA-1610 / WUA-1610H 300Mbps Wireless USB Adapter includes an easy-to-use configuration that discovers available wireless networks wherever you go. 1.1 Package Contents WUA-1610 / WUA-1610H 2dBi Antenna x 2 ( WUA-1610 ) 5dBi Antenna x 2 ( WUA-1610H ) USB Cable Quick Installation Guide CD Manual / QIG / Utility 1.2 Product Features Upgrades your wireless network up to 300Mbps Provides 2dBi detachable antenna (WUA-1610) Provides 5dBi detachable antenna (WUA-1610H) Provides Wi-Fi protected setup (WPS) configuration Quick and easy installation Compatible with IEEE802.11b/g/n wireless standards Supports WEP, WPA and WPA2 encryption with IEEE 802.1X for high level security USB 2.0 interface Supports Window XP/Vista/7 -1- 1.3 LED Indicator Description There is one status LED indicator on the side of the wireless network adapter. It lights up and stays ON when working correctly, and flashes when transferring data. 1.4 Product Usage The WUA-1610 / WUA-1610H Wireless USB Adapter offers a fast, reliable and extendable solution for wireless access. It is mostly used in the following circumstances: 1. Enables staff members who require greater mobility in the office to have access to wireless networks anywhere inside their company. 2. Enables wireless communication for companies or places which are not suitable for wired LAN installation because of budget or building environment restrictions, such as historical buildings, rentals, or places for short-term usage. 3. Suits businesses or individual who often changes network topology. 4. Suits company or individual who would like to avoid using expensive cables or renting lines etc. 1.5 Before Installation 1. Please peruse this user manual before you install and use the product. 2. Please close or uninstall the configuration programs of other manufacturers’ before you install the configuration programs of WUA-1610 / WUA-1610H Mato avoid possible UI collision. 3. In order to avoid possible network collision between this LevelOne network adapter and those of other manufactures, we recommend you to first disable the network of other manufacturer when -2- installaing drive. 1.6 Disable other manufacturers’ wireless network adapters 1. Right click “My Computer” and select “Manage” 2. On the Computer Management screen ,select“Device Manager” - “Network adapters”, and right click the network adapter you want to disable and click “Disable” -3- 3. Click the “Yes” button on the dialogue box to disable the network adapter. 1.7 Product Maintenance 1. Please keep the product away from water and humid environment to guarantee its normal performance 2. Protect it against hazardous substances (such as acids, alkalis etc). 3. Please don’t directly expose the adapter to the sunlight or excessive heat. 4. Please contact LevelOne tech support if any problems occur. -4- 1.8 Working Environment Temperature : Operating Temperature:0℃~40℃ Storage temperature:-20℃~70℃ Humidity : Operating Humidity:10% ~ 90% RH (non-condensing) Storage Humidity:5% ~ 95% RH (non-condensing) 1.9 System Requirements ► ► ► ► Available USB 2.0 slot 300 MHz processor and 32 MB of memory CD-ROM drive An 802.11 b/g/n access point (for Infrastructure Mode) or another 802.11 b/g/n wireless adapter (for Ad Hoc; Peer-to-Peer networking mode.) ► Microsoft® Windows® 7, Vista™, XP Chapter 2 Installation Guide This chapter will guide you through the process of installing the network adapter software package, with the included software CD. The package integrates driver and configuration software. Thus, when you are installing the driver, the configuration software will be installed automatically as well. The software installation steps and operating guide in this user guide are explained under Windows XP, Installation steps for other operating systems -5- are similar. 2.1 Hardware Installation Plug the USB Wireless Adapter into an available USB port on your computer, and the Found New Hardware Wizard (windows 7) screen will appear; Close the wizard, then clicks the following steps to install 2.2 Driver and Software Installation Installation 1. Insert the CD into the CD-ROM drive on your PC. The autorun program should start automatically. If it does not, please run autorun.exe under your CD-ROM drive. In the autorun screen, click Utility to begin the software installation. 2. Click “Next” to continue. -6- 3. Click “Next” to continue. -7- 4. Click “Next” to continue. 5. In Windows Vista / 7, the follow message may appear. Please click “Install this driver software anyway.” 6. Please click “Finish” and restart your computer. -8- 7. After your computer has restarted, the Utility icon will appear in your taskbar. Note: The red cross over the icon indicates the USB Adapter is not plugged in. 8. Now insert the Wireless USB Adapter into your computer’s USB port. The -9- “Found New Hardware Wizard” will appear. Follow the prompts until you see that the Wireless USB Adapter has been successfully installed. Note: Device installation is now complete. You can now use the Utility to connect to your wireless network. Connect to Wireless Network 9. Double click the LevelOne Wireless LAN Utility on your Windows desktop. 10. Click the “Site Survey” tab to scan for available wireless access points. -10- Double click the wireless access point you want to connect to. This will create a new Profile. Enter the wireless encryption method and key if required. This needs to be the same as the wireless router or access point you are connecting to. 11. Click “Next” to continue. “ ” -11- 12. Click “Next” to continue. “ ” LevelOne recommends WPA2-PSK (AES) for maxi-mum security. Chapter 3 System configuration The USB Wireless Adapter provides two modes: Station mode and Access Point mode, the default is Station mode. You can select remote wireless AP to connect to Internet in station mode. But in the AP mode, the wireless USB adapter act as a wireless access point which wireless client can connect to share an Internet connection with others. Use the LevelOne WLAN Utility to check the link information, search for available wireless networks, or create profiles that hold different configuration settings. You can double-click the icon on your desktop to run it. Another way to start the Configuration Utility is to click Start> All Programs> LevelOne Wireless> LevelOne Wireless Utility. If the utility is not selected to install, then you may use the utility your computer has (e.g. windows zero config) -12- 3.1 General The General tab displays current Wireless statistics. General Information SSID: The unique name of the wireless network. Rate: The data transfer rate of the current connection IP Address: The IP Address of the Adapter Mask: The Subnet Mask of the Adapter Channel: The channel of the current connection 3.2 Profile 3.2.1. Quick Connect If you want your wireless computers to communicate with other computers on your wired network via a wireless access point. -13- Select Available Network tab and click Refresh button to refresh current available wireless network, you can double click it after highlighting a wireless network you want to connect, If it is encrypted, you need to enter Network Key and confirm it and it will be OK. (Note: profile will detect the Authentication and Encryption of current wireless network, you don’t need to change it.) -14- Click to enter the encryption code. Click to connect the wireless network. 3.2.2. Add to profile Select a wireless network and click the “red” button to create this profile (the following picture). -15- Input the profile name and select Network Type, you should select “Infrastructure-connection to AP”, then click . -16- If it is encrypted, you need to enter Network Key to confirm it and then click next.(Note: profile will detect the Authentication and Encryption of current wireless network, you don‟t need to change it .) You can select “Use Pre-logon Connection” and click -17- . The wireless network connection be added to the profile list. 3.2.3. Profile Management Select a profile and you can delete, edit and export to computer as a Wireless profile file. Also you can click the “Red” button to display the Profile list. -18- Select a profile and click the “red” button to save the current profile as a profile to your computer. Give the saved profile file a name and click save. -19- 3.2.4. Wi-Fi protect setup Wi-Fi Protect Setup (WPS) function can let you create a safety network easily. You can through PIN Input Config (PIN) ‟or ‟Push Button (PBC)‟to encrypt your network. You only need to push the WPS button in the router which support WPS function and click the functions in this adapter, then the router will be encrypted to WPA2-AES mode automatically. Note: The status of WPS in the router must be enabled If you have configured encryption mode in your router, then when you use this WPS function, please configure encryption mode to NONE, then it will be encrypted to WPA2-AES mode automatically. If you don’t want to change your encryption mode, then when you unction, the router will be encrypted to the mode that you have configured Click use this f the “Red” button to add a WPS Profile in profile list; Method 1: PBC Select “Push-Button” in WPS Method then click next. -20- Click “Start PBC” and click the WPS button of your wireless router at the same time, Please wait a moment, the connection between the adapter and the router will be established automatically. Method 2: PIN Select “PIN” in WPS Method then click next. Select the appropriate configuration mode, and you will get a number in PIN Code, then click next. -21- Click “Start PIN” button, then Input the PIN code of the adapter’s WPS page into the router’s WPS configure page, then click “connect”, please wait a moment, the connection between the adapter and the router will be established automatically. -22- 3.2.5. Available Network The Available Network tab, displays a list of infrastructure and ad-hoc networks available for connection. The section of the window displays the Available Networks. Double-click the network to which you wish to connect. 3.3 Link Information Click the “Red” button to show the link information. -23- The Status tab displays the detailed information of current device and wireless connection. -24- Click to empty the statistics. 3.4 Advanced Click “Red” button to change the advanced configuration. Here you can change “Wireless Mode” and select your country’s region code. -25- Here you can install certificate, including “User certificate” and “Issuer certificate”. Click button to install. button to select certificate file, and click -26- Appendix 1: FAQ Q1: Microsoft ICS service is pending. A1: If ICS service cannot be enabled after a long time, please re-switch from Station Mode to AP Mode ,if not successful ,please restart the computer. Q2: ICS is already bound by another network device. A2: Microsoft ICS service can only combine one group of WAN and LAN. This message indicates ICS may have been enabled by other network adapters. Please manually cancel ICS and re-switch to AP mode. Manually enable or cancel ISC. -27- Q3: Failed to enable ICS. A3: Microsoft ICS service can only combine one group of WAN and LAN. This message indicates ICS may have been enabled by other network adapters. 1.Please manually cancel or restart and cancel ICS, then re-switch to AP mode. 2. This dialogue box appears because virtual wi-fi miniport adapter can only be used by one wireless network adapter at a time. Please disable any other non-LevelOne wireless network adapters and re-switch to AP mode. Q4: Under Windows 7,when I switch from station mode to AP mode ,the screen flashes“Disabling ICS, please wait……”and immediately return to station screen. A4: This is because you have disabled “Microsoft Virtual WiFi Miniport Adapter”,please re-enable it and then switch to AP mode. Q5:Client cannot obtain IP when connected to soft AP of the wireless network adapter. A5:Manually set an IP address at the same net segment as that of the AP and the gateway and DNS at the IP address of AP. Thus, communication can be achieved. Q6: The SSID is not fully displayed on the wireless network list, what should I do? A6: Keep the mouse on the displayed SSID for about 2 seconds, as the below picture shows,and you’ll see the full SSID on the appearing box. -28- Q7: Sometimes the UI can not be moved by the mouse and also can not be minisized,why? A7: When you are performing some configurations or connections ,the UI only activates the currently operating window,other windows are locked and can not be operated,but it will restore to normal when you close or finish the current configuration and connection . Q8: How to exit the UI? A8: Right click the system tray icon and click “Exit” on the appearing dialog. Q9: Now that the LevelOne wireless adapter’s driver can be installed without the Software CD, why it still provide the CD? A9: Some functions are missing for the drive integrated in adapter, and also the drive does not support the WPS button and AP mode, however, by installing the drive on the CD, the UI can be installed to fulfill these advanced features. -29-