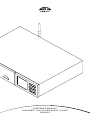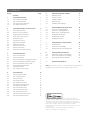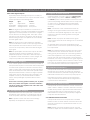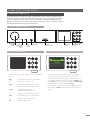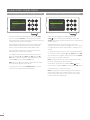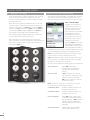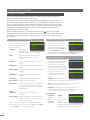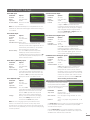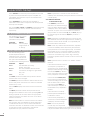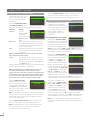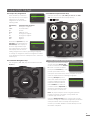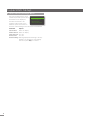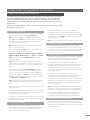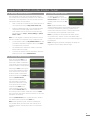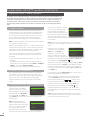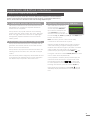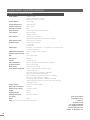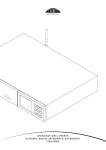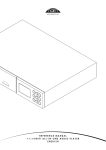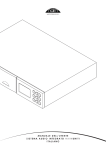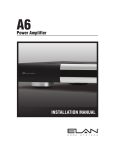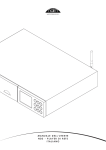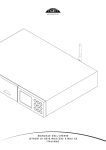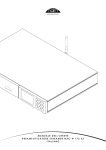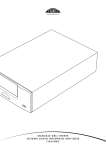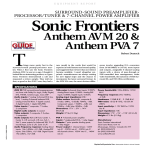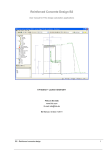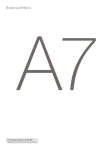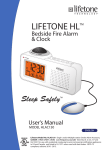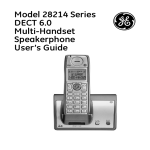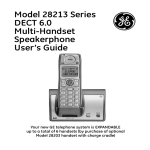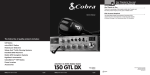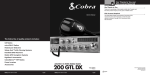Download Naim SuperUniti
Transcript
REFERENCe MANUAL SUPERUNITI ALL-IN-ONE AUDIO PLAYER ENGLISH C onte nts Section Contents Page 5 SuperUniti Integrated Amplifier 17 5.1 Selecting Inputs 17 1 SuperUniti Introduction 1 5.2 Volume Control 17 1.1 The Integrated Amplifier 1 5.3 Amplifier Display 17 1.2 The Multi-mode Radio 1 5.4 Signal Outputs 17 1.3 The UPnP™ Audio Interface 1 5.5 Amplifier Fault Warnings 17 1.4 The USB/iPod Interface 1 6 SuperUniti Multi-mode Radio Tuner 18 2 SuperUniti Installation and Connection 2 6.1 FM Tuner – Seeking Stations 18 2.1 SuperUniti Rear Panel 2 6.2 DAB Tuner – Seeking Stations 18 2.2 Mains Power Connection 2 6.3 iRadio Tuner – Seeking Stations 18 2.3 FM/DAB Aerial Connection 2 6.4 Adding iRadio Stations 19 2.4 Audio Inputs and Outputs 2 6.5 Storing Radio Presets 19 2.5 Speaker Outputs 3 6.6 Using Radio Presets 19 2.6 Headphone Output 3 2.7 Signal Ground Switch 3 7 SuperUniti UPnP™ Audio Interface 20 2.8 USB/iPod Interface 3 7.1 UPnP™ Servers 20 2.9 Network Connections 3 7.2 Audio File Compatibility 20 2.10 System Automation 4 7.3 Scanning Servers and Playing Files 20 2.11 External Control and Interface 4 8 SuperUniti USB/iPod Interface 21 3 SuperUniti Operation 5 8.1 USB Media and File Compatibility 21 3.1 Front Panel Features 5 8.2 iPod Compatibility and Charging 21 3.2 Front Panel Buttons 5 8.3 Browsing and Playing USB Files 21 3.3 Front Panel Display (normal play mode) 5 3.4 Front Panel Display (list display mode) 6 9 SuperUniti Specifications 22 3.5 Front Panel Display (setup mode) 6 3.6 SuperUniti Remote Handset 7 3.7 Handset Text Entry 8 3.8 The n-Stream Control App 8 4 SuperUniti Setup 10 4.1 The Setup Home Menu 10 4.2 The Language Menu 10 4.3 The Inputs Menu 10 4.4 The Speakers Menu 11 4.5 The Headphones Menu 12 4.6 The Network Settings Menu 12 4.7 The Digital Output Menu 13 4.8 The Front Display Menu 13 4.9 The Clock & Alarm Menu 14 4.10 The Handset Keys Menu 14 4.11 The System Automation Menu 15 4.12 The Factory Settings Menu 16 Note: This manual is issue No. 1 and describes the operation of SuperUniti units running software release version 3.9.xx “Made for iPod” and “Made for iPhone” mean that an electronic accessory has been designed to connect specifically to iPod or iPhone respectively and has been certified by the developer to meet Apple performance standards. Apple is not responsible for the operation of this device or its compliance with safety and regulatory standards. iPod and iPhone are trademarks of Apple Inc., registered in the U.S. and other countries. Windows Media™ is a trademark of Microsoft Corporation. UPnP™ is a trademark of the UPnP™ Forum. Su p e rU niti Intro duc tion 1 Su per Un it i Introd ucti o n SuperUniti is a highly capable product that will repay time and effort spent on installation and setup. We strongly recommend that you read this manual. SuperUniti incorporates four separate elements. Each of these is introduced in the following paragraphs and subsequently described in full detail in Sections 5 to 8. The SuperUniti elements are: An Integrated Stereo Amplifier A Multi-mode Radio A UPnP™ Audio Interface A USB/iPod Interface Introduced Introduced Introduced Introduced below below below below and and and and fully fully fully fully described described described described in in in in Section Section Section Section 5 6 7 8 Prior to the sections describing SuperUniti elements, Section 2 covers its installation and connection, Section 3 describes its operation and Section 4 describes its setup. 1. 1 The Integr ate d Amplif ie r 1.1.1 Inputs SuperUniti incorporates an audio preamplifier that provides four analogue and six S/PDIF digital audio external inputs. The preamplifier also accepts internal inputs from SuperUniti’s integrated FM/DAB tuner. In addition to conventional analogue and digital input signals, the SuperUniti preamplifier can accommodate the following external peripheral inputs: • • iPod and USB storage via a USB interface. Internet radio and universal plug and play (UPnP™) servers via an Ethernet network socket or wireless network connection. 1.1.2 Signal Outputs The SuperUniti preamplifier provides the following signal outputs: • • • • An S/PDIF digital audio output. (pre volume/balance control). A preamplifier output (post volume/balance control). A subwoofer output (post volume/balance control). A headphone output (post volume/balance control). a dedicated internet server. iRadio requires broadband internet access via a home network connection. The SuperUniti DAB module incorporates full broadcast and station display capabilities. The FM module is fully RDS (Radio Data System) capable. Note: DAB and RDS broadcasts are not available in all territories. 1 . 3 Th e UP n P ™ A u d i o I n t er f a ce SuperUniti can connect to a home network and play audio files stored on UPnP™ drives such as the Naim UnitiServe or on PC and Mac computers. 1 . 4 Th e US B / i P od I n t er f a ce SuperUniti incorporates a front panel USB interface socket that enables audio files stored on USB memory devices and Apple iPod and iPhone models to be selected and played. The SuperUniti is compatible with the iPod and iPhone models illustrated below. Note: Digital audio output is not available from external analogue inputs. 1.1.3 Speaker Outputs SuperUniti incorporates a stereo power amplifier rated at 80 Watts per channel into 8 Ohms. The power amplifier is designed to drive one pair of speakers via the sockets on the SuperUniti rear panel. 1.2 The Multi-mode Radio The SuperUniti multi-mode radio combines an internet radio (iRadio) player and a FM/DAB (Digital Audio Broadcasting) tuner. A total of 40 radio stations across all three modes can be stored as presets. In FM and DAB mode, stations are tuned by SuperUniti scanning the respective transmission bands. In iRadio mode the SuperUniti receives data streams and a list of available radio stations from 1 Su p e rU niti Insta lla tio n and Connect i on 2 Su per Un it i Insta l l a ti o n a nd Connecti on Your SuperUniti should be installed on an equipment stand intended for the purpose. Ensure it is well ventilated, and do not stand it directly on top of another item of equipment. It should be installed in its final location before connecting cables or switching on. The SuperUniti has no standby mode and is intended to be left switched on. Connecting the SuperUniti to mains power and to a variety of audio peripherals and sources is described in the following paragraphs. Diagram 2.1 illustrates the SuperUniti rear panel connection sockets. 2. 1 S uperUniti Re ar P ane l power switch left speaker right speaker upgrade interface remote mini-USB in/out wireless network (Wi-Fi) antenna socket network socket digital output digital inputs signal ground switch mains input and fuse 2. 2 Mains P owe r C o nne c tio n Connect the SuperUniti to a mains power socket using either the mains cable supplied or a Naim Power-Line. 2. 3 FM/D A B A e rial C o nne c tio n The SuperUniti FM/DAB module will only be able to provide high quality FM and DAB radio if a strong, interferencefree radio signal is available. The SuperUniti rear panel FM/ DAB Aerial socket must be connected, via 75 Ohm lowloss coaxial cable, to a suitable aerial. The aerial should be mounted clear of large obstructions and as high as possible; ideally on a roof. Note: Your local retailer should be able to offer advice on a suitable aerial and aerial installer. preamp output subwoofer output analogue inputs DAB/FM aerial socket 2.4 Audio Inputs and Outputs 2.4.1 Audio Signal Inputs SuperUniti provides four stereo analogue inputs and six S/PDIF digital inputs including one combined analogue/ digital input socket. Connection to the inputs is made via a variety of socket types. The following table lists the inputs and their socket type: Input an. 1 an. 2 an. 3 front panel dig. 1 dig. 2 dig. 3 dig. 4 dig. 5 Type Analogue Analogue Analogue Analogue Digital Digital Digital Digital Digital Digital Socket 5-pin DIN RCA phonos RCA phonos 3.5mm jack 3.5mm mini-TosLink jack Coaxial (BNC) Coaxial (RCA phono) Optical (TosLink) Optical (TosLink) Optical (TosLink) Note: The front panel analogue/digital jack socket can accept both conventional analogue 3.5mm plugs and mini-TosLink optical digital plugs. It will automatically identify the type of plug inserted and handle the signal appropriately. Always use high quality interconnect cables to connect sources to SuperUniti inputs. 2 Su p e rU niti Insta lla tio n and Connect i on 2 . 7 S i g n a l G r ou n d S w i t ch 2.4.2 Audio Signal Outputs SuperUniti provides audio signal outputs for a variety of applications. Connections to the outputs are made via the socket types listed in the following table: Output Digital Preamplifier Subwoofer Type Digital S/PDIF Analogue stereo Analogue Stereo Socket 75Ω BNC 4-Pin DIN RCA phonos Note: The digital output is intended for connection to a digital to analogue converter or preamplifier incorporating digital inputs so that SuperUniti can be used as a digital source device for an existing system. The output can be switched on and off from a setup menu. See Section 4.7. External analogue inputs to SuperUniti are not available from the digital output. Note: The digital output is taken before the SuperUniti volume and balance controls so the output signal will not reflect SuperUniti volume and balance control or mute function. The output always reflects the selected digital input signal. Note: The preamplifier and subwoofer outputs are taken after the SuperUniti volume and balance controls so peripheral equipment connected to them will respond to SuperUniti volume and balance control changes. The output always reflects the selected input signal. 2. 5 S peaker Outputs A set of stereo speaker connection sockets is provided on the SuperUniti rear panel. Custom Naim Audio loudspeaker connectors are supplied to make the connection and in order to comply with current European safety regulations these should always be used. Naim Audio speaker cable will provide the best results, however, a range of speaker cable types may be used without risk of damage to the amplifier. Contact your local Naim retailer for further advice. Use equal lengths of speaker cable for each channel. Ensure when connecting speakers that they are “in phase”. That is, the positive and negative connection orientation at both the speaker and amplifier ends of the cable is the same for both channels. 2. 6 Headphone O utput SuperUniti is fitted on its front panel with a 3.5mm stereo headphone socket. Insertion of a headphone plug will mute the speaker, subwoofer and preamplifier outputs. Note: SuperUniti controls and stores volume settings separately for headphones and speakers. SuperUniti is fitted on its rear panel with a Signal Ground switch offering two positions: Chassis or Floating. Select the Chassis position unless SuperUniti is connected in a hi-fi system incorporating another earthed source component, or mains “hum” is audible through the loudspeakers. Contact your retailer, distributor or Naim for advice if necessary. Note: “Connected” in the context above means an analogue audio signal cable that includes an earth connection. The SuperUniti digital inputs and output are isolated from the mains earth regardless of the Signal Ground switch. Note: All Naim CD players are earthed so the Signal Ground switch should be set to floating if one is connected in the system. No damage will be done if the wrong Signal Ground position is chosen, however the system sound quality may be compromised. Note: The SuperUniti negative analogue input and output connections for each channel are common. The mains earth (ground) should always be connected regardless of what other equipment is used. The mains earth primarily grounds the case and the electrostatic screen within the transformer, and is only connected to the signal negative if the Signal Ground switch is set to Chassis. In order to avoid hum loops, the signal negative of the whole system should be connected to the mains earth in one place only. 2 . 8 US B / i P od I n t er f a ce The SuperUniti is fitted with a front panel USB interface intended for the connection of Apple iPod and iPhone models and USB memory hardware carrying audio files. The USB interface should not be used for any other purpose. Depending on the setup options chosen (see Section 4.3.5), iPod and iPhone batteries will be charged when connected to the USB interface. 2 . 9 N et w or k C on n ect i on s The SuperUniti can be connected to a TCP/IP network via either a wired or wireless connection. Network connection enables the SuperUniti to play internet radio data streams or play audio files stored on UPnP™ servers such as the Naim UnitiServe and HDX, and appropriately configured computers and network drives. 2.9.1 Wired Network Connection The SuperUniti is fitted on its rear panel with a standard Ethernet socket. For wired network connection this socket should be connected to a spare Ethernet socket on your network router. Note: Ethernet-over-mains hardware may be used and provides a simple and convenient method of wired home 3 Su p e rU niti Insta lla tio n and Connect i on network connection. However, depending on mains wiring factors specific to each home environment, the presence of network data on the mains supply may compromise overall system sound quality. If any sound quality compromise is found to be unacceptable, dedicated network cabling should be installed or wireless networking should be employed. 2.9.2 Wireless Network Connection If SuperUniti is to connect wirelessly to the home network the supplied Wi-Fi antenna must be fitted to the rear panel wireless antenna socket. Wireless configuration will also be necessary before SuperUniti is able to connect to your home network. See Section 4.6.1. Note: An optional high-gain Wi-Fi antenna, the WA5, is available. The WA5 may improve Wi-Fi connection reliability in some installations. Contact your Naim retailer for more information. 2.9.3 Network Settings The SuperUniti is set up when originally shipped not to require any on-site TCP/IP configuration but to connect to a network automatically (it uses DHCP by default). However, if your SuperUniti has been previously used, its network configuration may have been altered leaving it unable to connect automatically. If this appears to be the case ensure that DHCP is selected in the Network Settings menu (see Section 4.6 of this manual) and re-start SuperUniti. If problems still persist contact your retailer, installer or Naim Audio directly. Note: Before reporting network connection problems carry out a Factory Reset operation. Select Reset All Settings from the Factory Settings setup menu. See Section 4.12. Note: A SuperUniti switched on without a working wired network connection will only be able to connect to a home network wirelessly. To use an Ethernet (wired) connection, switch the SuperUniti off, connect the network and switch it on again. Note: For internet radio to operate, the SuperUniti requires connection to a broadband internet service. 2. 1 0 S ystem A uto matio n SuperUniti can be linked using System Automation to control some Naim CD players. This enables a Naim CD player to be controlled from the n-Stream iPhone and iPad App. To take advantage of System Automation, connect the SuperUniti rear panel Remote Out socket to the CD player Remote In socket. Use a cable terminated with a 3.5mm jack plug at one end and a 3.5mm jack or phono plug as necessary at the other end. 4 Note: Stereo and mono 3.5mm jack to 3.5mm jack can be used for System Automation. If a stereo 3.5mm jack to phono plug cable is used, connect the left channel phono plug. Note: SuperUniti System Automation is switched off by default. A full description of its configuration and use can be found in Section 4.11. 2 . 1 1 E x t er n a l C on t r ol a n d I n t er f a ce The SuperUniti is fitted on its rear panel with a 3.5mm jack Remote In socket and a mini-USB interface socket. The Remote In socket can be used for RC5 remote control of the SuperUniti via a wired connection or a remote IR repeater. The mini-USB socket enables firmware upgrades and diagnostic tests to be carried out. Contact your Naim retailer for more information if required. Note: The mini-USB interface is not intended for the connection of USB memory devices. Su p e rU niti Op er a tio n 3 Su per Un it i Op era ti o n SuperUniti can be operated from either its front panel controls, from the supplied remote handset or via the n-Stream iPhone and iPad app. Setting up and operating a SuperUniti requires navigation through a menu-driven user interface. The general principles of the interface are carried across each of SuperUniti’s components so this section of the manual describes and illustrates those general principles. 3. 1 Front P ane l F e ature s volume control combined analogue and digital input head- USB interface phone output 3.2 Front Panel Buttons touch to mute/un-mute front panel display front panel buttons 3.3 Front Panel Display (normal play mode) 42 P1 iRAD Fluid Svarte Greiner - Erik K S The SuperUniti front panel buttons function as described below: play Plays a selected track or radio station. ^ Navigates up a menu or list. input Sequentially selects SuperUniti inputs. < Returns to the previous display menu. ok/list Enters list display mode. Confirms menu item selection. > Advances to the next display menu. stop Stops playing a track or radio station. V Navigates down a menu or list. exit Exits list display mode. In normal play mode the SuperUniti screen provides a variety of information on the current setup, the input selected and the material playing. A typical normal play mode screen is illustrated above showing an iRadio station called Fluid playing programme material by Svarte Greiner. The radio station has been saved as Preset 1. At the top left of the screen volume level 42 is displayed along with a “speaker” icon that shows SuperUniti is not muted. 5 Su p e rU niti Op er a tio n 3.4 Front Panel Display (list display mode) Internet Radio 3/8 Added Stations Naim’s Choice 4Location Genre 3 . 5 Fr on t P a n el Di s p l a y ( s et u p m od e) Setup 1/11 4Language Inputs Speakers Headphones List mode is entered by pressing the front panel ok/list button or handset ok/list key. List mode is used where SuperUniti sources provide data that can be browsed: a list of radio stations or tracks for example. Setup mode is engaged by pressing the handset setup ( ) key or pressing and holding the front panel ok/list button. Setup mode provides access to all SuperUniti setup functions. Lists displayed will depend on the source selected and data available. A typical list mode screen, illustrated above, shows the initial internet radio display menu. The illustration above shows the setup home screen displayed when setup mode is engaged. The “1/11” at the top right denotes that the selected item is number one of eleven. At the top right of the screen, “3/8” denotes that the selected item is number three of eight. To navigate around lists and select items use the front panel or handset up (5), down (6), left (3) and ok/ list buttons or keys. To return to normal display press the handset exit key or front panel exit button. Note: The right (4) key and button duplicates the ok/list key when navigating list mode menus. In long item lists the handset numeric/text keys can be used to jump through the list alphabetically. To navigate around the setup menus and make selections use the front panel or handset up (5), down (6) and left (3) arrow keys to navigate around menus and the ok/list button or key to confirm a selection. Note: The right (4) key and button duplicates the ok/list key when navigating setup mode menus. To exit setup mode press the handset setup ( ) key a second time or press the exit key or front panel exit button. SuperUniti setup is covered in Section 4. Note: If programme material is playing when SuperUniti enters setup mode it will continue to play. The volume, mute and transport (play, pause, stop etc.) keys on the handset will remain operational. 6 Su p e rU niti Op er a tio n 3. 6 S uperUniti Re mo te H andse t The handset key functions are listed and described in the tables below. Some keys change function when SuperUniti is in list/setup mode. Normal play mode functions are denoted by the text on each key and list/setup mode functions are denoted by the text below each key. Keys with only one function are listed in the table on the right. The supplied remote control handset is a multifunctional device designed specifically for the SuperUniti and Naim Uniti Series products. To fit batteries, remove the battery cover and insert the batteries into the body taking care with their orientation. Replace the battery cover. 3.6.1 Normal and List/Setup Mode Keys 3.6.2 Normal Play Mode Keys Key Normal Mode List/Setup Modes Key Numeric text Enter digits 1 to 9 Enter characters in text 0 Enter 0 (zero) Enter spaces in text preset del Display the radio Delete last preset list character in text store £ Display the radio Switch text case preset menu input+ Select next input Menu up 5 navigation input- 6 Select previous input disp @# abc def ghi jkl mno pqrs tuv wxyz preset 4 Previous menu or back one character in text Input dependent (see note) Next menu or forward one character in text exit No function list/ok Exits current menu without saving changes Display input Confirm action dependent list of or selection tracks/functions Note: Navigation (3456) key assignments can be altered via the Handset Keys setup menu. See Section 4.10. vol + Increase preamp volume vol – Decrease preamp volume mute Silence preamp store (repeat)Repeat selected track, or playlist (shuffle) Play tracks randomly from list (setup) Display the setup menu input + vol + mute ok Menu down navigation Input dependent (see note) dispSwitches SuperUniti display on or off. Toggles clock display if configured. del (info)Cycle through input information list (play/pause) Play or pause audio exit vol - 3 Function input - cd radio pc iPod tv av hdd aux (previous) Go to previous track/station (next) Go to next track/station (stop) Stop audio (reverse) Fast reverse audio (with system automation) (forward) Fast forward audio (with system automation) cdSequentially selects the Analogue 1 and Digital 1 inputs radioSequentially selects the iRadio, FM, and DAB pc Selects the UPnP™ input iPodSequentially selects the USB/iPod and front panel inputs tvSequentially selects the Analogue 2 and Digital 2 inputs avSequentially selects the Analogue 3 and Digital 3 inputs hddSelects the Digital 4 input aux Selects the Digital 5 input Note: The default input selection key assignments can be modified via the Handset Keys setup menu. See Section 4.10. Note: Use of system automation can modify the action of remote handset keys. See section 4.11. 7 Su p e rU niti O p er a tio n 3. 7 Handset T e x t Entry 3 . 8 Th e n -S t r ea m C on t r ol A p p Some SuperUniti menu screens require text entry - naming inputs for example. Text entry is carried out using the handset numerical buttons in a manner similar to mobile phone SMS text entry. When text entry is required, multiple presses of a key will scroll through the characters associated with that key. In addition to characters, the preset key provides a delete function, the zero key provides a space and the store key provides letter case change. The up (5) and down (6) keys will also scroll through all the available letters. The enlarged handset image illustrates the number keys and the characters associated with each. When prompted on a SuperUniti screen to enter text, select characters in turn by pressing each appropriate key the required number of times. Confirm the text entry by pressing the ok/list key. disp @# abc def The n-Stream control application is available from the iTunes App Store. n-Stream is compatible with iPad, iPhone and iPod touch models running iOS software Version 3.1.3 or later. 3.8.1 n-Stream Setup To begin using n-Stream to control your SuperUniti you must first install the app on your iPad, iPhone or iPod touch. With the app installed and the iPad, iPhone or iPod wirelessly connected to the same network as your SuperUniti, start the app by touching its screen icon. Selecting setup opens a menu that enables the SuperUniti to be selected for control. Touch the appropriate SuperUniti as identified by its device name or network address; Super-7ADE and 010.015.000.025 respectively in the illustration above. Note: Your SuperUniti network address and device name can be found in its Factory Settings setup menu. Note: The SuperUniti name can be changed from its setup menu. Doing so can enable individual units in a multiple installation to be identified more easily. ghi pqrs jkl tuv preset mno The setup menu enables the following options to be selected: wxyz Auto connection:Select ON for automatic connection to the SuperUniti whenever the n-Stream app is running. store del input + vol + mute Stay connected:If OFF is selected, the n-Stream app will “sleep” following a preset period of inactivity. Selecting ON will force n-Stream to remain continuously active. Note: Continuous connection of n-Stream may result in your iPad, iPhone or iPod battery draining. Set Weekday Alarm:Enables a weekday alarm to be enabled and its time set. Set Weekend Alarm:Enables a weekend alarm to be enabled and its time set. ok list exit vol input - 8 Use Hi-Fi Language:Select ON for the n-Stream app to reflect the selected SuperUniti display language. If NO is selected the n-Stream app will display in the default iPad, iPhone or iPod language. Clear Image Cache:Deletes album artwork images stored by the n-Stream app. Su p e rU niti O p er a tio n 3.8.2 Using n-Stream The n-Stream app is based on three main screens. The Inputs screen, the Playing screen and the Library screen. These screens are selected by touching the icons at the top of the display. The Inputs screen enables selection of SuperUniti inputs. Input names reflect those specified in the SuperUniti input setup menus (See Section 4.3) or through System Automation (See Section 4.11). Selecting Allegro Media Server followed by items in the subsequent lists enables the selection of playlists, albums or individual tracks for playback. The Playing and Library screens for other inputs follow the same protocol of item selection. The Playing screen displays the currently playing item and provides appropriate transport controls. When a Radio station is playing an icon is also provided to open a preset station menu through which presets can be either stored or recalled. The Library screen displays lists of playback items available to the selected SuperUniti input. The adjacent illustration shows Allegro Media Server is available to the SuperUniti UPnP™ input. Note: Allegro Media Server is an application that makes iTunes songs and playlists available to UPnP™ players. 9 Su p e rU niti Setup 4 Su per Un it i Se tup Once SuperUniti is installed with mains power, speakers and all external connections made, it can be switched on and set up for use. The degree to which you modify SuperUniti’s default settings will depend upon the uses to which you put it and the extent to which you use its capabilities. It may be that you have no need to modify the default settings at all, however we would encourage you to read this section of the manual in order that you gain a full understanding of SuperUniti’s capabilities. The following paragraphs describe each SuperUniti setup menu in turn starting with the setup home menu. Enter SuperUniti setup mode by pressing the handset setup ( ) key or pressing and holding the front panel ok/list key. Navigate around the setup menus using the front panel or handset arrow keys and make selections using the ok/list key. Exit setup by pressing the exit keys. 4. 1 The S etup H o me M e nu The SuperUniti setup home menu provides access to eleven setup menus. The function of each menu is as follows: Setup 4 . 2 Th e L a n g u a g e M en u 1/11 4Language Inputs Speakers Headphones Language:Enables the SuperUniti user interface language to be changed. Inputs:Enables various parameters for each internal and external input to be configured. Speakers:Configures SuperUniti speaker output options. Headphones:Configures SuperUniti headphone output options. Network Settings:Configures SuperUniti network connection settings. Digital Output:Configures SuperUniti digital output settings. Front Display: Configures SuperUniti display features. Clock & Alarm: Configures clock and alarm. Handset Keys:Enables SuperUniti inputs to be assigned to specific handset keys. Also enables configuration of the handset navigation (3456) keys. System Automation:Enables system automation to be configured. Factory Settings:Enables interrogation of SuperUniti status, deletion of all user presets and return to factory default settings. Each of the eleven setup menus is described in detail in the following sections. Use the handset up (5) and down (6) and ok/list keys to select a setup menu. 10 The Language setup menu enables the SuperUniti user interface language to be Language 1/7 4English Français Deutsch Italiano changed. Enter setup mode and use the handset ok/list key to select Language. Use the handset up (5) and down (6) and ok/list keys to select a language. Exit setup mode by pressing the exit key. 4 . 3 Th e I n p u t s M en u The Inputs setup menu enables a variety of parameters to be specified for each SuperUniti internal source and external input. These parameters define how control of SuperUniti inputs behaves. The options available for each are described in the following sections. Three parameters are common to all inputs: Select Input 1/14 4FM DAB iRadio UPnP FM 4Enabled: Name: Input Trim: Seek Lock: 1/4 Yes FM 0 Medium Enabled: Switches the input on or off and displays or hides any associated menus. Name: Enables user specified names to be attached to inputs. Use the handset to enter text. Input Trim: Enables the relative level of each input to be adjusted so that each is of an approximately equal volume. Adjust using the handset 6 or 5 key. 4.3.1 FM Input FM 4/4 Parameter Options Enabled: Yes Enabled: Yes / No Name: FM Input Trim: 0 Name:User definable 4Seek Lock: Medium Input Trim:±10dB Seek Lock:Medium / High. Sets the FM signal strength required for the SuperUniti tuner to identify an FM station. Su p e rU niti Setup 4.3.2 DAB Input Parameter Options Enabled: Yes / No Name:User definable Input Trim:±10dB Re-scan Stations:Re-scans for DAB stations. DAB Enabled: Name: Input Trim: 4Re-Scan Stations 4/4 Yes DAB 0 Note: The SuperUniti DAB input is not implemented in units distributed in territories where Digital Audio Broadcasting is unavailable. 4.3.3 iRadio Input iRadio 4/5 Parameter Options Enabled: Yes Name: iRadio Enabled: Yes / No Input Trim: 0 Name: User definable 4Auto Disconnect: 4Hrs Input Trim:±10dB Auto Disconnect:Select time. Auto-disconnect is provided so that internet provider data usage limits are not inadvertently exceeded by a SuperUniti left connected to internet radio. Browse History:Yes / No. If Yes is specified SuperUniti will display the last used station if it is available when list mode is selected. If No is specified SuperUniti will display the top station selection menu. 4.3.4 UPnP™ (Network) Input UPnP 3/4 Parameter Options Enabled: Yes Name: UPnP Enabled: Yes / No 4Input Trim: 0 Name:User definable Restore History Yes Input Trim: ±10dB Restore History:Yes / No. If Yes is specified SuperUniti will remember the last used folder if the UPnP™ server is still available. If No is specified SuperUniti will display the full list of available servers. 4.3.5 USB/iPod Input USB/iPod 4/5 Parameter Options Enabled: Yes Enabled: Yes / No Name: USB/iPod Input Trim: 0 Name:User definable 4Folder History: No Input Trim:±10dB Folder History:Yes / No. If Yes is specified SuperUniti will automatically display the last used folder on the USB device. If No is specified the top level folder of the device will be displayed. Charge:Always / Never. iPod battery charging takes place always when the iPod is connected or never takes place. Note: The non-charging option is provided because there is a small reduction in iPod sound quality when simultaneously charging and playing. This means however that an iPod can potentially run out of power while playing via the SuperUniti. 4.3.6 Front Panel Input Front 4/4 Parameter Options Enabled: Yes Name: Front Enabled: Yes / No Input Trim: 0 Name:User definable 4Format: Auto Input Trim:±10dB Format:Auto / Analogue / Digital. If Auto is specified the front panel input will automatically detect the audio signal format (analogue or digital) and configure the input appropriately. Specifying Analogue or Digital will fix the front panel input format. 4.3.7 Rear Panel Digital Inputs Parameter Options Enabled: Yes / No Name: User definable Input Trim: ±10dB Unstable source:Yes / No Digital 1 1/4 4Enabled: Yes Name: Digital 1 Input Trim: 0 Unstable Source No Select No unless the SuperUniti has problems locking to a digital signal. Selecting Yes will enable the SuperUniti to lock to unstable digital signals, however sound quality will be slightly degraded. 4.3.8 Rear Panel Analogue Inputs Analogue 1 1/4 Parameter Options 4Enabled: Yes Enabled: Yes / No Name: Analogue Input Trim: 0 Name: User definable AV Fixed Volume No Input Trim: ±10dB AV Fixed Volume:Yes / No If No is selected the input will behave normally. If Yes is selected the input will operate at a fixed volume and the SuperUniti volume control will be disabled. This enables SuperUniti to be used in multichannel AV systems with volume control handled by the AV processor. Take care when selecting AV Fixed Volume. 4 . 4 Th e S p ea k er s M en u The Speakers setup menu enables the SuperUniti internal amplifier and its preamplifier and subwoofer outputs to be configured: Speakers 1/3 4Amp Used: Internal Only Max. Volume: 100 Balance: 0 Parameter Options Amp Used:Internal Only / External / All Outputs Max. Volume:0 to 100 (adjust using handset 6 or 5 keys) Balance:-10 to + 10 (adjust using handset 6 or 5 keys) The Amp Used options specify use of the SuperUniti internal power amplifier and enable or disable the preamplifier and subwoofer outputs. Select Internal Only if no external amplifier or subwoofer is to be used. The preamplifier and subwoofer outputs are disabled when Internal Only is selected. 11 Su p e rU niti Setup Select External if an external power amplifier is to be used in place of the SuperUniti internal power amplifier. The preamplifier and subwoofer outputs are enabled when External is selected. Select All Outputs if an external power amplifier or subwoofer is to be used in conjunction with the SuperUniti internal power amplifier. The speaker Max. Volume and Balance parameters specify maximum allowed volume, and the channel balance respectively. 4. 5 The Headpho ne s M e nu The Headphones setup menu enables the Max. Volume parameter to be specified: Headphones 1/1 4Max. Volume: 100 Parameter Options Max. Volume:0 to 100 (adjust using handset 6 or 5 keys) 4.6 The Network Settings Menu The Network Settings menu enables SuperUniti network parameters to be customised to suit the router and network. The options are tabulated and described in the following sections: Network Settings 1/4 4Name: Super-xxxx Wireless: Not Used Status: Not Connected DHCP Yes Parameter Options Name: User definable (text entry) Default: Super-xxxx Wireless: Not Used / Wireless Network Names Status:Connected / No Signal / Login Failure / Busy / Etc. DHCP: Yes / No The Name parameter enables the SuperUniti’s default network name to be changed. The Wireless parameter enables a wireless network to be chosen and joined. See Section 4.6.1 below for detailed wireless set up notes. Network Status displays the current network connection status. The DHCP parameter enables the SuperUniti network settings to be modified. In most cases, specifying Yes and leaving SuperUniti set to DHCP, will be the appropriate option. See Section 4.6.2 below for notes on non-DHCP network connection. Note: Devices installed on a network have an IP address through which they are identified by all the other items on the network. DHCP is a set of rules that enable the automatic allocation of addresses as items are connected (or switched on while connected) to the network. SuperUniti is set up by default to use DHCP. 12 Note: If SuperUniti is connected to the network both wirelessly and via Ethernet (wired), the Ethernet connection will take priority. 4.6.1 Wireless Network Connection Set Up Select Network 3/6 <Don’t Use Wireless> LingNet 4GreenNet TomNet If the Wireless parameter is selected in the Network Settings menu the Select Network menu will display a list of the available networks. An option not to use a wireless connection is also provided. Use the handset up (5) or down (6) keys to scroll through the list and the ok/list key to select a network. Note: SuperUniti is compatible with most commonly used Wi-Fi standards. Routers that support 802.11b and 802.11g will work, however those with 802.11n compatibility are recommended for best results. Note: As with any wireless network hardware, SuperUniti connection reliability will be affected by both network router performance and Wi-Fi signal quality. To minimise the possibility of poor connection reliability, SuperUniti should be connected to network audio sources by no more than one wireless “leg”. Other “legs” necessary between SuperUniti and the network audio sources should be wired. Note: SuperUniti cannot connect to a “hidden” wireless network. If the selected network is secure and requires a passphrase or access key to join, SuperUniti will display an alert message. Pressing the handset ok/list key will then open a text entry screen for entry of the passphrase or access key. Use the handset numeric/text keys to enter the passphrase or access key taking care to ensure that the letter case is correct. Press the handset ok/list key when text entry is complete. In the illustration the passphrase is “flatfish”. If the network is successfully joined SuperUniti will display a confirmation screen. If an incorrect passphrase or access key is entered SuperUniti will display an alert message. Now enter your wireless passphrase or access key. Press OK to continue flatfish abc flatfish| Press OK to confirm Connected Press OK To Finish Can’t Login Press OK To Re-Try Note: As a security measure, a router may also require the SuperUniti’s MAC address to be entered before allowing it to join the wireless network. This type of security feature Su p e rU niti Setup is known as ‘MAC address filtering’. The SuperUniti MAC address is shown in the ‘Factory settings > System Status’ page. Note: The wireless passphrase/access key is created when the wireless router is first set up and could be a word or a series of numbers and letters. If the passphrase/access key is not known, check on the router settings page or with the person who initially set up the router. Note: If a router offers multiple security configurations, SuperUniti will automatically offer only the most secure one. Note: If WEP security is used the router should be set to “auto” or “open” authentication. If the selected network is insecure and requires no passphrase or access key to join, SuperUniti will display an alert message. Pressing the handset ok/list key will immediately connect SuperUniti to the network and display a confirmation screen. If DHCP is de-selected in the Network Settings menu, five further parameters will be displayed. The Digital Output setup menu enables the SuperUniti digital output to be switched on and its signal format configured. Digital Output 4Enabled: Output: 1/2 No 96kHz 24bit Parameter Options Enabled: Yes / No Output:Native / 96kHz 24bit If Native is selected, the digital output format will reflect the input format. If 96kHz 24bit is selected, the output is re-sampled to 96kHz and 24bit resolution. 4.8 The Front Display Menu This wireless network is insecure and requires no passphrase or access key. Press OK To Connect The Front Display setup menu enables the behaviour of the front panel display, logo illumination, clock display and logo touch-muting to be Front Display 1/5 4Off During Mute: No Auto Off: 2 mins Clock When Off Yes Logo Off If Muted modified. Note: Wireless connection difficulties can sometimes be resolved by changing the wireless connection channel in the router settings. 4.6.2 Non-DHCP (Static) Network Connection 4.7 The Digital Output Menu Network Settings 4IP: Mask: Gtwy: DNS1: Parameter Options IP:User definable (numerical Default: 192.168.0.80 Mask: User definable (numerical Default: 255.255.255.0 Gateway (Gtwy): User definable (numerical Default: 192.168.0.1 DNS1: User definable (numerical Default: 192.168.0.1 DNS2: User definable (numerical Default: 192.168.0.1 1/5 192.168.0.80 255.255.255.0 192.168.0.1 192.168.0.1 entry) entry) Parameter Off During Mute: Auto Off: Clock When Off: Logo Off: Logo Mute: Options Yes / No Select time from list Yes / No If Muted / If Display Off / Always / Never Yes / No When Off During Mute is selected the front panel display will switch off when mute is engaged. Auto Off defines the length of time the display will remain switched on after the last interface operation is carried out. Time periods of between 10 seconds and 1 hour can be selected. Note: If the display has been switched off using the handset disp key this setting will take priority over the Auto Off setting. The display will always switch on briefly when control commands are received. entry) The Clock When Off settings enables the clock to remain displayed when other display settings are switched off. entry) Note: If Clock When Off is set to Yes and Logo Off is set to If Muted, the clock display will dim automatically 10 seconds after mute is selected. entry) These settings enable SuperUniti to connect to a network using a fixed IP address. On selecting each one in turn, numerical entry screens will be displayed that require completion with the appropriate network IP address settings. Consult your network router’s user documentation for help with specifying fixed IP address settings. The Logo Off settings select the circumstances in which the front panel logo illumination will switch off. Logo Mute settings engage or disengage the touch-mute function of the front panel logo. 13 Su p e rU niti Setup 4. 9 The Clock & Alarm M e nu The Clock & Alarm setup menu enables the SuperUniti clock to be set and alarms to be configured. Clock & Alarm 1/5 4Set Weekday Alarm Set Weekend Alarm Adjust Time Zone Resync Time From Net Selecting Set Weekday Alarm or Set Weekend Alarm opens a menu that offers the following parameters and options: Parameter Options Weekday Alarm 1/4 Enabled:Yes / No. 4Enabled: No Selecting Yes Alarm Time: 07:00 primes the Input Fluid Radio Volume 30 alarm. Selecting No disables the alarm. Alarm Time:07:00. Selecting the time opens a screen that enables the alarm time to be set by using the remote navigation (5 6 3 4) and numeric keys. Input:SuperUniti external inputs or radio presets can be selected to become the alarm audio source. Note: The SuperUniti radio can only be used as an alarm signal using stored radio presets. Volume:30. The alarm audio volume can be set independently of the default SuperUniti volume using the remote handset up (5) and down (6) keys. Weekday alarms operate on Mondays to Fridays. Weekend alarms operate on Saturdays and Sundays. Note: The SuperUniti has no default alarm tone and can only use its external inputs or radio presets as alarm signals. If the use of an alarm is critical, it is important to be certain that the alarm signal will be active when the alarm is set to sound. This is especially relevant to internet radio stations which may cease to broadcast unexpectedly. Selecting Adjust Time Zone enables the time zone within which the SuperUniti is located to be set. The handset up (5) and down (6) keys are used to select + or – with respect to GMT (Greenwich Mean Time). Time Zone ±00:00 Now: 12:04 Mar 16th 2011 Note: The SuperUniti clock does not adjust automatically to take account of localised “daylight saving” time changes. Use the Adjust Time Zone function to advance or retard the clock as appropriate. Selecting Resync Time From Net enables the SuperUniti clock to re-synchronise with its specified time server. Note: The SuperUniti clock re-syncs with its internet time server automatically every 24 hours. If it is unable to connect it re-tries every 30 minutes. 14 Selecting Advanced Setup enables an alternative internet time server to be specified. Contact your local Naim retailer for more information on selecting time servers. 4 . 1 0 Th e H a n d s et K ey s M en u The Handset Keys setup menu enables the SuperUniti inputs assigned to each handset input selection key (Diagram 4.10.4) to be changed, and the function of the handset navigation keys (Diagram 4.10.3) to be configured. 4.10.1 Navigation Key Functions Handset Keys 4Up/Down 1/10 Left/Right CD Radio Up/Down Actions 1/2 Selecting the Up/Down Actions 4Input parameter from the Handset Keys Off menu opens a further menu that enables the selection from two modes of handset up (5) and down (6) key function: Input and Off. If Input is selected the keys will select inputs and if Off is selected the keys will be disabled in respect of input selection. Selecting the Left/Right Actions Left/Right 1/4 parameter from the Handset Keys 4iPod Track menu will open further menus Radios Station enabling the configuration of USB Track UPnP Track the left (3) and right (4) keys independently for the USB/iPod, Radios, and UPnP™ inputs. The Left/Right Actions 1/3 options available for the USB/iPod 4Track and UPnP™ inputs are Track, List List and Off. If Track is selected the Off left (3) and right (4) keys will select the previous or next track. If List is selected the keys will return SuperUniti to list mode, and if Off is selected the keys will be disabled in terms of track or list mode selection. The options available for the Left/Right Actions 1/4 Radios input are Station, Preset, 4Station List, and Off. If Station is selected Preset the left (3) and right (4) keys List will select the next or previous Off station. If Preset is selected the keys will select the previous or next stored station preset. If List is selected the keys will return SuperUniti to list mode, and if Off is selected the keys will be disabled in terms of station, preset or list selection. Note: Front panel navigation button actions will also be affected by changes made in the Handset navigation key functions. list 4.10.2 Input Key Assignments Each handset input selection key may have up to four inputs assigned to it. The default assignments are shown in the following table: Handset Key cd: radio: pc: iPod: tv: av: hdd: aux: exit vol - Su p e rU niti Setup input - Handset Keys Up/Down 4/10 4.10.4 Handset Input Selection Keys The input selection keys (cd, radio, pc, iPod, tv, av, hdd, aux) are located beneath the transport keys ( ). Left/Right CD 4Radio SuperUniti Inputs Assigned Analogue 1, Digital 1 FM, DAB, iRadio UPnP™ USB/iPod, Front Analogue 2, Digital 2 Analogue 3, Digital 3 Digital 4 Digital 5 disp Beneath @# the Up/Down keys and abc Left/Right keys parameters the Handset Keys menu displays a def Inputs On:Radio 1/4 41. FM 2. DAB 3. iRadio 4. Unassigned list of the eight handset input keys. Selecting one of the keys ghi a list of the four jkl mno then displays existing assignments to that key (including unassigned). To change an assignment, select the assignment number to be altered and, from the subsequent menu, select the desired input. wxyz pqrs tuv 4.10.3 Handset Navigation Keys preset store The navigation (3456) keys are located around the ok/list key. del input + vol + mute cd radio pc iPod tv av hdd aux 4.11 The System Automation Menu With System Automation enabled and the SuperUniti Remote Out socket connected to the Remote In socket of a Naim CD player the SuperUniti n-Stream App can provide system-wide control. System Automation 1/2 4CD Player Advanced Setup The System Automation setup menu comprises two items. These are explained in the following paragraphs: ok list exit vol input - Selecting CD Player opens a menu that makes CD transport control available through the SuperUniti n-Stream interface. Select Enabled to enable CD control and select Input Used to specify the SuperUniti input that the CD player is connected to. CD Player 1/2 4Enabled No Input Used Analogue 1 Note: CD player transport control using the SuperUniti handset via System Automation is not possible. The n-Stream App must be used. Selecting Advanced Setup opens a menu that provides access to a range of advanced configuration parameters. These parameters will not normally need adjustment. Contact your retailer, distributor or Naim directly for more information if required. 15 Su p e rU niti Setup 4.12 The Factory Settings Menu The Factory Settings setup menu Factory Settings 1/5 enables SuperUniti’s system status 4System Status information to be displayed, Handset IR Monitor handset commands to be Clear All Presets Reset Sys. Automation analysed, radio presets to be deleted, system automation to be reset, and all settings to be returned to their defaults. Parameter Options System Status: Select to display Handset IR Mon.: Select to display Clear All Presets: Yes / No Reset Sys Auto. Yes / No Reset All Settings.Warning displayed: Resetting to factory defaults. You will lose ALL user settings. Press front panel Play to continue. 16 Su p e rU niti Integr a ted Ampl i fi er 5 Su per Un it i Integ ra te d A mp l i fi er SuperUniti incorporates a high performance integrated preamplifier and power amplifier based on established Naim design principles. The preamplifier is able to handle both analogue and digital audio signals and, in addition to SuperUniti’s multi-format radio, network interface and USB/iPod interface it has four external analogue and six external digital inputs. Using the SuperUniti amplifier is simply a matter of selecting the desired input and setting the listening volume level. 5. 1 S electing I nputs Inputs can be selected by pressing the front panel input button or one of the handset input selection keys. Note: The handset up (5) and down (6) keys or front panel up (5) and down (6) buttons will also scroll through and select inputs if this navigation key action has been configured. See Section 4.10. Note: The front panel input is automatically selected as soon as a plug is inserted. Pressing the front panel input button scrolls through and selects the inputs in the following order: Analogue 1, Analogue 2, Analogue 3, Digital 1, Digital 2, Digital 3, Digital 4, Digital 5, FM (radio), DAB (radio), iRadio, UPnP™ (Network UPnP™), USB/iPod, Front (front panel analogue/digital). Note: These are the default input names. They may be altered within the SuperUniti set up menus. See Section 4.3. Inputs can also be disabled so that they are hidden from selection. Pressing one of the handset input selection keys either directly selects a single input or scrolls through a group of inputs. For example, by default, pressing the PC input selection key selects the UPnP™ input, while pressing the CD input selection key scrolls through a group comprising the Analogue 1 and Digital 1 inputs. Note: The default input selection key assignments may be altered within the SuperUniti set up menus. See Section 4.10.2. Selecting an input will route that input’s audio signal to the SuperUniti outputs. SuperUniti will momentarily display input names as they are selected before displaying input specific information; iPod track or radio preset for example. If an input is not operational (for example, no USB memory stick is attached) when selected, SuperUniti will display a descriptive alert message. 5. 2 V olume C o ntro l SuperUniti volume control is achieved by using front panel volume control or the handset vol– and vol+ keys. The volume control affects the speaker, headphone, subwoofer and preamplifier outputs. The mute function silences the SuperUniti speaker, headphone, subwoofer and preamplifier outputs and is engaged or disengaged by touching the front panel logo or pressing the handset mute key. Mute is indicated by the display volume icon flashing. Note: Logo-touch muting can be disabled. See Section 4.8 5 . 3 A m p l i f i er Di s p l a y In normal operation the SuperUniti front panel display primarily shows information relating to the selected input. It will change temporarily to show amplifier adjustments such as volume level and signal mute state as these are made. 5.4 Signal Outputs In addition to its speaker outputs the SuperUniti integrated amplifier provides a preamplifier output, a subwoofer output, a digital output and a headphone output. The preamplifier output is designed to enable an upgrade or additional power amplifier to be connected. The subwoofer output is designed to enable an active subwoofer to be connected. The appropriate output configuration must be selected through the Speakers setup menu. See Section 4.4. The digital output enables SuperUniti sources to be connected to an external digital to analogue converter or preamplifier with digital inputs. External analogue sources (front Analogue and rear Analogue inputs) are not available via the Digital Output. The digital output signal format can be configured via the Digital Output setup menu. See Section 4.7 Note: Although the SuperUniti FM radio is fundamentally an analogue source, the multi-mode radio module digitises FM signals to make them available via the digital output. The SuperUniti headphone amplifier is able to drive most commonly available headphones. Insertion of a headphone plug will mute all other SuperUniti outputs. 5 . 5 A m p l i f i er Fa u l t W a r n i n g s In the unlikely event that the SuperUniti power amplifier is overloaded, exceeds its normal operating temperature or malfunctions, its outputs will mute and the display will show a warning message. 17 Su p e rU niti M ulti-mo de Rad i o Tuner 6 Su per Un it i Mul ti -mo d e Rad i o Tu ner The SuperUniti incorporates a multi-mode radio tuner able to receive FM and DAB transmissions and internet radio streams. FM and DAB operation requires an appropriate aerial to be connected to the rear panel aerial input. Internet radio requires the SuperUniti to be connected to a broadband internet service via a network router that incorporates an appropriate firewall. The SuperUniti is able to store a total of forty station presets (favourites) across all three tuner modes. Select the FM, DAB or iRadio input to begin. 6. 1 FM Tuner – Se e king Statio ns To find FM stations select the FM input and press the handset prev ( ) or next ( ) keys. The tuner will scan the FM band locking on to and stopping at stations that exceed a specific signal strength. FM BBC R4 92.9MHz Note: The signal strength lock threshold may be altered within the SuperUniti set up menus. See Section 4.3.1. If stations are RDS enabled their names, rather than just their frequencies, will be displayed. Pressing the handset info ( ) key will sequentially display any station info broadcast, station genres if defined and station frequency. If stations are not RDS enabled, the info key will display only the station frequency. When the scan stops at a station either press the prev ( ) or next ( ) key again to ignore the station and continue the scan or store the station as a preset favourite by pressing the handset store key. Pressing the handset ok/list key displays an FM options menu that enables mono mode to be selected. Mono operation can sometimes be useful to reduce noise and interference. 6. 2 D A B Tune r – Se e king Statio ns DAB No Stations Press list to rescan DAB DAB Rescan 47% Found 15 DAB stations can be selected either alphabetically in turn by pressing the handset prev ( ) or next ( ) keys, or selected in list mode by pressing the ok/list key and browsing the station list. Use the handset up (5) or down (6) keys to scroll through the list and the ok/list key to select a station. In long lists the 18 Once a station is selected, pressing the handset info ( ) key will sequentially display the station genre, signal strength, bit rate and any station info broadcast. 6 . 3 i R a d i o Tu n er – S eek i n g S t a t i on s Note: The interlocked circle icon at the top right of the display indicates a stereo signal. When the SuperUniti DAB Radio input is first selected it must scan for stations. Select the DAB input and press the handset ok/list key to begin the search. Scan progress and the number of stations found will be displayed. When the scan is complete SuperUniti will order the stations alphabetically and select the first station in the list. handset numeric/text keys can be used to search the list alphabetically. When SuperUniti is connected Internet Radio 3/8 to a network with high Added Stations speed internet access it will Naim’s Choice automatically download a 4Location Genre list of available internet radio stations. When the iRadio input is subsequently selected, a list mode menu will be displayed that shows all the available stations sorted by location, genre, podcast location, podcast genre, new station and most popular stations. The display will automatically enter list mode so the handset up (5), down (6), left (3) and ok/list keys can be used to browse the menus and select stations. In long lists the handset numeric/text keys can be used to jump through the list alphabetically. Once a station is selected the SuperUniti display will exit from list mode and revert to normal mode. To re-enter list mode for further list browsing and selecting press the handset ok/list key. Pressing the handset info ( ) key while a station is playing will sequentially display the station (stream) name, elapsed time, stream info, buffer level and any station info broadcast. Note: Buffer level indicates the quantity of stored data within SuperUniti and reflects the ability of the network to provide data at the necessary rate. It is possible for an internet radio station listed to be “off-line” and be unavailable when selected. If this occurs an alert message will be displayed. iRAD Can’t Play Station unavailable Note: If SuperUniti is left muted for more than five minutes while an internet radio station is selected the data stream will be stopped in order to save network bandwidth. The stream will re-start as soon as mute is disengaged. Su p e rU niti M ulti-mo de Rad i o Tuner 6. 4 A dding iR adio Statio ns 6 . 6 Us i n g R a d i o P r es et s The Naim Radio Guide web site enables iRadio stations not included in the standard SuperUniti list to be added for download to your SuperUniti. To access the web site and add stations follow the steps below. • • With a computer connected to the same network as the SuperUniti, browse to http://naim.vtuner.com Enter the identification (ID) of your SuperUniti where requested on the web page. The ID is the unit’s MAC address. This can be found via the following SuperUniti menus: Setup > Factory Settings > System Status > MAC. Note: You can register a username and password so that the MAC address is not required on any subsequent visit. • To add stations follow the My Added Stations link and provide the information required. Click on the arrow to complete the procedure. • The added station will then be visible on the Naim Radio Guide home page. • To access the stations from the SuperUniti, select the iRadio input then select Added Stations. To select a preset press the handset preset key to open the Browse Presets menu. Scroll to the desired preset and press the ok/ list key. Browse Presets 3/20 1 2 43 4 FM FM FM DAB BBCR3 BBCR4 91.15MHz BBC 6Mus Note: The Browse Presets menu displays presets stored across all three SuperUniti radio modes (FM, DAB, iRadio). Selecting a preset from a radio mode other than the one currently selected will automatically switch SuperUniti to that mode. Note: It is possible for an internet radio station stored as a preset to be “off-line” and be unavailable when subsequently selected. If this occurs an alert message will be displayed. Note: Pressing the preset key will display the preset list regardless of the currently selected input. 6. 5 S toring Radio P re se ts When the handset store key is pressed the display will show a menu that enables confirmation of the preset store and options to rename or delete a stored preset. Selecting the store option opens a menu that enables the preset to be stored in one of the forty locations. Scroll to the desired location and press the ok/list key. Presets 1/3 4Store 91.15MHz Rename Preset Delete Preset Store Station 41 2 3 4 1/40 Empty Empty Empty Empty Selecting Rename Preset opens a menu that provides Rename Preset 3/4 the opportunity to rename a 1 BBCR3 FM previously stored station. Scroll 2 BBCR4 FM to the preset to be renamed 43 91.15MHz FM and press the ok/list key to 4 BBCR1 FM open a text entry screen. Use the handset numeric/text keys in text entry mode to select characters. Press the ok/list key to save the new preset name. See Section 3.7 for a full description of text entry. Selecting Delete Preset opens a preset list menu. Scroll to the desired preset and press the ok/list key. Note: Preset operations (store, rename or delete) are not possible directly from list mode. The store key must be pressed when in normal play mode to access these options. 19 Su p e rU niti U P nP ™ A u di o Int er face 7 Su per Un it i U PnP™ Audi o Inte rfa ce In addition to providing the network connection required for internet radio playback, the SuperUniti network interface enables audio files stored on UPnP™ servers to be streamed and played. SuperUniti must be connected, either wirelessly or via Ethernet cabling, to a network router. If the router provides an internet connection it should incorporate a firewall. If SuperUniti is already connected to a network, begin by selecting the UPnP™ input. 7. 1 UP nP ™ S e rv e rs UPnP™ servers incorporate a software application that allows SuperUniti, or any other UPnP™ compatible player, to play audio stored and streamed by another device on the network. The UPnP™ server is usually a PC or Mac home computer, although some Network Attached Storage (NAS) drives incorporate a UPnP™ application. Note: The Naim UnitiServe and HDX hard disk music players can operate as UPnP™ servers. indows Media™ Player version 11 or above incorporates W built in UPnP™ support and a variety of third party UPnP™ applications are also available that are compatible with both Windows and Macintosh operating systems. In the case of the Windows UPnP™ server the following steps must be taken before music can be streamed to SuperUniti: •Ensure Windows Media™ Player version 11 or above is installed. •Enable Windows Media™ Player file sharing. From the Media Player Options dialogue select Library > Configure Sharing… then select Share my media. •Ensure the firewall is configured to allow file sharing. 7. 2 A udio File C o mpatibility The audio files stored on the UPnP™ servers attached to the network may be in MP3, M4A, Apple Lossless, AAC, LPCM16/24, FLAC, WMA, WAV, AIFF or Ogg Vorbis formats. Files must be free of any digital rights management playback restrictions such as the Apple iTunes FairPlay system. 7. 3 S canning Se rv e rs and P laying Fi l es hen the SuperUniti UPnP™ input UPnP W 1/3 is selected a list of available 4Allegro Media Server UPnP™ servers on the network NAS Disk UnitiServe will be displayed. The display will automatically enter list mode so the handset up (5), down (6 )and ok/list keys can be used to browse and select the desired server. Note: Allegro Media Server Allegro Media Server 4/4 (shown in the illustrations) is a Albums UPnP™ Media Server application Artists Genres that runs on Apple or Windows 4Playlists PCs and provides access to media files and iTunes library contents from UPnP™ media players such as SuperUniti. 20 The manner in which the UPnP™ Playlists 3/12 server is set up will define how 90s Music the audio files and playlists it Audiobooks 4Favourites holds are listed and displayed. In Party most cases the default setup will list and display files by artist and album, but list by genre and predefined playlists may also be available. Note: Playlists cannot be generated or stored locally by SuperUniti. To play a playlist it must reside on the UPnP™ server. Selecting one of the playlist Favourites 3/22 categories using the up (5), Ball and Chain down (6) and ok/list keys Cycle Song 4Motel Lullaby will display a menu showing Vacant Chair items that fall into the selected category. An entire category can be selected for playback by using the up (5), down (6) keys followed by the play/pause ( ) key. Alternatively, selecting a category using the up (5), down (6) keys followed by the ok/list key will display the full list of tracks contained within the category. Tracks can then be selected for playback by using the up (5), down (6) and ok/list keys. In long lists the handset numeric/text keys can be used to jump through the list alphabetically. Once playback is underway the SuperUniti display will exit from list mode and revert to normal mode where the handset transport keys ( ) can be used to control playback. To re-enter list mode for further list browsing and selecting press the handset ok/list key. During playback, pressing the handset info ( ) key will sequentially display the server name, buffer level, track elapsed time, track genre and stream (audio file) information. Note: Buffer level indicates the quantity of stored data within SuperUniti and reflects the ability of the network to provide data at the necessary rate. Su p e rU niti U SB/iP o d Int er face 8 Su per Un it i U SB/i Pod Inte rfa ce The SuperUniti can play audio files stored on USB memory hardware or iPod and iPhone models connected to the front panel USB socket. Begin by connecting a USB memory device, iPod or iPhone to the USB socket and selecting USB/iPod input. 8. 1 US B Media and F ile C o mpatibil i t y USB memory hardware must be in Windows/DOS format (FAT/FAT32) to be used with the SuperUniti. Macintosh formats are not compatible. The SuperUniti can play USB audio files in the following formats: MP3, M4A, Apple Lossless, AAC, FLAC, WAV, AIFF, WMA and Ogg Vorbis. Files must be free of digital rights management playback restrictions such as the iTunes FairPlay system. 8. 2 iP od Com patibility and C hargin g The SuperUniti USB audio interface is compatible with 5th generation iPod models, all iPod touch models and the iPhone, iPhone 3 and iPhone 3GS. The SuperUniti can play iPod and iPhone audio files in the following formats: MP3, M4A, AAC, WAV, AIFF and Apple Lossless. The iPod battery will be charged by default while the iPod is connected. iPod charging options can be changed in the USB/iPod input setup menu. See Section 4.3.5. 8 . 3 B r ow s i n g a n d P l a y i n g US B Fi l es With a USB memory device, or an iPod or iPhone connected, and the SuperUniti USB/iPod input selected, the display will enter list mode and show the structure of stored audio files. Use the handset up (5), down (6), left browse and select items. USB/iPod 4/18 Brilliant Corners.wav Grace and Danger.wav Nelly The Elephant.wav 4Solid Air.wav (3) and ok/list key to Note: The memory device or iPod can be safely connected or disconnected at any time. Selecting a folder will display the list of files contained within and selecting a single file will begin playback. Playback will continue through any list of files contained within a folder. The order of play can be shuffled (randomised) by pressing the handset shuffle ( ) key. In long lists of items the handset numeric/text keys can be used to search the list alphabetically. Once playback is underway the SuperUniti display will exit from list mode and revert to normal mode where the handset transport keys ( ) can be used to control playback. To re-enter list mode for further list browsing and selection, press the handset ok/list key. During playback, pressing the handset info ( ) key will alternately display data stream info and track elapsed time. 21 Su p e rU niti Sp ec if ic a ti ons 9 Su per Un it i Speci fi ca ti o ns Audio Outputs:Speaker output Preamp output (L+R 4-pin DIN) Subwoofer output (L + R RCA) Preamp Output: 775mV, 22Ω Preamp Output Load: 10kΩ minimum Frequency Response: 20Hz - 50 kHz Signal to Noise Ratio: 80dB Phase Response: Linear phase, absolute phase correct Power Output: 0WPC into 8Ω 8 120WPC into 4Ω Other Outputs: Headphone, 3.5mm jack Digital S/PDIF, BNC 75Ω (plus RCA phono adaptor) Radio Antenna Input: F type (plus PAL adaptor) Analogue Inputs: 3.5mm front panel jack 1 x 5-pin DIN 2 x RCA pair Digital Inputs:6 x S/PDIF (1 x coaxial BNC, 1 x coaxial RCA, 3 x optical TosLink, 1 x 3.5mm miniTosLink) Digital Input Sample Rate: Coaxial – 192kHz, Optical – 96kHz Analogue Input Overload: 34dB USB: Front panel socket Other Inputs: Ethernet IR Input: Front panel, RC5 WiFi Compatibility: 802.11b, 802.11g and 802.11n. 802.11n preferred Upgrade Interface: Rear panel mini-USB Mute Control: Front panel touch-logo Audio Formats Supported:Internet radio (WMA, MP3 Streams, MMS) Playlists (M3U, PLS) MP3, M4A, AAC (up to 320 kbps, CBR/VBR) Apple Lossless to 96kHz (inc 88.1kHz) Windows Media–formatted content (up to 320 kbps) WAV, FLAC, Ogg Vorbis, AIFF to 48kHz LPCM16 and 24 on UPnP™ to 192kHz (inc 176.4kHz). Gapless playback supported on MP3, M4A, AIFF, WAV, FLAC and Apple Lossless. Supply Voltage: 100V, 115V or 230V, 50/60Hz Quiescent Consumption: 35 Watts Dimensions (H x W x D): 87 x 432 x 314mm Weight: 12.8kg Shipping Weight: 15.5kg Shipping Dimensions: (H x W x D) 240 x 590 x 500mm Finish: Black Note: Specifications may be subject to revision. Naim Audio Limited Southampton Road, Salisbury, England SP1 2LN Tel: +44 (0)1722 426600 Fax: +44 (0)871 230 1012 W: www.naimaudio.com Part No. 12-001-0158 Iss. 1K 22