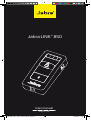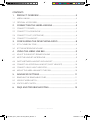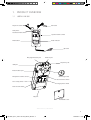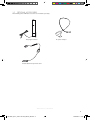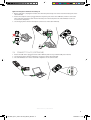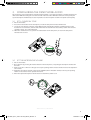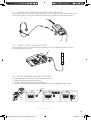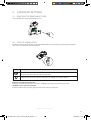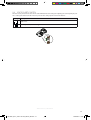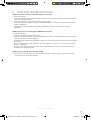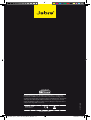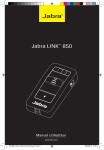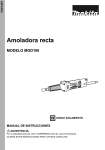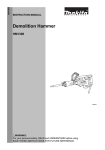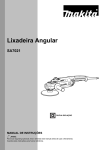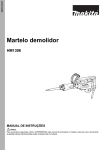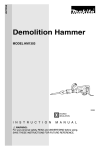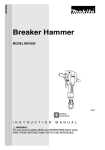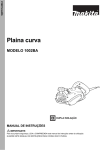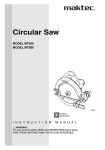Download Jabra Link 850
Transcript
Jabra Link™ 850 User manual www.jabra.com 82-06061_RevC_Jabra Link 850_Manual_EN.indd 1 23/08/2012 16:59 1.1 Jabra LINK 850........................................................................................................................................3 1.2 Optional accessories..................................................................................................................4 english Contents 1. Product Overview............................................................................3 2. CONNECTING THE Jabra LINK 850.................................................5 2.1Connect to Power..........................................................................................................................5 2.2Connect to A desk phone .......................................................................................................5 2.3Connect to A PC (softphone)..............................................................................................6 2.4Connect TO A headset.................................................................................................................7 3.configurinG THE DESK PHONE AUDIO......................................8 3.1Set a clear dial tone....................................................................................................................8 3.2Set the microphone volume.................................................................................................8 4. USING THE Jabra LINK 850................................................................9 4.1 adjust the headset speaker volume ...........................................................................9 4.2 mute the headset microphone..........................................................................................9 4.3SWITCH BETWEEN HANDSET and headset.....................................................................9 4.4Connect an additional headset (GUEST HEADSET)......................................10 4.5Connect a busy-light indicator...................................................................................10 4.6Mount the Jabra LINK 850 TO THE DESK.......................................................................10 5. advanced settings........................................................................ 11 5.1 removing the removable cover.....................................................................................11 5.2noise at work switch................................................................................................................11 5.3 voice clarity switch..................................................................................................................12 6.FAQs and Troubleshooting..................................................... 13 Jabra link™ 850 User manual 2 82-06061_RevC_Jabra Link 850_Manual_EN.indd 2 23/08/2012 16:59 1. Product Overview english 1.1 Jabra LINK 850 Telephone cable USB cable Desk phone headset/handset switch Speaker volume control Mute button Mute indicator QD cable Busy-light indicator port Handset port Telephone port USB port Guest headset port Mounting bracket Microphone volume control Clear dial tone switch Voice clarity switch Target phone switch Noise at work switch QD port Removable cover Jabra link™ 850 User manual 3 82-06061_RevC_Jabra Link 850_Manual_EN.indd 3 23/08/2012 16:59 1.2 Optional accessories english The following Jabra LINK 850 accessories are available separately: Busy-light indicator AC power adapter Mute buttton for supervisor cable Jabra link™ 850 User manual 4 82-06061_RevC_Jabra Link 850_Manual_EN.indd 4 23/08/2012 16:59 2.1 Connect to Power Connection to a PC is necessary to power the Jabra LINK 850. To connect to power, plug the USB cable into the USB port on the Jabra LINK 850, and connect the other end of the USB cable into any available USB port on your PC. The mute indicator will flash red three times to indicate the Jabra LINK 850 is now connected to power. english 2. CONNECTING THE Jabra LINK 850 2.2 Connect to A desk phone Connecting to a desk phone will vary, depending on the type of desk phone used. Select which desk phone to connect to from the following two options: Option 1: Desk phone with a headset port 1Ensure the telephone cable is plugged into the telephone port on the Jabra LINK 850, and then connect the other end of the telephone cable into the headset port on the desk phone. The Jabra LINK 850 is now connected to the desk phone. 2.Set the target phone switch to desk phone (on the base of the Jabra LINK 850). Jabra link™ 850 User manual 5 82-06061_RevC_Jabra Link 850_Manual_EN.indd 5 23/08/2012 16:59 english Option 2: Desk phone without a headset port 1.On the desk phone, unplug the handset cable from the phone body and connect it to the handset port on the Jabra LINK 850. 2.Ensure the telephone cable is plugged into the telephone port on the Jabra LINK 850, and then connect the other end of the telephone cable into the handset port on the desk phone. The Jabra LINK 850 is now connected to the desk phone. 3.Set the target phone switch to desk phone (on the base of the Jabra LINK 850). 2.3 Connect to A PC (softphone) 1Ensure the USB cable is plugged into the Jabra LINK 850, and into any available USB port on the PC. 2.Set the target phone switch to softphone (on the base of the Jabra LINK 850). 3.The Jabra LINK 850 can now be used with a softphone on the connected PC. Jabra link™ 850 User manual 6 82-06061_RevC_Jabra Link 850_Manual_EN.indd 6 23/08/2012 16:59 2.4 Connect TO A headset english Connect a headset to the QD cable, and plug the QD cable into the QD port on the Jabra LINK 850 If the headset is QD disconnected during a call, the call will be put on audio-hold. Reconnecting the QD resumes the conversation. Jabra link™ 850 User manual 7 82-06061_RevC_Jabra Link 850_Manual_EN.indd 7 23/08/2012 16:59 3.1 Set a clear dial tone 1. Put on the headset. 2. Press the headset button on the desk phone, or take the desk phone handset off the hook. 3.Locate the clear dial tone switch on Jabra LINK 850 (refer to illustration below), and while listening in the headset for a clear dial tone, slide the switch from A to G. Determine the best switch position. The dial tone should be strong, clear and undistorted. 4.When the clear dial tone is set, press the headset button on the desk phone, or return the desk phone handset to the receiver. english 3. configurinG THE DESK PHONE AUDIO Due to the large range of desk phone brands/models available, a clear dial tone must be set before first-time use of the Jabra LINK 850. Setting the clear dial tone will enable the Jabra LINK 850 to function correctly with your specific desk phone. Additionally it is also important to set the microphone volume for optimal sound quality. 3.2 Set the microphone volume 1. Put on the headset. 2. Get a dial tone by pressing the headset button on the desk phone, or by taking the desk phone handset off the hook. 3.Make a test call to a friend or colleague to test your speaking volume. Ensure the listener does not adjust their own volume. 4.Adjust the microphone volume control on the LINK850 (refer to illustation below) to ensure your speaking volume is not too loud or too quiet for the listener. 5.When the optimal microphone volume has been determined, end the call. 3 2 1 4 5 6 7 8 9 Jabra link™ 850 User manual 8 82-06061_RevC_Jabra Link 850_Manual_EN.indd 8 23/08/2012 16:59 4. USING THE Jabra LINK 850 english 4.1 adjust the headset speaker volume To adjust the headset speaker volume, use the speaker volume control on the Jabra LINK 850. 4.2 mute the headset microphone To mute the headset microphone, tap the mute button on the Jabra LINK 850. The mute indicator will light up red to indicate the microphone has been muted. To un-mute the headset microphone, tap the mute button again. The mute indicator will turn off. 4.3 SWITCH BETWEEN HANDSET and headset To switch audio between a desk phone handset and a headset, toggle the desk phone handset/headset switch from left to right. Left for desk phone handset, and right for headset (as illustrated). Jabra link™ 850 User manual 9 82-06061_RevC_Jabra Link 850_Manual_EN.indd 9 23/08/2012 16:59 english 4.4 Connect an additional headset (GUEST HEADSET) An additional headset can be connected to the guest port on the Jabra LINK 850 to allow another person to join the conversation. When connected, the additional headset has the same functions as the primary headset. 4.5 Connect a busy-light indicator A busy-light indicator can be connected to the busy-light port on the Jabra LINK 850, and will to indicate to colleagues when you are on a call. 4.6 Mount the Jabra LINK 850 TO THE DESK The Jabra LINK 850 can be mounted to a desk so that it does not move. 1.Remove the mounting bracket lid, using a coin. 2.Screw the mounting bracket to the desk, as illustrated. 3.Attach the Jabra LINK 850 to the mounting bracket, and rotate the Jabra LINK 850 to lock it in place. Jabra link™ 850 User manual 10 82-06061_RevC_Jabra Link 850_Manual_EN.indd 10 23/08/2012 16:59 5. advanced settings english 5.1 removing the removable cover Use a screwdriver to remove the Removable cover. 5.2 Noise at work switch The Noise at work switch on the base of the Jabra LINK 850 offers two settings for protection against potential risks, such as acoustic shock and noise exposure. Setting Description Peakstop™ and intellitone™. Compliant with the Noise at Work Directive 2003/10/EC of the European Parliament and Council of 6 February 2003 Peakstop™. Basic protection against sound spikes [118 dB(A)]; auto volume disabled PeakStop™ acoustic shock protection Peakstop™ automatically suppresses sounds over 118dB(A), protecting hearing from acoustic shock. Intellitone™ noise exposure protection Intellitone™ offers extra protection against acoustic shock and noise protection. Jabra link™ 850 User manual 11 82-06061_RevC_Jabra Link 850_Manual_EN.indd 11 23/08/2012 16:59 Setting Description Treble voice english 5.3 Voice clarity switch The Voice clarity switch on the base of the Jabra LINK 850 has two settings for adjusting the sound quality of your voice. Setting the switch to Treble voice may increase the clarity of your voice for the listener. Mid-range voice (default setting) Jabra link™ 850 User manual 12 82-06061_RevC_Jabra Link 850_Manual_EN.indd 12 23/08/2012 16:59 english 6. FAQs and Troubleshooting Q Why do I not hear a dial tone when the headset is connected? A Check the following: • Ensure the telephone cable is connected to the telephone port on the Jabra LINK 850, and that the headset is connected to the QD cable port. • Ensure the USB cable is connected correctly to the PC for power. • Ensure the Target phone switch on the base of the Jabra LINK 850 is set to the correct telephone type (desk phone, or softphone). • Check the clear dial tone setting, and adjust if needed. Refer to section 3.1 of this manual for more information. Q Why does the person I am calling have difficulties hearing me? A Check the following: • Make sure that the Microphone mute is not on. • Ensure the microphone volume is not too low. Adjust the microphone volume using the microphone volume control on the base of the Jabra LINK 850. • Check the position of the headset microphone boom arm and ensure it is positioned not more than 2 cm from your mouth • Ensure the target phone switch on the base of the Jabra LINK 850 is set to the correct telephone type (desk phone, or softphone). • Ensure the clear dial tone switch on the base of the Jabra LINK 850 is set to the correct position. Refer to ‘3 Configuring the desk phone audio’. Q Why is there an echo in my headset when I talk? AThe microphone volume may be too high. Adjust the microphone volume using the microphone volume control on the base of the Jabra LINK 850. Jabra link™ 850 User manual 13 82-06061_RevC_Jabra Link 850_Manual_EN.indd 13 23/08/2012 16:59 english Made in China Type: ENA001 Jabra link™ 850 User manual www.jabra.com 82-06061_RevC_Jabra Link 850_Manual_EN.indd 14 81-03110 RevC © 2012 GN Netcom A/S. All rights reserved. Jabra® is a registered trademark of GN Netcom A/S. All other trademarks included herein are the property of their respective owners. The Bluetooth® word mark and logos are owned by the Bluetooth SIG, Inc. and any use of such marks by GN Netcom A/S is under license. (Design and specifications subject to change without notice). 14 23/08/2012 16:59