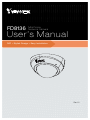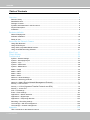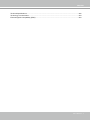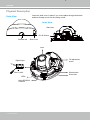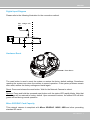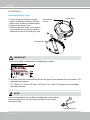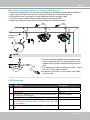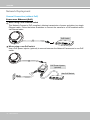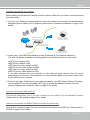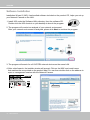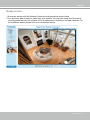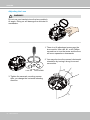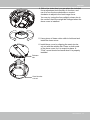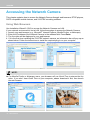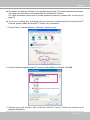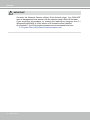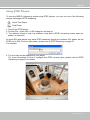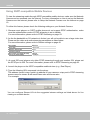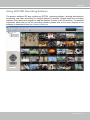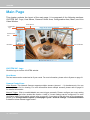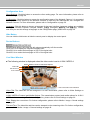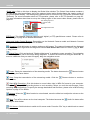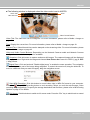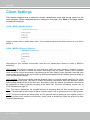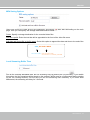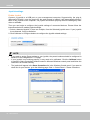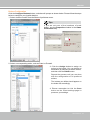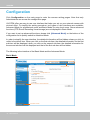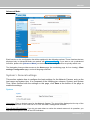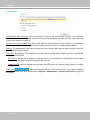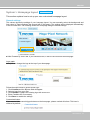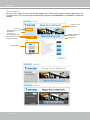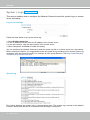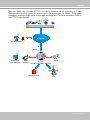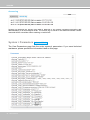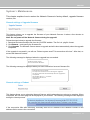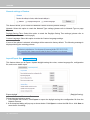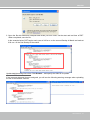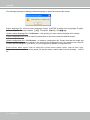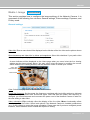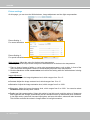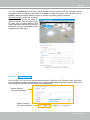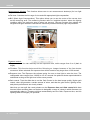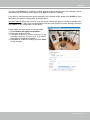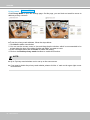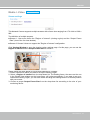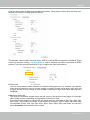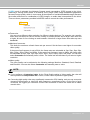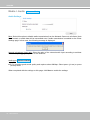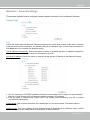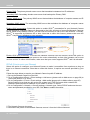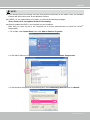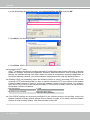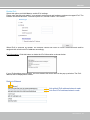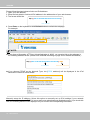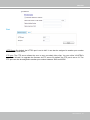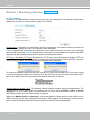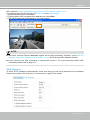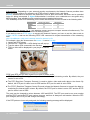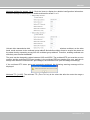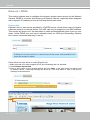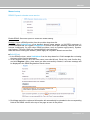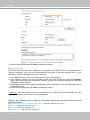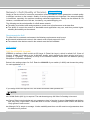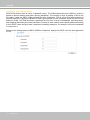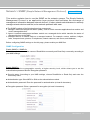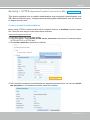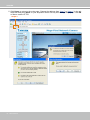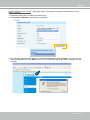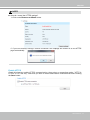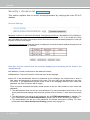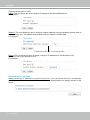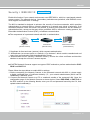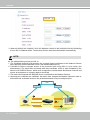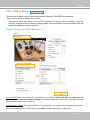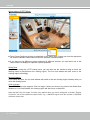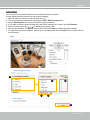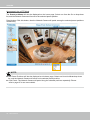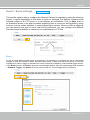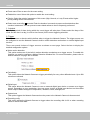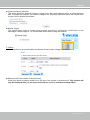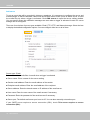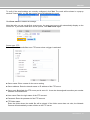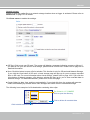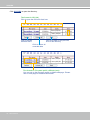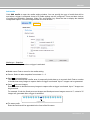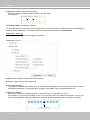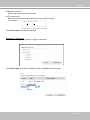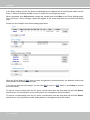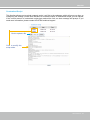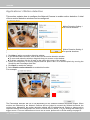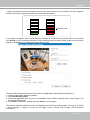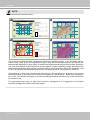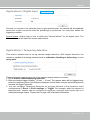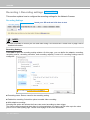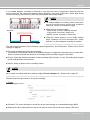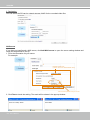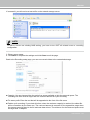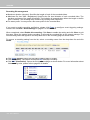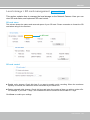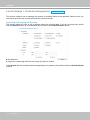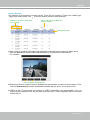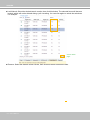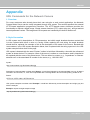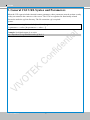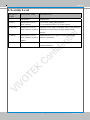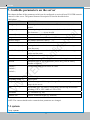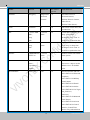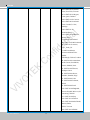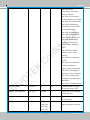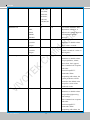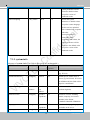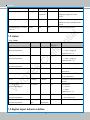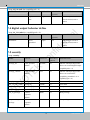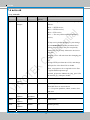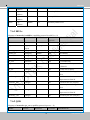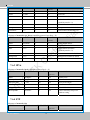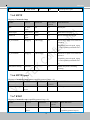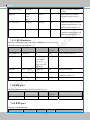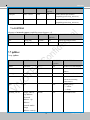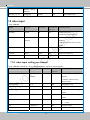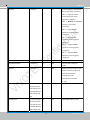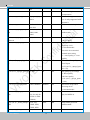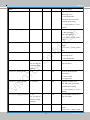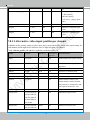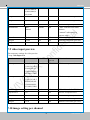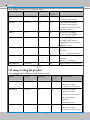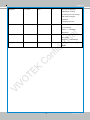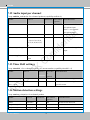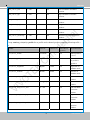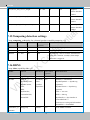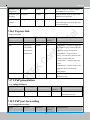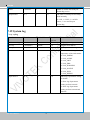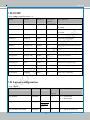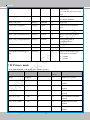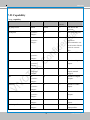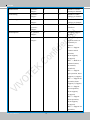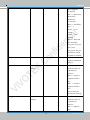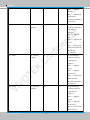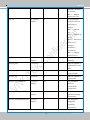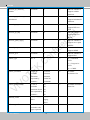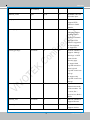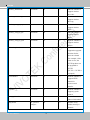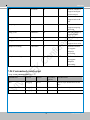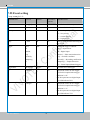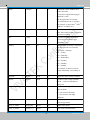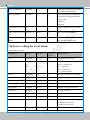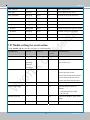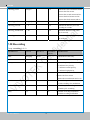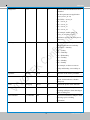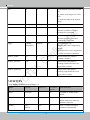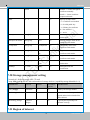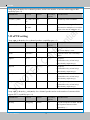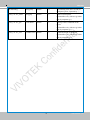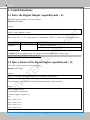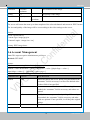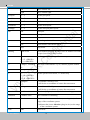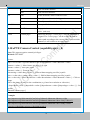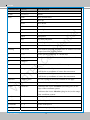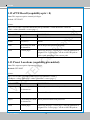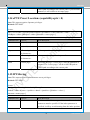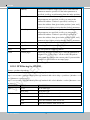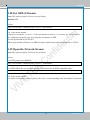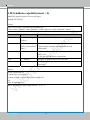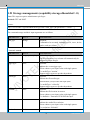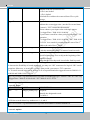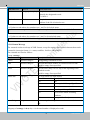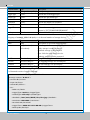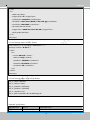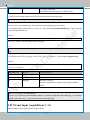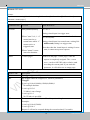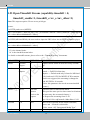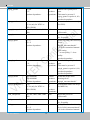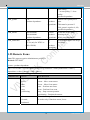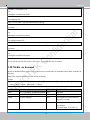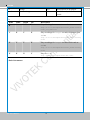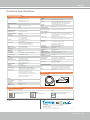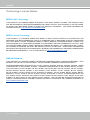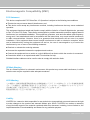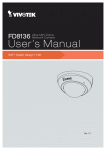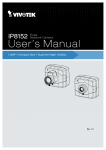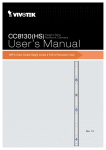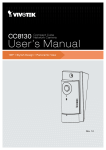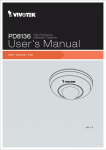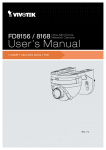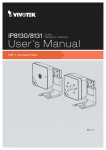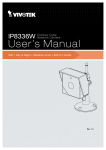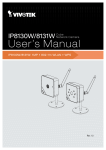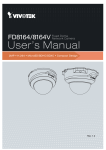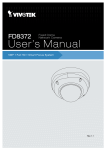Download VIVOTEK FD8136-F2
Transcript
FD8136 Mini Dome Network Camera User’s Manual 1MP • Stylish Design • Easy Installation Rev. 1.0 VIVOTEK Table of Contents Overview....................................................................................................................................... 4 Revision History�������������������������������������������������������������������������������������������������������������������������������������� 4 Read Before Use������������������������������������������������������������������������������������������������������������������������������������� 5 Package Contents����������������������������������������������������������������������������������������������������������������������������������� 5 Symbols and Statements in this Document��������������������������������������������������������������������������������������������� 5 Physical Description�������������������������������������������������������������������������������������������������������������������������������� 6 Installation����������������������������������������������������������������������������������������������������������������������������������������������� 8 Restoring defaults 9 Network Deployment����������������������������������������������������������������������������������������������������������������������������� 10 Software Installation������������������������������������������������������������������������������������������������������������������������������ 12 Ready to Use����������������������������������������������������������������������������������������������������������������������������������������� 13 Accessing the Network Camera 16 Using Web Browsers����������������������������������������������������������������������������������������������������������������������������� 16 Using RTSP Players������������������������������������������������������������������������������������������������������������������������������ 19 Using 3GPP-compatible Mobile Devices����������������������������������������������������������������������������������������������� 20 Using VIVOTEK Recording Software���������������������������������������������������������������������������������������������������� 21 Main Page ...............................................................................................................................22 Client Settings ...................................................................................................................26 Configuration ...................................................................................................................30 System > General settings�������������������������������������������������������������������������������������������������������������������� 31 System > Homepage layout ����������������������������������������������������������������������������������������������������������������� 33 System > Logs ������������������������������������������������������������������������������������������������������������������������������������� 36 System > Parameters ��������������������������������������������������������������������������������������������������������������������������� 38 System > Maintenance�������������������������������������������������������������������������������������������������������������������������� 39 Media > Image ����������������������������������������������������������������������������������������������������������������������������������� 43 Media > Video��������������������������������������������������������������������������������������������������������������������������������������� 49 Media > Video��������������������������������������������������������������������������������������������������������������������������������������� 50 Media > Audio��������������������������������������������������������������������������������������������������������������������������������������� 54 Network > General settings������������������������������������������������������������������������������������������������������������������� 55 Network > Streaming protocols ����������������������������������������������������������������������������������������������������������� 62 Network > SNMP (Simple Network Management Protocol)������������������������������������������������������71 Security > User Account������������������������������������������������������������������������������������������������������������������������ 72 Security > HTTPS (Hypertext Transfer Protocol over SSL) ������������������������������������������������ 73 Security > Access List ������������������������������������������������������������������������������������������������������������������������� 78 PTZ > PTZ settings������������������������������������������������������������������������������������������������������������������������������� 83 Event > Event settings�������������������������������������������������������������������������������������������������������������������������� 87 Applications > Motion detection���������������������������������������������������������������������������������������������������������� 100 Applications > Digital Input������������������������������������������������������������������������������������������������������������������ 103 Applications > Tampering detection ���������������������������������������������������������������������������������������������������� 103 Recording > Recording settings ��������������������������������������������������������������������������������������������������������� 104 Local storage > SD card management������������������������������������������������������������������������������������������������ 109 Local storage > Content management������������������������������������������������������������������������������������������������ 110 Appendix .............................................................................................................................113 URL Commands for the Network Camera������������������������������������������������������������������������������������������� 113 2 - User's Manual VIVOTEK Technical Specifications��������������������������������������������������������������������������������������������������������������������������� 202 Technology License Notice����������������������������������������������������������������������������������������������������������������������� 203 Electromagnetic Compatibility (EMC)������������������������������������������������������������������������������������������������������� 204 User's Manual - 3 VIVOTEK Overview VIVOTEK FD8136 is the world’s smallest network fixed dome camera. With installation as easy as one-two-three and Power over Ethernet (PoE) functionality, setup time is completed in less than 120 seconds, making installation quick and easy. The FD8136 features a megapixel sensor enabling viewing resolution of 1280x800 at 30 fps, and also supports the industry-standard H.264 compression technology, drastically reducing file sizes and conserving valuable network bandwidth. With MPEG-4 and MJPEG compatibility also included, video streams can also be transmitted in any of these formats for versatile applications. Designed with selectable focal lengths, FD8136 can be used in various environments, including but not limited to offices, elevators, campus, chain stores, boutique stores and health care facilities. At the size of only 90 mm in diameter, VIVOTEK FD8136 is truly an all-in-one surveillance solution that meets a wide variety of needs for indoor surveillance. The package also includes VIVOTEK’s 32-channel recording software. With all this and more, the FD8136 is the ideal solution for your surveillance needs. Revision History ■ Rev. 1.0: Initial release 4 - User's Manual VIVOTEK Read Before Use The use of surveillance devices may be prohibited by law in your country. The Network Camera is not only a high-performance web-ready camera but can also be part of a flexible surveillance system. It is the user’s responsibility to ensure that the operation of such devices is legal before installing this unit for its intended use. It is important to first verify that all contents received are complete according to the Package Contents listed below. Take note of the warnings in the Quick Installation Guide before the Network Camera is installed; then carefully read and follow the instructions in the Installation chapter to avoid damage due to faulty assembly and installation. This also ensures the product is used properly as intended. The Network Camera is a network device and its use should be straightforward for those who have basic networking knowledge. It is designed for various applications including video sharing, general security/surveillance, etc. The Configuration chapter suggests ways to best utilize the Network Camera and ensure proper operations. For creative and professional developers, the URL Commands of the Network Camera section serves as a helpful reference to customizing existing homepages or integrating with the current web server. Package Contents ■ FD8136 ■ Screws / Plastic Anchors ■ Focus adjustment tool ■ Software CD ■ Warranty Card ■ Quick Installation Guide Symbols and Statements in this Document i INFORMATION: provides important messages or advices that might help prevent inconvenient or problem situations. NOTE: Notices provide guidance or advices that are related to the functional integrity of the machine. Tips: Tips are useful information that helps enhance or facilitae an installation, function, or process. WARNING! or IMPORTANT!: These statements indicate situations that can be dangerous or hazardous to the machine or you. Electrical Hazard: This statement appears when high voltage electrical hazards might occur to an operator. User's Manual - 5 VIVOTEK Physical Description Outer View Leave the slide cover in place if you route cables through the bottom and then through a hole on the ceiling or wall. Inner View Side View RJ-45 Socket Release tab Slide cover Lens Digital input Tilt adjustment screw DI+ DI- Max. is 40V. LEDs MicroSD/SDHC card slot 6 - User's Manual Reset button Screw slot VIVOTEK Digital Input Diagram Please refer to the following illustration for the connection method. Max. voltage: 40V 3.3V DI+ Digital input DIDI-: Ground Hardware Reset Reset Button The reset button is used to reset the system or restore the factory default settings. Sometimes resetting the system can return the camera to normal operation. If the system problems remain after reset, restore the factory settings and install again. Reset: Press and release the reset button. Wait for the Network Camera to reboot. Restore: Press and hold the recessed reset button until the status LED rapidly blinks. Note that all settings will be restored to factory default. Upon successful restore, the status LED will blink green and red during normal operation. Micro SD/SDHC Card Capacity This network camera is compliant with Micro SD/SDHC 16GB / 8GB and other preceding standard SD cards. User's Manual - 7 VIVOTEK Installation Removing Dome Cover 1. Use one hand to hold the camera bottom and another hand to hold the dome cover. Press the release button. 2. Remove the dome cover. 3. Remove the slide cover if you want to route cables from the side of camera instead of a hole on the ceiling or wall. Slide cover Semi-circular cut-out 1 2 Release tab IMPORTANT! 1. Record the MAC address before installing the camera. 2 0002D10766AD 2.You can check the model name suffix for the type of lens mounted on your camera. The applicable lens can be: F2: 2.5mm; F3: 3.6mm; F6: 6mm; F8: 8mm; F12: 12mm. The shorter the focal length, the wider the view. NOTE: It is recommended to use an Ethernet cable that comes without the strain relief boot. You can remove the boot if your cable comes with one. Strain relief boot 8 - User's Manual VIVOTEK Mounting the Network Camera - Ceiling or Wall Mount 1. Use the curved slots on the camera as a template to mark where holes will be drilled on the ceiling. Drill two holes into the ceiling; and hammer in the plastic anchors. 2. Drill another hole if you want to route cables through the ceiling or wall. 3. Connect and route an Ethernet cable through the ceiling or wall. 4. Attach the Network Camera to the ceiling using two included screws. 2 Routing hole position 3 1 4 NOTE: 1.Do not completely tighten the mounting screws in the screw slots yet. You may need to turn the camera left or right for a best shooting direction later. 2. The camera can only be powered by PoE. There is no DC or AC input connector. 3. As shown on the left, you may also route cable from the side. LED Definitions Item LED Status 1 2 3 4 Steady Red Description Power on and system booting Power off Network heartbeat Red LED off Steady Red + blinking Green every 1 sec. (Green LED on for 1 sec and off for another) Steady Red + Green LED off Network disconnected Blinking Red every 0.15 sec. + Blinking Green every 1 sec. Upgrading firmware (Red LED on for 0.15 sec. and Green LED on for 1 sec. and off for another) Blinking Red every 0.15 sec. + blinking Green every 0.15 Restoring defaults sec. User's Manual - 9 VIVOTEK Network Deployment General Connection (without PoE) Power over Ethernet (PoE) When using a PoE-enabled switch This Network Camera is PoE-compliant, allowing transmission of power and data via a single Ethernet cable. Follow the below illustration to connect the camera to a PoE-enabled switch via Ethernet cable. PoE Switch POWER COLLISION 1 2 3 4 5 LINK RECEIVE PARTITION When using a non-PoE switch Use a PoE power injector (optional) to connect between the Network Camera and a non-PoE switch. PoE Power Injector (optional) Non-PoE Switch POWER 10 - User's Manual COLLISION 1 2 3 4 5 LINK RECEIVE PARTITION VIVOTEK Internet connection via a router Before setting up the Network Camera over the Internet, make sure you have a router and follow the steps below. 1. Connect your Network Camera behind a router, the Internet environment is illustrated below. Regarding how to obtain your IP address, please refer to Software Installation on page 12 for details. WAN (Wide Area Network ) Internet Router IP address : from ISP POWER COLLISION 1 2 3 4 5 IP address : 192.168.0.3 Subnet mask : 255.255.255.0 Default router : 192.168.0.1 LINK RECEIVE PARTITION LAN (Local Area Network) Router IP address : 192.168.0.1 Cable or DSL Modem IP address : 192.168.0.2 Subnet mask : 255.255.255.0 Default router : 192.168.0.1 2. In this case, if the Local Area Network (LAN) IP address of your Network Camera is 192.168.0.3, please forward the following ports for the Network Camera on the router. ■ HTTP port: default is 80 ■ RTSP port: default is 554 ■ RTP port for audio: default is 5558 ■ RTCP port for audio: default is 5559 ■ RTP port for video: default is 5556 ■ RTCP port for video: default is 5557 If you have changed the port numbers on the Network page, please open the ports accordingly on your router. For information on how to forward ports on the router, please refer to your router’s user’s manual. 3. Find out the public IP address of your router provided by your ISP (Internet Service Provider). Use the public IP and the secondary HTTP port to access the Network Camera from the Internet. Please refer to Network Type on page 55 for details. Internet connection with static IP Choose this connection type if you are required to use a static IP for the Network Camera. Please refer to LAN setting on page 55 for details. Internet connection via PPPoE (Point-to-Point over Ethernet) Choose this connection type if you are connected to the Internet via a DSL Line. Please refer to PPPoE on page 56 for details. User's Manual - 11 VIVOTEK Software Installation Installation Wizard 2 (IW2), free-bundled software included on the product CD, helps you set up your Network Camera on the LAN. IW2 1. Install IW2 under the Software Utility directory from the software CD. Double-click the IW2 shortcut on your desktop to launch the program. Installation Wizard 2 2. The program will conduct an analysis of your network environment. After your network environment is analyzed, please click Next to continue the program. 3. The program will search for all VIVOTEK network devices on the same LAN. 4. After a brief search, the installer window will prompt. Click on the MAC and model name that matches the one printed on the product label. You can then double-click on the address to open a management session with the Network Camera. 2 0002D10766AD 00-02-D1-73-02-02 0002D1730202 12 - User's Manual 192.168.5.151 FD8135H VIVOTEK Ready to Use 1.A browser session with the Network Camera should prompt as shown below. 2.You should be able to see live video from your camera. You may also install the 32-channel recording software from the software CD in a deployment consisting of multiple cameras. For its installation details, please refer to its related documents. User's Manual - 13 VIVOTEK Adjusting the Lens WARNING! Do not use your hands to tune the lens module's tilt angle. Doing so will damage the delicate tilt mechanism. 1. There is a tilt adjustment screw near the lens module. Use a #0, #1, or #2 Phillips screwdriver to turn the screw and the lens will move upwards or downwards. 2. You may also tune the camera's horizontal orientation by turning it along its curved screw slots. Lens UP Lens DOWN 25° 25 ° 3. Tighten the camera's mounting screws after you change the horizontal shooting direction. 57° 14 - User's Manual VIVOTEK 4. With a live video feed, you can place the included focus adjustment tool carefully on the lens, and use it to turn the lens clockwise or counterclockwise to adjust to the best image focus. You may try tuning the focus slightly closer due to the concern that focus might be changed when the dome cover is installed. 5. Use a piece of clean cotton cloth to hold and and install the dome cover. 6. Install dome cover by aligning the semi-circular cut-out with the release tab. Press on both ends of the dome cover for it to snap into place. A "Click" sound should be heard when it is properly installed. Release tab Semi-circular cut-out User's Manual - 15 VIVOTEK Accessing the Network Camera This chapter explains how to access the Network Camera through web browsers, RTSP players, 3GPP-compatible mobile devices, and VIVOTEK recording software. Using Web Browsers Use Installation Wizard 2 (IW2) to access the Network Cameras on LAN. If your network environment is not a LAN, follow these steps to access the Netwotk Camera: 1. Launch your web browser (e.g., Microsoft® Internet Explorer, Mozilla Firefox, or Netscape). 2. Enter the IP address of the Network Camera in the address field. Press Enter. 3. The live video will be displayed in your web browser. 4. If it is the first time installing the VIVOTEK network camera, an information bar will pop up as shown below. Follow the instructions to install the required plug-in on your computer. NOTE NOTE: ► For Mozilla Firefox or Netscape users, your browser will use Quick Time to stream the live video. If you don’t have Quick Time on your computer, please download it first, then launch the web browser. 16 - User's Manual VIVOTEK ► By default, the Network Camera is not password-protected. To prevent unauthorized access, it is highly recommended to set a password for the Network Camera. For more information about how to enable password protection, please refer to Security on page 72. ► If you see a dialog box indicating that your security settings prohibit running ActiveX ® Controls, please enable the ActiveX ® Controls for your browser. 1. Choose Tools > Internet Options > Security > Custom Level. 2. Look for Download signed ActiveX ® controls; select Enable or Prompt. Click OK. 3. Refresh your web browser, then install the ActiveX ® control. Follow the instructions to complete installation. User's Manual - 17 VIVOTEK IMPORTANT! • Currently the Network Camera utilizes 32-bit ActiveX plugin. You CAN NOT open a management/view session with the camera using a 64-bit IE browser. • If you encounter this problem, try execute the Iexplore.exe program from C:\ Windows\SysWOW64. A 32-bit version of IE browser will be installed. • On Windows 7, the 32-bit explorer browser can be accessed from here: C:\Program Files (x86)\Internet Explorer\iexplore.exe 18 - User's Manual VIVOTEK Using RTSP Players To view the MPEG-4 streaming media using RTSP players, you can use one of the following players that support RTSP streaming. Quick Time Player Real Player VLC media player 1. Launch the RTSP player. mpegable Player 2. Choose File > Open URL. A URL dialog box will pop up. 3. The address format is rtsp://<ip address>:<rtsp port>/<RTSP streaming access name for pvPlayer stream1 or stream2> As most ISPs and players only allow RTSP streaming through port number 554, please set the RTSP port to 554. For more information, please refer to RTSP Streaming on page 63. For example: rtsp://192.168.5.151:554/live.sdp 4. The live video will be displayed in your player. For more information on how to configure the RTSP access name, please refer to RTSP Streaming on page 63 for details. Video 16:38:01 2012/01/25 User's Manual - 19 VIVOTEK Using 3GPP-compatible Mobile Devices To view the streaming media through 3GPP-compatible mobile devices, make sure the Network Camera can be accessed over the Internet. For more information on how to set up the Network Camera over the Internet, please refer to Setup the Network Camera over the Internet on page 10. To utilize this feature, please check the following settings on your Network Camera: 1. Because most players on 3GPP mobile phones do not support RTSP authentication, make sure the authentication mode of RTSP streaming is set to disable. For more information, please refer to RTSP Streaming on page 63. 2. As the the bandwidth on 3G networks is limited, you will not be able to use a large video size. Please set the video and audio streaming parameters as listed below. For more information, please refer to Stream settings on page 49. Video Mode Frame size Maximum frame rate Intra frame period Video quality (Constant bit rate) Audio type (GSM-AMR) MPEG-4 176 x 144 5 fps 1S 40kbps 12.2kbps 3. As most ISPs and players only allow RTSP streaming through port number 554, please set the RTSP port to 554. For more information, please refer to RTSP Streaming on page 63. 4. Launch the player on the 3GPP-compatible mobile devices (e.g., Real Player). 5. Type the following URL commands into the player. The address format is rtsp://<public ip address of your camera>:<rtsp port>/<RTSP streaming access name for stream # with small frame size and frame rate>. For example: You can configure Stream #2 into the suggested stream settings as listed above for live viewing on a mobile device. 20 - User's Manual VIVOTEK Using VIVOTEK Recording Software The product software CD also contains an ST7501 recording software, allowing simultaneous monitoring and video recording for multiple Network Cameras. Please install the recording software; then launch the program to add the Network Camera to the Channel list. For detailed information about how to use the recording software, please refer to the user’s manual of the software or download it from http://www.vivotek.com. User's Manual - 21 VIVOTEK Main Page This chapter explains the layout of the main page. It is composed of the following sections: VIVOTEK INC. Logo, Host Name, Camera Control Area, Configuration Area, Menu, and Live Video Window. Resize Buttons VIVOTEK INC. Logo Host Name Configuration Area Camera Control Area Hide Button Live View Window VIVOTEK INC. Logo Click this logo to visit the VIVOTEK website. Host Name The host name can be customized to fit your needs. For more information, please refer to System on page 31. Camera Control Area Video Stream: This Network Camera supports multiple streams (stream 1 ~ 2) simultaneously. You can select either one for live viewing. For more information about multiple streams, please refer to page 81 for detailed information. Manual Trigger: Click to enable/disable an event trigger manually. Please configure an event setting on Application page before enable this function. A total of 3 event settings can be configured. For more information about event setting, please refer to page 86. If you want to hide this item on the homepage, please go to Configuration> System > Homepage Layout > General settings > Customized button to deselect “show manual trigger button”. 22 - User's Manual VIVOTEK Configuration Area Client Settings: Click this button to access the client setting page. For more information, please refer to Client Settings on page 26. Configuration: Click this button to access the configuration page of the Network Camera. It is suggested that a password be applied to the Network Camera so that only the administrator can configure the Network Camera. For more information, please refer to Configuration on page 30. Language: Click this button to choose a language for the user interface. Language options are available in: English, Deutsch, Español, Français, Italiano, 日本語, Português, 簡体中文, and 繁體中文. Please note that you can also change a language on the Configuration page; please refer to page 30. Hide Button You can click the hide button to hide the control panel or display the control panel. Resize Buttons : Click the Auto button, the video cell will resize automatically to fit the monitor. Click 100% is to display the original homepage size. Click 50% is to resize the homepage to 50% of its original size. Click 25% is to resize the homepage to 25% of its original size. Live Video Window ■ The following window is displayed when the video mode is set to H.264 / MPEG-4: H.264 / MPEG-4 Protocol and Media Options Video Title Title and Time Zoom Indicator Video (TPC-AV) 2011/02/25 17:08:56 Time Video 17:08:56 2011/06/25 x4.0 Video and Audio Control Buttons Video Title: The video title can be configured. For more information, please refer to Video Settings on page 49. H.264 / MPEG-4 Protocol and Media Options: The transmission protocol and media options for H.264 / MPEG-4 video streaming. For further configuration, please refer to Client Settings on page 26. Time: Display the current time. For further configuration, please refer to Media > Image > Genral settings on page 43. Title and Time: The video title and time can be stamped on the streaming video. For further configuration, please refer to Media > Image > General settings on page 43. User's Manual - 23 VIVOTEK Global View: Click on this item to display the Global View window. The Global View window contains a full view image (the largest frame size of the captured video) and a floating frame (the viewing region of the current video stream). The floating frame allows users to control the e-PTZ function (Electronic Pan/ Tilt/Zoom). For more information about e-PTZ operation, please refer to E-PTZ Operation on page 83. For more information about how to set up the viewing region of the current video stream, please refer to page 83. The viewing region of the current video stream The largest frame size PTZ Panel: This Network Camera supports both “digital“ (e-PTZ) pan/tilt/zoom control. Please refer to PTZ settiings on page 83 for detailed information. Video and Audio Control Buttons: Depending on the Network Camera model and Network Camera configuration, some buttons may not be available. Snapshot: Click this button to capture and save still images. The captured images will be displayed in a pop-up window. Right-click the image and choose Save Picture As to save it in JPEG (*.jpg) or BMP (*.bmp) format. Digital Zoom: Click and uncheck “Disable digital zoom” to enable the zoom operation. The navigation screen indicates the part of the image being magnified. To control the zoom level, drag the slider bar. To move to a different area you want to magnify, drag the navigation screen. Pause: Pause the transmission of the streaming media. The button becomes the after clicking the Pause button. Stop: Stop the transmission of the streaming media. Click the transmission. Resume button Resume button to continue Start MP4 Recording: Click this button to record video clips in MP4 file format to your computer. Stop MP4 Recording button to end recording. When you exit the web browser, video Press the recording stops accordingly. To specify the storage destination and file name, please refer to MP4 Saving Options on page 27 for details. Volume: When the local computer. Mute function is not activated, move the slider bar to adjust the volume on the Mute: Turn off the volume on the local computer. The button becomes the clicking the Mute button. Audio On button after Full Screen: Click this button to switch to full screen mode. Press the “Esc” key to switch back to normal mode. 24 - User's Manual VIVOTEK ■ The following window is displayed when the video mode is set to MJPEG: Video Title Title and Time Video (HTTP-V) 2011/02/25 17:08:56 Time Video 17:08:56 2011/06/25 Video Control Buttons Video Title: The video title can be configured. For more information, please refer to Media > Image on page 43. Time: Display the current time. For more information, please refer to Media > Image on page 43. Title and Time: Video title and time can be stamped on the streaming video. For more information, please refer to Media > Image on page 43. Video and Audio Control Buttons: Depending on the Network Camera model and Network Camera configuration, some buttons may not be available. Snapshot: Click this button to capture and save still images. The captured images will be displayed in a pop-up window. Right-click the image and choose Save Picture As to save it in JPEG (*.jpg) or BMP (*.bmp) format. Digital Zoom: Click and uncheck “Disable digital zoom” to enable the zoom operation. The navigation screen indicates the part of the image being magnified. To control the zoom level, drag the slider bar. To move to a different area you want to magnify, drag the navigation screen. Start MP4 Recording: Click this button to record video clips in MP4 file format to your computer. Stop MP4 Recording button to end recording. When you exit the web browser, video Press the recording stops accordingly. To specify the storage destination and file name, please refer to MP4 Saving Options on page 27 for details. Full Screen: Click this button to switch to full screen mode. Press the “Esc” key to switch back to normal mode. User's Manual - 25 VIVOTEK Client Settings This chapter explains how to select the stream transmission mode and saving options on the local computer. When completed with the settings on this page, click Save on the page bottom to enable the settings. H.264 / MPEG-4 Media Options H.264/MPEG-4 Media Options Select to stream video or audio data or both. This is enabled only when the video mode is set to H.264 or MPEG-4. H.264 / MPEG-4 Protocol Options H.264/MPEG-4 Protocol Options Depending on your network environment, there are four transmission modes of H.264 or MPEG-4 streaming: UDP unicast: This protocol allows for more real-time audio and video streams. However, network packets may be lost due to network burst traffic and images may be broken. Activate UDP connection when occasions require time-sensitive responses and the video quality is less important. Note that each unicast client connecting to the server takes up additional bandwidth and the Network Camera allows up to ten simultaneous accesses. UDP multicast: This protocol allows multicast-enabled routers to forward network packets to all clients requesting streaming media. This helps to reduce the network transmission load of the Network Camera while serving multiple clients at the same time. Note that to utilize this feature, the Network Camera must be configured to enable multicast streaming at the same time. For more information, please refer to RTSP Streaming on page 63. TCP: This protocol guarantees the complete delivery of streaming data and thus provides better video quality. The downside of this protocol is that its real-time effect is not as good as that of the UDP protocol. HTTP: This protocol allows the same quality as TCP protocol without needing to open specific ports for streaming under some network environments. Users inside a firewall can utilize this protocol to allow streaming data through. 26 - User's Manual VIVOTEK MP4 Saving Options Users can record live video as they are watching it by clicking page. Here you can specify the storage destination and file name. Start MP4 Recording on the main Folder: Specify a storage destination for the recorded video files. File name prefix: Enter the text that will be appended to the front of the video file name. Add date and time suffix to the file name: Select this option to append the date and time to the end of the file name. CLIP_20110628-180853 File name prefix Date and time suffix The format is: YYYYMMDD_HHMMSS Local Streaming Buffer Time Due to the unsteady bandwidth flow, the live streaming may lag and not be very smoothly. If you enable this option, the live streaming will be stored on the camera’s buffer area for a few seconds before playing on the live viewing window. This will help you see the streaming more smoothly. If you enter 3000 Millisecond, the streaming will delay for 3 seconds. User's Manual - 27 VIVOTEK Joystick settings Enable Joystick Connect a joystick to a USB port on your management computer. Supported by the plug-in (Microsoft’s DirectX), once the plug-in for the web console is loaded, it will automatically detect if there is any joystick on the computer. The joystick should work properly without installing any other driver or software. Then you can begin to configure the joystick settings of connected devices. Please follow the instructions below to enable joystick settings. 1. Select a detected joystick, if there are multiple, from the Selected joystick menu. If your joystick is not detected, if may be defective. 2. Click Calibrate or Configure buttons to configure the joystick-related settings. NOTE: • • • If you want to assign Preset actions to your joystick, the preset locations should be configured in advance in the Configuration > PTZ page. If your joystick is not working properly, it may need to be calibrated. Click the Calibrate button to open the Game Controllers window located in Microsoft Windows control panel and follow the instructions for trouble shooting. The joystick will appear in the Game Controllers list in the Windows Control panel. If you want to check out for your devices, go to the following page: Start -> Control Panel -> Game Controllers. 28 - User's Manual VIVOTEK Buttons Configuration Click the Configure Buttons button, a window will prompt as shown below. Please follow the steps below to configure your joystick buttons: 1. Select a button number from the Button # pull-down menu. Tips If you are not sure of the locations of each button, use the Properties window in the Game Controllers utility. 2. Select a corresponding action, such as Patrol or Preset#. 3. Click the Assign button to assign an action to the button. You can delete an association by selecting a button number, and then click the Delete button. Repeat the process until you are done with the configuration of all preferred actions. The buttons you define should appear on the button list accordingly. 4. Please remember to click the Save button on the Client settings page to preserver your settings. User's Manual - 29 VIVOTEK Configuration Click Configuration on the main page to enter the camera setting pages. Note that only Administrators can access the configuration page. VIVOTEK offers an easy-to-use user interface that helps you set up your network camera with minimal effort. To simplify the setting procedure, two types of user interfaces are available: Advanced Mode for professional users and Basic Mode for entry-level users. Some advanced functions (PTZ/ Event/ Recording/ Local storage) are not displayed in Basic Mode. If you want to set up advanced functions, please click [Advanced Mode] on the bottom of the configuration list to quickly switch to Advanced Mode. In order to simplify the user interface, the detailed information will be hidden unless you click to unfold a functional item. When you click on the first sub-item, the detailed information for the first sub-item will be displayed; when you click on the second sub-item, the detailed information for the second sub-item will be displayed and that of the first sub-item will be hidden. The following is the interface of the Basic Mode and the Advanced Mode: Basic Mode Navigation Area Configuration List Click to switch to Advanced Mode Firmware Version 30 - User's Manual VIVOTEK Advanced Mode Navigation Area Configuration List Click to switch to Basic Mode Firmware Version Each function on the configuration list will be explained in the following sections. Those functions that are displayed only in Advanced Mode are marked with Advanced Mode . If you want to set up advanced functions, please click [Advanced Mode] on the bottom of the configuration list to quickly switch over. The Navigation Area provides access to the Home page (the monitoring page for live viewing), Client settings, Configuration page, and multi-language selection. System > General settings This section explains how to configure the basic settings for the Network Camera, such as the host name and system time. It is composed of the following two columns: System, and System Time. When finished with the settings on this page, click Save at the bottom of the page to enable the settings. System Host name: Enter a desired name for the Network Camera. The text will be displayed at the top of the main page, and also on the view cell of ST7501 and VAST management software. Turn off the LED indicators: If you do not want others to notice the network camera is in operation, you can select this option to turn off the LED indicators. User's Manual - 31 VIVOTEK System time Keep current date and time: Select this option to preserve the current date and time of the Network Camera. The Network Camera’s internal real-time clock maintains the date and time even when the power of the system is turned off. Synchronize with computer time: Select this option to synchronize the date and time of the Network Camera with the local computer. The read-only date and time of the PC is displayed as updated. Manual: The administrator can enter the date and time manually. Note that the date and time format are [yyyy/mm/dd] and [hh:mm:ss]. Automatic: The Network Time Protocol is a protocol which synchronizes computer clocks by periodically querying an NTP Server. NTP server: Assign the IP address or domain name of the time-server. Leaving the text box blank connects the Network Camera to the default time servers. Update interval: Select to update the time using the NTP server on an hourly, daily, weekly, or monthly basis. Time zone Advanced Mode : Select the appropriate time zone from the list. If you want to upload Daylight Savings Time rules, please refer to System > Maintenance > Import/ Export files on page 40 for details. 32 - User's Manual VIVOTEK System > Homepage layout Advanced Mode This section explains how to set up your own customized homepage layout. General settings This column shows the settings of your hompage layout. You can manually select the background and font colors in Theme Options (the second tab on this page). The settings will be displayed automatically in this Preview field. The following shows the homepage using the default settings: ■ Hide Powered by VIVOTEK: If you check this item, it will be removed from the homepage. Logo graph Here you can change the logo at the top of your homepage. Follow the steps below to upload a new logo: 1. Click Custom and the Browse field will appear. 2. Select a logo from your files. 3. Click Upload to replace the existing logo with a new one. 4. Enter a website link if necessary. 5. Click Save to enable the settings. Customized button If you want to hide manual trigger buttons on the homepage, please uncheck this item. This item is checked by default. User's Manual - 33 VIVOTEK Theme Options Here you can change the color of your homepage layout. There are three types of preset patterns for you to choose from. The new layout will simultaneously appear in the Preview filed. Click Save to enable the settings. Font Color of the Video Title Font Color Background Color of the Control Area Font Color of the Configuration Area Background Color of the Configuration Area Preset patterns 34 - User's Manual Background Color of the Video Area Frame Color VIVOTEK ■ Follow the steps below to set up the customed homepage: 1. Click Custom on the left column. 2. Click the field where you want to change the color on the right column. Color Selector Custom Pattern 3. The palette window will pop up as shown below. 2 3 1 4 4. Drag the slider bar and click on a spot on the left square to select a desired color. 5. The selected color will be displayed in the corresponding fields and in the Preview column. 6. Click Save to enable the settings. User's Manual - 35 VIVOTEK System > Logs Advanced Mode This section explains how to configure the Network Camera to send the system log to a remote server as backup. Log server settings Follow the steps below to set up the remote log: 1. Select Enable remote log. 2. In the IP address text box, enter the IP address of the remote server. 2. In the port text box, enter the port number of the remote server. 3. When completed, click Save to enable the setting. You can configure the Network Camera to send the system log file to a remote server as a log backup. Before utilizing this feature, it is suggested that the user install a log-recording tool to receive system log messages from the Network Camera. An example is Kiwi Syslog Daemon. Visit http://www.kiwisyslog. com/kiwi-syslog-daemon-overview/. System log This column displays the system log in a chronological order. The system log is stored in the Network Camera’s buffer area and will be overwritten when reaching a certain limit. 36 - User's Manual VIVOTEK You can install the included ST7501 recording software, which provides an Event Management function group for delivering event messages via emails, GSM short messages, onscreen event panel, or to trigger an alarm, etc. For more information, refer to the ST7501 User Manual. VIVOTEK Network Cameras Internet 3G Cell phone HTTP Cell phone Short message GSM Modem PC with ST7501 Recording Software Digital output Email PTZ User's Manual - 37 VIVOTEK Access log Access log displays the access time and IP address of all viewers (including operators and administrators) in a chronological order. The access log is stored in the Network Camera’s buffer area and will be overwritten when reaching a certain limit. System > Parameters Advanced Mode The View Parameters page lists the entire system’s parameters. If you need technical assistance, please provide the information listed on this page. 38 - User's Manual VIVOTEK System > Maintenance This chapter explains how to restore the Network Camera to factory default, upgrade firmware version, etc. General settings > Upgrade firmware This feature allows you to upgrade the firmware of your Network Camera. It takes a few minutes to complete the process. Note: Do not power off the Network Camera during the upgrade! Follow the steps below to upgrade the firmware: 1. Download the latest firmware file from the VIVOTEK website. The file is in .pkg file format. 2. Click Browse… and specify the firmware file. 3. Click Upgrade. The Network Camera starts to upgrade and will reboot automatically when the upgrade completes. If the upgrade is successful, you will see “Reboot system now!! This connection will close”. After that, reaccess the Network Camera. The following message is displayed when the upgrade has succeeded. Reboot system now!! This connection will close. The following message is displayed when you have selected an incorrect firmware file. Starting firmware upgrade... Do not power down the server during the upgrade. The server will restart automatically after the upgrade is completed. This will take about 1 - 5 minutes. Wrong PKG file format Unpack fail General settings > Reboot This feature allows you to reboot the Network Camera, which takes about one minute to complete. When completed, the live video page will be displayed in your browser. The following message will be displayed during the reboot process. If the connection fails after rebooting, manually enter the IP address of the Network Camera in the address field to resume the connection. User's Manual - 39 VIVOTEK General settings > Restore This feature allows you to restore the Network Camera to factory default settings. Network: Select this option to retain the Network Type settings (please refer to Network Type on page 55). Daylight Saving Time: Select this option to retain the Daylight Saving Time settings (please refer to Import/Export files below on this page). Custom Language: Select this option to retain the Custom Language settings. If none of the options is selected, all settings will be restored to factory default. The following message is displayed during the restoring process. Import/Export files Advanced Mode This feature allows you to Export / Update daylight saving time rules, custom language file, configuration file, and server status report. Export daylight saving time configuration file: Click to set the start and end time of DST (Daylight Saving). Follow the steps below to export: 1. In the Export files column, click Export to export the daylight saving time configuration file from the Network Camera. 2. A file download dialog will pop up as shown below. Click Open to review the XML file or click Save to store the file for editing. 40 - User's Manual VIVOTEK 3. Open the file with Microsoft® Notepad and locate your time zone; set the start and end time of DST. When completed, save the file. In the example below, DST begins each year at 2:00 a.m. on the second Sunday in March and ends at 2:00 a.m. on the first Sunday in November. Update daylight saving time rules: Click Browse… and specify the XML file to update. If the incorrect date and time are assigned, you will see the following warning message when uploading the file to the Network Camera. User's Manual - 41 VIVOTEK The following message is displayed when attempting to upload an incorrect file format. Export language file: Click to export language strings. VIVOTEK provides nine languages: English, Deutsch, Español, Français, Italiano, 日本語, Português, 簡体中文, and 繁體中文. Update custom language file: Click Browse… and specify your own custom language file to upload. Export configuration file: Click to export all parameters for the device and user-defined scripts. Update configuration file: Click Browse… to update a configuration file. Please note that the model and firmware version of the device should be the same as the configuration file. If you have set up a fixed IP or other special settings for your device, it is not suggested to update a configuration file. Export server staus report: Click to export the current server status report, such as time, logs, parameters, process status, memory status, file system status, network status, kernel message ... and so on. 42 - User's Manual VIVOTEK Media > Image Advanced Mode This section explains how to configure the image settings of the Network Camera. It is composed of the following four columns: General settings, Picture settings, Exposure, and Privacy mask. General settings Video title: Enter a name that will be displayed on the title bar of the live video as the picture shown below. Show timestamp and video title in videos and snapshots: Select this checkbox if you prefer video title and time stamp to display in videos and snapshots. A zoom indicator will be displayed on the Home page when you zoom in/out the live viewing window as the picture shown below. You may zoom in/out the image by scrolling the mouse wheel inside the live viewing window, and the maximum zoom in will be up to 4 times. Video Title Title and Time Zoom Factor 2012/03/09 17:08:56 Video 17:08:56 2010/11/25 X1.1 Color: Select to display color or black/white video streams. Power line frequency: Set the power line frequency consistent with local utility settings to eliminate image flickering associated with fluorescent lights. Note that after the power line frequency is changed, you must disconnect and reconnect the power cord of the Network Camera in order for the new setting to take effect. Video orientation: Flip--vertically reflect the display of the live video; Mirror--horizontally reflect the display of the live video. Select both options if the Network Camera is installed upside-down (e.g., on the ceiling) to correct the image orientation. Please note that if you have configured preset locations, those locations will be cleared after flip/mirror setting. User's Manual - 43 VIVOTEK Picture settings On this page, you can tune the White balance, Image adjustment and low light compensation. Picture Setting 1: For normal situations Picture Setting 2: For special situations White balance: Adjust the value for the best color temperature. ■ You may follow the steps below to adjust the white balance to the best color temperature. 1. Place a sheet of paper of white or cooler-color temperature paper, such as blue, in front of the lens, then allow the Network Camera to automatically adjust the color temperature. 2. Click the On button to Fix current value and confirm the setting while the white balance is being measured. Image Adjustment ■ Brightness: Adjust the image brightness level, which ranges from -5 to +5. ■ Contrast: Adjust the image contrast level, which ranges from -5 to +5. ■ Saturation: Adjust the image saturation level, which ranges from 0 to 100%. ■ Sharpness: Adjust the image sharpness level, which ranges from 0 to 100%. You can also select Customize and manually enter a value. ■ Enable low light compensation: Select this option in low light mode, and the values of sharpness and brightness will change automatically as the firmware exerts an automated noise reduction. In low light mode, system will increase input gains, and as a side effect, noises will also increase. This function reduces the noises in images taken in low light scenarios. 44 - User's Manual VIVOTEK You can click Restore to recall the original settings without incorporating the changes. When completed with the settings on this page, click Save to enable the setting. You can also click on Profile to adjust all settings above in a pop-up window for special lighting conditions. Activated period: Select the period of time this profile setting will apply to. Please manually enter a range of time in a day, tune the White Balance and Image adjustment settings as previously described, and then check Save for the configuration to take effect. Exposure Advanced Mode On this page, you can set the Measurement window, Exposure level, Exposure time, and Gain control settings. Detailed configurations will be automatically adjusted since the sensor library will automatically adjust the value according to the ambient light. Sensor Setting 1: For normal situations Sensor Setting 2: For special situations User's Manual - 45 VIVOTEK Measurement Window: This function allows user to set measurement window(s) for low light compesation. ■ Full view: Calculate the full range of view and offer appropriate light compesation. ■ BLC (Back Light Compensation): This option allows you to use the center of the current view as the measuring area. The measuring window refers to “weighted window“ where the lighting condition within the particular area is taken into account. Camera firmware then adopts the weighted averages method to calculate the value and provides necessary light compensation. BLC Exposure control: ■ Exposure level: You can manually set the Exposure level, which ranges from 0 to 8 (dark to bright). ■ Flickless: This function helps avoid the flickering on images because of the fast shutter movement. When selected, the exposure time will be forced to stay longer than 1/120 second. ■ Exposure time: The Exposure time allows tuning for more or less light to enter the lens. The configurable value ranges from 1/32000 to 1/5 of a second. An optimum shutter speed should be maintained as long as the light level of the scene permits. ■ Gain control: Tune the slider bar to set the Gain Control to the best image quality. Higher gain control value will generate a certain amount of noise, and that the gain control, lighting levels, and picture performance are closely related. Note that you can split the round pointers on the Exposure time and Gain control slide bars into two halves and drag them on the bars to designate a range of values in which firmware can automatically adapt to. Firmware will then automatically tune the Gain, Exposure time, and Iris opening within the ranges you specified. 46 - User's Manual VIVOTEK You can click Restore to recall the original settings without incorporating the changes. When completed with the settings on this page, click Save to enable the settings. If you want to configure another sensor setting for the schedule mode, please click Profile to open the Profile of exposure settings page as shown below. Activated period: Select the period of time this profile setting will apply to. Please manually enter a range of time in a day, fune the Measurement window and Exposure control settings, and then check Save for the configuration to take effect. Please follow the steps below to setup a profile: 1. Check Enable and apply this profile to. 2. Enter enter a range of time. 3. Configure Exposure control settings in the folowing columns. Please refer to previous dicussions for detailed information. 4. Click Save to enable the setting and click Close to exit the page. User's Manual - 47 VIVOTEK Privacy mask Advanced Mode Click Privacy Mask to open the settings page. On this page, you can block out sensitive zones to address privacy concerns. 2010/12/09 17:08:56 2010/12/09 17:08:56 ■ To set the privacy mask windows, follow the steps below: 1. Click New to add a new window. 2. You can use the mouse cursor to size and drag-drop the window, which is recommended to be at least twice the size of the object (height and width) you want to cover. 3. Enter a Window Name and click Save to enable the setting. 4. Click on the Enable privacy mask checkbox to enable this function. NOTE: ► Up to 5 privacy mask windows can be set up on the same screen. ► If you want to delete the privacy mask window, please click the ‘x’ mark on the upper right corner of the window. 48 - User's Manual VIVOTEK Media > Video Advanced Mode Stream settings This Network Camera supports multiple streams with a frame size ranging from 176 x144 to 1280 x 800. The definition of multiple streams: ■ Stream 1: Users can define the "Region of Interest" (viewing region) and the "Output Frame Rate" (size of the live view window). ■ Stream 2: Stream 2 does not support the "Region of Interest" configuration. Click Viewing Window to open the viewing region settings page. On this page, you can set the Region of Interest and the Output Frame Size for stream 1. Please follow the steps below to set up those settings for a stream: 1. Select a stream for which you want to set up the viewing region. 2. Select a Region of Interest from the drop-down list. The floating frame, the same as the one in the Gloabl View window on the home page, will resize accordingly. If you want to set up a customized viewing region, you can also resize and drag the floating frame to a desired position with your mouse. 3. Choose a proper Output Frame Size from the drop-down list according to the size of your monitoring device. User's Manual - 49 VIVOTEK Media > Video NOTE: ► All the items in the “Region of Interest” should not be larger than the “Output Frame Size“ (current maximum resolution). ■ The parameters of the multiple streams: Stream 1 Stream 2 Region of Interest Output frame size 1280 X 800 ~ 176 x 144 (Selectable) fixed 1280 X 800 ~ 176 x 144 (Selectable) fixed When completed with the settings in the Viewing Window, click Save to enable the settings and click Close to exit the window. The selected Output Frame Size will immediately be applied to the Frame size of each video stream. Then you can go back to the home page to test the e-PTZ function. For more information about the e-PTZ function, please refer to page 83. X2.1 Region of Interest (Viewing Region) Output Frame Size (Size of the Live View Window) 50 - User's Manual VIVOTEK Click the stream item to display the detailed information. The maximum frame size will follow your settings in the above Viewing Window sections. This Network Camera offers real-time H.264, MPEG-4, and MJPEG compression standards (Triple Codec) for real-time viewing. If H.264 / MPEG-4 mode is selected, the video is streamed via RTSP protocol. There are several parameters for you to adjust the video performance: ■ Frame size You can set up different video resolution for different viewing devices. For example, set a smaller frame size and lower bit rate for remote viewing on mobile phones and a larger video size and a higher bit rate for live viewing on web browsers. Note that a larger frame size takes up more bandwidth. ■ Maximum frame rate This limits the maximum refresh frame rate per second. Set the frame rate higher for smoother video quality and for recognizing moving objects in the field of view. If the power line frequency is set to 50Hz, the frame rates are selectable at 1fps, 2fps, 3fps, 5fps, 8fps, 10fps, 15fps, 20fps, and 25fps. If the power line frequency is set to 60Hz, the frame rates are selectable at 1fps, 2fps, 3fps, 5fps, 8fps, 10fps, 15fps, 20fps, 25fps, and 30fps. You can also select Customize and manually enter a value. User's Manual - 51 VIVOTEK The frame rate will decrease if you select a higher resolution. ■ Intra frame period Determine how often to plant an I frame. The shorter the duration, the more likely you will get better video quality, but at the cost of higher network bandwidth consumption. Select the intra frame period from the following durations: 1/4 second, 1/2 second, 1 second, 2 seconds, 3 seconds, and 4 seconds. ■ Video quality Constant bit rate: • Constant bit rate: A complex scene generally produces a larger file size, meaning that higher bandwidth will be needed for data transmission. The bandwidth utilization is configurable to match a selected level, resulting in mutable video quality performance. The bit rates are selectable at the following rates: 20Kbps, 30Kbps, 40Kbps, 50Kbps, 64Kbps, 128Kbps, 256Kbps, 512Kbps, 768Kbps, 1Mbps, 2Mbps, 3Mbps, 4Mbps, 6Mbps, and 8Mbps. You can also select Customize and manually enter a value. • Fixed quality: On the other hand, if Fixed quality is selected, all frames are transmitted with the same quality; bandwidth utilization is therefore unpredictable. The video quality can be adjusted to the following settings: Medium, Standard, Good, Detailed, and Excellent. You can also select Customize and drag the slide bar to change the quality setting. 52 - User's Manual VIVOTEK If JPEG mode is selected, the Network Camera sends consecutive JPEG images to the client, producing a moving effect similar to a filmstrip. Every single JPEG image transmitted guarantees the same image quality, which in turn comes at the expense of variable bandwidth usage. Because the media contents are a combination of JPEG images, no audio data is transmitted to the client. There are three parameters provided in MJPEG mode to control the video performance: ■ Frame size You can set up different video resolution for different viewing devices. For example, set a smaller frame size and lower bit rate for remote viewing on mobile phones and a larger video size and a higher bit rate for live viewing on web browsers. Note that a larger frame size takes up more bandwidth. ■ Maximum frame rate This limits the maximum refresh frame rate per second. Set the frame rate higher for smoother video quality. If the power line frequency is set to 50Hz, the frame rates are selectable at 1fps, 2fps, 3fps, 5fps, 8fps, 10fps, 15fps, 20fps, and 25fps. If the power line frequency is set to 60Hz, the frame rates are selectable at 1fps, 2fps, 3fps, 5fps, 8fps, 10fps, 15fps, 20fps, 25fps, and 30fps. You can also select Customize and manually enter a value. The frame rate will decrease if you select a higher resolution. ■ Video quality The video quality can be adjusted to the following settings: Medium, Standard, Good, Detailed, and Excellent. You can also select Customize and manually enter a value. NOTE NOTE: ► If you configure a Customized value for the Fixed Quality setting in Video quality, the value will then represent the compression rate. In here, a lower value will produce higher quality. ► Converting high-quality video may significantly increase the CPU loading, and you may encounter streaming disconnection or video loss while capturing a complicated scene. In the event of such occurance, we suggest you customize a lower video resolution or reduce the frame rate to obtain smooth video. User's Manual - 53 VIVOTEK Media > Audio Advanced Mode Audio Settings Mute: Select this option to disable audio transmission from the Network Camera to all clients. Note that if muted, no audio data will be transmitted even if audio transmission is enabled on the Client Settings page. In that case, the following message is displayed: Internal microphone input gain: Select the gain of the external audio input according to ambient conditions by dragging the pointer on the slide bar. Audio type: Advanced Mode . ■ G.711 provides good sound quality and requires about 64Kbps. Select pcmu (μ-Law) or pcma (A-Law) mode. When completed with the settings on this page, click Save to enable the settings. 54 - User's Manual VIVOTEK Network > General settings This section explains how to configure a wired network connection for the Network Camera. Network Type LAN Select this option when the Network Camera is deployed on a local area network (LAN) and is intended to be accessed by local computers. The default setting for the Network Type is LAN. Please remember to click Save when you complete the Network setting. Get IP address automatically: Select this option to obtain an available dynamic IP address assigned by the DHCP server each time the camera is connected to the LAN. Use fixed IP address: Select this option to manually assign a static IP address to the Network Camera. 1. You can make use of VIVOTEK Installation Wizard 2 on the software CD to easily set up the Network Camera on LAN. Please refer to Software Installation on page 12 for details. 2. Enter the Static IP, Subnet mask, Default router, and Primary DNS provided by your ISP or consult your network administrator. Subnet mask: This is used to determine if the destination is in the same subnet. The default value is “255.255.255.0”. Default router: This is the gateway used to forward frames to destinations in a different subnet. Invalid router setting will fail the transmission to destinations in different subnet. User's Manual - 55 VIVOTEK Primary DNS: The primary domain name server that translates hostnames into IP addresses. Secondary DNS: Secondary domain name server that backups the Primary DNS. Primary WINS server: The primary WINS server that maintains the database of computer names and IP addresses. Secondary WINS server: The secondary WINS server that maintains the database of computer names and IP addresses. Enable UPnP presentation: Select this option to enable UPnPTM presentation for your Network Camera so that whenever a Network Camera is presented to the LAN, shortcuts of connected Network Cameras will be listed in My Network Places. You can click the shortcut to link to the web browser. Currently, UPnPTM is supported by Windows XP or later. Note that to utilize this feature, please make sure the UPnPTM component is installed on your computer. Mega-pixel Network Camera (192.168.5.151) Enable UPnP port forwarding: To access the Network Camera from the Internet, select this option to allow the Network Camera to open ports on the router automatically so that video streams can be sent out from a LAN. To utilize of this feature, make sure that your router supports UPnPTM and it is activated. PPPoE (Point-to-point over Ethernet) Select this option to configure your Network Camera to make it accessible from anywhere as long as there is an Internet connection. Note that to utilize this feature, it requires an account provided by your ISP. Follow the steps below to acquire your Network Camera’s public IP address. 1. Set up the Network Camera on the LAN. 2. Go to Configuration > Event > Event settings > Add server (please refer to Add server on page 90) to add a new email or FTP server. 3. Go to Configuration > Event > Event settings > Add media (please refer to Add media on page 95). Select System log so that you will receive the system log in TXT file format which contains the Network Camera’s public IP address in your email or on the FTP server. 4. Go to Configuration > Network > General settings > Network type. Select PPPoE and enter the user name and password provided by your ISP. Click Save to enable the setting. 5. The Network Camera will reboot. 6. Disconnect the power to the Network Camera; remove it from the LAN environment. 56 - User's Manual VIVOTEK NOTENOTE: ► If the default ports are already used by other devices connected to the same router, the Network Camera will select other ports for the Network Camera. ► If UPnP TM is not supported by your router, you will see the following message: Error: Router does not support UPnP port forwarding. ► Steps to enable the UPnP TM user interface on your computer: Note that you must log on to the computer as a system administrator to install the UPnP TM components. 1. Go to Start, click Control Panel, then click Add or Remove Programs. 2. In the Add or Remove Programs dialog box, click Add/Remove Windows Components. 3. In the Windows Components Wizard dialog box, select Networking Services and click Details. User's Manual - 57 VIVOTEK 4. In the Networking Services dialog box, select Universal Plug and Play and click OK. 5. Click Next in the following window. 6. Click Finish. UPnP TM is enabled. ► How does UPnP TM work? UPnP TM networking technology provides automatic IP configuration and dynamic discovery of devices added to a network. Services and capabilities offered by networked devices, such as printing and file sharing, are available among each other without the need for cumbersome network configuration. In the case of Network Cameras, you will see Network Camera shortcuts under My Network Places. ► Enabling UPnP port forwarding allows the Network Camera to open a secondary HTTP port on the router-not HTTP port-meaning that you have to add the secondary HTTP port number to the Network Camera’s public address in order to access the Network Camera from the Internet. For example, when the HTTP port is set to 80 and the secondary HTTP port is set to 8080, refer to the list below for the Network Camera’s IP address. From the Internet http://203.67.124.123:8080 In LAN http://192.168.4.160 or http://192.168.4.160:8080 ► If the PPPoE settings are incorrectly configured or the Internet access is not working, restore the Network Camera to factory default; please refer to Restore on page 40 for details. After the Network Camera is reset to factory default, it will be accessible on the LAN. 58 - User's Manual VIVOTEK Enable IPv6 Select this option and click Save to enable IPv6 settings. Please note that this only works if your network environment and hardware equipment support IPv6. The browser should be Microsoft® Internet Explorer 6.5, Mozilla Firefox 3.0 or above. When IPv6 is enabled, by default, the network camera will listen to router advertisements and be assigned with a link-local IPv6 address accordingly. IPv6 Information: Click this button to obtain the IPv6 information as shown below. If your IPv6 settings are successful, the IPv6 address list will be listed in the pop-up window. The IPv6 address will be displayed as follows: Refers to Ethernet Link-global IPv6 address/network mask Link-local IPv6 address/network mask User's Manual - 59 VIVOTEK Please follow the steps below to link to an IPv6 address: 1. Open your web browser. 2. Enter the link-global or link-local IPv6 address in the address bar of your web browser. 3. The format should be: http://[2001:0c08:2500:0002:0202:d1ff:fe04:65f4]/ IPv6 address 4. Press Enter on the keyboard or click Refresh button to refresh the webpage. For example: NOTE NOTE: ► If you have a Secondary HTTP port (the default value is 8080), you can also link to the webpage in the following address format: (Please refer to HTTP streaming on page 62 for detailed information.) http://[2001:0c08:2500:0002:0202:d1ff:fe04:65f4]/:8080 IPv6 address Secondary HTTP port ►If you choose PPPoE as the Network Type, the [PPP0 address] will be displayed in the IPv6 information column as shown below. Manually setup the IP address: Select this option to manually set up IPv6 settings if your network environment does not have DHCPv6 server and router advertisements-enabled routers. If you check this item, the following blanks will be displayed for you to enter the corresponding information: 60 - User's Manual VIVOTEK Port HTTPS port: By default, the HTTPS port is set to 443. It can also be assigned to another port number between 1025 and 65535. FTP port: The FTP server allows the user to save recorded video clips. You can utilize VIVOTEK's Installation Wizard 2 to upgrade the firmware via FTP server. By default, the FTP port is set to 21. The FTP port can also be assigned to another port number between 1025 and 65535. User's Manual - 61 VIVOTEK Network > Streaming protocols Advanced Mode HTTP streaming To utilize HTTP authentication, make sure that your have set a password for the Network Camera first; please refer to Security > User account on page 72 for details. Authentication: Depending on your network security requirements, the Network Camera provides two types of security settings for an HTTP transaction: basic and digest. If basic authentication is selected, the password is sent in plain text format and there can be potential risks of being intercepted. If digest authentication is selected, user credentials are encrypted using MD5 algorithm and thus provide better protection against unauthorized accesses. HTTP port / Secondary HTTP port: By default, the HTTP port is set to 80 and the secondary HTTP port is set to 8080. They can also be assigned to another port number between 1025 and 65535. If the ports are incorrectly assigned, the following warning messages will be displayed: To access the Network Camera on the LAN, both the HTTP port and secondary HTTP port can be used to access the Network Camera. For example, when the HTTP port is set to 80 and the secondary HTTP port is set to 8080, refer to the list below for the Network Camera’s IP address. On the LAN http://192.168.4.160 or http://192.168.4.160:8080 Access name for stream 1 & 2: This Network camera supports multiple streams simultaneously. The access name is used to differentiate the streaming source. Users can click Media -> Video -> Stream settings to set up the video quality of linked streams. For more information about how to set up the video quality, please refer to Stream settings on page 49. When using Mozilla Firefox or Netscape to access the Network Camera and the video mode is set to JPEG, users will receive video comprised of continuous JPEG images. This technology, known as “server push”, allows the Network Camera to feed live pictures to Mozilla Firefox and Netscape. 62 - User's Manual VIVOTEK URL command -- http://<ip address>:<http port>/<access name for stream 1 or 2> For example, when the Access name for stream 2 is set to video2.mjpg: 1. Launch Mozilla Firefox or Netscape. 2. Type the above URL command in the address bar. Press Enter. 3. The JPEG images will be displayed in your web browser. http://192.168.5.151/video2.mjpg NOTE NOTE: ► Microsoft ® Internet Explorer does not support server push technology; therefore, using http://<ip address>:<http port>/<access name for stream 1 or 2> will fail to access the Network Camera. ► Users can only use URL commands to request the stream 5. For more information about URL commands, please refer to page 113. RTSP Streaming To utilize RTSP streaming authentication, make sure that you have set a password for the Network Camera first; please refer to Security > User account on page 70 for details. User's Manual - 63 VIVOTEK Authentication: Depending on your network security requirements, the Network Camera provides three types of security settings for streaming via RTSP protocol: disable, basic, and digest. If basic authentication is selected, the password is sent in plain text format, but there can be potential risks of it being intercepted. If digest authentication is selected, user credentials are encrypted using MD5 algorithm, thus providing better protection against unauthorized access. The availability of the RTSP streaming for the three authentication modes is listed in the following table: Disable Basic Digest Quick Time player Real Player O O O O O X Access name for stream 1 & 2: This Network camera supports multiple streams simultaneously. The access name is used to differentiate the streaming source. If you want to use an RTSP player to access the Network Camera, you have to set the video mode to H.264 / MPEG-4 and use the following RTSP URL command to request transmission of the streaming data. rtsp://<ip address>:<rtsp port>/<access name for stream1 or 2> For example, when the access name for stream 1 is set to live.sdp: 1. Launch an RTSP player. 2. Choose File > Open URL. A URL dialog box will pop up. 3. Type the above URL command in the text box. rtsp://192.168.5.151:554/live.sdp 4. The live video will be displayed in your player as shown below. Video 16:38:01 2012/01/25 RTSP port /RTP port for video, audio/ RTCP port for video, audio ■ RTSP (Real-Time Streaming Protocol) controls the delivery of streaming media. By default, the port number is set to 554. ■ The RTP (Real-time Transport Protocol) is used to deliver video and audio data to the clients. By default, the RTP port for video is set to 5556 and the RTP port for audio is set to 5558. ■ The RTCP (Real-time Transport Control Protocol) allows the Network Camera to transmit the data by monitoring the Internet traffic volume. By default, the RTCP port for video is set to 5557 and the RTCP port for audio is set to 5559. The ports can be changed to values between 1025 and 65535. The RTP port must be an even number and the RTCP port is the RTP port number plus one, and thus is always an odd number. When the RTP port changes, the RTCP port will change accordingly. If the RTP ports are incorrectly assigned, the following warning message will be displayed: 64 - User's Manual VIVOTEK Multicast settings for stream 1 & 2: Click the items to display the detailed configuration information. Select the Always multicast option to enable multicast for stream 1 or 2. Unicast video transmission delivers a stream through point-to-point transmission; multicast, on the other hand, sends a stream to the multicast group address and allows multiple clients to acquire the stream at the same time by requesting a copy from the multicast group address. Therefore, enabling multicast can effectively save Internet bandwidth. The ports can be changed to values between 1025 and 65535. The multicast RTP port must be an even number and the multicast RTCP port number is the multicast RTP port number plus one, and thus is always odd. When the multicast RTP port changes, the multicast RTCP port will change accordingly. If the multicast RTP video ports are incorrectly assigned, the following warning message will be displayed: Multicast TTL [1~255]: The multicast TTL (Time To Live) is the value that tells the router the range a packet can be forwarded. User's Manual - 65 VIVOTEK Network > DDNS This section explains how to configure the dynamic domain name service for the Network Camera. DDNS is a service that allows your Network Camera, especially when assigned with a dynamic IP address, to have a fixed host and domain name. Express link Express Link is a free service provided by VIVOTEK server, which allows users to register a domain name for a network device. One URL can only be mapped to one MAC address. This service will check out if the host name is valid and automatically open a port on your router. Unlike DDNS, the user has to manually check out UPnP port forwarding, Express Link is more convenient and easy to set up. Please follow the steps below to enable Express Link: 1. Make sure that your router supports UPnP port forwarding and it is activated. 2. Check Enable express link. 3. Enter a host name for the network device and click Save. If the host name has been used by another device, a warning message will show up. If the host name is valid, it will show a message as shown below. https://0002D1123456.2bthere.net 2010/12/10 17:08 66 - User's Manual VIVOTEK Manual setup DDNS: Dynamic domain name service Enable DDNS: Select this option to enable the DDNS setting. Provider: Select a DDNS provider from the provider drop-down list. VIVOTEK offers Safe100.net, a free dynamic domain name service, to VIVOTEK customers. It is recommended that you register Safe100.net to access VIVOTEK’s Network Cameras from the Internet. Additionally, we offer other DDNS providers, such as Dyndns.org(Dynamic), Dyndns. org(Custom), TZO.com, DHS.org, CustomSafe100, dyn-interfree.it. Note that before utilizing this function, please apply for a dynamic domain account first. ■ Safe100.net 1. In the DDNS column, select Safe100.net from the drop-down list. Click I accept after reviewing the terms of the Service Agreement. 2. In the Register column, fill in the Host name (xxxx.safe100.net), Email, Key, and Confirm Key, and click Register. After a host name has been successfully created, a success message will be displayed in the DDNS Registration Result column. [Register] Successfully Your account information has been mailed to registered e-mail address 3. Click Copy and all the registered information will automatically be uploaded to the corresponding fields in the DDNS column at the top of the page as seen in the picture. User's Manual - 67 VIVOTEK [Register] Successfully Your account information has been mailed to registered e-mail address 4. Select Enable DDNS and click Save to enable the setting. ■ CustomSafe100 VIVOTEK offers documents to establish a CustomSafe100 DDNS server for distributors and system integrators. You can use CustomSafe100 to register a dynamic domain name if your distributor or system integrators offer such services. 1. In the DDNS column, select CustomSafe100 from the drop-down list. 2. In the Register column, fill in the Host name, Email, Key, and Confirm Key; then click Register. After a host name has been successfully created, you will see a success message in the DDNS Registration Result column. 3. Click Copy and all for the registered information will be uploaded to the corresponding fields in the DDNS column. 4. Select Enable DDNS and click Save to enable the setting. Forget key: Click this button if you have forgotten the key to Safe100.net or CustomSafe100. Your account information will be sent to your email address. Refer to the following links to apply for a dynamic domain account when selecting other DDNS providers: ■ Dyndns.org(Dynamic) / Dyndns.org(Custom): visit http://www.dyndns.com/ ■ TZO.com: visit http://www.tzo.com/ ■ DHS.org: visit http://www.dhs.org/ ■ dyn-interfree.it: visit http://dyn-interfree.it/ 68 - User's Manual VIVOTEK Network > QoS (Quality of Service) Advanced Mode Quality of Service refers to a resource reservation control mechanism, which guarantees a certain quality to different services on the network. Quality of service guarantees are important if the network capacity is insufficient, especially for real-time streaming multimedia applications. Quality can be defined as, for instance, a maintained level of bit rate, low latency, no packet dropping, etc. The following are the main benefits of a QoS-aware network: ■ The ability to prioritize traffic and guarantee a certain level of performance to the data flow. ■ The ability to control the amount of bandwidth each application may use, and thus provide higher reliability and stability on the network. Requirements for QoS To utilize QoS in a network environment, the following requirements must be met: ■ All network switches and routers in the network must include support for QoS. ■ The network video devices used in the network must be QoS-enabled. QoS models CoS (the VLAN 802.1p model) IEEE802.1p defines a QoS model at OSI Layer 2 (Data Link Layer), which is called CoS, Class of Service. It adds a 3-bit value to the VLAN MAC header, which indicates the frame priority level from 0 (lowest) to 7 (highest). The priority is set up on the network switches, which then use different queuing disciplines to forward the packets. Below is the setting column for CoS. Enter the VLAN ID of your switch (0~4095) and choose the priority for each application (0~7). If you assign Video the highest level, the switch will handle video packets first. NOTE NOTE: ► A VLAN Switch (802.1p) is required. The web browsing may fail if the CoS setting is incorrect. ► Class of Service technologies do not guarantee a level of service in terms of bandwidth and delivery time; they offer a "best-effort." Users can think of CoS as "coarsely-grained" traffic control and QoS as "finely-grained" traffic control. ► Although CoS is simple to manage, it lacks scalability and does not offer end-to-end guarantees since it is based on L2 protocol. User's Manual - 69 VIVOTEK QoS/DSCP (the DiffServ model) DSCP-ECN defines QoS at Layer 3 (Network Layer). The Differentiated Services (DiffServ) model is based on packet marking and router queuing disciplines. The marking is done by adding a field to the IP header, called the DSCP (Differentiated Services Codepoint). This is a 6-bit field that provides 64 different class IDs. It gives an indication of how a given packet is to be forwarded, known as the Per Hop Behavior (PHB). The PHB describes a particular service level in terms of bandwidth, queueing theory, and dropping (discarding the packet) decisions. Routers at each network node classify packets according to their DSCP value and give them a particular forwarding treatment; for example, how much bandwidth to reserve for it. Below are the setting options of DSCP (DiffServ Codepoint). Specify the DSCP value for each application (0~63). 70 - User's Manual VIVOTEK Network > SNMP (Simple Network Management Protocol) Advanced Mode This section explains how to use the SNMP on the network camera. The Simple Network Management Protocol is an application layer protocol that facilitates the exchange of management information between network devices. It helps network administrators to remotely manage network devices and find, solve network problems with ease. ■ The SNMP consists of the following three key components: 1. Manager: Network-management station (NMS), a server which executes applications that monitor and control managed devices. 2. Agent: A network-management software module on a managed device which transfers the status of managed devices to the NMS. 3. Managed device: A network node on a managed network. For example: routers, switches, bridges, hubs, computer hosts, printers, IP telephones, network cameras, web server, and database. Before configuring SNMP settings on the this page, please enable your NMS first. SNMP Configuration Enable SNMPv1, SNMPv2c Select this option and enter the names of Read/Write community and Read Only community according to your NMS settings. Enable SNMPv3 This option contains cryptographic security, a higher security level, which allows you to set the Authentication password and the Encryption password. ■ Security name: According to your NMS settings, choose Read/Write or Read Only and enter the community name. ■ Authentication type: Select MD5 or SHA as the authentication method. ■ Authentication password: Enter the password for authentication (at least 8 characters). ■ Encryption password: Enter a password for encryption (at least 8 characters). User's Manual - 71 VIVOTEK Security > User Account This section explains how to enable password protection and create multiple accounts. Root Password The administrator account name is “root”, which is permanent and can not be deleted. If you want to add more accounts in the Manage User column, please apply the password for the “root” account first. 1. Type the password identically in both text boxes, then click Save to enable password protection. 2. A window will be prompted for authentication; type the correct user’s name and password in their respective fields to access the Network Camera. Privilege Management Advanced Mode PTZ control: You can modify the management privilege of operators or viewers. Check or uncheck the item, then click Save to enable the settings. If you give Viewers the privilege, Operators will also have the ability to control the Network Camera through the main page. (Please refer to user privilege Configuration on page 72). Allow anonymous viewing: If you check this item, any client can access the live stream without entering a User ID and Password. Account Management Administrators can add up to 20 user accounts. 1. Input the new user’s name and password. 2. Select the privilege level for the new user account. Click Add to enable the setting. Access rights are sorted by user privilege (Administrator, Operator, and Viewer). Only administrators can access the Configuration page. Although operators cannot access the Configuration page, they can use the URL Commands to get and set the value of parameters. For more information, please refer to URL Commands of the Network Camera on page 113. Viewers access only the main page for live viewing. Here you also can change a user’s access rights or delete user accounts. 1. Select an existing account to modify. 2. Make necessary changes and click Update or Delete to enable the setting. 72 - User's Manual VIVOTEK Security > HTTPS (Hypertext Transfer Protocol over SSL) Advanced Mode This section explains how to enable authentication and encrypted communication over SSL (Secure Socket Layer). It helps protect streaming data transmission over the Internet on higher security level. Create and Install Certificate Method Before using HTTPS for communication with the Network Camera, a Certificate must be created first. There are three ways to create and install a certificate: Create self-signed certificate 1. Select this option from a pull-down menu. 2. In the first column, select Enable HTTPS secure connection, then select a connection option: “HTTP & HTTPS” or “HTTPS only”. 3. Click Create certificate to generate a certificate. 4. The Certificate Information will automatically be displayed as shown below. You can click Certificate properties to view detailed information about the certificate. User's Manual - 73 VIVOTEK 5. Click Home to return to the main page. Change the address from “http://” to “https://“ in the address bar and press Enter on your keyboard. Some Security Alert dialogs will pop up. Click OK or Yes to enable HTTPS. https:// https://192.168.5.151/index.html 74 - User's Manual VIVOTEK Create certificate and install : Select this option if you want to create a certificate from a certification authority. 1. Select this option from a method pull-down menu. 2. Click Create certificate to generate the certificate. 3. The following information will appear in a pop-up window after clicking Create. If you see the following Information bar, click OK and click on the Information bar at the top of the page to allow pop-ups. User's Manual - 75 VIVOTEK 4. The Certificate Information will automatically be displayed in the third column as shown below. You can click Property to see detailed information about the certificate. 5. Copy the contents of the Certificate request (in PEM format). Use the contents to apply for a 3rd-party certification authority such as Symantec VeriSign. Wait for the certificate authority to issue an SSL certificate; click Browse to search for the issued certificate, and then click Upload to finish the process. 76 - User's Manual VIVOTEK NOTE: ► How do I cancel the HTTPS settings? 1. Click on the Remove certificate button. 2. If you are currently running a secure connection The webpage will redirect to a non-HTTPS page automatically. Enable HTTPS Check this item to enable HTTPS communication, then select a connection option: "HTTP & HTTPS" or "HTTPS only". Note that you have to create and install a certificate first before clicking the Save button. User's Manual - 77 VIVOTEK Security > Access List Advanced Mode This section explains how to control access permission by verifying the client PC’s IP address. General Settings Maximum number of concurrent streaming connection(s) limited to: Simultaneous live viewing for 1~10 clients (including stream 1 and stream 2). The default value is 10. If you modify the value and click Save, all current connections will be disconnected and automatically attempt to re-link (IE Explore or Quick Time Player). Connection management Click this button to display the connection status window showing a list of the current connections. For example: Note that only the consoles that are currently displaying live streaming will be listed in the management list. ■ IP address: Current connections to the Network Camera. ■ Elapsed time: How much time the client has been at the webpage. ■ User ID: If the administrator has set a password for the webpage, the clients have to enter a user name and password to access the live video. The user name will be displayed in the User ID column. If the administrator allows clients to link to the webpage without a user name and password, the User ID column will be empty. There are some situations that allow clients access to the live video without a user name and password: 1. The administrator does not set up a root password. For more information about how to set up a root password and manage user accounts, please refer to Security -> User account on page 72. 2. The administrator has set up a root password, but set RTSP Authentication to “disable“. For more information about RTSP Authentication, please refer to RTSP Streaming on page 63. 3. The administrator has set up a root password, but allows anonymous viewing. For more information about Allow Anonymous Viewing, please refer to page 72. 78 - User's Manual VIVOTEK ■ Refresh: Click this button to refresh all current connections. ■ Add to deny list: You can select entries from the Connection Status list and add them to the Deny List to deny access. Please note that those checked connections will only be disconnected temporarily and will automatically try to re-link again (IE Explore or Quick Time Player). If you want to enable the denied list, please check Enable access list filtering and click Save in the first column. ■ Disconnect: If you want to break off the current connections, please select them and click this button. Please note that those checked connections will only be disconnected temporarily and will automatically try to re-link again (IE Explorer or Quick Time Player). Enable access list filtering: Check this item and click Save if you want to enable the access list filtering function. Filter Filter type: Select Allow or Deny as the filter type. If you choose Allow Type, only those clients whose IP addresses are on the Access List below can access the Network Camera, and the others cannot access. On the contrary, if you choose Deny Type, those clients whose IP addresses are on the Access List below will not be allowed to access the Network Camera, and the others can access. Then you can Add a rule to the following Access List. Please note that the IPv6 access list column will not be displayed unless you enable IPv6 on the Network page. For more information about IPv6 Settings, please refer to Network -> General settings on page 55 for detailed information. Please select the Enable access list filtering checkbox for your configuration to take effect. User's Manual - 79 VIVOTEK There are three types of rules: Single: This rule allows the user to add an IP address to the Allowed/Denied list. For example: 192.168.2.1 Network: This rule allows the user to assign a network address and corresponding subnet mask to the Allow/Deny List. The address and network mask are written in CIDR format. For example: IP addresses 192.168.2.x will be bolcked. Range: This rule allows the user to assign a range of IP addresses to the Allow/Deny List. Note: This rule is only applied to IPv4. For example: Administrator IP address Always allow the IP address to access this device: You can check this item and add the Administrator’s IP address in this field to make sure the Administrator can always connect to the device. 80 - User's Manual VIVOTEK Security > IEEE 802.1X Advanced Mode Enable this function if your network environment uses IEEE 802.1x, which is a port-based network access control. The network devices, intermediary switch/access point/hub, and RADIUS server must support and enable 802.1x settings. The 802.1x standard is designed to enhance the security of local area networks, which provides authentication to network devices (clients) attached to a network port (wired or wireless). If all certificates between client and server are verified, a point-to-point connection will be enabled; if authentication fails, access on that port will be prohibited. 802.1x utilizes an existing protocol, the Extensible Authentication Protocol (EAP), to facilitate communication. ■ The components of a protected network with 802.1x authentication: Supplicant (Network Camera) Authenticator (Network Switch) Authentication Server (RADIUS Server) 1. Supplicant: A client end user (camera), which requests authentication. 2. Authenticator (an access point or a switch): A “go between” which restricts unauthorized end users from communicating with the authentication server. 3. Authentication server (usually a RADIUS server): Checks the client certificate and decides whether to accept the end user’s access request. ■ VIVOTEK Network Cameras support two types of EAP methods to perform authentication: EAPPEAP and EAP-TLS. Please follow the steps below to enable 802.1x settings: 1. Before connecting the Network Camera to the protected network with 802.1x, please apply a digital certificate from a Certificate Authority (i.e., your network administrator) which can be validated by a RADIUS server. 2. Connect the Network Camera to a PC or notebook outside of the protected LAN. Open the configuration page of the Network Camera as shown below. Select EAP-PEAP or EAP-TLS as the EAP method. In the following blanks, enter your ID and password issued by the CA, then upload related certificate(s). User's Manual - 81 VIVOTEK 3. When all settings are complete, move the Network Camera to the protected LAN by connecting it to an 802.1x enabled switch. The devices will then start the authentication automatically. NOTE: ► The authentication process for 802.1x: 1. The Certificate Authority (CA) provides the required signed certificates to the Network Camera (the supplicant) and the RADIUS Server (the authentication server). 2. A Network Camera requests access to the protected LAN using 802.1X via a switch (the authenticator). The client offers its identity and client certificate, which is then forwarded by the switch to the RADIUS Server, which uses an algorithm to authenticate the Network Camera and returns an acceptance or rejection back to the switch. 3. The switch also forwards the RADIUS Server’s certificate to the Network Camera. 4. Assuming all certificates are validated, the switch then changes the Network Camera’s state to authorized and is allowed access to the protected network via a pre-configured port. 1 Certificate Certificate Authority (CA) 1 Certificate 2 4 VIVOTEK Network Camera Network Switch 3 RADIUS Server Protected LAN 82 - User's Manual VIVOTEK PTZ > PTZ settings Advanced Mode This section explains how to control the Network Camera’s Pan/Tilt/Zoom operation. There are two ways to enable the function: The Digital name tag refers to the e-PTZ operation. It allows users to quickly move the focus to a target area for close-up viewing when the current field of view is smaller than the camera’s maximum output frame size. Digital PTZ Operation (E-PTZ Operation) 2012/03/10 17:08:56 x1.2 Select Stream: Select the stream #1 to set up the e-PTZ control. Please note that only stream #1 can possess its own preset and patrol settings. For detailed information about how to set up preset and patrol settings, please refer to page 83. Auto pan/patrol speed: Select the speed from 1~5 (slow/fast) to set up the Auto pan/patrol speed control. When completed with the e-PTZ settings, click Save to enable the settings on this page. User's Manual - 83 VIVOTEK Home page in E-PTZ Mode x3.1 x3.1 ■ The e-Preset Positions will also be displayed on the home page. Select one from the drop-down list, and the Network Camera will move to the selected e-preset position. ■ If you have set up different e-preset positions for different streams, you can select one of the video streams to display its separate e-preset positions. Global View In addition to using the e-PTZ control panel, you can also use the mouse to drag or resize the floating frame to pan/tilt/zoom the viewing region. The live view window will also move to the viewing region accordingly. Moving Instantly If you check this item, the live view window will switch to the new viewing region instantly after you move the floating frame. Click on Image The e-PTZ function also supports “Click on Image“. When you click on any point of the Global View Window or Live View Window, the viewing region will also move to that point. Note that the”Click on Image” function only applies when you have configured a smaller “Region of Interest” out of the maximum output frame, e.g., a 800x600 region from the camera’s 1280x800 maximum frame size. 84 - User's Manual VIVOTEK Patrol settings You can select some preset positions for the Network Camera to patrol. Please follow the steps below to set up a patrol schedule: 1. Select the preset locations on the list, and click . 2. The selected preset locations will be displayed on the Patrol locations list. 3. Set the Dwelling time for the preset location during auto patrol. 4. If you want to delete a preset location from the Patrol locations list, select it and click Remove. 5. Select a location and click to rearrange the patrol order. 6. Select patrol locations you want to save in the list and click Save to enable the patrol settings. 7. To implement the patrol schedule, please go to homepage and click on Patrol button. Please refer to the next page. 2011/03/10 17:08:56 x2.1 1 2 4 3 5 6 User's Manual - 85 VIVOTEK Home page in the e-PTZ Mode The Preset positions will also be displayed on the home page. Select one from the Go to drop-down list, and the Network Camera will move to the selected preset position. Patrol button: Click this button, then the Network Camera will patrol among the selected preset positions continuously. 2012/01/10 17:08:56 X 2.1 NOTE: NOTE ► The Preset Positions will also be displayed on the home page. Select one from the Go to drop-down list, and the Network Camera will move to the selected preset position. ► Click Patrol: The Network Camera will patrol along the selected positions repeatedly. Please refer to page 85 to see more details. 86 - User's Manual VIVOTEK Event > Event settings Advanced Mode This section explains how to configure the Network Camera to responds to particular situations (event). A typical application is that when a motion is detected, the Network Camera sends buffered images to an FTP server or e-mail address as notifications. Click on Help, there is an illustration shown in the pop-up window explaining that an event can be triggered by many sources, such as motion detection or external digital input devices. When an event is triggered, you can specify what type of action that will be performed. You can configure the Network Camera to send snapshots or videos to your email address or FTP site. Event To set an event with recorded video or snapshots, it is necessary to configure the server and media settings so that the Network Camera will know what action to take (such as which server to send the media files to) when a trigger is activated. An event is an action initiated by a user-defined trigger source. In the Event column, click Add to open the event settings window. Here you can arrange three elements -- Schedule, Trigger, and Action to set an event. A total of 3 event settings can be configured. User's Manual - 87 VIVOTEK ■ Event name: Enter a name for the event setting. ■ Enable this event: Select this option to enable the event setting. ■ Priority: Select the relative importance of this event (High, Normal, or Low). Events with a higher priority setting will be executed first. ■ Detect next event after seconds: Enter the duration in seconds to pause motion detection after a motion is detected. This can prevent event-related actions to be too frequently performed. 1. Schedule Specify the period of them during which the event trigger will take place. Please select the days of the week and the time in a day (in a 24-hr time format) for the event triggering schedule. 2. Trigger This is the cause or stimulus which defines when to trigger the Network Camera. The trigger source can be configured to use the Network Camera’s built-in motion detection mechanism or external digital input devices. There are several choices of trigger sources as shown on next page. Select the item to display the detailed configuration options. ■ Video motion detection This option makes use of the built-in motion detection mechanism as a trigger source. To enable this function, you need to configure a Motion Detection Window first. For more information, please refer to Motion Detection on page 100 for details. ■ Periodically This option allows the Network Camera to trigger periodically for every other defined minute. Up to 999 minutes are allowed. ■ Digital input This option allows the Network Camera to use an external digital input device or sensor as a trigger source. Depending on your application, there are many choices of digital input devices on the market which helps to detect changes in temperature, vibration, sound, and light, etc. ■ System boot This option triggers the Network Camera when the power to the Network Camera is disconnected. ■ Recording notify This option allows the Network Camera to trigger when the recording disk is full or when recording starts to rewrite older data. 88 - User's Manual VIVOTEK ■ Camera tampering detection This option allows the Network Camera to trigger when the camera detects that is is being tampered with. To enable this function, you need to configure the Tampering Detection option first. Please refer to page 103 for detailed information. ■ Manual Trigger This option allows users to enable event triggers manually by clicking the on/off button on the homepage. Please configure 1 to 3 associated events before using this function. 3. Action Define the actions to be performed by the Network Camera when a trigger is activated. ■ Backup media if the network is disconnected Select this option to backup media file on SD card if the network is disconnected. This function will only be displayed after you set up an Action Server, such as a network storage (NAS). User's Manual - 89 VIVOTEK Add server To set an event that will be recorded in videos or snapshots, it is necessary to configure the server and media settings so that the Network Camera will know what action to take (such as which server to send the media files to) when a trigger is activated. Click Add server to open the server setting window. You can specify where the notification messages are sent when a trigger is activated. A total of 5 server settings can be configured. There are four choices of server types available: Email, FTP, HTTP, and Network storage. Select the item to display the detailed configuration options. You can configure either one or all of them. Server type - Email Select to send the media files via email when a trigger is activated. ■ Server name: Enter a name for the server setting. ■ Sender email address: Enter the email address of the sender. ■ Recipient email address: Enter the email address of the recipient. ■ Server address: Enter the domain name or IP address of the email server. ■ User name: Enter the user name of the email account if necessary. ■ Password: Enter the password of the email account if necessary. ■ Server port: The default mail server port is set to 25. You can also manually set another port. If your SMTP server requires a secure connection (SSL), check This server requires a secure connection (SSL). 90 - User's Manual VIVOTEK To verify if the email settings are correctly configured, click Test. The result will be shown in a pop-up window. If successful, you will also receive an email indicating the result. Click Save server to enable the settings. Note that after you set up the first event server, the new event server will automatically display on the Server list. If you wish to add other server options, click Add server again. Server type - FTP Select to send the media files to an FTP server when a trigger is activated. ■ Server name: Enter a name for the server setting. ■ Server address: Enter the domain name or IP address of the FTP server. ■ Server port: By default, the FTP server port is set to 21. It can also be assigned to another port number between 1025 and 65535. ■ User name: Enter the login name of the FTP account. ■ Password: Enter the password of the FTP account. ■ FTP folder name Enter the folder where the media file will be placed. If the folder name does not exist, the Network Camera will automatically create a folder on the FTP server. User's Manual - 91 VIVOTEK ■ Passive mode Most firewalls do not accept new connections initiated from external requests. If the FTP server supports passive mode, select this option to enable passive mode FTP and allow data transmission to pass through the firewall. The firmware default has the Passive mode checkbox selected. To verify if the FTP settings are correctly configured, click Test. The result will be shown in a pop-up window as shown below. If successful, you will also receive a test.txt file on the FTP server. Click Save server to enable the settings. Server type - HTTP Select to send the media files to an HTTP server when a trigger is activated. ■ Server name: Enter a name for the server setting. ■ URL: Enter the URL of the HTTP server. ■ User name: Enter the user name if necessary. ■ Password: Enter the password if necessary. To verify if the HTTP settings are correctly configured, click Test. The result will be shown in a pop-up window as below. If successful, you will receive a test.txt file on the HTTP server. Click Save server to enable the settings. 92 - User's Manual VIVOTEK Network storage: Select to send the media files to a network storage location when a trigger is activated. Please refer to NAS server on page 107 for details. Click Save server to enable the settings. ■ SD Test: Click to test your SD card. The system will display a message indicating success or failure. If you want to use your SD card for local storage, please format it before use. Please refer to page 95 for detailed information. ■ View: Click this button to open a file list window. This function is only for SD card and Network Storage. If you click the View button of SD card, a Local storage page will pop up for you to manage recorded files on SD card. For more information about Local storage, please refer to page 109. If you click the View button of Network storage, a file directory window will pop up for you to view recorded data on Network storage. For detailed illustration, please refer to the next page. ■ Create folders by date, time, and hour automatically: If you check this item, the system will generate folders automatically by the date when video footages are stored onto the networked storage. The following is an example of a file destination containing video clips: 20100820 20100821 The format is: YYYYMMDD Click to open the directory 20100822 Click to delete all recorded data Click to delete selected items User's Manual - 93 VIVOTEK Click 20110220 to open the directory: The format is: HH (24r) Click to open the file list for that hour 2011/02/20 2011/02/20 Click to go back to the previous level of the directory Click to delete selected items Click to delete all recorded data 2011/02/20 2011/02/20 The format is: File name prefix + Minute (mm) You can set up the file name prefix on Add media page. Please refer to next page for detailed information. 94 - User's Manual VIVOTEK Add media Click Add media to open the media setting window. You can specify the type of media that will be sent when a trigger is activated. A total of 5 media settings can be configured. There are three choices of media types available: Snapshot, Video Clip, and System log. Select the item to display the detailed configuration options. You can configure either one or all of them. Media type - Snapshot Select to send snapshots when a trigger is activated. ■ Media name: Enter a name for the media setting. ■ Source: Select to take snapshots from stream 1 ~ 2. pre-event images ■ Send The Network Camera has a buffer area; it temporarily holds data up to a certain limit. Enter a number to decide how many images to capture before a trigger is activated. Up to 7 images can be generated. ■ Send post-event images Enter a number to decide how many images to capture after a trigger is activated. Up to 7 images can be generated. For example, if both the Send pre-event images and Send post-event images are set to 7, a total of 15 images are generated after a trigger is activated. 1 pic. 2 pic. 3 pic. 4 pic. 5 pic. 6 pic. 7 pic. 8 pic. 9 pic. 10 pic. 11 pic. 10 pic. 12 pic. 13 pic. 14 pic. 15 pic. Trigger Activation ■ File name prefix Enter the text that will be appended to the front of the file name. User's Manual - 95 VIVOTEK ■ Add date and time suffix to the file name Select this option to add a date/time suffix to the file name. For example: Snapshot_20101213_100341 File name prefix Date and time suffix The format is: YYYYMMDD_HHMMSS Click Save media to enable the settings. To note that after you set up the first media server, a new column for media server will automatically show up on the Media list. If you wish to add more other media options, click Add media. Media type - Video clip Select to send video clips when a trigger is activated. ■ Media name: Enter a name for the media setting. ■ Source: Select the source of video clip. ■ Pre-event recording The Network Camera has a buffer area; it temporarily holds data up to a certain limit. Enter a number to decide the duration of recording before a trigger is activated. Up to 9 seconds can be set. ■ Maximum duration Specify the maximum recording duration in seconds. Up to 10 seconds can be set. For example, if pre-event recording is set to five seconds and the maximum duration is set to ten seconds, the Network Camera continues to record for another 4 seconds after a trigger is activated. 1 sec. 2 sec. 3 sec. 4 sec. 5 sec. 6 sec. 7 sec. 8 sec. Trigger Activation 96 - User's Manual 9 sec. 10 sec. VIVOTEK ■ Maximum file size Specify the maximum file size allowed. ■ File name prefix Enter the text that will be appended to the front of the file name. For example: Video_20101213_100341 File name prefix Date and time suffix The format is: YYYYMMDD_HHMMSS Click Save media to enable the settings. Media type - System log Select to send a system log when a trigger is activated. Click Save media to enable the settings, then click Close to exit the page. User's Manual - 97 VIVOTEK In the Event settings column, the Servers and Medias you configured will be listed; please make sure the Event -> Status is indicated as ON, in order to enable the event triggering action. When completed, click Save event to enable the settings and click Close to exit Event Settings page. The new Event / Server settings / Media will appear in the event drop-down list on the Event setting page. Please see the example of the Event setting page below: When the Event Status is ON, once an event is triggered by motion detection, the Network Camera will automatically send snapshots via e-mail. If you want to stop the event trigger, you can click ON to turn it to OFF status or click Delete to remove the event setting. To remove a server setting from the list, select a server name from the drop-down list and click Delete. Note that you can only delete a server setting when it is not applied to an event setting. To remove a media setting from the list, select a media name from the drop-down list and click Delete. Note that you can only delete a media setting when it is not applied to an event setting. 98 - User's Manual VIVOTEK Customized Script This function allows you to upload a sample script (.xml file) to the webpage, which will save your time on configuring the settings. Please note that there is a limited number of customized scripts you can upload; if the current amount of customized scripts has reached the limit, an alert message will prompt. If you need more information, please contact VIVOTEK technical support. Click to upload a file Click to modify the script online User's Manual - 99 VIVOTEK Applications > Motion detection This section explains how to configure the Network Camera to enable motion detection. A total of three motion detection windows can be configured. 2010/12/10 17:08:56 Motion Detection Setting 1: For normal situations Follow the steps below to enable motion detection: Follow the steps below to enable motion detection: Motion Detection Setting 2: For special situations 1. Click New to add a new motion detection window. 2. In the Window Name text box, enter a name for the motion detection window. ■ To move and resize the window, drag and drop your mouse on the window. ■ To delete a window, click the X mark on the upper right corner of the window. 3. Define the sensitivity to moving objects and the space ratio of all alerted pixels by moving the Sensitivity and Percentage slider bar. 4. Click Save to enable the settings. 5. Select Enable motion detection to enable this function. For example: Video(TCP-AV) 2010/12/10 17:08:56 hallway The Percentage Indicator will rise or fall depending on the variation between sequential images. When motions are detected by the Network Camera and are judged to exceed the defined threshold, the red bar rises. Meanwhile, the motion detection window will be outlined in red. Photos or videos can be captured instantly and configured to be sent to a remote server (Email, FTP) by utilizing this feature as a trigger source. For more information on how to set an event, please refer to Event settings on page 87. 100 - User's Manual VIVOTEK A green bar indicates that even though motions have been detected, the event has not been triggered because the image variations still fall under the defined threshold. Percentage = 30% If you want to configure other motion detection settings for a different time period within a day, please click Profile to open the Motion Detection Profile Settings page as shown below. A total of three motion detection windows can be configured on this page as well. Video(TCP-AV) 2010/12/10 17:08:56 corridor Please follow the steps beolw to set up a profile and additional motion detectio windows in it: 1. Create a new motion detection window. 2. Check Enable this profile. 3. Select the applicable span of time in the Schedule mode. Please manually enter a time range if you choose Schedule mode. 4. Click Save to enable the settings and click Close to exit the page. This motion detection window will also be displayed on the Event Settings page. You can go to Event > Event settings > Trigger to choose it as a trigger source. Please refer to page 105 for detailed information. User's Manual - 101 VIVOTEK NOTE NOTE: ► How does motion detection work? A C B D There are two motion detection parameters: Sensitivity and Percentage. In the illustration above, frame A and frame B are two sequential images. Pixel differences between the two frames are detected and highlighted in gray (frame C) and will be compared with the sensitivity setting. Sensitivity is a value that expresses the sensitivity to moving objects. Higher sensitivity settings are expected to detect slight movements while smaller sensitivity settings will neglect them. When the sensitivity is set to 70%, the Network Camera defines the pixels in the purple areas as “alerted pixels” (frame D). Percentage is a value that expresses the proportion of “alerted pixels” to all pixels in the motion detection window. In this case, 50% of pixels are identified as “alerted pixels”. When the percentage is set to 30%, the motions are judged to exceed the defined threshold; therefore, the motion window will be outlined in red. For applications that require a high level of security management, it is suggested to use higher sensitivity settings and smaller percentage values. 102 - User's Manual VIVOTEK Applications > Digital Input Advanced Mode Connect a DI device to the camera's push-in type terminal block, the camera will automatically detect the current connection state as pulled-high or pulled-low. You may then define the triggering condition. Normal status: Select High or Low to define the "Normal status" for the digital input. The Network Camera will report the current status below. Applications > Tampering detection This section explains how to set up camera tamper detection. With tamper detection, the camera is capable of detecting incidents such as redirection, blocking or defocusing, or even spray paint. Please follow the steps below to set up the camera tamper detection function: 1. Check Enable camera tampering detection. 2. Enter the tamper trigger duration. (10 sec. ~ 10 min.) The tamper alarm will be triggered only when the tampering factor (the difference between current frame and pre-saved background) exceeds the trigger threshold. 3. You can configure Tampering Detection as a trigger element to the proactive event configurations in Event -> Event settings -> Trigger. For example, when the camera is tampered with, camera can be configured to send pre- and post-event video clips to a networked storage device. Please refer to page 105 for detailed information. User's Manual - 103 VIVOTEK Recording > Recording settings Advanced Mode This section explains how to configure the recording settings for the Network Camera. Recording Settings NOTE Insert your SD card and click here to test NOTE: ► Please remember to format your SD card when using it for the first time. Please refer to page 109 for detailed information. Recording Settings Click Add to open the recording setting window. On this page, you can define the adaptive recording, recording source, recording schedule, and recording capacity. A total of 2 recording settings can be configured. ■ Recording name: Enter a name for the recording setting. ■ Enable this recording: Select this option to enable video recording. ■ With adaptive recording: Selecting this option will activate the frame rate control according to alarm trigger. The frame control means that when there is a triggered alarm, the frame rate will raise up to the value you’ve set on Video quality page. Please refer to page 49 for more information. 104 - User's Manual VIVOTEK If you enable adaptive recording on Camera A, only when an event is triggered on Camera A will the server record the full frame rate streaming data; otherwise, it will only request the I frame data during normal monitoring, thus effectively save lots of bandwidth and storage space. NOTE: ► To enable adaptive recording, please make sure you’ve set up the trigger source such as Motion Detection, DI Device, or Manual Trigger. Bandwidth I frame ---> Full frame rate ---> I frame ► When there is no alarm trigger: - JPEG mode: record 1 frame per second. - H.264 mode: record the I frame only. - MPEG-4 mode: record the I frame only. Bandwidth Activity Adaptive Streaming for Dynamic Frame Rate Control ► When the I frame period is >1s on Video settings page, firmware will force decrease the I frame period to 1s when adaptive recording is enabled. Continuous recording Time The alarm trigger includes: motion detection, tampering detection, and DI detection. Please refer to Event Settings on page 87. ■ Pre-event recording and post-event recording The Network Camera has a buffer area (a flash memory); it temporarily holds data up to a certain limit. Enter a number to decide the duration of recording before and after a trigger is activated. ■ Priority: Select the relative importance of this recording (High, Normal, or Low). Recording with a higher priority setting will be executed first. ■ Source: Select a stream for the recording source. NOTE: ► To enable recording notification please configure Event settings first . Please refer to page 87. Please follow the steps below to set up the recording. 1. Trigger Select a trigger source. ■ Schedule: The server will start to record files on the local storage or a networked storage (NAS). ■ Network fail: Since network fail, the server will start to record files on the local storage (SD card). User's Manual - 105 VIVOTEK 2. Destination You can select the SD card or network storage (NAS) for the recorded video files. NAS server If you have not configured a NAS server, click Add NAS server to open the server setting window and follow the steps below to set up: 1. Fill in the information for your server. For example: 3 Network storage path (\\server name or IP address\folder name) 1 2 4 User name and password for your server 2. Click Test to check the setting. The result will be shown in the pop-up window. 106 - User's Manual VIVOTEK If successful, you will receive a test.txt file on the network storage server. NOTE: To edit or remove an existing NAS setting, you have to turn OFF all related event or recording configuration. 3. Enter a server name. 4. Click Save to complete the settings and click Close to exit the page. Back to the Recording setup page, you can now record videos to the networked storage. ■ Capacity: You can choose either the entire free space available or limit the reserved space. The recording size limit must be larger than the reserved amount for cyclic recording. ■ File name prefix: Enter the text that will be appended to the front of the file name. ■ Enable cyclic recording: If you check this item, when the maximum capacity is reached, the oldest file will be overwritten by the latest one. The reserved amount is reserved for the transaction stage when the storage space is about to be full and new data arrives. The minimum for the Reserved space must be larger than 15 MBytes. User's Manual - 107 VIVOTEK Recording file management ■ Maximum duration (minutes): Specifies the length of each of the recorded videos. ■ Maximum file size: (MB - Megabytes): Specifies the file size limitation of each recorded video. The duration and size are the upper thresholds. The limitation is imposed when either the length or the file size is reached. The recording then continues by creating other video files. ■ File name prefix: You may enter a file name prefix for the recorded files. If you want to enable recording notification, please click Event to configure event triggering settings. Please refer to Event > Event settings on page 87 for more details. When completed, select Enable this recording. Click Save to enable the setting and click Close to exit this page. When the system begins recording, it will send the recorded files to the network storage. The new recording name will appear in the drop-down list on the recording page as shown below. To remove a recording setting from the list, select a recording name from the drop-down list and click Delete. ■ Click Video (Name): Opens the Recording Settings page to modify. ■ Click ON (Status): The Status will become OFF and stop recording. ■ Click NAS (Destination): Opens the file list of recordings as shown below. For more information about folder naming rules, please refer to page 93 for details. 20101210 20101211 20101212 108 - User's Manual VIVOTEK Local storage > SD card management Advanced Mode This section explains how to manage the local storage on the Network Camera. Here you can view SD card status, and implement SD card control. SD card staus This column shows the status and reserved space of your SD card. Please remember to format the SD card when using for the first time. no SD card SD card control ■ Enable cyclic storage: Check this item if you want to enable cyclic recording. When the maximum capacity is reached, the oldest file will be overwritten by the latest one. ■ Enable automatic disk cleanup: Check this item and enter the number of days you wish to retain a file. For example, if you enter “7 days”, the recorded files will be stored on the SD card for 7 days. Click Save to enable your settings. User's Manual - 109 VIVOTEK Local storage > Content management Advanced Mode This section explains how to manage the content of recorded videos on the Network Camera. Here you can search and view the records and view the searched results. Searching and Viewing the Records This column allows the user to set up search criteria for recorded data. If you do not select any criteria and click Search button, all recorded data will be listed in the Search Results column. ■ File attributes: Select one or more items as your search criteria. ■ Trigger time: Manually enter the time range you want to search. Click Search and the recorded data corresponding to the search criteria will be listed in Search Results window. 110 - User's Manual VIVOTEK Search Results The following is an example of search results. There are four columns: Trigger time, Media type, Trigger type, and Locked. Click to sort the search results in either direction. Numbers of entries displayed on one page Enter a key word to filter the search results Highlight an item ■ View: Click on a search result which will highlight the selected item in purple as shown above. Click the View button and a media window will pop up to play back the selected file. For example: Click to adjust the image size ■ Download: Click on a search result to highlight the selected item in purple as shown above. Then click the Download button and a file download window will pop up for you to save the file. ■ JPEGs to AVI: This functions only applies to “JPEG“ format files such as snapshots. You can select several snapshots from the list, then click this button. Those snapshots will be converted into an AVI file. User's Manual - 111 VIVOTEK ■ Lock/Unlock: Select the desired search results, then click this button. The selected items will become Locked, which will not be deleted during cyclic recording. You can click again to unlock the selections. For example: Click to switch pages ■ Remove: Select the desired search results, then click this button to delete the files. 112 - User's Manual VIVOTEK Appendix URL Commands for the Network Camera 1. Overview For some customers who already have their own web site or web control application, the Network Camera/Video Server can be easily integrated through URL syntax. This section specifies the external HTTP-based application programming interface. The HTTP-based camera interface provides the functionality to request a single image, control camera functions (PTZ, output relay etc.), and get and set internal parameter values. The image and CGI-requests are handled by the built-in Web server. 2. Style Convention In URL syntax and in descriptions of CGI parameters, text within angle brackets denotes content that is to be replaced with either a value or a string. When replacing the text string, the angle brackets should also be replaced. An example of this is the description of the name for the server, denoted with <servername> in the URL syntax description below, that is replaced with the string myserver in the URL syntax example further down in the page. URL syntax is denoted with the word "Syntax:" written in bold face followed by a box with the referenced syntax as shown below. For example, name of the server is written as <servername> and is intended to be replaced with the name of the actual server. This can either be a name, e.g., "mywebcam" or "thecam. adomain.net" or the associated IP number for the server, e.g., 192.168.0.220. Syntax: http://<servername>/cgi-bin/viewer/video.jpg Description of returned data is written with "Return:" in bold face followed by the returned data in a box. All data is returned in HTTP format, i.e., each line is separated with a Carriage Return and Line Feed (CRLF) printed as \r\n. Return: HTTP/1.0 <HTTP code> <HTTP text>\r\n URL syntax examples are written with "Example:" in bold face followed by a short description and a light grey box with the example. Example: request a single snapshot image http://mywebserver/cgi-bin/viewer/video.jpg User's Manual - 113 VIVOTEK 3. General CGI URL Syntax and Parameters When the CGI request includes internal camera parameters, these parameters must be written exactly as they are named in the camera or video server. The CGIs are organized in functionally-related directories under the cgi-bin directory. The file extension .cgi is required. Syntax: http://<servername>/cgi-bin/<subdir>[/<subdir>...]/<cgi>.<ext> [?<parameter>=<value>[&<parameter>=<value>...]] Example: Set digital output #1 to active http://mywebserver/cgi-bin/dido/setdo.cgi?do1=1 114 - User's Manual 5 VIVOTEK 4. Security Level SECURITY LEVEL SUB-DIRECTORY DESCRIPTION 0 anonymous Unprotected. 1 [view] anonymous, viewer, dido, camctrl 1. Can view, listen, talk to camera. 2. Can control DI/DO, PTZ of the camera. 4 [operator] anonymous, viewer, dido, camctrl, operator Operator access rights can modify most of the camera’s parameters except some privileges and network options. 6 [admin] anonymous, viewer, Administrator access rights can fully control the dido, camctrl, operator, camera’s operations. admin 7 N/A Internal parameters. Unable to be changed by any external interfaces. 6 User's Manual - 115 VIVOTEK 5. Get Server Parameter Values Note: The access right depends on the URL directory. Method: GET/POST Syntax: http://<servername>/cgi-bin/anonymous/getparam.cgi?[<parameter>] [&<parameter>…] http://<servername>/cgi-bin/viewer/getparam.cgi?[<parameter>] [&<parameter>…] http://<servername>/cgi-bin/operator/getparam.cgi?[<parameter>] [&<parameter>…] http://<servername>/cgi-bin/admin/getparam.cgi?[<parameter>] [&<parameter>…] Where the <parameter> should be <group>[_<name>]. If you do not specify any parameters, all the parameters on the server will be returned. If you specify only <group>, the parameters of the related group will be returned. When querying parameter values, the current parameter values are returned. A successful control request returns parameter pairs as follows: Return: HTTP/1.0 200 OK\r\n Content-Type: text/html\r\n Context-Length: <length>\r\n \r\n <parameter pair> where <parameter pair> is <parameter>=<value>\r\n [<parameter pair>] <length> is the actual length of content. Example: Request IP address and its response Request: http://192.168.0.123/cgi-bin/admin/getparam.cgi?network_ipaddress 116 - User's Manual 7 VIVOTEK Response: HTTP/1.0 200 OK\r\n Content-Type: text/html\r\n Context-Length: 33\r\n \r\n network_ipaddress=192.168.0.123\r\n 8 User's Manual - 117 VIVOTEK 6. Set Server Parameter Values Note: The access right depends on the URL directory. Method: GET/POST Syntax: http://<servername>/cgi-bin/anonymous/setparam.cgi? <parameter>=<value> [&<parameter>=<value>…][&return=<return page>] http://<servername>/cgi-bin/viewer/setparam.cgi? <parameter>=<value> [&<parameter>=<value>…][&return=<return page>] http://<servername>/cgi-bin/operator/setparam.cgi? <parameter>=<value> [&<parameter>=<value>…][&return=<return page>] http://<servername>/cgi-bin/admin/setparam.cgi? <parameter>=<value> [&<parameter>=<value>…][&return=<return page>] PARAMETER VALUE DESCRIPTION <group>_<name> value to assigned Assign <value> to the parameter <group>_<name>. return Redirect to the page <return page> after the parameter is assigned. The <return page> can be a full URL path or relative path according to the current path. If you omit this parameter, it will redirect to an empty page. <return page> (Note: The return page can be a general HTML file (.htm, .html). It cannot be a CGI command or have any extra parameters. This parameter must be placed at the end of the parameter list Return: HTTP/1.0 200 OK\r\n Content-Type: text/html\r\n Context-Length: <length>\r\n \r\n <parameter pair> where <parameter pair> is <parameter>=<value>\r\n [<parameter pair>] Only the parameters that you set and are readable will be returned. 118 - User's Manual 9 VIVOTEK Example: Set the IP address of server to 192.168.0.123: Request: http://myserver/cgi-bin/admin/setparam.cgi?network_ipaddress=192.168.0.123 Response: HTTP/1.0 200 OK\r\n Content-Type: text/html\r\n Context-Length: 33\r\n \r\n network_ipaddress=192.168.0.123\r\n 10 User's Manual - 119 VIVOTEK 7. Available parameters on the server This chapter defines all the parameters which can be configured or retrieved from VIVOTEK network camera or video server. The general format of description is listed in the table below Valid values: VALID VALUES DESCRIPTION string[<n>] Text strings shorter than ‘n’ characters. The characters “,’, <,>,& are invalid. string[n~m] Text strings longer than `n’ characters and shorter than `m’ characters. The characters “,’, <,>,& are invalid. password[<n>] The same as string but displays ‘*’ instead. integer Any number between (-231 – 1) and (231 – 1). positive integer Any number between 0 and (232 – 1). <m> ~ <n> Any number between ‘m’ and ‘n’. domain name[<n>] A string limited to a domain name shorter than ‘n’ characters (eg. www.ibm.com). email address [<n>] A string limited to an email address shorter than ‘n’ characters (eg. [email protected]). ip address A string limited to an IP address (eg. 192.168.1.1). mac address A string limited to contain a MAC address without hyphens or colons. boolean A boolean value of 1 or 0 represents [Yes or No], [True or False], [Enable or Disable]. <value1>, <value2>, <value3>, … Enumeration. Only given values are valid. blank A blank string. everything inside <> A description integer primary key SQLite data type. A 32-bit signed integer. The value is assigned a unique integer by the server. text SQLite data type. The value is a text string, stored using the database encoding (UTF-8, UTF-16BE or UTF-16-LE). coordinate x, y coordinate (eg. 0,0) window size window width and height (eg. 800x600) NOTE: The camera should not be restarted when parameters are changed. 7.1 system Group: system 120 - User's Manual 11 VIVOTEK NAME VALUE DEFAULT SECURITY DESCRIPTION (get/set) hostname string[64] Mega-Pixel 1/6 Host name of server Network (Network Camera, Camera Wireless Network Camera, Video Server, Wireless Video Server). ledoff <boolean> 0 6/6 Turn on (0) or turn off (1) all led indicators. date time <YYYY/MM/ <current DD>, date> 6/6 Current date of system. Set to ‘keep’ to keep date keep, unchanged. Set to ‘auto’ to auto use NTP to synchronize date. <hh:mm:ss>, <current keep, time> 6/6 Current time of the system. Set to ‘keep’ to keep time unchanged. Set to ‘auto’ to auto use NTP to synchronize time. datetime ntp timezoneindex <MMDDhhmm <current YYYY.ss> time> <domain <blank> 6/6 Another current time format of the system. 6/6 NTP server. name>, *Do not use “skip to invoke <ip address>, default server” for default <blank> value. -489 ~ 529 320 6/6 Indicate timezone and area. -480: GMT-12:00 Eniwetok, Kwajalein -440: GMT-11:00 Midway Island, Samoa -400: GMT-10:00 Hawaii -360: GMT-09:00 Alaska -320: GMT-08:00 Las Vegas, San_Francisco, Vancouver -280: GMT-07:00 Mountain Time, Denver -281: GMT-07:00 Arizona -240: GMT-06:00 Central America, Central Time, Mexico City, Saskatchewan 12 User's Manual - 121 VIVOTEK -200: GMT-05:00 Eastern Time, New York, Toronto -201: GMT-05:00 Bogota, Lima, Quito, Indiana -180: GMT-04:30 Caracas -160: GMT-04:00 Atlantic Time, Canada, La Paz, Santiago -140: GMT-03:30 Newfoundland -120: GMT-03:00 Brasilia, Buenos Aires, Georgetown, Greenland -80: GMT-02:00 Mid-Atlantic -40: GMT-01:00 Azores, Cape_Verde_IS. 0: GMT Casablanca, Greenwich Mean Time: Dublin, Edinburgh, Lisbon, London 40: GMT 01:00 Amsterdam, Berlin, Rome, Stockholm, Vienna, Madrid, Paris 41: GMT 01:00 Warsaw, Budapest, Bern 80: GMT 02:00 Athens, Helsinki, Istanbul, Riga 81: GMT 02:00 Cairo 82: GMT 02:00 Lebanon, Minsk 83: GMT 02:00 Israel 120: GMT 03:00 Baghdad, Kuwait, Riyadh, Moscow, St. Petersburg, Nairobi 121: GMT 03:00 Iraq 140: GMT 03:30 Tehran 160: GMT 04:00 Abu Dhabi, Muscat, Baku, Tbilisi, Yerevan 180: GMT 04:30 Kabul 122 - User's Manual 13 VIVOTEK 200: GMT 05:00 Ekaterinburg, Islamabad, Karachi, Tashkent 220: GMT 05:30 Calcutta, Chennai, Mumbai, New Delhi 230: GMT 05:45 Kathmandu 240: GMT 06:00 Almaty, Novosibirsk, Astana, Dhaka, Sri Jayawardenepura 260: GMT 06:30 Rangoon 280: GMT 07:00 Bangkok, Hanoi, Jakarta, Krasnoyarsk 320: GMT 08:00 Beijing, Chongging, Hong Kong, Kuala Lumpur, Singapore, Taipei 360: GMT 09:00 Osaka, Sapporo, Tokyo, Seoul, Yakutsk 380: GMT 09:30 Adelaide, Darwin 400: GMT 10:00 Brisbane, Canberra, Melbourne, Sydney, Guam, Vladivostok 440: GMT 11:00 Magadan, Solomon Is., New Caledonia 480: GMT 12:00 Aucklan, Wellington, Fiji, Kamchatka, Marshall Is. 520: GMT 13:00 Nuku'Alofa daylight_enable <boolean> 0 6/6 Enable automatic daylight saving time in time zone. daylight_auto_begintime string[19] NONE 6/7 Display the current daylight saving start time. daylight_auto_endtime string[19] NONE 6/7 Display the current daylight saving end time. daylight_timezones string ,-360,-320, -280,-240, 6/6 List time zone index which support daylight saving time. -241,-200, -201,-160, 14 User's Manual - 123 VIVOTEK -140,-120, -80,-40,0, 40,41,80, 81,82,83, 120,140, 380,400,48 0 updateinterval restore reset restoreexceptnet 0, 0 6/6 0 to Disable automatic time 3600, adjustment, otherwise, it 86400, indicates the seconds between 604800, NTP automatic update 2592000 intervals. 0, N/A 7/6 Restore the system <positive parameters to default values integer> after <value> seconds. 0, N/A 7/6 Restart the server after <positive <value> seconds if <value> is integer> non-negative. <Any value> N/A 7/6 Restore the system parameters to default values except (ipaddress, subnet, router, dns1, dns2, pppoe). This command can cooperate with other “restoreexceptXYZ” commands. When cooperating with others, the system parameters will be restored to the default value except for a union of the combined results. restoreexceptdst <Any value> N/A 7/6 Restore the system parameters to default values except all daylight saving time settings. This command can cooperate with other “restoreexceptXYZ” commands. When cooperating with others, the 124 - User's Manual 15 VIVOTEK system parameters will be restored to default values except for a union of combined results. restoreexceptlang <Any Value> N/A 7/6 Restore the system parameters to default values except the custom language file the user has uploaded. This command can cooperate with other “restoreexceptXYZ” commands. When cooperating with others, the system parameters will be restored to the default value except for a union of the combined results. 7.1.1 system.info Subgroup of system: info (The fields in this group are unchangeable.) NAME VALUE DEFAULT SECURITY DESCRIPTION (get/set) modelname string[40] FD8136 0/7 Internal model name of the server (eg. IP7139) extendedmodelname string[40] FD8136 0/7 ODM specific model name of server (eg. DCS-5610). If it is not an ODM model, this field will be equal to “modelname” serialnumber <mac <product address> mac 0/7 12 characters MAC address (without hyphens). address> firmwareversion string[40] <product 0/7 dependent> Firmware version, including model, company, and version number in the format: <MODEL-BRAND-VERSION> language_count <integer> <product 0/7 dependent> language_i<0~(count-1)> string[16] <product available on the server. 0/7 16 Number of webpage languages Available language lists. User's Manual - 125 VIVOTEK dependent> customlanguage_maxcount <integer> <product 0/6 Maximum number of custom dependent> languages supported on the server. customlanguage_count <integer> 1 0/6 Number of custom languages which have been uploaded to the server. customlanguage_i<0~(max string N/A 0/6 Custom language name. count-1)> 7.2 status Group: status NAME VALUE DEFAULT SECURITY DESCRIPTION (get/set) di_i<0~(ndi-1)> <boolean> 0 1/7 <product dependent> 0 => Inactive, normal 1 => Active, triggered (capability.ndi > 0) do_i<0~(ndo-1)> <boolean> 0 1/7 <product dependent> 0 => Inactive, normal 1 => Active, triggered (capability.ndo > 0) daynight day, night 0 7/7 Current status of day, night. integer 0 6/7 Current number of RTSP <product dependent> onlinenum_rtsp connections. onlinenum_httppush integer 0 6/7 Current number of HTTP push server connections. eth_i0 <string> <blank> 1/7 Get network information from mii-tool. vi_i<0~(nvi-1)> <boolean> 0 1/7 <product dependent> Virtual input 0 => Inactive 1 => Active (capability.nvi > 0) signal_c<0~(nvideoin-1)> <Boolean> 0 1/7 <product dependent> 1=> Signal detected. videomode_c<0~(nvideoin-1)> ntsc, <product <product dependent> dependent> pal 7.3 digital input behavior define 126 - User's Manual 0=> No signal. 17 1/7 Video modulation type VIVOTEK Group: di_i<0~(ndi-1)> (capability.ndi > 0) NAME VALUE DEFAULT SECURITY DESCRIPTION (get/set) normalstate high, high 1/1 Indicates open circuit or low closed circuit (inactive status) 7.4 digital output behavior define Group: do_i<0~(ndo-1)> (capability.ndo > 0) NAME VALUE DEFAULT SECURITY DESCRIPTION (get/set) normalstate open, open 1/1 grounded Indicate open circuit or closed circuit (inactive status) 7.5 security Group: security NAME VALUE DEFAULT SECURITY DESCRIPTION (get/set) privilege_do view, operator, operator 6/6 admin Indicate which privileges and above can control digital output (capability.ndo > 0) privilege_camctrl view, operator, view 6/6 admin Indicate which privileges and above can control PTZ (capability.ptzenabled > 0 or capability.eptz > 0) user_i0_name string[64] root 6/7 User name of root user_i<1~20>_name string[64] <blank> 6/7 User name user_i0_pass password[64] <blank> 6/6 Root password user_i<1~20>_pass password[64] <blank> 7/6 User password user_i0_privilege viewer, admin 6/7 Root privilege <blank> 6/6 User privilege operator, admin user_i<1~20>_ viewer, privilege operator, admin 18 User's Manual - 127 VIVOTEK 7.6 network Group: network NAME VALUE DEFAULT SECURITY DESCRIPTION (get/set) preprocess <positive NULL 7/6 An 32-bit integer, each bit can be set separately as integer> follows: Bit 0 => HTTP service; Bit 1=> HTTPS service; Bit 2=> FTP service; Bit 3 => Two way audio and RTSP Streaming service; To stop service before changing its port settings. It’s recommended to set this parameter when change a service port to the port occupied by another service currently. Otherwise, the service may fail. Stopped service will auto-start after changing port settings. Ex: Change HTTP port from 80 to 5556, and change RTP port for video from 5556 to 20480. Then, set preprocess=9 to stop both service first. ”/cgi-bin/admin/setparam.cgi? network_preprocess=9&network_http_port=5556 & network_rtp_videoport=20480” type lan, lan 6/6 Network connection type. 1 6/6 1 => Get ipaddress, subnet, router, dns1, dns2 pppoe resetip <boolean> from DHCP server at next reboot. 0 => Use preset ipaddress, subnet, rounter, dns1, and dns2. ipaddress subnet <ip <product 6/6 IP address of server. address> dependent> <ip <blank> 6/6 Subnet mask. <blank> 6/6 Default gateway. <blank> 6/6 Primary DNS server. address> router <ip address> dns1 <ip 128 - User's Manual 19 VIVOTEK address> dns2 <ip <blank> 6/6 Secondary DNS server. <blank> 6/6 Primary WINS server. <blank> 6/6 Secondary WINS server. address> wins1 <ip address> wins2 <ip address> 7.6.1 802.1x Subgroup of network: ieee8021x (capability.protocol.ieee8021x > 0) NAME VALUE DEFAULT SECURITY DESCRIPTION (get/set) enable <boolean> 0 6/6 Enable/disable IEEE 802.1x eapmethod eap-peap, eap-peap 6/6 Selected EAP method eap-tls identity_peap String[64] <blank> 6/6 PEAP identity identity_tls String[64] <blank> 6/6 TLS identity password String[254] <blank> 6/6 Password for TLS privatekeypassword String[254] <blank> 6/6 Password for PEAP ca_exist <boolean> 0 6/6 CA installed flag ca_time <integer> 0 6/7 CA installed time. Represented in EPOCH ca_size <integer> 0 6/7 CA file size (in bytes) certificate_exist <boolean> 0 6/6 Certificate installed flag (for TLS) certificate_time <integer> 0 6/7 Certificate installed time. Represented in EPOCH certificate_size <integer> 0 6/7 Certificate file size (in bytes) privatekey_exist <boolean> 0 6/6 Private key installed flag (for TLS) privatekey_time <integer> 0 6/7 Private key installed time. Represented in EPOCH privatekey_size <integer> 0 6/7 Private key file size (in bytes) 7.6.2 QOS Subgroup of network: qos_cos (capability.protocol.qos.cos > 0) NAME VALUE DEFAULT SECURITY 20 DESCRIPTION User's Manual - 129 VIVOTEK (get/set) enable <boolean> 0 6/6 Enable/disable CoS (IEEE 802.1p) vlanid 1~4095 1 6/6 VLAN ID video 0~7 0 6/6 Video channel for CoS audio 0~7 0 6/6 Audio channel for CoS (capability.naudio > 0) eventalarm 0~7 0 6/6 Event/alarm channel for CoS management 0~7 0 6/6 Management channel for CoS eventtunnel 0~7 0 6/6 Event/Control channel for CoS Subgroup of network: qos_dscp (capability.protocol.qos.dscp > 0) NAME VALUE DEFAULT SECURITY DESCRIPTION (get/set) enable <boolean> 0 6/6 Enable/disable DSCP video 0~63 0 6/6 Video channel for DSCP audio 0~63 0 6/6 Audio channel for DSCP (capability.naudio > 0) eventalarm 0~63 0 6/6 Event/alarm channel for DSCP management 0~63 0 6/6 Management channel for DSCP eventtunnel 0~63 0 6/6 Event/Control channel for DSCP 7.6.3 IPV6 Subgroup of network: ipv6 (capability.protocol.ipv6 > 0) NAME VALUE DEFAULT SECURITY DESCRIPTION (get/set) enable <boolean> 0 6/6 Enable IPv6. addonipaddress <ip address> <blank> 6/6 IPv6 IP address. addonprefixlen 0~128 64 6/6 IPv6 prefix length. addonrouter <ip address> <blank> 6/6 IPv6 router address. addondns <ip address> <blank> 6/6 IPv6 DNS address. allowoptional <boolean> 0 6/6 Allow manually setup of IP address setting. 7.6.4 FTP Subgroup of network: ftp NAME VALUE DEFAULT SECURITY (get/set) 130 - User's Manual 21 DESCRIPTION VIVOTEK port 21, 1025~65535 21 6/6 Local ftp server port. 7.6.5 HTTP Subgroup of network: http NAME VALUE DEFAULT SECURITY DESCRIPTION (get/set) port 80, 1025 ~ 80 6/6 HTTP port. 65535 alternateport 1025~65535 8080 6/6 Alternate HTTP port. authmode basic, basic 1/6 HTTP authentication mode. video.mjpg 1/6 HTTP server push access name for digest s0_accessname string[32] stream 1. (capability.protocol.spush_mjpeg =1 and capability.nmediastream > 0) s1_accessname string[32] video2.mjpg 1/6 HTTP server push access name for stream 2. (capability.protocol.spush_mjpeg =1 and capability.nmediastream > 1) anonymousviewing <boolean> 0 1/6 Enable anoymous streaming viewing. 7.6.6 HTTPS port Subgroup of network: https_port (capability.protocol.https > 0) NAME VALUE DEFAULT SECURITY DESCRIPTION (get/set) port 443, 1025 ~ 443 6/6 HTTPS port. 65535 7.6.7 RTSP Subgroup of network: rtsp (capability.protocol.rtsp > 0) NAME VALUE DEFAULT SECURITY DESCRIPTION (get/set) port 554, 1025 ~ 554 1/6 65535 RTSP port. (capability.protocol.rtsp=1) 22 User's Manual - 131 VIVOTEK anonymousviewing <boolean> 0 1/6 Enable anoymous streaming viewing. authmode disable disable, 1/6 RTSP authentication mode. (capability.protocol.rtsp=1) basic, digest s0_accessname string[32] live.sdp 1/6 RTSP access name for stream1. (capability.protocol.rtsp=1 and capability.nmediastream > 0) s1_accessname string[32] live2.sdp 1/6 RTSP access name for stream2. (capability.protocol.rtsp=1 and capability.nmediastream > 1) 7.6.7.1 RTSP multicast Subgroup of network_rtsp_s<0~(n-1)>: multicast, n is stream count (capability.protocol.rtp.multicast > 0) NAME VALUE DEFAULT SECURITY DESCRIPTION (get/set) alwaysmulticast <boolean> 0 4/4 Enable always multicast. ipaddress <ip address> For n=0, 4/4 Multicast IP address. 239.128.1.99 For n=1, 239.128.1.100, and so on. videoport 1025 ~ 65535 5560+n*2 4/4 Multicast video port. audioport 1025 ~ 65535 5562+n*2 4/4 Multicast audio port. (capability.naudio > 0) ttl 1 ~ 255 15 4/4 Mutlicast time to live value. SECURITY DESCRIPTION 7.6.8 SIP port Subgroup of network: sip (capability.protocol.sip> 0) NAME VALUE DEFAULT (get/set) port 1025 ~ 65535 5060 1/6 DEFAULT SECURIT SIP port. 7.6.9 RTP port Subgroup of network: rtp NAME 132 - User's Manual VALUE 23 DESCRIPTION VIVOTEK Y (get/set) videoport 1025 ~ 65535 5556 6/6 Video channel port for RTP. (capability.protocol.rtp_unicast=1) audioport 1025 ~ 65535 5558 6/6 Audio channel port for RTP. (capability.protocol.rtp_unicast=1) 7.6.10 PPPoE Subgroup of network: pppoe (capability.protocol.pppoe > 0) NAME VALUE DEFAULT SECURITY DESCRIPTION (get/set) user string[128] <blank> 6/6 PPPoE account user name. pass password[64] <blank> 6/6 PPPoE account password. 7.7 ipfilter Group: ipfilter NAME VALUE DEFAULT SECURITY DESCRIPTION (get/set) enable <boolean> 0 6/6 Enable access list filtering. admin_enable <boolean> 0 6/6 Enable administrator IP address. admin_ip String[44] <blank> 6/6 Administrator IP address. maxconnection 1~10 10 6/6 Maximum number of concurrent streaming connection(s). type 0, 1 1 6/6 Ipfilter policy : 0 => allow 1 => deny ipv4list_i<0~9> Single address: <ip address> Network address: <ip address / network mask> Range address:<start ip <blank> 6/6 IPv4 address list. 24 User's Manual - 133 VIVOTEK address - end ip address> ipv6list_i<0~9> String[44] 6/6 <blank> IPv6 address list. 7.8 video input Group: videoin NAME VALUE DEFAULT SECURITY DESCRIPTION (get/set) cmosfreq 50, 60 60 4/4 CMOS frequency. (capability.videoin.type=2) whitebalance auto, auto 4/4 “auto” indicates auto white manual, balance. “manual” indicates keep current value. exposurelevel 0~8 4 4/4 Exposure level irismode fixed fixed 4/4 Video Iris or DC Iris. enableblc <boolean> 0 4/4 Enable backlight compensation. 7.8.1 video input setting per channel Group: videoin_c<0~(n-1)> for n channel products, and m is stream number NAME VALUE DEFAULT SECURITY DESCRIPTION (get/set) whitebalance auto, auto 4/4 manual, “auto” indicates auto white balance. “manual” indicates keep current value. exposurelevel 0~8 4 4/4 Exposure level irismode fixed fixed 4/4 Video Iris mode for DC Iris. maxgain 0~100 100 4/4 Manual set maximum gain value. mingain 0~100 0 4/4 Manual set minimum gain value. color 0, 1 1 4/4 0 =>monochrome 1 => color flip <boolean> 0 4/4 Flip the image. mirror <boolean> 0 4/4 Mirror the image. 134 - User's Manual 25 VIVOTEK ptzstatus <integer> 2 1/7 A 32-bit integer, each bit can be set separately as follows: Bit 0 => Support camera control function; 0(not support), 1(support) Bit 1 => Built-in or external camera; 0 (external), 1(built-in) Bit 2 => Support pan operation; 0(not support), 1(support) Bit 3 => Support tilt operation; 0(not support), 1(support) Bit 4 => Support zoom operation; 0(not support), 1(support) Bit 5 => Support focus operation; 0(not support), 1(support) text string[60] <blank> 1/4 Enclose caption. imprinttimestamp <boolean> 0 4/4 Overlay time stamp on video. flickless <boolean> 0 4/4 Enable flickless mode or not. Enable flickless mode will limit the parameters: minexposure and maxexposure between 5~120. minexposure 5,15,25,30,50,6 32000 4/4 Minimum exposure time. 30 4/4 Maximum exposure time. 0,100,120,240, 250,480,500,10 00,2000,4000,8 000,16000,320 00 maxexposure 5,15,25,30,50,6 0,100,120,240, 250,480,500,10 00,2000,4000,8 000,16000,320 26 User's Manual - 135 VIVOTEK 00 enableblc 0~1 0 4/4 Enable backlight compensation s<0~(m-1)>_codectype mpeg4, mjpeg, h264 1/4 svc is only supported with stream 0. h264 s<0~(m-1)>_resolution "176~1280"x"1 Video codec type. 1280x800 1/4 Video resolution in pixels. 1000 4/4 Intra frame period in 44~800" s<0~(m-1)>_mpeg4_intraperi 250, 500, 1000, od 2000, 3000, milliseconds. 4000 s<0~(m-1)>_mpeg4_ratecont cbr, vbr cbr 4/4 rolmode s<0~(m-1)>_mpeg4_quant cbr, constant bitrate vbr, fix quality 1~5,99,100 3 4/4 Quality of video when choosing vbr in “ratecontrolmode”. 99,100 is the customized manual input setting. 1 = worst quality, 5 = best quality. s<0~(m-1)>_mpeg4_qvalu e 1~31 7 4/4 Manual video quality level input. (s<0~(m-1)>_mpeg4_qua nt = 99) s<0~(m-1)>_mpeg4_qpercent 1~100 29 4/4 Set quality by percentage. 1: Worst quality 100: Best quality (s<0~(m-1)>_mpeg4_quant = 100) s<0~(m-1)>_mpeg4_bitrate 1000~8000000 3000000 4/4 Set bit rate in bps when choosing cbr in “ratecontrolmode”. s<0~(m-1)>_mpeg4_maxfra 1~25, me 26~30 (only for 30 1/4 Set maximum frame rate in fps (for MPEG-4). NTSC or 60Hz CMOS) s<0~(m-1)>_h264_intraper iod 250, 500, 1000, 2000, 3000, 4000 1000 4/4 Intra frame period in milliseconds. s<0~(m-1)>_h264_ratecontro cbr, vbr cbr 4/4 cbr, constant bitrate 136 - User's Manual 27 VIVOTEK lmode s<0~(m-1)>_h264_quant vbr, fix quality 1~5,99,100 3 4/4 Quality of video when choosing vbr in “ratecontrolmode”. 99,100 is the customized manual input setting. 1 = worst quality, 5 = best quality. s<0~(m-1)>_h264_qpercent 1~100 45 4/4 Set quality by percentage. 1: Worst quality 100: Best quality (s<0~(m-1)>_h264_quant = 100) s<0~(m-1)>_h264_qvalue 0~51 26 4/4 Manual video quality level input. (s<0~(m-1)>_h264_quant = 99) s<0~(m-1)>_h264_bitrate 1000~8000000 3000000 4/4 Set bit rate in bps when choosing cbr in “ratecontrolmode”. s<0~(m-1)>_h264_maxframe 1~25, 30 1/4 Set maximum frame rate in fps (for h264). 26~30 (only for NTSC or 60Hz CMOS) s<0~(m-1)>_h264_profile 0~2 1 1/4 Indicate H264 profiles 0: baseline 1: main profile 2: high profile s<0~(m-1)>_mjpeg_quant 1~5,99,100 3 4/4 Quality of JPEG video. 99, 100 is the customized manual input setting. 1 = worst quality, 5 = best quality. s<0~(m-1)>_mjpeg_maxfram 1~25, e 26~30 (only for 30 1/4 Set maximum frame rate in fps (for JPEG). NTSC or 60Hz CMOS) s<0~(m-1)>_mjpeg_qvalue 10~200 50 4/4 Manual video quality level input. (s<0~(m-1)>_mjpeg_quant = 28 User's Manual - 137 VIVOTEK 0) s<0~(m-1)>_mjpeg_qpercent 1~100 49 4/4 Set quality by percentage. 1: Worst quality 100: Best quality (s<0~(m-1)>_mjpeg_quant = 100) s<0~(m-1)>_forcei 1 N/A 7/6 Force I frame. maxgain 1~100 100 4/4 Manual set maximum gain value mingain 1~100 0 4/4 Manual set minimum gain value 7.8.1.1 Alternative video input profiles per channel In addition to the primary setting of video input, there can be alternative profile video input setting for each channel which might be for different scene of light (daytime or nighttime). Group: videoin_profile_i<0~(m-1)> (capability. nvideoinprofile > 0) NAME VALUE DEFAULT SECURITY DESCRIPTION (get/set) enable <boolean> 0 4/4 Enable/disable this profile setting policy schedule schedule 4/4 The mode which the profile is applied to. begintime hh:mm 18:00 4/4 Begin time of schedule mode. endtime hh:mm 06:00 4/4 End time of schedule mode. minexposure 1~32000 32000 4/4 Minimum exposure time. maxexposure 1~32000 30 4/4 Maximum exposure time. flickless <boolean> 0 4/4 Enable flickless mode or not. Enable flickless mode will limit the parameters: minexposure and maxexposure between 5~120. exposurelevel 0~8 4 4/4 Exposure level maxexposure 5,15,25,30,50,60, 30 4/4 Maximum exposure time. 32000 4/4 Minimum exposure time. 100,120,240,250, 480,500,1000,20 00,4000,8000,16 000,32000 minexposure 5,15,25,30,50,60, 100,120,240,250, 138 - User's Manual 29 VIVOTEK 480,500,1000,20 00,4000,8000,16 000,32000 maxgain 0~100 100 4/4 Manual set maximum gain value. mingain 0~100 0 4/4 Manual set minimum gain value. enableblc <boolean> 0 4/4 Enable backlight compensation. whitebalance auto, manual manual 4/4 “auto” indicates auto white balance. “manual” indicates keep current value. irismode fixed fixed 4/4 Video Iris mode for DC Iris. maxgain 0~100 100 4/4 Manual set maximum gain value mingain 0~100 0 4/4 Manual set minimum gain value DEFAULT SECURITY DESCRIPTION 7.9 video input preview The temporary settings for video preview Group: videoinpreview NAME VALUE (get/set) minexposure 5,15,25,30,50,6 32000 0,100,120,240,2 50,480,500,100 0,2000,4000,80 00,16000,32000 4/4 Minimum exposure time. maxexposure 5,15,25,30,50,6 30 0,100,120,240,2 50,480,500,100 0,2000,4000,80 00,16000,32000 4/4 Maximum exposure time. irismode fixed fixed 4/4 Video Iris mode for DC Iris. exposurelevel 0~8 4 4/4 Preview of exposure level enableblc 0~1 0 4/4 Enable backlight compensation maxgain 0~100 100 4/4 Manual set maximum gain value mingain 0~100 0 4/4 Manual set minimum gain value 7.10 image setting per channel 30 User's Manual - 139 VIVOTEK Group: image_c<0~(n-1)> for n channel products NAME VALUE DEFAULT SECURITY DESCRIPTION (get/set) brightness -5 ~ 5 -5 4/4 Adjust brightness of image according to mode settings. saturation -5~5,100 100 4/4 Adjust saturation of image according to mode settings. 100 means using the parameter “saturationpercent”. contrast -5 ~ 5 0 4/4 Adjust contrast of image according to mode settings. sharpness -3~3,100 100 4/4 Adjust sharpness of image according to mode settings. 100 means using the parameter “sharpnesspercent” Saturationpercent 0 ~ 100 50 4/4 Adjust saturation of image by percentage. Less 0 <-> 100 More saturation sharpnesspercent 0~100 50 4/4 Adjust sharpness of image by percentage. Softer 0 <-> 100 Sharper lowlightmode <boolean> 1 4/4 Enable/disable low light mode. 7.11 image setting for preview Group: imagepreview_c<0~(n-1)> for n channel products NAME VALUE DEFAULT SECURITY DESCRIPTION (get/set) brightness -5~5 -5 4/4 Preview of brightness adjustment of image according to mode settings. saturation -5~5,100 100 4/4 Preview of saturation adjustment of image according to mode settings. 100 means using the parameter “saturationpercent” contrast -5 ~ 5 0 4/4 Preview of contrast adjustment of image according to mode settings. 140 - User's Manual 31 VIVOTEK sharpness -3~3,100 100 4/4 Preview of sharpness adjustment of image according to mode settings. 100 means using the parameter “sharpnesspercent” saturationpercent 0 ~ 100 50 4/4 Adjust saturation of image by percentage. Less 0 <-> 100 More saturation sharpnesspercent 0~100 50 4/4 Adjust sharpness of image by percentage. Softer 0 <-> 100 Sharper lowlightmode <boolean> 1 4/4 32 Enable/disable low light mode. User's Manual - 141 VIVOTEK 7.12 Audio input per channel Group: audioin_c<0~(n-1)> for n channel products (capability.audioin>0) NAME VALUE DEFAULT SECURITY DESCRIPTION (get/set) source linein,micin micin 4/4 micin => use built-in microphone input. linein => use external microphone input. mute 0, 1 gain 0 4/4 Enable audio mute. 61 4/4 Gain of input. g711 4/4 Set audio codec type for 1,5,9,13,17,21,25,29, 33,37,41,45,49,53,57, 61 s<0~(m-1)>_codectype g711 input. s<0~(m-1)>_g711_mode pcmu, pcmu 4/4 Set G.711 mode. pcma 7.13 Time Shift settings Group: timeshift, c for n channel products, m is stream number (capability.timeshift > 0) NAME VALUE DEFAUL SECURIT T Y DESCRIPTION (get/set) enable <boolean> 0 4/4 Enable time shift streaming. c<0~(n-1)>_s<0~( <boolean> 0 4/4 Enable time shift streaming for m-1)>_allow specific stream. 7.14 Motion detection settings Group: motion_c<0~(n-1)> for n channel product NAME VALUE DEFAULT SECURITY DESCRIPTION (get/set) enable <boolean> 0 4/4 Enable motion detection. win_i<0~2>_enable <boolean> 0 4/4 Enable motion window 1~3. win_i<0~2>_name string[40] <blank> 4/4 Name of motion window 1~3. 142 - User's Manual 33 VIVOTEK win_i<0~2>_left 0 ~ 320 0 4/4 Left coordinate of window position. win_i<0~2>_top 0 ~ 240 0 4/4 Top coordinate of window position. win_i<0~2>_width 0 ~ 320 0 4/4 Width of motion detection window. win_i<0~2>_height 0 ~ 240 0 4/4 Height of motion detection window. win_i<0~2>_objsize 0 ~ 100 0 4/4 Percent of motion detection window. win_i<0~2>_sensitivity 0 ~ 100 0 4/4 Sensitivity of motion detection window. Group: motion_c<0~(n-1)> profile for m profile and n channel product (capability.nmotionprofile > 0) NAME VALUE DEFAULT SECURITY DESCRIPTION (get/set) i<0~(m-1)>_enable <boolean> 0 4/4 Enable profile 1 ~ (m-1). i<0~(m-1)>_policy schedule schedule 4/4 The mode which the profile is applied to. i<0~(m-1)>_begintime hh:mm 18:00 4/4 Begin time of schedule mode. i<0~(m-1)>_endtime hh:mm 06:00 4/4 End time of schedule mode. i<0~(m-1)>_win_i<0~2>_enable <boolean> 0 4/4 Enable motion window. i<0~(m-1)>_win_i<0~2>_name string[40] <blank> 4/4 Name of motion window. i<0~(m-1)>_win_i<0~2>_left 0 ~ 320 0 4/4 Left coordinate of window position. i<0~(m-1)>_win_i<0~2>_top 0 ~ 240 0 4/4 Top coordinate of window position. i<0~(m-1)>_win_i<0~2>_width 0 ~ 320 0 4/4 Width of motion detection window. 34 User's Manual - 143 VIVOTEK i<0~(m-1)>_win_i<0~2>_height 0 ~ 240 0 4/4 Height of motion detection window. i<0~(m-1)>_win_i<0~2>_objsize 0 ~ 100 0 4/4 Percent of motion detection window. i<0~(m-1)>_win_i<0~2>_sensitivity 0 ~ 100 0 4/4 Sensitivity of motion detection window. 7.15 Tampering detection settings Group: tampering_c<0~(n-1)> for n channel product (capability.tampering > 0) NAME VALUE DEFAULT SECURITY DESCRIPTION (get/set) enable <boolean> 0 4/4 Enable or disable tamper detection. threshold 0 ~ 255 32 4/4 Threshold of tamper detection. duration 10 ~ 600 10 4/4 If tampering value exceeds the ‘threshold’ for more than ‘duration’ second(s), then tamper detection is triggered. 7.16 DDNS Group: ddns (capability.ddns > 0) NAME VALUE DEFAULT SECURITY DESCRIPTION (get/set) enable <boolean> 0 6/6 Enable or disable the dynamic DNS. provider Safe100, DyndnsDy 6/6 Safe100 => safe100.net DyndnsDynamic, namic DyndnsDynamic => dyndns.org DyndnsCustom, <product (dynamic) TZO, dependent> DyndnsCustom => dyndns.org DHS, (custom) DynInterfree, TZO => tzo.com CustomSafe100, DHS => dhs.org PeanutHull DynInterfree =>dyn-interfree.it CustomSafe100 => Custom server using safe100 method PeanutHull => PeanutHull <provider>_h ostname 144 - User's Manual string[128] <blank> 6/6 35 Your DDNS hostname. VIVOTEK <provider>_use string[64] <blank> 6/6 Your user name or email to login to rnameemail <provider>_pas the DDNS service provider string[64] <blank> 6/6 Your password or key to login to the swordkey <provider>_ser DDNS service provider. string[128] <blank> 6/6 The server name for safe100. vername (This field only exists if the provider is customsafe100) 7.16.1 Express link Group:expresslink NAME VALUE DEFAULT SECURITY DESCRIPTION (get/set) enable <boolean> 0 6/6 Enable or disable express link. state onlycheck, <blank> 6/6 “onlycheck” : You have to input the onlyoffline, host name of your camera and press checkonline, "Register" button to register it. badnetwork “onlyoffline” : Express link is active, you can now connect to this camera at expresslink_url. “checkonline” : Express link is not active. “badnetwork” : Express Link is not supported under this network environment. url string[64] <blank> 6/6 The URL to connect to this camera by express link. 7.17 UPnP presentation Group: upnppresentation NAME VALUE DEFAULT SECURITY DESCRIPTION (get/set) enable <boolean> 1 6/6 Enable or disable the UPnP presentation service. 7.18 UPnP port forwarding Group: upnpportforwarding NAME VALUE DEFAULT SECURITY DESCRIPTION (get/set) 36 User's Manual - 145 VIVOTEK enable <boolean> 0 6/6 Enable or disable the UPnP port forwarding service. upnpnatstatus 0~3 0 6/7 The status of UPnP port forwarding, used internally. 0 = OK, 1 = FAIL, 2 = no IGD router, 3 = no need for port forwarding 7.19 System log Group: syslog NAME VALUE DEFAULT SECURITY DESCRIPTION (get/set) enableremotelog <boolean> 0 6/6 Enable remote log. serverip <IP address> <blank> 6/6 Log server IP address. serverport 514, 1025~65535 514 6/6 Server port used for log. level 0~7 6 6/6 Levels used to distinguish the importance of the information: 0: LOG_EMERG 1: LOG_ALERT 2: LOG_CRIT 3: LOG_ERR 4: LOG_WARNING 5: LOG_NOTICE 6: LOG_INFO 7: LOG_DEBUG setparamlevel 0~2 0 6/6 Show log of parameter setting. 0: disable 1: Show log of parameter setting set from external. 2. Show log of parameter setting set from external and internal. 146 - User's Manual 37 VIVOTEK 7.20 SNMP Group: snmp (capability.snmp > 0) NAME VALUE DEFAULT SECURITY DESCRIPTION (get/set) v2 0~1 0 6/6 SNMP v2 enabled. 0 for disable, 1 for enable v3 0~1 0 6/6 SNMP v3 enabled. 0 for disable, 1 for enable secnamerw string[31] Private 6/6 Read/write security name secnamero string[31] Public 6/6 Read only security name authpwrw string[8~128] <blank> 6/6 Read/write authentication password authpwro string[8~128] <blank> 6/6 Read only authentication password authtyperw MD5,SHA MD5 6/6 Read/write authentication type authtypero MD5,SHA MD5 6/6 Read only authentication type encryptpwrw string[8~128] <blank> 6/6 Read/write passwrd encryptpwro string[8~128] <blank> 6/6 Read only password encrypttyperw DES <blank> 6/6 Read/write encryption type encrypttypero DES <blank> 6/6 Read only encryption type rwcommunity string[31] Private 6/6 Read/write community rocommunity string[31] Public 6/6 Ready only community 7.21 Layout configuration Group: layout NAME VALUE DEFAULT SECURIT DESCRIPTION Y (get/set) logo_default <boolean> 1 1/6 0 => Custom logo 1 => Default logo logo_link string[64] http://www. 1/6 Hyperlink of the logo vivotek.co m logo_powerbyvvtk_hidden <boolean> 0 1/6 38 0 => display the power by User's Manual - 147 VIVOTEK vivotek logo 1 => hide the power by vivotek logo theme_option 1~4 1 1/6 1~3: One of the default themes. 4: Custom definition. theme_color_font string[7] #000000 1/6 Font color theme_color_configfont string[7] #ffffff 1/6 Font color of configuration area. theme_color_titlefont string[7] #098bd6 1/6 Font color of video title. theme_color_controlbackgroun string[7] #c4eaff 1/6 Background color of control d area. theme_color_configbackground string[7] #0186d1 1/6 Background color of configuration area. theme_color_videobackground string[7] #c4eaff 1/6 Background color of video area. theme_color_case string[7] #0186d1 1/6 Frame color custombutton_manualtrigger_s <boolean> 1 1/6 Show or hide manual trigger how (VI) button in homepage 0 -> Hidden 1 -> Visible 7.22 Privacy mask Group: privacymask_c<0~(n-1)> for n channel product NAME VALUE DEFAULT SECURITY DESCRIPTION (get/set) enable <boolean> 0 4/4 Enable privacy mask. win_i<0~4>_enable <boolean> 0 4/4 Enable privacy mask window. win_i<0~4>_name string[40] <blank> 4/4 Name of the privacy mask window. win_i<0~4>_left 0 ~ 320 0 4/4 Left coordinate of window position. win_i<0~4>_top 0 ~ 240 0 4/4 Top coordinate of window position. win_i<0~4>_width 0 ~ 320 0 4/4 Width of privacy mask window. win_i<0~4>_height 0 ~ 240 0 4/4 Height of privacy mask window. 148 - User's Manual 39 VIVOTEK 7.23 Capability Group: capability NAME VALUE DEFAULT SECURITY DESCRIPTION (get/set) api_httpversion 0100a 0100a 0/7 The HTTP API version. bootuptime <positive 60 0/7 Server bootup time. 0 0/7 Number of IR integer> nir 0, <positive interfaces. integer> (Recommand to use ir for built-in IR and extir for external IR) npir 0, 0 0/7 Number of PIRs. 1 0/7 Number of digital <positive integer> ndi 0, inputs. <positive integer> nvi ndo 0, 3 0/7 Number of virtual <positive inputs (manual integer> trigger) 0, 0 0/7 Number of digital outputs. <positive integer> naudioin 0, 1 0/7 Number of audio inputs. <positive integer> naudioout 0, 0 0/7 Number of audio outputs. <positive integer> nvideoin <positive 1 0/7 integer> nvideoinprofile <positive Number of video inputs. 1 0/7 integer> Number of video input profiles. 40 User's Manual - 149 VIVOTEK nmediastream <positive 2 0/7 integer> nvideosetting <positive stream per channels. 2 0/7 integer> naudiosetting <positive 0, Number of video settings per channel. 1 0/7 integer> nuart Number of media Number of audio settings per channel. 0 0/7 Number of UART interfaces. <positive integer> nmotionprofile 0, <positive 1 0/7 integer> ptzenabled 0, <positive Number of motion profiles. 0 0/7 integer> An 32-bit integer, each bit can be set separately as follows: Bit 0 => Support camera control function; 0(not support), 1(support) Bit 1 => Built-in or external camera; 0(external), 1(built-in) Bit 2 => Support pan operation, 0(not support), 1(support) Bit 3 => Support tilt operation; 0(not support), 1(support) Bit 4 => Support zoom operation; 0(not support), 1(support) Bit 5 => Support focus operation; 0(not support), 1(support) Bit 6 => Support iris operation; 150 - User's Manual 41 VIVOTEK 0(not support), 1(support) Bit 7 => External or built-in PT; 0(built-in), 1(external) Bit 8 => Invalidate bit 1 ~ 7; 0(bit 1 ~ 7 are valid), 1(bit 1 ~ 7 are invalid) Bit 9 => Reserved bit; Invalidate lens_pan, Lens_tilt, lens_zoon, lens_focus, len_iris. 0(fields are valid), 1(fields are invalid) windowless <boolean> 1 0/7 Indicate whether to support windowless plug-in. eptz 0, <positive 1 0/7 integer> A 32-bit integer, each bit can be set separately as follows: Bit 0 => stream 1 supports ePTZ or not. Bit 1 => stream 2 supports ePTZ or not. The rest may be deduced by analogy lens_pan 0, <positive 0 0/7 integer> A 32-bit integer, each bit can be set separately as follows: Bit 0 => Support pan. 42 User's Manual - 151 VIVOTEK Bit 1 => Support pan in UI. Bit 2 => External or built-in pan function; 0(built-in), 1(external). lens_tilt 0, <positive 0 0/7 integer> A 32-bit integer, each bit can be set separately as follows: Bit 0 => Support tilt. Bit 1 => Support tilt in UI. Bit 2 => External or built-in tilt function; 0(built-in), 1(external). lens_zoom 0, <positive 0 0/7 integer> A 32-bit integer, each bit can be set separately as follows: Bit 0 => Support zoom Bit 1 => Support zoom in UI Bit 2 => External or built-in zoom function; 0(built-in), 1(external). lens_focus 0, <positive 0 0/7 integer> A 32-bit integer, each bit can be set separately as follows: Bit 0 => Support focus. Bit 1 => Support focus in UI. Bit 2 => External or built-in focus 152 - User's Manual 43 VIVOTEK function; 0(built-in), 1(external). Bit 3 => Support auto focus in UI. lens_iris 0, <positive 0 0/7 integer> A 32-bit integer, each bit can be set separately as follows: Bit 0 => Support iris. Bit 1 => Support iris in UI. Bit 2 => External or build-in iris function; 0(build-in), 1(external). Bit 3 => Support auto iris in UI. npreset 0, <positive 20 0/7 integer> protocol_https < boolean > Number of preset locations. 1 0/7 Indicate whether to support HTTP over SSL. protocol_rtsp < boolean > 1 0/7 Indicate whether to support RTSP. protocol_sip <boolean> 0 0/7 Indicate whether to support SIP. protocol_maxconnection <positive 10 0/7 integer> The maximum allowed simultaneous connections. protocol_maxgenconnection <positive 10 0/7 integer> The maximum general streaming connections . protocol_maxmegaconnection <positive 0 0/7 integer> The maximum megapixel streaming connections. 44 User's Manual - 153 VIVOTEK protocol_rtp_multicast_ <boolean> 1 0/7 scalable Indicate whether to support scalable multicast. protocol_rtp_multicast_ <boolean> 0 0/7 backchannel Indicate whether to support backchannel multicast. protocol_rtp_tcp <boolean> 1 0/7 Indicate whether to support RTP over TCP. protocol_rtp_http <boolean> 1 0/7 Indicate whether to support RTP over HTTP. protocol_spush_mjpeg <boolean> 1 0/7 Indicate whether to support server push MJPEG. protocol_snmp <boolean> 1 0/7 Indicate whether to support SNMP. protocol_ipv6 <boolean> 1 0/7 Indicate whether to support IPv6. videoin_type 0, 1, 2 2 0/7 0 => Interlaced CCD 1 => Progressive CCD 2 => CMOS videoin_resolution videoin_maxframerate videoin_codec <a list of 176x144, available 320x200, resolution 640x400, separated by 1280x720, commas> 1280x800 <a list of 30, available 30, maximum frame 30, rate separated by 30, commas> 30 mpeg4. mjpeg, mpeg4, h264 mjpeg, 0/7 Available resolutions list. 0/7 Available maximum frame list. 0/7 Available codec list. 0/7 Available codec list. h264 videoout_codec <a list of the 7,7 available codec types separated 154 - User's Manual 45 VIVOTEK by commas) audioin_codec g711 g711 0/7 Available codec list for audio input. uart_httptunnel <boolean> 0 0/7 Indicate whether to support HTTP tunnel for UART transfer. camctrl_httptunnel <boolean> 0 0/7 The attribute indicates whether sending camera control commands through HTTP tunnel is supported. 0: Not supported 1: Supported camctrl_privilege <boolean> 1 0/7 Indicate whether to support “Manage Privilege” of PTZ control in the Security page. 1: support both /cgi-bin/camctrl/ca mctrl.cgi and /cgi-bin/viewer/cam ctrl.cgi 0: support only /cgi-bin/viewer/cam ctrl.cgi transmission_mode Tx TX 0/7 Indicate transmission mode of the machine: TX = server, Rx = receiver box, Both = DVR. network_wire <boolean> 1 0/7 Indicate whether to support Ethernet. network_wireless <boolean> 0 0/7 Indicate whether to support wireless. 46 User's Manual - 155 VIVOTEK wireless_s802dot11b <boolean> 0 0/7 Indicate whether to support wireless 802.11b+. wireless_s802dot11g <boolean> 0 0/7 Indicate whether to support wireless 802.11g. wireless_encrypt_wep <boolean> 0 0/7 Indicate whether to support wireless WEP. wireless_encrypt_wpa <boolean> 0 0/7 Indicate whether to support wireless WPA. wireless_encrypt_wpa2 <boolean> 0 0/7 Indicate whether to support wireless WPA2. derivative_brand <boolean> 1 0/7 Indicate whether to support the upgrade function for the derivative brand. For example, if the value is true, the VVTK product can be upgraded to VVXX. (TCVV<->TCXX is excepted) evctrlchannel <boolean> 1 0/7 Indicate whether to support HTTP tunnel for event/control transfer. joystick <boolean> 1 0/7 Indicate whether to support joystick control. storage_dbenabled <boolean> 1 0/7 Media files are indexed in database. nanystream 0, <positive 0 0/7 integer> number of any media stream per channel 156 - User's Manual 47 VIVOTEK iva <boolean> 0 0/7 Indicate whether to support Intelligent Video analysis ir <boolean> 0 0/7 Indicate whether to support built-in IR led. tampering <boolean> 1 0/7 Indicate whether to support tampering detection. image_wdrc <Boolean> 0 0/7 Indicate whether to support WDRC image_ iristype <string> dciris 0/7 Indicate iris type. image_ focusassist <Boolean> 0 0/7 Indicate whether to support focus assist. adaptiverecording <boolean> 1 0/7 Indicate whether to support adaptive recording. adaptivestreaming <boolean> 1 0/7 Indicate whether to support adaptive streaming. 7.24 Customized event script Group: event_customtaskfile_i<0~2> PARAMETER VALUE Default SECURITY DESCRIPTION (get/set) name string[41] NULL 6/7 Custom script identification of this entry. date string[17] NULL 6/7 Date of custom script. time string[17] NULL 6/7 Time of custom script. 48 User's Manual - 157 VIVOTEK 7.25 Event setting Group: event_i<0~2> PARAMETER VALUE Default SECURITY DESCRIPTION (get/set) name string[40] NULL 6/6 Identification of this entry. enable 0, 1 0 6/6 Enable or disable this event. priority 0, 1, 2 1 6/6 Indicate the priority of this event: “0” = low priority “1” = normal priority “2” = high priority delay 1~999 20 6/6 Delay in seconds before detecting the next event. trigger boot, boot 6/6 Indicate the trigger condition: di, “boot” = System boot motion, “di”= Digital input seq, “motion” = Video motion detection recnotify, “seq” = Periodic condition tampering, “recnotify” = Recording notification. vi “tampering” = Tamper detection. “vi”= Virtual input (Manual trigger) triggerstatus String[40] trigger 6/6 The status for event trigger di <integer> 1 6/6 Indicate the source id of di trigger. This field is required when trigger condition is “di”. One bit represents one digital input. The LSB indicates DI 0. vi <integer> 0 6/6 Indicate the source id of vi trigger. This field is required when trigger condition is “vi”. One bit represents one digital input. The LSB indicates VI 0. 158 - User's Manual 49 VIVOTEK mdwin <integer> 0 6/6 Indicate the source window id of motion detection. This field is required when trigger condition is “md”. One bit represents one window. The LSB indicates the 1st window. For example, to detect the 1st and 3rd windows, set mdwin as 5. mdwin0 <integer> 0 6/6 Similar to mdwin. The parameter takes effect when profile 1 of motion detection is enabled. inter 1~999 1 6/6 Interval of snapshots in minutes. This field is used when trigger condition is “seq”. weekday 0~127 127 6/6 Indicate which weekday is scheduled. One bit represents one weekday. bit0 (LSB) = Saturday bit1 = Friday bit2 = Thursday bit3 = Wednesday bit4 = Tuesday bit5 = Monday bit6 = Sunday For example, to detect events on Friday and Sunday, set weekday as 66. begintime hh:mm 00:00 6/6 Begin time of the weekly schedule. endtime hh:mm 24:00 6/6 End time of the weekly schedule. (00:00 ~ 24:00 sets schedule as always on) lowlightcondition 0, 1 1 6/6 Switch on white light LED in low light condition 0 => Do action at all times 1 => Do action in low-light conditions action_cf_enable 0. 1 0 6/6 Enable media write on CF or other local storage media action_cf_folder string[128] NULL 6/6 Path to store media. action_cf_media NULL, 0~4 NULL 6/6 Index of the attached media. 50 User's Manual - 159 VIVOTEK action_cf_datefolder <boolean> 0 6/6 Enable this to create folders by date, time, and hour automatically. action_cf_backup <boolean> 0 6/6 Enable the capability of backing up recorded files to the SD card when network is lost. 0: Disabled 1: Enabled action_server_i<0~4>_en 0, 1 0 6/6 Enable or disable this server action. NULL 6/6 Index of the attached media. 0 6/6 Enable this to create folders by date, able action_server_i<0~4>_m NULL, 0~4 edia action_server_i<0~4>_da <boolean> tefolder time, and hour automatically. 7.26 Server setting for event action Group: server_i<0~4> PARAMETER VALUE DEFAULT SECURITY DESCRIPTION (get/set) name string[40] NULL 6/6 Identification of this entry type email, email 6/6 Indicate the server type: ftp, “email” = email server http, “ftp” = FTP server ns “http” = HTTP server “ns” = network storage http_url string[128] http:// 6/6 URL of the HTTP server to upload. http_username string[64] NULL 6/6 Username to log in to the server. http_passwd string[64] NULL 6/6 Password of the user. ftp_address string[128] NULL 6/6 FTP server address. ftp_username string[64] NULL 6/6 Username to log in to the server. ftp_passwd string[64] NULL 6/6 Password of the user. ftp_port 0~65535 21 6/6 Port to connect to the server. ftp_location string[128] NULL 6/6 Location to upload or store the media. ftp_passive 0, 1 1 6/6 Enable or disable passive mode. 0 = disable passive mode 1 = enable passive mode email_address 160 - User's Manual string[128] NULL 6/6 51 Email server address. VIVOTEK email_sslmode 0, 1 0 6/6 Enable support SSL. email_port 0~65535 25 6/6 Port to connect to the server. email_username string[64] NULL 6/6 Username to log in to the server. email_passwd string[64] NULL 6/6 Password of the user. email_senderemail string[128] NULL 6/6 Email address of the sender. email_recipientemail string[640] NULL 6/6 Email address of the recipient. ns_location string[128] NULL 6/6 Location to upload or store the media. ns_username string[64] NULL 6/6 Username to log in to the server. ns_passwd string[64] NULL 6/6 Password of the user. ns_workgroup string[64] NULL 6/6 Workgroup for network storage. 7.27 Media setting for event action Group: media_i<0~4> (media_freespace is used internally.) PARAMETER VALUE DEFAULT SECURITY DESCRIPTION (get/set) name string[40] NULL 6/6 Identification of this entry type snapshot, snapshot 6/6 Media type to send to the server or store on the server. systemlog, videoclip, recordmsg snapshot_source <integer> 0 6/6 Indicate the source of media stream. 0 means the first stream. 1 means the second stream and etc. 2 means the third stream and etc. 3 means the fourth stream and etc. snapshot_prefix string[16] NULL 6/6 Indicate the prefix of the filename. snapshot_datesuffix 0, 1 0 6/6 Add date and time suffix to filename: 1 = Add date and time suffix. 0 = Do not add. snapshot_preevent 0~7 1 6/6 Indicates the number of pre-event images. snapshot_postevent 0~7 1 6/6 52 The number of post-event images. User's Manual - 161 VIVOTEK videoclip_source <integer> 0 6/6 Indicate the source of media stream. 0 means the first stream. 1 means the second stream and etc. 2 means the third stream and etc. 3 means the fourth stream and etc. videoclip_prefix string[16] NULL 6/6 Indicate the prefix of the filename. videoclip_preevent 0~9 0 6/6 Indicates the time for pre-event recording in seconds. videoclip_maxduration 1 ~ 20 5 6/6 Maximum duration of one video clip in seconds. videoclip_maxsize 50~3072 500 6/6 Maximum size of one video clip file in Kbytes. 7.28 Recording Group: recording_i<0~1> PARAMETER VALUE DEFAULT SECURITY DESCRIPTION (get/set) name string[40] NULL 6/6 Identification of this entry. enable 0, 1 0 6/6 Enable or disable this recording. priority 0, 1, 2 1 6/6 Indicate the priority of this recording: “0” indicates low priority. “1” indicates normal priority. “2” indicates high priority. source 0,1 0 6/6 Indicate the source of media stream. 0 means the first stream. 1 means the second stream and so on. limitsize 0,1 0 6/6 0: Entire free space mechanism 1: Limit recording size mechanism cyclic 0,1 0 6/6 0: Disable cyclic recording 1: Enable cyclic recording notify 0,1 1 6/6 0: Disable recording notification 1: Enable recording notification 162 - User's Manual 53 VIVOTEK notifyserver 0~31 0 6/6 Indicate which notification server is scheduled. One bit represents one application server (server_i0~i4). bit0 (LSB) = server_i0. bit1 = server_i1. bit2 = server_i2. bit3 = server_i3. bit4 = server_i4. For example, enable server_i0, server_i2, and server_i4 as notification servers; the notifyserver value is 21. weekday 0~127 127 6/6 Indicate which weekday is scheduled. One bit represents one weekday. bit0 (LSB) = Saturday bit1 = Friday bit2 = Thursday bit3 = Wednesday bit4 = Tuesday bit5 = Monday bit6 = Sunday For example, to detect events on Friday and Sunday, set weekday as 66. begintime hh:mm 00:00 6/6 Start time of the weekly schedule. endtime hh:mm 24:00 6/6 End time of the weekly schedule. (00:00~24:00 indicates schedule always on) prefix string[16] NULL 6/6 Indicate the prefix of the filename. cyclesize 100~ 100 6/6 The maximum size for cycle recording in Kbytes when choosing to limit recording size. reserveamount 0~15000000 100 6/6 The reserved amount in Mbytes when choosing cyclic recording mechanism. 54 User's Manual - 163 VIVOTEK dest cf, cf 6/6 0 The destination to store the recorded data. “cf” means local storage (CF or SD card). “0” means the index of the network storage. cffolder string[128] NULL 6/6 Folder name. maxsize 100~900 100 6/6 Unit: Mega bytes. When this condition is reached, recording file is truncated. maxduration 60~1800 60 6/6 Uuit: Second When this condition is reached, recording file is truncated. trigger schedule, schedule 6/6 networkfail The event trigger type schedule: The event is triggered by schedule networkfail: The event is triggered by the failure of network connection. adaptive_enable 0,1 0 6/6 Indicate whether the adaptive recording is enabled adaptive_preevent 0~9 5 6/6 Indicate when is the adaptive recording started before the event trigger point (seconds) adaptive_postevent 0~10 5 6/6 Indicate when is the adaptive recording stopped after the event trigger point (seconds) 7.29 HTTPS Group: https (capability.protocol.https > 0) NAME VALUE DEFAULT SECURITY DESCRIPTION (get/set) enable <boolean> 0 6/6 To enable or disable secure HTTP. policy <Boolean> 0 6/6 If the value is 1, it will force HTTP connection redirect to HTTPS connection method auto, auto 6/6 manual, 164 - User's Manual auto => Create self-signed certificate automatically. 55 VIVOTEK install manual => Create self-signed certificate manually. install => Create certificate request and install. status -3 ~ 1 0 6/7 Specify the https status. -3 = Certificate not installed -2 = Invalid public key -1 = Waiting for certificate 0 = Not installed 1 = Active countryname string[2] TW 6/6 Country name in the certificate information. stateorprovincename string[128] Asia 6/6 State or province name in the certificate information. localityname string[128] localityname 6/6 The locality name in the certificate information. organizationname string[64] VIVOTEK 6/6 Inc. unit string[32] certificate information. >VIVOTEK 6/6 Inc. commonname string[64] www.vivotek 0 ~ 3650 Organizational unit name in the certificate information. 6/6 .com validdays Organization name in the Common name in the certificate information. 3650 6/6 Valid period for the certification. 7.30 Storage management setting Currently it’s for local storage (SD, CF card) Group: disk_i<0~(n-1)> n is the total number of storage devices. (capability.storage.dbenabled > 0) PARAMETER VALUE Default SECURITY DESCRIPTION (get/set) cyclic_enabled <boolean> 0 6/6 Enable cyclic storage method. autocleanup_enabled <boolean> 0 6/6 Enable automatic clean up method. Expired and not locked media files will be deleted. autocleanup_maxage <positive 7 6/6 integer> To specify the expired days for automatic clean up. 7.31 Region of interest 56 User's Manual - 165 VIVOTEK Group: roi_c<0~(n-1)> for n channel product, and m is the number of streams which support ROI. (capability.eptz > 0) PARAMETER VALUE Default SECURITY DESCRIPTION (get/set) s<0~(m-1)>_home "0~1104","0~6 0,0 6/6 ROI left-top corner coordinate. 6/6 ROI width and height. The width 56" s<0~(m-1)>_size "176~1280"x"1 1280x800 44~800" value must be multiples of 16 and the height value must be multiples of 8 7.32 ePTZ setting Group: eptz_c<0~(n-1)> for n channel product. (capability.eptz > 0) PARAMETER VALUE Default SECURITY DESCRIPTION (get/set) osdzoom <boolean> 1 1/4 Indicates multiple of zoom in is “on-screen display” or not smooth <boolean> 1 1/4 Enable the ePTZ "move smoothly" feature tiltspeed -5 ~ 5 0 1/7 Tilt speed (It should be set by eCamCtrl.cgi rather than by setparam.cgi.) panspeed -5 ~ 5 0 1/7 Pan speed (It should be set by eCamCtrl.cgi rather than by setparam.cgi.) zoomspeed -5 ~ 5 0 1/7 Zoom speed (It should be set by eCamCtrl.cgi rather than by setparam.cgi.) autospeed 1~5 1 1/7 Auto pan/patrol speed (It should be set by eCamCtrl.cgi rather than by setparam.cgi.) Group: eptz_c<0~(n-1)>_s<0~(m-1)> for n channel product and m is the number of streams which support ePTZ. (capability.eptz > 0) PARAMETER VALUE Default SECURITY DESCRIPTION (get/set) patrolseq string[120] <blank> 1/4 The patrol sequence of ePTZ. All the patrol position indexes will be separated by "," 166 - User's Manual 57 VIVOTEK patroldwelling string[160] <blank> 1/4 The dwelling time (unit: second) of each patrol point, separated by “,”. preset_i<0~19>_name string[40] <blank> 1/7 Name of ePTZ preset. (It should be set by ePreset.cgi rather than by setparam.cgi.) preset_i<0~19>_pos <coordinate> <blank> 1/7 Left-top corner coordinate of the preset. (It should be set by ePreset.cgi rather than by setparam.cgi.) preset_i<0~19>_size <window size> <blank> 1/7 Width and height of the preset. (It should be set by ePreset.cgi rather than by setparam.cgi.) 58 User's Manual - 167 VIVOTEK 8. Useful Functions 8.1 Drive the Digital Output (capability.ndo > 0) Note: This request requires Viewer privileges. Method: GET/POST Syntax: http://<servername>/cgi-bin/dido/setdo.cgi?do1=<state>[&do2=<state>] [&do3=<state>][&do4=<state>] Where state is 0 or 1; “0” means inactive or normal state, while “1” means active or triggered state. PARAMETER VALUE DESCRIPTION do<num> 0, 1 0 – Inactive, normal state 1 – Active, triggered state Example: Drive the digital output 1 to triggered state and redirect to an empty page. http://myserver/cgi-bin/dido/setdo.cgi?do1=1 8.2 Query Status of the Digital Input (capability.ndi > 0) Note: This request requires Viewer privileges Method: GET/POST Syntax: http://<servername>/cgi-bin/dido/getdi.cgi?[di0][&di1][&di2][&di3] If no parameter is specified, all of the digital input statuses will be returned. Return: HTTP/1.0 200 OK\r\n Content-Type: text/plain\r\n Content-Length: <length>\r\n \r\n [di0=<state>]\r\n [di1=<state>]\r\n [di2=<state>]\r\n [di3=<state>]\r\n where <state> can be 0 or 1. 168 - User's Manual 59 VIVOTEK Example: Query the status of digital input 1 . Request: http://myserver/cgi-bin/dido/getdi.cgi?di1 Response: HTTP/1.0 200 OK\r\n Content-Type: text/plain\r\n Content-Length: 7\r\n \r\n di1=1\r\n 8.3 Query Status of the Digital Output (capability.ndo > 0) Note: This request requires Viewer privileges Method: GET/POST Syntax: http://<servername>/cgi-bin/dido/getdo.cgi?[do0][&do1][&do2][&do3] If no parameter is specified, all the digital output statuses will be returned. Return: HTTP/1.0 200 OK\r\n Content-Type: text/plain\r\n Content-Length: <length>\r\n \r\n [do0=<state>]\r\n [do1=<state>]\r\n [do2=<state>]\r\n [do3=<state>]\r\n where <state> can be 0 or 1. Example: Query the status of digital output 1. Request: http://myserver/cgi-bin/dido/getdo.cgi?do1 Response: HTTP/1.0 200 OK\r\n Content-Type: text/plain\r\n Content-Length: 7\r\n 60 User's Manual - 169 VIVOTEK \r\n do1=1\r\n 8.4 3D Privacy Mask Note: This request requires admin user privilege <SD81X1> You can set privacy mask only at zoom 1x. To go back to zoom 1x directly, please send this cgi command: "/cgi-bin/camctrl/camposition.cgi?setzoom=0" Method: GET/POST Syntax: http://<servername>/cgi-bin/admin/setpm3d.cgi?method=<value>&name=<value>&[maskheight=<v alue>&maskwidth=<value>&return=<return page>] PARAMETER VALUE DESCRIPTION method add Add a 3D privacy mask at current location delete Delete a 3D privacy mask edit Edit a 3D privacy mask maskname string[40] 3D privacy mask name maskheight integer 3D privacy mask height maskwidth integer 3D privacy mask width return <return page> Redirect to page <return page> after the 3D privacy mask is configured. The <return page> can be a full URL path or relative path according to the current path. If you omit this parameter, it will redirect to an empty page. 8.5 Capture Single Snapshot Note: This request requires Normal User privileges. Method: GET/POST Syntax: http://<servername>/cgi-bin/viewer/video.jpg?[channel=<value>][&resolution=<value>] [&quality=<value>][&streamid=<value>] If the user requests a size larger than all stream settings on the server, this request will fail. PARAMETER VALUE DEFAULT DESCRIPTION channel 0 The channel number of the video source. 170 - User's Manual 0~(n-1) 61 VIVOTEK resolution <available resolution> 0 The resolution of the image. quality 1~5 3 The quality of the image. streamid 0~(m-1) <product dependent> The stream number. The server will return the most up-to-date snapshot of the selected channel and stream in JPEG format. The size and quality of the image will be set according to the video settings on the server. Return: HTTP/1.0 200 OK\r\n Content-Type: image/jpeg\r\n [Content-Length: <image size>\r\n] <binary JPEG image data> 8.6 Account Management Note: This request requires Administrator privileges. Method: GET/POST Syntax: http://<servername>/cgi-bin/admin/editaccount.cgi? method=<value>&username=<name>[&userpass=<value>][&privilege=<value>] [&privilege=<value>][…][&return=<return page>] PARAMETER VALUE DESCRIPTION method Add Add an account to the server. When using this method, the “username” field is necessary. It will use the default value of other fields if not specified. Delete Remove an account from the server. When using this method, the “username” field is necessary, and others are ignored. edit Modify the account password and privilege. When using this method, the “username” field is necessary, and other fields are optional. If not specified, it will keep the original settings. <name> The name of the user to add, delete, or edit. username 62 User's Manual - 171 VIVOTEK userpass <value> The password of the new user to add or that of the old user to modify. The default value is an empty string. Privilege <value> The privilege of the user to add or to modify. viewer Viewer privilege. operator Operator privilege. admin Administrator privilege. <return page> Redirect to the page <return page> after the parameter is assigned. The <return page> can be a full URL path or relative path according to the current path. If you omit this parameter, it will redirect to an empty page. Return 8.7 System Logs Note: This request require Administrator privileges. Method: GET/POST Syntax: http://<servername>/cgi-bin/admin/syslog.cgi Server will return the most up-to-date system log. Return: HTTP/1.0 200 OK\r\n Content-Type: text/plain\r\n Content-Length: <syslog length>\r\n \r\n <system log information>\r\n 8.8 Upgrade Firmware Note: This request requires Administrator privileges. Method: POST Syntax: http://<servername>/cgi-bin/admin/upgrade.cgi Post data: fimage=<file name>[&return=<return page>]\r\n 172 - User's Manual 63 VIVOTEK \r\n <multipart encoded form data> Server will accept the file named <file name> to upgrade the firmware and return with <return page> if indicated. 8.9 Camera Control (capability.ptzenabled) Note: This request requires Viewer privileges. Method: GET/POST Syntax: http://<servername>/cgi-bin/camctrl/camctrl.cgi?[channel=<value>][&camid=<value>] [&move=<value>] – Move home, up, down, left, right [&focus=<value>] – Focus operation [&iris=<value>] – Iris operation [&auto=<value>] – Auto pan, patrol [&zoom=<value>] – Zoom in, out [&zooming=<value>&zs=<value>] – Zoom without stopping, used for joystick [&vx=<value>&vy=<value>&vs=<value>] – Shift without stopping, used for joystick [&x=<value>&y=<value>&videosize=<value>&resolution=<value>&stretch=<value>] – Click on image (Move the center of image to the coordination (x,y) based on resolution or videosize.) [ [&speedpan=<value>][&speedtilt=<value>][&speedzoom=<value>][&speedapp=<value>][&spee dlink=<value>] ] – Set speeds [&return=<return page>] Example: http://myserver/cgi-bin/camctrl/camctrl.cgi?channel=0&camid=1&move=right http://myserver/cgi-bin/camctrl/camctrl.cgi?channel=0&camid=1&zoom=tele http://myserver/cgi-bin/camctrl/camctrl.cgi?channel=0&camid=1&x=300&y=200&resolution=704x 480&videosize=704x480&strech=1 PARAMETER VALUE DESCRIPTION channel <0~(n-1)> Channel of video source. camid 0,<positive integer> Camera ID. move home Move to camera to home position. up Move camera up. down Move camera down. 64 User's Manual - 173 VIVOTEK left Move camera left. right Move camera right. speedpan -5 ~ 5 Set the pan speed. speedtilt -5 ~ 5 Set the tilt speed. speedzoom -5 ~ 5 Set the zoom speed. speedfocus -5 ~ 5 Set the focus speed. speedapp -5 ~ 5 Set the auto pan/patrol speed. auto pan Auto pan. patrol Auto patrol. stop Stop camera. wide Zoom larger view with current speed. tele Zoom further with current speed. stop Stop zoom. zooming wide or tele Zoom without stopping for larger view or further view with zs speed, used for joystick control. zs 0~6 0 ~ 15 <SD81X1> 0 ~ 8 <SD83XX> Set the speed of zooming, “0” means stop. vx <integer , excluding 0> The slope of movement = vy/vx, used for joystick control. vy <integer> vs 0~7 0 ~ 15 <SD81X1> 0 ~ 45 <SD83XX> Set the speed of movement, “0” means stop. x <integer> x-coordinate clicked by user. It will be the x-coordinate of center after movement. y <integer> y-coordinate clicked by user. It will be the y-coordinate of center after movement. videosize <window size> The size of plug-in (ActiveX) window in web page resolution <window size> The resolution of streaming. stretch <boolean> 0 indicates that it uses resolution (streaming size) as the range of the coordinate system. zoom 1 indicates that it uses videosize (plug-in size) as the range of the coordinate system. focus 174 - User's Manual auto Auto focus. 65 VIVOTEK far Focus on further distance. near Focus on closer distance. auto Let the Network Camera control iris size. open Manually control the iris for bigger size. close Manually control the iris for smaller size. speedlink 0~4 Issue speed link command. gaptime 0~32768 The gaptime between two consecutive ptz commands for device. (unit: ms) return <return page> Redirect to the page <return page> after the parameter is assigned. The <return page> can be a full URL path or relative path according to the current path. If you omit this parameter, it will redirect to an empty page. iris 8.10 ePTZ Camera Control (capability.eptz > 0) Note: This request requires camctrl privileges. Method: GET/POST Syntax: http://<servername>/cgi-bin/camctrl/eCamCtrl.cgi?channel=<value>&stream=<value> [&move=<value>] – Move home, up, down, left, right [&auto=<value>] – Auto pan, patrol [&zoom=<value>] – Zoom in, out [&zooming=<value>&zs=<value>] – Zoom without stopping, used for joystick [&vx=<value>&vy=<value>&vs=<value>] – Shift without stopping, used for joystick [&x=<value>&y=<value>&videosize=<value>&resolution=<value>&stretch=<value>] – Click on image (Move the center of image to the coordination (x,y) based on resolution or videosize.) [ [&speedpan=<value>][&speedtilt=<value>][&speedzoom=<value>][&speedapp=<value>] ] – Set speeds [&return=<return page>] Example: http://myserver/cgi-bin/camctrl/eCamCtrl.cgi?channel=0&stream=0&move=right http://myserver/cgi-bin/camctrl/eCamCtrl.cgi?channel=0&stream=1&vx=2&vy=2&vz=2 http://myserver/cgi-bin/camctrl/eCamCtrl.cgi?channel=0&stream=1&x=100&y=100& videosize=640x480&resolution=640x480&stretch=0 66 User's Manual - 175 VIVOTEK PARAMETER VALUE DESCRIPTION channel <0~(n-1)> Channel of video source. stream <0~(m-1)> Stream. move home Move to home ROI. up Move up. down Move down. left Move left. right Move right. pan Auto pan. patrol Auto patrol. stop Stop auto pan/patrol. wide Zoom larger view with current speed. tele Zoom further with current speed. zooming wide or tele Zoom without stopping for larger view or further view with zs speed, used for joystick control. zs 0~6 Set the speed of zooming, “0” means stop. vx <integer> The direction of movement, used for joystick control. vy <integer> vs 0~7 Set the speed of movement, “0” means stop. x <integer> x-coordinate clicked by user. It will be the x-coordinate of center after movement. y <integer> y-coordinate clicked by user. It will be the y-coordinate of center after movement. videosize <window size> The size of plug-in (ActiveX) window in web page resolution <window size> The resolution of streaming. stretch <boolean> 0 indicates that it uses resolution (streaming size) as the range of the coordinate system. auto zoom 1 indicates that it uses videosize (plug-in size) as the range of the coordinate system. speedpan -5 ~ 5 Set the pan speed. speedtilt -5 ~ 5 Set the tilt speed. speedzoom -5 ~ 5 Set the zoom speed. speedapp 1~5 Set the auto pan/patrol speed. 176 - User's Manual 67 VIVOTEK return <return page> Redirect to the page <return page> after the parameter is assigned. The <return page> can be a full URL path or relative path according to the current path. 8.11 Recall (capability.ptzenabled) Note: This request requires Viewer privileges. Method: GET/POST Syntax: http://<servername>/cgi-bin/viewer/recall.cgi? recall=<value>[&channel=<value>][&return=<return page>] PARAMETER VALUE DESCRIPTION recall Text string less than 30 characters One of the present positions to recall. channel <0~(n-1)> Channel of the video source. return <return page> Redirect to the page <return page> after the parameter is assigned. The <return page> can be a full URL path or relative path according to the current path. If you omit this parameter, it will redirect to an empty page. 68 User's Manual - 177 VIVOTEK 8.12 ePTZ Recall (capability.eptz > 0) Note: This request requires camctrl privileges. Method: GET/POST Syntax: http://<servername>/cgi-bin/camctrl/eRecall.cgi?channel=<value>&stream=<value>& recall=<value>[&return=<return page>] PARAMETER VALUE DESCRIPTION channel <0~(n-1)> Channel of the video source. stream <0~(m-1)> Stream. recall Text string less than 40 characters One of the present positions to recall. return <return page> Redirect to the page <return page> after the parameter is assigned. The <return page> can be a full URL path or relative path according to the current path. 8.13 Preset Locations (capability.ptzenabled) Note: This request requires Operator privileges. Method: GET/POST Syntax: http://<servername>/cgi-bin/operator/preset.cgi?[channel=<value>] [&addpos=<value>][&delpos=<value>][&return=<return page>] PARAMETER VALUE addpos <Text string less than Add one preset location to the preset list. 30 characters> channel <0~(n-1)> delpos <Text string less than Delete preset location from preset list. 30 characters> return <return page> 178 - User's Manual DESCRIPTION Channel of the video source. Redirect to the page <return page> after the parameter is assigned. The <return page> can be a full URL path or 69 VIVOTEK relative path according to the current path. If you omit this parameter, it will redirect to an empty page. 8.14 ePTZ Preset Locations (capability.eptz > 0) Note: This request requires Operator privileges. Method: GET/POST Syntax: http://<servername>/cgi-bin/operator/ePreset.cgi?channel=<value>&stream=<value> [&addpos=<value>][&delpos=<value>][&return=<return page>] PARAMETER VALUE DESCRIPTION channel <0~(n-1)> Channel of the video source. stream <0~(m-1)> Stream. addpos <Text string less than Add one preset location to the preset list. 40 characters> delpos <Text string less than Delete preset location from the preset list. 40 characters> return <return page> Redirect to the page <return page> after the parameter is assigned. The <return page> can be a full URL path or relative path according to the current path. 8.15 IP Filtering Note: This request requires Administrator access privileges. Method: GET/POST Syntax: http://<servername>/cgi-bin/admin/ipfilter.cgi? method=<value>&[start=<ipaddress>&end=<ipaddress>][&index=<value>] [&return=<return page>] PARAMETER VALUE DESCRIPTION method addallow Add allowed IP address range to the server. Start and end parameters must be specified. If the index parameter is specified, it will try to add starting from the index position. 70 User's Manual - 179 VIVOTEK adddeny Add denied IP address range to the server. Start and end parameters must be specified. If the index parameter is specified, it will try to add starting from the index position. deleteallow Remove allowed IP address range from server. If start and end parameters are specified, it will try to remove the matched IP address. If index is specified, it will try to remove the address from given index position. [start, end] parameters have higher priority then the [index] parameter. deletedeny Remove denied IP address range from server. If start and end parameters are specified, it will try to remove the matched IP address. If index is specified, it will try to remove the address from given index position. [start, end] parameters have higher priority then the [index] parameter. start <ip address> The starting IP address to add or to delete. end <ip address> The ending IP address to add or to delete. index <value> The start position to add or to delete. return <return page> Redirect to the page <return page> after the parameter is assigned. The <return page> can be a full URL path or relative path according to the current path. If you omit this parameter, it will redirect to an empty page. 8.15.1 IP Filtering for ONVIF Syntax: <product dependent> http://<servername>/cgi-bin/admin/ipfilter.cgi?type[=<value>] http://<servername>/cgi-bin/admin/ipfilter.cgi?method=add<v4/v6>&ip=<ipaddress>[&index=<val ue>][&return=<return page>] http://<servername>/cgi-bin/admin/ipfilter.cgi?method=del<v4/v6>&index=<value>[&return=<retu rn page>] PARAMETER VALUE DESCRIPTION type NULL Get IP filter type allow, deny Set IP filter type addv4 Add IPv4 address into access list. addv6 Add IPv6 address into access list. delv4 Delete IPv4 address from access list. delv6 Delete IPv6 address from access list. method 180 - User's Manual 71 VIVOTEK ip <IP address> Single address: <IP address> Network address: <IP address / network mask> Range address:<start IP address - end IP address> index <value> The start position to add or to delete. return <return page> Redirect to the page <return page> after the parameter is assigned. The <return page> can be a full URL path or relative path according to the current path. If you omit this parameter, it will redirect to an empty page. 8.16 UART HTTP Tunnel Channel (capability.nuart > 0) Note: This request requires Operator privileges. Method: GET and POST Syntax: http://<servername>/cgi-bin/operator/uartchannel.cgi?[channel=<value>] ------------------------------------------------------------------------GET /cgi-bin/operator/uartchannel.cgi?[channel=<value>] x-sessioncookie: string[22] accept: application/x-vvtk-tunnelled pragma: no-cache cache-control: no-cache ------------------------------------------------------------------------POST /cgi-bin/operator/uartchannel.cgi x-sessioncookie: string[22] content-type: application/x-vvtk-tunnelled pragma : no-cache cache-control : no-cache content-length: 32767 expires: Sun, 9 Jam 1972 00:00:00 GMT User must use GET and POST to establish two channels for downstream and upstream. The x-sessioncookie in GET and POST should be the same to be recognized as a pair for one session. The contents of upstream should be base64 encoded to be able to pass through a proxy server. This channel will help to transfer the raw data of UART over the network. Please see UART tunnel spec for detail information PARAMETER VALUE DESCRIPTION 72 User's Manual - 181 VIVOTEK channel 0 ~ (n-1) The channel number of UART. 8.17 Event/Control HTTP Tunnel Channel (capability. evctrlchannel > 0) Note: This request requires Administrator privileges. Method: GET and POST Syntax: http://<servername>/cgi-bin/admin/ctrlevent.cgi ------------------------------------------------------------------------GET /cgi-bin/admin/ctrlevent.cgi x-sessioncookie: string[22] accept: application/x-vvtk-tunnelled pragma: no-cache cache-control: no-cache ------------------------------------------------------------------------POST /cgi-bin/admin/ ctrlevent.cgi x-sessioncookie: string[22] content-type: application/x-vvtk-tunnelled pragma : no-cache cache-control : no-cache content-length: 32767 expires: Sun, 9 Jam 1972 00:00:00 GMT User must use GET and POST to establish two channels for downstream and upstream. The x-sessioncookie in GET and POST should be the same to be recognized as a pair for one session. The contents of upstream should be base64 encoded to be able to pass through the proxy server. This channel will help perform real-time event subscription and notification as well as camera control more efficiently. The event and control formats are described in another document. See Event/control tunnel spec for detail information 182 - User's Manual 73 VIVOTEK 8.18 Get SDP of Streams Note: This request requires Viewer access privileges. Method: GET Syntax: http://<servername>/<network_rtsp_s<0~m-1>_accessname> “m” is the stream number. “network_accessname_<0~(m-1)>” is the accessname for stream “1” to stream “m”. Please refer to the “subgroup of network: rtsp” for setting the accessname of SDP. You can get the SDP by HTTP GET. When using scalable multicast, Get SDP file which contains the multicast information via HTTP. 8.19 Open the Network Stream Note: This request requires Viewer access privileges. Syntax: For HTTP push server (MJPEG): http://<servername>/<network_http_s<0~m-1>_accessname> For RTSP (MP4), the user needs to input the URL below into an RTSP compatible player. rtsp://<servername>/<network_rtsp_s<0~m-1>_accessname> “m” is the stream number. For details on streaming protocol, please refer to the “control signaling” and “data format” documents. 74 User's Manual - 183 VIVOTEK 8.20 Senddata (capability.nuart > 0) Note: This request requires Viewer privileges. Method: GET/POST Syntax: http://<servername>/cgi-bin/viewer/senddata.cgi? [com=<value>][&data=<value>][&flush=<value>] [&wait=<value>] [&read=<value>] PARAMETER VALUE DESCRIPTION com 1 ~ <max. com port number> The target COM/RS485 port number. data <hex decimal The <hex decimal data> is a series of digits from 0 ~ 9, A ~ data>[,<hex decimal F. Each comma separates the commands by 200 data>] milliseconds. flush yes,no yes: Receive data buffer of the COM port will be cleared before read. no: Do not clear the receive data buffer. wait 1 ~ 65535 Wait time in milliseconds before read data. read 1 ~ 128 The data length in bytes to read. The read data will be in the return page. Return: HTTP/1.0 200 OK\r\n Content-Type: text/plain\r\n Content-Length: <system information length>\r\n \r\n <hex decimal data>\r\n Where hexadecimal data is digits from 0 ~ 9, A ~ F. 184 - User's Manual 75 VIVOTEK 8.21 Storage managements (capability.storage.dbenabled > 0) Note: This request requires administrator privileges. Method: GET and POST Syntax: http://<servername>/cgi-bin/admin/lsctrl.cgi?cmd=<cmd_type>[&<parameter>=<value>…] The commands usage and their input arguments are as follows. PARAMETER VALUE DESCRIPTION cmd_type <string> Required. Command to be executed, including search, insert, delete, update, and queryStatus. PARAMETER VALUE DESCRIPTION label <integer primary key> Optional. The integer primary key column will automatically be assigned a unique integer. triggerType <text> Optional. Indicate the event trigger type. Please embrace your input value with single quotes. Ex. mediaType=’motion’ Support trigger types are product dependent. mediaType <text> Optional. Indicate the file media type. Command: search Please embrace your input value with single quotes. Ex. mediaType=’videoclip’ Support trigger types are product dependent. destPath <text> Optional. Indicate the file location in camera. Please embrace your input value with single quotes. Ex. destPath =’/mnt/auto/CF/NCMF/abc.mp4’ resolution <text> Optional. Indicate the media file resolution. Please embrace your input value with single quotes. Ex. resolution=’800x600’ isLocked <boolean> Optional. 76 User's Manual - 185 VIVOTEK Indicate if the file is locked or not. 0: file is not locked. 1: file is locked. A locked file would not be removed from UI or cyclic storage. triggerTime <text> Optional. Indicate the event trigger time. (not the file created time) Format is “YYYY-MM-DD HH:MM:SS” Please embrace your input value with single quotes. Ex. triggerTime=’2008-01-01 00:00:00’ If you want to search for a time period, please apply “TO” operation. Ex. triggerTime=’2008-01-01 00:00:00’+TO+’2008-01-01 23:59:59’ is to search for records from the start of Jan 1st 2008 to the end of Jan 1st 2008. limit <positive integer> Optional. Limit the maximum number of returned search records. offset <positive integer> Optional. Specifies how many rows to skip at the beginning of the matched records. Note that the offset keyword is used after limit keyword. To increase the flexibility of search command, you may use “OR” connectors for logical “OR” search operations. Moreover, to search for a specific time period, you can use “TO” connector. Ex. To search records triggered by motion or di or sequential and also triggered between 2008-01-01 00:00:00 and 2008-01-01 23:59:59. http://<servername>/cgi-bin/admin/lsctrl.cgi?cmd=search&triggerType=’motion’+OR+’di’+OR+’seq’ &triggerTime=’2008-01-01 00:00:00’+TO+’2008-01-01 23:59:59’ Command: delete PARAMETER VALUE DESCRIPTION label <integer primary key> Required. Identify the designated record. Ex. label=1 Ex. Delete records whose key numbers are 1, 4, and 8. http://<servername>/cgi-bin/admin/lsctrl.cgi?cmd=delete&label=1&label=4&label=8 Command: update 186 - User's Manual 77 VIVOTEK PARAMETER VALUE DESCRIPTION label <integer primary key> Required. Identify the designated record. Ex. label=1 isLocked <boolean> Required. Indicate if the file is locked or not. Ex. Update records whose key numbers are 1 and 5 to be locked status. http://<servername>/cgi-bin/admin/lsctrl.cgi?cmd=update&isLocked=1&label=1&label=5 Ex. Update records whose key numbers are 2 and 3 to be unlocked status. http://<servername>/cgi-bin/admin/lsctrl.cgi?cmd=update&isLocked=0&label=2&label=3 8.21.1 Return Message The returned results are always in XML format, except for storage status related elements that can be returned in javascript format. (i.e. status, totalSize, freeSize, and usedSize.) The elements are listed as follows. Group: stormgr Element name Type Description counts <Positive Integer> Total number of matched records. limit <Positive Integer> Limit the maximum number of returned search records. Could be empty if not specified. offset <Positive Integer> Specifies how many rows to skip at the beginning of the matched records. Could be empty if not specified. statusCode <Integer> The reply status (see table below) Value of return-code Description statusString string 200 OK 400 Unrecognized Message Type/Content 500 Server executes command error. 501 Parse Input Message Failed. 502 Error Occurs When Searching Database. 503 Storage is Not Ready. Return string describing the reason that status code is not OK. Subgroup of stormgr: i<0~(n-1)>: n is the total number of displayed records. 78 User's Manual - 187 VIVOTEK Element name Type Description label <Integer Primary Key> A unique integer. triggerType <Text> Indicate the event trigger type. mediaType <Text> Indicate the file media type. destPath <Text> Indicate the file location in camera. resolution <Text> Indicate the media file resolution. isLocked <Boolean> Indicate if the file is locked or not. triggerTime <Text> Indicate the event trigger time. Format is “YYYY-MM-DD HH:MM:SS” backup <Boolean> Indicate if the file is generated when network loss. Subgroup of stormgr_disk: i<0~(n-1)>: n is the total number of storage devices. Element name Type Description name string Description of specified storage device. status ready, detached, error, The storage device status. and readonly ready: storage is ready for access. detached: storage is not mounted. error: failed to open storage device. readonly: storage is write protected. totalSize <Positive Integer> The overall storage size in kilobytes. freeSize <Positive Integer> The available storage size in kilobytes. usedSize <Positive Integer> The used storage size in kilobytes. path string Location of database of storage sink Ex. Returned results of search command <?xml version="1.0" encoding="ISO-8859-1" ?> <stormgr version="0.0.0.1"> <counts>5</counts> <limit>2</limit> <offset>0</offset > <i0> <label>1</label> <triggerType>motion</triggerType> <mediaType>videoclip</mediaType> <destPath>/mnt/auto/NCMF/abc/abc.jpg</destPath> <resolution>800x600</resolution> <isLocked>0</isLocked> <triggerTime>2009-01-24 12:00:00</triggerTime> <backup>0</backup> 188 - User's Manual 79 VIVOTEK </i0> <i1> <label>2</label> <triggerType>di</triggerType> <mediaType>snapshot</mediaType> <destPath>/mnt/auto/NCMF/123/123.jpg</destPath> <resolution>800x600</resolution> <isLocked>0</isLocked> <triggerTime>2009-01-24 12:01:00</triggerTime> <backup>0</backup> </i1> </stormgr> Ex. Local storage status in XML format. <?xml version="1.0" encoding="ISO-8859-1" ?> <stormgr version="0.0.0.1"> <disk> <i0> <name>SDcard</name> <status>ready</status> <totalSize>7824444</totalSize> <freeSize>7824388</freeSize> <usedSize>56</usedSize> </i0> </disk> </stormgr> Ex. Local storage status in javascript format. disk_i0_name=’SDcard’ disk_i0_status='ready' disk_i0_totalSize='7824444' disk_i0_freeSize='7824388' disk_i0_usedSize='56' disk_i0_path=i0/NCMF/.db/.localStorage.db Command: queryStatus PARAMETER VALUE DESCRIPTION retType xml or javascript Optional. 80 User's Manual - 189 VIVOTEK Ex. retype=javascript The default return message is in XML format. Ex. Query local storage status and call for javascript format return message. http://<servername>/cgi-bin/admin/lsctrl.cgi?cmd=queryStatus&retType=javascript There are two cgi commands for download and composing jpegs to avi format. For download single selected file, you can use “/cgi-bin/admin/downloadMedias.cgi”. Just assign the request file path to this cgi. Syntax: http://<servername>/cgi-bin/admin/downloadMedias.cgi?<File_Path> The <File_Path> is in queryststus return message. Ex. http://<servername>/cgi-bin/admin/downloadMedias.cgi?/mnt/auto/CF/NCMF/20090310/07/02. mp4 For creating an AVI file by giving a list of JPEG files, you can use “/cgi-bin/admin/jpegtoavi.cgi”. Syntax: http://<servername>/cgi-bin/admin/jpegtoavi.cgi?<resolution>=<width>x<height>&<fps>=<num >&<list>=<fileList> PARAMETER VALUE DESCRIPTION resolution <width>x<height> Resolution fps <positive integer> Frame rate list <fileList> The JPEG file list. The file path should be embraced by single quotation marks Ex. http:// <servername>/cgi-bin/admin/ jpegtoavi.cgi?resolution=800x600&fps=1&list=’/mnt/auto/CF/NCMF/video1650.jpg’, ’/mnt/auto/C F/NCMF/video1651.jpg’, ’/mnt/auto/CF/NCMF/video1652.jpg’, 8.22 Virtual input (capability.nvi > 0) Note: Change virtual input (manual trigger) status. 190 - User's Manual 81 VIVOTEK Method: GET/POST Syntax: http://<servername>/cgi-bin/admin/setvi.cgi?vi0=<value>[&vi1=<value>][&vi2=<value>] [&return=<return page>] PARAMETER VALUE DESCRIPTION vi<num> state[(duration)nstate] Ex: vi0=1 Setting virtual input 0 to trigger state Where "state" is 0, 1. “0” means inactive or normal state while “1” means active or triggered state. Where "nstate" is next state after duration. Ex: vi0=0(200)1 Setting virtual input 0 to normal state, waiting 200 milliseconds, setting it to trigger state. Note that when the virtual input is waiting for next state, it cannot accept new requests. Redirect to the page <return page> after the request is completely assigned. The <return page> can be a full URL path or relative path according the current path. If you omit this parameter, it will redirect to an empty page. return <return page> Return Code Description 200 The request is successfully executed. 400 The request cannot be assigned, ex. incorrect parameters. Examples: 1. setvi.cgi?vi0=0(10000)1(15000)0(20000)1 No multiple duration. 2. setvi.cgi?vi3=0 VI index is out of range. 3. setvi.cgi?vi=1 No VI index is specified. 503 The resource is unavailable, ex. Virtual input is waiting for next state. Examples: 1. setvi.cgi?vi0=0(15000)1 2. setvi.cgi?vi0=1 Request 2 will not be accepted during the execution time(15 seconds). 82 User's Manual - 191 VIVOTEK 8.23 Open Timeshift Stream (capability.timeshift > 0, timeshift_enable=1, timeshift_c<n>_s<m>_allow=1) Note: This request requires Viewer access privileges. Syntax: For HTTP push server (MJPEG): http://<servername>/<network_http_s<m>_accessname>?maxsft=<value>[&tsmode=<value>&refti me=<value>&forcechk&minsft=<value>] For RTSP (MP4 and H264), the user needs to input the URL below into an RTSP compatible player. rtsp://<servername>/<network_rtsp_s<m>_accessname>?maxsft=<value>[&tsmode=<value>&refti me=<value>&forcechk&minsft=<value>] “n” is the channel index. “m” is the timeshift stream index. For details on timeshift stream, please refer to the “TimeshiftCaching” documents. PARAMETER VALUE DEFAULT DESCRIPTION maxsft <positive integer> 0 Request cached stream at most how many seconds ago. tsmode normal, adaptive normal Streaming mode: normal => Full FPS all the time. adaptive => Default send only I-frame for MP4 and H.264, and send 1 FPS for MJPEG. If DI or motion window are triggered, the streaming is changed to send full FPS for 10 seconds. (*Note: this parameter also works on non-timeshift streams.) reftime mm:ss The time camera receives the request. Reference time for maxsft and minsft. (This provides more precise time control to eliminate the inaccuracy due to network latency.) Ex: Request the streaming from 12:20 rtsp://10.0.0.1/live.sdp?maxsft=10&reftime=12:30 forcechk N/A N/A Check if the requested stream enables timeshift, feature and if minsft is achievable. If false, return “415 Unsupported Media Type”. minsft <positive 0 How many seconds of cached stream client can 192 - User's Manual 83 VIVOTEK integer> accept at least. (Used by forcechk) Return Code Description 400 Bad Request Request is rejected because some parameter values are illegal. 415 Unsupported Media Type Returned, if forcechk appears, when minsft is not achievable or the timeshift feature of the target stream is not enabled. 8.24 Open Anystream (capability.nanystream > 0) Note: This request requires Viewer access privileges. Syntax: For HTTP push server (MJPEG): http://<servername>/videoany.mjpg?codectype=mjpeg[&resolution=<value>&mjpeg_quant=<value >&mjpeg_qvalue=<value>&mjpeg_maxframe=<value>] For RTSP (MPEG4), the user needs to input the URL below into an RTSP compatible player. rtsp://<servername>/liveany.sdp?codectype=mpeg4[&resolution=<value>&mpeg4_intraperiod=<val ue>&mpeg4_ratecontrolmode=<value>&mpeg4_quant=<value>&mpeg4_qvalue=<value>&mpeg4 _bitrate=<value>&mpeg4_maxframe=<value>] For RTSP (H264), the user needs to input the URL below into an RTSP compatible player. rtsp://<servername>/liveany.sdp?codectype=h264[&resolution=<value>&h264_intraperiod=<value >& h264_ratecontrolmode=<value>& h264_quant=<value>& h264_qvalue=<value>& h264_bitrate=<value>& h264_maxframe=<value>] <product dependent> PARAMETER VALUE DEFAULT DESCRIPTION codectype mjpeg, mpeg4, h264 <product dependent> N/A solution capability_videoin_resolution <product Video resolution in pixels. dependent> mjpeg_quant 0, 1~5 99, 1~5 <product dependent> 3 84 Set codec type for Anystream. Quality of JPEG video. 0,99 is the customized manual input setting. 1 = worst quality, 5 = best quality. <product dependent> User's Manual - 193 VIVOTEK mjpeg_qvalue 10~200 2~97 <product dependent> 50 Manual video quality level <product input. dependent> (This must be present if mjpeg_quant is equal to 0, 99) <product dependent> mjpeg_maxframe 1~25, 26~30 (only for NTSC or 60Hz CMOS) 15 mpeg4_intraperiod 250, 500, 1000, 2000, 3000, 1000 4000 Set maximum frame rate in fps (for JPEG). Intra frame period in milliseconds. mpeg4_ratecontrolmode cbr, vbr vbr cbr: constant bitrate vbr: fix quality mpeg4_quant 0, 1~5 99, 1~5 <product dependent> 3 Quality of video when choosing vbr in “mpeg4_ratecontrolmode”. 0,99 is the customized manual input setting. 1 = worst quality, 5 = best quality. <product dependent> mpeg4_qvalue 1~31 2~31 <product dependent> 7 Manual video quality level <product input. dependent> (This must be present if mpeg4_quant is equal to 0, 99) <product dependent> <product dependent> mpeg4_bitrate 1000~8000000 1000~4000000 <product dependent> 512000 Set bit rate in bps when <product choosing cbr in dependent> “mpeg4_ratecontrolmode”. mpeg4_maxframe 1~25, 26~30 (only for NTSC or 60Hz CMOS) 10 Set maximum frame rate in fps 15 (for MPEG-4). <product dependent> h264_intraperiod 250, 500, 1000, 2000, 3000, 1000 4000 Intra frame period in milliseconds. h264_ratecontrolmode cbr, vbr vbr cbr: constant bitrate vbr: fix quality h264_quant 3 Quality of video when choosing vbr in “h264_ratecontrolmode”. 0,99 is the customized manual 194 - User's Manual 0, 1~5 99, 1~5 <product dependent> 85 VIVOTEK input setting. 1 = worst quality, 5 = best quality. <product dependent> h264_qvalue 0~51 <product dependent> 30 Manual video quality level <product input. dependent> (This must be present if h264_quant is equal to 0, 99) <product dependent> h264_bitrate 1000~8000000 1000~4000000 <product dependent> 512000 Set bit rate in bps when <product choosing cbr in dependent> “h264_ratecontrolmode”. h264_maxframe 1~25, 26~30 (only for NTSC or 60Hz CMOS) 10 Set maximum frame rate in fps 15 (for H264). <product dependent> 8.25 Remote Focus Note: This request requires Administrator privileges. Method: GET/POST Syntax: <product dependent> http://<servername>/cgi-bin/admin/remoefocus.cgi?function=<value>[&direction=<value>] [&position=<value>][&steps=<value>][&iris] PARAMETER VALUE DESCRIPTION function zoom, focus, auto, scan, stop, positioning Function type zoom – Move zoom motor focus – Move focus motor auto – Perform auto focus scan – Perform focus scan stop – Stop current operation positioning – Position the motors direction direct, forward, backward Motor’s moving direction. It works only if function=zoom | focus. 86 User's Manual - 195 VIVOTEK position 0 ~ 150 if function=zoom. 0 ~ 300 if function=focus. Motor’s position. It works only if function=zoom | focus and direction=direct. steps 1~5 Motor’s moving steps. It works only if function=zoom | focus and direction=forward | backward. iris N/A Open iris or not. It works only if function=auto | scan. 8.26 Export Files Note: This request requires Administrator privileges. Method: GET Syntax: For daylight saving time configuration file: http://<servername>/cgi-bin/admin/exportDst.cgi For language file: http://<servername>/cgi-bin/admin/export_language.cgi?currentlanguage=<value> PARAMETER VALUE currentlanguage 0~20 DESCRIPTION Available language lists. Please refer to: system_info_language_i0 ~ system_info_language_i19. For setting backup file: http://<servername>/cgi-bin/admin/export_backup.cgi?backup 8.27 Upload Files Note: This request requires Administrator privileges. Method: POST Syntax: For daylight saving time configuration file: http://<servername>/cgi-bin/admin/upload_dst.cgi Post data: 196 - User's Manual 87 VIVOTEK filename =<file name>\r\n \r\n <multipart encoded form data> For language file: http://<servername>/cgi-bin/admin/upload_lan.cgi Post data: filename =<file name>\r\n \r\n <multipart encoded form data> For setting backup file: http://<servername>/cgi-bin/admin/upload_backup.cgi Post data: filename =<file name>\r\n \r\n <multipart encoded form data> Server will accept the file named <file name> to upload this one to camera. 8.28 Media on demand Media on demand allows users to select and receive/watch/listen to metadata/video/audio contents on demand. Note: This request requires Viewer access privileges. Syntax: rtsp://<servername>/mod.sdp?[&stime=<value>][&etime=<value>][&length =<value>][&loctime =<value>][&file=<value>][&tsmode=<value>] PARAMETER VALUE DEFAULT DESCRIPTION stime <YYYYMMDD_HHMMSS.MMM> N/A Start time. etime <YYYYMMDD_HHMMSS.MMM> N/A End time. length <positive integer> N/A The length of media of interest. The unit is second. loctime <boolean> 0 Specify if start/end time is local time format. 1 for local time, 0 for UTC+0 88 User's Manual - 197 VIVOTEK file <string> N/A The media file to be played. tsmode <positive integer> N/A Timeshift mode, the unit is second. Ex. stime etime length file Description V V X X Play recordings between stime and etime rtsp://10.10.1.2/mod.sdp?stime=20110312_040400.000&etim e=2011_0312_040510.000 V X V X Play recordings for length seconds which start from stime rtsp://10.10.1.2/mod.sdp?stime=20110312_040400.000&leng th=120 X V V X Play recordings for length seconds which ends at etime rtsp://10.10.1.2/mod.sdp?etime=20110312_040400.000&leng th=120 X X X V Play file file rtsp://10.10.1.2/mod.sdp?filename=/mnt/link0/ <End of document> 198 - User's Manual 89 VIVOTEK Technical Specifications Technical Specifications Models Network FD8136-F2 (Lens f = 2.5 mm) Users Protocols FD8136-F3 (Lens f = 3.6 mm) FD8136-F6 (Lens f = 6 mm) Live viewing for up to 10 clients IPv4, IPv6, TCP/IP, UDP, HTTP, HTTPS, UPnP, RTSP/RTP/RTCP, IGMP, SMTP, FTP, DHCP, NTP, DNS, DDNS, PPPoE, CoS, QoS, SNMP, 802.1X 10Base-T/100BaseTX Ethernet (RJ-45) Ver. 1.02 System Information CPU Multimedia SoC (System-on-Chip) Flash 16MB RAM 128MB Interface ONVIF Intelligent Video Video Motion Detection Camera Features Image Sensor 1/4" Progressive CMOS Alarm and Event Maximum Resolution 1280x800 Alarm Triggers Lens Type Fixed-focal Focal Length f = 2.5 mm (FD8136-F2) Triple-window video motion detection Video motion detection, manual trigger, digital input, periodical trigger, system boot, recording notify, camera tampering detection HTTP, SMTP, FTP and NAS server File upload via HTTP, SMTP, FTP and NAS server Alarm Events f = 3.6 mm (FD8136-F3) f = 6 mm (FD8136-F6) F2.0 (FD8136-F2, FD8136-F3) Aperture General F1.8 (FD8136-F6) Connectors H=89.9°, V=62°, D=101° (FD8136-F2) Field of View RJ-45 for Network/PoE connection Terminal block*2 for digital input MicroSD/SDHC card slot System power and status indicator IEEE 802.3af PoE Class 1 Max. 3.84W Ø: 90 mm x 50 mm Net: 143g CE, LVD, FCC Class B, VCCI, C-Tick 0°C ~ 50°C (32°F ~ 122°F) 24 months H=61°, V=38°, D=73° (FD8136-F3) H=35.5°, V=22.6°, D=41.6° (FD8136-F6) Shutter Time 1/5 sec. to 1/32,000 sec. Minimum Illumination 0.45 Lux @ F1.8, 50 IRE Pan Range 45° Tilt Range 33° ~ 90° Pan/tilt/zoom ePTZ: Functionalities 16x digital zoom (4x on IE plug-in, 4x built-in) On-board Storage MicroSD/SDHC card slot LED Indicator Power Input Power Consumption Dimensions Weight Safety Certifications Operating Temperature Warranty Video System Requirements Compression H.264, MJPEG & MPEG-4 Maximum Frame Rate H.264: 30 fps at 1280x800 Operating System Web Browser MPEG-4: 25 fps at 1280x800 Microsoft Windows 7/Vista/XP/2000 Mozilla Firefox 7~10 (streaming only) Internet Explorer 7.x or 8.x VLC: 1.1.11 or above QuickTime: 7 or above Other Players MJPEG: 30 fps at 1280x800 Maximum Streams 2 simultaneous streams S/N Ratio Above 62dB Included Accessories TV Line 713 TVL (Horizontal) Video Streaming Adjustable resolution, quality and bitrate CD Configurable video cropping for bandwidth saving User's manual, quick installation guide, Installation Wizard 2, ST7501 32-channel recording software Quick installation guide, warranty card, screws pack, focus kit Others Adjustable image size, quality and bit rate Image Settings Time stamp, text overlay, flip & mirror Configurable brightness, contrast, saturation, sharpness, white balance, exposure control, gain, Dimensions backlight compensation, privacy masks Scheduled profile settings G.711 Interface Internal microphone Effective Range 5 meters 23.3 mm Audio input Compression 34.7 mm Audio Capability 50 mm Audio Ø90 mm Compatible Accessories Wireless PoE Kits N600AG N500AG MS-POE-IJAF Outdoor wireless access point Outdoor wireless access point PoE injector, 802.3af compliant All specifications are subject to change without notice. Copyright © 2012 VIVOTEK INC. All rights reserved. Distributed by: VIVOTEK INC. 6F, No.192, Lien-Cheng Rd., Chung-Ho, New Taipei City, 235, Taiwan, R.O.C. |T: +886-2-82455282| F: +886-2-82455532| E: [email protected] VIVOTEK USA, INC. 2050 Ringwood Avenue, San Jose, CA 95131 |T: 408-773-8686| F: 408-773-8298| E: [email protected] Ver 1.0 User's Manual - 199 VIVOTEK Technology License Notice MPEG-4 AAC Technology THIS PRODUCT IS LICENSED UNDER THE MPEG-4 AAC AUDIO PATENT LICENSE. THIS PRODUCT MAY NOT BE DECOMPILED, REVERSE-ENGINEERED OR COPIED, EXCEPT WITH REGARD TO PC SOFTWARE, OF WHICH YOU MAY MAKE SINGLE COPIES FOR ARCHIVAL PURPOSES. FOR MORE INFORMATION, PLEASE REFER TO HTTP://WWW.VIALICENSING.COM. MPEG-4 Visual Technology THIS PRODUCT IS LICENSED UNDER THE MPEG-4 VISUAL PATENT PORTFOLIO LICENSE FOR THE PERSONAL AND NON-COMMERCIAL USE OF A CONSUMER FOR (i) ENCODING VIDEO IN COMPLIANCE WITH THE MPEG-4 VISUAL STANDARD ("MPEG-4 VIDEO") AND/OR (ii) DECODING MPEG-4 VIDEO THAT WAS ENCODED BY A CONSUMER ENGAGED IN A PERSONAL AND NON-COMMERCIAL ACTIVITY AND/ OR WAS OBTAINED FROM A VIDEO PROVIDER LICENSED BY MPEG LA TO PROVIDE MPEG-4 VIDEO. NO LICENSE IS GRANTED OR SHALL BE IMPLIED FOR ANY OTHER USE. ADDITIONAL INFORMATION INCLUDING THAT RELATING TO PROMOTIONAL, INTERNAL AND COMMERCIAL USES AND LICENSING MAY BE OBTAINED FROM MPEG LA, LLC. PLEASE REFER TO HTTP://WWW.MPEGLA.COM. AMR-NB Standard THIS PRODUCT IS LICENSED UNDER THE AMR-NB STANDARD PATENT LICENSE AGREEMENT. WITH RESPECT TO THE USE OF THIS PRODUCT, THE FOLLOWING LICENSORS’ PATENTS MAY APPLY: TELEFONAKIEBOLAGET ERICSSON AB: US PAT. 6192335; 6275798; 6029125; 6424938; 6058359. NOKIA CORPORATION: US PAT. 5946651; 6199035. VOICEAGE CORPORATION: AT PAT. 0516621; BE PAT. 0516621; CA PAT. 2010830; CH PAT. 0516621; DE PAT. 0516621; DK PAT. 0516621; ES PAT. 0516621; FR PAT. 0516621; GB PAT. 0516621; GR PAT. 0516621; IT PAT. 0516621; LI PAT. 0516621; LU PAT. 0516621; NL PAT. 0516621; SE PAT 0516621; US PAT 5444816; AT PAT. 819303/AT E 198805T1; AU PAT. 697256; BE PAT. 819303; BR PAT. 9604838-7; CA PAT. 2216315; CH PAT. 819303; CN PAT. ZL96193827.7; DE PAT. 819303/DE69611607T2; DK PAT. 819303; ES PAT. 819303; EP PAT. 819303; FR PAT. 819303; GB PAT. 819303; IT PAT. 819303; JP PAT. APP. 8-529817; NL PAT. 819303; SE PAT. 819303; US PAT. 5664053. THE LIST MAY BE UPDATED FROM TIME TO TIME BY LICENSORS AND A CURRENT VERSION OF WHICH IS AVAILABLE ON LICENSOR’S WEBSITE AT HTTP://WWW.VOICEAGE.COM. 200 - User's Manual VIVOTEK Electromagnetic Compatibility (EMC) FCC Statement This device compiles with FCC Rules Part 15. Operation is subject to the following two conditions. ■ This device may not cause harmful interference, and ■ This device must accept any interference received, including interference that may cause undesired operation. This equipment has been tested and found to comply with the limits for a Class B digital device, pursuant to Part 15 of the FCC Rules. These limits are designed to provide reasonable protection against harmful interference in a residential installation. This equipment generates, uses and can radiate radio frequency energy and, if not installed and used in accordance with the instructions, may cause harmful interference to radio communications. However, there is no guarantee that interference will not occur in a partial installation. If this equipment does cause harmful interference to radio or television reception, which can be determined by turning the equipment off and on, the user is encouraged to try to correct the interference by one or more of the following measures: ■ Reorient or relocate the receiving antenna. ■ Increase the separation between the equipment and receiver. ■ Connect the equipment into an outlet on a circuit different from that to which the receiver is connected. ■ Consult the dealer or an experienced radio/TV technician for help. Shielded interface cables must be used in order to comply with emission limits. CE Mark Warning This is a Class B product. In a domestic environment, this product may cause radio interference, in which case the user may be required to take adequate measures. VCCI Warning この装置は、情報処理装置等電波障害自主規制協議会(VCCI)の基準にづくクラスB情報技術装置 です。この装置は、家庭環境で使用することを目的としていますが、この装置がラジオやテレビジョン 受信機に近接して使用されると、受信障害を引き起こすことがあります。 取扱説明書に従って正しい取り扱いをして下さい Liability VIVOTEK Inc. cannot be held responsible for any technical or typographical errors and reserves the right to make changes to the product and manuals without prior notice. VIVOTEK Inc. makes no warranty of any kind with regard to the material contained within this document, including, but not limited to, the implied warranties of merchantability and fitness for any particular purpose. User's Manual - 201