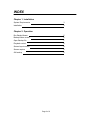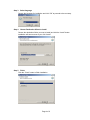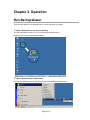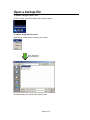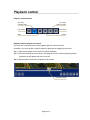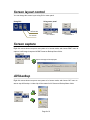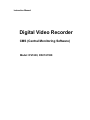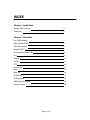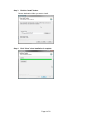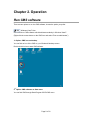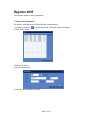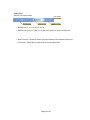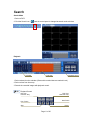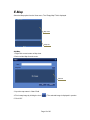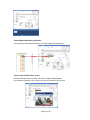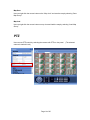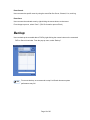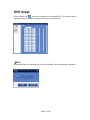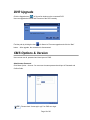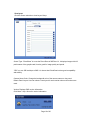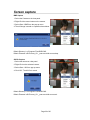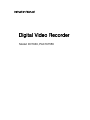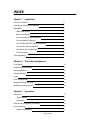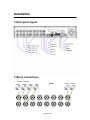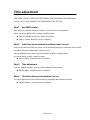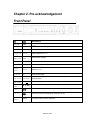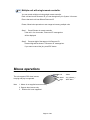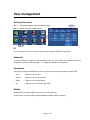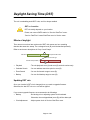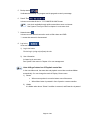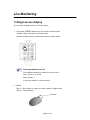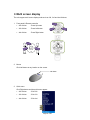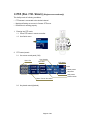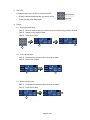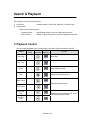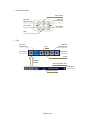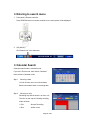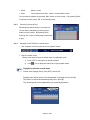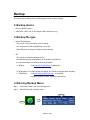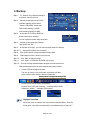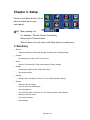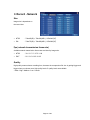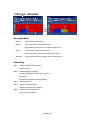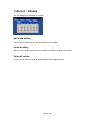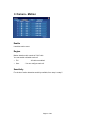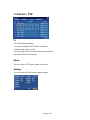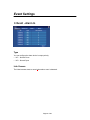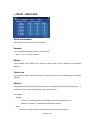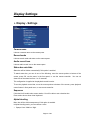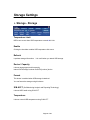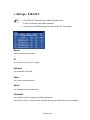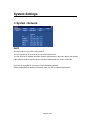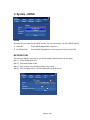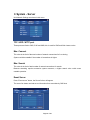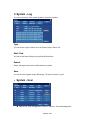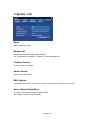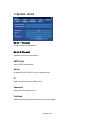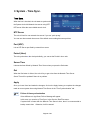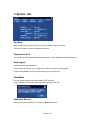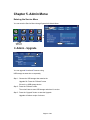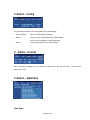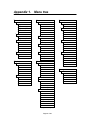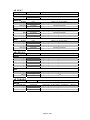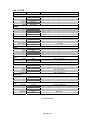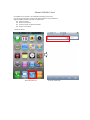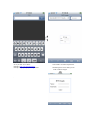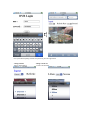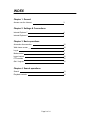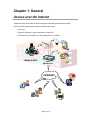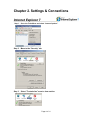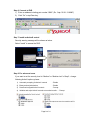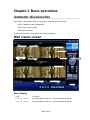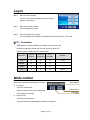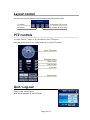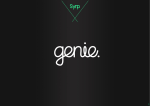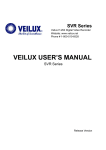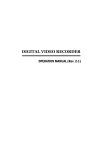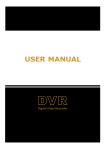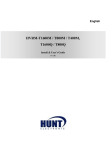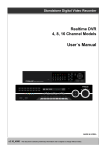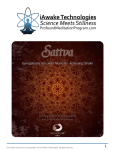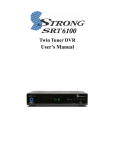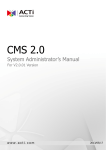Download Clover Technologies Group DV1630 digital video recorder
Transcript
Instruction Manual
Digital Video Recorder
Backup Viewer
Model: DV1630, PAC161558
INDEX
Chapter 1. Installation
System Requirements
3
Installation
3
Chapter 2. Operation
Run BackupViewer
5
BackupViewer screen
6
Open Backup file
7
Playback control
8
Screen layout control
9
Screen capture
9
AVI backup
9
Page 2 of 9
Chapter 1. Installation
System Requirements
CPU
: Intel Pentium4, 2.0GHz or Higher
RAM
: 256MB or higher
VGA
: 1024x768, 24bit or 32bit color
Installation
Step 1. Execute setup program
Open the folder where setup file is located and double click the setup file to start.
installation.
Step 2. License Agreement
Click the “I Agree” button to proceed to the next step.
Page 3 of 9
Step 3. Select language
Choose the language for installation and click “OK” to proceed to the next step.
Step 4. Choose Destination & Start to install
Choose the destination folder you want to install and click the “Install” button.
Installation will start as soon as you click “Install”.
Step 5. Finish
Click the “Close” button to finish installation.
Page 4 of 9
Chapter 2. Operation
Run BackupViewer
There are two options to run BackupViewer; choose the option you prefer.
1st Option: BackupViewer icon on your desktop
You can find BackupViewer icon on your Windows® desktop screen.
Double-click this icon to start Backup Viewer.
2nd Option: BackupViewer on Start menu
You can find BackupViewer through Start>Program>DVR>BackupViewer menu.
Page 5 of 9
BackupViewer screen
2x2 screen
Playback Control
1x1 screen
Time scrollbar
Open backup file
Page 6 of 9
Open a backup file
1st Option: using the “Open” icon
Click the “Open” icon on the bottom-left side of the screen.
2nd Option: Using the menu panel
Right click on mouse button to open a menu panel.
Open file window
will be displayed.
Choose a backup file, and click the “Open” button.
Page 7 of 9
Playback control
Playback control buttons
Rev. Play
Fast Rev. Play
Fwd. Play
Fast Fwd. Play
Next Frame
Prev. Frame
Pause
Stop
Playback position display and control
This scroll bar is indicating your current playback position in the backup file.
In addition, you can jump into a specific position to playback by dragging the scroll bar.
Step 1) Move mouse pointer on the scroll bar (yellow rectangle).
Step 2) Left click and hold the mouse button, and drag the curser to desired playback position.
Playback time will appear above the scroll bar.
Step 3) Release left mouse button and playback will be start.
Playback position
Page 8 of 9
Screen layout control
You can change the screen layout using GUI or menu panel.
Using GUI
Using menu panel
2x2 screen
1x1 screen
< 1x1 Screen >
< 2x2 Screen >
Screen capture
Right click mouse button to open a menu pane at 1x1 screen mode, and choose “BMP” menu to
capture. A still image is captured in BMP format on BackupViewer folder.
Capture message will be displayed.
AVI backup
Right click mouse button to open a menu pane at 1x1 screen mode, and choose “AVI” menu to
start or stop AVI backup. A video clip will be created in AVI format on BackupViewer folder.
Start
Stop
Page 9 of 9
Instruction Manual
Digital Video Recorder
CMS (Central Monitoring Software)
Model: DV1630, PAC161558
INDEX
Chapter 1 Installation
System Requirements
3
Installation
3
Chapter 2 Operation
Run CMS software
5
CMS Software login
6
CMS Main screen
6
Register DVR
7
Connect/Disconnect DVR
8
Live
9
Search
11
E-Map
12
PTZ
14
Alarm In/Out
15
Event
15
Back-up
16
DVR Setup
17
DVR Upgrade
18
CMS Options & Version
18
Screen Capture
20
Page 2 of 20
Chapter 1 Installation
System Requirements
CPU
: Intel Pentium4, 2.4GHz or Higher
RAM
: 512MB or higher
VGA
: 1280x1024, 24bit or 32bit color or higher
Installation
Step 1. Run [CMSSetup.exe].
Step 2. Click the “I Agree” button.
Page 3 of 20
Step 3. Click the “Install” button.
Choose destination folder you want to install.
Step 4. Click “Close” when Installation is complete.
Page 4 of 20
Chapter 2. Operation
Run CMS software
There are two options to run the CMS software; choose the option you prefer.
TIP
Windows Vista/7 User
User should run CMS software with Administrator authority in Windows Vista/7.
(Right-click the mouse button on the CMS icon and select “Run as administrator”)
1st Option: CMS icon on desktop
You can find an icon of the CMS on your Windows® desktop screen.
Double-click this icon to start CMS software.
2nd Option: CMS software on Start menu
You can find CMS through Start>Program>DVR>CMS menu.
Page 5 of 20
CMS software login
When you begin CMS/ login window will appear at the first.
Input password then click the Login.
Default Password is “1111”
If the “Remember password” is checked, your password will be pre-filled next time you
run the CMS Software.
CMS Main screen
Clock window
Main Menu
Event filter
Event window
Main Screen
Server list
Properties window
Control panel
Page 6 of 20
Status Bar
Register DVR
There are two options for Server registration.
1st Option: Auto Registration
This option is available when DVR and CMS are in same network.
1. Click the Scan button [
] in Server list window. The below window will appear.
2. Click “Scan” button.
3. Double click the list.
4. Input the values below.
5. Click “OK” when information entered.
Page 7 of 20
2nd Option: Manual registration
1. Click the Add icon [
] in Server list window. The below window will appear.
2. Input the values below.
3. Click “OK” when information is entered.
Connect/Disconnect DVR
Connect
1. Click the Connect icon [
] to connect the registered DVR.
The DVR icon is changed from blue to yellow.
Æ
Disconnect
1. Click the Disconnect icon [
TIP
] to disconnect the DVR.
Click the Connect All icon [
] to connect the all registered DVRs.
Page 8 of 20
Live
Camera view
Drag a camera icon [
] like the below. The selected camera is displayed on view
panel.
Stop searching at 1 channel search
Right-click mouse button on the searching channel in red and select [Live -> Stop] from the
menu.
DVR view
Drag a group icon [
] as shown below. The selected cameras are displayed in on
view panel.
Page 9 of 20
View Layout
Select a view layout button.
Normal View
Full Screen
Special View
Next/Previous
전환
▪ Normal view: 1, 4, 9, 16, 25, 36, 49, 64
▪ Special view: [3x3] 1+5, [4x4] 1+12, [4x4] 2+8, [4x4] 3+4, [5x5] 1+9, [5x5] 4+9
▪ Next / Previous : Shows the next or previous cameras in the selected view layout.
▪ Full screen : Shows the view layout as full screen without GUI.
Page 10 of 20
Search
Search Mode
1. Select a DVR.
2. Click the Search icon [
] and the control panel is changed to search mode as below.
Playback
Calendar
Time map
Playback control
1. Select a date from the calendar. (Dates with recorded data are marked in red)
2. Select a time from time map.
3. Search the recorded images with playback control.
TIP
Playback Control
Rev. Play
Fast Rev. Play
Fwd. Play
Fast Fwd. Play
Next Frame
Prev. Frame
Pause
Stop
Page 11 of 20
E-Map
Select the Map option from the View menu, The “Empty-Map” Tab is displayed.
Map View
Map List
Add Map
1. Right-click mouse button on Map view.
2. Select a New Map from the menu.
Preview
3. Input the map name in “Name” field.
4. Find a map image by clicking the icon [
]. The selected image is displayed in preview.
5. Click “OK”.
Page 12 of 20
Camera/AlarmIn/AlarmOut registration
User can drag a camera/alarm in/alarm out to map image as shown below.
Camera view & Alarm In/Out control
Double-clicked the camera on map; the camera image will be displayed.
If you double-click alarm in/out on map, the user can control the alarm in/out.
Page 13 of 20
Map Save
User can right-click the mouse button on the “Map view” and save the map by selecting “Save
Map Group”.
Map load
User can right-click the mouse button on map view and load the map by selecting “Load Map
Group”.
PTZ
User can use PTZ control by selecting the camera with PTZ on view panel.
camera is marked in red.)
Page 14 of 20
(The selected
Alarm In/Out
User can control alarm in/out in the Alarm tab of Control window.
If Alarm In/Out is working, the color is changed to orange.
Event
Event window displays all events of the connected DVRs on the Server list.
Event filter
Event list
Event show
Click the Event Start Icon [
] on the DVR to display the event working status on the event list.
Event hide
Click the Event Stop icon [
] to hide the event working status on the event list.
Event delete
Click the Event Clear icon [
] to delete the event list.
Page 15 of 20
Event Search
User can search a specific event by using the event filter like Server, Channel, Live, and Log.
Event Save
User can save the selected event by right-clicking the mouse button on that event.
From the pop-up menu, select “Save”. (CSV file format is open on Excel)
Backup
User can backup the recorded data of DVR by right-clicking the mouse button on the connected
DVR on Server list window. From the pop-up menu, select “Backup”.
TIP
For remote backup, we recommend to stop Live/Search because system
performance may fail.
Page 16 of 20
DVR Setup
Click the Setup icon [
] in Server list window on the connected DVR. The setup window is
displayed. User can change the setting values of the connected DVR.
TIP
Click the exit button(X) of window to exit the setup window. The below message is displayed.
Page 17 of 20
DVR Upgrade
Click the Upgrade Icon [
] in Server list window on the connected DVR.
User can upgrade the Kernel and Firmware of the DVR remotely.
Find the path by clicking the icon [
button.
] for Kernel or Firmware upgrade and click the “Start”
After upgrade, the connection is disconnected.
CMS Options & Version
User can set user id, password and view layout of CMS.
Administrator Password
Click Menu Option – Account. You must use the same password and input in Password and
Confirm fields.
TIP
Please check “Automagic Login” for CMS auto login.
Page 18 of 20
View layout
Click the Screen selection to view Layout Setup.
Screen Type: “DirectDraw” is to use the Direct Draw of MS Direct X . It displays images with full
performance of the graphic card;it is also good for image quality and speed.
“GDI” is to use GDI technique of MS. It is slower than DirectDraw but has good compatibility
and stability.
Camera Name Color: Change the backgrould color of the camera name on view panel.
Default Panel Layout: User can select a view layout for each monitor when multi monitors are
used.
Version: Displays CMS version information.
Click Menu / Help / About for version information.
Page 19 of 20
Screen capture
BMP Capture
1. Select the Camera on the view panel.
2. Right-Click the mouse button on the camera.
3. Select Save / BMP from the pop-up menu.
4. The still image is saved on a path as shown below.
Default Directory is c:\Progrram Files\DVR\CMS.
Default Filename is DVR name_CH _ year-mm-dd-hh-mm-ss.bmp.
AVI file Capture
1. Select the camera on view panel.
2. Right-Click on the selected camera.
3. Select Save / AVI from pop-up menu.
4. Click “OK”. The AVI file is saved.
Default Directory is c:\Progrram Files\DVR\CMS.
Default Filename is DVR name_CH _ year-mm-dd-hh-mm-ss.avi.
Page 20 of 20
Instruction Manual
Digital Video Recorder
Model: DV1630, PAC161558
INDEX
Chapter 1
Installation
Contents of the box
5
Choosing a location for installation
5
Installation
6
Rear panel layout
6
Basic connections
6
Connect audio devices (optional)
7
Connect alarms (optional)
7
Connect RS-485 PTZ camera (optional)
7
Connect to network (optional)
8
Connect a mouse (optional)
8
Connect power
8
Time adjustment
Chapter 2
9
Pre-Acknowledgement
Front panel
10
Infrared remote controller
11
Mouse operations
12
Virtual keyboard
13
Login
13
User management
14
Daylight Savings time (DST)
15
Shutdown (Auto power off)
16
Chapter 3
Operation
View panel
17
Camera panel
17
Status bar
18
Panic mode (emergency recording)
20
Live monitoring
21
Single-screen display
21
Page 2 of 69
Multi-screen display
22
Audio volume control
23
PTZ (Pan / Tilt / Zoom)
24
Search & Playback
26
Playback control
26
Quick play
28
On Screen Display (OSD) on/off
29
Entering to Search Mode
30
Calendar search
30
Event search
32
Backup
33
Backup device
33
Backup file type
33
Entering to backup menu
33
Backup
34
Chapter 4
Setup
Summary
35
Record Settings
36
Record - Setup
36
Record - Network
37
Record - Schedule
38
Record - Holiday
39
40
Camera Settings
Camera - Setup
40
Camera - Motion
41
Camera - PTZ
42
Event Settings
43
Event - Alarm In
43
Event - Alarm Out
44
Event - Email
45
Event - Beep
46
Display Settings
47
Display - Screen
47
Page 3 of 69
Display - Spot
48
Storage Settings
49
Storage - Storage
49
Storage - S.M.A.R.T.
50
Storage - Record
51
Storage - Backup
51
System Settings
52
System - Network
52
System - DDNS
53
System - Server
55
System - Log
56
System - User
56
System - Info
57
System - Email
58
System - Time Sync.
59
System - Etc
60
Chapter 5
Service Menu
Entering to Service Menu
61
Service - Upgrade
61
Service - Configuration
62
Service - Format
62
Service - Date/Time
62
Service - Etc
63
Appendix 1
Menu tree
64
Appendix 2
Factory default setting
66
Appendix 2
Limited 1Year Warranty
69
Appendix 2
How to Obtain Factory Service
69
Page 4 of 69
Chapter 1 - Installation
Box Contents
The following parts are included in the box.
▪ Digital Video Recorder
1 unit
▪ CD (Manual & Program)
1 piece
▪ Remote Controller
1 unit (Including AAA battery x 2)
▪ AC/DC adapter
1 piece (12V/4A, 110Vac/220Vac)
▪ AC power cord
1 piece (220V or 110V)
▪ Screws for HDD
1 set
Choosing a location for installation
The unit is designed for desk mount. The following precautions must be taken during installation.
•
Openings in the case are for ventilation purpose.
To prevent overheating, these
ventilation openings should not be blocked or covered.
•
Ensure that there is 2” gap on either side of the unit.
•
When stacking units, ensure there is at least 1” gap between each unit.
•
Ensure the unit is not located in an area where it is likely to be subject to mechanical
shocks.
•
The unit should be located in an area with low humidity and a minimum of dust.
•
If the unit is to be installed in a closed assembly, the maximum operating temperature
must not exceed 104℉(40℃)
•
Ensure there is reliable earthling of the mains outlet when fitted to supply connections,
other than direct connection, to the branch circuit.
•
It is recommended that an uninterruptable power source be connected to the unit in
case of power failure, to ensure continuous operation of the unit.
Page 5 of 69
Installation
Rear panel layout
Basic connections
1.
Connect Cameras
CAM#1
CAM#2
CAM#3
CAM#4
●●●●
Page 6 of 69
CAM#15
CAM#16
2. Connect display devices
Main TV
5
1
H
C
R
O
T
I
N
O
M
6
1
H
C
T
U
O
T
O
P
S
A
G
V
VGA Monitor
Spot TV
Connect audio devices
Microphone #1
Microphone
Pre-amplifier
Speaker
Audio IN
Audio OUT
T
U
O
Sensor #3
Sensor#1
N
I
Sensor #2
T
U
O
/
N
I
M
R
A
L
A
Connect alarms
Alarm
#1
This drawing is for N/C type device.
If you have N/O type, then connect to N/O pin.
Sensor #4
5
8
4
S
R
Connect RS-485 PTZ camera (optional)
PTZ Camera
Page 7 of 69
Connect to network
ETHERNET
RJ-45 Plug
USB
DC12V
Connect a mouse (optional)
The unit support hot plug-in & play.
Therefore, you can attach the mouse later, while the system is running.
ETHERNET
USB
USB Wheel Mouse
DC12V
Connect power
ETHERNET
USB
DC12V
DC Plug
(12V)
Page 8 of 69
Time adjustment
TIME STAMP IS A VERY IMPORTANT REFERENCE FOR RECORDING AND SEARCHING.
PLEASE, SET CLOCK CORRECTLY AFTER READING THIS SECTION.
Step 1.
Set GMT/Location
Since DST rule is different location by location, you must set your correct location.
Please, set correct GMT/Location in Admin / DateTime menu.
Refer to “Daylight Saving Time” section in Chapter 2.
Refer to “Admin / DateTime” menu in Chapter 5.
Step 2.
Initial time synchronization in Admin menu (Optional)
If the unit can access network time server, it is recommended strongly to synchronize the time with
the network time server before start, in Service menu.
If the time difference is big, then time synchronization is failed in recording mode.
You can do this job in Admin / DateTime menu.
Refer to Admin / DateTime menu in Chapter 5.
Step 3.
Time adjustment
If you are unable to do step 2, then you need to adjust the time manually.
Refer to Admin / DateTime menu in Chapter 5.
Step 4.
Periodical time synchronization (Optional)
You can configure the unit to synchronize the time periodically with network time server.
Refer to System / TimeSync menu in Chapter 4.
Page 9 of 69
Chapter 2. Pre-acknowledgement
Front Panel
key
name
Descriptions
Power LED
POWER
Power indicator light indicates that DVR has power (including the shutdown
state)
Record LED
REC
Shows status of recording
Network LED
NETWORK
Shows status of network
HDD-FULL LED
HDD-FULL
Shows status of HDD-FULL
POWER BUTTON
POWER
Menu BUTTON
MENU
Esc BUTTON
ESC
DISPLAY
BUTTON
DISPLAY
Press to DISPLAY
REC BUTTON
REC
Press to RECORD
PLAY BUTTON
PLAY/PAUSE
Press to freeze playback to one frame, then press again to advance
frame-by-frame
▲.▼.W. X
Press to close the main menu
Press to move cursor up, down, left, and right
Press to reverse playback speed by 1/2, 1/4, 1/8
Reverse
Press to increase forward playback speed 2X, 4X, 8X
FAST play
ENTER
BUTTON
Press to open the main menu.
Press to stop playback
STOP BUTTON
DIRECTIONG
BUTTON
Shows status of power
ENTER
In menus, press to confirm selections
Page 10 of 69
Infrared remote controller
POWER
Audio Mute
Select Remocon ID
1) Camera Select
2) Numeric Entry
1) Escape
2) Login
Search
Play/Pause
Menu
Stop
1) Up
2) 2x2 screen
3) Increase
1) Right
2) 4x4 screen
1) Left
2) 3x3 screen
Reverse play
1) Down
2) Volume Menu
3) Decrease
Next frame
Prev. frame
Forward play
Backup Menu
Not Supported
PTZ
Lock / Unlock
REC
Reserved for
future use.
Page 11 of 69
TIP
Multiple unit with single remote controller
You can control multiple unit using single remote controller.
Each unit has its own Remocon ID, you can change/verify it in System / Info menu.
Ensure that each unit has different Remocon ID.
Please, follow below procedure to set a target unit among multiple units.
Step 1.
Press ID button in remote controller.
If the unit in live view mode, “Remocon ID” message box
will be displayed.
Step 2.
Press two digit of the target unit’s Remocon ID.
Pressed digit will be shown in “Remocon ID” message box.
If you want to cancel the job, press ESC button.
Mouse operations
The unit supports PS/2 wheel mouse;
hot-plug and play is supported.
Note
1. Mouse is not supplied as an accessory.
2. Support wheel mouse only.
3.
Double click is not supported.
Page 12 of 69
Left
: Select
Wheel
: Up (+)/Down(-)
Right
: Quick Menu
Virtual keyboard
In some menus, virtual keyboard served for text entry.
Escape
(Exit)
Back Space
Caps
Lock
Enter
Space
Large Letter mode
Multi Language
Login
TIP Default password for all account is “11111111” (eight digit of ‘1’).
When you try to access some functions,
the unit will display login window,
and you have to login with proper permission
to access the unit.
Page 13 of 69
User management
Entering User menu
Step 1.
Press Menu button, and select System menu.
Step 2.
Select User tab in System menu.
Step 2.
Step 1.
ID
You can rename from User1 to User15 using virtual keyboard, other ID are pre-fixed.
Password
You can change the password, but be advised that you must delete old password using the
backspace key of the virtual keyboard.
1 ~ 8 digits are possible as a password.
Permission
4 permission levels are available from User1 to User18; other user’s permissions are pre-fixed.
▪
Live
: Right for live view only.
▪
Search
: Right for live view and Search.
▪
Setup
: Right for live view and Setup.
▪
All
: Right for live view, Search and Setup.
Hidden
Administrator can assign different right to live view for each user.
In other words, all user could be assigned different “Hidden Camera” settings.
Page 14 of 69
Daylight Saving Time (DST)
The unit is embedding world DST rules, and it is always enabled.
DST vs. Location
DST rule totally depends on your location.
Please, set correct GMT/Location in “Service: DateTime” menu.
“Service: DateTime” means DateTime menu in Service menu.
Effects of daylight
Time returns to one hour later at the end of DST, this means one hour recording
data has the same time stamp. The overlapped zone (B) could be handled optionally.
Refer to each menu descriptions in Chap 3. and Chap 4.
A
DST term
End point of DST term
Back to one hour ago
No DST term (normal)
B
▪
Playback
: The unit playback zone (A) and zone (B) are both continuously.
▪
Calendar Search
: You can address exact time point in zone (B).
▪
Event Search
: You can limit search range to zone (B).
▪
Backup
: You can limit backup range to zone (B).
Updating DST rule
Once your location’s DST rule is changed, then you need to upgrade firmware.
Otherwise, the last DST rule or no rule will be applied.
If you cannot upgrade firmware, we recommend to do followings;
▪
Backup
: Do backup prior to adjusting system clock backward.
Otherwise, the overlapped data (zone (B)) will be destroyed.
▪
Clock adjustment
: Adjust system clock in Service::DateTime menu.
Page 15 of 69
Shutdown (Auto power off)
Since the HDD contents could be damaged when HDD power is removed while accessing the
HDD, it is strongly recommended to follow shutdown procedures.
Step 1.
Shutdown in menu
The unit prepares to shutdown when you choose
Shutdown in Quick menu.
Then login message box appears
Enter ‘Admin’ password.
Step 2.
Auto power off
The following appears “Do you want a shutdown?” message.
If you choose “Yes” then system is powered down
Page 16 of 69
Chapter 3. Operation
View panel
Recording mode
Camera name
Audio
Menu panel
Event status
Status bar
Camera pane
TIP
1.
You can show/hide the below items in Display::Screen menu.
Camera name
It shows camera name which is configured in Camera::Setup menu.
2.
Audio
It shows when you enable the audio function in Camera::Setup menu.
Page 17 of 69
3.
Recording mode
It shows recording mode which is configured in Record::Schedule menu.
4.
Normal mode
Motion mode
Alarm mode
Alarm + Motion mode
Event status
It shows when some events are detected and recording has started.
There is no status in Normal mode.
Motion event
Alarm event
Motion and Alarm event (Both events are detected at same time)
Status bar
Log-in/out
Panic mode
Search menu
Backup status
Date & Time
Backup - Cancel
HDD status
Network status
Lock / Unlock
Menu button
1.
Menu button
Click this button to access Menu panel.
2.
Lock/Unlock
Click this button to Lock/Unlock mouse and front panel button operations.
Locked
Unlocked
Also, you able to locked through Quick menu.
3.
Search Menu
Click this button to enter into Search menu.
4.
Panic mode
When you press this button it starts to record immediately at any condition.
Login is required to stop Panic mode.
Panic mode
Normal mode
Page 18 of 69
5.
Backup status
It indicates that backup is in progress and its progressive rate in percentage.
6.
Date & Time
It shows current date & time in “YYYY-MM-DD HH:MM” format.
Auto clock available through public network time server on internet.
TIP
See System::Time Sync. Menu in chapter 4. to use auto clock.
7.
Network status
It shows count of network connection such as Web viewer and CMS.
“-“ means that network is disconnected.
8.
Log-in/out
It has two functions as below.
1)
Log-in/out button
Click to log-in (or log-out) to(from) the unit.
2)
User information
It shows log-in user name.
See System::User menu in Chapter 4. for user management.
TIP
Auto-hiding of status bar & Playback control bar
In the auto-hide mode, the status bar and playback control bar are shown/hidden
automatically. You can change the mode in Display::Screen menu.
1)
2)
Shown
•
When mouse pointer is moved to bottom area of the screen.
•
When Menu button is pressed in front of panel or remote controller.
Hidden
It is hidden when above “Shown” condition is removed, and Show time is passed.
Page 19 of 69
Panic mode (emergency recording)
The unit supports Panic mode for instant recordings in emergency situations.
You can start Panic mode whenever you want.
To stop Panic mode, you need to log-in with “Setup” permission account.
1.
Start Panic mode with remote controller
Press REC button.
2.
Start Panic mode with mouse
Click PANIC icon.
Page 20 of 69
Live Monitoring
Single-screen display
You can watch a single camera in full screen mode.
1.
Front panel ‘SCREEN’ button when you click the continue button.
Camera number increases in full screen mode.
Remote controller Press a number button that you want to watch.
TIP
Selecting channels over 10
Follow below procedures to select from ch11 to ch16.
Step 1) Press “+10” button.
Step 2) Press “1”.
In this case channel 11 will be selected.
2.
Mouse
Step 1)
Move pointer to a pane you want to watch in single screen.
Step 2)
Click Left button.
Left Button
Page 21 of 69
Multi screen display
The unit support multi screen display mode such as 2x2, 3x3 and 4x4 divisions.
1.
Front panel & Remote controller
2x2
▪
2x2 division
: Press Up button
▪
3x3 division
: Press Left button
▪
4x4 division
: Press Right button
3x3
2x2
3x3
2.
4x4
Mouse
Click Left button at any location on the screen.
Left Button
2.
Quick menu
Click Right button and the quick menu appear.
▪
2x2 division
: Click 2x2
▪
3x3 division
: Click 3x3
▪
4x4 division
: Click 4x4
Page 22 of 69
4x4
Audio volume control
There are two ways to control audio volume and muting.
Exit
Volume control bar
1.
Mute
Using Volume button
Press “VOL” button, then Volume control menu will be shown.
▪
Volume up
: Press Up (+) button
▪
Volume down
: Press Down (-) button
▪
Mute
: Move focus to “Mute” using Left/Right buttons,
and press OK button.
2.
Using Quick Menu
1)
Right click on mouse button, and Quick menu appears.
2)
Press “OK” button in front panel or remote controller, then Quick menu appears.
Select Volume menu and press “OK” or click Left button of the mouse, then Volume control
menu appears.
Page 23 of 69
PTZ (Pan / Tilt / Zoom) (Single screen mode only)
This facility works in following conditions;
▪
PTZ camera is connected to the desired channel.
▪
Model and Setting are correct in Camera::PTZ menu.
▪
RS-485 bus is working properly.
1.
2.
Entering into PTZ mode
1.1
Press PTZ button in remote controller.
1.2
Use Quick menu.
PTZ control panels
2.1
On screen control panel (GUI)
Pan & Tilt
Tour Duration
Tour Start
PTZ Speed
Exit
Delete preset
Set preset
Goto preset
Zoom / Focus / Iris control
2.2
Key board control(Optional)
Page 24 of 69
Preset number
3.
Pan & Tilt
It is same manner you use GUI or remote controller.
▪
Direction button
Choose a desired direction button you want to move.
Stop button
▪ To stop moving, press Stop button.
4.
Preset
4.1
Set a new preset point
Step 1)
Move to a desired point you want to store as a preset using direction buttons.
Step 2)
Assign an any preset number.
Step 3)
Press “Set” button.
3
2
1
4.2
View a preset point
Step 1)
Choose an any preset number you want to watch.
Step 2)
Press “Goto” button.
1
4.3
2
Delete a preset point
Step 1)
Choose an any preset number you want to delete.
Step 2)
Press “Del” button.
2
1
Page 25 of 69
Search & Playback
Two playback tools are served as below;
1)
Quick Play
2)
Search menu
: Instant playback in live mode, start from 10 minutes ago.
There are two search options;
-
Calendar search
: Specific date & time is used as a playback start point.
-
Event Search
: Motion or alarm event point is used as a playback start point.
Playback Control
You can control playback using 3 control tools Front panel, Remote controller and GUI.
Function
Front
Panel
Remote
Controller
GUI
(Mouse)
Fwd. Play
-
Rev. Play
-
Pause
-
Keep playback speed.
Stop
-
Playback speed returns to x1.
Next Frame
-
Remark
Quick play
Playback frame by frame.
Prev. Frame
-
Fast Fwd.
Play
-
Fast Rev.
Play
-
Playback speed is changed from x1 to
x64 when press play button.
Page 26 of 69
1.
Remote Controller
Play /Pause
Fwd. Play
Fast Fwd. Play
Rev. Play
Fast Rev. Play
Prev. Frame
Next Frame
Stop
2.
GUI
Rev. Play
Fast Rev. Play
Fwd. Play
Fast Fwd. Play
Stop
Next Frame
Prev. Frame
Pause
Playback
Controls
Recording date & time
Quit playback
Recording speed
Page 27 of 69
Quick play
Quick play offers convenient playback in live view mode, it starts to play from 10 minutes ago.
Press Q-PLAY button in front panel or remote controller.
The unit is switched into playback mode immediately with “QuickPlay” pop-up message box.
Choose “QuickPlay” in Quick menu.
Sequence & screen separate
Sequence offers rotation screen by single screen mode, 2x2 screen mode or 3x3 screen mode. If
you want duration time changed where the setting duration time in display menu.
Click sequence and “Seq” icon will appear
on the top right by live screen.
Clicking the sequence again will disappear.
“Seq” icon and rotation stop.
Page 28 of 69
OSD On/Off
OSD Off offers the onscreen OSD is all disappear.
Then OSD Off item changed OSD on.
When you click the OSD on the OSD will appear.
De-interlace On/Off
Deinterlace Off offers the Deinterlace mode off.
When Deinterlace Off item changes to Deinterlace On.
When you click the “Deinterlace On” the Deinterlace
mode on.
Page 29 of 69
Entering to search menu
1.
Front panel & Remote controller
Press SEARCH button on remote controller, then a menu panel will be displayed.
2.
GUI (Mouse)
Click Search icon in the status bar.
Calendar Search
Calendar search mode is a default mode.
If you are in Event mode, then choose “Calendar”
tab to switch to Calendar mode.
Step 1.
Choosing a date
You can choose one of red colored dates.
Black colored dates have no recording data.
Step 2.
Choosing an hour
Recording map will be shown in an hour unit.
The color on the map is indicating recording
mode as below.
▪ Red
: Normal Recording
▪ Blue
: Motion event
Page 30 of 69
▪ Yellow
: Alarm in event
▪ Green
: Two events at same time - Alarm in event & Motion event
You can start to playback by pressing “Start” button or back to step 1. By pressing “Back”.
To choose a minute, press “OK” in the recording map.
Step 3.
Choosing a minute & Play
Recording map will be shown in a minute unit.
You can start to playback by pressing “Start”
button or back to step 1. By pressing “Back”.
Pressing “OK” in the recording map will also start
to play.
Step 4.
Playback Control & Return to search menu
▪ See “Playback Control” section above for playback control.
▪ Return to search menu
There are two ways to return to search menu from playback mode.
TIP
1)
Press “ESC” in front panel or remote controller
2)
Click
icon on playback control bar to quit playback mode.
Daylight in calendar search mode
Please, read “Daylight Saving Time (DST)” section first.
Daylight button will be shown if the selected date is including zone (A) and (B).
This button is useful when addressing start point in Zone(B).
The recording map will be updated when you press Daylight button.
Select Zone (B)
Page 31 of 69
Event Search
1
Step 1.
Select “Event” if you are in Calendar mode.
Step 2.
Select desired channel to search.
Step 3.
Set start date & time to search.
Step 4.
Set stop date & time to search.
Step 5.
Check event type to search.
Step 6.
Click Search, event list will be displayed.
Step 7.
Choose one event that you want to play.
TIP
2
Tip
6
4
3
7
5
Daylight in event search mode
When this option is checked, searches range is limited to zone (B).
At this point, zone (B) must exist within your selected range in Step 6 & 7.
Page 32 of 69
Backup
You can backup recording data to USB storages or built-in optical storage.
Backup device
▪
Built-in CD/DVD (option)
▪
USB Flash / HDD / CD / DVD (Support USB 2.0 devices only.)
Backup file type
▪
Native DB (Database)
This type is a unique format for video recording.
You can play this format using Backup viewer only.
Native DB does not support individual channel backup.
▪
AVI
This type is an industrial standard AVI file.
Be advised that some media players do not support H.264 AVI file.
It is recommended to use MPlayer for audio playback.
▬
MPlayer
: Visit http://www.mplayerhq.hu to download.
Try GOM player if you need another free player, but it does not support audio decoding.
▬
GOM Player
: Visit http://www.gomlab.com/eng/
to download.
It supports English, Chinese, Japanese, and Korean.
Entering Backup Menu
Step 1.
Press Menu button, and select Storage menu.
Step 2.
Select Backup tab in Storage menu.
Step 2.
Step 1.
Page 33 of 69
Backup
Step 1.
Try “Refresh” if the backup storage is
2
1
not shown in the Device list.
Step 2.
5
Choose a backup device in the list.
4
11
Tip
Available capacity will be shown.
6
“Total:4.5 GB (8 MB)” means that
7
8
9
Total media capacity is 4.5GB,
10
and remaining capacity is 8MB.
Step 3.
In the case of CD-RW or DVD-RW,
12
Erase button will be enabled.
You can erase the media using this button.
Step 4.
Choose a backup file type between
“Native DB” and “AVI”.
Step 5.
In the case of AVI type, you can select specific channel to backup.
Step 6 & 7.
Set start/End date & time to backup.
Step 8.
Click Search button to search available backup data.
Step 9.
Total backup file size is shown in this column.
Step 10.
Click “Start” to start to backup.
Step 11.
Click “Open” on CD-RW or DVD-RW tray to open.
Step 12.
Choose a backup mode between background mode and normal.
Note that the backup time is same between two backup modes.
▪ Choose YES for background mode.
The unit will return to live view mode, and backup will start.
In this mode, backup status is shown in Status bar.
Backup status in background backup mode
▪ Choose NO to start to backup immediately.
Choose CD or DVD, then “Burning…” message will be shown.
Otherwise, “Writing…” message will be shown.
[ CD/DVD ]
TIP
3
[ Other storage ]
Daylight in backup
When this option is checked, the unit searches recording data in zone (B).
At this point, zone (B) must exist within your selected range in Step 6 & 7.
Page 34 of 69
Chapter 4. Setup
Press or click Menu button in front
panel or status bar to open
menu panel.
Menu naming rule
TIP
For example, “Record: Setup” is indicating
Setup menu in Record menu.
(Record menu is a root menu, and Setup menu is a sub-menu)
Summary
▪
Record
-
▪
Camera
-
▪
▪
Alarm In & Out settings / Email report settings / Buzzer settings
Display
-
Camera pane layout control / Status bar control
-
Spot output settings
Storage
-
▪
Camera naming / Audio on/Off / Color control
Event
-
▪
Image size settings / Frame rate settings / Schedule edit / Holiday settings
Storage view / Formatting / S.M.A.R.T. view / Writing settings / Backup
System
-
Network & Server settings
-
Log view & save to USB storage
-
User management
-
View DVR information: Remocon ID, F/W & Kernel version, MAC address
-
Gateway to Service menu
-
Time synchronization
-
Email settings
Page 35 of 69
Record Settings
Record - Setup
Size
Move to Size column, and press OK,
then available image size will be shown.
Note that all channels are using same
image size.
▪
NTSC
: 704x480(D1) / 704x240(HD1) / 352x240(CIF)
▪
PAL
: 704x576(D1) / 704x288(HD1) / 352x288(CIF)
fps (recording frame rate)
Available frame rate are listed by image size.
▪
NTSC
: 30 / 15 / 7.5 / 3.75 / 1.88
▪
PAL
: 25 / 12.5 / 6.25 / 3.125
TIP
D1 real time recording
You can record D1 (704x480) size image in real time (120Frames/sec) when 4
cameras are connected to the system.
Quality
High quality means shorter recording time, because the compression file size is getting bigger and
bigger when you choose more high quality levels. 5 quality levels are available.
▪ Best / High / Medium / Low / Lowest
Pre (Pre alarm duration)
Pre alarm duration is fixed as two options: None and 5 seconds.
Post (post alarm duration)
Six post alarm duration times are available: None / 3 / 5 / 10 / 20 / 30 sec
Page 36 of 69
Record - Network
Size
Image size is dependent on
the record size
▪
NTSC
: 704x480(D1) / 704x240(HD1) / 352x240(CIF)
▪
PAL
: 704x576(D1) / 704x288(HD1) / 352x288(CIF)
Fps (network transmission frame rate)
Available network transmission frame rates are listed by image size.
▪
NTSC
: 30 / 15 / 7.5 / 3.75 / 1.88
▪
PALT
: 25 / 12.5 / 6.25 / 3.125
Quality
High quality means shorter recording time, because the compression file size is getting bigger and
bigger when you choose more high quality levels. 5 quality levels are available.
▪ Best / High / Medium / Low / Lowest
Page 37 of 69
Record - Schedule
1
4
2
5
3
Recording Mode
▪
Normal
: Red, Record continuously.
▪
Motion
: Blue, Start recording by motion event.
See Camera:: Motion menu to configure motion event.
▪
Alarm
: Yellow, Start recording by alarm event.
See Event:: Alarm in menu to configure alarm event.
▪
Alm+Mot
: Green, Start recording by motion event or alarm event.
Scheduling
Step 1.
Select Schedule tab to switch to
Schedule menu.
Step 2.
Select start point to assign.
You can select any day of the week, any hour,
and holiday.
See Recording::Holiday to assign holiday.
Step 3.
Select stop point.
Step 4.
Select a recording mode.
(Alarm is selected in the example.)
Step 5.
Desired zone is changed into
yellow color (alarm mode).
Page 38 of 69
Record :: Holiday
You can assign your holidays for 2 years.
Add a new holiday
Select a date and press OK, the date will change into red, holiday.
Delete a holiday
Select a desired holiday and press OK, the holiday will change into black, working day.
Delete all holiday
Press “Clear All” button to delete all holidays of two years assigned by user.
Page 39 of 69
Camera Settings
Camera - Setup
Name
You can change the camera name using virtual keyboard.
Press OK to show virtual keyboard.
Enable
Enable or disabling the channel.
Note that Ch. 1 should be turned on always.
Audio
Check this option if you attach a microphone to the channel.
Sat / Con / Bri
You can adjust color settings using this menu.
Page 40 of 69
Camera - Motion
Enable
It enables motion event.
Region
Motion detection cells consist of 15x15 cells.
You can enable or disable each cell.
▪
Full
▪
User
: All cells are enabled.
: You can configure each cell.
Sensitivity
Five levels of motion detection sensitivity available, from step 1 to step 5.
Page 41 of 69
Camera - PTZ
ID
It is a RS-485 device address.
You must set a address if PTZ camera is attached.
Available range is from 1 to 255.
You can change the PTZ camera ID using virtual keyboard.
Press OK to show virtual keyboard.
Model
You can choose a PTZ camera model or protocols.
Settings
You can configure RS-485 communication settings.
[ Settings ]
Page 42 of 69
Event Settings
Event - Alarm In
Type
You can configure the alarm device’s output polarity.
▪
N/C : Normal Close
▪
N/O : Normal Open
Link Camera
The linked camera starts to record when alarm event is detected.
Page 43 of 69
Event - Alarm Out
Alarm Out Number?
Set the alarm out number you want to configure.
Duration
You can set alarm output durations up to 30 seconds.
▪
None / 3 / 5 / 10 / 20 / 30 seconds
Motion
If box checked, Alarm output will be turned on when motion event is detected on the selected
channels
Video Loss
If box checked, Alarm output will be turned on when video loss event is detected on the selected
channels
Alarm In
If box checked, Alarm output will be turned on when the camera records by alarm during event.
is reflecting “Link Camera” settings in the Event - Alarm in menu.
For example,
▪ Settings
-
Camera-1 is linked to Alarm In #1 and Alarm In #2 in Event-Alarm In menu.
-
Alarm In of Camera-1 is checked in Event-Alarm Out menu.
▪ Action
Alarm out is turned on when Alarm #1and/or Alarm #2 event is activated.
Page 44 of 69
It
Event - Email
Configure email settings in System-Email menu to use this service.
Power Up
If box checked, Email is sent when power is turned on.
HDD
If box checked, Email is sent when HDD event occurs.
Motion
If box checked, Email is sent when motion event is detected on the selected channels.
Video Loss
If box checked, Email is sent when video loss event is detected on the selected channels.
Alarm In
If box checked, Email is sent when the camera records by alarm during event.
Camera” settings in the Event - Alarm in menu.
Page 45 of 69
It is reflecting “Link
Event - Beep
Power Up
If box checked, buzzer beeps when power is turned on.
HDD
If box checked, Email is sent when HDD event occurs.
Duration
You can set alarm output durations up to 30 sec.
▪
None / 3 / 5 / 10 / 20 / 30 seconds
Motion
If box checked, Email is sent when motion event is detected, on the channels selected.
Video Loss
If box checked, Email is sent when video loss event is detected, on the channels selected.
Alarm In
If box checked, Email is sent when the camera records by alarm during event.
Camera” settings in the Event - Alarm in menu.
Page 46 of 69
It is reflecting “Link
Display Settings
Display - Settings
Camera name
It shows a camera name on the camera pane.
Record mode
It shows record mode and status on the camera pane.
Audio record icon
It shows audio record icon on the camera pane.
Status bar auto-hide
Status bar will be hidden automatically if this option is enabled.
To watch status bar, you can do one of the following: move the mouse pointer to bottom of the
screen; press OK, use the menu in the front panel, or use the remote controller.
You can set
show-time of the status bar from 1 to 10 seconds.
This configuration is applied to the playback control bar also.
To see the playback control bar, move the mouse pointer to bottom of the screen, press playback
control button in front panel menu, or use remote controller.
Sequence
If checked it will enable main screen rotation. You will be able to set a duration time.
Press combo box to show virtual keyboard.
Alpha blending
Menu box will be similar transparency if this option is enabled.
In Alpha blending mode, you can choose a value
▪
Opaque/ Low / Medium / High.
Page 47 of 69
Display - Spot
Enable
Clicking the box enables spot operations.
Mode
There are two mode options: Fixed and Rotate.
Channel
In Fixed mode, you need to choose a channel you want to watch.
Duration
In Rotate mode, you can choose a duration option from the list below:
▪
3 / 5/ 10 / 20 / 30 seconds.
Page 48 of 69
Storage Settings
Storage - Storage
Temperature Limit
HDD event occurs when HDD temperature exceeds this limit.
Enable
Clicking the checkbox enables HDD temperature limit event.
Refresh
It updates storage information.
It is useful when you attach USB storage.
Device / Capacity
It shows storage types and its capacity.
Internal SATA storage is shown as SATA-{number} device.
Format
This button is enabled when USB storage is attached.
You can format the storage using this button.
S.M.A.R.T. (Self Monitoring Analysis and Reporting Technology)
It shows HDD health using S.M.A.R.T.
Temperature
It shows current HDD temperature using S.M.A.R.T.
Page 49 of 69
Storage - S.M.A.R.T.
TIP
1. Use S.M.A.R.T information for reference purpose only.
It does not indicate exact HDD conditions.
2. Some old or new HDD could show correct S.M.A.R.T. information.
Device
It shows the storage information.
ID
It is an index of the S.M.A.R.T. register.
Attribute
It is an attribute of the HDD.
Value
It is a current monitoring status.
Worst
It is a smallest value of the attributes.
Threshold
It is a limitation which it is assigned by HDD manufacturer.
If the Value is close to or lower than the threshold value, then the HDD may has some problems.
Page 50 of 69
Storage - Record
Record Duration
You can configure Record time using the options below:
▪
Continuously
▪
30 / 60 / 90 days
▪
User Defined
Write Mode
There are two mode options.
▪
Overwrite:
Old data on the HDD will be erased when the HDD is full.
▪
Suspend:
Recording is stopped when the HDD is full.
Early Warning
HDD warning will be issued if remaining HDD capacity is less than the selected limit.
From 5% to 30% are available.
Storage - Backup
Refer to “Backup” section in Chapter 3. Operation.
Page 51 of 69
System Settings
System - Network
DHCP
Check this option if you will not using fixed IP.
The unit requests an IP as soon as you save and exit the menu.
You can verify the IP address and other network configurations in this menu after a few minutes.
If the network condition is good, the unit can get IP address within a couple of seconds.
If you are not using DHCP, you have to fill all information manually.
Obtain details about the Network information from your ISP or network administrator.
Page 52 of 69
System - DDNS
DDNS
Check this box to enable Dynamic DNS function. You can choose from one of two DDNS options.
1)
DNIP.NET
: Public DDNS (Registration is required.)
2)
MY-DDNS.COM
: Closed DDNS (Registration is not required, Exclusive for this DVR)
MY-DDNS.COM
This exclusive DDNS is very easy to use. Simply assign a domain name and click Apply.
Step 1)
Check DDNS option box.
Step 2)
Choose MY-DDNS.COM
Step 3)
Enter a name in the Domain[my-ddns.com] column.
Step 4)
Click the Apply button, a Success Message box will be shown.
1
2
3
4
Page 53 of 69
DYNDNS
This is a public DDNS, registration is essential.
Step 1)
Register (sign-up) on the web.
Currently, we support DNIP.NET, a free service.
You will need to sign-up at www.dyndns.com to get a User ID and password.
You will need to configure “port forwarding” if you are using a router.
Visit http://www.dyndns.com/ for details.
[ DYNDNS sign-up screen ]
Step 2)
Check the DDNS option box.
Step 3)
Choose DYNDNS
Step 4)
Enter the User ID and password that you registered with at www.dyndns.com
Step 5)
Click the Apply button, a Success Message box will be shown.
2
3
4
4
5
Page 54 of 69
System - Server
Unit Network Settings are shown in this menu.
TCP / UDP / HTTP port
These ports are fixed to 5000, 5100 and 8080; this is used for CMS and Web viewer service.
Max. Connect
This value is the limit of the total number of network connections for live viewing.
System could be unstable if the number of connections is higher.
Max. Search
This value is the limit of total number of network connections for search.
Because searching requires excessive system resources, a higher search value could cause
unstable operation.
Event Server
Press “Event server” button, the Server list box will appear.
The server list shows received server information from event data by CMS host.
Page 55 of 69
System - Log
You can verify history of the system operation using the Log Menu.
Type
You can choose a type of history such as System, Setup, Search, etc.
Start / End
You can set the Search Range using this Drop Down Menu.
Search
Search will begin as soon as the Search button is clicked.
Save
You can save the log data using USB storage. File name is fixed to “log.txt”.
System - User
Refer to the “User management” section in Chapter 2. Pre-acknowledgement.
Page 56 of 69
System - Info
Name
Name on network (CMS).
Remocon ID
Identification for InfraRed (IR) remote controller.
See “Infrared remote controller” in Chapter 2. Pre-acknowledgement.
Firmware Version
Firmware Version information.
Kernel Version
Kernel Version information.
MAC address
Identification of the unit on the network; it must be unique to prevent conflict on the network.
Service Menu/ Admin Menu.
You can switch to Service Menu through this button.
See Chapter 5. Service menu for details.
Page 57 of 69
System - Email
Email-1 (Receive)
Primary receiver’s email address.
Email-2 (Receive)
Secondary receiver’s email address.
SMTP Auth
Use for SMTP Authentication.
Server
IP address or URL of SMTP server for sending emails
ID
Sender email account of the SMTP server.
Passowrd
Password of the sender account.
TestSend
Test Mail button will send a test email as soon as it is pressed.
Page 58 of 69
System - Time Sync.
Time Sync.
When the box is checked, the unit starts to synchronize
the System clock with Network time server using NTP.
NTP server offers the most reliable atomic clock.
NTP Server
The unit will look for near network time server if you use “pool.ntp.org”.
You can use other network time server if the default server setting has some problem.
Port (UDP)
It is an NTP Server port fixed by network time server.
Period (Hour)
The unit synchronizes the clock periodically; you can set the Period in hour units.
Server Time
It shows the time offered by Network Time Server when you press the Get button.
Get
When the Get button is clicked, the unit will try to get a time from the Network Time Server.
Server Time will be updated if there is no problem.
Apply
Once you have found and made the changes, click on the Apply buttong to complete the changes
made to current system time using Network Time Server in the “Time Synchronization” tab.
TIP
Failure of time synchronization
If time difference is significant, Failure Message will appear.
In this case, you need to try Time Sync. In the Service / DateTime menu.
If system time is faster than the Network Time Server’s time, then it is recommended to
backup recent data.
Otherwise, it will be erased.
Page 59 of 69
System - Etc
Key Beep
Buzzer beeps when front panel button or remote controller button is pressed.
You have the option to enable or disable this feature.
Temperature Unit
You can choose the Temperature display unit between Celsius degree and Fahrenheit degree.
Auto-Logout
It enables Auto-Logout operations.
In Auto-Logout operations, you can adjust the duration using the virtual keyboard.
Duration is adjustable from one to sixty minutes; by one minute units.
VideoMode
You can choose between two Video Modes: NTSC and PAL.
If you change the video mode, a warning window appears; Click OK.
VideoLoss Record
Video Loss will be recorded if you click on the Enable check box.
Page 60 of 69
Chapter 5. Admin Menu
Entering the Service Menu
You can enter the Service Menu through System/Info/ Admin Menu.
Step 2.
Step 3.
Step 1.
Admin - Upgrade
1
2
3
You can upgrade Kernel and Firmware using
USB storage at same time or separately.
Step 1: Choose the USB storage that contains the
Upgrade file. Press the “Refresh” button
if there is no USB storage device.
Step 2: Press the “Refresh” button.
The unit will start to scan USB storage and show it’s version.
Step 3: Press the “Upgrade” button to start the Upgrade.
Upgrade will take a couple of minutes.
Page 61 of 69
Admin - Config
You can export or import unit’s configuration using USB storage.
▪
Factory default:
Return to factory default settings.
▪
Export:
Copy this unit’s configuration file to USB storage.
You can find “Config.dat” in the USB storage.
▪
Import:
Copy configuration file from USB storage.
Admin - Format
Since recording is stopped, you can format any data disk in the Service menu.
button on the GUI.
Admin – DateTime
Time Sync.
Page 62 of 69
Press Format
You can adjust the System clock using the “Time Sync.” menu.
Standard Time will appear as shown below when you press the “Sync” button.
Press “Sync.” To adjust system clock to standard time which is read from network time server.
Current Time
System shows current system clock, which can be adjusted manually. Press “Apply” to accept
changes to the system clock after adjustment.
GMT/Location
Assign correct location where the unit is installed.
Since this information is a reference for the daylight savings rule this must be correct.
Admin - Etc
Language
You can choose your local language or any other language you want to use.
Delete Log
Click the Delete button to delete the log file.
Mac
You can change the Mac address, then you get Mac address.
Page 63 of 69
Appendix 1. Menu tree
Record
Setup
Camera
Event
Setup
Alarm In
Image Size
Camera Name
Type
Fps (Recording Speed)
Camera Enable
Linked Camera
Image Quality
Audio Enable
Pre Alarm
Saturation
Alarm Out No
Post Alarm
Contrast
Duration
Bright
Motion
Network
Fps (Network speed)
Image Quality
Schedule
None
Normal
Motion
Alarm Out
Video Loss
Enable
Region
Sensitivity
PTZ
Alarm In
Email
Power Up
HDD
Motion
ID
Motion
Alarm
Model
Video Loss
Alarm+Motion
Setting
Alarm In
Holiday
Keyboard
Beep
Today
Keyboard Model
Power Up
Clear All
Setting
HDD
DVR Number
Duration
Display
Screen
Motion
Storage
Video Loss
Storage
Alarm In
Camera Name
Device
Record Mode
Capacity
Audio Record Icon
Type
Status bar auto-hide
Format
Status bar show time
S.M.A.R.T. Health
Address
Temperature
ID
Spot
Storage
FTP
Enable
S.M.A.R.T.
Password
Mode
Record
Port
Channel
Record Duration
Duration
Write Mode
Early warning enable
Early warning level (%)
Backup
Device
Capacity
Channel
Type
Daylight Saving
Start
End
Data Size
[Continue]
Page 64 of 69
Schedule
[Continued]
System
Network
ADMIN MENU
Info
DHCP Enable
DVR Name
IP Address
Remocon ID
Subnet
Firmware Version
Gateway
Kernel Version
DNS1
MAC Address
F/W Version
DNS2
Service Menu
Current Version
DDNS
Admin
Upgrade
Device
Kernel Version
Kernel Version
Time Sync.
F/W Version
Enable
NTP Server
Server
Port
ID
Period (Hour)
Password
Server Time
Device
Get
Factory Default
Apply
Export
Server
TCP Port
UDP Port
Upgrade
Config
Email
Import
HTTP Port
Email#1
Format
Max. Connection
Email#2
Date/Time
Max. Search
SMTP Server
Time Sync.
SMTP ID
Current Time
SMTP Password
GMT / Location
Log
Type
Search
Save
User
Etc
Test Send
Start / End
Language
Etc
Key Beep
Delete Log
Temp. Unit (‘C/’F)
Get Mac Address
ID
Password
Permission
Hidden
Quick Menu (Live View)
Quick Menu
Quick Menu (Search View)
Quick Menu
Zoom
Volume
PTZ
OSD on
Quick Play
Deinterlace on
Lock
2x2
Volume
3x3
Sequence
4x4
OSD on
Deinterlace on
2x2
3x3
4x4
Shutdown
Page 65 of 69
Appendix 2. Factory default settings
* Firmware (F/W) Version:
1.1.0 [ Jan 15, 2010 ]
* Password:
11111111 (Type # ‘1’ Eight times )
■RECORD
Parameter
Default
Range
360x240
360x288
704x480 / 704x240 / 352x240
704x576 / 704x288 / 352x288
30 fps
30 / 15 / 7.5 / 3.75 / 1.88
25 fps
25 / 12.5 / 6.25 / 3.13 / 1.56
Best
5 sec
5 sec
Best / High / Medium / Low / Lowest
None / 5 sec.
None / 3 / 5 / 10 / 20 / 30 sec.
360x240
360x288
704x480 / 704x240 / 352x240
704x576 / 704x288 / 352x288
30 fps
30 / 15 / 7.5 / 3.75 / 1.88
25 fps
Best
25 / 12.5 / 6.25 / 3.13 / 1.56
Best / High / Medium / Low / Lowest
Normal
None / Normal / Alarm / Motion / Alm+Mot
(Default = Normal recording for 24 hours/7days)
-
No Holiday
Setup
Image Size
NTSC
PAL
Frame Rate (NTSC)
704x480
704x240
352x240
Frame Rate (PAL)
704x576
704x288
352x288
Quality
Pre-Alarm
Post-Alarm
Network
Image Size
NTSC
PAL
Frame Rate (NTSC)
352x240
Frame Rate (PAL)
352x288
Quality
Schedule
Mode
Holiday
Settings
■CAMERA
Parameter
Default
Range
Name
Enable
Audio
Saturation
Contrast
Brightness
“CAMnn”
Checked
Unchecked
58
44
50
Max. 12 character
Checked / Unchecked
Checked / Unchecked
0 ~ 100
0 ~ 100
0 ~ 100
Enable
Region
Sensitivity
Checked
Full
Step 1 (Hi)
Checked / Unchecked
Full / User
Step 1 (Hi) ~ Step 5 (Lo)
ID
Model
001 ~ 016
None
Setting
9600 8-N-1
001 ~ 255
Various
Baud : 1200 / 2400 / 4800 / 9600 / 19200 bps
Data : 7 / 8 bit,
Parity : None/Odd/Even
Stop : 1 / 2 bit
Setup
Motion
PTZ
Page 66 of 69
■EVENT
Parameter
Default
Range
N/C
1:1
N/C or N/O
1 ~ 16
Duration
Motion
Video Loss
Alarm In
5 sec
Unchecked
Unchecked
Unchecked
None / 3 / 5 / 10 / 20 / 30sec
Checked / Unchecked
Checked / Unchecked
Checked / Unchecked
Power Up
HDD
Motion
Video Loss
Alarm In
Unchecked
Unchecked
Unchecked
Unchecked
Unchecked
Checked / Unchecked
Checked / Unchecked
Checked / Unchecked
Checked / Unchecked
Checked / Unchecked
Duration
Power Up
HDD
Motion
Video Loss
Alarm In
5 sec
Unchecked
Unchecked
Unchecked
Unchecked
Unchecked
None / 3 / 5 / 10 / 20 / 30sec
Checked / Unchecked
Checked / Unchecked
Checked / Unchecked
Checked / Unchecked
Checked / Unchecked
Default
Range
Checked
Checked
Checked
Unchecked
None
Unchecked
Medium
Checked / Unchecked
Checked / Unchecked
Checked / Unchecked
Checked / Unchecked
1 / 3 / 5 / 10 sec
Checked / Unchecked
Opaque / Low / Medium / High
Unchecked
Fixed
1
3 sec
Checked / Unchecked
Fixed / Rotate
1 ~ 16
3 / 5 / 10 / 20 / 30
Alarm In
Type
Link Camera
Alarm Out
Email
Beep
■DISPLAY
Parameter
Screen
Camera name
Record mode
Audio record icon
Status bar autohide
Show
Alpha Blending
Show
Spot
Enable
Mode
Channel
Duration
■STORAGE
Parameter
Default
Range
Record
Record Duration
Write mode
Early Warning
Early Warning Level
Continuously
Overwrite
Checked
5%
Continuously / 30 / 60 / 90 Days / User define (1 ~ 365 Days)
Overwrite / Suspend
Checked / Unchecked
5 / 10 / 20 / 30% (Remained Capacity)
Page 67 of 69
■SYSTEM
Parameter
Default
Range
DHCP
IP
Subnet
Gateway
DNS1
DNS2
Unchecked
192.168.0.100
255.255.255.0
192.168.0.1
168.126.63.1
168.126.63.2
Checked / Unchecked
-
DDNS
Server
ID
Password
Domain
Unchecked
-
Checked / Unchecked
Max. 20 character
Max. 20 character
Max. 20 character
5000
5100
8080
6
1
0 ~ 65535
0 ~ 65535
0 ~ 65535
1 ~ 20 (TBD)
1 ~ 2 (TBD)
All
Live
Search
“11111111”
None
All
Max. 10 character, Live / Search / Setup / All
Max. 8 digit, Accept alphabet and number, Case sensitive
1~4
DVR
0
Max. 16 characters
0 ~ 99
-
Max. 30 characters
Max. 30 characters
-
Max. 25 characters
Max. 25 characters
Max. 40 characters
Time Sync.
NTP Server
Port(UDP)
Period
Unchecked
pool.ntp.org
123
3 Hour
Checked / Unchecked
Min. 25 character
1 ~ 65535
1 ~ 24 Hour
Key Beep
Temperature Unit
Auto-Logout
Period(Min)
VideoMode
VideoLoss Record
Checked
Celsius
Unchecked
5 Minute
NTSC
Unchecked
Checked / Unchecked
Celsius / Fahrenheit
Checked / Unchecked
5 ~ 60 Minute
NTSC / PAL
Checked / Unchecked
Network
DDNS
Server
TCP Port
UDP Port
HTTP Port
Max. Connect
Max. Search
User
Admin
Guest
User1 ~ User18
Password
Hidden Camera
Info
Name
Remocon ID
Email
Email-1(Receive)
Email-1(Receive)
SMTP (send)
Server
ID
Password
Time Sync.
Etc
- End of document -
Page 68 of 69
Appendix 3. Limited 1 Year Warranty
This warranty gives the original purchaser specific legal rights and you may also have other rights,
which may vary from state to state. If our products do not function because of any defect in material
or workmanship, we will repair it for free for 1 year on parts and labor from the date of original
purchase. This warranty does not cover modification, abuse, incidental or consequential damages
unless the state of owner’s residence specially prohibits limitations on incidental or consequential
damages.
Appendix 4. How to obtain Factory Service
•
•
•
•
Original purchaser must fill out the warranty card and mail it to the factory with the model
number, serial number and the date of purchase.
We will repair or replace, and return the system to the owner under this limited warranty.
Please pack the system carefully and securely using the original packing materials, and send it
prepaid and insured to: 13073 E. 166th St, Cerritos, CA 90703.
Please include a check for $25.00 to cover the cost of return postage and handling. If the
system is returned within the warranty period, please include a proof of purchase. If the system
is out of warranty, you will receive an estimate of the repair cost for your approval before repair
work will be started.
Page 69 of 69
Manual of Mobile Viewer
Our Mobile Viewer solution is an independent Operating System (OS).
It can be easily connected to a DVR via the Internet Browser of any Mobile OS.
Supported Mobile Operating Systems are listed below:
z Safari for iPhone
z Browser for Android
z Internet Explorer for Windows Mobile
z Browser for Symbian
1. Safari for iPhone
Touch the Safari icon.
Touch the Address Bar.
Enter the DVR’s address or the Host name with web
server port and “/m/”as below.
Example 1: http://65.60.84.40:8080/m/
Example 2: http://joseph.dyndns.org:8080/m/
.
-Enter DVR’s user name and password.
-Default login box is too small; you can
zoom in with two fingers.
Once you finished inputting username and password, press the Login button.
. Change channel
Touch a channel button.
.Change refresh rate
Touch a refresh button.
Instruction Manual
Digital Video Recorder
Web Viewer
Model: DV1630, PAC1558
INDEX
Chapter 1. General
Access over the Internet
3
Chapter 2. Settings & Connections
Internet Explorer 7
4
Internet Explorer 6
7
Chapter 3. Basic operations
Automatic disconnection
10
Web viewer screen ___
10
Log-in
11
Mode control
11
Layout control
12
PTZ controls
12
Quit / Log-out
12
Chapter 4. Search operations
Search
13
Playback controls
14
Page 2 of 14
Chapter 1. General
Access over the Internet
Authorized users can access the DVR through the internet anywhere and at anytime.
DVR serves the following three features for web viewer users.
▪ Live view
▪ Search & Playback ( Search permission is required.)
▪ PTZ camera control (Search or Setup permission is required.)
Remote Site
DVR
(Web Server)
INTERNET
Page 3 of 14
Chapter 2. Settings & Connections
Internet Explorer 7
Step 1. Go to the Tools Menu and select “Internet Options”.
Step 2. Move to the “Security” tab.
Step 3. Select “Trusted sites” zone to view section.
Page 4 of 14
Step 4 . Add a DVR to Trusted sites.
Click “Sites…” button
Trusted sites windows
will be shown.
1
2
1)
Type DVR IP address/URL directly.
2)
Click “Add” button.
3)
A new address will be added to here.
4)
Uncheck server verification option.
5)
Click “Close”.
3
4
5
Step 5. Set security level to Low.
* See Step 8. If you want to set the level to “Medium” or “Medium-low”.
1) Select “Low” security level for Trusted site.
2) Click “OK”
1
2
Page 5 of 14
Step 6. Connect to DVR
1) Enter an address including port number “8080”. (Ex. “http://10.0.1.21:8080”)
2) Click “Go” or tap Enter key.
1
2
Step 7. Install an ActiveX control
Security warning message will be shown as below.
Select “Install” to access DVR.
Step 8. For advanced users
If you want to set the security level to “Medium” or “Medium-low” in Step 5., change
the following ActiveX options:
1)
Automatic prompting for ActiveX controls
: Enable
2)
Binary and script behaviors
: Enable
3)
Download unsigned ActiveX controls
: Prompt
4)
Initialize and script ActiveX controls not marked as safe… : Prompt
Page 6 of 14
Internet Explorer 6
Step 1. Go to the Tools Menu and select “Internet Options”.
Step 2. Move to the “Security” Tab.
Step 3. Select “Trusted sites” zone to view section.
Page 7 of 14
Step 4 . Add a DVR to Trusted site.
Click “Sites…” button
Trusted sites windows
will be shown.
1
2
1)
Type DVR IP address/URL directly.
2)
Click “Add” button.
3)
A new address will be added to here.
4)
Uncheck server verification option.
5)
Click “OK”.
3
4
5
Step 5. Set to the default security level.
* See Step 8. If you want to set the level to “Medium” or “Medium-low”.
1) Click “Default Level” to set Low Security level for trusted site.
2) Click “OK”
1
2
Page 8 of 14
Step 6. Connect to DVR
1) Enter an address including port number “8080”. (Ex. “http://10.0.1.21:8080”)
2) Click “Go” or tap Enter key.
1
2
Step 7. Install an ActiveX control
Security warning message will be shown as below.
Select “Install” to access the DVR.
Step 8. For advanced users
If you want to set the security level to “Medium” or “Medium-low” in Step 5., change
following ActiveX options, please.
1)
Automatic prompting for ActiveX controls
: Enable
2)
Binary and script behaviors
: Enable
3)
Download unsigned ActiveX controls
: Prompt
4)
Initialize and script ActiveX controls not marked as safe… : Prompt
Page 9 of 14
Chapter 3. Basic operations
Automatic disconnection
DVR denies or disconnects when it is handling a critical task such as following:
▪ DVR is updating system configurations.
▪ DVR enters to search mode.
▪ DVR starts to backup.
Try later when the Web Viewer shows any of these messages.
Web viewer screen
Camera name
Recording mode
Login window
Mode display
Time-stamp
of image
Live View
Status display
Remote Search
PTZ Controls
Layout Controls
Playback Controls
Version
Status Display
“LIVE”
:
Live Mode
“> x1”
to
“> x16”
:
Forward playback mode (x1 - x16 means playback speed)
“< x1”
to
“< x16”
:
Reverse playback mode (x1 - x16 means playback speed)
Page 10 of 14
Log-in
Step 1.
Enter an ID & Password
It must be same ID & Password as the one used to
register on the server.
Step 2.
Enter a port number (5000)
Do not change this number.
Step 3.
Click the Login button to log-in.
You can find that mode display is changed from “Disconnected” to “Live mode”.
TIP
Permission
Administrator can assign different permission set-up for each user.
Permission granted to Admin and Guest is fixed to All and LIVE.
Refer to System / User menu on user’s manual.
Permission
Layout
Control
Live
Search &
Playback
PTZ
Controls
Remark
O
X
X
Guest
Search
O
O
O
Setup
O
O
O
All
O
O
O
Admin
Mode control
Web Viewer supports the following two modes:
1)
Mode display
Live Mode
Click Live mode button.
Server will transmit live video streams and
audio streams in real time.
2)
Search mode
Click Search mode button.
Calendar search tool and playback controls are supported.
Page 11 of 14
Search mode
Live mode
Layout control
You can select a layout between single and split during either mode control.
1x1 screen
4x4 screens (16CH only)
2x2 screen
3x3 screens (8/16 CH only)
PTZ controls
You need “Search”, “Setup” or “All” permission to use PTZ controls.
Must change the layout to 1x1 screen mode prior to using PTZ controls.
Pan & Tilt controls
PTZ speed control
Zoom control
Focus control
Iris control
Preset control
Quit / Log-out
Click the “Quit” icon to log-out.
Mode will be displayed as “Disconnected”.
Page 12 of 14
Chapter 4. Search Operations
You can search video data, which is stored on the remote site’s DVR, through web viewer.
Search
Step 1.
Click Search mode button
Search mode
Step 2.
Choose a specific Day & Hour.
Available days are shown in blue high-light on the calendar; choose a specific day.
Day
Time
TIP
Recording Mode color
Search map is shown with recording mode color described below.
Blue
: Recording data by motion event
Yellow : Recording data by alarm in event
Green : Recording data by motion+alarm event
Red
Step 4.
: Normal recording data or Panic recording data
Choose specific Minute
Playback will be started as soon as you click on a specific minute on the search map.
Minute
Page 13 of 14
Playback Controls
Previous frame
Next frame
Forward playback
Reverse playback
Pause
Stop
TIP
Fast playback control
Web Viewer supports multiple playback speeds (x1, x2, x4, x8 and x16).
The speed is changed when the playback button is clicked during playback.
Page 14 of 14