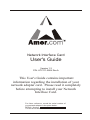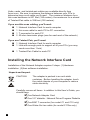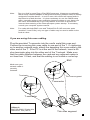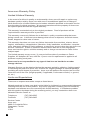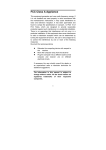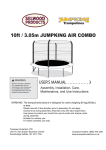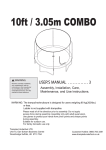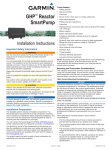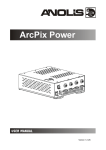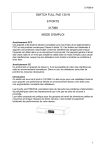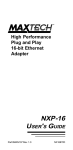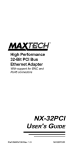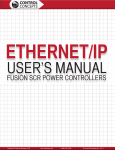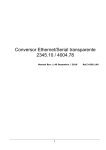Download Amer Networks C110w
Transcript
Network Interface Card User's Guide Version 1.2 P/N: ATC111-9904 Rev.A This User's Guide contains important information regarding the installation of your network adapter card. Please read it completely before attempting to install your Network Interface Card. For future reference, record the serial number of your network adapter in the space below: SERIAL Number The serial number is located on the front of the card. Amer.com 7259 Bryan Dairy Road, Largo, Florida 33777. © Amer.com, 1997-1999. All rights reserved. No part of this publication may be reproduced in any form or by any means or used to make any derivative such as translation, transformation, or adaptation without permission from Amer.com, as stipulated by the United States Copyright Act of 1976. Amer.com reserves the right to make changes to this document and the products which it describes without notice. Amer.com shall not be liable for technical or editorial errors or omissions made herein; nor for incidental or consequential damages resulting from the furnishing, performance, or use of this material. United States Government Legends: If you are a United States government agency, then this publication and the software described herein are provided subject to the following restricted rights: For units of the Department of Defense: Restricted Rights Legend: Use, duplication or disclosure by the Government is subject to restrictions as set forth in subparagraph(c) (1) (ii) for Restricted Rights in technical Data and Computer Software clause at 48 C.F.R. 52.227-7013. For civilian agencies: Restricted Rights Legend: Use, reproduction or disclosure is subject to restrictions set forth in subparagraph (a) through (d) of the Commercial Computer Software - Restricted Rights Clause at 48 C.F.R. 52.227-19 and the limitations set forth in Amer.com’s standard commercial agreement for the software. Unpublished rights reserved under the copyright laws of the United States. Amer.com is a registered trademark of Amer.com. All other trademarks and trade names are properties of their owners. 1 Getting Started This manual discusses three Network Interface Cards. The model numbers C1, C10s, and C110w are part of the Amer.com family of desktop Personal Computer(PC) network adapters. The information provided in this manual is applicable to all three adapters, and at particular points, the differentiating elements between them will be mentioned. The C1 and C10s Network Interface Cards are designed for 10Mbps Ethernet. Both cards have one thin coax(BNC) and one TwistedPair(RJ-45) port. The C1 supports ISA bus computers while the C10s supports PCI bus computers. The C110w Network Interface Card is designed for 10 or 100Mbps transfer speeds. It has one auto-detecting Twisted-Pair(RJ-45) port that supports both 10Base-T Ethernet and 100Base-TX Fast Ethernet. C110w C10s C1 Backplates and their connectors RJ-45 connector BNC connector Type of cabling PC Bus Architecture 10BASE-T or 100BASE-TX Auto-detect 10BASE-T or Thin coax 10BASE-T or Thin coax PCI 32bit PCI 32bit ISA 16bit Before you install the C1 or C10s hardware, confirm the type of adapter you have -- that it matches your PC’s bus architecture -- and decide whether you'll use thin coax or Twisted-Pair(10BaseT) cable. For the PCI compliant C110w, the adapter will auto-detect (10Mbps or 100Mbps) the network connection using 10/100NWay auto-negotiation when connected to the Twisted-Pair cable. If connecting directly to a switching device rather than a shared hub, the card will also adjust duplex mode (half-duplex, being one-way-at-a-time, or full duplex, being simultaneous transmit-and-receive). 2 Thin coax cabling looks similar to the copper coaxial cable that is often used to connect a VCR to a TV set. Twisted-Pair cabling resembles ordinary telephone cables. The difference between network cable and telephone cable is that network complies to higher standards of telecommunication approval, except that it has between 6 and 8 wires inside instead of 4, and they're usually twisted every 2 inches (5 cm) together inside to help reduce interference. Thin coax cabling is often used to create a network "backbone" of computers. PCs are chained together in a long line. A cable goes from the first PC to the second; a second cable goes from the second PC to the third, and so forth to a maximum of 30 computers per line. No matter how many computers are connected together, thin coax always requires termination at both ends of the network, which is the act of "plugging up" the network so that no information is damaged and becomes discarded. Instead of inserting an incoming coax (also known as 10Base-2) cable directly into each PC's network card, a Tconnector is placed on the back of the adapter (Diag. Pg. 7) instead, splitting the network card's input port into two separate ports. One port receives an incoming network cable; the other receives an outgoing network cable. If the PC is at the end of the network chain, a terminator plug is inserted into the empty leg of the T-connector. Twisted-Pair cabling is great for small offices with walls, partitions, or modular situations where computers may be moved around. TwistedPair cable cannot be used to connect PCs together without the use of a hub. A hub is a central wiring device with RJ-45 ports. Each PC has its own twisted-pair cable that connects its network card to the hub. Because all of the cables from the PCs converge and terminate at the hub's central location, a Twisted-Pair network is often referred to as a star configuration (compare this to thin coax's backbone configuration sometimes referred to as a bus configuration). 3 Hubs, cards, and twisted-pair cables are available directly from Amer.com. Be sure to measure the distance between your PCs to determine how much cable you'll need. The maximum distance for a thin coax backbone is 607 feet (185 meters); the maximum for a strand of Twisted-Pair cable is 328 feet (100 meters). If you use thin coax cabling, you'll need: 1 Network Interface Card for each computer 1 thin coax cable for each PC-to-PC connection 1 T-connector for each PC 2 50-ohm terminator plugs (one for each end of the network) ! ! ! ! If you use Twisted Pair, you'll need: 1 Network Interface Card for each computer 1 Hub with enough ports to support all of your PCs (you may need more than 1 hub) 1 Twisted-Pair Cable for each PC ! ! ! Installing the Network Interface Card Installation of the Network Adapter requires 2 steps. (1)Hardware installation, (2)then software installation. Unpack and Inspect CAUTION: CAUTION The adapter is packed in an anti-static container. Before handling the adapter, touch the metal chassis of your computer to reduce static electricity. Carefully remove all items. In addition to this User's Guide, you should have: ]One Network Adapter Card ]One 3.5" diskette: Network Driver Program Diskette ]One BNC T-connector (for model C1 and C10 only) ]One Wake-On-Lan cable (for model C110w only) 4 Installing the optional Boot ROM A boot ROM allows your PC to boot up automatically from a NetWare or other client server network. If you want to use a Boot ROM but don't have one, you may purchase it from Amer.com (888) 711-AMER. The boot ROM is optional and not needed for adapter operation. Ask your representative for further information. Install the Adapter Turn off the power to your system and discharge your body's static electric charge by touching a grounded surface (e. g., the metal chassis of your computer) before performing any hardware procedure. The manufacturer assumes no liability for any damage, caused directly or indirectly, by improper installation of any components by unauthorized service personnel. If you do not feel comfortable performing the installation, consult a qualified computer technician. Damage to system components, the network card, and injury to yourself may result if power is applied during installation. 1 Hardware Installation 1 Power off the computer 2 Remove the computer cover. If necessary, consult your computer system manual about removing the cover. ! Remember to discharge your body's static electricity by touching the Metal surface of the computer chassis. 5 3 If there is an existing network card which will no longer be used, remove it from your computer. If the old network card sticks, cradle the adapter gently from end to end. Remember to save the screw. 4 Align your card with an empty expansion slot (ISA or PCI, as determined by your card's golden pin bus connector and gently insert the card into place so that the card's contacts are fully seated in the connector. You may need to remove the cover from the rear of the expansion slot that you selected. Grasp the card by the top edge and carefully seat it firmly into the corresponding expansion slot. 5 Replace the screw to fasten the card in place, and replace the computer cover. Be sure to connect the Wake-On-Lan cable to both the card and motherboard before replacing the cover if using C110w. 6 Plug the network cable to your card (for instructions see page 7 for thin coax, and page 8 for twisted-pair), then turn on the computer. If the BIOS section of your computer's boot program is Plug and Play compliant, then at power-up the BIOS will automatically configure any newly installed adapter. 6 Note: Due to a fault in some Plug-n-Play BIOS programs, it happens occasionally that a newly installed adapter is assigned an interrupt number which is already assigned to another device. In such a case, this conflict will cause faults in the behavior of both devices. It is then necessary to; run the CMOS setup utility, manually assign a non-conflicting interrupt number to your Amer.com NIC card, and disable the Plug-n-Play feature on the bios to prevent the incorrect auto-sensing of the interrupts upon system startup. If necessary, consult your computer system manual. Note: For cards with both BNC coax and Twisted-Pair RJ-45 connector ports (models C1 and C10s), only one type of cable may be used to attach to the card at a time. If you are using thin coax cabling Plug the provided T-connector into the card's metal thin coax port. Connect an incoming thin coax cable to one end of the T. If continuing on to another network node, attach the departing thin coax cable to the other end of the T. If the PC is at the end of the network, insert a 50ohm terminator plug into the other end of the T instead. Make sure that the cable distance between the card and any adjacent nodes is not less than 1.5 feet, and that the cabling is not coiled or curled up. BNC Make sure your network cable is securely fastened. Terminator Thin coax segment T-connector 50 T-connector Network Cables 10Base-2: BNC RG-58A/U 50-ohm thin coaxial 607 feet (185 m) Thin coax segment 7 If you are using Twisted-Pair Cabling Amer.com recommends use of Category 5 EIA/TIA UL approved UTP cable since it supports both the Fast Ethernet cabling rules and the traditional Ethernet cabling rules. Category 5 UTP cable is required for Fast Ethernet operation. The maximum cable run between the Network Card and the supporting hub is 328 feet (100 meters). The cable must be "straight" (not a "crossover" cable), with an RJ-45 plug at each end. Make the network connection by plugging one end of the cable into the telephone-style RJ-45 port of the NETWORK CARD, and the other end into any available port of the supporting hub. RJ-45 connector Make sure your network cable is securely fastened. Twisted-Pair Cable RJ-45 connector RJ-45 Connector pin assignments are the same for both Ethernet (10Base-T) and Fast Ethernet (100Base-TX) Network Cables 10Base-T: 2-pair UTP Cat. 3,4,5 328 feet (100 m) EIA/TIA-568 100-ohm STP 328 feet (100 m) 100Base-TX: 2-pair UTP Cat. 5 328 feet (100 m) EIA/TIA-568 100-ohm STP 328 feet (100 m) Pin 1 2 3 4 5 6 7 8 You are now ready to install the software support drivers. 8 Signal TD+ TDRD+ NC NC RDNC NC 2 Software Installation To complete the installation, you'll need to set up the network software drivers that are provided for your particular network software package (Windows 95, NT, etc). On account of the great variety of network environments in which the network card may be installed and used, and the frequency of revisions in those network systems, the instructions for software installation are given in the HELP directory on the Network Card Software Program Driver Diskette. Review the HELP directory for complete details on the installation of your software package. These documents include simple how-to set up software instructions, and troubleshooting tips. *Check http://www.amer.com for newest releases of drivers. 9 A Troubleshooting If you experience any problems with the adapter, first make sure that; the appropriate driver is loaded, the proper grade (such as category 5 EIA/TIA UL for Fast Ethernet) of cable is employed for the network connection, the layout of the cabling is to standard (such as minimum or maximum lengths), and that the supporting hub is properly qualified for the application (such as 10BASE-T or 100BASE-TX). The NETWORK CARD Adapter features diagnostic LED indicators on the back face plate to help in troubleshooting. 1)Verify that the network cabling isn't coiled, twisted or pinched and that all Tconnectors and terminators are properly seated. Coiled cabling can create electromagnetic fields that may disrupt data transfers between nodes. 2) When connecting computers together without a hub, you should use thin coax cabling. Make sure that each computer has a BNC T-connector, and that the ends of the network are terminated with 50-ohm terminators. If you are using a hub, make sure that your RJ-45 cabling is straight-through. Pins 1,2, and 3,6 at the computer RJ-45 port should line up pin-for-pin at the hub. 3) For a Fast Ethernet Card to work at 100Mbps, you must use a hub capable of supporting 100Mbps. If you use a 10Mbps hub, the card will automatically adjust to 10Mbps. Make sure that you have a hub that supports the type of interface you have. 4) Plug-and-Play cards are reliant upon your Computer's BIOS for its IRQ and memory I/O information. Make sure that your BIOS is set up to automatically configure plug-and-play devices. 5) For the C110w card which features Wake-On-Lan, the cable that is provided with the C110w should be used to connect the network card to the motherboard of the computer. Please refer to your ACPI (Advanced Configuration Power Interface) computer system manual for which connector on its motherboard to use. The Wake-On-Lan feature will not work if the cable is not connected, or if the motherboard does not support ACPI. If you do not want to use the Wake-On-Lan feature, simply disconnect or do not connect the cable. The C110w will function with or without the Wake-On-Lan feature used. 6) If you run into hardware setting conflicts, take out all other add-on cards which will help you isolate any setting conflicts with other add-on card devices in your computer. 10 B Specifications Model No: C110w IEEE 802.3u 100Base-TX Fast Ethernet standard for 100Mbps baseband and IEEE 802.3 10Base-T 10Mbps CSMA/CD local area network Wake-On-Lan: Magic Packet, Microsoft wakeup frame Model No: C1, C10s IEEE 802.3 10Base-T and 10Base-2 Ethernet standard for 10Mbps CSMA/CD local area network FCC Class B Certification Statement Model C1, C10s, C110w FCC Class B This device complies with Part 15 of the FCC rules. Operation is subject to the following two conditions: (1) This device may not cause harmful interference, and (2) This device must accept any interference received, including interference that may cause undesired operation. This equipment has been tested and found to comply with the limits for a Class B digital device, pursuant to Part 15 of the FCC Rules. These limits are designed to provide reasonable protection against harmful interference in a residential installation. This equipment generates, uses and can radiate radio frequency energy and, if not installed and used in accordance with the instructions, may cause harmful interference to radio communications. However, there is no guarantee that interference will not occur in a particular installation. If this equipment does cause harmful interference to radio or television reception, which can be determined by turning the equipment off and on, the user is encouraged to try to correct the interference by one or more of the following measures: ! ! ! ! Reorient or relocate the receiving antenna. Increase the separation between the equipment and receiver. Connect the equipment into an outlet on a circuit different from that to which the receiver is connected to. Consult the dealer or an experienced radio/TV technician for help. Shielded interface cables must be used in order to comply with emission limits. You are cautioned that changes or modifications not expressly approved by the party responsible for compliance could void your authority to operate the equipment. For more information please contact the Federal Communication Commission. CE Mark Statement In a domestic environment, this product may cause radio interference in which case the user may be required to take adequate measures. 11 Amer.com Warranty Policy Limited Lifetime Warranty In the event of a defect in quality or workmanship, Amer.com will repair or replace any hardware product sold by Amer.com with new or reconditioned parts free of charge in North America for a limited lifetime period unless otherwise specified on the sales invoice from the date of original purchase. All removed parts become the property of Amer.com. All replaced parts assume the original warranty. This warranty is extended only to the original purchaser. Proof of purchase will be required before warranty service is provided. This warranty covers only failures due to defects in quality or workmanship that occur during normal use. It does not cover damage that occurs in shipment, electrical storms, floods, dropped or other acts of nature. This warranty also does not cover any failure that results from accident, misuse, abuse, neglect, mishandling, misapplication, alteration, faulty installation, modification, computer virus, improperly installed or faulty software, or service by anyone other than an Amer.com Service Technician. If there is evidence that the failure was due to user negligence, Amer.com has the right to void this warranty and or charge normal service rates for the subject repair. The limited warranty covers a one (1) year period from date of purchase on Power Supplies, AC Adapters & Fans, after the 1 year a cost for replacement is applied to all products requiring such parts. Amer.com is not responsible for any type of data loss on hard drive or other storage devices. Warranty Service can be obtained during the warranty period by shipping, freight prepaid, or delivering the product to Amer.com in either the original package or a similar package providing an equal degree of protection. Amer.com will perform the required service and return the unit to the user (freight prepaid), if applicable, via the same mode (i.e. ground, air, etc.) Limits and Expectations There are no express warranties except as listed above. Network products by Amer.com shall not be liable for incidental or consequential damages resulting from the use of this product. Any future upgrades, including (but not limited to) hardware and software are not covered by this limited warranty. If a hardware problem with this product develops during the warranty period, you may contact the Amer.com Networks Service Center at: Telephone Facsimile (727) 540-0505 (727) 540-0405 Service Center Amer.com 4900-C Creekside Drive Clearwater, Florida 33760 U.S.A. 12