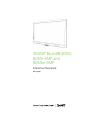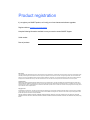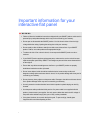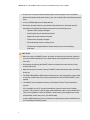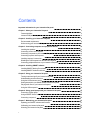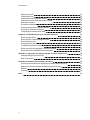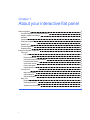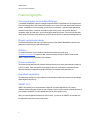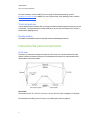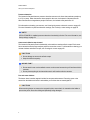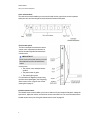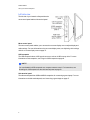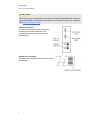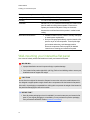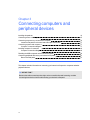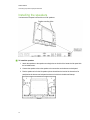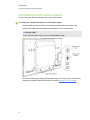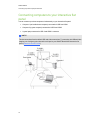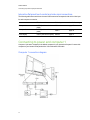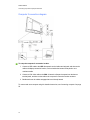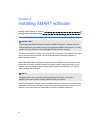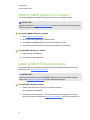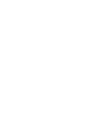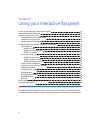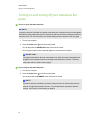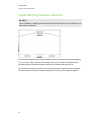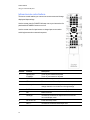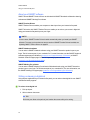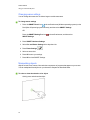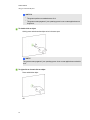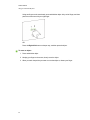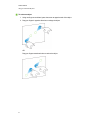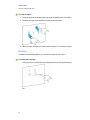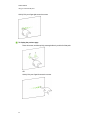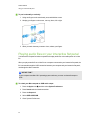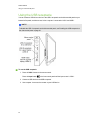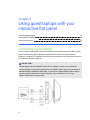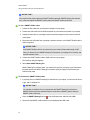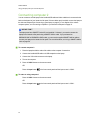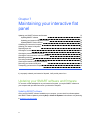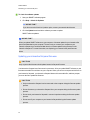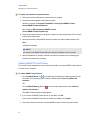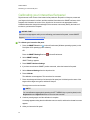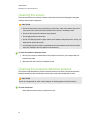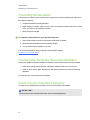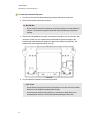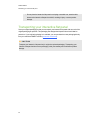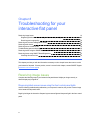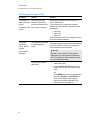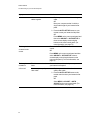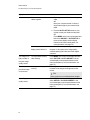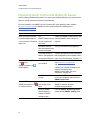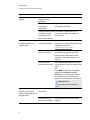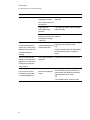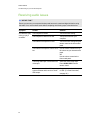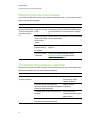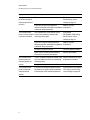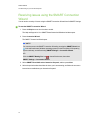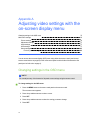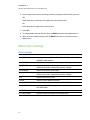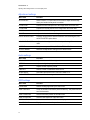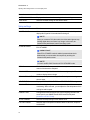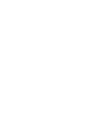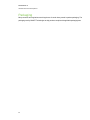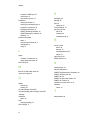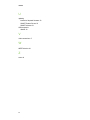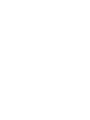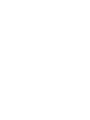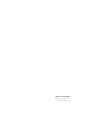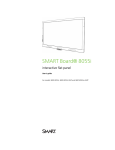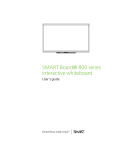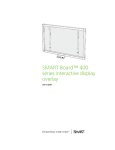Download Smart SBID8055I
Transcript
SMART Board® 8055i, 8055i-SMP and 8055ie-SMP Interactive flat panels User’s guide Product registration If you register your SMART product, we’ll notify you of new features and software upgrades. Register online at smarttech.com/registration. Keep the following information available in case you need to contact SMART Support. Serial number: Date of purchase: FCC warning This equipment has been tested and found to comply with the limits for a Class A digital device, pursuant to Part 15 of the FCC Rules. These limits are designed to provide reasonable protection against harmful interference when the equipment is operated in a commercial environment. This equipment generates, uses and can radiate radio frequency energy and, if not installed and used in accordance with the manufacturer’s instructions, may cause harmful interference to radio communications. Operation of this equipment in a residential area is likely to cause harmful interference in which case the user will be required to correct the interference at his own expense. Trademark notice SMART Board, SMART Ink, SMART Notebook, SMART Meeting Pro, DViT, SMART GoWire, smarttech, the SMART logo and all SMART taglines are trademarks or registered trademarks of SMART Technologies ULC in the U.S. and/or other countries. Mac and Macintosh are trademarks of Apple Inc., registered in the U.S. and other countries. Windows is either a registered trademark or a trademark of Microsoft Corporation in the U.S. and/or other countries. All third-party product and company names may be trademarks of their respective owners. Copyright notice © 2012 SMART Technologies ULC. All rights reserved. No part of this publication may be reproduced, transmitted, transcribed, stored in a retrieval system or translated into any language in any form by any means without the prior written consent of SMART Technologies ULC. Information in this manual is subject to change without notice and does not represent a commitment on the part of SMART. Patent No. US6320597; US6326954; US6741267; US6803906; US6947032; US6954197; US6972401; US7151533; US7236162; US7411575; US7619617; US7643006; US7692625; US7755613; US7757001; USD612396; US6563491; US6829372; US7880720; USD612396; USD616462; USD617332; and USD636784. Other patents pending. 06/2012 Important information for your interactive flat panel WARNING l Failure to follow the installation instructions shipped with your SMART product could result in personal injury and product damage which may not be covered by your warranty. l Do not open or disassemble the SMART product. You risk electrical shock from the high voltage inside the casing. Opening the casing also voids your warranty. l Do not stand (or allow children to stand) on a chair to touch the surface of your SMART product. Rather, mount the product at the appropriate height. l To reduce the risk of fire or electric shock, do not expose the SMART product to rain or moisture. l If your SMART product requires replacement parts, make sure the service technician uses replacement parts specified by SMART Technologies or parts with the same characteristics as the original. l Ensure that any cables extending across the floor to your SMART product are properly bundled and marked to avoid a trip hazard. l Do not insert objects inside the cabinet ventilation holes, because they could touch dangerous voltage points and cause electric shock, fire or product damage which may not be covered by your warranty. l Do not place any heavy objects on the power cable. Damage to the cable could cause shock, fire or product damage which may not be covered by your warranty. l Use only extension cords and outlets into which this product’s polarized plug can be fully inserted. l Use the power cable provided with this product. If a power cable is not supplied with this product, please contact your supplier. Use only power cables that match the AC voltage of the power outlet and that comply with your country’s safety standards. l If the glass is broken, do not touch the liquid crystal. To prevent injury, handle glass fragments with care when disposing of them. i IMPOR T A N T IN F OR MA T ION F OR YOU R IN T ER A C T IVE F L A T PA N EL l Do not move or mount the interactive flat panel by connecting rope or wire to its handles. Because the interactive flat panel is heavy, rope, wire or handle failure could lead to personal injury. l Use only VESA®-approved mounting hardware. l Disconnect all power cables for your interactive flat panel from the wall outlet and seek assistance from qualified service personnel when any of the following occurs: o The power cable or plug is damaged o Liquid is spilled into the interactive flat panel o Objects fall into the interactive flat panel o The interactive flat panel is dropped o Structural damage such as cracking occurs o The interactive flat panel behaves unexpectedly when you follow operating instructions C A U TI ON l Before you clean your SMART product, shut down or disconnect the computer. Otherwise, you may scramble the desktop icons or inadvertently activate applications when you wipe the screen. l Avoid setting up and using the SMART product in an area with excessive levels of dust, humidity and smoke. l Make sure an electrical socket is near your SMART product and remains easily accessible during use. l For SMART Board 8055ie-SMP interactive flat panel only: The external power supply needs to meet the Limited Power Source (LPS) requirements of CSA/UL/IEC/EN 60950-1, when required. l This SMART product should be used only with European TN and TT power distribution systems. It is not suitable for older, IT-type power distribution systems found in some European countries. "This system (IT-type) is widely used isolated from earth, in some installations in France, with impedance to earth, at 230/400V, and in Norway, with voltage limiter, neutral not distributed, at 230V line-to-line." (IEC 60950:1999) Contact qualified personnel if you’re uncertain of the type of power system available where you’re installing your SMART product. ii IMPOR T A N T IN F OR MA T ION F OR YOU R IN T ER A C T IVE F L A T PA N EL l You must connect the USB cable that came with your SMART Board® interactive flat panel to a computer that has a USB compliant interface and that bears the USB logo. In addition, the USB source computer must be compliant with CSA/UL/EN 60950 and bear the CE mark and CSA and/or UL Mark(s) for CSA/UL 60950. This is for operating safety and to avoid damage to the SMART Board interactive flat panel. iii Contents Important information for your interactive flat panel i Chapter 1: About your interactive flat panel 1 Feature highlights Interactive flat panel components Chapter 2: Installing your interactive flat panel Environmental requirements Wall-mounting your interactive flat panel 2 3 9 9 10 Chapter 3: Connecting computers and peripheral devices 13 Installing the speakers Connecting a room control system Connecting computers to your interactive flat panel Connecting to power and computer 1 Installing computer 2 connection Disabling the USB receptacle on the side terminal panel Connecting peripheral devices to your interactive flat panel 14 15 16 17 18 20 21 Chapter 4: Installing SMART software Installing SMART Meeting Pro software Installing SMART Notebook software Chapter 5: Using your interactive flat panel Turning on and turning off your interactive flat panel Understanding presence detection Using the infrared remote control Getting started with your SMART Board interactive flat panel Playing audio files on your interactive flat panel Using the USB receptacle Chapter 6: Using guest laptops with your interactive flat panel Connecting a guest laptop Using a SMART GoWire cable Connecting computer 2 23 24 24 27 28 29 30 34 45 46 47 47 48 50 Chapter 7: Maintaining your interactive flat panel 51 Updating your SMART software and firmware Calibrating your interactive flat panel Orienting your interactive flat panel 51 54 55 v C ON T EN T S Replacing a pen nib Cleaning the screen Cleaning the presence detection sensors Cleaning the camera windows and reflective tape Maintaining ventilation Preventing condensation Checking the interactive flat panel installation Removing your interactive flat panel Transporting your interactive flat panel Chapter 8: Troubleshooting for your interactive flat panel Resolving image issues Resolving touch control and digital ink issues Resolving audio issues Resolving remote control issues Troubleshooting presence detection Resolving issues using the SMART Connection Wizard Resolving issues using SMART Board Diagnostics Appendix A: Adjusting video settings with the on-screen display menu Changing settings in the OSD menu Main menu settings Appendix B: Hardware environmental compliance Waste Electrical and Electronic Equipment regulations (WEEE directive) Restriction of Certain Hazardous Substances (RoHS directive) Batteries Packaging Index vi 55 56 56 57 57 58 58 58 60 61 61 66 69 70 70 72 73 75 75 76 81 81 81 81 82 83 Chapter 1 About your interactive flat panel Feature highlights Commercial-grade, touch-enabled flat panel Elegant, sophisticated design Software Presence detection Dual sketch capabilities SMART Ink™ Touch and gestures Durable surface Interactive flat panel components Front view LCD screen Presence detection Camera and reflective tape channel Pen and eraser holders Color select module Front control panel Infrared remote control Left side view Menu control panel USB receptacle Side terminal panel Back view Bottom terminal panel Inside terminal panel Speaker wire connections 1 2 2 2 2 2 2 2 3 3 3 3 3 4 4 4 5 5 5 6 6 6 6 7 7 8 8 CHAPT ER 1 About your interactive flat panel Feature highlights Commercial-grade, touch-enabled flat panel Your SMART Board 8055i interactive flat panel features SMART’s proprietary DViT® (Digital Vision Touch) technology on an LCD screen which enables you to select, write and erase on the interactive surface. It enables you to do everything you can do at your computer—open and close applications, conference with others, create new documents or edit existing ones, visit websites, play and manipulate video clips and more—just by touching the interactive surface. Two users can also draw on the interactive surface at the same time, and you can use an array of gestures within applications. Elegant, sophisticated design The professional design and crisp, eye-catching visuals of the SMART Board 8055i interactive flat panel make it perfect for any high-end workspace. Software To use all the features of your interactive flat panel described in this guide, go to smarttech.com/downloads and ensure that you have the latest version of SMART software and SMART Product Drivers installed on your computer. Presence detection The interactive flat panel has two presence detection sensors on its frame that can detect people up to 16' (5 m) away. When the sensors detect people in the room, the interactive flat panel turns on. When the sensors no longer detect people in the room, the interactive flat panel turns off. Dual sketch capabilities Two people can each pick up a pen and draw on the interactive surface at the same time, providing a higher degree of interactivity. SMART Ink™ SMART Ink enables you to write and draw in digital ink over open applications, files, folders, websites and any other open window on your computer. When you write outside the open windows on your computer, a SMART Ink Note appears and you can write inside the note. When you open an application that has its own ink tools, you can turn off SMART Ink, and then use the application's ink tools to write in the content. 2 CHAPT ER 1 About your interactive flat panel For more information, see the SMART Ink user’s guide for Windows® operating systems (smarttech.com/kb/170191) or SMART Ink user's guide for Mac OS X operating system software (smarttech.com/kb/170192). Touch and gestures You can perform mouse functions with your finger, and write and erase digital ink with a pen tray pen or the eraser. The object awareness feature enables you to pick up a pen, and then write, select or erase without replacing the pen. Durable surface The SMART Board 8055i interactive flat panel features a hardened glass screen. Interactive flat panel components Front view The front of your interactive flat panel includes the LCD screen, the cameras and reflective tape channel, sensors for presence detection, the pen holders with the pens, the eraser holder with an eraser and the color select module. LCD screen The screen is 52 3/8" W × 32 5/16" H (133 cm × 82 cm), with a 55" (140 cm) diagonal, 16:9 format. For information on cleaning your LCD screen, see Cleaning the screen on page 56. 3 CHAPT ER 1 About your interactive flat panel Presence detection The interactive flat panel has two presence detection sensors on its frame that can detect people up to 16' (5 m) away. When the sensors detect people in the room, the interactive flat panel turns on. When the sensors no longer detect people in the room, the interactive flat panel turns off. For information on cleaning your sensors, see Cleaning the presence detection sensors on page 56. For more information on presence detection settings, see Proximity control settings on page 79. N OTE If ECO STANDBY is enabled, presence detection functionality is limited. For more information, see Setup settings on page 78 Camera and reflective tape channel The interactive flat panel screen is bordered by a channel that contains reflective tape. Each corner has a camera that tracks finger and pen positions across the screen. For information on cleaning your camera windows and reflective tape, see Cleaning the screen on page 56. C A U TI ON l l Do not damage or remove the reflective tape. Keep the reflective tape dry. I MPOR TA N T l Do not attach items such as adhesive notes to the screen because they will interfere with the l cameras. Do not place anything in the channel because it will interfere with the cameras. Pen and eraser holders The bottom bezel contains magnetic holders for two pens and an eraser. Removing a pen or the eraser from the holders activates it and enables you to either draw or erase digital ink. C A U TI ON When returning the pen or eraser to the magnetic holder, ensure that it is centered on the holder to prevent the pen or eraser from falling and potentially being damaged. 4 CHAPT ER 1 About your interactive flat panel Color select module The color select module enables you to access the help function, open the on-screen keyboard, select pen color, activate the right-click and orient the interactive flat panel. Front control panel The front control panel contains the volume control, mute, input and power buttons, as well as the status light and infrared remote control sensor. I MPOR TA N T Do not cover or block this area or you could have reduced use of the infrared remote control. In normal use l The volume, mute and input buttons are blue. l The power button is green. l The status light is green. For information on diagnosing issues using the front control panel lights, see Diagnosing blank screen issues using the front control panel lights on page 61. Infrared remote control The infrared remote control enables you to turn on and turn off your interactive flat panel, change the input source, adjust the volume, access the on-screen menu and more. For more information on the infrared remote control, see Using the infrared remote control on page 30. 5 CHAPT ER 1 About your interactive flat panel Left side view The left side of your interactive flat panel has the menu control panel and the side terminal panel. Menu control panel The menu control panel enables you to access the on-screen display menu to adjust display and audio settings. For more information on the on-screen display menu, see Adjusting video settings with the on-screen display menu on page 75. USB receptacle The USB receptacle takes a USB type A connector, such as a USB memory drive. For more information on this receptacle, see Using the USB receptacle on page 46. N OTE You can disable this USB receptacle so a computer cannot access it. For instructions, see Disabling the USB receptacle on the side terminal panel on page 20. Side terminal panel The side terminal panel has USB and HDMI receptacles for connecting a guest laptop. For more information on the side terminal panel, see Connecting a guest laptop on page 47. 6 CHAPT ER 1 About your interactive flat panel Back view The back of the interactive flat panel includes the bottom terminal panel, the inside terminal panel and the speaker wire connections. I MPOR TA N T Connect all required cables before you wall-mount your interactive flat panel. Some connectors could be inaccessible after wall mounting. Bottom terminal panel The bottom terminal panel contains the main power switch and several connections, including both touch control connections and connections for auxiliary input and output devices, such as DVD players, Blu-ray™ players and VCRs. 7 CHAPT ER 1 About your interactive flat panel C A U TI ON The AC power outlet is designated for a component of the SMART Board 8055ie-SMP interactive flat panel with appliance. See Replacing the appliance on your SMART product (FRU - Appliance SB8) (smarttech.com/kb/170062). Inside terminal panel The inside terminal panel is on the left side of the interactive flat panel and contains the touch control USB connections and the room control input and output. Speaker wire connections The speaker wire connections are located in the bottom terminal panel. 8 Chapter 2 Installing your interactive flat panel Environmental requirements Wall-mounting your interactive flat panel Important mounting considerations for trained installers Choosing a mounting location Choosing a mounting height 9 10 11 11 12 You need a team of professional installers to install your SMART Board 8055i interactive flat panel. This chapter provides additional considerations and details for installing your interactive flat panel. I MPOR TA N T Because the receptacles might not be accessible after wall-installation, consider connecting cables for speakers, computers and peripheral devices while the interactive flat panel is still in its packaging or is suspended from a lifting device. For more information, see Connecting computers and peripheral devices on page 13. Environmental requirements Before installing your interactive flat panel, review the following environmental requirements. For more detailed information, see SMART Board 8055i and 8055i-SMP interactive flat panel specifications (smarttech.com/kb/170179) or SMART Board 8055ie-SMP interactive flat panel with appliance specifications (smarttech.com/kb/170178). Environmental requirement Parameter Power requirements 0.8A to 1.8A at 100V to 240V AC, 50 Hz to 60 Hz Power consumption at 77ºF Typically up to 148 W (brightness at 80% and volume at 50), (25ºC) maximum 178 W (brightness and volume at maximum) Operating temperature 41°F to 95°F (5°C to 35°C) 9 CHAPT ER 2 Installing your interactive flat panel Environmental requirement Parameter Storage temperature -4°F to 140°F (-20°C to 60°C) Humidity 5% to 80% relative humidity, non-condensing Ventilation Maintain a 4" (10 cm) ventilation area around your interactive flat panel to enable its cooling fans to operate. Do not store or operate your interactive flat panel in dusty environments because dust could interfere with the product’s ventilation and cooling. Water and fluid resistance l Intended for indoor use only. Doesn’t meet any salt-spray l or water ingress requirements. Don’t pour or spray liquids directly onto the interactive flat panel or any of its sub-components. These liquids might get into areas where they could damage sensitive electronic components. Refer to page 56 for detailed instructions on cleaning your interactive flat panel. Wall-mounting your interactive flat panel Use a team of trained, professional installers to install your interactive flat panel. WARNING l Improper installation can result in personal injury or product damage. l Your interactive flat panel weighs 98 lb. (44.5 kg). Refer to local building codes to ensure your installation area can support this weight. C A U TI ON Do not allow the weight of the interactive flat panel to rest on the color select module because it is not designed to support product weight. Attach other components while the interactive flat panel is either still in its packaging or suspended from a lifting device to prevent the weight of the interactive flat panel from damaging the color select module. I MPOR TA N T l Save all product packaging so that it is available if you need to transport your interactive flat panel. If your original packaging is not available, you can purchase new product packaging from your authorized SMART reseller (smarttech.com/where). 10 CHAPT ER 2 Installing your interactive flat panel l Attach the speakers and connect the speaker wires to the interactive flat panel before you wall-mount it. For more information, see Installing the speakers on page 14. Important mounting considerations for trained installers Consider the following when mounting the interactive flat panel on a wall: l Plan your workflow to include cabling because some cable connection points might not be accessible after installation. l Carry and lift the interactive flat panel by gripping the handles and sides. l To mount the interactive flat panel on a wall, you require a standard VESA 600 mm × 400 mm compatible wall mount bracket (not included). The wall mount bracket must have minimum depth of 14 mm to ensure sufficient space for the speakers. l Use M8 screws to fasten the wall bracket. The screws must be 14–15 mm long plus the thickness of the bracket and the washer. l The recommended fasten force is 99.57–121.70 in-lb. (11.25–13.75 N·m). l Refer to the instructions included with the mounting equipment for more detailed information. Choosing a mounting location Consider the following when you select a location for the interactive flat panel: l The wall must be strong enough to support the interactive flat panel and the mounting equipment. The interactive flat panel weighs 98 lb. (44.5 kg). l 11 Do not install the interactive flat panel in a location where a door or gate could hit it. CHAPT ER 2 Installing your interactive flat panel l Do not install the interactive flat panel in an area where it will be subjected to strong vibrations or dust. l Do not install the interactive flat panel near where the main power supply enters the building. l Ensure adequate ventilation or provide air conditioning around the interactive flat panel so that heat can flow away from the unit and the mounting equipment. l If you mount the interactive flat panel in a recessed area, leave at least 4" (10 cm) of space between the interactive flat panel and the recess walls to enable ventilation and cooling. Choosing a mounting height Consider the general height of your user community when your choose the mounting height for the interactive flat panel. 12 Chapter 3 Connecting computers and peripheral devices Installing the speakers Connecting a room control system Connecting computers to your interactive flat panel Interactive flat panel touch control and video input connections Connecting to power and computer 1 Computer 1 connection diagram Installing computer 2 connection Computer 2 connection diagram Disabling the USB receptacle on the side terminal panel Connecting peripheral devices to your interactive flat panel Bottom terminal panel This chapter includes information on connecting your interactive flat panel to computers and other peripheral devices. I MPOR TA N T Because the cable connection points might not be accessible after wall-mounting, consider connecting these devices before wall-mounting your interactive flat panel. 13 14 15 16 17 17 17 18 19 20 21 21 CHAPT ER 3 Connecting computers and peripheral devices Installing the speakers Your interactive flat panel comes with two 15 W speakers. g To install the speakers 1. Attach the speakers to the speaker mounting holes on the side of the interactive flat panel with the included screws. 2. Connect the speaker wires to the speaker wire connections on the bottom terminal panel. 3. Run the speaker wire for the left speaker (when viewed from the back of the interactive flat panel) below the bottom terminal panel and secure it with the included small clamps. 14 CHAPT ER 3 Connecting computers and peripheral devices Connecting a room control system You can control your interactive flat panel from a room control system. g To connect your interactive flat panel to a room control system Connect an RS-232 cable from the room control input on the inside terminal panel of the interactive flat panel to the serial output on your computer or room control system. I MPOR TA N T Do not use a null modem cable. Use only a standard RS-232 cable. For more information about setting up and programming a room control system, see Remotely managing your SMART Board 8055i interactive flat panel (smarttech.com/kb/170189). 15 CHAPT ER 3 Connecting computers and peripheral devices Connecting computers to your interactive flat panel You can connect up to three computers simultaneously to your interactive flat panel: l Computer 1 (an installed room computer) connected to USB 1 and VGA 1 l Computer 2 (a guest computer) connected to USB 2 and VGA 2 l A guest laptop connected to USB 3 and HDMI 2 connector N OTE This document describes the default USB and video connections. To customize the USB and video mapping, see Configuring the video and touch input for your SMART Board 8055i interactive flat panel (smarttech.com/kb/170190). 16 CHAPT ER 3 Connecting computers and peripheral devices Interactive flat panel touch control and video input connections The following table shows which touch control USB connection corresponds with which video input for each computer connection. Touch control Video input Installation steps Computer 1 USB 1 (inside terminal panel) VGA 1 page 17 Computer 2 USB 2 (inside terminal panel) VGA 2 page 18 Guest laptop USB 3 (side terminal panel) HDMI 2 page 47 Connecting to power and computer 1 Computer 1 (the room computer) is the default computer for your interactive flat panel. Connect this computer to your interactive flat panel with a VGA cable and a USB cable. Computer 1 connection diagram 17 CHAPT ER 3 Connecting computers and peripheral devices g To connect your interactive flat panel to power and computer 1 1. Connect the included VGA cable from computer 1 to the VGA 1 receptacle on the bottom terminal panel. 2. Connect the included USB cable from the USB 1 receptacle on the inside terminal panel of the interactive flat panel to a USB receptacle on the computer. 3. Connect the included power cable from the AC IN connector on the bottom terminal panel to a power outlet. 4. Connect the power cable from your computer to a power outlet. 5. Turn on your computer. 6. Turn on the main power switch on the bottom terminal panel, and then press the Power button on the front control panel. 7. Press the VGA 1 button on the remote control. OR Press the Input button on the front control panel until the input source is VGA 1. Installing computer 2 connection You can install cabling that enables you to connect a second computer to your interactive flat panel from another location in the room, such as on a conference table. By installing this connection, you make use of connection points that might not be accessible when your interactive flat panel is wall-mounted. You require a USB cable and a VGA cable to install the computer 2 connection. You may install these cables and run them through floors or walls to a nearby table. Alternatively, your users can connect a laptop to the side terminal panel using the more accessible USB receptacle and HDMI input. For more information, see Connecting a guest laptop on page 47. For a diagram of the various computer options, see Connecting computers to your interactive flat panel on page 16. WARNING Ensure that any cables extending across the floor to your SMART product are properly bundled and marked to avoid a trip hazard. N OTE You do not require a laptop to install this cabling. 18 CHAPT ER 3 Connecting computers and peripheral devices Computer 2 connection diagram g To setup the computer 2 connection location 1. Connect a USB cable to the USB 2 receptacle on the inside terminal panel, and then run the cable to the laptop connection location, such as beside the interactive flat panel or on a conference table. 2. Connect a VGA video cable to the VGA 2 interactive flat panel receptacle on the bottom terminal panel, and then run the cable to the computer 2 connection location as above. 3. Bundle and cover the cables as appropriate to avoid a trip hazard. To connect and use a computer using this installed connection, see Connecting computer 2 on page 50. 19 CHAPT ER 3 Connecting computers and peripheral devices Disabling the USB receptacle on the side terminal panel You can connect a USB drive or other USB device to the USB receptacle on the side terminal panel of your interactive flat panel, and then access the device from computer 1. For more information, see Using the USB receptacle on page 46. You can also disable this USB receptacle so that it doesn’t access any of the computers connected to your interactive flat panel. C A U TI ON Disconnect the power supply for your interactive flat panel before you disable the USB receptacle. g To disable the USB receptacle 1. Locate the rectangular cut-out on the back of your interactive flat panel. 2. Remove the screw securing the cut-out with a Phillips screwdriver. Retain the screw and cutout. 3. Locate the black jumper on the circuit board inside the panel. 20 CHAPT ER 3 Connecting computers and peripheral devices 4. Pull the black jumper off of the circuit board with the pliers. C A U TI ON To prevent damage to the circuit board, do not touch the circuit board with the pliers. I MPOR TA N T You can install the jumper again to enable the USB receptacle. Connecting peripheral devices to your interactive flat panel Connect peripheral devices to the bottom terminal panel. C A U TI ON The AC power outlet is designated for a component of the SMART Board 8055ie-SMP interactive flat panel with appliance. See Replacing the appliance on your SMART product (FRU - Appliance SB8) (smarttech.com/kb/170062). Bottom terminal panel g To connect a peripheral device 1. Turn off the interactive flat panel and the peripheral device. 2. Connect the peripheral device’s input cables to the appropriate connectors on the bottom terminal panel. N OTE You can secure these cables with the included large clamps. 3. Turn on the interactive flat panel, and then turn on the peripheral device. 21 Chapter 4 Installing SMART software Installing SMART Meeting Pro software Installing SMART Notebook software 24 24 I MPOR TA N T If you already have SMART Meeting Pro software or SMART Notebook™ collaborative learning software installed on your computer, ensure your computer has SMART Product Drivers 11 or later installed. For more information, see Updating SMART Product Drivers on page 53. You need to install SMART software on the computer that’s connected to your interactive flat panel in order to use the interactive flat panel. You can install either SMART Meeting Pro software or SMART Notebook software. SMART Board 8055i-SMP interactive flat panels also include a SMART GoWire auto-launch cable that provides the features of SMART Meeting Pro software without installing the software on your computer. For more information about using the SMART GoWire auto-launch cable, see Using a SMART GoWire cable on page 48. N OTE For laptops that are only occasionally used for your interactive flat panel, you can use a SMART GoWire cable instead of installing SMART Meeting Pro software. Once you install SMART Notebook software or SMART Meeting Pro software on the computer that's connected to your interactive flat panel, you have touch control of that computer's desktop. You can open files, move icons and write or erase digital ink using the included pens and eraser. 23 CHAPT ER 4 Installing SMART software Installing SMART Meeting Pro software You can download and install SMART Meeting Pro software from the SMART website. I MPOR TA N T Register your product at smarttech.com/registration so that you can obtain a software product key which is required for activation. g To download SMART Meeting Pro software 1. Go to smarttech.com/downloads. 2. Scroll to the SMART Meeting Pro software section. 3. Click Choose a version, and then select the version that you require. 4. Follow the on-screen instructions to save the executable file to your desktop. g To install SMART Meeting Pro software 1. Double-click the executable file. 2. Follow the on-screen instructions. Installing SMART Notebook software Install SMART Notebook software from the included DVD (SMART Board 8055i interactive flat panels only) or from smarttech.com/downloads. I MPOR TA N T Connect to the Internet before you install SMART software so that you can obtain a software product key (smarttech.com/registration) and download software updates. g To install SMART Notebook software 1. Place the included software DVD in your computer’s DVD tray. The installation wizard appears. 2. Follow the on-screen instructions. You’ll be prompted to enter your product key. You can register your interactive flat panel at smarttech.com/registration to receive your product key. 24 CHAPT ER 4 Installing SMART software 3. Click the SMART Board icon in the notification area (Windows operating systems) or the Dock (Mac OS X operating system software), and then select Check for Updates and Activation. The SMART Product Update window appears. 4. Follow the on--screen instructions to update your SMART Notebook software to the latest version. 25 Chapter 5 Using your interactive flat panel Turning on and turning off your interactive flat panel Understanding presence detection Using the infrared remote control Installing batteries in the remote control Infrared remote control sensor Infrared remote control buttons Getting started with your SMART Board interactive flat panel About SMART Ink SMART Ink Notes SMART Ink Document Viewer SMART Ink Toolbar About your SMART software SMART Product Drivers SMART Notebook software SMART Meeting Pro software Writing or drawing in digital ink Entering text on the interactive flat panel Changing pen settings Using Locked Ink mode Erasing digital ink Changing eraser settings Manipulating objects Browsing Playing audio files on your interactive flat panel Using the USB receptacle 28 29 30 30 31 32 34 34 34 34 34 35 35 35 35 35 36 36 37 37 38 38 42 45 46 This chapter includes information on how to use your interactive flat panel, turn on and turn off your interactive flat panel, control your computer by touching the screen, use the remote control and more. 27 CHAPT ER 5 Using your interactive flat panel Turning on and turning off your interactive flat panel g To turn on your interactive flat panel N OTE If presence detection is enabled, the interactive flat panel turns on and the welcome screen appears automatically when people enter the room. Dismiss the welcome screen by touching the interactive flat panel screen. For more information, see Understanding presence detection on the next page 1. Turn on your computer. 2. Press the Power button on the front control panel. You can also press the POWER ON button on the remote control. Your computer’s logon screen or desktop appears on your interactive flat panel. I MPOR TA N T If the power button light on the front control panel is off, either the interactive flat panel is not plugged in or the main power switch on the bottom terminal panel is turned off. To find the main power switch, see Back view on page 7. g To turn off your interactive flat panel 1. Turn off your computer. 2. Press the Power button on the front control panel. You can also press the STANDBY button on the remote control. N OTE If presence detection is enabled, the interactive flat panel turns off automatically when the sensors no longer detect people in the room. For more information on presence detection settings, see Proximity control settings on page 79 28 CHAPT ER 5 Using your interactive flat panel Understanding presence detection N OTE If ECO STANDBY is enabled, presence detection functionality is limited. For more information, see Setup settings on page 78 The interactive flat panel has two presence detection sensors on its frame that can detect people up to 16' (5 m) away. When the sensors detect people in the room, the interactive flat panel turns on. When the sensors no longer detect people in the room, the interactive flat panel turns off. For information on cleaning your sensors, see Cleaning the presence detection sensors on page 56. For more information on presence detection settings, see Proximity control settings on page 79. 29 CHAPT ER 5 Using your interactive flat panel Using the infrared remote control The infrared remote control enables you to turn on and turn off your interactive flat panel, change the input source, change the volume and more. You can also use the remote control to open the onscreen menu and then change the interactive flat panel’s settings. If the remote control doesn’t respond, see Resolving remote control issues on page 70. C A U TI ON l Do not subject the remote control to strong shock. l Keep the remote control away from liquids. If it gets wet, wipe it dry immediately. l Do not expose the remote control to heat or steam. l Do not open any part of the remote control other than the battery compartment and picture-in-picture compartment. I MPOR TA N T The remote control system does not function when strong light strikes the remote control sensor or when there is an object between the remote control and its sensor. Installing batteries in the remote control Your remote control requires two 1.5V AA batteries. WARNING To reduce the risk associated with leaking batteries: l use only AA type batteries l do not mix used and new batteries l orient the battery’s plus (+) and minus (-) terminals according to the markings found on the remote control l do not leave the batteries in the remote control for an extended period l do not heat, disassemble, short or recharge the batteries, or expose them to fire or high temperature l avoid eye and skin contact if batteries have leaked l dispose of exhausted batteries and product components in accordance with applicable regulations 30 CHAPT ER 5 Using your interactive flat panel g To install batteries in the remote control 1. Press the tab on the underside of the remote control, and then open the cover. 2. Remove the batteries if they are present. 3. Insert two new 1.5V AA batteries in the remote control. Ensure the + and - markings on the batteries align with the markings in the remote control. 4. Replace the cover. Infrared remote control sensor The infrared remote control sensor is located on the front control panel. It enables you to control your interactive flat panel from an angle of 30º and within a distance of 23' (7 m) using the included remote control. I MPOR TA N T The remote control might not function when the infrared remote control sensor is blocked or when it is in direct sunlight or strong lighting. 31 CHAPT ER 5 Using your interactive flat panel Infrared remote control buttons The remote control enables you to access on-screen menus and change display and input settings. Use the remote control’s POWER ON button turn on your interactive flat panel and the STANDBY button to turn it off. Use the remote control’s input buttons to change input sources when switching between the connected computers. Number Function Description 1 POWER ON Turns on your interactive flat panel STANDBY Turns off your interactive flat panel 2 ASPECT Selects picture aspect 3 STILL Turns on or turns off the still picture mode 4 Number pad Press buttons on the number pad to set and change passwords, change channels or to customize or change settings 5 DISPLAY Turns on and turns off the on-screen display menu 6 SET Makes selection 7 Left/Right Increases or decreases the adjustment level within the on-screen display menu 8 AUTO SET UP Enters auto setup menu 9 VOL +/- Increases or decreases audio output level 32 CHAPT ER 5 Using your interactive flat panel Number Function Description 10 AUDIO INPUT Selects audio input source 11 Input buttons Selects input signal for the interactive flat panel 12 SLEEP Sets a timer to turn off the interactive flat panel 13 PIP buttons Not in use 14 OPTION Not in use 15 INPUT Toggles between the different input signals for the interactive flat panel 16 SOUND Selects artificial surround sound 17 MUTE Mutes audio inputs for your interactive flat panel 18 EXIT Returns to previous menu 19 Up/Down Moves the highlighted area up or down to select items within the on-screen display menu 20 MENU Turns on and turns off the menu mode 21 * Not in use 22 PICTURE MODE Selects picture mode 23 MTS Not in use 33 CHAPT ER 5 Using your interactive flat panel Getting started with your SMART Board interactive flat panel Using your SMART Board interactive flat panel, you can write, draw and erase digital ink, manipulate objects and browse content on the screen. About SMART Ink SMART Ink enables you to write and draw in digital ink over open applications, files, folders, websites and any other open window on your computer. You can write over an Internet browser window, highlight content on your screen and write over a video without pausing the video and without interfering with your ability to interact with the video. When you move, resize or minimize a window, the ink stays with the window. You can convert your digital ink notes to text. You can also move, erase and capture your notes as an image and save it to your SMART software. When you open an application that has its own ink tools, you can turn off SMART Ink, and then use the application's ink tools to write. For more information see SMART Ink for Windows (smarttech.com/SupportInk1Windows) or SMART Ink for Mac (smarttech.com/SupportInk1Mac) on the SMART Support website. SMART Ink Notes SMART Ink Notes enable you to write in digital ink anywhere on your desktop. When you write outside of the open windows on your computer, a SMART Ink Note appears and you can write inside the note. SMART Ink Document Viewer If you’re using a Windows operating system, the SMART Ink Document Viewer enables you to view your PDF files and to write in digital ink over your files. SMART Ink Toolbar If your computer is connected to a SMART interactive product, SMART Ink starts automatically when you start your computer and the SMART Ink toolbar appears in the title bar of each open window on your computer. Use the toolbar to select ink properties for that window and to perform common tasks such as capturing your notes. 34 CHAPT ER 5 Using your interactive flat panel About your SMART software SMART Ink and SMART Product Drivers are included with SMART Notebook collaborative learning software and SMART Meeting Pro software. SMART Product Drivers SMART Product Drivers enables your computer to detect input from your interactive flat panel. SMART Ink works with SMART Product Drivers to enable you to write on your screen in digital ink using your interactive flat panel’s pen or your finger. N OTE In most cases, SMART Product Drivers installs automatically when you install your SMART software. To ensure you have the most recent version of SMART Product Drivers installed, see Updating SMART Product Drivers on page 53. SMART Notebook software You can write in SMART Notebook software using your SMART interactive product’s pen or your finger. The ink becomes part of your .notebook file. For more information, see the SMART Notebook software support page for Windows (smarttech.com/SupportNotebook11Windows) or SMART Notebook software support page for Mac OS X operating system software (smarttech.com/SupportNotebook11Mac). SMART Meeting Pro software You can write in SMART Meeting Pro software’s Whiteboard mode using your SMART interactive product’s pen or your finger. The ink becomes part of your .notebook file. For more information, see the SMART Meeting Pro support page (smarttech.com/SupportMeetingPro3Windows). Writing or drawing in digital ink Using the pen supplied with your interactive flat panel, you can write or draw digital ink over SMART software and other programs. g To write or draw digital ink 1. Pick up the pen. 2. Write or draw on the screen. TIP Don’t rest your elbow or the palm of your hand on the screen while you’re writing. 35 CHAPT ER 5 Using your interactive flat panel Entering text on the interactive flat panel You can enter text in text boxes on the interactive flat panel using the on-screen keyboard or a keyboard attached to your computer. g To enter text 1. Select the area where you want to enter text using your finger or a mouse connected to the computer. 2. Type on a connected keyboard or on-screen keyboard. TIP Press the keyboard button on the interactive flat panel to open the on-screen keyboard. Changing pen settings You can change your pen settings, including line size and fill effects. g To change pen settings 1. Press the SMART Board icon in the notification area (Windows operating systems) or the Dock (Mac OS X operating system software). OR Press the SMART Meeting Pro icon in the notification area. 2. Press SMART Settings. 3. Select Pen and Button Settings in the drop-down list. 4. Press Black Pen Settings to customize the black pen. Press Blue Pen Settings Press Red Pen Settings to customize the blue pen. to customize the red pen. Press Green Pen Settings to customize the green pen. The Properties dialog box appears. 5. Press Line Style. 6. Adjust the color, thickness, line end and line style. 7. Press Fill Effects. 8. Adjust the transparency. 36 CHAPT ER 5 Using your interactive flat panel 9. Press Save Tool Settings to save your settings. 10. Optionally, repeat steps 4 through 9 to customize other pens. 11. Press OK to close SMART Settings. Using Locked Ink mode Locked Ink mode enables you to write or draw digital ink using large objects, including eraser-sized objects. g To use Locked Ink mode Press and hold a color button on the color select module until the light flashes. g To end Locked Ink mode Press any color button that isn't flashing on your color select module. Erasing digital ink g To erase digital ink Pick up the eraser, and then press the eraser on the screen and move it over the digital ink you want to erase. OR Using your flattened fist, press the screen and move your hand over the digital ink you want to erase. 37 CHAPT ER 5 Using your interactive flat panel Changing eraser settings You can change the eraser size for either a larger or smaller eraser area. g To change eraser settings 1. Press the SMART Board icon in the notification area (Windows operating systems) or the Dock (Mac OS operating system software), and then select SMART Settings. OR Press the SMART Meeting Pro icon in the notification area, and then select SMART Settings. 2. Press SMART Hardware Settings. 3. Select Pen and Button Settings in the drop-down list. 4. Press Eraser Settings . 5. Select an eraser size. 6. Press OK to save your settings. 7. Press OK to close SMART Settings. Manipulating objects Objects include icons, buttons, links and other components of programs that appear on your screen. You can manipulate these objects on your interactive flat panel as described below. g To select or clear the selection of an object Quickly press and release the object. 38 CHAPT ER 5 Using your interactive flat panel N OTES o This gesture performs a standard mouse click. o This gesture starts programs if your operating system is set to start applications on a single click. g To double-click an object Quickly press and release the object twice in the same spot. N OTE This gesture starts programs if your operating system is set to start applications on a doubleclick. g To right-click or Control-click an object Press and hold the object. OR 39 CHAPT ER 5 Using your interactive flat panel Using two fingers on the same hand, press and hold the object with your left finger, and then press the screen once with your right finger. OR Press the Right-Click button on the pen tray, and then press the object. g To move an object 1. Press and hold the object. 2. Keeping your finger on the screen, slowly move the object. 3. When you reach the position you want to move the object to, release your finger. 40 CHAPT ER 5 Using your interactive flat panel g To resize an object 1. Using one finger on each hand, press the screen at opposite ends of the object. 2. Drag your fingers in opposite directions to enlarge the object. OR Drag your fingers toward each other to reduce the object. 41 CHAPT ER 5 Using your interactive flat panel g To rotate an object 1. Using one finger on each hand, press the screen at opposite ends of the object. 2. Rotate your fingers in the direction you want to rotate the object. 3. When you reach the angle you want to rotate the object to, release your fingers. Browsing In addition to manipulating objects, you can browse content on your screen. g To display the next page Press the screen, and then quickly press again directly to the right of that point. OR 42 CHAPT ER 5 Using your interactive flat panel Quickly flick your finger right across the screen. g To display the previous page Press the screen, and then quickly press again directly to the left of that point. OR Quickly flick your finger left across the screen. 43 CHAPT ER 5 Using your interactive flat panel g To zoom in or out 1. Using one finger on each hand, press the screen at opposite ends of the object. 2. Drag your fingers in opposite directions to zoom in. OR Drag your fingers toward each other to zoom out. 44 CHAPT ER 5 Using your interactive flat panel g To pan horizontally or vertically 1. Using two fingers on the same hand, press and hold the screen. 2. Keeping your fingers on the screen, move up, down, left or right. 3. When you reach the area you want to view, release your fingers. Playing audio files on your interactive flat panel Your interactive flat panel includes two speakers that play audio files or the audio portion of a video file. When you play an audio file or a video file on a computer connected to your interactive flat panel, the file is streamed through the USB connection between your computer and your interactive flat panel, not through the video connection. I MPOR TA N T If your computer uses Mac OS X operating system software, you must set the audio output to USB. g To switch your Mac computer to USB audio output 1. Press the Apple menu , and then select System Preferences. 2. Press Sound under the Hardware section. 3. Press the Output tab. 4. Select SBID 8055i/USB. 5. Close System Preferences. 45 CHAPT ER 5 Using your interactive flat panel Using the USB receptacle You can connect a USB drive or device to the USB A receptacle on the side terminal panel on your interactive flat panel, and then access it from computer 1 connected to VGA 1 and USB 1. N OTE To disable the USB A receptacle on the side terminal panel, see Disabling the USB receptacle on the side terminal panel on page 20. g To use the USB receptacle 1. Press the VGA 1 button on the remote control. Press the Input button on the front control panel until the input source is VGA 1. 2. Connect a USB device to the USB receptacle. 3. Use computer 1 to access the content on your USB device. 46 Chapter 6 Using guest laptops with your interactive flat panel Connecting a guest laptop Using a SMART GoWire cable Connecting computer 2 47 48 50 Connecting a guest laptop You can connect a guest laptop to the side terminal panel of the interactive flat panel. When a guest laptop is connected, the laptop’s desktop is displayed on the interactive flat panel and touch interactivity is enabled. For a diagram of the various computer options, see Connecting computers to your interactive flat panel on page 16. I MPOR TA N T The guest laptop must have SMART Product Drivers installed. If it does not, you will need to connect the laptop to the interactive flat panel using a SMART GoWire cable. If you purchased an SBID8055i-SMP or SBID8055ie-SMP model, you can use the supplied SMART GoWire cable to connect your guest laptop to the interactive flat panel. For more information, see Using a SMART GoWire cable on the next page. 47 CHAPT ER 6 Using guest laptops with your interactive flat panel g To connect a guest laptop 1. Connect an HDMI cable from the guest laptop’s HDMI input to your interactive flat panel’s side terminal panel. 2. Connect a USB cable from the laptop's USB receptacle to your interactive flat panel’s side terminal panel. I MPOR TA N T The USB A receptacle is for USB devices only. Do not connect the guest laptop to this receptacle. 3. Turn on the laptop. 4. Press the HDMI 2 input button on the remote control. OR Press the Input button on the front control panel until the input source is HDMI 2. g To return to using computer 1 1. Press the VGA 1 button on the remote control. OR Press the Input button on the front control panel until the input source is VGA. Press the Input button on the front control panel until the input source is VGA 1. 2. Disconnect the guest laptop from the interactive flat panel if required. Using a SMART GoWire cable Any computer connected to your interactive flat panel requires SMART software. Typically, you install this software on your room computer so that it’s always ready to use. However, if you want to connect a laptop that doesn’t have SMART software installed, you can connect a SMART GoWire cable from the laptop to the USB cable for your interactive flat panel. The SMART GoWire cable enables you to have touch control of your laptop and use SMART Meeting Pro software without installing the software on your laptop. A SMART GoWire cable is included with SMART Board 8055i-SMP and 8055ie-SMP interactive flat panels. 48 CHAPT ER 6 Using guest laptops with your interactive flat panel I MPOR TA N T Your interactive flat panel supports the SMART GoWire cable with SMART Meeting Pro software only. It does not support the SMART GoWire cable with SMART Notebook software. g To use a SMART GoWire cable 1. Connect a video cable from your interactive flat panel to your laptop. 2. Connect the USB cable from the USB receptacle on your interactive flat panel to your laptop. 3. Change the video input to your laptop's video connection using the remote control or the front control panel. 4. Disconnect the USB cable from your laptop, and then connect it to the SMART GoWire cable’s USB A receptacle. I MPOR TA N T If the SMART GoWire cable is not connected to your interactive flat panel through a USB cable, you have access to SMART Meeting Pro software on your laptop for five minutes, and then the software closes. 5. Connect the SMART GoWire cable’s USB connector to your laptop. The AutoPlay dialog box appears. 6. Select Start SMART Meeting Pro. SMART Meeting Pro software starts. You have touch control of your laptop on your interactive flat panel and can use SMART Meeting Pro software while your laptop is connected to your interactive flat panel. g To disconnect a SMART GoWire cable 1. If required, save your SMART Meeting Pro software file to your laptop. You can save the file as a .ppt, .pdf or .notebook file. I MPOR TA N T You can open a .notebook file on a computer that has SMART Meeting Pro software or SMART Notebook software installed or that is connected to a SMART product through a SMART GoWire cable only. 2. Press the SMART Meeting Pro icon in the notification area, and then select Exit. 3. Disconnect the SMART GoWire cable from your laptop and the USB cable. 49 CHAPT ER 6 Using guest laptops with your interactive flat panel Connecting computer 2 You can connect a second laptop to the installed USB cable and video cable that is connected to the back terminal panel of your interactive flat panel. If those cables aren't installed, connect the laptop to the side terminal panel (see Connecting a guest laptop on page 47). For a diagram of the various computer options, see Connecting computers to your interactive flat panel on page 16. I MPOR TA N T The laptop must have SMART Product Drivers installed. If it doesn’t, you need to connect the laptop to the interactive flat panel using a SMART GoWire cable. If you purchased an SBID8055i-SMP or SBID8055ie-SMP model, you can use the supplied SMART GoWire cable to connect your laptop to the interactive flat panel. For more information, see Using a SMART GoWire cable on page 48. g To connect computer 2 1. Place the laptop beside the ends of the cables at the computer 2 connection. 2. Connect the installed USB cable to a USB receptacle on the laptop. 3. Connect the VGA cable connector to the laptop. 4. Turn on the computer. 5. Press the VGA 2 button on the remote control. OR Press the Input button on the front control panel until the input source is VGA 2. g To return to using computer 1 Press the VGA 1 button on the remote control. OR Press the Input button 50 on the front control panel until the input source is VGA 1. Chapter 7 Maintaining your interactive flat panel Updating your SMART software and firmware Updating SMART software Updating your interactive flat panel firmware Updating SMART Product Drivers Calibrating your interactive flat panel Orienting your interactive flat panel Replacing a pen nib Cleaning the screen Cleaning the presence detection sensors Cleaning the camera windows and reflective tape Maintaining ventilation Preventing condensation Checking the interactive flat panel installation Removing your interactive flat panel Transporting your interactive flat panel 51 51 52 53 54 55 55 56 56 57 57 58 58 58 60 If you properly maintain your interactive flat panel, it will provide years of use. Updating your SMART software and firmware To use touch control and digital ink on your interactive flat panel, you require SMART software on your computer and up-to-date firmware on your interactive flat panel. Updating SMART software Once you have SMART software installed on your computer, you can check for software updates with SMART Product Update by selecting Help > Check for Updates in the software or by browsing to smarttech.com/downloads. 51 CHAPT ER 7 Maintaining your interactive flat panel g To check for software updates 1. Start your SMART software program. 2. Click Help > Check for Updates. I MPOR TA N T If you do not see the Check for Updates option, contact your network administrator. 3. Click the Update button beside the software you want to update. SMART software updates. I MPOR TA N T When you update SMART software on your computer, a firmware update for your interactive flat panel could download to your computer. The next time you connect your computer to your interactive flat panel you are informed that there is a firmware update for the processor in the interactive flat panel. For more information, see Updating your interactive flat panel firmware below. Updating your interactive flat panel firmware C A U TI ON Only a system administrator should update interactive flat panel firmware. Your interactive flat panel uses firmware on its processor. After you update SMART software, a new firmware executable file could save on your computer. When you connect a computer with this file to your interactive flat panel, your interactive flat panel detects this executable file, and then prompts you to run the file to update the firmware. C A U TI ON l Only one interactive flat panel can be connected to the computer during the firmware update process. l Do not disconnect your interactive flat panel from your computer during the firmware update process. l Do not touch your interactive flat panel’s screen or input button during the firmware update process. l Do not turn off your computer or your interactive flat panel during the firmware update process. 52 CHAPT ER 7 Maintaining your interactive flat panel g To update your interactive flat panel firmware 1. Ensure your interactive flat panel is connected to your computer. 2. Launch the firmware updater at the following location: Windows computers: C:\Program Files\SMART Technologies\SMART Product Drivers\SMARTFirmwareUpdater.exe. Mac computers: HD\Applications\SMART Product Drivers\SMARTFirmwareUpdater.app. 3. Follow the on-screen instructions using your computer’s mouse and keyboard. Don’t touch the interactive flat panel screen. 4. Select the check box for the SMART interactive product you want to update, and then click Next. A progress bar appears. N OTE SC14 refers to the SMART Board 8000 series interactive flat panel’s serial controller. 5. When the installation is complete, calibrate your interactive flat panel. See Calibrating your interactive flat panel on the next page Updating SMART Product Drivers To use touch control and digital ink on your interactive flat panel, you require SMART Product Drivers 11 or later on your computer. g To update SMART Product Drivers 1. Click the SMART Board icon in the notification area (Windows operating systems) or the Dock (Mac OS X operating system software), and then select Check for Updates and Activation. OR Click the SMART Meeting Pro icon in the notification area and then select Check for Updates and Activation. The SMART Product Update window appears. 2. If your version of SMART Product Drivers is up-to-date, click OK. If your version of SMART Product Drivers needs to be updated, click Update. 3. Follow the on--screen instructions to update SMART Product Drivers to the latest version. 53 CHAPT ER 7 Maintaining your interactive flat panel Calibrating your interactive flat panel Digital cameras in the corners of the interactive flat panel track the position of the pens, eraser and your finger on the interactive surface, and then send the information to the SMART software, which interprets this information as mouse clicks, digital ink or ink removal in the appropriate location. Calibration determines the position and angles of the cameras to accurately identify the location of touches on your interactive flat panel. I MPOR TA N T If an error message appears while you are calibrating your interactive flat panel, contact SMART Support (smarttech.com/contactsupport). g To calibrate your interactive flat panel 1. Press the SMART Board icon in the notification area (Windows operating systems) or the Dock (Mac OS X operating system software). OR Press the SMART Meeting Pro icon in the notification area. 2. Select SMART Settings. SMART Settings appears. 3. Press SMART Hardware Settings. 4. If you have more than one SMART product connected, select the interactive flat panel. 5. Select Advanced Settings from the drop-down list. 6. Press Calibrate. The calibration screen appears. This can take a few moments. 7. Press the red target with the tip of an interactive flat panel pen. Hold the tip at the center of the target until the target turns green, and then lift the pen. The target moves to the next location. N OTE You can calibrate a target again by pressing the LEFT ARROW key on your keyboard, or the Keyboard button or Right-click button on the color select module. 8. Continue pressing targets until the calibration is complete. A message appears stating that the calibration was successful, and then the orientation screen appears. 9. Orient your interactive flat panel. 54 CHAPT ER 7 Maintaining your interactive flat panel Orienting your interactive flat panel When the location of your touch is misinterpreted (a pointer appears a distance from the actual contact), orient your interactive flat panel. g To orient the interactive flat panel 1. Press the orientation button on the color select module. The orientation window opens. 2. Use an interactive flat panel pen to press the red targets as they appear. Hold the tip of the pen at the center of each target, and then lift the pen. When you lift the pen, the target moves to the next orientation point. I MPOR TA N T Hold the pen perpendicular to the screen. 3. Continue until you’ve pressed all the targets. The orientation window closes. If this doesn’t correct inaccurate touch control, calibrate your interactive flat panel. For more information, see Calibrating your interactive flat panel on the previous page. Replacing a pen nib To prevent damage to your interactive flat panel’s anti-glare coating, replace your pen nib if it becomes worn. Four replacement pen nibs are included with your pens, and you can purchase additional replacements from your authorized SMART reseller (smarttech.com/where). g To replace a pen nib 1. Grasp the worn nib on your pen with a pair of pliers, and then pull and twist the nib loose. 2. Press the replacement nib into the pen. 55 CHAPT ER 7 Maintaining your interactive flat panel Cleaning the screen Follow these instructions to clean the interactive flat panel screen without damaging its anti-glare coating or other product components. C A U TI ON l Do not use permanent or dry-erase markers on the screen. If dry-erase markers are used on the screen, remove the ink as soon as possible with a lint-free, non-abrasive cloth. l Do not rub the screen with a dense or rough material. l Do not apply pressure to the screen. l Do not use cleaning solution or glass cleaner on the interactive flat panel screen, as they can deteriorate or discolor the screen. l Avoid touching the silver reflective tape between the screen and the bezel and ensure that it stays dry. Damage to this strip affects touch interactivity. g To clean the interactive flat panel screen 1. Shut off your computer, and then disconnect the power sources for your computer and your interactive flat panel. 2. Wipe the screen with a lint-free, non-abrasive cloth. Cleaning the presence detection sensors The interactive flat panel has two presence detection sensors on its frame.The sensors should be inspected annually for dust and should be cleaned if any obvious dust buildup has occurred. C A U TI ON Do not use compressed air, water, chemical agents or cleaning agents to clean the sensors. g To clean the sensors Gently wipe the sensors using a clean lint-free cloth. 56 CHAPT ER 7 Maintaining your interactive flat panel Cleaning the camera windows and reflective tape The DViT technology in your interactive flat panel uses four cameras in the corners of the frame and the reflective material between the screen and the bezels. Excessive dust buildup on the camera windows or reflective tape can impair touch performance. These areas should be inspected annually for dust and should be cleaned if any obvious dust buildup has occurred. C A U TI ON l Do not use compressed air to clean the camera windows or borders. l Do not use water, chemicals or cleaning agents. g To clean the camera windows and reflective tape 1. With a clean lint-free cloth, gently wipe the camera windows in the top corners and the reflective tape along the top of your interactive flat panel screen using the cloth. 2. Gently wipe the reflective tape along the sides of your interactive flat panel screen. 3. Gently wipe the camera windows in the bottom corners and the reflective strip across the bottom of your interactive flat panel screen. Maintaining ventilation Your interactive flat panel requires ventilation to enable the cooling fans to function. Dust buildup in the ventilation holes compromises cooling and leads to product failure. C A U TI ON Avoid setting up or using your interactive flat panel in an area with excessive levels of dust, humidity or smoke. l Clean accessible ventilation holes monthly with a dry cloth. l Use a vacuum cleaner with a narrow hose end fitting to clear the back ventilation holes annually. You might have to remove the interactive flat panel from your wall. For more information on removing your interactive flat panel see Removing your interactive flat panel on the next page. 57 CHAPT ER 7 Maintaining your interactive flat panel Preventing condensation Your interactive flat panel screen contains layers of glass that can collect condensation, especially in the following conditions: l Temperature extremes with high humidity l Rapid changes in humidity, which can occur when you operate the product near water, such as a sink, pool, kettle or air conditioner ventilator l Direct exposure to sunlight g To evaporate condensation from your interactive flat panel 1. Remove the humidity source from the interactive flat panel, if possible. 2. Adjust the room temperature to normal operating ranges. 3. Turn on the interactive flat panel for 2–3 hours. If the screen condensation doesn’t evaporate, contact SMART Support (smarttech.com/contactsupport). Checking the interactive flat panel installation Inspect your interactive flat panel installation frequently to ensure that it remains securely installed. l Check the mounting location for signs of damage or weakness that can occur over time. l Check for loose screws, gaps, distortions or other issues that could occur with the mounting apparatus. If you find an issue, refer to a professional installer. Removing your interactive flat panel To safely remove your interactive flat panel, use two or more professional installers. I MPOR TA N T Follow the instructions included with the floor stand or mounting apparatus. 58 CHAPT ER 7 Maintaining your interactive flat panel g To remove the interactive flat panel 1. Turn off your interactive flat panel and unplug the power cable from the wall outlet. 2. Remove all accessible cables and connectors. WARNING o Do not move the interactive flat panel by connecting a rope or wire to the handles on the back. The interactive flat panel can fall and cause personal injury and product damage. 3. There are two lifting handles on the back of the interactive flat panel, one on each side. With one person on each end, use one hand each on the handle to support the weight of the interactive flat panel and the other hand on the upper side to balance it during lifting. The interactive flat panel weighs about 98 lb. (44.5 kg). 4. Lift your interactive flat panel from its mounting location. C A U TI ON o Do not allow the weight of the interactive flat panel to rest on the color select module because it is not designed to support product weight. o Do not leave the interactive flat panel face up, face down or upside down for an extended period of time as it could cause permanent damage to the screen. 59 CHAPT ER 7 Maintaining your interactive flat panel o Do not place the interactive flat panel on a sloping or unstable cart, stand or table, because the interactive flat panel could fall, resulting in injury or severe product damage. Transporting your interactive flat panel Save your original packaging so that you can repack your interactive flat panel with as much of the original packaging as possible. This packaging was designed with optimal shock and vibration protection. If your original packaging isn’t available, you can purchase the same packaging directly from your authorized SMART reseller (smarttech.com/where). C A U TI ON Transport your interactive flat panel only in original or replaced packaging. Transporting your interactive flat panel without correct packaging voids your warranty and could lead to product damage. 60 Chapter 8 Troubleshooting for your interactive flat panel Resolving image issues Diagnosing blank screen issues using the front control panel lights Resolving poor image quality Resolving touch control and digital ink issues Resolving audio issues Resolving remote control issues Troubleshooting presence detection Resolving issues using the SMART Connection Wizard Resolving issues using SMART Board Diagnostics Checking the camera view 61 61 63 66 69 70 70 72 73 73 This chapter provides you with the information necessary to solve simple issues that can occur with your interactive flat panel. If issues persist, or aren’t covered in this chapter, contact SMART Support (smarttech.com/contactsupport). Resolving image issues Complete the following steps if your interactive flat panel doesn’t display an image correctly or doesn’t display any image at all. Diagnosing blank screen issues using the front control panel lights Use the following troubleshooting table when your computer is turned on, but you don’t see an image on the interactive flat panel screen. Begin by looking at the interactive flat panel system status light and the power light in the front control panel. 61 CHAPT ER 8 Troubleshooting for your interactive flat panel Power Status light light Off Off Causes Solutions The interactive flat panel isn’t Connect your interactive flat panel’s power connected to a power source. cable to a power outlet (see page 17). The main power switch is off. Turn on the main power switch on the terminal panel (see page 7). Solid red Off Solid Red The interactive flat panel is turned Press the power button on the front control off. panel or the remote control. The computer is off. Turn on your computer. The computer isn’t connected to Connect your computer to your interactive your interactive flat panel. flat panel with the required cable (see page amber or red 16). The interactive flat panel isn’t set Select your computer’s input source to the correct video input source. (typically VGA 1, VGA 2 or HDMI 2) using the remote control. OR Press the Power button until the Input button is blue, and then press the Input source button until your computer’s desktop appears. Solid Flashing The interactive flat panel is Do not touch the interactive flat panel. For green amber updating firmware. more information, see page 51. Solid Flashing The interactive flat panel detects Install SMART software on your computer green green a computer, but SMART Product (see page 23) or install a SMART GoWire Drivers isn’t installed or isn’t cable (see page 48). running. (For more information, see page 66). Solid Solid The interactive flat panel detects green green a computer with SMART Product Drivers installed. 62 Normal operation. CHAPT ER 8 Troubleshooting for your interactive flat panel Resolving poor image quality Symptom Causes Solution The image is too The computer’s video The interactive flat panel’s native resolution is 1920 × 1080 at 60 Hz. large, too small or resolution settings don’t doesn’t match your interactive flat completely fill the panel’s native resolution. screen. If your computer can’t support this resolution, consider one of the following 16:9 resolutions as an alternative: 1600 × 900 1366 × 768 l 1280 × 720 Other resolutions could result in image distortion or black bars around the desktop. l l The screen The computer’s video card resolution is is underscanning the correct, but the image. image is Turn off or adjust the overscan/underscan feature in the video card driver software until the image fits the screen resolution. Refer to your computer’s video card help for more information. N OTE surrounded by black bars. If available, select the HDTV setting (ideally 1080p) from your video card driver’s advanced menu. This should provide a pixel-perfect image for your interactive flat panel. You have a poor quality video cable. 1. Replace your video cable with a better quality video cable. 2. Press the AUTO SET UP button on your remote control to reset your interactive flat panel. OR Press MENU on the menu control panel and then select ADJUST > AUTO SETUP in the on-screen display menu using the buttons on the menu control panel. (For more information, see page 75) 63 CHAPT ER 8 Troubleshooting for your interactive flat panel Symptom Causes You connected two video cables together. Solution 1. Replace your two cables with one longer cable. OR Move your computer so that it’s within a single cable length of your interactive flat panel. 2. Press the AUTO SET UP button on your remote to reset your interactive flat panel. OR Press MENU on the menu control panel and then select ADJUST > AUTO SETUP in the on-screen display menu using the buttons on the menu control panel. (For more information, see page 75) centered on the Press the AUTO SET UP button on the remote control. screen. OR The image isn’t Press MENU on the menu control panel and then select ADJUST > AUTO SETUP in the onscreen display menu using the buttons on the menu control panel. (For more information, see page 75) The image is The video connection is Secure the video cable to both your computer and unstable or loose. your interactive flat panel. unfocused. You have a poor quality video cable 1. Replace your video cable with a better quality video cable. 2. Press the AUTO SET UP button on the remote control to reset your interactive flat panel. OR Select MENU > ADJUST > AUTO ADJUST on the menu control panel. (For more information, see page 75.) 64 CHAPT ER 8 Troubleshooting for your interactive flat panel Symptom Causes You connected two video cables together. Solution 1. Replace your two cables with one longer cable. OR Move your computer so that it’s within a single cable length of your interactive flat panel. 2. Press the AUTO SET UP button on your remote to reset your interactive flat panel. OR Press MENU on the menu control panel and then select ADJUST > AUTO SETUP in the on-screen display menu using the buttons on the menu control panel. (For more information, see page 75) Your computer’s video Connect a different computer to your interactive display card is defective. flat panel. If this improves the image quality, consider replacing the video card in the original computer. The image is too You might have incorrect light, too dark or video settings. has poor image quality issues. There is a persistent image on the screen. Press MENU on the menu control panel and then select PICTURE > AUTO ADJUST in the onscreen display menu using the buttons on the menu control panel. (For more information, see page 75.) An image was displayed for Turn off your interactive flat panel and leave it too long. turned off for as long as the image was on the screen. TIP Use a screen saver to avoid persistent images. Other display quality issues 65 Press MENU on the menu control panel and then select SETUP > FACTORY PRESET in the on-screen display menu using the buttons on the menu control panel. (For more information, see page 75.) CHAPT ER 8 Troubleshooting for your interactive flat panel Resolving touch control and digital ink issues Use the following troubleshooting table if you can see your computer desktop on your interactive flat panel, but you do not have touch control over the desktop. For more information, see SMART Ink user’s guide for Mac OS X operating system software (smarttech.com/kb/170192) or SMART Ink user’s guide for Windows operating system (smarttech.com/kb/170191). Symptom Causes Solution When you touch the screen, The Update your SMART Product Drivers (see no pointer appears and you SMART Product Drivers Updating SMART Product Drivers on can’t move icons. The status on your computer are light is red. not current. No USB connection page 53). Verify your connections (see page 16). from the computer to the interactive flat panel. Your USB connection Connect the USB to the correct receptacle doesn’t correspond with that corresponds to your computer’s video the selected video input. input. (For more information, see page 17.) The SMART Meeting Pro icon or the SMART Notebook icon SMART Product Drivers Download and install SMART software from smarttech.com/downloads. isn’t installed. OR Connect your computer or laptop to your interactive flat panel with a SMART GoWire cable. (For more information, see page 48.) doesn’t appear. SMART software isn’t running. Open the SMART Product Drivers folder in your list of programs, and then select SMART Board Tools. The SMART Board icon or Your computer can’t find Start SMART software, and then run the SMART Meeting Pro icon your interactive flat SMART Connection Wizard’s is crossed out in red. panel. troubleshooting procedures. Either the SMART Close the SMART Board Diagnostics Board Diagnostics window and the SMART Settings panel. window or SMART Settings is open. 66 CHAPT ER 8 Troubleshooting for your interactive flat panel Symptom Causes Solution Touch interactivity is slow or Your computer is running too many applications. Close some open applications. Your computer doesn’t Upgrade your computer or replace it with a meet system more powerful computer. sluggish. requirements. You haven’t used a USB Use a USB 2.0 cable and ensure it is 2.0 cable to connect connected to a USB 2.0 receptacle on your interactive flat your computer. panel to your computer. When you touch the screen You aren’t touching the For more information, see Touching and the pointer appears in the screen at right angles. drawing on your SMART Board interactive wrong location. whiteboard is Inaccurate (smarttech.com/kb/131299). Your interactive flat panel isn’t oriented. Orient your interactive flat panel. Press the orient button on the color select module, and then follow the on-screen instructions. (For more information, see page 55.) Your desktop isn’t centered on the screen. Press the AUTO SET UP button on your remote control to reset your interactive flat panel. OR Press MENU on the menu control panel and then select ADJUST > AUTO SETUP in the on-screen display menu using the buttons on the menu control panel. (For more information, see page 75) I MPOR TA N T You might have to do this more than once. An area of the screen doesn’t Something is blocking the cameras. respond to your touch or Ensure nothing is taped to the screen. when you draw digital ink, the lines are broken. 67 Something is on the Remove items from the reflective tape reflective tape channel. channel. CHAPT ER 8 Troubleshooting for your interactive flat panel Symptom Causes Solution Your finger or pen is Use consistent pressure while drawing skipping as you draw. digital ink. This is most common on the upstroke. Bright lights are Close blinds or shades or dim all halogen interfering with the lights and LEDs. cameras. Your cameras require Calibrate your interactive flat panel. (See calibration, possibly due page 54.) to temperature change in the room. You try to erase using something other than the eraser, but you draw more Press a color select button that isn’t mode and all objects are flashing to exit Locked Ink mode. OR interpreted as pens. You’re in Locked Ink Remove the eraser from the eraser holder to enable erasing while in Locked Ink mode. digital ink. One of the color select button lights is flashing. You try to erase with the You’re using an edge of eraser, but you draw more the eraser. Increase the contact area of your eraser. digital ink. You don’t see a flashing light on the color select module. You’re trying to draw digital Your interactive flat ink, but you see a circle panel is interpreting an beneath your pointer and eraser. you’re erasing digital ink. Lift other fingers and the heel of your hand from the interactive flat panel while you write because the interactive flat panel is interpreting them as an eraser. OR Use a smaller pointer, such as the pen. 68 CHAPT ER 8 Troubleshooting for your interactive flat panel Resolving audio issues I MPOR TA N T Ensure you can see your computer’s desktop and have touch control and digital ink before using this table. If not, resolve those issues before completing the following steps in the table below. Symptom Causes Solution Sound doesn’t play Your computer is muted. Turn off the mute setting. when you play a Your computer’s volume is too low. Turn up the volume on your sound file. computer. Your interactive flat panel is muted. Turn off the mute setting using the remote control or the front control panel. Your interactive flat panel’s volume is too Use the remote control to turn up the volume on your interactive flat low. panel. OR Use the volume control on the front control panel. The wrong audio input is selected for the Select the correct audio input. video input. Press AUDIO INPUT on the remote control. Your computer uses Mac OS X operating Set your computer’s audio output system software and is not set to Audio to USB. (For more information, USB output. see page 45.) 69 CHAPT ER 8 Troubleshooting for your interactive flat panel Resolving remote control issues Your remote control provides control of your interactive flat panel up to 23' (7 m) from the front control panel of your interactive flat panel. Symptom Causes The remote control behaves unexpectedly. The front control panel power button light is off. Your interactive flat Ensure your interactive flat panel is plugged in and panel isn’t receiving that the power switch on the bottom terminal panel is power. in the ON position. (For more information, see page 7.) You are outside the Solution Move to within 23' (7 m) and a 30º arc of your infrared range of the infrared remote control sensor. remote control sensor. The remote control Replace the batteries. (For more information, see batteries needs to page 30.) be replaced. The remote control Contact your authorized SMART reseller is damaged. (smarttech.com/where) to inquire about a replacement remote control. Troubleshooting presence detection The sensors for presence detection can detect when people are within 16' (5 m) of the interactive flat panel and automatically turn on or off the interactive flat panel. Symptom Causes Solution Your interactive flat The sensors aren’t enabled. Enable presence detection. panel isn’t turning on. See Proximity control settings on page 79. There isn’t enough of a temperature Reduce the room difference between the ambient temperature temperature. and human body temperature. You aren’t within 16' (5 m) of the interactive Move closer to the flat panel. interactive flat panel or make bigger motions. Glass, acrylic or other similar material is between the person and the sensors. 70 Remove the material. CHAPT ER 8 Troubleshooting for your interactive flat panel Symptom Causes Solution Your interactive flat The sensors aren’t enabled. Enable presence detection. panel isn’t turning off See Proximity control when people have left settings on page 79. the room. There isn’t enough of a temperature Reduce the room difference between the ambient temperature temperature. and human body temperature. The re-enable time is too short for you to panel is turning on after exit the room before the sensors start detecting motion again. it has been turned off. Your interactive flat Increase the RE-ENABLE TIME setting. See Proximity control settings on page 79. There isn’t a large enough temperature Reduce the room difference between the ambient temperature temperature. and human body temperature. Sunlight is hitting the sensors. Close any blinds or shades. Glass, acrylic or other similar material is Remove the material. between the person and the sensors. Your interactive flat There’s a sudden temperature change in the Remove the source of major panel is turning on room (humidifier emission, air conditioning, when people are not heating system). present. Sunlight is hitting the sensors. Close any blinds or shades. Your interactive flat Over time, the sensors average the room Increase the AUTO POWER panel is turning off temperature so people's body temperature OFF setting. See Proximity when people are becomes part of the ambient temperature. control settings on page 79. present. 71 temperature fluctuation. CHAPT ER 8 Troubleshooting for your interactive flat panel Resolving issues using the SMART Connection Wizard You can resolve a variety of issues using the SMART Connection Wizard found in SMART Settings. g To start the SMART Connection Wizard 1. Press the Help button on the color select module. The Help and Support for Your SMART Board Interactive Whiteboard window opens. 2. Press Connection Wizard. The SMART Connection Wizard opens. N OTE You can also access the SMART Connection Wizard by pressing the SMART Board icon in the notification area (Windows operating systems) or the Dock (Mac OS X operating system software), and then selecting SMART Settings > Connection Wizard. OR Click the SMART Meeting Pro icon in the notification area, then select SMART Settings > Connection Wizard. 3. Select SMART Board 8000 series interactive flat panel, and then press Next. 4. Select the option that best describes the issue you’re encountering, and follow the on-screen instructions to troubleshoot your interactive flat panel. 72 CHAPT ER 8 Troubleshooting for your interactive flat panel Resolving issues using SMART Board Diagnostics If you touch the interactive flat panel’s surface and nothing happens, or if there is no digital ink or the ink appears in some locations and not in others, use SMART Board Diagnostics to help identify and resolve these issues. I MPOR TA N T Do not change diagnostic settings unless asked to do so by SMART Support. Checking the camera view If nothing happens when you touch the interactive flat panel’s surface, check to make sure that nothing is blocking one of the cameras. g To check camera views 1. Press the SMART Board icon in the notification area (Windows operating systems) or the Dock (Mac OS X operating system software). OR Press the SMART Meeting Pro icon in the notification area. 2. Press SMART Settings. SMART Settings opens. 3. Select About Software and Product Support > Tools > Diagnostics. SMART Board Diagnostics opens. 4. In the View menu, select SBX800/SBID8070i/SBID8055i Bar. The SBX800 group box appears in the SMART Board Diagnostics screen. 5. Press View. The camera view screen appears. 6. Click Update to display the four camera views. This could take a few moments. If one of the camera views remains black, the camera is blocked or can’t locate the reflective tape on the interactive flat panel’s inner frame. 7. Check the camera lens and ensure that nothing is blocking its view and that nothing is affixed to the interactive surface. 73 Appendix A Adjusting video settings with the on-screen display menu Changing settings in the OSD menu Main menu settings Picture settings Adjustment settings Audio settings OSD settings Setup settings Proximity control settings You can access the on-screen display (OSD) menu using either the remote control (see Infrared remote control buttons on page 32) or the menu control panel on the left side of the interactive flat panel (see Left side view on page 6). Changing settings in the OSD menu N OTE You can adjust many of the interactive flat panel screen settings using the remote control. g To change settings in the OSD menu 1. Press the MENU button on the menu control panel or the remote control. The on-screen menu appears. 2. Press the up and down arrows to select a menu. 3. Press SET. 4. Press the up and down arrows to select the setting you want to change. 5. Press SET. 75 75 76 76 77 77 77 78 79 APPENDIX A Adjusting video settings with the on-screen display menu 6. Press the right arrow to select the setting you want to change and enter a setting sub-menu. OR Press the left arrow to decrease or the right arrow to increase the value. OR Press the left arrow or right arrow to select a value. 7. Press SET. 8. To change another setting in the menu, press the MENU button and then repeat steps 2–4. 9. When you finish changing settings, press the MENU button twice to close the on-screen display menu. Main menu settings Picture settings Menu item Function PICTURE MODE Sets picture mode to STANDARD, sRGB, SPORT, GAME, USER, AMBIENT and DYNAMIC. BRIGHTNESS Adjusts the overall brightness of the image and background. CONTRAST Adjusts the brightness of the image in relation to the background. The sRGB picture mode is standard and cannot be changed. SHARPNESS Adjusts the sharpness of the image. BLACK LEVEL Adjusts the brightness of the image in relation to the background. The sRGB picture mode is standard and cannot be changed. TINT Adjusts the tint of the screen. COLOR Adjusts the color depth of the screen. COLOR TEMPERATURE Sets color temperature to NORMAL, WARM, USER or COOL. AMBIENT Adjusts the AMBIENT settings when it is selected in PICTURE MODE. NOISE REDUCTION Adjusts the amount of noise reduction on the image. PICTURE RESET Restores the picture settings to their default values. 76 APPENDIX A Adjusting video settings with the on-screen display menu Adjustment settings Menu item Function AUTO SETUP Sets H Position, V Position and Clock Phase to adjust automatically when your interactive flat panel is turned on. H POSITION Controls the horizontal position of the image within the screen area. V POSITION Controls the vertical position of the image within the screen area. CLOCK Adjusts the width of the image. PHASE Adjusts the visual noise on the image. INPUT RESOLUTION Displays the signal at the desired resolution. After selecting this, use the AUTO SETUP option above. LONG CABLE COMP Adjusts the video signal for VGA video inputs if a long VGA cable is used. ASPECT Sets picture aspect to FULL, NORMAL, TRIM or ZOOM. ADJUST RESET Restores the adjustment settings to their default values. Audio settings Menu item Function BALANCE Adjust the balance of left and right volume. TREBLE Adjusts the high frequency sound. BASS Adjusts the low frequency sound. LINE OUT Selects FIXED or VARIABLE audio line out. AUDIO INPUT Sets audio input source to IN1, IN2, IN3, HDMI or TV. AUDIO RESET Restores the audio settings to their default values. OSD settings Menu item Function LANGUAGE Selects the language used by the OSD menu. OSD TURN OFF Turns off the OSD menu after a period of inactivity. The preset choices are 5–240 seconds. OSD H-POSITION Sets the horizontal position of the OSD menu. OSD V-POSITION Sets the vertical position of the OSD menu. INFORMATION OSD Selects if the Information OSD menu is displayed. MONITOR INFO Displays the interactive flat panel’s model number and serial number. 77 APPENDIX A Adjusting video settings with the on-screen display menu Menu item Function CARBON SAVINGS Displays the estimated carbon saving information in kilograms. OSD RESET Restores the OSD settings to their default values. Setup settings Menu item Function POWER SAVE When enabled, and there isn't a video input, the interactive flat panel displays No Signal for 25 seconds before turning off. N OTE When you connect a DVI video cable, the video card might not stop sending digital data even if there is no image. In this case, the interactive flat panel doesn’t enter Power Save mode. STANDBY MODE Lowers power consumption. Select either NORMAL or ECO STANDBY. I MPOR TA N T When ECO STANDBY mode is enabled, presence detection is disabled and you cannot wake the computer by touching the interactive flat panel’s screen. N OTE You can’t use RS-232C Functions in ECO STANDBY mode. DDC CI ENABLE/DISABLE: turns on or off the two-way communication and control of the interactive flat panel. SCAN MODE Sets the scanning mode. Some video formats might require different modes to display the best image. PROXIMITY CONTROL Sets the proximity sensor settings. See Proximity control settings on the next page. HEAT STATUS Displays the FAN, BRIGHTNESS and TEMPERATURE settings. FAN CONTROL Sets the cooling fan to protect the interactive flat panel from overheating. When selected, you can adjust the start temperature of the cooling fan and its speed. USB SETTING Configures the video and touch input. See Configuring the video and touch input for your SMART Board 8055i interactive flat panel (smarttech.com/kb/170190). SETUP PRESET Restores the setup settings to their default value. FACTORY RESET Restores OSD menu options to default values for all items, except for LANGUAGE. 78 APPENDIX A Adjusting video settings with the on-screen display menu Proximity control settings The interactive flat panel has two presence detection sensors on its frame that can detect people up to 16' (5 m) away. When the sensors detect people , the interactive flat panel turns on. When the sensors no longer detect people, the interactive flat panel turns off. The settings for the proximity sensors are a sub-menu in the Setup menu. Menu item Function PROXIMITY Turns on or turns off the proximity sensors on the interactive flat panel. If ECO STANDBY in the Setup menu is enabled, this feature is disabled. RE-ENABLE TIME Sets how long (1–10 minutes) the interactive flat panel will wait before detecting motion again. The default is 1 minute. AUTO POWER OFF Sets when (15–240 minutes) the interactive flat panel automatically turns off. The default is 60 minutes. BRIGHTNESS 79 Sets the brightness of the welcome screen. Appendix B Hardware environmental compliance SMART Technologies supports global efforts to ensure that electronic equipment is manufactured, sold and disposed of in a safe and environmentally friendly manner. Waste Electrical and Electronic Equipment regulations (WEEE directive) Electrical and electronic equipment and batteries contain substances that can be harmful to the environment and to human health. The crossed-out wheeled bin symbol indicates that products should be disposed of in the appropriate recycling stream and not as regular waste. Restriction of Certain Hazardous Substances (RoHS directive) This product meets the requirements of the European Union’s Restriction of Certain Hazardous Substances (RoHS) directive 2011/65/EU. Consequently, this product also complies with other regulations that have arisen in various geographical areas, and that reference the European Union’s RoHS directive. Batteries The remote contains a CR 2025 lithium battery. Recycle or dispose of batteries properly. Perchlorate Material Contains perchlorate material. Special handling may apply. See dtsc.ca.gov/hazardouswaste/perchlorate. 81 APPENDIX B Hardware environmental compliance Packaging Many countries have regulations restricting the use of certain heavy metals in product packaging. The packaging used by SMART Technologies to ship products complies with applicable packaging laws. 82 Index A D Adjust settings See also Adjustment digital ink drawing 35 erasing 37 writing 35 disabling USB receptacle 20 double-clicking 39 settings Adjustment settings 77 audio files playing 45 Audio settings 77 B batteries 81 bottom terminal panel computer 1 video input 18 computer 2 video input 19 connecting a peripheral device 21 connections 7 speaker wire connections 8 C calibration 54 cleaning camera windows 57 proximity sensors 56 reflective tape 57 screen 56 condensation 58 connection computer 1 17 computer 2 50 guest laptop 47 peripheral devices 21 room control system 15 83 E European Union regulations 81 G gestures next page 42 panning 45 previous page 43 resizing 41 rotating 42 zooming in and out 44 GoWire See SMART GoWire cable H HDMI connections 6-7 I Ink See SMART Ink Ink Aware See SMART Ink inside terminal panel computer 1 USB input 18 INDEX computer 2 USB input 19 connections 8 room control system 15 installation choosing a location 11 choosing a mounting height 12 computer 2 connection 18 important information 10 SMART Notebook software 24 SMARTMeeting Pro software 24 speakers 14 interactive flat panel about 2 indicators and controls of 5 maintaining 51 using 27 L laptop computer 2 connection 18 guest laptop connection 47 left-clicking 38 M Mac OS X USB audio output 45 menu control panel 6 O objects resizing 41 rotating 42 on-screen display See OSD on-screen display menu settings See OSD Settings orientation about 55 OSD changing settings 75 OSD settings 77 84 P packaging 82 panning 45 pen nib replacing 55 Picture settings 76 proximity sensors about 29 cleaning 56 troubleshooting 70 R remote control about 30 buttons 32 installing batteries 30 sensor 31 right-clicking 39 RoHS directive 81 S Setup settings 78 side terminal panel 6 SMART Board interactive flat panels 34 SMART GoWire cable 48 SMART Ink 34 SMART Ink Document Viewer 34 SMART Ink Toolbar 34 speaker wire connections 8, 14 speakers install 14 T transportation 60 INDEX U updating interactive flat panel firmware 52 SMART Product Drivers 53 SMART software 51 USB receptacle disable 20 V video connections 17 W WEEE directive 81 Z zoom 44 85 SMART Technologies smarttech.com/support smarttech.com/contactsupport