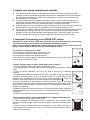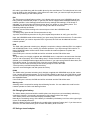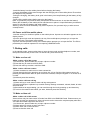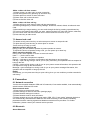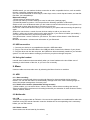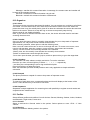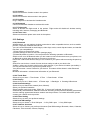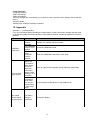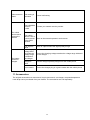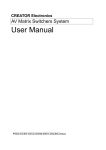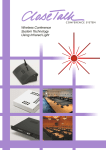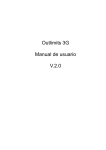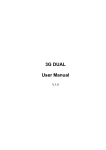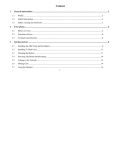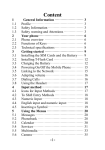Download ITT Out Limits 3G 2.2" 125g Black
Transcript
Outlimits 3G User Manual V.2.0 Contents 1. Safety......................................................................................................................................... 2 2. Handle your phone carefully and sensibly ................................................................................ 3 3. Important! Concerning your PHONE IP67 feature .................................................................... 3 4. Phone overview ......................................................................................................................... 4 5. Function of keys ........................................................................................................................ 4 6. Getting started ........................................................................................................................... 5 6.1 Installing the USIM/SIM cards and the battery.....................................................................5 6.2 Installing T-flash card............................................................................................................7 6.3 Using code ............................................................................................................................8 6.4 Charging the battery .............................................................................................................9 6.5 Using a travel adapter ..........................................................................................................9 6.6 Power on/off the mobile phone...........................................................................................10 7. Dialing calls ............................................................................................................................. 10 7.1 Make a voice call ................................................................................................................10 7.2 Make a video call ................................................................................................................10 7.3 Answer/end a call ............................................................................................................... 11 8. Connection ...............................................................................................................................11 8.1 Network connection ............................................................................................................ 11 8.2 Bluetooth............................................................................................................................. 11 8.3 USB connection ..................................................................................................................12 8.4 Using the headset...............................................................................................................12 9. Menu ........................................................................................................................................ 12 9.1 ADR ....................................................................................................................................12 9.2 Multimedia ..........................................................................................................................12 9.3 Player..................................................................................................................................13 9.4 JAVA apps ...........................................................................................................................13 9.5 Internet................................................................................................................................14 9.6 Messages ...........................................................................................................................15 9.7 File manager.......................................................................................................................15 9.8 Call log ................................................................................................................................15 9.9 Contacts..............................................................................................................................16 9.10 Organiser ..........................................................................................................................17 9.11 Profiles ..............................................................................................................................17 9.12 Settings .............................................................................................................................18 10. Appendix ................................................................................................................................ 19 11. Accessories............................................................................................................................ 20 1 1. Safety Read these guidelines, do not follow these illegal or dangerous usages. Read the complete user guide for further information. Switch on safely Do not switch on device when wireless device usage if prohibited or the use may cause danger and interference. Traffic safety first Please comply with local laws, driving with both of your hands and minding road security firstly. Interference All wireless devices may get performance decline because of interference. Switch off in hospital Please obey relevant rule and restriction, switch device off around hospital. Switch off in airplane Please obey relevant rule and restriction, interference caused by wireless device is dangerous. Switch off when fueling up Do not use wireless device in gas station, neither nearby chemical or flammable material. Qualified service Only qualified personnel recommended to install or maintain the device Accessories and batteries Use only approved accessories and batteries, do not connect to incompatible devices. Waterproof capacity This device is IP67 standard. Make a copy Do remember to save a copy for all important information stored in the device, lest that it should get lost due to unpredictable reason. Emergency call Make sure network service is available and call function has been enabled, when some network or native function is on, emergency call may not be available, please switch off these function then dial the emergency number again. 2 2. Handle your phone carefully and sensibly Your phone has been tested in a controlled environment and shown to be dust and water resistant in certain circumstances (meets requirements of classification IP67 as described by the international standard IEC. Despite this classification, your phone is not impervious to water damage in any situation). Improperly sealed covers, extended immersion in water, and/or excessive pressure may cause leaks and allow water to enter the phone. Do not intentionally immerse the phone in water, allow the phone to come in contact with water, or expose it to humidity. Improper sealing of covers, excessive exposure to dust and/or excessive pressure may cause dust penetration. Do not expose to dust and/or sand for extended periods of time. Your phone is a complex electronic device. Protect it from impact and rough handling to avoid serious damage. Damage to the phone‟s exterior may reduce its protection against water damage. Do not insert sharp objects into the speaker holes, microphone holes, or receiver holes, as this may puncture the protective surface and allow water and dust to enter. 3. Important! Concerning your PHONE IP67 feature Although this phone is IP67, water may get inside the phone and damage it if incorrectly used. Please take time to carefully read and heed the following cautions. Note: To ensure phone is waterproof, install in the battery cover securely, screw in the bolts tightly, and the charger USB cap must be closed tightly at all time. 3.1 Cautions concerning use in water Do not immerse in water at a depth greater than 1.0m. Do not immerse in water for longer than 30 minutes. Do not immerse in water that is warmer than 40℃. Do not open and close the battery /SIM cards compartment cover when the phone is wet or while it immersed in water. 3.2 After using the phone in water, follow these steps to wash it 1. Securely close the battery /SIM cards compartment cover. 2. Fill a shallow basin with fresh water, and immerse the phone for about 1 minute to rinse off salt or dirt. 3. Drain the phone completely, and use a dry cloth to wipe off any remaining moisture. 4. Waterproof Speakers and Microphone are used in this phone. After the usage of immersing in water, please ensure to properly shake off excess water in the speakers and microphone area, and let dry in room temperature for about 30 minutes to ensure the optimum sound from speakers and microphone. 5. Do not use hair dryer or Air Condition to fast dry the phone. Doing so may harm the waterproof seals, electronic components and waterproof speakers/microphone. Always use dry cloth to wipe off excess water and to shake off the water in the speakers/microphone. 6. Waterproof seals are used in this phone. It is recommended that the waterproof seals be replaced every year with new ones. For replacing the seals, please consult your dealer. 7. Please note that there is a fee for replacing the waterproof seal. 3.3 Do not let the interior of the battery/ SIM cards compartment become wet 1. Doing so may result in electric shock or fine. 2. When exposing the battery/SIM cards compartment (for example, when removing /inserting the SIM cards or the battery pack), make sure that your hands are dry. 3. When closing the battery/SIM cards compartment cover, make sure that no foreign object such as sand, hair, dust, etc. is caught in the seal, and take care to close the cover securely. 3 4. Failure to completely close the battery/SIM cards compartment cover may leave it exposed to water. Make sure that the compartment cover is securely closed. 4. Phone overview 1. Front camera 4. Screen 7. Navigation key 10. Player/cancel key 2. Earpiece 5. Left soft key 8. Ok/select key 11. End/power key 3. Flash light switch 6. Send key 9. Number key 12. Right soft key 13. Battery cover screw 16. Earphone/Charging plug 14. Rear camera 15. Speaker 5. Function of keys The mobile phone provides the following keys: Send key Press it to originate a call by entering the called number or selecting a contact from the phonebook; or press it to receive an incoming call; or press it in standby mode to show the latest call records End key Press it to end a call being dialed or end an outgoing call; or press it to exit the menu and return to the standby mode. Ok key Press it to confirm your selection. In standby mode, press it to enter the main menu. Left/right soft key The bottom most lines on the screen displays the functions indicated by the left/right soft key. Navigation key Press them to scroll the options when browsing a function list. In edit mode to press navigation key to select. In conversation mode, press up or down key to tune the volume. Cancel key/Music player key Press this key to delete a character in edit mode. In standby mode, press this key to enter the music player. Number keys, * key and # key -Press number keys 0-9 to input numbers and characters; 4 -The # key and the * key represent different functions in each menu. -Hold the # key up to 2s to switch between normal and vibrate mode in standby. -Pressing the * key to select a symbol in edit mode. -Long press * key can input "+" in standby mode. "+" are used for dialing an international call. 6. Getting started 6.1 Installing the USIM/SIM cards and the battery USIM/SIM cards carry useful information, including your mobile phone number, PIN (personal identification number), PIN2, PUK (PIN unlocking key), PUK2 (PIN2 unlocking key), IMSI (international mobile subscriber identity), network information, contacts data, and short messages data. Note: After powering off your mobile phone, wait for a few seconds before removing or inserting USIM/SIM cards. Exercise caution when operating USIM/SIM cards, as friction or bending will damage the USIM/SIM cards. Properly keep the mobile phone and its fittings such as the USIM/SIM cards beyond children‟s reach. -Hold the end key for a while to power off the mobile phone -Unscrew the lock and remove the battery cover. (Do not user your fingernails to unscrew. Use a coin or screw driver instead.) -Insert the card into the USIM/SIM cards slot. 5 -Insert the battery. 6 -Replace the battery cover and tightly screw the locks. Note: To ensure phone is waterproof, screw in the cover tightly, make sure the cap is closed tightly. 6.2 Installing T-flash card 7 -Unlock the memory card cover -Lift the memory card cover and insert a memory card with the label side facing up. -Close and lock the memory card cover. Note: The mobile phone cannot automatically identify the T-flash card being inserted when the mobile phone is powered on. You must power off the mobile phone and then power it on, so that the phone can identify the T-flash card. 6.3 Using code Phone lock code The phone lock code may be set to prevent your mobile phone from being misused. In general, 8 this code is provided along with the mobile phone by the manufacturer. The initial phone lock code is set to 0000 by the manufacturer. If the phone lock code is set, you need to input the phone lock code when powering on the mobile phone. PIN The PIN (personal identification number, 4 to 8 digits) code prevents your USIM/SIM cards from being used by unauthorized people. In general, the PIN is supplied with USIM/SIM cards by the network operator. In the Settings>Advanced>Security settings>PIN settings, If PIN check is activated, you need to input the PIN each time when you power on your mobile phone. The USIM/SIM cards will be locked if you input wrong PIN code for three times. Unlocking methods as follows: -Input the correct PIN according to the screen tips to unlock the USIM/SIM cards. Change PIN -To change PIN, input the old PIN and press the ok key. -Input the new PIN then press the ok key, then repeat the procedure to verify your new PIN. Note: the USIM/SIM cards will be locked if you input wrong PIN code for three times. To unlock the USIM/SIM cards, you need to input the PUK. In general, the PUK can be obtained from the network operator. PUK The PUK code (personal unlocking key, 8digits) is required to change a blocked PIN. It is supplied with USIM/SIM cards. If not, contact your network operator. If you input wrong PUK code for 10 times, USIM/SIM cards will be invalid. Please contact the network operator to replace the USIM/SIM cards. If the PUK input is correct, the SIM card will be unlocked and the PIN will be reset PIN2 The pin2 code (4 to 8 digits), supplied with USIM/SIM cards, is required to access some functions such as “call costs setup” and “fixed dialing setup”. Please contact the network operator to verify whether your USIM/SIM cards support these functions. If you input wrong PIN2 for three times, the PIN2 will be locked. To unlock the PIN2, input the correct PUK2 as follows: -Input the correct PUK2 according to the screen prompt to unlock the PIN2. -Then input the new PIN2 and press the ok key. -Input the new PIN2 again and then press the ok key. PUK2 The PUK2 code ( personal unlocking key2, 8digits), supplied with USIM/SIM cards by the vendor. If not, contact the network operator. If you input wrong PUK2 for ten times, the PIN2 will be invalid and the corresponding functions cannot be used. Please contact the network operator to replace the USIM/SIM cards. If the PUK input is correct, the SIM card will be unlocked and the PIN will be reset. Barring code A barring code is required for setting the call barring function. You can obtain this code from the network operator to set the call barring function. 6.4 Charging the battery The lithium battery delivered with the mobile phone can be put into use immediately after being unpacked. However, it is strongly recommend to fully charge before first usage. Your mobile phone can monitor and display the battery state. Normally the remaining energy of the battery is indicated by the battery level icon at the upper right corner of the displayed screen. When the battery energy is insufficient, the mobile phone prompts "battery low". If you have set an alert tone, an alert tone will be given off when the battery level is too low. 6.5 Using a travel adapter 9 -Install the battery into the mobile phone before charging the battery. -Connect the adapter of the travel charger with the charging slot in the mobile phone. Ensure that the adapter is fully inserted. -During the charging, the battery level grids in the battery icon keep flickering till the battery is fully charged. -Power off the mobile phone before removing the battery. Note: to guarantee your personal safety and protect the environment, do not litter the battery! Return the old battery to the mobile phone manufacturer or place it in specified battery reclamation areas. Do not litter any battery with other rubbish. Warning: short-circuits of the battery may cause explosion, fire, personal injury or other severe consequences! 6.6 Power on/off the mobile phone -Hold the end key for a while to power on the mobile phone. A power-on animation appears on the display screen. -Input the phone lock code and press the ok key if the mobile phone prompts you to input the phone lock code. The original code is 0000. -Input the PIN and press the ok key if the mobile phone prompts you to input the PIN. The PIN is provided by the network operator for new opening USIM/SIM cards. 7. Dialing calls In the standby mode, press number keys to input the area code and the telephone number, and then press the send key to dial a call. To end the call, press the end key. 7.1 Make a voice call -Make a voice call in idle screen 1) In idle screen, press number key to input a phone number. 2) Press dial key to make a call from SIM1. 3) Press left soft key to make a call from SIM2. -Make a voice call from contact 1) Select contacted on main menu to enter contact list. 2) Scroll through the list by pressing up and down key, till you find the right contact name or by pressing the abbreviation letter to quick access the contacts, example: Keypad “2” to access A, B, C initial. 3) Hold and press the send key. -Make a voice call from call log 1) Select call log on main menu to enter call log management. 2) Pressing left/right or up/down key to switch among catalogs: answered, missed, dialed, all calls and most used. 3) After switched to target catalog, you can scroll through the list by pressing up and down key. 4) Focus on the contact name which you want, hold and press the send key. 7.2 Make a video call -Make a video call in idle screen Video call can only be made under 3G mode from SIM1 slot USIM/SIM Cards. Please ensure you have sign up with your operator for video call service and to ensure the recipients party also has a 3G video call enable equipment and service. 1) In idle screen, press number key to input a phone number. 2) Select option on screen to enter sub-menu. 3) Select video call on the sub-menu. 4) Press to dial the video call 10 -Make a video call from contact 1) Select contact on main menu to enter contact list. 2) Scroll through the list by pressing up and down key. 3) Select option on screen to enter sub-menu 4) Select video call on the sub-menu. 5) Press to dial the video call. -Make a video call from call log 1) Select call log on main menu to enter call log management. 2) Pressing left/right key to switch among catalogs: answered, missed, dialed, all calls and most used. 3) After switching to target catalog, you can scroll through the list by pressing up and down key. 4) Focus on the contact name which you want, make sure that it‟s a video call number, otherwise, you can‟t send video call to this contact and no video call choice on menu for you. 5) Press send key to make a call. 7.3 Answer/end a call -To answer a call, press send key or select accept on screen to accept the call. -To reject the call, press end key or select reject on screen. -Press end key to hang up a call. Switch to speaker during a call During a call, you can switch to speaker by select speaker on screen. To adjust the volume of speaker during a call, you can press up or down key. Other operations during a call During a call, select options on screen to enter sub-menu: Hold-------- put the call on hold Mute-------- mute the microphone or speaker. Record-----Activate to record the conversation and deactivate to end recording, Call log----open call log during a call for you to query call history, this operation will not suspend or hang up the call. Contact----open call log during a call for you to query some contact information, this operation will not suspend or hang up the conversation. Message---open message box during a call for you to query some message information, this operation will not suspend or hang up the call. Redial On desktop, you can press send key to open call log, then you can redial any number recorded in call history. 8. Connection 8.1 Network connection Your device can switch between GSM and 3G networks, if auto mode enabled, it can automatically switch between GSM and 3G mode. Select network mode 1) Press ok key to access main menu 2) Select Settings to enter its sub-menu (settings page). 3) Select Network settings to continue 4) Select Network mode to enter sub-menu 5) Select network as per your willing (auto mode, GSM, 3G). If “auto mode” selected, the device can automatically switch between GSM and 3G mode according to the network availability, parameters and the roaming agreements between network service providers. For further information, please contact your network service provider. 8.2 Bluetooth About Bluetooth 11 With Bluetooth, you can make a wireless connection to other compatible devices, such as mobile phones, computers, headsets and car kits. You can use the Bluetooth to send images, video clips, music, sound clips and notes, and transfer files from your compatible pc. Bluetooth settings 1) Press ok key to access main menu 2) Press left soft key to select settings to enter its sub-menu (settings page). 3) Select Bluetooth to continue. You can perform the following operation on Bluetooth: Switch on/off—turn off Bluetooth when you don‟t want to connect other devices to your phone; turn on Bluetooth to allow other devices to connect to your phone. Device list—add trusted devices that you can connect to your phone without entering the pass key again. Search for new devices—search for new devices nearby to add to your device list. Visibility—allow your devices to be found by other devices, if your device is hidden (not visible), it can only be connected to by a previously paired device. Your phone name—enters a name for your device. This name will be shown in other Bluetooth devices. Bluetooth information—shows some information of your Bluetooth. 8.3 USB connection 1)Connect your device to a compatible device with a USB data cable. 2)Plug in one side of the USB cable to the USB jack which located in the bottom of your phone. 3)Plug the other side into the computer, the USB driver will automatically install into your window system. You will now be able to manage your files on your phone through computer. 8.4 Using the headset It would enter headset mode automatically when you insert headset to the slot. Make sure of inserting it at the bottom of the slot, or you can‟t use it normally. 9. Menu Users are able to access main menu by selecting the Menu function on swicther. 9.1 ADR 9.1.1 Start recording Your phone is equipped with video record length feature for the automobile driving recorder feature. You can use this feature to automatically manage each of the video recording length to ensure the proper management of memory card. 9.1.2 Video record section (Automobile driving recorder) 1) When enable, you can select 5mins, 10mins, 20mins, 30mins video recording size interval. Video recording will be continuous in recording mode with your selection of video file size of 5mins, 10mins, 20mins, 30mins. 9.2 Multimedia 9.2.1 FM Your phone is equipped with an FM radio. You can use the application as a traditional fm radio with automatic tuning and saved channels. Insert the headset into its corresponding slot is necessary before you use this function. 9.2.2 Video camera Video camera can be activated by 2 methods, 12 1) Select video camera on right soft key during standby mode to activate it to enter video camera mode. 2) Select Menu to enter Multimedia-Video camera. This function enables you to record dynamic pictures. Adapt the VCR to the scene or the figure, the press ok to start recording. Press left soft key to select „stop‟ to end recording. For more operation, please refer to the usage of camera. 1) In Capturing mode, select options to enter video mode and exit sub-menu. 2) To record video, by pressing OK key. To stop recording, again by pressing OK key and video will automatically be saved in video folder. 3) After the video saved, press left soft key to enter sub-menu to select the options:1.Play 2. Delete 3.Video viewer 4.Rename Tool bar In capturing mode, select options to show tool bar, the displayed tools are used for improving the quality of image. -Capture mode: You can choose camera, camera (picture msg.), video or video (picture msg.) As required. -Change camera: Select main camera or auxiliary camera as required. -Size: set image size. -Night mode: Turn on/off night mode to activate flash light. -Auto timer: Choose on or off. When choose on, camera will capture picture without press the snapshot key (ok button) when the time you set is exhausted. -Hide icons: You can choose on or off. -Effect: Normal, black & white, negative and sepia are available. -Quality: High, medium and low are available. -Save to: You can choose phone or memory card as needed. -Image viewer: Access this item to view pictures. 9.2.3 Voice recorder Use this function to record audio files. After finishing recording: You can select ‟send‟ to send the audio file via picture message(MMS),E-mail or Bluetooth. Or you can select „options‟ to perform further options: play, delete, rename the file or choose audio viewer to visit music directory. You can find the audio file through the path: my stuff>music>tracks. 9.2.4 Video record section(Automobile driving recorder) Your phone is equipped with video record length feature for the automobile driving recorder feature. You can use this feature to automatically manage each of the video recording length to ensure the proper management of memory card. 1) When enable, you can select 5 mins,10mins, 20mins, 30mins video recording size interval. Video recording will be continous in recording mode with your selection of video file size of 5 mins,10mins, 20mins, 30mins. 9.3 Player With media player, you can listen to music and other audio files stored in your device or on a compatible memory card (if inserted) and audio stream from internet. You can also play video clips in your device (for example, the video you captured by the camera) or video files stored in compatible memory card (if inserted). Select player on main menu to enter media player. 9.4 JAVA apps 9.4.1 Install -Select Options, install midlet from your phone /T-Flash Card root folder; -Select the provided File in your phone/T-Flash Card root folder; -It‟s done for installation from your phone to T-Flash Card or from T-Flash Card to your phone; After installation, there are four options for you to choose: 13 Install: Install a new application from your T-Flash Card root folder; Delete: Delete the selected installed applications; Information: Show the selected midlet Information; About: Show the information of Java version; Brew version; Release date; Total space and Available space. 9.4.2 Network settings Select the supported network from your network operator. Select Options, there are four options for you to choose: -New: You can build a new network; -View: View the selected network; -Edit: Edit the selected network; -Delete: Delete the selected network. 9.5 Internet With the browser, you can view HTML web pages on internet. You can also browse web pages specially designed for mobile devices which are created by extensible hypertext markup language (XHTML). Select sub-menu to enter:1. STK 2.Internet service 3.Data account 4. Modern. STK You can manage operators STK service. Internet service You can select the default search engine. 1) Input the correct website address in address column or choose an address from the bookmark/history/saved pages and press open to enter the page you want. 2) If you want to go to home page, just focus on “home page” then choose open. 3) To move around the page, press “up” “down” ”left” “right” navigation key. -Homepage Log on homepage through a website. -Bookmarks Bookmark is used to keep track of your favorite web pages. A bookmark leads you to the page without inputting its web address. -Recent page Up to 50 web addresses can be saved automatically as history, it helps to retrospect pages easily. -Settings Select sub-menu to enter: 1.Select search engine 2.Smart-fit 3.Save to 4.Minimap 5.Advanced Data account You can select available network operator. Select Options to enter: -New: You can manually input the operator internet setting parameter; -View: You can view the pre-set operator internet; -Edit: You can edit the selected operator internet; -Delete: You can delete the selected operator internet. Modern Select to enter:1. Card 2.Data account When the card is on, the phone can be used as a 3G modem. 1. Open “My Computer”, you can find “ Device management” to find whether have the connection of 3G modem. 2. Enter “Network Connect”, set up a new connection,it will help you to connect Internet, another computer or other connection of your office network. 3. You will get a new connection guide, click the button “Next”. 4. Choose the first option “Connect to Internet”, click “Next”. 5. Choose the second option “Set up my connection manually”, click “Next”. 6. Choose the first option “Connection by dialing modem”. Click the button “Next” 7. Type in the ISP name “Test”, click “Next”. 8. Input the Tel number including number 1 or area code, or both. If you can‟t sure, please use your phone to dial “*99#”, if you can hear the voice of modem, this can be showed your dialed 14 number is correct. 9. Internet account information. Input your ISP account ID and code. (Please contact your ISP if you forget your current ID and code. 10. It‟s done for the new connection guide. 9.6 Messages Select messages on main menu to enter message interface 9.6.1 Message -Write message You can type a message or insert a pre-defined message from “templates”. While writing a message, select “options” to access all the messaging options. You can save your messages that you send often to “drafts”. Press "#" key to select input method (T9Abc. T9abc, T9ABC, Abc, abc, ABC,123, ENG). Press "*" key to insert symbol. -Write Email Access this item to write an email. Several receivers and carbon copies are available at the same time, and you can add subject and attachment to this email. While writing an email, select “options” to access all the email options. After finishing, select „send‟ to send the email. -Inbox New messages are stored in this item. If the inbox memory is full, you can no longer receive message. To receive messages, delete some or all the existed messages. -Outbox The messages send failed are stored in this item. -Drafts After finishing writing, the messages you can select to „save to drafts‟ to store your draft message here. -Sent Messages being sent successfully will be stored in this menu. 9.6.2 Template Ten text templates are stored in this item, they can be used for creating a new message. You can add text template or picture template to this item as per your willing. 9.6.3 E-mail To use this function, users need to set account details and mail details of E-mail through the path: message>settings>pull-message setting>options>new. 9.6.4 Settings In this item, you can set the configuration of text message, picture message, push message, E-mail and broadcast, and refer to message memory. “Message memory” lists the used and free memory on USIM/SIM cards and phone. 9.7 File manager You can select my stuff to enter music/movies/pictures/memory card directory, all audio files, pictures and video clips can be found there easily. 9.8 Call log Browse call log 1) Select call log on main menu to enter call log management. 2) Pressing left/right key to switch among catalogs: answered, missed, dialed, all calls and most used. 3) After switching to target catalog, you can scroll through the list by pressing up and down key. Dial from call log 1) Select call log on main menu to enter call log management. 2) Pressing left/right soft key to switch among catalogs: answered, missed, dialed, all calls and most used. 15 3) After switching to target catalog, you can scroll through the list by pressing up and down key. 4) Focus on the contact name you want.(if you want to send a video call, please first make sure that it‟s a video call number, otherwise, you can just send voice call to this contact and no video call choice on menu for you.) 5) Press send key to dial Delete call log 1) Select call log on main menu to enter call log management. 2) Pressing left/right key to switch among catalogs: answered, missed, dialed, all calls and most used. 3) After switching to target catalog, you can scroll through the list by pressing up and down key. 4) Focus on the contact item you want to delete, select option to enter sub-menu. 5) Select “delete” to delete the call log. 9.9 Contacts Browse phonebook Select contacts on main menu to enter contacts index page. Scroll through the whole contact list by pressing up and down key. After focusing on a certain item, select view to see contact details Add a new contact Add a new contact from contacts index page 1) Select contacts on main menu to enter contacts index page. 2) Focus on add new contact and select add new to enter edit mode. 3) Edit name/memory location (phone memory or USIM/SIM memory) /ringtone/email/message alert and so on. 5) After finishing, select save to save the record. Add a new contact from call log 1) Select call log on main menu to enter call log management. 2) Pressing left/right key to switch among catalogs: answered, missed, dialed, all calls and most used. 3) After switched to target catalog, you can scroll through the list by pressing up and down key. 4) Focus on the number you want to add, press Options button to enter sub-menu. 5) Select Create or Add contact to enter new user. Modify contact 1) Select contacts on main menu to enter contacts index page. 2) Focus on the contact you want to modify. 3) Select option enter sub-menu. 4) Select manage contact. 5) Select edit to modify its information. 6) Select save to save you modification after that. Search contact You can search certain contact alphabetically or by its number. Select contacts on main menu to enter contacts index page. On contacts index page, focus the search column at the middle top: Press # to switch among input methods. The contacts match you requested will be listed. Delete contact item 1) Select contacts on main menu to enter contacts index page. 2) Focus on the contact you want to delete. 3) Select option to enter sub-menu. 4) Select manage contact. 5) Select delete contact to modify its information. Export contacts You can export contact information to another one. 1) Select contacts on main menu to enter contacts index page. 2) Focus on the contact you want to export. 3) Select option enter sub-menu. 4) Select send contact via 5) Press ok key to extend sub-menu, where you have three choices to send the contact: 16 Message—transfer this contact information via message, the contact name and number will be sent as the message content. Pull-mail—transfer this contact information via pull-mail Bluetooth—transfer this contact information via Bluetooth. 9.10 Organiser 9.10.1 Alarm Three alarm clocks are set but deactivated by default. You can activate one, multiple or all of them as needed. For each alarm clock, time, alarm sound and alarm volume can be set. When the preset alert time is up, the mobile phone gives off an alert tone whereas the current date and time blinks on the screen. Select ok to stop the ring or snooze to temporarily stop the ring. Select cancel all can disable all alarms. Note: If your device is switched off when alarm is due, the device will switch itself on and start sounding the alarm tone. 9.10.2 Calendar Once you enter this menu, there is a monthly-view calendar for you to keep track of important appointments, etc. Days with events entered will be marked. After accessing calendar, select option to edit the following items: New: users can create new event or new to do through this item. To create a new event, users need to edit start date, start time, category, event summary, alarm status and reminder. -Sort by: use this function to list all things created in the calendar. -Weekly view: turn the monthly-view calendar into a weekly-view calendar. -Delete: to delete some events through this access. -Go to date: input the date you want to jump to, and then press ok key to go to the target date. 9.10.3 Calculator The calculator can add, subtract, multiply and divide. To use the calculator: Press the up, down, left and right key to select +, -, ×, ÷, = respectively. * and # key are corresponding to minus sign and decimal point. Press right soft key to delete the figure. Note: this calculator provides limited precision and is only applicable to simple arithmetic calculation. 9.10.4 Notepad The phone provides a notepad for users to keep trace of important events. 9.10.5 World time To view city of each time zone, corresponding date and time will display at the bottom of the screen. Press direction key to choose to view cities. 9.10.6 Stopwatch Stopwatch is simple application for measuring time with possibility to register several results and suspend/resume measurement. 9.11 Profiles Select different profiles and redefine it from 8 choices: General, Meeting, Outdoor, Indoor, Headset, and Bluetooth, Flight mode, Power save. 9.11.1 General Select to activate the General mode in the options. Select options to enter 1.Edit 3.Reset 9.11.2 Meeting Select to activate the Meeting mode in the options. 17 2. View 9.11.3 Outdoor Select to activate the Outdoor mode in the options. 9.11.4 Indoor Select to activate the Indoor mode in the options. 9.11.5 Headset Plug in earphone to activate the Headset mode. 9.11.6 Bluetooth Connect to Bluetooth headset to activate this mode. 9.11.7 Flight mode Select to activate the flight mode in the options. Flight mode will disable all wireless activity, including calls, Internet, messaging and Bluetooth. 9.11.8 Power save Select to activate the power save mode in the options. 9.12 Settings 9.12.1 Bluetooth With Bluetooth, you can make a wireless connection to other compatible devices, such as mobile phones, computers, headsets and car kits. You can use the Bluetooth to send images, video clips, music, sound clips and notes, and transfer files from your compatible pc. 1) Press ok key to access main menu 2) Select Settings to enter its sub-menu (settings page). 3) Select Bluetooth to continue. You can perform the following operation on Bluetooth: Switch on/off—turn off Bluetooth when you don‟t want to connect other devices to your phone; turn on Bluetooth to allow other devices to connect to your phone. Device list—add trusted devices that you can connect to your phone without entering the pass key again. Search for new devices—search for new devices nearby to add to your device list. Visibility—allow your devices to be found by other devices, if your device is hidden (not visible), it can only be connected to by a previously paired device. Your phone name—enters a name for your device. This name will be shown in other Bluetooth devices. Bluetooth information—shows some information of your Bluetooth. 9.12.2 Time& Date Select ok key to enter 1. Time format 2.Time 3. Date format 4.Date 9.12.3 Display Select ok key to set 1. Main screen 2.Theme style 3. Backlight 4. Greeting &Shut down 9.12.4 Network settings Select ok key to Search the network (Auto, Manual). Select your preferred networks Select network mode (auto mode, GSM, 3G). If “auto mode” selected, the device can automatically switch between GSM and 3G mode according to the network availability, parameters and the roaming agreements between network service providers. For further information, please contact your network service provider. 9.12.5 Effect Setting Select ok key to enter your preferred settings. 9.12.6 Dual SIM settings Select ok key to choose 1. Dual SIM open 2. Only SIM1 open 3. Only SIM2 open. 9.12.7 Switcher shortcuts Select ok key to choose your preferred shortcuts (Dual SIM settings, Bluetooth, Alarm, Calendar, Calculator, Voice recorder, Camera, Display). 18 9.12.8 Advanced -Language settings -SIM1 call settings -SIM2 call settings -Security settings (Set for protecting your phone or main card from been illegally used under this menu.) -Memory details -Master reset, restore the settings to default. 10. Appendix Appendix 1:Troubleshooting If you find exceptions when operating the mobile phone, restore the factory settings and then refer to the following table to solve the problem. If the problem persists, contact the distributor or service provider. Fault USIM/SIM Cards error Poor received signal quality The mobile phone cannot be powered on Cause The USIM/SIM Cards is damaged. The USIM/SIM Cards is not in position. The metal face of the USIM/SIM Cards is polluted. Signals are obstructed. For instance, radio waves cannot be effectively transmitted nearby a high building or in a basement. Line congestions occur when you use the mobile phone in high-traffic hours The battery energy is exhausted. Solution Contact your network service provider Check the USIM/SIM Cards Clean the USIM/SIM Cards with a clean cloth Move to a place where signals can be effectively transmitted Avoid using the mobile phone in high-traffic hours Charge the battery 19 Calls cannot be dialed The mobile phone cannot connect the network The battery cannot be charged Call barring is activated Cancel call barring The USIM/SIM Cards is invalid Contact your network service provider The mobile phone is not in a service area of the GSM network Move to the network operator's service area The signal is weak The charging voltage does not match the voltage range indicated on the charger An improper charger is used Poor contact Move to a place where the signal quality is high Ensure the charging voltage matches the voltage range indicated on the charger Use the charger specially designed for the mobile phone Ensure the charger plug is in good contact with the mobile phone 11. Accessories The original accessories car mount rack, bicycle mount rack, car charger, compass/temperature neck-strap can be purchased from your dealers. The accessories are sold separately. 20