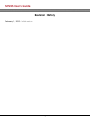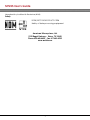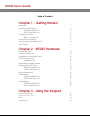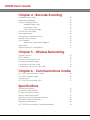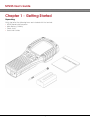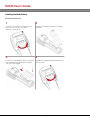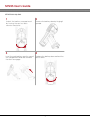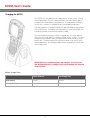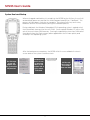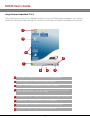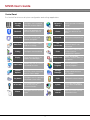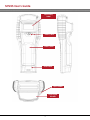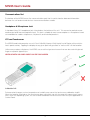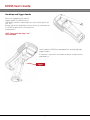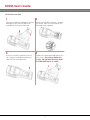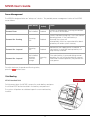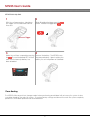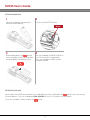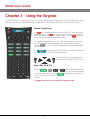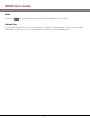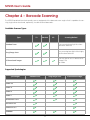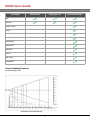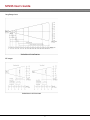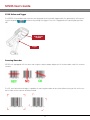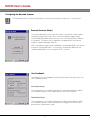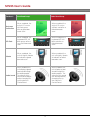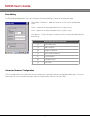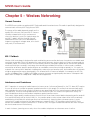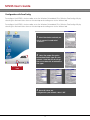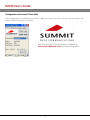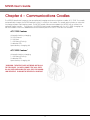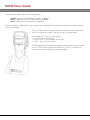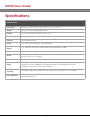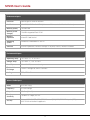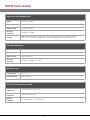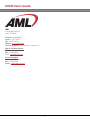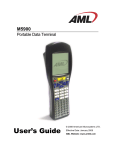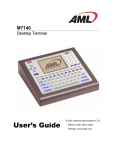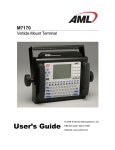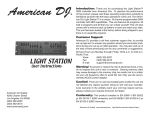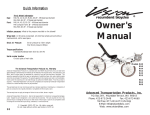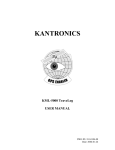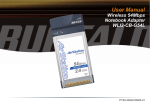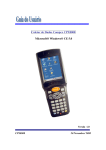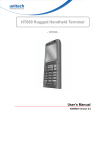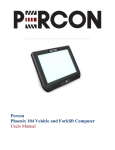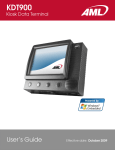Download AML M7225
Transcript
M7225 User’s Guide Revision History February 1, 2010 - Initial version 2 M7225 User’s Guide © 2010 American Microsystems, Ltd. All rights reserved. American Microsystems, Ltd. reserves the right to make changes in specifications and other information contained in this document without prior notice, and the reader should in all cases consult American Microsystems, Ltd. to determine whether any such changes have been made. The information in this publication does not represent a commitment on the part of American Microsystems, Ltd. American Microsystems, Ltd. shall not be liable for technical or editorial errors or omissions contained herein; nor for incidental or consequential damages resulting from the furnishing, performance, or use of this material. This document contains proprietary information which is protected by copyright. All rights are reserved. No part of this document may be photocopied, reproduced, or translated into another language without the prior written consent of American Microsystems, Ltd. FCC Declaration of Conformity Product Name: Model 7225 Handheld Computer Model Number: M7225 Radio Frequency Interference Requirements This equipment complies with Part 15 of the FCC Rules. Operation is subject to the following two conditions: (1) This equipment may not cause harmful interference, and (2) this equipment must accept any interference received, including interference that may cause undesired operation. This equipment has been tested and found to comply with the limits for a Class A digital device, pursuant to Part 15 of the FCC Rules. These limits are designed to provide reasonable protection against harmful interference when the equipment is operated in a residential environment. This equipment generates uses and can radiate radio frequency energy, and if not installed and used in accordance with the instructions, may cause harmful interference to radio communications. However, there is no guarantee that interference will not occur in a particular installation. If you determine the equipment does cause harmful interference to radio or television reception (this may be determined by monitoring the interference while turning the equipment off and on), you are encouraged to try to correct the interference by one of the following measures: · · · · · Reorient or relocate the receiving antenna. Increase the separation between the equipment and receiver. Connect the equipment into an outlet on a circuit different from that to which the receiver is connected. Consult the dealer or an experienced radio or TV technician for help. Changes or modifications not expressly approved by American Microsystems, Ltd. could void the user's authority to operate the equipment. 3 M7225 User’s Guide Normalización y Certificación Electronica (NYCE) Safety NOM/NYCE-NOM-019-SCFI-1998 Safety of data processing equipment American Microsystems, Ltd. 2190 Regal Parkway • Euless, TX 76040 Phone 800.648.4452 • Fax 817.685.6232 www.amltd.com 4 M7225 User’s Guide Table of Contents Chapter 1 – Getting Started Unpacking 7 Installing the Main Battery M7225 Handheld Units M7225 Pistol-Grip Units Charging the M7225 8 8 9 10 Battery Charge Times System Boot and Startup Using Windows Embedded CE 6.0 Control Panel 10 11 12 13 Chapter 2 - M7225 Hardware External Drawings 14 Communications Port Headphone & Microphone Jack LCD and Touchscreen Calibration Drift 16 16 16 16 Handstrap and Trigger Handle Installing a MicroSD Card M7225 Handheld Units M7225 Pistol-Grip Units 17 18 18 19 Power Management Cold Booting M7225 Handheld Units M7225 Pistol-Grip Units 20 20 20 21 Clean Booting M7225 Handheld Units M7225 Pistol-Grip Units 21 22 22 Chapter 3 - Using the Keypad System Control Keys 23 Func, Shift, Alt, & Ctrl Menu General Keys 23 24 24 5 M7225 User’s Guide Chapter 4 - Barcode Scanning Available Scanner Types Supported Symbologies Scanner Reading Distances 25 25 26 Standard Range Laser Long Range Laser Two-Dimensional Imager SCAN Button and Trigger 26 27 27 28 Scanning Barcodes Configuring the Barcode Scanner Barcode Scanner Modes User Feedback 28 29 29 29 Good Read / Bad Read Feedback Data Editing Advanced Scanner Configuration 30 31 31 Chapter 5 - Wireless Networking General Overview 32 802.11 Fallback Interference and Coexistence Encryption and Authorization Configuration with ZeroConfig 32 32 33 34 Configuration with Summit Client Utility 35 Chapter 6 - Communications Cradle ACC-7225 Communications Cradle ACC-5925 Charging Cradle Indicator Lights ACC-7225 Communication Ports 36 36 37 37 Specifications General Specifications Performance Specifications Environmental Specifications Wireless Radio Specifications 38 39 39 39 High-Power Summit® Radio Specifications Bluetooth® Radio Specifications Regulatory Specifications ACC-7225 Communications Cradle Specifications 40 40 40 40 6 M7225 User’s Guide Chapter 1 - Getting Started Unpacking Verify that all of the following items are included with the terminal: • M7225 Hand-held Computer • Main Battery (14.4Wh) • Plastic Stylus • Quick Start Guide 7 M7225 User’s Guide Installing the Main Battery M7225 Handheld Units 1 2 Unlock the battery compartment by turning the access latch counter-clockwise. Remove the battery door by hinging it upward. 3 4 Insert the main battery near the rear of the compartment and slide towards the front to engage. Replace the battery door and lock the access latch. 2 1 8 M7225 User’s Guide M7225 Pistol-Grip Units 1 2 Unlock the battery compartment by turning the access latch counter-clockwise. Remove the battery door by hinging it upward. 3 4 Insert the main battery near the rear of the compartment and slide towards the front to engage. Replace the battery door and lock the access latch. 9 M7225 User’s Guide Charging the M7225 The M7225 uses two batteries to supply power to the system. During normal operation, the unit is powered from the main battery pack installed in the rear battery compartment. During battery changes, the system’s memory is retained by an internal backup battery. The main battery is charged through the port located on the bottom of the M7225 unit. To charge the main battery, insert the M7225 into a charging cradle or a communications cradle. The internal backup battery will be charged from the main battery only when the main battery contains at least a 60% charge. This limits the power being drawn from the main battery and conserves main battery life. The backup battery will also charge when the M7225 is seated properly in a charging cradle without regard to the main battery charge state. IMPORTANT: Only use AML batteries and chargers. Use of any nonAML branded batteries or chargers may cause damage not covered under warranty. Battery Charge Times Before Initial Use Full Charge Time Main Battery 4 hours 5 hours Backup Battery 1 hour 2 hours 10 M7225 User’s Guide System Boot and Startup When a charged main battery is inserted into the M7225 for the first time, the unit will automatically power on and start the Initial Program Load (IPL) or “Cold Boot”. This process will take about 4 minutes to complete. Do not press any keys on the keyboard or remove the main battery during the cold boot process. During cold boot, the Windows Embedded CE 6.0 operating system is copied out of the internal flash memory into the unit’s RAM. Once copied, Windows CE will run fully out of the much faster RAM memory. Running the operating system from RAM rather than directly from the Flash memory allows applications to run more quickly and smoothly in the operating system. After the boot process completes, the M7225 will let the user calibrate the touch screen and set the system’s real-time clock. The Welcome screen will appear after the system has fully booted. Calibrate the touch screen by pressing down on the screen with a stylus where indicated. Set the realtime clock to the current time and date. 11 M7225 User’s Guide Using Windows Embedded CE 6.0 After completing the touchscreen calibration and time setup, the M7225 desktop will appear. Users that are familiar with Microsoft Windows desktop PCs will find the functionality of Windows Embedded CE 6.0 familiar. 7 8 6 2 1 4 5 3 1 Start Button – Used to access system functions and applications 2 Current Windows List – Used to view all open windows 3 SIP Icon – Used to enabled/disable the software keyboard 4 Wireless Network Status – Shows the current status of the wireless network and used to access wireless security settings 5 USB ActiveSync Status – Shows current status of the ActiveSync connection 6 Program Icons – Used for quick access to user programs 7 My Device Icon – Gives access to system files and Control Panel 8 Recycle Bin – Used to store files that are to be deleted 12 M7225 User’s Guide Control Panel The Control Panel houses all system configuration and settings applications. Barcode Config Configure the integrated barcode scanner options Bluetooth Search for and pair with other Bluetooth devices Network & Dial-up Owner Certificates Manage security certificates for wireless security and internet encryption Date/Time Adjust the system’s date and time settings PC Connection Dialing Configure remote dialing Power Display Setup and configure the display and backlight Radio Power Password Modify general networking settings Configure information about the owner of the device Enable password protection Adjust how the unit connects to a PC via ActiveSync View battery status and configure power management options Enable and disable different wireless radios to save power Input Panel Modify how the on-screen keyboard functions Remove Programs Remove previously installed programs Internet Options Configure internet settings like Proxy servers and web browser home page Storage Manager View information about storage cards and user flash storage Keyboard Configure how the general keyboard system works Stylus M7225 Info View information about the M7225 such as Firmware Version Mouse Configure how the mouse works 13 Calibrate the touchscreen System View information about the Windows Embedded CE OS Volume & Sounds Adjust the system volume and audio events M7225 User’s Guide Chapter 2 – M7225 Hardware External Drawings Speaker Beeper Stylus LCD & Touchscreen Scan Key Power Key Backlight Key Audio Jack Cradle Port 14 M7225 User’s Guide Laser Safety Label Battery Latch Battery Door Serial Label Stylus Holder Scan Engine Window 15 M7225 User’s Guide Communications Port The bottom of the M7225 houses the communications port that is used to transfer data and information between the unit and external devices via a communications cradle. Headphone & Microphone Jack A standard 3-ring 1/8” headphone jack is located on the bottom of the unit. This connector provides mono audio output and mono microphone input. This jack is suitable for most mono-earphone + microphone headsets available for cordless telephones, cell phones, and industrial products. LCD and Touchscreen The M7225 hand-held computer uses a 3.5 inch 240x320 (Quarter-VGA) Liquid Crystal Display with a resistive touch panel overlay. Tapping the display at any given point will generate a “mouse click” at that location. Unlike many modern cell-phones, the M7225 uses a resistive-type touchscreen that can be used with gloved fingers or a plastic tipped stylus. NEVER USE METAL OR SHARP OBJECTS ON THE TOUCHSCREEN. Calibration Drift Environmental changes such as temperature or humidity may cause the touchscreen calibration to drift. When the location touched on the touchscreen does not match up with the area of the perceived “mouse click” within the operating system, the user should recalibrate the touchscreen from the Stylus application in Control Panel. 16 M7225 User’s Guide Handstrap and Trigger Handle When not equipped with a pistol trigger handle, the M7225 uses a high-quality comfort strap to aid users when working with the unit. The bottom clip of the strap slides into the recess at the bottom of the M7225 to give access to the battery compartment. NOTE: Removal of the strap is not recommended. Some models of M7225 are equipped with a pistol-grip-type trigger handle. The battery is housed in the handle for better weight transfer and balance. Trigger 17 M7225 User’s Guide Installing a MicroSD Card The M7225 has a user accessible microSD card slot in the main battery compartment. This slot can accomidate up to a 4GB microSD card for use additional memory expansion. The SD card will be mounted as “Storage Card” in the operating system. M7225 Handheld Units 1 2 Remove the battery compartment cover and main battery. Locate the microSD card slot. To open the socket, slide the metal tab to the right and hinge upward. 3 4 Insert the microSD card fully into the slot. Hinge the tab downward and slide into the locked position. Replace the battery door and lock the access latch. THE UNIT MUST BE COLD BOOTED AFTER INSERTING A SD CARD! 18 M7225 User’s Guide M7225 Pistol-Grip Units 1 2 Remove the battery and loosen the four pistol grip screws with a Phillips style screwdriver.ch counter-clockwise. Locate the microSD card slot. To open the socket, slide the metal tab to the right and hinge upward. 3 4 Insert the microSD card fully into the slot. Hinge the tab downward and slide into the locked position. Replace the pistol-grip and tighten the four screws. Do not over-tighten the screws! THE UNIT MUST BE COLD BOOTED AFTER INSERTING A SD CARD! 19 M7225 User’s Guide Power Management The M7225 is designed to be an “always-on” device. The possible power management states of the M7225 are as follows: Backup Battery Main Battery Powered Down Not Installed System Disabled System is in a dead state. Inserting a main battery will cause a cold boot. Powered On - Running Powering Unit Disabled System is up and running fully. This is the normal operating mode. If the main battery is removed, the system will automatically switch to suspend and the backup battery will retain system memory. Powered On - Suspend Powering Unit Disabled Main battery will supply power if installed. If main battery is removed, backup battery will keep memory retained. Powered On - Suspend Not Installed or below minimum charge Powering Unit If the main battery is removed during normal operation, the unit will be forced into suspend mode and the backup battery will proved necessary power. To switch between Suspend and Running states, press the button once. Cold Booting Reset Button M7225 Handheld Units To fully power down the M7225, remove the main battery and press the internal RESET button located in the battery compartment. The system will perform a cold boot upon the next main battery insertion. 20 M7225 User’s Guide M7225 Pistol-Grip Units 1 2 With the unit powered on, hold down the trigger until the barcode scanner times out. While still holding the trigger, press the button. Release the trigger and . Trigger 3 4 Wake the unit from suspend by pressing Remove the battery. The M7225 is now the The red keyboard LED will indi- fully powered down. Upon insertion of a cate that the backup battery has battery, the unit will perform a Cold Boot. been disabled. Clean Booting The M7225 utilizes a persistent storage model where performing a cold boot will not cause the system to lose user data stored on the main file system. To restore factory settings and format the main file system complete, perform a CLEAN boot procedure as outlined below. 21 M7225 User’s Guide M7225 Handheld Units 1 2 Remove the battery compartment cover and main battery. Press the internal RESET button. 3 4 While holding down the button on the keypad, re-insert the main battery and replace the battery cover. The unit will display CLEAN BOOTING on the LCD to confirm the procedure. Once the message is visible, release the power button. Reset Button M7225 Pistol-Grip Units Power down the M7225 as described in the Cold Booting section. Hold down the button when re-inserting the main battery. The unit will display CLEAN BOOTING on the LCD to confirm the procedure. Once the message is visible, release the button. 22 M7225 User’s Guide Chapter 3 – Using the Keypad The M7225 Terminal is equipped with fifty-five keys that are divided into grey, black, blue, and green keys. When pressed, each key emits an audible beep to indicate that the M7225 terminal has detected the key press. System Control Keys The key suspends and resumes the M7225 unit. During normal operation, when the key is pressed once, the system will switch to the low power suspend or “sleep” mode. Pressing again will return the unit to the fully operational mode. During normal operation, if the unit is idle for more than 30 seconds, the LCD backlight will automatically dim to save battery power. Pressing the key will restore the backlight to the user definable setting. The button activates the M7225 scan engine. The button is conveniently located for right or left hand use. The top portion of the keypad consists of four arrow keys and two Enter keys. Func, Shift, Alt, & Ctrl Pressing , , the current application. Pressing selects the F-key of the same number. , or selects special functions of each key as determined by followed by a number key To toggle Caps Lock on or off, hold Func and press Shift. 23 M7225 User’s Guide Menu Pressing the key will bring up the standard Windows Embedded CE 6.0 Start Menu. General Keys The keypad is designed to function like a standard PC keyboard. To all applications running on the Windows Embedded CE operating system, the keyboard will function like any other keyboard input. 24 M7225 User’s Guide Chapter 4 – Barcode Scanning The M7225 handheld terminal normally comes equipped with a barcode scan engine that is capable of scanning single dimensional and, optionally, two-dimensional barcodes. Available Scanner Types Types 1D Stacked 2D Scanning Method Standard Laser Uses a moving laser light & a standard laser detector. Long Range Laser Uses a moving laser light with a highly sensitive laser detector. 2-Dimensional Imager Uses LED light & a CCD detector to “image” the bar code. Supported Symbologies Symbologies Standard Laser Long Range Laser UPC/EAN Code 128 Code 39 Code 93 Code 11 Interleaved 2 of 5 Discrete 2 of 5 Chinese 2 of 5 Codabar 25 2-Dimensional Imager M7225 User’s Guide Symbologies Standard Laser Long Range Laser MSI RSS/GS1 Postal Codes Aztec Code 16K Code 49 DataMatrix MaxiCode MicroPDF PDF417 QR Code Codablock Scanner Reading Distances Standard Range Laser 26 2-Dimensional Imager M7225 User’s Guide Long Range Laser 2D Imager 27 M7225 User’s Guide SCAN Button and Trigger The M7225’s internal barcode scanners are designed to be manually triggered by the operator by either pressing the keypad’s button or by pulling the trigger if the unit is equipped with a pistol-grip-type handle. Scan Engine Window Trigger Scanning Barcodes M7225 units equipped with the laser scan engines require proper alignment of the bar code under the scanner window. The 2D, omni-directional imager is capable of scanning bar codes at any orientation as long as the entire symbol is visible to the scanner and illuminated. 28 M7225 User’s Guide Configuring the Barcode Scanner The barcode scanner can be configured by selecting the Barcode Setup icon in Control Panel. Barcode Scanner Modes The internal barcode scanner can be used in two different data modes: keyboard wedge and serial. When used in keyboard wedge mode, scanned barcode data will be seen as if the user had typed the data on the keypad. This allows easy integration into applications that do not explicitly support barcode scanners. When keyboard wedge mode is disabled, the barcode data is not routed through the keyboard buffer. In this mode, the barcode data can be read by applications from the special “BCD1:” device. User Feedback To configure the user feedback settings for barcode scanning, select the User Feedback button. Good Read Group The checkboxes in the Good Read group enable and disable the different feedback options when a barcode is successfully scanned. Failed Read Group The checkboxes in the Failed Read group enable and disable the different feedback options to be utilized when the trigger or SCAN button is pressed, but no barcode is read. 29 M7225 User’s Guide Feedback Good Read Group Failed Read Group OnScreen Verification When enabled, the entire LCD screen will flash green after a good barcode scan. When enabled, the entire LCD screen will flash red after a failed barcode scan. LED Flash When enabled, the keyboard LED will blink green after a successful barcode scan. When enabled, the keyboard LED will blink red after a failed barcode scan. Vibrate When enabled, the unit will slightly vibrate to indicate a good barcode scan. When enabled, the unit will slightly vibrate to indicate a failed barcode scan. Audio Sound When enabled, the unit will play a good read sound through the audio speaker. The volume of this sound can be adjusted by changing the system volume in Control Panel. When enabled, the unit will play an alert sound through the audio speaker. The volume of this sound can be adjusted by changing the system volume in Control Panel. 30 M7225 User’s Guide Data Editing The Data Editing dialog allows the user to configure the basic data input stream of the barcode data. Termination Character – adds a character to the end of all barcode scans Prefix – Prepends the barcode data with the given string Suffix – Appends the barcode data with the given string Strip Spaces – Delete all space characters from the barcode data before processing Prefix/Suffix Special Characters \\ Literal backslash \t Tab character \e Escape character \f Form Feed character \r Enter Keypress \n Carriage Return \l Line Feed Advanced Scanner Configuration Further configuration of the barcode scanner properties is possible through configuration barcodes. For more information on how to obtain barcode scanner configuration manuals, contact AML. 31 M7225 User’s Guide Chapter 5 – Wireless Networking General Overview The M7225 can contain an optional 802.11b/g radio and internal antenna. This radio is specifically designed to communicate with any 802.11b/g Access Point. The range of the radio depends greatly on the quality of the Access Point and the RF communications characteristic of the environment where the device is used. The typical range for an 802.11 radio is 300 feet through free air. Additional Access Points must be added to improve coverage in a larger area, or in electrically noisy RF environments. 802.11 Fallback Wireless LAN technology is designed to make maintaining a connection between two devices as reliable and consistent as possible. Since the speed of the connection between wireless devices will vary as range and signal quality varies, the wireless devices will intentionally sacrifice throughput (data rate or connection speed as measured in bits per second) in exchange for maintaining a reliable connection. In other words, a reliable connection at a lower speed is preferred over an unreliable connection at a higher speed (i.e., it is easier to maintain the connection if data rate is deliberately reduced, or put another way, lower data rates will tolerate a higher range and/or worse signal quality). This characteristic is known as fallback. As example, an 802.11b system will fallback from 11 Mbps to 5.5 Mbps as range increases or signal quality decreases. Subsequent fallbacks from 5.5 Mbps to 2 Mbps and 1 Mbps are also supported. Interference and Coexistence 802.11 operates in a range of radio frequencies known as an "unlicensed" band (i.e. the FCC does NOT require the use of a license in order to operate a radio transmitter in this range). This means that commercially available radio devices other than wireless LAN devices are permitted to use the same frequency band as 802.11. Consequently, these co-existing radio devices can interfere or "jam" the wireless LAN (and vice versa). The most troublesome devices are cordless telephones and microwave ovens. Fortunately, higher quality cordless phones tend to "listen" for a clear channel before becoming active and will thus avoid interfering with a wireless LAN (i.e., the cordless phone seeks a clear channel for itself so naturally avoids being interfered with or being a source of interference). Jamming from microwave ovens is more severe but is usually restricted to the upper frequency range for 802.11 (it should be noted that 802.11b/g divides the available frequency band into 11 channels [US]. The higher numbered channels are most susceptible to microwave oven interference). In each instance, jamming occurs only when the cordless telephone or microwave oven is active. 32 M7225 User’s Guide Encryption and Authorization Much has been publicized in the mass media recently about security problems with wireless LANs. Although it cannot be denied that some encryption algorithms currently used in 802.11 are flawed, the fact is that security breaches of a wireless LAN require a deliberate attempt to access the network by an intruder. The primary issue is that many current users of wireless LAN have opted NOT to turn on security features. If users were to enable the security features currently available (including only allowing known systems access to the network and enabling WEP [Wired Equivalent Privacy] or WPA [Wifi Protected Access]) on even the most basic access points, the intruder's work is much harder. Much as a burglar will stray away from a house whose doors and windows are securely locked, so too will an attacker tend to move past a wireless network when even the simplest security measures are enables. 33 M7225 User’s Guide Configuration with ZeroConfig To configure the M7225’s wireless radio, enter the Windows Embedded CE 6.0 Wireless ZeroConfig utility by selecting the Network Status Icon on the desktop and scrolling over to the Wireless tab. To configure the M7225’s wireless radio, enter the Windows Embedded CE 6.0 Wireless ZeroConfig utility by selecting the Network Status Icon on the desktop and scrolling over to the Wireless tab. 1 Select the wireless network you wish to connect to and select “Connect”. 2 Select the proper Encryption and authentication types for your network. Note that not all encryptions are usable with all authentication types. Network Status Icon 3 Once all values are configured for your network, select “OK”. 34 M7225 User’s Guide Configuration with Summit Client Utility When equipped with the optional Summit 802.11 radio, the Summit Client Utility (SCU) is used to configure the wireless network settings on the device. Visit Summit Data Communications website at www.summitdatacom.com for more information. 35 M7225 User’s Guide Chapter 6 – Communications Cradles The M7225 Hand-held Computer has an optional charging and communications cradle, ACC-7225. The cradle automatically charges the M7225 batteries while it is resting in the cradle. The cradle also includes an extra slot to charge a spare main battery pack. The M7225 cradle can accommodate the M7225 with or without the optional trigger handle. Furthermore, the M7225 is backwards compatible with the ACC-5925 charging cradle for situations where the additional communication ports of the ACC-7225 are not needed. ACC-7225 Features Automatic battery charging 10/100 Ethernet 2 x USB Host 1 x USB Slave (Device) 3 Indicator LEDs Spare battery charging slot ACC-5925 Features* Automatic battery charging 1 x USB Slave (Device) 3 Indicator LEDs Spare battery charging slot *WARNING: THE M7225 DOES NOT BRING OUT RS-232 TO THE CRADLE. DO NOT CONNECT THE ACC-5925’S RS-232 PORT WHEN USING THE ACC-5925 FOR CHARGING THE M7225. DAMAGE TO THE M7225 CAN RESULT. 36 M7225 User’s Guide All compatible cradles have three indicator lights: POWER - Indicates that the M7225 Cradle is plugged in. MAIN - Indicates the M7225 main battery is charging. SPARE - Indicates the spare battery is charging. When the battery charging LED is red, the battery is charging. When the battery charge LED is green the battery is fully charged. The ACC-7225 has four communication ports and one power jack located on the rear of the cradle. From left to right, these ports are: 2 x Stacked USB 1.1 Host - Full-size Type A 1 x 10/100 Ethernet Networking 1 x 2.1mm 5V DC Center Positive Power Jack 1 x USB 1.1 Slave – Full-size Type B All configuration of the ports and setup of external devices connected to the ACC-7225 is done through the M7225 unit. The ACC-7225 has no internal or external settings that can be changed. 37 M7225 User’s Guide Specifications General Specs Dimensions 225 mm L x 89 mm W x 57 mm D (8.9” L x 3.5” W x 2.3” D) Weight 500g / 17.6 oz (w/o optional handle) Display 3.5” QVGA (320x240), 16-bit Color TFT LCD Touchscreen Integrated Resistive Touch Panel Keypad 55-key alphanumeric Power 7.4V, 2200mAh Lithium-ion; 15.84 watt-hours Internal Backup Battery 3.7V, 160mAh Lithium-ion; retains memory during battery swaps I/O Ports USB Host/Slave - expands through communication cradle WLAN Standard Internal 802.11b/g radio with integrated Bluetooth; Optional high-power (63mW) Summit 802.11a/b/g WPAN Bluetooth Class 2 on-chip with standard radio Audio Hi-Fi Digital Audio codec with up to 48MHz sample rate; Integrated Speaker and Amplifier; Internal headphone/microphone driver with standard 3.5mm jack; Integrated high-power scan engine beeper Bar Code Scanning Standard Range Laser; Optional Long Range Laser; Optional 2D Omni-Imager User Feedback OnScreen Scan Verification; Beeper/Speaker; Internal programmable vibration motor; Good/Bad read LED 38 M7225 User’s Guide Performance Specs Processor Samsung® S3C2440 @ 400 MHz Architecture 32-bit RISC ARM9 with AMBA (Advanced Microcontroller Bus Architecture) Memory (RAM) 128 MB RAM Memory (Flash storage) 128 MB Integrated Flash ROM Memory Expansion microSD Card Socket Operating System Windows® Embedded CE 6.0 R2 Software Internet Explorer®; Remote Desktop; VT100/220, TN3270, TN5250 Emulation Environmental Specs Operating Temp -20° to 50° C / -4° to 122° F Storage Temp -30° to 60° C / -30° to 140° F Humidity 0% to 90% RH, non-condensing Electrostatic Discharge 15kVDC through air; 8kVDC contact Sealing IP54; NEMA 12 Wireless Radio Specs Radio IEEE 802.11b/g Frequency 2.4 GHz Range Output Power 15 dBm (30 mW) Receive Sensitivity -90 dBm @ 1 Mbps, 8% PER Security None; 64/128 Bit WEP; WPA/WPA2 Personal (PSK); WPA/WPA2 Enterprise (EAP); 802.1X Authentication Supplicants 39 M7225 User’s Guide High-power Summit® Radio Specs Radio IEEE 802.11a/b/g Frequency 2.4 GHz Range Output Power 18 dBm (63 mW) Receive Sensitivity -96 dBm @ 1 Mbps Security None; 64/128 Bit WEP; WPA/WPA2 Personal (PSK); WPA/WPA2 Enterprise (EAP); 802.1X Authentication Supplicants; Cisco Compatible Extensions (Version 4) Bluetooth® Radio Specs Radio IEEE 802.15 (On-chip with standard wireless radio) Frequency 2.4 GHz Range Output Power 4 dBm (Class 2) Receive Sensitivity -84 dBm @ 1 Mbps, 0.1% BER Regulatory Specs Certifications FCC, CE Environmental RoHS, Pb-Free ACC-7225 Communications Cradle USB Port Expansion 1 x USB Slave; 2 x USB Host Networking Expansion 10/100 Ethernet LAN Battery Charging 1 x Spare Battery; 1 x M7225 unit 40 M7225 User’s Guide AML 2190 Regal Parkway Euless, TX 76040 Toll-Free: 800-648-4452 Local: 817-571-9015 Fax: 817-571-6176 Website: www.amltd.com Hours of Operation: (M-F) 8:00 am - 5:00 pm CST Sales & Customer Service Toll-Free: 800-648-4452 Fax: 817-685-6232 Email: [email protected] Technical Support Phone: 877-842-3990 Fax: 817-685-6232 Email: [email protected] 41