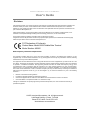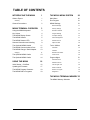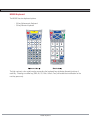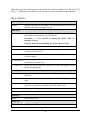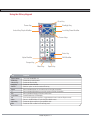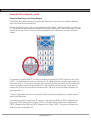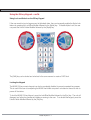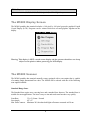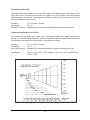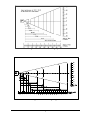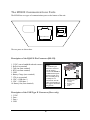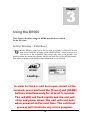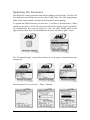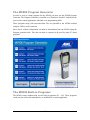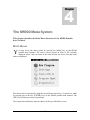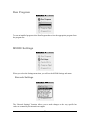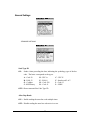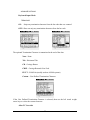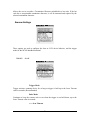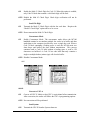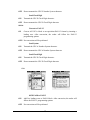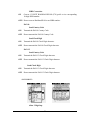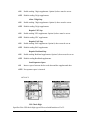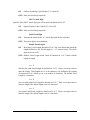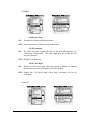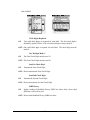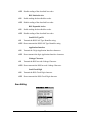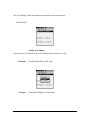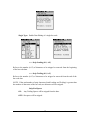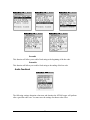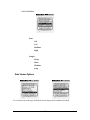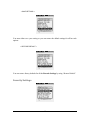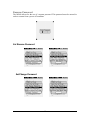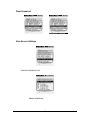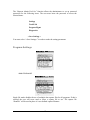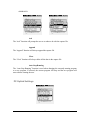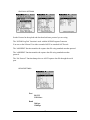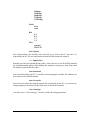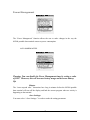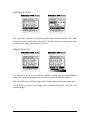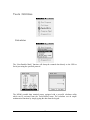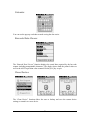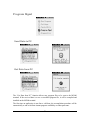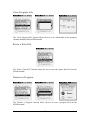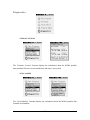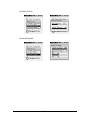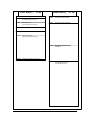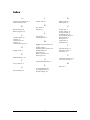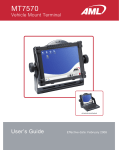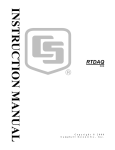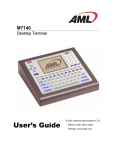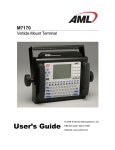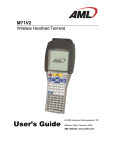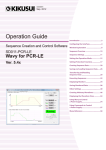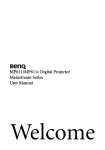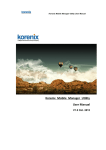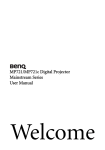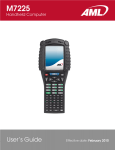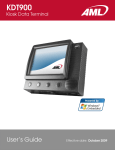Download AML M5900
Transcript
M5900 Portable Data Terminal User’s Guide © 2008 American Microsystems LTD. Effective Date: January 2008 AML Website: www.amltd.com M5900 PORTABLE DATA TERMINAL User’s Guide Disclaimer American Microsystems, Ltd. reserves the right to make changes in specifications and other information contained in this document without prior notice, and the reader should in all cases consult American Microsystems, Ltd. to determine whether any such changes have been made. The information in this publication does not represent a commitment on the part of American Microsystems, Ltd. American Microsystems, Ltd. shall not be liable for technical or editorial errors or omissions contained herein; nor for incidental or consequential damages resulting from the furnishing, performance, or use of this material. This document contains proprietary information which is protected by copyright. All rights are reserved. No part of this document may be photocopied, reproduced, or translated into another language without the prior written consent of American Microsystems, Ltd. FCC Declaration of Conformity Product Name: Model 5900 Portable Data Terminal Model Number: M5900 Radio Frequency Interference Requirements This equipment complies with Part 15 of the FCC Rules. Operation is subject to the following two conditions: (1) This equipment may not cause harmful interference, and (2) this equipment must accept any interference received, including interference that may cause undesired operation. This equipment has been tested and found to comply with the limits for a Class A digital device, pursuant to Part 15 of the FCC Rules. These limits are designed to provide reasonable protection against harmful interference when the equipment is operated in a residential environment. This equipment generates uses and can radiate radio frequency energy, and if not installed and used in accordance with the instructions, may cause harmful interference to radio communications. However, there is no guarantee that interference will not occur in a particular installation. If you determine the equipment does cause harmful interference to radio or television reception (this may be determined by monitoring the interference while turning the equipment off and on), you are encouraged to try to correct the interference by one of the following measures: • • • • Reorient or relocate the receiving antenna. Increase the separation between the equipment and receiver. Connect the equipment into an outlet on a circuit different from that to which the receiver is connected. Consult the dealer or an experienced radio or TV technician for help. Changes or modifications not expressly approved by American Microsystems, Ltd. could void the user's authority to operate the equipment. © 2007 American Microsystems, Ltd. All rights reserved. 2190 Regal Parkway • Euless, TX 76040 Phone 817.571.9015 • Fax 817.571.6176 Web Address: www.amltd.com TABLE OF CONTENTS INTRODUCING THE M5900 1 THE M5900 MENU SYSTEM 20 What to Expect 1 Main Menu 20 2 Run Program 21 General Conventions 2 M5900 Settings 21 Barcode Settings 21 M5900 TERMINAL OVERVIEW 3 Security Settings 40 Using the M5900 Keyboard 3 Resume Password 41 Key Values 4 Program Settings 43 The M5900 Display Screen 5 PC Uplink Settings 44 The M5900 Scanner 5 Power Management 47 The M5900 Scanner LED 8 Set Date & Time 48 Scanner information and Labeling 9 Adjust Contrast 48 Warranty The Optional M5900 Handle 11 Tools / Utilities 49 The M5900 Communications Ports 12 Calculator 49 The M5900 Charger / Serial Adapter 13 Calendar 50 Barcode Data Viewer 50 Clone Device 50 Charging 13 The Optional M5900 Cradle 13 The Optional M5900 Cradle 14 Send Data to PC 51 USING THE M5900 16 Get Data from PC 51 Initial Startup – Cold Boot 16 View Program Info 52 Updating the Firmware 17 Erase a Data File 52 The M5900 Program Generator 19 Remove a Program 52 The M5900 Built-in Programs 19 Diagnostics 53 Program Mgmt 51 THE M5900 TERMINAL MEMORY 55 The M5900 Memory Allocation 55 G E T T I N G S T A R T E D 1 Chapter Introducing the M5900 This chapter describes how to get started using your M5900 portable data terminal and get you up and running fast. T he M5900 portable data terminal is an ultra-versatile, high-performance, designedto-fit-your-budget terminal. The ergonomic design easily fits in even the smallest of hands. It is rugged, lightweight, compact and easy-to-use. The high resolution graphical display is capable of presenting a multitude of fonts and images. The M5900 utilizes a true, fully functional, Linux® operating system. The Linux® operating system is well known for its stability, speed and conservative memory usage. The Linux® operating system coupled with the M5900’s high speed processor makes the M5900 one of the fastest portable data terminals on the market today. In test after test the Linux® operating system has out-performed DOS based and Windows® based operating systems when compared on similar hardware platforms. Power saving features of the M5900 includes auto-off and power save modes, which reduce power consumption until the operator provides input. These features conserve battery power and lengthen the time between charges or battery replacement. The M5900 was designed to operate for a full 8 hour shift without requiring the battery to be recharged or replaced. What to Expect This user’s guide provides you with an overall physical description, keypad values, technical specifications and performance capabilities of the M5900 portable data terminal. In addition you will learn how to: • Connect to your host computer • Customize your M5900 terminal • Create and execute programs 1 G E T T I N G S T A R T E D • Collect and upload data • Send and receive data • Connect and use the M5900 serial and USB interface Warranty A one-year warranty against material defects and workmanship from the date of shipment is guaranteed by American Microsystems, Ltd. Products are sold on the basis of specifications applicable at the time of manufacture. American Microsystems, Ltd. shall have no obligation to modify or update products once sold. At our option, we will repair or replace, at no charge, any unit that proves to be defective providing the appropriate steps are taken to procure an RMA (Return Materials Authorization) number and shipping instructions from American Microsystems, Ltd. General Conventions Before you begin to use the M5900 terminal, it’s important that you understand key conventions and terms used in this manual. Keys Description SMALL CAPS Refers to a specific menu selection contained in the M5900 in order to continue or complete a task. [KEY] The square brackets indicate a specific key on the M5900 portable data terminal’s key pad. Bold Words you type – for example when you are instructed to type A:\setup. Bold also refers to existing filenames. Italic ¤Notes Italic/Bold Warning! And section references. Click/Select After selecting a procedure or menu, “Click” means to press and release the left mouse button. “Select” means that after you select the menu item or action, you should press ENTER. 2 M5900 Keyboard The M5900 has two keyboard options: - 55-key Alphanumeric Keyboard - 35-key Numeric Keyboard SCAN SCAN F1 F2 F3 F4 F5 $@= ABC DEF 1 2 3 GHI JKL MNO 4 5 6 PQRS TUV WXYZ 7 8 9 (|) . #:%& Alpha Esc Menu 0 Ins ENTER Shift Space - The high contrast, color coded overlay surrounding the keyboard keys indicates alternate functions of each key. Pressing a modifier key (Shift, Alt, Ctl, Lock, Unlock, Func) will enable that modification for the next key press only. M5900 Keyboard 2 Chapter M5900 Terminal Overview This chapter describes the features of the M5900 portable data terminal. T o save time in the future, print a copy of this document. Choose Print from the File menu, and press Enter to receive all the pages of examples and instructions. Using the M5900 55-key Keyboard The M5900 Terminal is equipped with fifty-five keys that are divided into white, grey, blue, red, yellow and black keys. When pressed, each key emits an audible beep to indicate that the M5900 terminal has detected the key press. The red power key turns the M5900 on/off. You must press and hold this key down to power off the unit. This prevents accidentally powering off the unit if this key is momentarily pressed. The white/black “light bulb” key turns on/off the display backlight. The backlight will automatically shut off after a predetermined time has expired. This predetermined time can be programmed by the user. The yellow [SCAN] button activates the M5900 scan engine. The button is conveniently located for right or left hand use. The seven blue keys consist of [Func], four arrow keys and two [ENTER] keys (for right or left hand use). The black [Shift] key toggles between upper and lower case mode and selects special characters on the numeric keypad. There are ten white numeric keys and one white period key. These keys are larger than the less used alpha keys to enable easy inputting of numbers with the right or left thumb. 3 Thirty-three grey keys represent letters, special functions, Space and Menu keys. The [Alt], [Ctl], [Ins], [? ¦ ] (backspace) and [Esc] keys are also grey keys near the bottom of the keyboard. Key Values Yellow Key SCAN Activates the built in scan engine. The red LED above the power key indicates when the scan engine is active. Blue Keys Func Selects special functions determined by the software system. Hitting Func then a number selects a special function. Functions 1 - 9 are selected by hitting the <Func> then <1> through <9> keys. Function 10 is selected by hitting the <Func> then <0> key. Enter Performs the Enter function. 5 (Up arrow) Moves the display screen up one line at a time or moves the display screen up one menu level. 3 (Left arrow) Moves the cursor left one character at a time and toggles between menu selection options. 6 (Down arrow) Moves the display screen down one line at a time or moves the display screen down one menu level. 4 (Right arrow) Moves the cursor right one character at a time and toggles between menu selection options. Grey Keys Alpha Letters A-Z and special characters when Func key is pressed prior to letter key. Ins Inserts data at the cursor position and moves all existing data to the right ? ¦ Deletes characters at the cursor position or if cursor follows a string of characters, it deletes the characters to the left of the cursor Esc Exits operation being performed Space Enters the space character Red Keys power Powers unit off/on Black Key Shift Selects upper and lower case characters. 4 Using the 35-key Keypad Scan Key SCAN Power Key Backlight Key Lock Key/Green Modifier Unlock Key/Purple Modifier F1 F2 F3 F4 F5 $@= ABC DEF 1 2 3 GHI JKL MNO 4 5 6 PQRS TUV WXYZ 7 8 9 Cursor Keys (|) . #:%& Alpha Modifier Alpha Esc Menu 0 Ins ENTER Shift Modifier Shift Space Enter Key - Escape Key Menu Key Space Key Key Function Power Button SCAN Key Unlock Key Lock Key ENTER Space <| Esc “Light Bulb” Ins Menu Alpha Key Shift Turn on/off the M5900 unit Enable the bar code scanner Enable the Blue Modifier Enable the Yellow Modifier Select an option or send a standard Enter key Send a standard space or move the cursor to the right one position Send a standard backspace or move the cursor to the left one position Send a standard Escape or Exit the current menu Enable/Disable the LCD Backlight If the current application supports it, toggle between Insert mode and Replace mode Return to the Main Menu or cycle through available menus Enable the Alpha modifier to type alphabetic data Enable the Shift modifier for the next key press M5900 Keyboard - 2 Using the 35-key Keypad - cont’d. Using the Alpha key on the 35-key Keypad If the M5900 hand-held computer is equipped with the numeric keypad, the unit will allow alphabetic input in a mobile phone style interface. Pressing the Alpha key once, will put the keyboard into Alpha Mode. Within Alpha Mode, a numeric key (0 – 9 or period) can be pressed and released multiple times to allow input of any of the three or four red symbols on the key. After no other key has been pressed for 200 milliseconds, the input will be processed. For example, to type the letter 'b', the user would press the [Alpha] key ONCE, followed by the [2] key TWICE. If the user does not press any other key for 200 milliseconds, the input will be processed as a lower case letter 'b'. If the user had pressed any key other than the [2] key within the 200 milliseconds timeout, the system would have processed the 'b' and followed it with the next key. If the user had pressed the [2] key a third time within the timeout period, the input would have been processed as a lower case letter 'c'. To input a capital letter, the user must press the [Shift] key before the [Alpha] key, or directly after the press of the [Alpha] key. For example, to type the capital letter 'B', the user could press the [Shift] key ONCE, followed by the [Alpha] key ONCE, followed by the [2] key TWICE, or, alternatively they could press the [Alpha] key ONCE, followed by the [Shift] key ONCE, followed by the [2] key TWICE. The system will respond to either input with a capital letter 'B'. M5900 Keyboard - 3 Using the 35-key Keypad - cont’d. Using Lock and Unlock on the 35-key Keypad If the user needs to input a large amount of alphabetic data, they can temporarily enable the Alpha-Lock feature by pressing the Lock/Blue Modifier followed by the [Alpha] key. To disable Alpha-Lock, the user can press the Unlock/Yellow Modifier followed by the [Alpha] key. The [Shift] key can be locked and unlocked in the same manner to create a CAPS lock. Locking the Keypad The M5900 35-key numeric keypad can also be completely disabled to prevent unwanted key presses. This is useful if the user is transporting the M5900 hand-held computer in a holster but does not wish to power off the device. To lock the M5900 35-key Keypad, press the Lock/Blue Modifier followed by the [Esc] key. The unit will disregard any further key presses and display a warning to the user. To re-enable the keypad, press the Unlock/Yellow Modifier followed by the [Esc] key. M5900 Keyboard - 4 White Keys Numeric 0, 1, 2, 3, 4, 5, 6, 7, 8, 9, . (period) and Backlight Lamp. The M5900 Display Screen The M5900 portable data terminal includes a 160 pixel by 160 pixel grayscale graphical Liquid Crystal Display (LCD). Programs can be written which mix text and graphics together on the display. Warning: This display is NOT a touch screen display and the operator should not use sharp objects on the plastic window protecting the LCD display. The M5900 Scanner The M5900 portable data terminal normally comes equipped with a scan engine that is capable of scanning single dimensional bar codes. The M5900 can be ordered with one of the following scan engines installed: Standard Range Laser The Standard laser engine uses a moving laser and a standard laser detector. The standard laser is suitable for most applications. The laser is easy to aim and reads most barcodes very quickly. Scan Rate: 35 (± 5) Scans / Second Scan Angle: 42º ± 2º Min. Print Contrast: Minimum 20% absolute dark/light reflectance measured at 650 nm 5 Long Range Laser (LR) The Long Range laser engine uses a moving laser light with a highly sensitive laser detector. The long range laser is used when the barcodes are going to be a great distance from the operator. The long range laser includes a laser point (dot) feature to make it easy for the operator to aim at the barcode before it starts to read. Scan Rate: 35 (± 5) Scans / Second Scan Angle: 23º ± 2º Min. Print Contrast: Minimum 40% absolute dark/light reflectance measured at 650 nm Advanced Long Range Laser (ALR) The Advanced Long Range laser engine uses a moving laser light with a highly sensitive laser detector. The advanced long range laser is able to read farther than the standard long range laser. The advanced long range laser also includes a laser point (dot) feature. Scan Rate: 35 (± 5) Scans / Second Scan Angle: 13º ± 2º Min. Print Contrast: Minimum 40% absolute dark/light reflectance measured at 650 nm Symbologies: Code 39, UPC, EAN, I 2of5, Codabar, Code 128, Code 93, MSI/Plessey, Code 11, RSS Reading distance for the Standard High Speed Laser 6 Reading distance for the Standard High Speed Laser Reading distance for the Long Range Laser 7 Reading distance for the Advanced Long Range Laser Barcode symbologies are always measured in mils. This usually refers to the narrowest bar width. One mil equals 0.001”, therefore a 0.01” wide narrow bar would be a 10 mil barcode. Conversion: 1 mil = 0.0254 mm 1 inch = 25.4 mm These charts show typical performance at 68°F on high quality bar code symbols. The M5900 Scanner LED The M5900 has a multi-color LED to indicate when the unit has scanned a bar code successfully. When the scan button is pushed, the LED above the on/off button will turn a solid red. Once the scanner has successfully read the bar code, this LED will turn a bright green. This visual indication of a good read is useful in very noisy environments where the audio beeper can not be heard. If the red LED turns off, it means the bar code can not be read. 8 Scanner information and Labeling The M5900 Integrated Laser Scanner uses a low-power visible laser diode. Avoid staring directly into the light beam. Momentary exposure to a CDRH Class II laser is not known to be harmful. Laser Classification: CDRH Class II Light Source: 630 – 680 nm laser diode Laser Output Power: 1.0 milliwatt maximum output FCC Information: This device complies with Part 15 of the FCC Rules. Operation is subject to the following two conditions: (1) this device may not cause harmful interference, and (2) this device must accept any interference received, including interference that may cause undesired operation. CAUTION: Use of controls, adjustment, or performance of procedures other than those specified herein may result in hazardous visible laser light exposure. 9 10 The Optional M5900 Handle The M5900 has an optional “pistol grip” style handle for users who prefer the point and shoot style. The M5900 handle is secured to the M5900 portable data terminal by 4 screws. The battery is then relocated in the handle for easy change-out. 11 The M5900 Communications Ports The M5900 has two types of communications ports on the bottom of the unit. 4 3 1 2 10 9 8 7 6 5 4 3 2 1 The two ports are shown here. Description of the RJ-45 10 Pin Connector (RS-232) 1. 5 VDC (out to handheld tethered scanner) 2. RxD (in to terminal) 3. TxD (out from terminal) 4. RTS (out from terminal) 5. GND 6. Battery Charge (in to terminal) 7. CTS (in to terminal) 8. UDC+ (USB data +) 9. UDC – (USB data -) 10. Battery Out (from terminal) Note: A standard 8-pin Ethernet connector can be used to connect the M5900 to an RS-232 serial port printer. In this case the 2 outside pins (1 and 10) are not connected. Use the chart and example on the right to determine the pin-out. Description of the USB Type II Connector (Slave only) 1. 5 VDC 2. Data 3. Data + 4. GND 12 1. 2. 3. 4. RxD (in to terminal) TxD (out from terminal) RTS (out from terminal) GND The M5900 Charger / Serial Adapter The ACC-5910 Terminal Charger charges the M5900 portable data terminal and has a built-in null-modem adapter that allows for RS-232 serial communications. Charging Do not turn the M5900 terminal off and insert the ACC-5910 Modular plug into the bottom of the M5900. It begins to charge as soon as it is inserted. Terminal can not be powered off while on charger. M5900 Charger / Serial Adaptor RS-232 Communications Cable Terminal Connector Cable Plug-in Power Supply 13 The Optional M5900 Cradle The M5900 Portable Data Terminal has available, an optional charging and communications cradle. The cradle automatically charges the M5900 battery while it is resting in the cradle. The cradle also includes an extra slot to charge a spare battery. The M5900 cradle can accommodate the M5900 with or without the optional M5900 handle. The M5900 Cradle has three indicator lights: POWER - Indicates that the M5900 Cradle is plugged in. MAIN - Indicates the M5900 main battery is charging. SPARE - Indicates the spare battery is charging. 14 When the battery charging LED is red, the battery is charging. When the battery charge LED is green the battery is fully charged. A fully discharged battery takes about 6 hours to completely recharge. Warning: The battery will discharge if the charger does not remain plugged in while the M5900 terminal is in cradle or on the charger. The M5900 Cradle’s Communication Ports The M5900 portable data terminal has 2 different styles of communications ports, RS-232 (RJ45) and USB (Type II). The M5900 Cradle also has 2 communications ports, RS-232 (DB-9) and USB (Type II). The M5900 Communications Cradle uses a standard RS-232 (DB-9 Male – DB-9 Female) cable. Both communication connectors on the back of the M5900 cradle are wired “straight through”. This means that the communications settings on the M5900 portable data terminal will determine the settings on the communication cradle. The M5900 Cradle has no internal or external settings that can be changed. DB-9 Pin out (RS-232) 1 – DCD (Data Carrier Detect) 6 – DSR (Data Set Ready) 2 – RXD (Receive Data) 7 – RTS (Request To Send) 3 – TXD (Transmit Data) 8 –CTS (Clear To Send) 4 – DTR (Data Terminal Ready) 9 – NC (No Connection) 5 - GND (Signal Ground) 15 3 Chapter Using the M5900 This chapter describes using the M5900 portable data terminal for the first time. Initial Startup – Cold Boot hen the M5900 is turned on for the first time, it performs a cold boot. The cold boot process loads the operating system into the M5900’s virtual memory so it will execute as fast as possible. This process only takes a few seconds. You should program the current date and time into the real time clock of the M5900 terminal. This allows programs to time and date stamp information as it is collected. W In order to force a cold boot upon restart of the terminal, press and hold the [Power] and [SCAN] buttons simultaneously for at least 5 seconds. The red LED will flash rapidly and the unit will chirp and power down. The unit will cold boot when powered on the next time. The cold boot process will terminate any active program. 16 Updating the Firmware The M5900 has a built-in function which allows updating of the firmware. The files will be transferred to the M5900 unit over the serial or USB cables. The AML programming utility will be required which is included in the Program Generator package. To upgrade the M5900 firmware you must force a cold boot as described above. When turning the unit back on for the first time press and hold the [Menu], [Space] and [Shift] key simultaneously then press the power key. Once the AML M5900 splash screen appears release all the keys. The unit should now show the “Firmware Update” screen. The “Download Settings” screen allows the user to set the proper communications type and protocol. Once the protocol is set, select the “< Done >” function. 17 The “Receive Files” screen is shown waiting for a response from the PC. At any time the user can hit the [Esc] key to see the Firmware Update Main Menu screen. When finished hit the “Reboot Hand-Held” and wait for the M5900 terminal to decompress and install the files. Once the files are decompressed and stored in memory, the unit will automatically re-boot and start normally. The M5900 firmware is available on the AML website (www.amltd.com). Note: The latest firmware files can be downloaded off the AML website. 18 The M5900 Program Generator In order to write a custom program for the M5900 you must use the M5900 Program Generator. The Program Generator is installed on a Windows® based PC and allows the user to write custom applications with little or no programming skills. These programs along with associated data files are uploaded to the M5900 terminal using the USB or serial connector. Once data is collected information can then be downloaded from the M5900 using the Program generator tools. This data can then be exported to be used by other PC based programs. The M5900 Built-in Programs The M5900 comes standard with several built-in programs (P1 – P6). These programs can be used to collect data immediately, or modified for a custom application. 19 4 Chapter The M5900 Menu System This chapter describes the Main Menu functions of the M5900 Portable data Terminal. Main Menu ou may access the menu system by pressing the [Menu] key on the M5900 portable data terminal. The menu screens pop-up in front of the currently displayed screen. Only the items in the menu screens are active when the menu items are displayed. Y The menus can be navigated by using the up and down cursor keys. A selection is made by pressing one of the two [ENTER] keys on the M5900 portable data terminal. The [ESC] key will always exit the current menu. The current time and battery status are shown at the top of the Menu screen. 20 Run Program To run an installed program select Run Program then select the appropriate program from the program list. M5900 Settings When you select the Settings menu item you will see the M5900 Settings sub-menu. Barcode Settings The “Barcode Settings” function allows you to make changes to the way specific bar codes are scanned by the internal scan engine. 21 General Settings STANDARD OPTIONS: Send Type ID ON: Sends a letter preceding the data, indicating the symbology type of the bar code. The letter corresponds to the types: A - Code 39 D - EAN-13 G - Codabar J - MSI/Plessey B - UPC-A E - EAN-8 H - Code 128 K - Code 11 C - UPC-E F - Interleaved 2 of 5 I - Code 93 L - ISBN OFF*: Do not transmit Bar Code Type ID Allow Dup Reads ON*: Enable reading the same bar code multiple times. OFF: Disable reading the same bar code twice in a row. 22 ADVANCED OPTIONS: Keyboard Input Mode TERM CHAR: ON: Strips any termination character from the bar code that was scanned. OFF*: Does not strip any termination characters from the bar code. The optional Termination Character is transmitted at the end of the data. None - None Tab - Horizontal Tab CR - Carriage Return CRLF - Carriage Return & Line Feed FE/VT – Field Exit (usually used on AS/400 systems) Custom – User Defined Termination Character If the User Defined Termination Character is selected, then use the left 3and 4right arrow keys to select the custom character. Allow TC Override 23 Allows the user to override a Termination Character embedded in a bar code. If the bar code has a non-printable termination character, it will be truncated and replaced by the selected termination character. Scanner Settings These options are used to configure the laser or CCD device behavior, and the trigger mode for the M7100 handheld terminal. TRIGGER PULSE Trigger Mode Trigger activates scanning device for as long as trigger is held up to the Laser Timeout value in seconds. (Recommended) Pulse Mode Continues to keep the scanner active even when the trigger is not held down, up to the Laser Timeout value in seconds. <--> Scan Timeout 24 Turns off Laser / CCD after (1 – 9) seconds when the trigger is pushed in Pulse mode, or held down in Trigger mode. The laser / CCD will always turn off immediately after a good read. <--> Read Verify Performs bar code re-reads the number of times (0 – 9) required for applications where accuracy is critical. This is used where the bar code is poorly printed or damaged. Symbologies The “Symbology Settings” function allows you to make changes to each individual bar code. CODE 39 Full ASCII ON Enable the Full ASCII Extension to Code 39. This allows the scanner to read upper and lower case characters as well as extended special characters. OFF* Disable the Full ASCII Extension to Code 39. This sets the reader to the standard Code 39 mode. Mod 43 Chk Digit 25 ON Enable the Mod 43 Check Digit for Code 39. When this option is enabled, only Code 39 labels that contain a valid check digit will be read. OFF* Disable the Mod 43 Check Digit. Check digit verification will not be performed. Send Chk Digit ON Transmit the Mod 43 Check Digit with the bar code data. Requires the “Mod 43 Check Digit” option above to be set on. OFF* Do not transmit the Mod 43 Check Digit. Concatenate Mode ON Enable Concatenate Mode. The concatenate mode allows the M7100 handheld terminal to accumulate multiple bar codes in its buffer and then sends them to the computer just like they were a single bar code. When a Code 39 label containing a leading space is read, the M7100 emits two short beeps and buffers the data without transmission. This process continues until a Code 39 label without a leading space is read or 128 characters are buffered. A Code 39 bar code label that only contains a single or multiple dashes (minus sign) will clear the buffer. OFF* Disable Concatenate Mode. UPC UPC-E: Convert to UPC-A ON Convert all UPC-E labels to their UPC-A equivalents before transmission. After conversion, the reader will follow the UPC-A programming options. OFF* No conversions will be performed. Send System ON* Transmit the UPC-E Number System character. 26 OFF Do not transmit the UPC-E Number System character. Send Check Digit ON* Transmit the UPC-E Check Digit character. OFF Do not transmit the UPC-E Check Digit character. UPC-A: Convert to EAN-13 ON Convert all UPC-A labels to an equivalent EAN-13 format by inserting a leading zero. After conversion, the reader will follow the EAN-13 programming options. OFF* No conversions will be performed. Send System ON* Transmit the UPC-A Number System character. OFF Do not transmit the UPC-A Number System character. Send Check Digit ON* Transmit the UPC-E Check Digit character. OFF Do not transmit the UPC-E Check Digit character. EAN 0-Fill EAN8 to EAN13 ON* Add five leading zeros to EAN-8 labels. After conversion, the reader will follow the EAN-13 programming options. OFF No conversions will be performed. 27 ISBN Conversion ON Convert 13 DIGIT BOOKLAND/EAN (978) prefix to its corresponding 10-digit ISBN number. OFF* Do not convert Bookland/EAN to an ISBN number. EAN-8: Send Country Code ON* Transmit the EAN-8 Country Code. OFF Do not transmit the EAN-8 Country Code. Send Check Digit ON* Transmit the EAN-8 Check Digit character. OFF Do not transmit the EAN-8 Check Digit character. EAN-13 Send Country Code ON* Transmit the EAN-13 Check Digit character. OFF Do not transmit the EAN-13 Check Digit character. Send Check Digit ON* Transmit the EAN-13 Check Digit character. OFF Do not transmit the EAN-13 Check Digit character. SUPPLEMENTS Allow 2 Digit Sup 28 ON* Enable reading 2 digit supplements. Option 0) above must be set on. OFF Disable reading 2 digit supplements. Allow 5 Digit Sup ON* Enable reading 5 digit supplements. Option 0) above must be set on. OFF Disable reading 5 digit supplements. Require UPC Sup ON* Enable reading UPC supplements. Option 0) above must be set on. OFF Disable reading UPC supplements. Require EAN Sup ON* Enable reading EAN supplements. Option 0) above must be set on. OFF Disable reading EAN supplements. Require Bookland Sup ON* Enable reading Bookland supplements. Option 0) above must be set on. OFF Disable reading Bookland supplements. Send Separator Space ON Inserts a space between the bar code data and the supplemental data. OFF* No separator space is inserted. INT 2 OF 5 USS Check Digit Specifies if the USS check digit type will be used with Interleaved 2 of 5: 29 ON Uniform Symbology Specification (3-1-3 mod 10) OFF* None (no check digit required) OPCC Check Digit Specifies if the OPCC check digit type will be used with Interleaved 2 of 5: ON Optical Product Code Council (2-1-2 mod 10) OFF* None (no check digit required) Send Check Digit ON Transmit the Interleaved 2 of 5 check digit with the bar code data. OFF* The check digit is not transmitted. Enable Fixed Length ON Read only Fixed Length Interleaved 2 of 5 bar code labels that match the lengths defined in “Set Fixed Length #1 - #3” options below. The check digit can be on or off. OFF* Disable Fixed Length mode. Read all Interleaved 2 of 5 labels without regard to length. <--> 1 Sets the first valid Fixed Length for Interleaved 2 of 5. Enter a two-digit value to enter the length. Valid lengths are 02 to 60 characters. By definition, the lengths of Interleaved 2 of 5 labels are an even number of characters. The default Fixed Length is 2 characters. <--> 2 Sets a second valid Fixed Length for Interleaved 2 of 5. Enter a two-digit value to enter the length. The default length is set to 6 characters. <--> 3 Sets a third valid Fixed Length for Interleaved 2 of 5. Enter a two-digit value to enter the length. The default length is set to 6 characters. 30 CODABAR Send Start / Stop ON Transmit the Codabar start/stop characters. OFF * Do not transmit the Codabar start/stop characters. CLSI Formatting ON The reader will insert a blank after the 1st, 5th, and 10th characters of a 14-character Codabar label. The label length does not include the start and stop characters. OFF * Disable CLSI formatting. CLSI Check Digit ON Enable the CLSI check digit. When this option is enabled, all fourteen digit numeric bar codes must contain a valid check digit. OFF* Disable the CLSI check digit. Check digit verification will not be performed. CODE 128 31 UCC-128 Verification ON A valid Mod 10 Check Digit is required on UCC-MOD 10 bar codes. (Applies to 20-digit serial shipping container bar codes.) OFF * UCC-MOD 10 bar codes are accepted without valid Mod 10 Check Digits. Send Mod 10 Chk Digi ON * Transmit the Mod 10 Check Digit with the bar code entry. OFF Do not transmit the Mod 10 Check Digit. Send EAN Type ID ON * Transmit the EAN Type ID. OFF Do not transmit the EAN Type ID. CODE 93 Concatenate Mode ON Enable Concatenate Mode. The concatenate mode allows the reader to concatenate multiple bar codes in its buffer, and then sends them to the computer just like they were a single bar code. When a Code 93 label with a leading space is read, the reader emits two short beeps and buffers the data without transmission. This process continues until a Code 93 label without a leading space is read or 128 characters are buffered. A Code 93 bar code label that only contains a single or multiple dashes (minus sign) will clear the buffer. OFF* Disable Concatenate Mode. 32 MSI / PLESSY 2 Chk Digits Required ON Two valid check digits are required for each label. The first check digit is defined by option 2) below. The second check digit is always mod 10. OFF * One valid check digit is required for each label. The check digit must be mod 10. 1st Chk Digit Mod 11 ON The First Check Digit must be mod 11. OFF * The First Check Digit must be mod 10. Send 1st Check Digit ON Transmit the First Check Digit. OFF * Do not transmit the First Check Digit. Send 2nd Check Digit ON Transmit the Second Check Digit. OFF * Do not transmit the Second Check Digit. ISBN Plessey ON Enable reading of Modified Plessey ISBN bar codes. Only eleven digit ISBN bar codes will be read. OFF* Do not read Modified Plessey ISBN bar codes. 33 CODE 11 2 Chk Digits Required ON Two valid check digits are required for each label. OFF * One valid check digit is required for each label. Send 1st Check Digit ON Transmit the First Check Digit. OFF * Do not transmit the First Check Digit. Send 2nd Check Digit ON Transmit the Second Check Digit. OFF * Do not transmit the Second Check Digit. RSS RSS-14 Active ON* Enable reading the described bar codes. 34 OFF Disable reading of the described bar codes. RSS Limited Active ON* Enable reading the described bar codes. OFF Disable reading of the described bar codes. RSS Expanded Active ON* Enable reading the described bar codes. OFF Disable reading of the described bar codes. Send EAN Type ID ON Transmit the RSS EAN Type Identifier string. OFF * Do not transmit the RSS EAN Type Identifier string. Application Interface ON* Transmit the 2 digit Application Interface characters. OFF Do not transmit the digit Application Interface characters. Linkage Character ON Transmit the RSS bar code Linkage Character. OFF* Do not transmit the RSS bar code Linkage Character. Send Check Digit ON* Transmit the RSS Check Digit character. OFF Do not transmit the RSS Check Digit character. Scan Editing 35 The “Scan Editing” allows data editing (modification) before transmission. SCAN EDITING Enable Scan Editing Check-box must be checked for any of the editing options below to be valid. Disabled: Disable Data Editing of bar codes. All Types: Enable Data Editing of all bar codes. 36 Single Type: Enable Data Editing of a single bar code. <--> Strip Leading (0-9, A-F) Refers to the number (0-15) of characters to be stripped or removed from the beginning of the bar code data. <--> Strip Trailing (0-9, A-F) Refers to the number (0-15) of characters to be stripped or removed from the end of the bar code data. NOTE: If the total number of strip characters (both Leading and Trailing) is greater than the number of characters of the bar code, no characters will be stripped. Strip End Spaces ON: Any Trailing Spaces will be stripped from the data. OFF*: No spaces will be stripped. 37 Preamble This function will allow you to add a fixed string to the beginning of the bar code. Postamble This function will allow you to add a fixed string to the ending of the bar code. Audio Feedback The following settings determine what tone and duration the M7100 beeper will perform after a good bar code scan. You must save the settings for them to take effect. 38 AUDIO FEEDBACK Tone Off Low Medium High Length Chirp Short Medium Long Data Viewer Options To view these bar code types in the data viewer they must be enabled (checked). 39 < SAVE SETTINGS > You must either save your setting or you can restore the default settings for all bar code options. < RESTORE DEFAULT > You can restore factory defaults for all the Barcode Settings by using “Restore Default”. Security Settings 40 Resume Password The M5900 allows for the use of a resume password. This password must be entered in order to resume from a power off condition. Set Resume Password Set/Change Password 41 Clear Password User Access Settings REQUEST PASSWORD FOR: Show Locked Icon 42 The “Request Admin Pwd for:” function allows the administrator to set up password protection for the following items. The user must know the password to access the selected items. Settings Tools/Utils Program Mgmt Diagnostics < Save Settings > You must select “<Save Settings>” in order to make the setting permanent. Program Settings SINGLE FILE MODE Single file mode disables the use of multiple data capture files for all programs. If this is selected the user will never need to select a capture file to use. The capture file “DataFile” will be used in place of a user defined capture filename. 43 CLEAR DATA Ask The “Ask” function will prompt the user as to what to do with the capture file. Append The “Append” function will always append the capture file. Clear The “Clear” function will always delete all the data in the capture file. Auto Stop Running The “Auto Stop Running” function is used when changing the currently running program to a new program. If selected, the current program will stop and the new program will start without warning the user. PC Uplink Settings 44 PROTOCOL SETTINGS Set the Protocol to the upload and download software protocol you are using. The “M5900 ProgGen” function is used with the M5900 Program Generator. You can set the Softcom32 to either extended ASCII or standard ASCII mode. The “zMODEM” function transfers the capture data file using standard zmodem protocol. The “xMODEM” function transfers the capture data file using standard xmodem protocol. The “No Protocol” function dumps the raw ASCII capture data file through the serial port. DEVICE SETTINGS Port RS-232 USB Slave Baud 300 bps 1200 bps 45 9600 bps 19200 bps 38400 bps 57600 bps 115200 bps Parity Even Odd Bits 8,1 8,2 7,1 7,2 Flow xon/xoff RTS/CTS Auto Upload Auto Upload allows the currently active data file to be sent to the PC any time it is requested by the PC. No user intervention from the M5900 terminal is required. <--> Upload delay Primarily used for the optional M5900 cradle. Allows the user to set the M5900 terminal for upload/download options while holding the terminal, and giving a short delay until the terminal is placed into the cradle. Auto Download Auto Download allows the PC to send the selected program and data file without user intervention on the M5900 terminal. Auto Overwrite Auto Overwrite allows the selected program file and data file on the PC, to overwrite any existing program or data file with the same name on the M5900 terminal. <Save Settings> You must select “<Save Settings>” in order to make the setting permanent. 46 Power Management The “Power Management” function allows the user to make changes in the way the M5900 portable data terminal conserves power consumption. AUTO SUSPEND AFTER: Warning: You can disable the Power Management timer by setting a value of OFF. However, this will increase battery usage and decrease battery life. Minutes The “Auto suspend after:” determines how long in minutes before the M5900 portable data terminal will turn off the display and halt the current program when no activity is happening on the terminal. <Save Settings> You must select “<Save Settings>” in order to make the setting permanent. 47 Set Date & Time The “Date/Time” function sets the M5900 portable data terminal’s internal clock. These setting are saved even if the unit is powered off. The date and time set on the terminal can be used to “time stamp” data when it is collected. Adjust Contrast The contrast can be set by selection the “Contrast” function from the M5900 Settings Menu. The 3(left) and 4(right) arrow keys can be used to fine-tune the contrast. The scroll bar below the M5900 Settings Menu window shows the current contrast level. The [ENTER] key will save the changes to the permanent flash memory and [ESC] will abandon changes. 48 Tools / Utilities Calculator The “Non-Portable Mode” function will dump the scanned data directly to the USB or Serial port using the specified protocol. The M5900 portable data terminal comes equipped with a powerful calculator utility which can be activated from the Tools/Utilities menu. The calculator can do simple mathematical functions by simply typing the data from the keypad. 49 Calendar You can use the pop-up a calendar to make seeing the date easier. Barcode Data Viewer The “Barcode Data Viewer” function displays the actual data acquired by the bar code scanner including non-printable characters. The display shows both the printed values as well as the ASCII equivalent value scanned. Hit the [Esc] key to quit. Clone Device The “Clone Device” function allows the user to backup and save the current device settings, to transfer to a new device. 50 Program Mgmt Send Data to PC Get Data from PC The “Get Data from PC” function allows new program files to be sent to the M5900 terminal. If the received data is a new or modified program file, it will be complied and installed on the M5900 terminal. The first time an application is run after a cold boot, the recompilation procedure will be automatically re-run to facilitate instant program availability on subsequent runs. 51 View Program Info The “View Program Info” function allows the user to see information on the programs currently installed on the M5900 terminal. Erase a Data File The “Erase a Data File” function allows the user to erase the capture data file from the M5900 terminal. Remove a Program The “Remove a Program” function allows the user to erase a program file from the M5900 terminal. 52 Diagnostics FIRMWARE VERSIONS The “Firmware Version” function displays the information about the M5900 portable data terminals firmware version and the date and time it was created. SERIAL NUMBER The “Serial Number” function displays the information about the M5900 portable data terminals serial number. 53 BATTERY STATUS RESOURCE USAGE 54 5 Chapter The M5900 Terminal Memory The M5900 Memory Allocation To reduce weight and increase reliability, the M5900 does not have a mechanical hard drive like a standard PC, and all programs and data must be stored in the M5900’s electronic memory devices. The M5900 has two types of electronic memory devices, Flash and SDRAM. The SDRAM memory works much like a standard PC, The Linux® operating system and any programs currently being executed, are utilizing the SDRAM memory. Very large programs that exceed the SDRAM memory storage size cannot be executed on the M5900. Some of the Flash memory is used by the Linux® operating system along with other associated programs. On the M5900 there is a large percentage of Flash memory available for user programs. 2 MB: Decompressed Linux Kernel 8 MB: Decompressed Root Filesystem 4 MB: Background applications and Main Menu 2 MB: Application Interpreter ------------------------------------------------------So, 32 MB - (2 + 8 + 4 + 2) = 16 MB free for use for user programs So there is usually around 16 MB free SDRAM on the M5900 terminal at any given time to run user applications. 55 Flash Memory – 16 MB SDRAM Memory – 32 MB 256 K 1 MB Bootloader and Environment Backup Linux Kernel (for flashing primary firmware) 2 MB Decompressed Linux Kernel 1 MB Backup Ramdisk (for flashing primary firmware) 8 MB Decompressed Root Filesystem 1 MB Primary Linux Kernel 1 MB Primary Ramdisk 9.6 MB Non-volatile Storage (Programs, Data, and Settings) 4 MB Background Applications and Main Menu 16 MB Scratch Pad File System Volatile File Memory Area Free File Memory Area 128 KB Cross System Settings (Contrast, etc...) 56 Index A Advanced Long Range laser, 6 Audio Feedback, 39, 40 B Barcode Settings, 22 Built-in Programs, 20 C Calculator utility, 50 Calendar, 51 Clear Password, 43 cold boot, 17 Communication Ports, 16 D Display Screen, 5 E I Internal clock, 49 R Reading distance, 7 Run Program, 22 K Key Values, 4 Keyboard, 3 L linear imager, 5 Long Range laser, 6 M M5900 Communications Ports, 13 M5900 Cradle, 15 M5900 Program Generator, 20 M5900 Settings, 22 Main Menu, 21 Memory Allocation, 56 Menu System, 21 S Scanner LED, 9 Scanner Settings, 25 Security Settings, 41 Set Date & Time, 49 Set/Change Password, 42 Setting the date, 51 Sleep Timer, 48 standard laser, 6 Symbologies, 26 T Terminal Charger, 14 Terminal Overview, 3 Tools/Utils, 50 U Expanded Memory, 56 O F Updating the Firmware, 18 User Access Settings, 43 Optional M5900 Handle, 12 W force a cold boot, 17 P G General Settings, 23 PC Uplink Settings, 45 Power Management, 48 Program Settings, 44 57 Warranty, 2