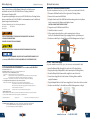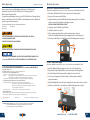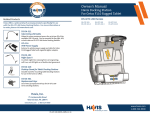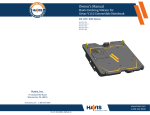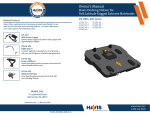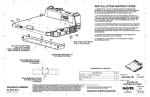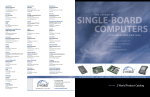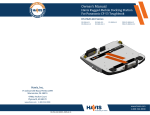Download Panasonic DS-PAN-601
Transcript
Owner’s Manual Havis Docking Station For Panasonic Toughbook H2 DS-PAN-600 Series Related Products Havis offers a wide variety of accessory products specifically for use with the DS-PAN-600 Series Docking Station. For more information or to order, please visit www.havis.com. DS-PAN-601 DS-PAN-602 DS-PAN-603 DS-DA-311 Side Exiting USB Cable Allows for more convienent access for up to two (2) of the available USB 2.0 ports. Can be mounted to the right, left, or both sides on DS-PAN-600 Series Docking Stations. LPS-102 90W Power Supply External in-vehicle power supply and cable for Panasonic Toughbook H2 with cigarette lighter adaptor. DS-DA-218 Desktop Stand for Tablet Docking Stations Durable stand for mounting tablet Docking Stations for use in the home or office. Havis, Inc. 75 Jacksonville Road, PO Box 2099 Warminster, PA 18974 47801 Anchor Court Plymouth, MI 48170 www.havis.com 1-800-524-9900 www.havis.com 1-800-524-9900 DS-PAN-600-SERIES_OMN_8-12 Before Beginning (Original Instructions) Havis is pleased to provide this Owner’s Manual to aid in the proper installation and use of the DS-PAN-600 Series Docking Station for the Panasonic Toughbook H2. For questions regarding the set-up of your DS-PAN-600 Series Docking Station, please contact Havis at 1-800-524-9900 or visit www.havis.com for additional product support and information. This Owner’s Manual applies to the following Part Numbers: DS-PAN-601 DS-PAN-603 DS-PAN-602 • NEVER STOW OR MOUNT THE DOCKING STATION DIRECTLY IN A VEHICLE AIRBAG DEPLOYMENT ZONE. Optional Accessories DS-DA-311 - Remote USB Extension Cable (For further Installation Instructions, refer to the Instructions included with DS-DA-311) 1) Determine if USB will exit the left or right side of Docking Station. 2) Remove the Screws from USB Cable. 3) Align the female end of the USB Cable with mounting surface hole pattern. Insert Screws and Lock Washers and tighten Screws. CAUTION: DO NOT OVERTIGHTEN SCREWS 4) Plug male end of USB Cable into USB Port. 5) Strain Relief cable as needed. 6) If the connected peripheral has a cable requiring strain relief, use Int. Zip Tie (Hardware Kit Item #5) by snapping into hole just below port. 7) Continue on with Step 3 of Installation and Cable Management on Page 6. • DO NOT USE COMPUTER WHILE DRIVING. • READ ALL INSTRUCTIONS THOROUGHLY BEFORE BEGINNING INSTALLATION. • FOR DOCKING STATION MODELS EQUIPPED WITH AN INTEGRATED POWER SUPPLY (DS-PAN-602) REFER TO THE SUPPLIED LIND POWER SUPPLY REFERENCE GUIDE. LPS-102 - 90W Power Supply EC DECLARATION OF CONFORMITY in accordance with EN 45014 Manufacturers Name: Havis, Inc. Manufacturers Address: 47801 Anchor Court, Plymouth Twp, MI 48170 USA Declares under our sole responsibility that the product: Product name: Havis Docking Station For Panasonic Toughbook H2 Model: DS-PAN-60X, where ‘X’ may be any alphanumeric character and which describes product options. May be followed by any alphanumeric characters which describe product options. Product Options: This declaration covers all options of the above product which bear the CE Marking. Is in conformity with the following standards or other normative documents: EMC Directive 2004/108/EC: EN 55022:2010, Class B, Information technology equipment Radio disturbance characteristics - Limits and methods of measurement EN 55024:2010, Information technology equipment - Immunity characteristics Limits and methods of measurement Directive 2011/65/EU (For further Installation Instructions, refer to the Instructions included with LPS-102) 1) 2) 3) 4) Insert the Output Cable through slot on the side of Docking Station. Plug the yellow tip of Output Cable into Power Input on Docking Station. Route the Output Cable down and through the strain relief notch. Secure Power Supply Brick to the bottom of Docking Station with the supplied hardware. 5) Plug the Output Cable into the Power Supply Brick. Strain relief cable as needed. 6) Continue on with Step 3 of Installation and Cable Management on Page 6. Restriction of the use of certain hazardous substances (RoHS) Supplementary Information: The product herewith complies with the requirements of the EMC Directive 2004/108/EC. This product requires the use of the provided e-Marked automotive power supply when used within vehicles. Plymouth twp, MI, USA August 1, 2012 Bruce Jonik, Director of Engineering , Havis, Inc. FCC 47CFR, Part 15 compliance: This is an FCC Class B device. Any changes or modifications to the model DS-PAN-60X not expressly approved by Havis, Inc. could void the user's authority to operate this equipment. 2 www.havis.com • 1-800-524-9900 11 Operation - Undocking Table of Contents 1) If previously locked, unlock Docking Station using supplied key. Specifications 3 Parts Included 4 Port Replication Capability 5 Installation 6 Cable Management 7 Operation - Docking 9 Operation - Undocking 10 2) While holding computer with one hand, push down on Latch Mechanism with thumb. Precautions • • • • • • Do not place metal objects or containers of liquid on top of the Docking Station If a malfunction occurs, immediately unplug the Power Supply and remove the laptop Use only the specified Power Supply (Part # LPS-102) with this Docking Station Do not store the Docking Station where water, moisture, steam, dust, etc. are present Do not connect cables into ports other than what they are specified for Do not leave the Docking Station in a high temperature environment (greater than 85°C, 185°F) for a long period of time Specifications 3) While Latch Mechansim is pushed down, carefully rock the top of the computer forward and lift out of Docking Station 10 Power Supply Input 15.6V DC-In Dimensions 11.3” ( 28.7 cm) W x 4.0” ( 10.1 cm ) D x 11.8” ( 30.0 cm ) H Weight 4.6 lbs ( 2.1 kg ) Operating Environment -20° C to 60° C ( -4° F to 140°F ) Storage Environment -40° C to 85° C ( -40° F to 185° F ) www.havis.com • 1-800-524-9900 3 Parts Included Operation - Docking Docking Station Barrel Lock Latch Handle Bumpers DO NOT FORCE LAPTOP ONTO DOCKING STATION. IF THERE IS RESISTANCE, CHECK ALIGNMENT OF COMPUTER ON DOCKING STATION. 1) Hold computer with bottom angled toward Docking Station. Lower computer into the bottom of the Docking Station. Mounting Bracket (shown assembled) Docking Connector 2) While keeping downward pressure on the computer, pivot it into Docking Station so the handle snaps into Latch Mechanism. Mounting Bracket Hardware Kit This Hardware Kit includes: 1. Zip Ties (6) 2. Keys (2) 3. 1/4”-20 x 5/8” long Button Head Screws (4) 4. 1/2”-20 X 3/8” Long Pan Head Screws (5) 5. Int. Zip Ties (2) Tools required for installation: • 5/32” Hex Drive (For 1/4”-20 Button Head Screws) 4 3) For theft deterrence, secure computer by locking Docking Station with supplied key (Hardware Kit Item 2). 4 5 • #3 Phillips (For 1/2”-20 Pan Head Screws) www.havis.com • 1-800-524-9900 9 Installation and Cable Management (continued) Port Replication Capability 6) Create a service loop with cables to ensure that no tension is on the connectors and to enable intended motion. Tie off cables onto a stationary part of the mounting system. Strain Relief Bracket Power Input VGA This loop must be large enough to allow full range of expected rotation and extension without stressing connections. Ethernet USB 2.0 (RJ45) Collect cables and secure to the mounting system. (Note: Mounting system not included) (x3) Serial Installation and Cable Management 1) Remove the Mounting Bracket from the packaging. Install the Mounting Bracket to the Motion Device using (3) 1/4“-20 x 5/8” long screws (Hardware Kit Item 3). Torque screws to 80 in-lbs (9.0Nm) ± 10%. NOTE: Numerous hole patterns present in Mounting Bracket will accomodate Havis Motion Devices as well as most competitors’ Typical Motion Device Example (not included) Mounting Bracket 1/4”-20 Screws NOTE: We recommend applying a drop of medium strength (blue) thread locking adhesive to the threads of all fasteners. 8 www.havis.com • 1-800-524-9900 5 Installation and Cable Management (continued) Installation (continued) 2) Connect all needed peripheral cables to the Docking Station and bundle them to the Strain Relief Bracket using the provided Zip Ties (Hardware Kit Item 1). 4) Lower the Docking Station to the Mounting Bracket as shown and secure with (4) 1/4”-20 x 3/8” long screws (Hardware Kit Item 4). Fasten the top 2 Screws first (A), then the left side Screw second (B), and the right side Screw last (C). Torque screws to 80 in-lbs (9.0 Nm) ± 10%. Strain Relief NOTE: If you are mounting the optional Power Supply (Part # LPS-102) or Side Exiting USB Cable (Part # DS-DA-311), please refer to page 11 before continuing to Step 3. 3) Feed the cables through the center opening in the Mounting Bracket. 5) Gather all cables to one side and tie off to unused holes on back side of Docking Station. Zip Tie to secure cables 6 www.havis.com • 1-800-524-9900 7 Installation and Cable Management (continued) Installation (continued) 2) Connect all needed peripheral cables to the Docking Station and bundle them to the Strain Relief Bracket using the provided Zip Ties (Hardware Kit Item 1). 4) Lower the Docking Station to the Mounting Bracket as shown and secure with (4) 1/4”-20 x 3/8” long screws (Hardware Kit Item 4). Fasten the top 2 Screws first (A), then the left side Screw second (B), and the right side Screw last (C). Torque screws to 80 in-lbs (9.0 Nm) ± 10%. Strain Relief NOTE: If you are mounting the optional Power Supply (Part # LPS-102) or Side Exiting USB Cable (Part # DS-DA-311), please refer to page 11 before continuing to Step 3. 3) Feed the cables through the center opening in the Mounting Bracket. 5) Gather all cables to one side and tie off to unused holes on back side of Docking Station. Zip Tie to secure cables 6 www.havis.com • 1-800-524-9900 7 Installation and Cable Management (continued) Port Replication Capability 6) Create a service loop with cables to ensure that no tension is on the connectors and to enable intended motion. Tie off cables onto a stationary part of the mounting system. Strain Relief Bracket Power Input VGA This loop must be large enough to allow full range of expected rotation and extension without stressing connections. Ethernet USB 2.0 (RJ45) Collect cables and secure to the mounting system. (Note: Mounting system not included) (x3) Serial Installation and Cable Management 1) Remove the Mounting Bracket from the packaging. Install the Mounting Bracket to the Motion Device using (3) 1/4“-20 x 5/8” long screws (Hardware Kit Item 3). Torque screws to 80 in-lbs (9.0Nm) ± 10%. NOTE: Numerous hole patterns present in Mounting Bracket will accomodate Havis Motion Devices as well as most competitors’ Typical Motion Device Example (not included) Mounting Bracket 1/4”-20 Screws NOTE: We recommend applying a drop of medium strength (blue) thread locking adhesive to the threads of all fasteners. 8 www.havis.com • 1-800-524-9900 5 Parts Included Operation - Docking Docking Station Barrel Lock Latch Handle Bumpers DO NOT FORCE LAPTOP ONTO DOCKING STATION. IF THERE IS RESISTANCE, CHECK ALIGNMENT OF COMPUTER ON DOCKING STATION. 1) Hold computer with bottom angled toward Docking Station. Lower computer into the bottom of the Docking Station. Mounting Bracket (shown assembled) Docking Connector 2) While keeping downward pressure on the computer, pivot it into Docking Station so the handle snaps into Latch Mechanism. Mounting Bracket Hardware Kit This Hardware Kit includes: 1. Zip Ties (6) 2. Keys (2) 3. 1/4”-20 x 5/8” long Button Head Screws (4) 4. 1/2”-20 X 3/8” Long Pan Head Screws (5) 5. Int. Zip Ties (2) Tools required for installation: • 5/32” Hex Drive (For 1/4”-20 Button Head Screws) 4 3) For theft deterrence, secure computer by locking Docking Station with supplied key (Hardware Kit Item 2). 4 5 • #3 Phillips (For 1/2”-20 Pan Head Screws) www.havis.com • 1-800-524-9900 9 Operation - Undocking Table of Contents 1) If previously locked, unlock Docking Station using supplied key. Specifications 3 Parts Included 4 Port Replication Capability 5 Installation 6 Cable Management 7 Operation - Docking 9 Operation - Undocking 10 2) While holding computer with one hand, push down on Latch Mechanism with thumb. Precautions • • • • • • Do not place metal objects or containers of liquid on top of the Docking Station If a malfunction occurs, immediately unplug the Power Supply and remove the laptop Use only the specified Power Supply (Part # LPS-102) with this Docking Station Do not store the Docking Station where water, moisture, steam, dust, etc. are present Do not connect cables into ports other than what they are specified for Do not leave the Docking Station in a high temperature environment (greater than 85°C, 185°F) for a long period of time Specifications 3) While Latch Mechansim is pushed down, carefully rock the top of the computer forward and lift out of Docking Station 10 Power Supply Input 15.6V DC-In Dimensions 11.3” ( 28.7 cm) W x 4.0” ( 10.1 cm ) D x 11.8” ( 30.0 cm ) H Weight 4.6 lbs ( 2.1 kg ) Operating Environment -20° C to 60° C ( -4° F to 140°F ) Storage Environment -40° C to 85° C ( -40° F to 185° F ) www.havis.com • 1-800-524-9900 3 Before Beginning (Original Instructions) Havis is pleased to provide this Owner’s Manual to aid in the proper installation and use of the DS-PAN-600 Series Docking Station for the Panasonic Toughbook H2. For questions regarding the set-up of your DS-PAN-600 Series Docking Station, please contact Havis at 1-800-524-9900 or visit www.havis.com for additional product support and information. This Owner’s Manual applies to the following Part Numbers: DS-PAN-601 DS-PAN-603 DS-PAN-602 • NEVER STOW OR MOUNT THE DOCKING STATION DIRECTLY IN A VEHICLE AIRBAG DEPLOYMENT ZONE. Optional Accessories DS-DA-311 - Remote USB Extension Cable (For further Installation Instructions, refer to the Instructions included with DS-DA-311) 1) Determine if USB will exit the left or right side of Docking Station. 2) Remove the Screws from USB Cable. 3) Align the female end of the USB Cable with mounting surface hole pattern. Insert Screws and Lock Washers and tighten Screws. CAUTION: DO NOT OVERTIGHTEN SCREWS 4) Plug male end of USB Cable into USB Port. 5) Strain Relief cable as needed. 6) If the connected peripheral has a cable requiring strain relief, use Int. Zip Tie (Hardware Kit Item #5) by snapping into hole just below port. 7) Continue on with Step 3 of Installation and Cable Management on Page 6. • DO NOT USE COMPUTER WHILE DRIVING. • READ ALL INSTRUCTIONS THOROUGHLY BEFORE BEGINNING INSTALLATION. • FOR DOCKING STATION MODELS EQUIPPED WITH AN INTEGRATED POWER SUPPLY (DS-PAN-602) REFER TO THE SUPPLIED LIND POWER SUPPLY REFERENCE GUIDE. LPS-102 - 90W Power Supply EC DECLARATION OF CONFORMITY in accordance with EN 45014 Manufacturers Name: Havis, Inc. Manufacturers Address: 47801 Anchor Court, Plymouth Twp, MI 48170 USA Declares under our sole responsibility that the product: Product name: Havis Docking Station For Panasonic Toughbook H2 Model: DS-PAN-60X, where ‘X’ may be any alphanumeric character and which describes product options. May be followed by any alphanumeric characters which describe product options. Product Options: This declaration covers all options of the above product which bear the CE Marking. Is in conformity with the following standards or other normative documents: EMC Directive 2004/108/EC: EN 55022:2010, Class B, Information technology equipment Radio disturbance characteristics - Limits and methods of measurement EN 55024:2010, Information technology equipment - Immunity characteristics Limits and methods of measurement Directive 2011/65/EU (For further Installation Instructions, refer to the Instructions included with LPS-102) 1) 2) 3) 4) Insert the Output Cable through slot on the side of Docking Station. Plug the yellow tip of Output Cable into Power Input on Docking Station. Route the Output Cable down and through the strain relief notch. Secure Power Supply Brick to the bottom of Docking Station with the supplied hardware. 5) Plug the Output Cable into the Power Supply Brick. Strain relief cable as needed. 6) Continue on with Step 3 of Installation and Cable Management on Page 6. Restriction of the use of certain hazardous substances (RoHS) Supplementary Information: The product herewith complies with the requirements of the EMC Directive 2004/108/EC. This product requires the use of the provided e-Marked automotive power supply when used within vehicles. Plymouth twp, MI, USA August 1, 2012 Bruce Jonik, Director of Engineering , Havis, Inc. FCC 47CFR, Part 15 compliance: This is an FCC Class B device. Any changes or modifications to the model DS-PAN-60X not expressly approved by Havis, Inc. could void the user's authority to operate this equipment. 2 www.havis.com • 1-800-524-9900 11 Owner’s Manual Havis Docking Station For Panasonic Toughbook H2 DS-PAN-600 Series Related Products Havis offers a wide variety of accessory products specifically for use with the DS-PAN-600 Series Docking Station. For more information or to order, please visit www.havis.com. DS-PAN-601 DS-PAN-602 DS-PAN-603 DS-DA-311 Side Exiting USB Cable Allows for more convienent access for up to two (2) of the available USB 2.0 ports. Can be mounted to the right, left, or both sides on DS-PAN-600 Series Docking Stations. LPS-102 90W Power Supply External in-vehicle power supply and cable for Panasonic Toughbook H2 with cigarette lighter adaptor. DS-DA-218 Desktop Stand for Tablet Docking Stations Durable stand for mounting tablet Docking Stations for use in the home or office. Havis, Inc. 75 Jacksonville Road, PO Box 2099 Warminster, PA 18974 47801 Anchor Court Plymouth, MI 48170 www.havis.com 1-800-524-9900 www.havis.com 1-800-524-9900 DS-PAN-600-SERIES_OMN_8-12