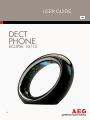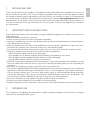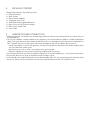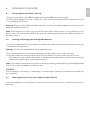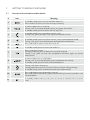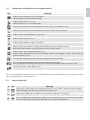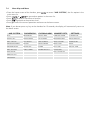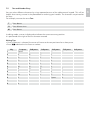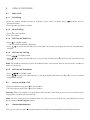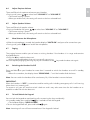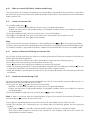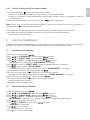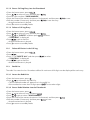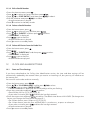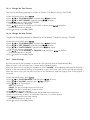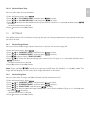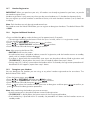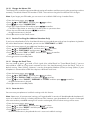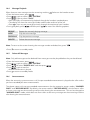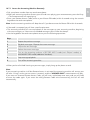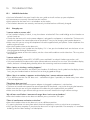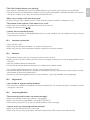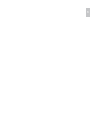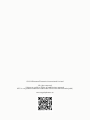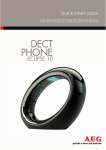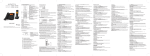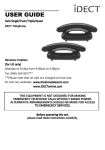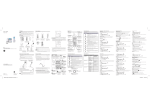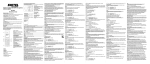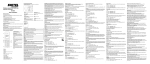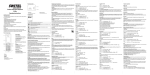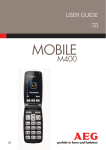Download AEG ECLIPSE 10
Transcript
USER GUIDE UK DECT PHONE ECLIPSE 10/15 V1 P1 P3 P4 15 13 1 2 12 14 7 8 3 9 4 10 5 11 6 P5 P2 16 BECAUSE WE CARE Thank you for purchasing this product. This product has been designed and assembled with utmost care for you and the environment. This is why we supply this product with a quick installation guide to reduce the number of paper (pages) and therefor save trees to be cut for making this paper. A full and detailed user guide with all the features descripted can be found on our website www.aegtelephones.eu. Please download the full user guide in case you want to make use of all the advanced features of your product. To save the environment we ask you not to print this full user guide. Thank you for supporting us to protect our environment. 2. IMPORTANT SAFETY INSTRUCTIONS Please follow these safety instructions when using your telephone equipment to reduce risk of fire, electric shock and injury: tRead and understand all the instructions. tFollow all warnings and instructions marked on the product. tUnplug this product from the wall outlet before cleaning. Do not use liquid cleaners or aerosol cleaners. Use a damp cloth for cleaning. tKeep this product away from hot, humid conditions or strong sunlight, and don’t let it get wet or use it near water (for example, near a bath tub, kitchen sink, and swimming pool). tDo not overload wall outlets and extension cords as this can result in the risk of fire or electric shock. tUnplug this product from the wall outlet under the following conditions: >When the power supply cord or plug is damaged. >If the product fails to operate normally despite following the operating instructions. >If the product has been dropped and the cabinet has been damaged. >If the product exhibits a distinct change in performance. tNEVER use your phone outdoors during a thunderstorm. Unplug the base from the telephone line and the mains socket when there are storms in your area. Damage caused by lightning is not covered by the guarantee. tDo not use the telephone to report a gas leak in the vicinity of the leak. tUse only the supplied NiMH (Nickel Metal Hydride) batteries that came with your phone or an authorized replacement recommended by the manufacturer. There is a risk of explosion if you replace the battery with an incorrect battery type. The use of other battery types or non-rechargeable batteries/primary cells can be dangerous. They may cause interference and/or damage to the unit or surroundings. The manufacturer will not be held liable for damage arising from such non-compliance. tDo not use third party charging pods. Damage may be caused to the batteries. tPlease ensure that the batteries are inserted in the correct polarity. tDispose of batteries safely. Do not burn, immerse them in water, disassemble, or puncture the batteries. 3. INTENDED USE This telephone is intended to be connected to a public analogue telephone network or to an analogue extension of a compatible PBX system. UK 1. 4. PACKAGE CONTENT The package contains the following items: t1 Eclipse Handset t1 Base Station t1 Mains Power Adapter t1 Telephone Line Cord t2 AAA NiMH Rechargeable Batteries t1 Back Cover for the Eclipse Handset t1 Back Cover Unlock Tool t1 User Guide 5. HANDSET & BASE CONNECTION tWhen purchased, all handsets are already registered to the base unit and should link to it when they are all powered up. tTo use your cordless handset and base unit together, you must be able to establish a radio link between them. The signal between the handset and the base unit is in accordance with the normal standards for a DECT phone: Maximum range up to 300 metres outdoors or 50 metres indoors. Be aware that: >Large metal objects, such as refrigerators, mirrors or filing cabinets, between the handset and the base unit may block the radio signal. >Solid structures, such as walls, may reduce the signal strength. >Electrical equipment may cause interference and/or affect the range. tDo not place the base unit close to another telephone, TV or audio equipment - it may cause interference. tPutting the base unit as high as possible ensures the best signal. tIf the sound in the earpiece becomes faint or distorted during a call, you may be going out of range of the base unit. Move nearer to the base unit within 20 seconds; otherwise the line may be cut off. INSTALLING YOUR PHONE 6.1 Connecting the Base Station (See P4) tPlug the mains power cable (15) and telephone line cord (16) into the base station. tPlug the power adapter into a 100 - 240Vac, 50 - 60Hz mains power socket and the telephone line cord into a telephone line socket. Warning: Always use the cables provided in the box. Use only the supplied adaptor. Using other power adapter may damage the unit. Note: Place the base unit within easy reach of the mains power socket. Never try to lengthen the mains power cable. The base station needs mains power for normal operation and the cordless handsets will not work without it. 6.2 Installing and Charging the Rechargeable Batteries tInsert the 2 supplied batteries into the battery compartment, observing the correct polarity (see markings inside battery compartment). Warning: Use only the supplied NiMH rechargeable batteries. tPlace the back cover over the back of the handset and press down until it clicks into place. tPlace the handset on the base and charge for 15 hours before using the handset for the first time. >The handset will give a double beep when it is properly placed on the base and the battery charging indicator on the base lights up to indicate charging. Note: The handset may become warm when the batteries are being charged or during prolonged periods of use. This is normal and does not indicate a fault. CAUTION Risk of explosion if the battery is replaced by an incorrect type. Dispose of used batteries according to the instructions. 6.3 Removing the back cover of the Eclipse Handset (See P5) Insert the supplied key into the groove as indicated in the illustration and twist it clockwise to release the back cover. UK 6. 7. GETTING TO KNOW YOUR PHONE 7.1 Overview of the Handset and Base Station # Icon Meaning 1 In standby mode, press to enter the Main Menu list. Press to select an item, or to save an entry or setting. 2 In menu mode, press to scroll up. During a call or message playback, press to increase the volume. In standby mode, press to access the call log (CID). 3 In standby mode, press to make or answer a call. During a call, press to send a Flash signal for network services. 4 In standby mode, press to make or answer a call in speakerphone mode. During a call, press to switch between speakerphone and earpiece. 5 Press and hold to switch the key lock on or off 6 In standby mode, press to access the redial list. 7 Press to cancel an action. During pre-dialling, press to delete the last digit entered. During a call, press to mute the microphone and press again to resume conversation. 8 In menu mode, press to scroll down. During a call, or message playback, press to decrease the volume. In standby mode, press to access the phonebook list. 9 During a call, press to hang up. During programming, press to cancel and exit without making changes. In standby mode, press and hold to power the handset on/off. 10 Press and hold to turn the handset ringer off. Press and hold to add a dialling pause when dialling or entering numbers into the phonebook. 11 In standby mode or during a call, press to initiate an intercom call or transfer a call. Display Icons and Symbols on the handset (See P2) Icon Meaning Displays when the battery is fully charged. Internal segments cycle while charging. Displays when the line is in use. Flashes when there is an incoming call. Flashes when you have a new voicemail message. (This is a network service) Displays when you have new missed calls, or the call log is being viewed.* Displays when the phonebook is accessed. Displays when the alarm is set. Displays when handset ringer is turned off. Displays when the handset is registered and within range of the base station. Blinks when the handset is out of range or is searching for a base. Displays when the answering machine is on. Flashes slowly when there are new answering machine message(s) or when the answering machine memory is full. Turns on when confirmation of selection or programming is available. Turns on during phonebook editing mode to delete the last digit. Turns on during menu mode when you can return to the previous state or previous step. Turns on when the screen display is on. *You must subscribe to Voicemail service or Caller ID from your network providers for this feature to work. You may need to pay a subscription fee. 7.3 # Base Unit (See P3) Icon Meaning 12 Lights up in Green when the answering machine is on. Flashes if there are new messages. Flashes rapidly if the answering machine memory is full. 13 Lights up in Red when a handset is on the base to indicate it is charging. 14 Press to find/page all registered handsets. Press the button again, or any key on the handset to turn off the page signal. Press and hold to start registration process. UK 7.2 7.4 Menu Map and Menu to access “ANS. SYSTEM“, the first option in the tFrom the home screen of the handset, press main menu list. or to go to other options in the menu list. tPress tPress to enter a sub-menu or function. tPress to go back to the previous level. tPress to cancel the current operation and return to the home screen. Note: If you do not press any key on the handset for 15 seconds, the display will automatically return to the home screen. ANS. SYSTEM PHONEBOOK CLOCK&ALARM HANDSET OPTS SETTINGS PLAY NEW ENTRY DATE & TIME HANDSET NAME CHANGE PIN DELETE ALL VIEW ENTRIES SET FORMAT RINGER&TONES REGISTRATION ANS. ON/OFF EDIT ENTRY TIME FORMAT RING VOLUME DEREGISTER ANNOUNCEMENT DELETE DATE FORMAT RING TONE RESET ANSWER MODE DELETE ALL ALARM KEY TONE RECALL TIME ANS. SETTING DIRECT MEM. ALARM MELODY LANGUAGE RING DELAY REMOTE ACC. LANGUAGE AUTO HANG-UP Text and Number Entry You can select different characters by using repeated presses of the alphanumeric keypad. This will be helpful when storing a name in the phonebook or renaming your handset. The characters are printed on the keys. For example, to enter the name Tom: T Press 8 once O Press 6 three times M Press 6 once In editing mode, a cursor is displayed to indicate the current text entry position. It is positioned at the right of the last character entered. Writing Tips: tOnce a character is selected, the cursor will move to the next position after a short pause. to delete the last letter or number. tPress Key 1st press 2nd press 3rd press 4th press 5th press 1 Space 1 _ < > 2 A B C 2 3 D E F 3 4 G H I 4 5 J K L 5 6 M N O 6 7 P Q R S 7 8 T U V 8 ? 9 W X Y Z 9 0 0 - / Space # * * # # 6th press * + UK 7.5 8. USING YOUR PHONE 8.1 Make a Call 8.1.1 Pre-dialling tEnter the phone number (maximum 24 digits). If you make a mistake, press entered number. tPress to dial the phone number. 8.1.2 to delete the last Direct Dialling tPress on your Handset. tDial the number. 8.1.3 Call from the Redial List in standby mode. tPress >The last number dialled is displayed. tPress to select the desired entry in the redial list and then press number. 8.1.4 to dial out the selected redial Call from the Call Log tPress tPress number. in standby mode. to select the desired entry in the call log and then press to dial out the selected call log Note: You need to subscribe to Caller Line Identification service to be able to see the caller’s number or name in the call log. 8.1.5 Call from the Phonebook in standby mode. tPress tPress to select the desired entry in the phonebook and then press phonebook number. 8.2 to dial out the selected Answer and End a Call tWhen the phone rings, press on your handset. tTo end a conversation, press on your handset. Warning: When the handset is ringing, please do not hold it too close to your ear as the volume of the ringing tone may damage your hearing. Note: You can simply place the handset back on its base station to end the call, provided you have not deactivated the Auto hang-up feature. 8.3 Handset Speakerphone During a call, you can press to alternate between hands-free speakerphone and handset earpiece. Adjust Earpiece Volume There are 5 levels of earpiece volume on your Handset. to select from “VOLUME 1” to “VOLUME 5”. tDuring a call, press >The current setting is shown. >When you end the call, the setting will remain at the last selected level. 8.5 Adjust Speaker Volume There are 5 levels of speaker volume. to select from “VOLUME 1” to “VOLUME 5”. tDuring a handsfree call, press >The current setting is shown. >When you end the call, the setting will remain at the last selected level. 8.6 Mute/Unmute the Microphone tWhen the microphone is muted, the handset displays “MUTE ON” and your caller cannot hear you. to turn on/off the microphone. tDuring a call, press 8.7 Paging The paging feature enables you to locate a missing handset if the handset is in range and contains charged batteries. tPress the key under the base unit. >All the registered handsets that are in range will start to ring. You can stop the paging by pressing any key on a handset or the key under the base unit again. 8.8 Switching the Handset On/Off Press and hold on your Handset for more than 2 seconds to switch the handset on or off in standby mode. >When first turned on, the display shows “SEARCHING…” until the handset finds the base. Note: You can switch the handset off to save battery life, if the handset is not on the base. IMPORTANT: When the handset is “OFF”, it cannot be used for making calls including emergency calls. It will not ring when there is an incoming call. To answer a call, you will need to switch it back on and it may take some time for the handset to reestablish a radio link with the base unit. 8.9 To Lock/Unlock the Keypad You can lock the keypad to avoid making calls or pressing the keys accidentally. for 2 seconds to lock the keypad. tIn standby mode, press and hold >The handset displays “KEYS LOCKED”. tTo turn the keypad lock off, press and hold again. Note: Incoming calls can still be answered even if the keypad is locked. UK 8.4 8.10 Make an Internal Call (Multi - handset models only) The system allows an intercom call between any two handsets registered to the same base. It also allows you to transfer external calls from one handset to another and set up a 3-way conference with two handsets and an external call. 8.11 Initiate an Intercom Call . tIn standby mode, press >Intercom is established immediately if there are only 2 registered handsets. >If there are more than 2 registered handsets, the handset numbers which are available for intercom will be displayed. tPress the handset number you wish to call or press * to call all handsets. tPress on a called handset to answer the internal call, where both internal callers can talk. tTo end the intercom call, press on either handset. Note: tYou can cancel the intercom call before it is answered by pressing or on the originating handset. tIf there is no answer from the called handset within one minute, the paging will be cancelled automatically. tIf no other handset is registered to the base, 4 beeps will be heard and it will return to standby mode. 8.12 Answer an External Call during an Intercom Call You will hear an alert tone when you receive an incoming external call during an intercom call and you can choose from the following options: tPress to cancel the intercom call and let the handsets receive normal incoming ringing. tPress to answer the incoming call and end the intercom call. tPress to answer the incoming call and put the intercom call on hold. tWhen the incoming external call is connected and the intercom call is on hold, press and hold to start a three-party conference call with both the incoming and the intercom parties. tWhen the handset is connected to an external call, you can press to enter into a three-party conference call directly. 8.13 Initiate an Intercom during a Call You can intercom with another system handset during a call, or invite another system handset to join in a conference call with you and the external caller. to put the external call on hold. tDuring the call, press >Intercom is established immediately if there are only 2 registered handsets. >If there are more than 2 registered handsets, the handset numbers which are available for intercom will be displayed. tPress the handset number you wish to call or press to call all handsets. Note: If there is no answer from the called handset, or you wish to cancel the intercom call before it is to return to the external call. answered, press tPress on the called handset to answer the internal call, where both internal callers can talk. tWhen the intercom call is connected, you can choose from the following options on the originating handset: >Press and hold for 2 seconds to connect both handsets to the call in conference mode. >Press on either handset to terminate the intercom on that handset, and leave the external call connected to the other handset. Transfer an External Call to another Handset to put the external call on hold. tDuring the call, press >Intercom is established immediately if there are only 2 registered handsets. >If there are more than 2 registered handsets, the handset numbers which are available for intercom will be displayed. tPress the handset number you wish to call or press to call all handsets. Note: If there is no answer from the called handset, or you wish to cancel the intercom call before it is answered, press to return to the external call. tPress on the called handset to answer the internal call, where both internal callers can talk. tPress on the originating handset to transfer the external call to the called handset. >The external call is transferred. 9. DIRECT ACCESS MEMORY In addition to the phonebook memory, there are 2 direct access memories (Keys 1 & 2) on the handset. A long press on the keys in standby mode will automatically dial the stored phone number. 9.1 Add Direct Access Memory . tFrom the home screen, press tPress to “PHONEBOOK” and then press to select. tPress to “DIRECT MEM.” and then press to select. tPress to “KEY 1” or “KEY 2” and then press to select. >The stored name is displayed, or “NO NUMBER” if it is empty. to enter the “DIRECT MEM.” menu to add/edit the name or number. tPress tPress again to select “EDIT NUMBER”. >The display shows the currently stored name or just “ENTER NAME” if it is empty. tEdit or enter the name of your contact and press . If you make a mistake, press to delete the last character entered. >The display shows the currently stored number or just “ENTER NUMBER” if it is empty. tEdit or enter the number of your contact and press . If you make a mistake, press to delete the last digit entered. >A confirmation tone is played. tPress to return to standby mode. 9.2 Delete Direct Access Memory . tFrom the home screen, press tPress to “PHONEBOOK” and then press to select. tPress to “DIRECT MEM.” and then press to select. to “KEY 1” or “KEY 2” and then press to select. tPress >“NO NUMBER” is displayed if it is empty. Otherwise, the stored name is displayed. tPress to enter the menu options. tPress to “DELETE” and then press to select. >“CONFIRM?” is displayed. tPress again to confirm. >A confirmation tone is played. tPress to return to standby mode. UK 8.14 10. PHONEBOOK The unit can store up to 200 phonebook entries. Each phonebook entry can have a maximum of 24 digits for the phone number and 12 characters for the name. 10.1 Store a Contact in the Phonebook . tFrom the home screen, press tPress to “PHONEBOOK” and then press to select. tPress to select “NEW ENTRY”. >The screen displays “ENTER NAME”. tEnter the name of the contact (maximum 12 characters) using the keypad. tIf you make a mistake, press to delete the last character entered. tPress to confirm the name entry. >The screen displays “ENTER NUMBER”. tEnter the number of the contact (maximum 24 digits) using the keypad. tIf you make a mistake, press to delete the last digit entered. tPress to confirm. >A confirmation tone is played. tPress to return to standby mode. Note: You cannot store a new phonebook entry when the memory is full. In this case, you have to delete existing entries to make space for new ones. 10.2 Access the Phonebook to open the phonebook list. tFrom the home screen, press tAlternatively, from the home screen, you can press , then to “PHONEBOOK”, then press and to “VIEW ENTRIES”, then press to open the phonebook list. >The phonebook entries are listed in alphabetical order. tPress to scroll through the list of entries. P to view the details of the selected entry. tPress tPress to return to standby mode. to browse the phonebook entries, you can press the numeric key Note: Instead of pressing corresponding to the first letter of the entry you wish to locate. For example, pressing 2 will show the first entry starting with A. Pressing 2 again will show the first entry starting with B, and so on..., and then press to find the entry you want. 10.3 Modify a Phonebook Entry to open the phonebook list. tFrom the home screen, press tPress to select the entry you want to modify. tPress to open the phonebook menu options. tPress to “EDIT ENTRY” and then press to select. >The current name is displayed. tEdit the name using the keypad, using to delete characters. tPress to confirm. tEdit the number and then press to confirm. >A confirmation tone is played. tPress to return to standby mode. Delete a Phonebook Entry to open the phonebook list. tFrom the home screen, press to select the entry you want to delete. tPress tPress to open the phonebook menu options. tPress to “DELETE” and then press to select. >“CONFIRM?” is displayed. tPress again to confirm. >A confirmation tone is played. tPress to return to standby mode. 10.5 Delete All Entries from the Phonebook List to open the phonebook list. tFrom the home screen, press tPress to open the phonebook menu options. tPress to “DELETE ALL” and then press to select. >“CONFIRM?” is displayed. tPress again to confirm. >A confirmation tone is played. tPress to return to standby mode. 11. CALLER DISPLAY (NETWORK DEPENDENT) If you have subscribed to the Calling Line Identification (CLI) service with your network service provider, the phone number of your caller will appear on the handset display when there is an incoming call and then stored in your Call Log. If the caller’s number is stored in your phonebook along with a name, the name will appear on the handset display when the call is received and in the Call Log. Note: If the call is from someone whose number is unavailable (e.g. an international call or from a private exchange), the handset will display “UNAVAILABLE” when you receive the call and in the Call Log afterwards. If the call is from someone whose number is withheld, the handset will display “WITHHELD” when you receive the call and in the Call Log afterwards. If you have not subscribed to the Caller Line Identification service, the handset will display “UNKNOWN” when you receive the call and it will not be saved in the Call Log. Information about incoming calls varies by country and network operators. 11.1 Call Log The Call Log stores the last 20 external calls whether or not you have answered the call. Only the most recent call is saved if there are repeat calls from the same number. When the Call Log is full, the next new call will replace the oldest entry. 11.1.1 Access the Call Log . tFrom the home screen, press tPress to browse through the call list. >The calls are displayed in chronological order with the most recent call at the top of the list. UK 10.4 11.1.2 Save a Call Log Entry into the Phonebook . tFrom the home screen, press to select an entry and then press . tPress tPress M again to select “SAVE NUMBER”. tEnter the name of the contact (maximum 12 characters) and then press tEdit the number (if necessary) and then press to save the entry. >A confirmation tone is played. tPress to return to standby mode. to save. 11.1.3 Delete a Call Log Entry . tFrom the home screen, press tPress to select an entry and then press tPress to “DELETE” and then press >“CONFIRM?” is displayed. tPress again to confirm. >A confirmation tone is played. tPress to return to standby mode. 11.2 Delete All Entries in the Call Log . tFrom the home screen, press tPress . tPress +/- to “DELETE ALL” and then press >“CONFIRM?” is displayed. tPress again to confirm. >A confirmation tone is played. 11.3 . to select. to select. Redial List The redial list stores the last 10 numbers dialled. A maximum of 24 digits can be displayed for each entry. 11.3.1 Access the Redial List tFrom the home screen, press . tPress on to browse the redial list. >The last dialled number will appear first in the redial list. P to see other digits. >If the number has more than 14 digits press 11.3.2 Save a Redial Number into the Phonebook tFrom the home screen, press . tPress to select an entry and press . tPress again to select “SAVE NUMBER”. tEnter the name of the contact (maximum 12 characters) and then press tEdit the number (if necessary) and then press to save. >A confirmation tone is played. tPress to return to standby mode. . )URPWKHKRPHVFUHHQSUHVV . WRVHOHFWDQHQWU\DQGWKHQSUHVV 3UHVV 3UHVV WR“EDIT ENTRY”DQGWKHQSUHVV (GLWWKHQXPEHUDQGSUHVV WRFRQÀUP >A confirmation tone is played. 3UHVV WRUHWXUQWRVWDQGE\PRGH . WRVHOHFW 11.3.4 Delete a Redial Number tFrom the home screen, press . tPress to select an entry and then press tPress to “DELETE” and then press >“CONFIRM?” is displayed. tPress again to confirm. >A confirmation tone is played. tPress to return to standby mode. . to select. 11.3.5 Delete All Entries from the Redial List tFrom the home screen, press . tPress . tPress to “DELETE ALL” and then press >“CONFIRM?” is displayed. tPress again to confirm. >A confirmation tone played. 12. CLOCK AND ALARM SETTINGS 12.1 Date and Time Settings to select. If you have subscribed to the Calling Line Identification service, the time and date settings will be automatically updated by the network when you receive an incoming call, but you may still need to set the correct year. You can also set the date and time manually. . tFrom the home screen, press tPress to “CLOCK&ALARM“ and the press to select. tPress again to select “DATE & TIME”. >The last stored date is displayed, with the third digit of the year flashing. tEnter the current date and press to confirm. >Enter 03 May 2012 as [1], [2], [0], [5], [0], [3]. >If you make a mistake, press to delete the last digit entered. tEnter the current time and press to confirm. The default time format is 24 HOURS. (To change time format, see Change the Date Format on page 51.) >For 24-hour format, enter 1:30pm as [1], [3], [3], [0]. >For 12-hour format, enter the time and then press + to select am , or press- to select pm. >If you make a mistake, press to delete the last digit entered. >A confirmation tone is played. tPress to return to standby mode. UK 11.3.3 Edit a Redial Number 12.1.1 Change the Time Format The time can be displayed either as 12-hour or 24-hour. The default setting is 24 HOURS. tFrom the home screen, press . tPress to “CLOCK&ALARM“ and then press to select. tPress to “SET FORMAT” and then press to select. tPress again to select TIME FORMAT. >The current setting is displayed. tPress to select 12 HOURS or 24 HOURS and then press to confirm. >A confirmation tone is played. tPress to return to standby mode. 12.1.2 Change the Date Format The date can be displayed either as Month/Day or Day/Month. The default setting is DD/MM. . tFrom the home screen, press tPress to “CLOCK&ALARM“ and then press to select. tPress to “SET FORMAT” and then press to select. tPress to “DATE FORMAT” and then press to select. >The current setting is displayed. tPress to select “DD/MM” or “MM/DD” and then press >A confirmation tone is played. tPress to return to standby mode. 12.2 to confirm. Alarm Settings An alarm can be set on a handset, to sound at a set time only once or repeated each day. When an alarm is set, the alarm icon is shown on the handset display. When the alarm time is reached, the handset will flash ”-ALARM-” on the display and sound an alarm for 1 minute, at the same volume setting as the handset ringer. If the ringer is off, it will ring at volume setting 1. When the alarm rings, you can press any key on the handset to stop the ringing, even if the keylock is activated. . tFrom the home screen, press tPress to “CLOCK&ALARM“ and then press to select. tPress to “ALARM” and then press to select. tPress to an alarm option. >OFF: Turn alarm off >ONCE: The alarm sounds once at the set time. >DAILY: The alarm sounds daily at the set time. tPress to select the option. tIf “ONCE” or “DAILY” is selected, enter the desired hour and minute. tPress + to select am, or press- to select pm if the time is in 12-hour format. tPress to confirm the alarm setting. >A confirmation tone is played. tPress to return to standby mode. You can select from 3 alarm melodies. tFrom the home screen, press . tPress to “CLOCK&ALARM“ and then press to select. tPress to “ALARM MELODY” and then press to select. tPress to select the desired alarm tone (each tone will sound as it is selected) and then press to confirm. >A confirmation tone is played. tPress to return to standby mode. 13. SETTINGS Your phone comes with a selection of settings that you can change to personalise your phone to the way you like it to work. 13.1 Set the Ring Volume You can set the handset ringer volume from Level 1 to Level 4 or turn the ringer off. . tFrom the home screen, press tPress to “HANDSET OPTS” and then press to select. tPress to “RINGER&TONES” and then press to select. tPress again to select “RING VOLUME”. tPress to select the desired setting (each volume level will play as it is selected) and then press to confirm. >A confirmation tone is played. tPress to return to standby mode. to switch the ringer on and off when the handset is in standby mode. The Note: Press and hold ringer off icon displays on the screen when ringer off feature is activated. 13.2 Set the Ring Tone You can select from 10 ringer melodies for both internal and external calls. . tFrom the home screen, press tPress to “HANDSET OPTS” and then press to select. tPress to “RINGER&TONES” and then press to select. tPress to “RING TONE” and then press to select. tPress to select the desired ringer melody from 1 to 10 (each melody will play as it is selected) and then press to confirm. >A confirmation tone is played. tPress to return to standby mode. UK 12.2.1 Set the Alarm Tone 13.3 Set the Key Tone The handset emits a tone with each key press. You can choose to turn this tone on or off. The default setting is ”ON”. . tFrom the home screen, press tPress to “HANDSET OPTS” and then press to select. tPress to “RINGER&TONES” and then press to select. tPress to “KEY TONE” and then press to select. tPress to select “ON” or “OFF” and then press to confirm. >A confirmation tone is played. tPress to return to standby mode. 13.4 Rename the Handset You can personalise your handset by changing the name shown on the handset in standby mode. . tFrom the home screen, press tPress to “HANDSET OPTS” and then press . tPress to select “HANDSET NAME”. tThe current handset name is displayed. tPress to delete the letters one by one and enter the new name (maximum 10 characters). tPress to confirm. >A confirmation tone is played. tPress to return to standby mode. 13.5 Set the Display Language You can change the display language on your handset. . tFrom the home screen, press tPress to “HANDSET OPTS” and then press to select. tPress to “LANGUAGE” and then press to select. tPress to select your preferred language and then press to confirm. >A confirmation tone is played. tPress to return to standby mode. Note: Once the display language is set, the handset will switch to display in the selected language immediately. 13.6 Set Auto Hang-up This function enables you to end a call automatically by simply placing the handset back on the base unit (main Eclipse handset) or charging pod (additional handsets). By default, the Auto Hang-up feature is ON, but it can be turned off. . tFrom the home screen, press tPress to “HANDSET OPTS” and then press tPress to „AUTO HANG-UP“ and then press tPress to select “ON” or “OFF” and then press >A confirmation tone is played. tPress to return to standby mode. to select. to select. to confirm. Handset Registration IMPORTANT: When you purchase your unit, all handsets are already registered to your base, so you do not need to register them. Handset registration is only necessary when you buy extra handsets or if a handset has become faulty. You can register up to four handsets to one base station, with each handset’s number (1 to 4) shown on its display. Note: Each handset can only be registered to one base. You need to enter the Master PIN before you can register or deregister handsets. The default Master PIN is 0000. 13.8 Register Additional Handsets tPress and hold the key under the base unit for approximately 5 seconds. >The message indicator on the base will flash for up to 1 minute, while it is in registration mode. tOn the handset, press . tPress to “SETTINGS” and then press to select. tPress to “REGISTRATION” and then press to select. tEnter the Master PIN and then press to confirm. Note: After entering the Master PIN, >WAITING flashes on the screen. >A confirmation tone is played to indicate successful registration, and the handset returns to standby mode, with its handset number displayed. >If no base is found with the entered PIN, error tones are played to indicate failed registration and “PLS REG H/S” is displayed on the screen. You will need to repeat from step 1 above. >During steps 2-5, if no key is pressed on the handset within 10 seconds, the registration procedure will be aborted. If this happens, repeat from step 1 above. 13.9 Deregister your Handset You can deregister the handset you are using, or any other handset registered to the same base. The default Master PIN is 0000. . tFrom the home screen, press tPress to “SETTINGS” and then press to select. tPress to ”DEREGISTER” and then press to select. tEnter the Master PIN and then press to confirm. tPress to select the handset number you want to deregister and then press press to cancel the deregistration procedure. to confirm, or Note: After confirming the handset you want to remove: >A confirmation tone is played to indicate successful deregistration. >“PLS REG H/S” is displayed on the home screen of the unregistered handset. >If no handset key is pressed within 10 seconds, the procedure will abort and the handset returns to standby mode. UK 13.7 13.10 Change the Master PIN The Master PIN is used for registration/deregistration of handsets and for accessing the answering machine remotely. The default Master PIN number is 0000. The maximum length of the Master PIN is 8 digits. Note: If you forget your PIN code, you can reset it to its default 0000 using a handset Reset. . tFrom the home screen, press tPress to “SETTINGS” and then press to select. tPress to select “CHANGE PIN”. tEnter the current Master PIN and then press to confirm. >The PIN will be shown as asterisks (*) on the screen as you enter them. tEnter the new PIN and then press to confirm. >A confirmation tone is played. tPress to return to the home screen. 13.11 Set the First Ring (for Additional Handsets Only) If you have subscribed to Caller Line Identification service and do not wish to hear the phone ring before the caller identification is displayed, you can set the “FIRST RING” to “OFF”. . tFrom the home screen of your additional handset, press tPress to “ADVANCED SET” and then press to select. tPress to “FIRST RING” and then press to select. tPress to select “ON” or “OFF” and then press to confirm. >A confirmation tone is played. tPress to return to standby mode. 13.12 Change the Recall Time You may need to press to send a Flash signal (also called Recall or Timed Break Recall) if you are connected to a PBX or using certain network services. You should normally leave the Recall Time at its default setting, Short (100ms). However, it can be changed to Medium (270ms) or Long (600ms) if your telephone is connected to a PBX that requires a different recall time. . tFrom the home screen, press tPress to “SETTINGS” and then press to select. tPress to “RECALL TIME” and then press to select. tPress to select “SHORT”, “MEDIUM” or “LONG” and then press >A confirmation tone is played. tPress to return to standby mode. to confirm. 13.13 Reset the Unit You can reset your phone to its default settings with this feature. Note: Upon reset, all your personal settings, call log and redial list entries will be deleted and the phone will return to its default settings, including the Master PIN. However, your phonebook will remain unchanged after reset and any recorded messages will remain unchanged, while all other settings will be reset. . tFrom the home screen, press tPress to “SETTINGS” and then press to select. tPress to select “RESET” and then press to select. tPress again to confirm. >A confirmation tone is played and the unit is reset to its default settings. ANSWERING MACHINE Your phone includes a telephone answering machine that records unanswered calls when it is on. The answering machine can store up to 59 messages within the maximum recording time of approximately 30 minutes and each message can be up to 3 minutes long. When the answering machine is on, calls are answered after the set “RING DELAY”. If you have selected “RECORD MSGS” then the caller can leave you a message after hearing your announcement. If you have selected “ANSWER ONLY” mode, the caller can only listen to your announcement but cannot leave you a message. If the answering machine memory is full, the answering machine LED on the base flashes rapidly, the answering machine icon on the handset flashes slowly and the “ANSWER ONLY” announcement will be played to new callers. You will have to delete some messages before any new ones can be recorded. 14.1 Turning the Answering Machine On/Off . tFrom the home screen, press tPress again to select “ANS. SYSTEM”. tPress to “ANS. ON/OFF” and then press to select. tPress to select “ON” or “OFF” and then press to confirm. >A confirmation tone is played. tPress to return to standby mode. Note: If the answering machine is “OFF” and the Master PIN is still set at its default 0000, the answering machine will not answer any incoming calls. However, if the Master PIN has been changed and Remote Access is activated, it will answer incoming calls after 14 rings to allow remote access, and the “ANSWER ONLY” announcement will play. 14.2 Answer Mode The phone comes with two pre-recorded announcements for the respective answer modes: “ANSWER ONLY” and “RECORD MSGS”. By default, the answer mode is “RECORD MSGS” which allows a caller to leave a message on the answering machine after hearing the announcement. This can be changed to “ANSWER ONLY” mode, which does not allow callers to leave any messages on the answering machine after hearing the announcement. 14.2.1 Set Answer Mode . tFrom the home screen, press tPress again to select “ANS. SYSTEM”. tPress to “ANSWER MODE” and then press to select. tPress to select “ANSWER ONLY” or “RECORD MSGS” and then press >A confirmation tone is played. tPress to return to standby mode. to confirm. UK 14. 14.3 Answering Machine Settings 14.3.1 Set the Ring Delay You can select the number of rings before the answering machine answers a call and starts playing the announcement. You can set the delay from 2 to 7 rings or “TOLL SAVER“. . tFrom the home screen, press tPress again to select “ANS. SYSTEM“. tPress to “ANS. SETTING” and then press . tPress to select “RING DELAY”. tPress to select “2 RINGS“ – “7 RINGS“ or “TOLL SAVER” and then press to confirm. >A confirmation tone is played. tPress to return to standby mode. Note: If you select “TOLL SAVER” the answering machine will answer an incoming call on the fifth ring if you have no new messages and on the third ring if you do. When you call your answering machine to check messages, if it does not answer on the third ring, then you can hang up immediately, knowing that you have no new messages. This feature can save you the cost of a long-distance call when you check your messages remotely. 14.3.2 Activate/Deactivate Remote Access . tFrom the home screen, press tPress again to select “ANS. SYSTEM“. tPress to “ANS. SETTING” and then press to select. tPress to “REMOTE ACC.“ and then press to select. tPress to select “ACTIVATE“ or “DEACTIVATE“ and then press >A confirmation tone is played. tPress to return to standby mode. to confirm. Note: Once the remote control access is activated, you can check the messages on your answering machine when you are away from home, by calling from another phone. The Master PIN is used for accessing the answering machine remotely. If your answering machine is off, you must change your Master PIN from its default 0000 before you can use the remote access feature to turn on your answering machine. 14.3.3 Change the Voice Language You may be able to select a different language for the answering machine’s pre- recorded announcements. tFrom the home screen, press . tPress again to select “ANS. SYSTEM“. tPress to “ANS. SETTING” and then press to select. tPress to “LANGUAGE” and then press to select. tPress to select your preferred language (if available) and then press >A confirmation tone is played. tPress to return to standby mode. to confirm. Message Playback flashes on the handset screen. When there are new messages on the answering machine, . tFrom the home screen, press tPress again to select “ANS. SYSTEM”. tPress again to select “PLAY”. >Your messages will automatically playback through the handset’s speakerphone. >The display will show the message number and the date and time of the call. >Press to listen to your messages privately through the earpiece of your handset. tDuring playback, press and then press to access the following options: REPEAT Repeat the currently playing message NEXT Play the next message PREVIOUS Play the previous message DELETE Delete the current message Note: To return to the screen showing the message number and date/time, press tPress 14.5 . to return to standby mode. Delete All Messages Note: Only old messages can be deleted. New messages must be played before they can be deleted. . tFrom the home screen, press tPress again to select “ANS. SYSTEM”. tPress to select “DELETE ALL” and then press tPress again to confirm. >A confirmation tone is played. tPress to return to standby mode. 14.6 . Announcement When the answering system answers a call, the pre-recorded announcement is played to the caller unless you have recorded your own announcement. The phone comes with two pre-recorded announcements for the respective answer modes: “ANSWER ONLY” and “RECORD MSGS”. By default, the answer mode is “RECORD MSGS”, which allows a caller to leave a message on the answering machine after hearing the announcement. This can be changed to “ANSWER ONLY” mode, which does not allow callers to leave any messages on the answering machine after hearing the announcement. UK 14.4 14.6.1 Record a Personal Announcement You can choose to replace the default announcement with your own personal announcements. Note: The maximum length of an announcement is 2 minutes. . tFrom the home screen, press tPress again to select “ANS. SYSTEM”. to “ANNOUNCEMENT” and then press to select. tPress tPress to select “ANSWER ONLY” or “RECORD MSGS” and then press tPress to “RECORD ANNC” and then press . >A confirmation tone is played. tSpeak into the handset to start recording your new announcement and press recording. >A confirmation tone is played. tPress to return to standby mode. to confirm. again to end the 14.6.2 Listen to an announcement . tFrom the home screen, press tPress again to select “ANS. SYSTEM”. tPress to “ANNOUNCEMENT” and then press to select. tPress to select “ANSWER ONLY” or “RECORD MSGS”, and then press tPress to select “PLAY“. >The announcement plays through the phone’s speaker. >Press if you wish to listen to the announcement privately over the earpiece. tPress to return to standby mode. to confirm. 14.6.3 Delete a Personal Announcement If you want to return to using the default announcement, simply delete your personal announcement. . tFrom the home screen, press tPress again to select “ANS. SYSTEM”. tPress to “ANNOUNCEMENT” and then press to select. tPress to select “ANSWER ONLY” or “RECORD MSGS” and then press tPress to “DELETE“ and press to confirm. >The default pre-recorded announcement plays through the phone’s speaker. >Press if you wish to listen to the announcement privately over the earpiece. tPress to return to standby mode. 14.7 to confirm. Remote Access The phone lets you listen to the messages on your answering machine, or otherwise operate your answering machine by calling in to your answering machine from another touch-tone phone. You need to enter a remote access code (same as your Master PIN) to access your answering machine remotely. The remote access code is used to prevent unauthorised access of your answering machine. Remote Access must be enabled if you want to use this feature. tDial your phone number from any touch-tone phone. tWhen your answering machine answers your call and starts playing your announcement, press the # key. >The announcement will stop playing. tEnter your Remote Access Code (same as your Master PIN code) within 8 seconds using the numeric keypad on the touch-tone phone. Note: that the answering machine will drop the call if you do not enter the Master PIN within 8 seconds. tIf the code is accepted, you will hear a confirmation tone. tThe answering machine will start to playback all the messages on your answering machine, beginning with new messages, or if there are no recorded messages you will hear four beeps. tUse the keypad on the touch-tone phone to carry out the following operations: Keys 1 Repeat the previous message. 2 Playback messages / Repeat the current message. 3 Skip to the next message. 6 Delete the current message. 7 Turn on the answering machine in RECORD MSGS mode (main Eclipse handset) or ANSW.&RECORD mode (additional handsets). 8 Stop message playback. 9 Turn off the answering machine. tWhen you have finished listening to your messages, simply hang up the phone to end. Note: If your answering machine is off but Remote Access is activated ,the answering machine will answer your call after 14 rings, so that you can access it remotely, and the “ANSWER ONLY” announcement will play. If you enter an incorrect Remote Access Code, you will hear a triple-beep error tone, and you will need to enter the code again. If you enter the wrong Remote Code twice consecutively, the call will end automatically. UK 14.7.1 Access the Answering Machine Remotely 15. TROUBLESHOOTING 15.1 ALWAYS check that: tYou have followed all the steps listed in the user guide to install and set up your telephone. tAll connectors are securely inserted into their sockets. tMains power for the base unit is switched on at the socket. tThe handset’s batteries are correctly and securely installed and are sufficiently charged. 15.2 Everyday use “I cannot make or answer calls” on the Handset to tIf the handset’s display is blank, it may have been switched off. Press and hold switch it back on. tCheck that the base unit’s mains power adapter is plugged in and power is switched on. The base unit needs mains power for normal operation of the phone – not just for charging the handset batteries. tMake sure that you are using the telephone line cable supplied with your phone. Other telephone line cables might not work. tMove the handset closer to the base unit. tCheck the Battery Level symbol on the display. If it is low, put the handset back on the base unit or charging pod to recharge the batteries. tSwitch off the power at the mains socket, wait for a short while and then switch it back on. This may solve the problem. “I cannot make calls” tIf the handset display shows KEYS LOCKED, press and hold * to unlock it before you make a call. tOnly one handset (or the base unit) can be connected to an external line at a time. If the handset display shows, the base is already being used by either the answering machine or another handset. “When I press on the keys, nothing happens” tMake sure that the batteries are fitted in your handset. If the Battery Level symbol on the display shows ‘low’, put your handset back on the base unit or charging pod to charge. “When I key in a number, it appears on the display, but I cannot make an external call” tTry a different position for the base unit – somewhere higher if possible, or further away from other electrical equipment. “The phone does not ring” tCheck that the base unit’s mains power adapter is plugged in and power is switched on. tThe base unit needs mains power for normal operation of the phone – not just for charging the batteries. tMake sure that you are using the telephone line cable that was supplied with your phone. tMake sure that the ringer volume settings are not set to off. Increase the ringer volume settings. “My call was cut off when I went out of range. Now I can’t use my handset.” tMove the handset closer to the base unit before you try to make a call again. “There is interference and noise on the line” tMove the handset closer to the base unit, or to a different position. tTry moving the base unit away from other electrical equipment, such as a television or a computer. tYou’ll get the best reception if you place the base unit as high as possible. For example, in a two-floor building, the first-floor landing is an ideal place. “When I try to make a call, I hear busy tone” tIf you’re using a multi-handset system, check whether another handset is already on a call. “The volume in the earpiece is low when I’m on a call” tMake sure you’re holding the earpiece correctly over your ear. tAdjust the volume using “I cannot store a phonebook entry” tThe maximum number of 200 phonebook entries on your Handset You must delete existing entries to make space for new ones. 15.3 Intercom and transfer “I can’t transfer a call” tMake sure that the other handset is in range of the base unit. tMake sure that you have entered the correct number for the other handset. 15.4 Batteries “The handset’s battery cells are running low within an hour or two” tBefore you first use the handset, you must leave it to charge on the base unit or charging pod for at least 15 hours. tYou may need to replace the batteries. tCheck the connection between the base unit and the mains power socket. “I try to recharge the batteries but I still get a warning that they are low” tYou need to replace the batteries. Dispose of used batteries safely – do not burn, immerse them in water, disassemble, or puncture the batteries. tDo not use non-rechargeable batteries in your handset – they may explode, causing damage. 15.5 Registration “I am not able to register another handset” tThe maximum number of 4 handsets has been reached. You will need to unregister a handset in order to register a new one. 15.6 Answering Machine “The Answering machine does not record messages” tMake sure that the answering machine is switched on. tMake sure that the Answer Mode is set to RECORD MSGS. tThe memory may be full. If so, you will need to delete some messages. “I cannot access my answering machine remotely” tMake sure that Remote Access is activated. tMake sure that you have entered the correct Remote Access PIN (same as your Master PIN). UK “The Caller Display feature isn’t working” tYou need to subscribe to the Caller Line Identification service from your network service provider. tThe caller may have withheld their number .Or they may be calling from a network that does not transmit the caller’s number (e.g. if they are making international calls.) 15.7 If the fault persists... tDisconnect all other instruments connected to the same line and try to make a call. tDisconnect the base unit from the telephone line and plug a different phone. Try making a call. If this works, the line is OK. tIf the call does not work and you are using a two-way socket adapter, remove it and plug a telephone directly into the socket. tIf the call now works, the adapter may be faulty. tIf you cannot make a call, the fault may be on the exchange line. Contact the service provider. CLEANING AND CARE Do not clean any part of your unit with benzene, thinners or other solvent chemicals as this may cause permanent damage which is not covered by the Guarantee. When necessary, clean it with a damp cloth. Keep your phone system away from hot, humid conditions or strong sunlight, and don‘t let it get wet. 17. GUARANTEE AND SERVICE The unit is guaranteed for 24months from the date of purchase shown on your sales receipt. This guarantee does not cover any faults or defects caused by accidents, misuse, fair wear and tear, neglect, faults on the telephone line, lightning, tampering with the equipment, or any attempt at adjustment or repair other than through approved agents. Please keep your sales (till) receipt this is your proof of guarantee. 17.1 While the unit is under Guarantee tDisconnect the base unit from the telephone line and the mains electricity supply. tPack up all parts of your device, using the original package. tReturn the unit to the shop where you bought it, making sure you take your sales receipt. tRemember to include the mains adapter. 17.2 After the Guarantee has expired If the unit is no longer under Guarantee, contact us via www.aegtelephones.eu This product works with rechargeable batteries only. If you put nonrechargeable batteries in the handset and place it on the base, the handset will be damaged and this in NOT covered under the warranty conditions. 18. CE DECLARATION This product is in compliance with the essential requirements and other relevant provisions of the R&TTE directive 1999/5/EC. The Declaration of conformity can be found on: www.aegtelephones.eu UK 16. 19. DISPOSAL OF THE DEVICE (ENVIRONMENT) At the end of the product lifecycle, you should not throw this product into the normal household garbage but bring the product to a collection point for the recycling of electrical and electronic equipments. The symbol on the product, user guide and/or box indicate this. Some of the product materials can be re-used if you bring them to a recycling point. By reusing some parts or raw materials from used products you make an important contribution to the protection of the environment. Please contact your local authorities in case you need more information on the collection points in your area. Batteries must be removed before disposing of the device. Dispose of the batteries in an environmental manner according to your country regulations. 20. TECHNICAL DETAILS Standard Frequency range Channel bandwidth Operating range Operating time Temperature range Electrical power Digital Enhanced Cordless Telecommunication (DECT) 1.88 to 1.9 GHz (bandwidth " 20 MHz) 1.728 MHz Up to 300m outdoors; Up to 50m indoors Standby: 230 hours; Talking: 13 hours Battery charge time: 15 hours Operating: 0°C to 40°C; Storage: -20°C to 60°C Base unit power adapter: Ten Pao: S003IB0600050 & S003IV0600050 Input 100-240Vac 50-60Hz; Output 6VDC/500mA. Charger unit power adapter: Ten Pao: S003IB0600015 & S003IV0600015 Input 100-240Vac 50-60Hz; Output 6VDC/150mA. Battery information: 2 X 1.2V AAA size, 650mAh NiMH (Rechargeable) UK © 2012 Binatone Electronics International Limited All rights reserved Subject to avaibility. Rights of modification reserved. AEG is a registered trademark used under license from AB Electrolux (publ) www.aegtelephones.eu