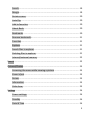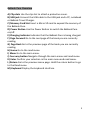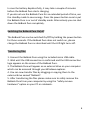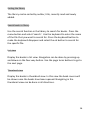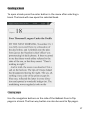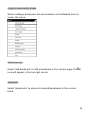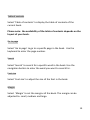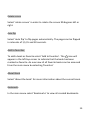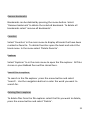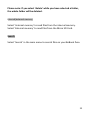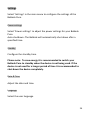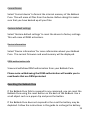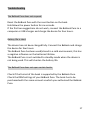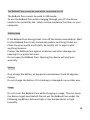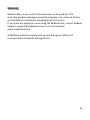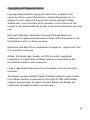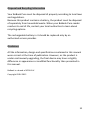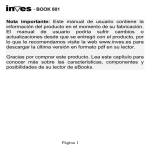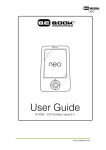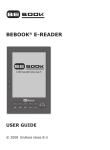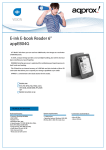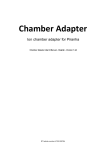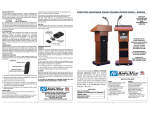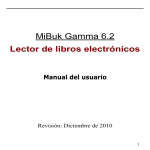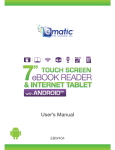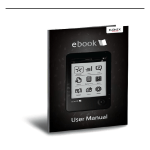Download ICIDU Pure
Transcript
Contents: BeBook Pure Overview ..................................................................................... 5 Charging the BeBook Pure ................................................................................ 7 Battery tips: ....................................................................................................... 7 Switching the BeBook Pure On/off ................................................................... 8 Transferring files ............................................................................................... 8 Transferring files SD Card .......................................................................... 9 MICRO SD card .......................................................................................... 9 Transferring books with DRM protection. .............................................. 10 BeBook Pure read menu ................................................................................. 11 BeBook Pure main menu ................................................................................ 13 Keyboard ......................................................................................................... 15 Library ............................................................................................................. 15 Sorting the library ................................................................................... 16 Search books in library ............................................................................ 16 List view................................................................................................... 16 Thumbnail view ....................................................................................... 16 Reading a book................................................................................................ 17 Flipping pages ......................................................................................... 17 Using the menu within a book ................................................................ 18 Add bookmarks ....................................................................................... 18 Bookmarks .............................................................................................. 18 Table of contents .................................................................................... 19 Go to page ............................................................................................... 19 2 Search...................................................................................................... 19 Margin ..................................................................................................... 19 Rotate screen .......................................................................................... 20 Auto flip................................................................................................... 20 Add to favorites....................................................................................... 20 About Book.............................................................................................. 20 Bookmarks .............................................................................................. 20 Remove bookmarks ................................................................................ 21 Favorites .................................................................................................. 21 Explorer ................................................................................................... 21 Search files in explorer ............................................................................ 21 Deleting files in explorer ......................................................................... 21 Internal/external memory ...................................................................... 22 Search.............................................................................................................. 22 Pictures/Photos............................................................................................... 23 Accessing the menu while viewing a picture .......................................... 23 Zoom in/out ............................................................................................ 23 Rotate ...................................................................................................... 23 Information ............................................................................................. 23 Slide show ............................................................................................... 23 Settings............................................................................................................ 24 Power settings......................................................................................... 24 Standby ................................................................................................... 24 Date & Time ............................................................................................ 24 3 Language ................................................................................................. 24 Format Device ......................................................................................... 25 Restore default settings .......................................................................... 25 Device information.................................................................................. 25 DRM authorization info........................................................................... 25 Resetting the BeBook Pure ............................................................................. 25 Troubleshooting .............................................................................................. 27 The BeBook Pure does not respond........................................................ 27 Battery life is short .................................................................................. 27 The BeBook Pure does not open certain books. ..................................... 27 The BeBook Pure cannot be used while connected to a PC .................. 27 Maintenance ........................................................................................... 28 Battery..................................................................................................... 28 Usage....................................................................................................... 28 Specifications .................................................................................................. 29 Warranty: ........................................................................................................ 30 Copyrights and Trademark Notice .................................................................. 31 Disclaimer........................................................................................................ 32 4 BeBook Pure Overview A) Clip slots Use the clip slot to attach a protective cover. B) USB jack Connect the USB cable to the USB jack and a PC, notebook or BeBook Travel Charger. C) Memory Card Slot Insert a Micro SD card to expand the memory of the BeBook Pure. D) Power Button Use the Power Button to switch the BeBook Pure on/off. E) Charging Indicator Indicates that the BeBook Pure is being charged. F) Page Forward Go to the next page of the book you are currently reading. G) Page Back Go to the previous page of the book you are currently reading. H) Home Go to the read menu. I) Menu Go to the main menu. J) Four way button Navigate through the main menu and read menu. K) Enter Confirm your selection in the main menu and read menu. L) Return Go to the previous menu page. Hold the return button to go to the Read menu. M) Keyboard Display the keyboard interface. 5 6 Charging the BeBook Pure Charge the BeBook Pure with the supplied USB Cable and a PC or notebook. Charge the BeBook Pure for at least four hours before first use. Make sure the PC is switched on. Connect the USB cable to the BeBook Pure and connect the other end to a USB port on your PC or notebook. The USB connection screen will appear. The BeBook Pure is now connected to your PC. The LED light on top of the BeBook Pure will light up to indicate the BeBook Pure is being charged. The BeBook Pure needs to charge for approximately four hours. The LED light on top of the BeBook Pure will switch off to indicate that the device is fully charged. To charge your BeBook Pure without a PC or notebook, use the BeBook USB Travel Adapter (separately available). Battery tips: To use the BeBook Pure during charging, remove the device from your PC or notebook. Use your computers “Safely Remove Hardware” function and leave the USB cable attached to both the BeBook Pure and PC or notebook. Make sure you recharge the BeBook Pure in time. When discharged fully the lifetime of the battery strength may decrease. 7 In case the battery depletes fully, it may take a couple of minutes before the BeBook Pure starts charging. If you do not use the BeBook Pure for an extended period of time, use the standby mode to save energy. Press the power button once to put the BeBook Pure in or out of standby mode. Alternatively you can shut down the BeBook Pure completely. Switching the BeBook Pure On/off The BeBook Pure can be switched On/Off by holding the power button for three seconds. If the BeBook Pure does not switch on, please charge the BeBook Pure as described until the LED light turns off. Transferring files 1. Connect the BeBook Pure using the included micro USB cable. 2. Wait until the USB connection is confirmed and the USB connection logo appears on the screen of the BeBook Pure. 3. The BeBook Pure will appear as an external drive on your computer which can be accessed through your Windows explorer. 4. You can now transfer files by dragging or copying them to the external drive named “BeBook”. 5. After transferring the files please make sure to safely remove the BeBook Pure from your computer by using the “safely remove hardware” option on your PC or notebook. 8 Transferring files SD Card Insert the Micro SD card (sold separately) in the Micro SD card slot on the BeBook Pure. When the BeBook Pure is connected to the computer the Micro SD card will be recognized as an external disk. Follow the same procedure as with the internal memory to transfer books the Micro SD card. MICRO SD card If the BeBook Pure does not detect the Micro SD card after inserting it, remove the card and reinsert again. 9 Do not remove the Micro SD card from the device while the external memory is being used. Doing this can damage both the card as the Ereader. Before formatting the Micro SD card make sure you have backed up all the files on it. Preferably format the Micro SD card in FAT 32. Transferring books with DRM protection. Many books in EPUB and PDF format are protected with the Adobe DRM against unauthorized copying. To read these books on the BeBook Pure, these books have to be transferred using Adobe Digital Editions Software. 1. If you do not have an Adobe ID yet, go to https://www.adobe.com/cfusion/membership, “Create an Adobe Account” and follow the instructions. 2. Download and install the Adobe Digital Editions software and log in with your Adobe ID. You can download the Adobe Digital Editions from http://www.adobe.com/products/digitaleditions/. 3. After the software is successfully installed, you can buy digital books. These books will be automatically loaded in your Adobe Digital Editions. 4. Connect the BeBook Pure to your PC or notebook. Adobe Digital Editions will ask to authorize the BeBook Pure. Answer this request with “yes”. 5. You can now transfer protected books between Adobe Digital Editions and the BeBook Pure. The BeBook Pure will be shown as an external drive in Adobe Digital Editions. 10 BeBook Pure read menu 1) Recently added Displays the name of the book you last added to the BeBook Pure. 2) Now reading Displays the name of the book you are currently reading. 3) Number of pages read Displays the number of pages read in the book you are currently reading. 4) Recently read Displays the last books you have opened. 5) Number of pages read in history Displays the number of pages read in the read history. 6) Date Displays the current date. 7) Time Displays the current time. 8) Battery Displays the battery status 11 12 BeBook Pure main menu Use the four-way button to navigate the main menu and other menus. Confirm your choice by pressing the enter button. Library Bookmark This folder stores all your books. Bookmarks that have been created are stored in this folder. Favorites Use this folder to access all books that have been marked as favorite. Explorer Access all files that are stored in the BeBook Pure. Search Use this function to search for a specific book. Photo All pictures, photos and illustrations are stored in this folder. Settings Adjust the settings of the BeBook Pure to your preference. User manual Here you will find the full manual for the BeBook Pure. Exit Select ‘Exit’ to go back to the read menu. 13 14 Keyboard Numeric/punctuation/ symbol key Input method key Space key Backspace key Enter key Done key (to exit keyboard) Library Select Library in the main menu to open the book library. All books are stored in the library. Use the four-way navigation button to navigate in the library. To open a book use the enter button. Use the menu button to access the menu. 15 Sorting the library The library can be sorted by author, title, recently read and newly added. Search books in library Use the search function in the library to search for books. Press the menu button and select ‘search’. Use the keyboard to enter the name of the file that you want to search for. Press the keyboard button to make the keyboard disappear and select the ok button to search for the specific file. List view Display the books in list view. Navigation can be done by pressing up and down on the four-way button. Use the page turns buttons to go to the next page. Thumbnail view Display the books in thumbnail view. In this view the book covers will be shown once the books have been opened. Navigating in the thumbnail view can be done in all directions. 16 Reading a book To open a book press the enter button in the menu after selecting a book. The book will now open the selected book. Flipping pages Use the navigation buttons on the side of the BeBook Pure to flip pages in a book. The four way button can also be used to flip pages. 17 Using the menu within a book When reading a book press the menu button on the BeBook Pure to access the menu. Add bookmarks Select ‘add bookmark’ to add a bookmark to the current page. The icon will appear in the top right corner. Bookmarks Select ‘Bookmarks’ to access all created bookmarks in the current book. 18 Table of contents Select ‘Table of contents’ to display the table of contents of the current book. Please note: the availability of the table of contents depends on the layout of your book. Go to page Select ‘Go to page’ to go to a specific page in the book. Use the keyboard to enter the page number. Search Select ‘Search’ to search for a specific word in the book. Use the navigation button to enter the word you want to search for. Font size Select ‘Font size’ to adjust the size of the font in the book. Margin Select ‘Margin’ to set the margins of the book. The margin can be adjusted to: small, medium and large. 19 Rotate screen Select ‘rotate screen’ in order to rotate the screen 90 degrees left or right. Auto flip Select ’Auto flip’ to flip pages automatically. The pages can be flipped in intervals of 1,5,15 and 30 seconds. Add to favorites To add a book as favorite select ‘Add to favorites’. The icon will appear in the left top corner to indicate that the book has been marked as favorite. An overview of all favorite books can be accessed from the main menu bu selecting ‘favorites’ About Book Select ‘About the book’ for more information about the current book. Bookmarks In the main menu select ‘Bookmarks’ to view all created bookmarks. 20 Remove bookmarks Bookmarks can be deleted by pressing the menu button. Select ‘Remove bookmark’ to delete the selected bookmark. To delete all bookmarks select ‘remove all bookmarks’. Favorites Select ‘Favorites’ in the main menu to display all books that have been marked as favorite. To delete favorites open the book and select the book menu. In the menu select ‘Delete favorite’. Explorer Select ‘Explorer’ to in the main menu to open the file explorer. All files stores on your BeBook Pure will be stored here. Search files in explorer To search in the file explorer press the menu button and select ‘Search’ . Use the navigation button to enter the word you want to search for. Deleting files in explorer To delete files from the file explorer select the file you want to delete, press the menu button and select ‘Delete’ . 21 Please note: If you select ‘delete’ while you have selected a folder, the whole folder will be deleted. Internal/external memory Select ’Iinternal memory’ to read files from the internal memory. Select ‘External memory’ to read files from the Micro SD Card. Search Select ‘Search’ in the main menu to search files on your BeBook Pure. 22 Pictures/Photos Select ‘Pictures’ in the main menu to view all pictures on your BeBook pure. Use the navigation button to navigate between the pictures and use the enter button to view a picture in full screen. Accessing the menu while viewing a picture Press the menu button while viewing a picture to open the menu. Zoom in/out Select ‘Zoom’ to zoom in or zoom out on the current picture. Rotate Select ‘Rotate’ to rotate the screen 90 degrees left or right. Information While viewing an image select ‘Information’ to get more information about the picture. Slide show Select ‘Slide show’ to view all available images in a slide show. The slide speed can be adjusted to 10,20,30,40 and 60 seconds. 23 Settings Select ‘Settings’ in the main menu to configure the settings of the BeBook Pure. Power settings Select ‘Power settings’ to adjust the power settings for your BeBook Pure. Auto shutdown: The BeBook will automatically shut down after a specified time. Standby Configure the standby time. Please note: To save energy it is recommended to switch your BeBook Pure to standby when the device is not being used. If the device is not used for a longer period of time it is recommended to shut down the device completely. Date & Time Adjust the date and time. Language Select the user language. 24 Format Device Select ‘Format device’ to format the internal memory of the BeBook Pure. This will erase all files from the device. Before doing this make sure that you have backed up all your files. Restore default settings Select ‘Restore default settings’ to reset the device to factory settings. This will erase all DRM activations. Device information Select ‘Device information’ for more information about your BeBook Pure. The current firmware and used memory will be displayed. DRM authorization info View and withdraw DRM authorization from your BeBook Pure. Please note: withdrawing the DRM authorization will enable you to read books that are DRM protected. Resetting the BeBook Pure If the BeBook Pure fails to respond to any command, you can reset the BeBook Pure using the reset button on the back of the BeBook. Use a small object such as a paper clip and press the button. If the BeBook Pure does not respond to the reset the battery may be depleted. Follow the instructions in this guide to recharge the battery. 25 26 Troubleshooting The BeBook Pure does not respond. Reset the BeBook Pure with the reset button on the back. Hold down the power button for six seconds. If the first two suggestions do not work, connect the BeBook Pure to a computer or USB charger and charge the device for four hours. Battery life is short The device has not been charged fully. Connect the BeBook and charge the device for four hours. The BeBook Pure has been used/stored in a cold environment, this has a negative influence on the batteries lifetime. The BeBook Pure is not switched to standby mode when the device is not being used. This will shorten the battery life. The BeBook Pure does not open certain books. Check if the format of the book is supported by the BeBook Pure. Check the DRM settings of your BeBook Pure. The book has to be purchased with the same account as which you authorized the BeBook Pure. 27 The BeBook Pure cannot be used while connected to a PC The BeBook Pure cannot be used in USB mode. To use the BeBook Pure while charging through your PC the device needs to be ejected by the ‘safely remove hardware’ function on your computer. Maintenance If the BeBook Pure does get wet, turn off the device immediately. Wait for the BeBook Pure to dry completely before switching it back on. Clean the screen with a soft cloth; be careful not to wipe it with anything abrasive. Protect the BeBook Pure against scratches and other damages by keeping it in a protective case. Do not open the BeBook Pure. Opening the device will void your warranty. Battery Only charge the battery at temperatures between 0 and 35 degrees Celsius. Do not charge the battery if it is leaking or damaged in any other way. Usage Do not cover the BeBook Pure while charging or usage. This can cause the device to get overheated. Do not use the BeBook Pure under the following conditions: Extreme high or low temperatures or high humidity. 28 Specifications Display: 6” e-ink screen Resolution: 800x600 16 level greyscale Processor: Rockchip RK2808A Storage capacity: Internal memory: 4GB External memory: Up to 32 GB Supported book formats: Ebook: TXT, PDF, EPUB, PDF, FB2, RTF, MOBI Connection: USB 2.0 Battery: Li-on Polymer 1500 mAH Charging time: +- 4 hours Power supply: 5.0V, 1.0A System requirements: Microsoft Windows 2000, ME, XP, Vista, Win 7, Mac OS X, Linux. Size: 167 x 123 x 8.8 mm Weight: +- 188 grams 29 Warranty: BeBook offers a one year limited warranty on its products. This warranty excludes damages caused by improper use, external factors and installation of software developed by third parties. If you have any questions concerning the BeBook Pure, contact BeBook Support: [email protected] or visit our website www.mybebook.com. All BeBook products comply with current European safety and environmental standards and legislation. . 30 Copyrights and Trademark Notice Copyright laws prohibit copying the data of this product or the contents of this manual (illustrations, related documents, etc.) in whole or in part without the permission of the copyright holder. Additionally, use of the data of this product or the contents of this manual is not allowed without vendor’s permission except for personal use. Microsoft, Windows, Windows Vista and Windows Media are trademarks or registered trademarks of Microsoft Corporation in the United States and / or other countries. Macintosh and Mac OS are trademarks of Apple Inc., registered in the U.S. and other countries. Adobe, the Adobe logo, Reader and PDF are either registered trademarks or trademarks of Adobe Systems Incorporated in the United States and/or other countries. Linux is registered trademark of Linus Torvalds in the US and other countries. The Reader contains Adobe® Reader® Mobile software under license from Adobe Systems Incorporated, Copyright © 1995-2009 Adobe Systems Incorporated. All rights reserved. Adobe and Reader are trademarks of Adobe Systems Incorporated. 31 Disposal and Recycling Information Your BeBook Pure must be disposed of properly according to local laws and regulations. Because this product contains a battery, the product must be disposed of separately from household waste. When your BeBook Pure reader reaches its end of life, contact your local authorities to learn about recycling options. The rechargeable battery in it should be replaced only by an authorized service provider. Disclaimer All the information, design and specifications contained in this manual were correct at the time of publication. However, as the product is under continuously upgrading, the final device may have a slightly difference in appearance or modified functionality than presented in this manual. BeBook is a brand of ICIDU B.V. Copyright ICIDU 2012 32