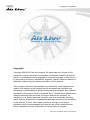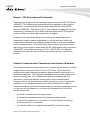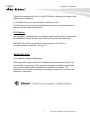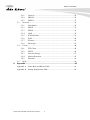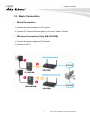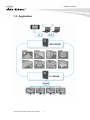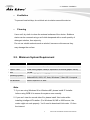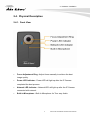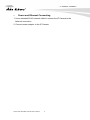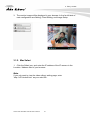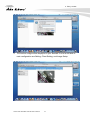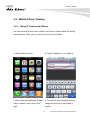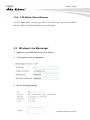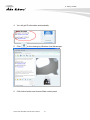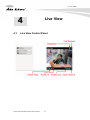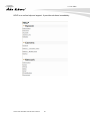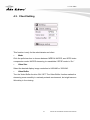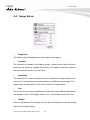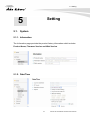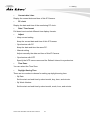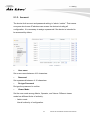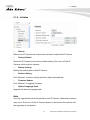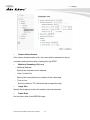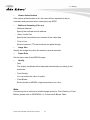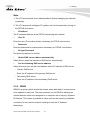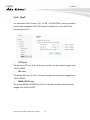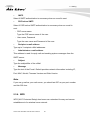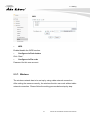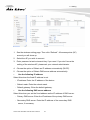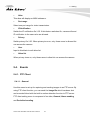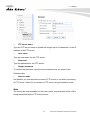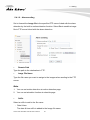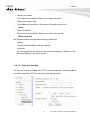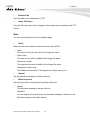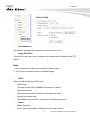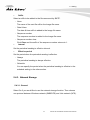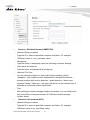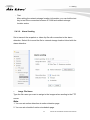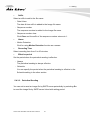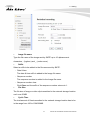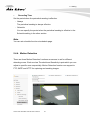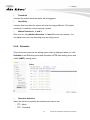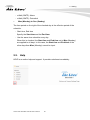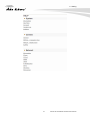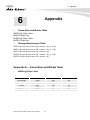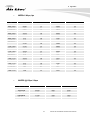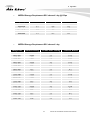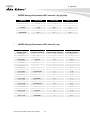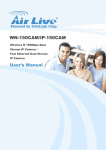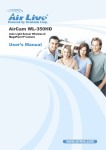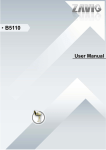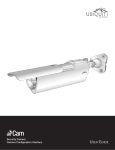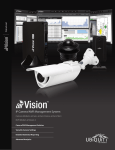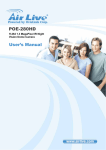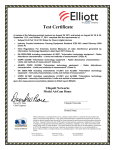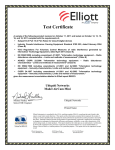Download AirLive IP-150CAM surveillance camera
Transcript
. AirCam WN-150CAM/ IP-150CAM Wireless N 150Mbps Dual Stream IP Camera / Fast Ethernet Dual Stream IP Camera User’s Manual Copyright & Disclaimer Copyright Copyright ©2010/2011 by this company. All rights reserved. No part of this publication may be reproduced, transmitted, transcribed, stored in a retrieval system, or translated into any language or computer language, in any form or by any means, electronic, mechanical, magnetic, optical, chemical, manual or otherwise, without the prior written permission of this company This company makes no representations or warranties, either expressed or implied, with respect to the contents hereof and specifically disclaims any warranties, merchantability or fitness for any particular purpose. Any software described in this manual is sold or licensed "as is". Should the programs prove defective following their purchase, the buyer (and not this company, its distributor, or its dealer) assumes the entire cost of all necessary servicing, repair, and any incidental or consequential damages resulting from any defect in the software. Further, this company reserves the right to revise this publication and to make changes from time to time in the contents thereof without obligation to notify any person of such revision or changes. 1 AirCam WN-150CAM/IP-150CAM User’s Manual Copyright & Disclaimer Europe – EU Declaration of Conformity These devices compile with the essential requirements of the R&TTE Directive 1999/5/EC. The following test methods have been applied in order to prove presumption of conformity with the essential requirements of the R&TTE Directive 1999/5/EC: This device is a 2.4 GHz wideband transmission system (transceiver), intended for use in all EU member states and EFTA countries, except in France and Italy where restrictive use applies. In Italy the end-user should apply for a license at the national spectrum authorities in order to obtain authorization to use the device for setting up outdoor radio links and/or for supplying public access to telecommunications and/or network services. This device may not be used for setting up outdoor radio links in France and in some areas the RF output power may be limited to 10mW EIRP in the frequency range of 2454 – 2483.5 MHz. For detailed information the end-user should contact the national spectrum authority in France. Federal Communication Commission Interference Statement This equipment has been tested and found to comply with the limits for a Class B digital device, pursuant to Part 15 of the FCC Rules. These limits are designed to provide reasonable protection against harmful interference in a residential installation. This equipment generates uses and can radiate radio frequency energy and, if not installed and used in accordance with the instructions, may cause harmful interference to radio communications. However, there is no guarantee that interference will not occur in a particular installation. If this equipment does cause harmful interference to radio or television reception, which can be determined by turning the equipment off and on, the user is encouraged to try to correct the interference by one of the following measures: y y y y Reorient or relocate the receiving antenna. Increase the separation between the equipment and receiver. Connect the equipment into an outlet on a circuit different from that to which the receiver is connected. Consult the dealer or an experienced radio/TV technician for help. AirCam WN-150CAM/IP-150CAM User’s Manual 2 Copyright & Disclaimer This device complies with Part 15 of the FCC Rules. Operation is subject to the following two conditions: (1) This device may not cause harmful interference, and (2) This device must accept any interference received, including interference that may cause undesired operation. FCC Caution: Any changes or modifications not expressly approved by the party responsible for compliance could void the user's authority to operate this equipment. IEEE 802.11b or 802.11g operation of this product in the U.S.A. is firmware-limited to channels 1 through 11. IMPORTANT NOTE FCC Radiation Exposure Statement This equipment complies with FCC radiation exposure limits set forth for an uncontrolled environment. This equipment should be installed and operated with minimum distance 20cm between the radiator & your body. This transmitter must not be co-located or operating in conjunction with any other antenna or transmitter. 3 AirCam WN-150CAM/IP-150CAM User’s Manual Table of Contents Table of Contents 1. Product Overview .................................................................................... 1 1.1. Introduction................................................................................................1 1.2. Basic Connection .......................................................................................3 1.3. Application.................................................................................................4 2. Hardware Installation............................................................................... 1 2.1. Safety Instruction .......................................................................................1 2.2. Minimum System Requirement .................................................................3 2.3. Package Contents .......................................................................................4 2.4. Physical Description ..................................................................................5 2.4.1. Front View .....................................................................................5 2.4.2. Bottom View..................................................................................6 2.5. Mounting and Cable Connecting ...............................................................7 3. Easy Access............................................................................................. 9 3.1. Web Browsers ............................................................................................9 3.1.1. Windows Web Browsers ................................................................9 3.1.2. Mac Safari....................................................................................10 3.2. Mobile Phone Viewing ............................................................................13 3.2.1. Using IP Camera via iPhone ........................................................13 3.2.2. 3G Mobile Phone Streaming........................................................14 3.2.3. 2.5G Mobile Phone WAP.............................................................14 3.2.4. 2.5G Mobile Phone Browser........................................................15 3.3. Windows Live Messenger........................................................................15 4. Live View ................................................................................................ 18 4.1. Live View Control Panel..........................................................................18 4.2. Setting ......................................................................................................19 4.3. Client Setting ...........................................................................................21 4.4. Image Setup .............................................................................................22 5. Setting .................................................................................................... 23 5.1. System......................................................................................................23 5.1.1. Information ..................................................................................23 5.1.2. Date/Time.....................................................................................23 5.1.3. Account ........................................................................................25 5.1.4. System Log ..................................................................................26 5.1.5. Initialize .......................................................................................27 5.2. Camera .....................................................................................................28 i AirCam WN-150CAM/IP-150CAM User’s Manual Table of Contents 5.2.1. General.........................................................................................28 5.2.2. MPEG4 ........................................................................................29 5.2.3. MJPEG.........................................................................................33 5.3. Network....................................................................................................34 5.3.1. Information ..................................................................................34 5.3.2. PPPoE ..........................................................................................35 5.3.3. DDNS...........................................................................................36 5.3.4. UpnP ............................................................................................38 5.3.5. IP Notification..............................................................................39 5.3.6. WPS .............................................................................................40 5.3.7. Wireless........................................................................................41 5.3.8. Messenger ....................................................................................43 5.4. Events.......................................................................................................44 5.4.1. FTP Client ....................................................................................44 5.4.2. SMTP ...........................................................................................49 5.4.3. Network Storage ..........................................................................53 5.4.4. Motion Detection .........................................................................58 5.4.5. Schedule.......................................................................................59 5.5. Help..........................................................................................................60 6. Appendix ................................................................................................ 62 Appendix A. - Frame Rate and Bitrate Table.......................................................62 Appendix B. - Storage Requirement Table ..........................................................64 AirCam WN-150CAM/IP-150CAM User’s Manual ii 1. Product Overview 1 1. Product Overview 1.1. Introduction The IP-150CAM/WN-150CAM is an ultra-compact IP Camera equipped with a high sensitivity progressive scan CMOS sensor, achieving high image quality and superior low-light performance. WN-150CAM also supports 802.11b/g/n wireless connection with WPS. y Key Features: - Maximum Resolution 640x480 (VGA) - DDNS Supported - Simultaneous MPEG-4 and Motion JPEG video stream - up to flexible 30 fps in all resolution - Wireless (IEEE 802.11g/b/n with WPS) Networks Connection (WN-150CAM Only) 1 AirCam WN-150CAM/IP-150CAM User’s Manual 1. Product Overview - Two-way Audio with Built-In Microphone - Support Mac OS - Support iPhone - Support Live Video Viewing on Windows Live Messenger - Mobile Phone Streaming Live Video through 3GPP / ISMA / RTSP - Mobile Phone Live Image through 2.5 WAP - Multi-level Password Protection for Restricting Camera Access - ·Built-In Multi-Window Motion Detection (3 detection areas) - Video Buffer makes the Streaming Smoother - Support UPnP - Free Bundled Web-based 9 Channel Surveillance Software (CamPro Express 64) AirCam WN-150CAM/IP-150CAM User’s Manual 2 1. Product Overview 1.2. Basic Connection y Wired Connection 1. Connect the power adaptor to IP Camera. 2. Connect IP Camera’ Ethernet port to your Hub / Switch / Router. y Wireless Connection (Only WN-150CAM) 1. Connect the power adaptor to IP Camera. 2. Connect to Wi-Fi. 3 AirCam WN-150CAM/IP-150CAM User’s Manual 1. Product Overview 1.3. Application AirCam WN-150CAM/IP-150CAM User’s Manual 4 2. Hardware Installation 2 2. Hardware Installation 2.1. Safety Instruction y Before you use this product This product has been designed with safety in mind. However, the electrical products can cause fires which may lead to serious body injury if not used properly. To avoid such accidents, be sure to heed the following. y Legal Caution Video and audio surveillance can be forbidden by laws that vary from country to country. Check the laws in your local region before using this product for surveillance purposes. y Don't open the housing of the product Don't try to open the housing or remove the covers which may expose you to dangerous voltage or other hazards. y Don't use the accessories not recommend by the manufacturer y Heed the safety precautions Be sure to follow the general safety precautions and the “Operation Notice.” 1 AirCam WN-150CAM/IP-150CAM User’s Manual 2. Hardware Installation y Operation Notice - Operating or storage location Avoid operating or storing the camera in the following locations: - Extremely hot or cold places (Operating temperature: 0 °C to + 50 °C [32 °F to 122°F] ) - Exposed to direct sunlight for a long time, or close to heating equipment (e.g., near heaters) - Close to water (e.g., near a bathtub, kitchen sink, laundry tub) - Close to sources of strong magnetism - Close to sources of powerful electromagnetic radiation, such as radios or TV transmitters - Locations subject to strong vibration or shock y In case of a breakdown In case of system breakdown, discontinue use and contact your authorized dealer. y In case of abnormal operation If the unit emits smoke or an unusual smell, if water or other foreign objects enter the cabinet, or if you drop the unit or damage the cabinet: 1. Disconnect the cable and the connecting cables. 2. Contact your authorized dealer or the store where you purchased the product. y Transportation When transporting the camera, repack it as originally packed at the factory or in materials of equal quality. AirCam WN-150CAM/IP-150CAM User’s Manual 2 2. Hardware Installation y Ventilation To prevent heat buildup, do not block air circulation around the device. y Cleaning Use a soft, dry cloth to clean the external surfaces of the device. Stubborn stains can be removed using a soft cloth dampened with a small quantity of detergent solution, then wipe dry. Do not use volatile solvents such as alcohol, benzene or thinners as they may damage the surface 2.2. Minimum System Requirement Item Requirements CPU Pentium 4 1600MHz (or equivalent AMD) Graphic Card 64 MB RAM graphic cards(or equivalent on-board graphic cards) RAM 512 MB Operating System Windows 98, Windows ME (Please see Note) Windows2000, 2003, XP, Vista, Windows 7, Mac OS X Leopard Web Browser Internet Explore 6 or later Note 1. If you are using Windows 98 or Windows ME, please install IP Installer before using WEB UI to ensure the system runs normally. 2. If you can't view the record video file, please install Xvid codec while installing Intelligent IP Installer. (For Windows 98, ME or 2000 server, the codec might not work properly. You’ll need to download Xvid codec 1.0 from the internet. 3 AirCam WN-150CAM/IP-150CAM User’s Manual 2. Hardware Installation 3. Please always update the latest Windows component. (Net Framework, Windows Media Player, Enhance ActiveX Security) 2.3. Package Contents y Camera – IP-150CAM / WN-150CAM Network Camera y Quick Installation Guide - To provide brief product information and quick installation and wireless setting. y Software CD – Free bundled web-based 9 channels IP Surveillance Software, CamPro Express 64 wizard, User Manual and Quick Installation Guide. y Ethernet cable – Assist to setup your IP Camera. y Mounting Bracket – There are three components including lock ring, brace, and base plate to compose a bracket and three applied screws to fix the base plate to a flat surface. (Horizontal or vertical) y Adaptor - 12V DC, max 12W AirCam WN-150CAM/IP-150CAM User’s Manual 4 2. Hardware Installation 2.4. Physical Description 2.4.1. Front View y Focus Adjustment Ring - Adjust focus manually to achieve the best image quality. y Power LED indicator - Power LED will light up after the IP Camera completed the boot process. y Network LED indicator - Network LED will light up after the IP Camera connected with network. y Built-In Microphone - Built-In Microphone for Two- way Audio. 5 AirCam WN-150CAM/IP-150CAM User’s Manual 2. Hardware Installation POWER LEDD Steady Red Boot up process Steady Blue Boot up complete Steady Blue → Flash Purple Push WPS button and ready for connecting wireless router/AP Flash Purple → Steady Blue WPS configuration finished Flash Purple → Steady Red 30 secs WPS configuration failed Steady Blue → Unlit Push reset button and then reset Steady Blue → Unlit → Steady Blue Push reset button for at least 5 secs and then reset to default Steady Blue → Flash Purple Firmware upgrade ETHERNET/WIRELESS LED Flashing blue Wired packets transmission Unlit No transmission 2.4.2. Bottom View AirCam WN-150CAM/IP-150CAM User’s Manual 6 2. Hardware Installation y Power Connector - For connection of 12V DC input. y Reset – When the device is empowered, press the Reset Button to reboot the device, or hold the Reset Button for 10 seconds to set the device settings back to factory default. y WPS – Click to easily connect to your router equipped with WPS. (Only WN-150CAM) y Audio Out (Speaker) - To support audio out with earphones or speakers y Network Connector - For connection to the Ethernet via RJ-45 standard. 2.5. Mounting and Cable Connecting y Wall and Ceiling Mounting 1. Use the 3 supplied screws to fix the base plate to a flat surface. 2. Loosen the lock ring to adjust the desired angle of the camera. 3. Tighten the lock ring. 7 AirCam WN-150CAM/IP-150CAM User’s Manual 2. Hardware Installation y Power and Ethernet Connecting 1. Use a standard RJ-45 network cable to connect the IP Camera to the Network connection 2. Connect power adaptor to the IP Camera. AirCam WN-150CAM/IP-150CAM User’s Manual 8 3. Easy Access 3 3. Easy Access 3.1. Web Browsers 3.1.1. Windows Web Browsers 1. Start your web browser, and enter the IP address or host name of the IP camera in the Location / Address field of your browser. Note If you only want to view the video without setting page, enter “http://<IP>/index2.htm” as your web URL. 2. Use the default user name “admin” and default password “airlive”. Note The default user name is “admin” and the default password is “airlive.” 9 AirCam WN-150CAM/IP-150CAM User’s Manual 3. Easy Access 3. The monitor image will be displayed in your browser. In the far left side of main configuration are Setting, Client Setting, and Image Setup. 3.1.2. Mac Safari 1. Click the Safari icon, and enter the IP address of the IP camera in the Location / Address field of your browser. Note If you only want to view the video without setting page, enter “http://<IP>/index2.htm” as your web URL. AirCam WN-150CAM/IP-150CAM User’s Manual 10 3. Easy Access 2. Use the default login name “admin” and default password “airlive”. Note The default user name “admin” and the password are set at the factory for the administrator 11 AirCam WN-150CAM/IP-150CAM User’s Manual 3. Easy Access 4. The monitor image will be displayed in your browser. In the far left side of main configuration are Setting, Client Setting, and Image Setup. AirCam WN-150CAM/IP-150CAM User’s Manual 12 3. Easy Access 3.2. Mobile Phone Viewing 3.2.1. Using IP Camera via iPhone You can use AirLive Web User Interface via iPhone. Please follow the setting process below. Then, you can use AirLive web UI via iPhone. a. Select Safari function b. Type IP address in your web link. c. Type name and password. Default d. The AirLive User Interface and live value is admin / airlive, then click image will show up in the middle of login. screen. 13 AirCam WN-150CAM/IP-150CAM User’s Manual 3. Easy Access 3.2.2. 3G Mobile Phone Streaming For 3G mobile phone viewing, type “rtsp://<IP>:<PORT>/video.3gp” into your 3G Streaming Link. <IP> is the Public IP address of your IP camera; <PORT> is the RTSP port of your IP camera (Default value is 554.) Example: rtsp://100.10.10.1:554/video.3gp Note You can also use RTSP clients (RealPlayer, VLC, QuickTime Player…etc.) to view RTSP streaming, just type in “rtsp://<IP>:<PORT>/video.3gp” as the Player URL 3.2.3. 2.5G Mobile Phone WAP For 2.5G mobile phone viewing, type “http://<IP>/mobile.wml ” into your 2.5G WAP Browser. <IP> is the Public IP address of your IP camera. AirCam WN-150CAM/IP-150CAM User’s Manual 14 3. Easy Access 3.2.4. 2.5G Mobile Phone Browser For 2.5G mobile phone viewing, type “http://<IP>/mobile.wml ” into your 2.5G WAP Browser. <IP> is the Public IP address of your IP camera. 3.3. Windows Live Messenger 1. Apply for a new MSN account for your Device 2. Type login account and password 3. Set the following settings 15 AirCam WN-150CAM/IP-150CAM User’s Manual 3. Easy Access 4. You will get IP information automatically 5. Click to live viewing by Windows Live Messenger 6. Click Action button and choose Start control panel AirCam WN-150CAM/IP-150CAM User’s Manual 16 3. Easy Access 7. Click icons to snapshot or optimize image 17 AirCam WN-150CAM/IP-150CAM User’s Manual 4. Live View 4 4.1. 4. Live View Live View Control Panel AirCam WN-150CAM/IP-150CAM User’s Manual 18 4. Live View 4.2. Setting This function is only for the Administrator. Click this button to get into the setting page. There are four sub-folders including System, Camera, Network, and Events and a Question mark inside. Click question mark will pop-up a new window and you can get answers online without user manual. 19 AirCam WN-150CAM/IP-150CAM User’s Manual 4. Live View HELP is an online help and support. It provides solutions immediately. AirCam WN-150CAM/IP-150CAM User’s Manual 20 4. Live View 4.3. Client Setting This function is only for the administrator and client. y Mode Click the pull-down box to choose between MPEG-4 MJPEG, and JPEG video compression mode. MJPEG streaming is unavailable if RTSP mode is “On.” y Video Size Select the desired display image resolution to 640X480 or 320X240. y Video Buffer Turn the Video Buffer function ON / OFF. The Video Buffer function makes the streaming more smoothly in unsteady network environment, but might cause a little delay in live viewing. 21 AirCam WN-150CAM/IP-150CAM User’s Manual 4. Live View 4.4. Image Setup y Brightness The higher value the brightness is, the brighter the image is. y Contrast The contrast is a measure of a display system, defined as the ratio of white to black that the system is capable of producing. The higher value the contrast is, the more delicate of color you can have. y Saturation The saturation of a color is determined by a combination of light intensity and how much it is distributed across the spectrum of different wavelengths. The higher value the saturation is, the more colorful the image will be. y Hue Hue is one of the three main attributes of perceived color, affected by different wavelength of color. With higher value of hue, color will be much more vivid. y Default After the adjustment of all setting, you can still click Default to make the setting back to the original setting. AirCam WN-150CAM/IP-150CAM User’s Manual 22 5. Setting 5 5. Setting 5.1. System 5.1.1. Information The Information page provides the product factory information which includes Product Name, Firmware Version and Web Version. 5.1.2. Date/Time 23 AirCam WN-150CAM/IP-150CAM User’s Manual 5. Setting y Current date / time Display the current date and time of this IP Camera. y PC clock Display the date and time of the monitoring PC clock. y Date / Time format Pull down box to select different time display formats. y Adjust - Keep current setting Keep the current date and time of this IP Camera. - Synchronize with PC Keep the date and time the same PC. - Manual setting Adjust manually the date and time of this IP Camera. - Synchronize with NTP Specify the NTP server name and the Refresh Interval to synchronize. y Time Zone You can select the Time Zone. y Daylight Saving Time There are two modes to choose for setting up daylight saving time. - By Date Set the start and end time by select month, day, hour, and minute. - By Week Number Set the start and end time by select month, week, hour, and minute. AirCam WN-150CAM/IP-150CAM User’s Manual 24 5. Setting 5.1.3. Account The device fault account and password setting is “admin / admin”. That means everyone who knows IP address can access the device including all configuration. It is necessary to assign a password if the device is intended to be accessed by others. y User name Set a user name between 4-16 characters. y Password Set a password between 4-16 characters. y Re-type Password Re-type the password to confirm. y Viewer Mode Set the user mode among Admin, Operator, and Viewer. Different viewer mode has different limits of authority. - Admin mode Has all authority of configuration. 25 AirCam WN-150CAM/IP-150CAM User’s Manual 5. Setting - Operator mode View the Live View and Use Control Panel. - Viewer mode View the Live View only. y Viewer Authentication Allows any viewer direct access to Live View. 5.1.4. System Log The System Log function allows users to review any changes and events happened. The system starts logging automatically after started. y Enable remote log Enables user to send the log data to a specified log server. AirCam WN-150CAM/IP-150CAM User’s Manual 26 5. Setting 5.1.5. Initialize y Reboot Reboot this IP Camera and it takes two minutes to reboot this IP Camera. y Factory Default Reset this IP Camera to the factory default setting. Don't turn off this IP Camera until the device reboots. y Backup Setting Backup the setting data of this IP Camera. y Restore Setting Click “Browse” to restore setting and then restart automatically. y Firmware Update Click “Browse” to upgrade firmware. y Upload Language Pack Upgrade the device language pack. Note Use only upgrade files that are special for this IP Camera. Otherwise problems may occur. Don't turn off the IP Camera power or disconnect the network until the upgrading is completed. 27 AirCam WN-150CAM/IP-150CAM User’s Manual 5. Setting 5.2. Camera 5.2.1. General y RTSP Switch RTSP “On” or “Off.” The default value is 554. y Image Rotate You can mirror or flip the display screen. y Audio Codec If this option is selected On, the microphone will start sound reception. y Night Mode You can choose Auto / Off. If you choose Auto option, the camera will adjust automatically to perform well when the environment is dark. y Exposure Mode You can choose the environment among 50 Hz, 60 Hz, and Outdoor. AirCam WN-150CAM/IP-150CAM User’s Manual 28 5. Setting y White Balance You can choose the white balance to Auto, Florescent, Incandescent and Black & White. y LED Indicator Turn on/off the LED indicator. y Overlay - Text Overlay You can see some information on the display screen which includes Date / Time and user-defined text. Also, you can change the background color. - Privacy Mask You can cover a specific area of the video image. Note RTSP (Real Time Streaming Protocol) is a protocol for use in streaming media system which allows clients to remotely control a streaming video server. RTSP is supports by most of the media clients such as Real Player, QuickTime and VLC...etc. 5.2.2. MPEG4 5.2.2.1. Computer View If RTSP is ON, the option of Viewer Authentication & Multicast Streaming will appear. 29 AirCam WN-150CAM/IP-150CAM User’s Manual 5. Setting y Viewer Authentication If the viewer authentication is On, the users will be requested to key-in username and password when viewing through RTSP. y Multicast Streaming (If it’s on) - Multicast Address Specify the multicast server address. - Video / Audio Port Specify the transmission port number of the video data. - Time to Live Set the maximum TTL that multicast can pass through. y Image Size Specify the image size when the network camera transmits. y Frame Rate Set the frame rate of the MPEG4 image. AirCam WN-150CAM/IP-150CAM User’s Manual 30 5. Setting y Quality - Auto The quality and bitrate will be adjusted automatically according to the frame rate. - Fixed Quality You can select the value of quality. - Fixed Bitrate Set the bitrate of MPEG4 image transmission for a line. Note Concerning how to select the suitable image quality for Fixed Quality or Fixed Bitrate, please refer to APPENDIX / A. Frame- rate & Bitrate Table. 5.2.2.2. Mobile View If RTSP is ON, the option of Viewer Authentication & Multicast Streaming will appear. 31 AirCam WN-150CAM/IP-150CAM User’s Manual 5. Setting y Viewer Authentication If the viewer authentication is On, the users will be requested to key-in username and password when viewing through RTSP. y Multicast Streaming (If it’s on) - Multicast Address Specify the multicast server address. - Video / Audio Port Specify the transmission port number of the video data. - Time to Live Set the maximum TTL that multicast can pass through. y Image Size Specify the image size when the network camera transmits y Frame Rate Set the frame rate of the MPEG4 image. y Quality - Auto The quality and bitrate will be adjusted automatically according to the frame rate. - Fixed Quality You can select the value of quality. - Fixed Bitrate Set the bitrate of MPEG4 image transmission for a line. Note Concerning how to select the suitable image quality for Fixed Quality or Fixed Bitrate, please refer to APPENDIX / A. Frame-rate & Bitrate Table. AirCam WN-150CAM/IP-150CAM User’s Manual 32 5. Setting 5.2.3. MJPEG If RTSP is OFF, the option of Image Size & Frame Rate & Quality will appear. y Image Size Specify the image size when the network camera transmits y Frame Rate Set the frame rate of the MJPEG image. y Quality - Auto The quality and bitrate will be adjusted automatically according to the frame rate. - Fixed Quality You can select the value of quality. - Fixed Bitrate Set the bitrate of MPEG4 image transmission for a line. Note Concerning how to select the suitable image quality for Fixed Quality or Fixed Bitrate, please refer to APPENDIX / A. Frame-rate & Bitrate Table. 33 AirCam WN-150CAM/IP-150CAM User’s Manual 5. Setting 5.3. Network 5.3.1. Information Display the MAC address of the device. y Obtain an IP address automatically (DHCP) Select this while the IP address is assigned by the DHCP server. y Obtain DNS server address automatically Select this to obtain the address of DNS server automatically. y Use the following IP address Select this when the fixed IP address is set. - IP address Enter the IP address of the device. - Subnet mask Enter the subnet mask. AirCam WN-150CAM/IP-150CAM User’s Manual 34 5. Setting - Default gateway Enter the default gateway. y Use the following DNS server address Select this when you set the fixed address as the IP address of DNS server. - Primary DNS server Enter the IP address of the primary DNS server. - Secondary DNS server Enter the IP address of the secondary DNS server, if necessary. y HTTP port number Select 80 (recommend) or enter a port number between 1024 and 65535. 5.3.2. PPPoE If your ISP provides Dynamic IP with authentication by username and password, type all PPPoE information in this part. When you use the PPPoE function, you need to turn on the DDNS or IP Notification function at same time. 35 AirCam WN-150CAM/IP-150CAM User’s Manual 5. Setting Note 1. The IP Camera needs to be rebooted after it finishes changing the network completely. 2. The IP Camera with Intelligent IP Installer can’t be founded after turning on the PPPoE and reboot. y IP Address The IP address obtained at the PPPoE connecting with network. y User ID Enter the user ID for authentication necessary for PPPoE connections. y Password Enter the password for authentication necessary for PPPoE connections. y Re-type Password Re-type the password to confirm. y Obtain DNS server address automatically Select this to obtain the address of DNS server automatically. y Use the following DNS server address Select this when you set the fixed address as the IP address of DNS server. - Primary DNS server Enter the IP address of the primary DNS server. - Secondary DNS server Enter the IP address of the secondary DNS server. 5.3.3. DDNS DDNS is a system which allows the domain name data held in a name server to be updated in real time. The most common use for DDNS is allowing an internet domain name to be assigned to a computer with a varying / dynamic IP Address. This makes it possible for other sites on the internet to establish connection to the machine without needing to track the IP Address themselves. AirCam WN-150CAM/IP-150CAM User’s Manual 36 5. Setting y Server name Choose the DDNS Server from the list. y User ID Enter the user ID for authentication necessary for DDNS connections. Type it up to 64 characters. y Password Enter the password for authentication necessary for DDNS connections. Type it up to 32 characters. y Re-type password Re-type the password to confirm. y Host name Enter the host name that is registered to the DDNS server. 37 AirCam WN-150CAM/IP-150CAM User’s Manual 5. Setting 5.3.4. UpnP You can select UPnP function “On” or “Off”. If a ROUTER is used to access to internet and it supports UPnP IGD function, please turn on the UPnP Port Forwarding function. y HTTP port The default HTTP port is 80. Or the port number can be entered, ranged from 1024 to 65535. y SSL port The default SSL port is 443. Or the port number can be entered, ranged from 1024 to 65535. y MPEG4 RTSP port The default MPEG-4 RTSP Port is 554. Or the port number can be entered, ranged from 1024 to 65535. AirCam WN-150CAM/IP-150CAM User’s Manual 38 5. Setting 5.3.5. IP Notification When network notify type is set to “ON”, you can send an e-mail notification of the completion of the network setting. y Notify Type Select the notify type y SMTP Server Name Type the SMTP server name or the IP address y SMTP Server Port Set port number of your mail server. The default value is 25. Tick SSL box if the mail server you use has security restriction. y Authentication Required when you send an email. 39 AirCam WN-150CAM/IP-150CAM User’s Manual 5. Setting y SMTP Select if SMTP authentication is necessary when an e-mail is sent. y POP before SMTP Select if POP before SMTP authentication is necessary when an e-mail is sent. - POP server name Type the POP server name of the user. - User name, Password Type the user name and Password of the user. y Recipient e-mail address Type up to 3 recipient e-Mail addresses. y Administrator e-mail address This address is used for reply mail and sending system messages from the SMTP server. y Subject Type the subject/title of the e-Mail. y Message Type the text of the E-mail. Default provides network information including IP, Port, MAC, Model, Firmware Version and Web Version. Note If you use g-mail as your mail server, you should set 587 as your port number and tick SSL box. 5.3.6. WPS WPS (Wi-Fi Protected Setup) also known as a standard for easy and secure establishment of a wireless home network. AirCam WN-150CAM/IP-150CAM User’s Manual 40 5. Setting y WPS Enable/disable the WPS function. y Configure via Push button Click “Start.” y Configure via Pin code Password for this msn account. 5.3.7. Wireless The wireless network has to be set up by using cable network connection. After setting the camera correctly, the wireless function can work without cable network connection. Please follow the setting process below step by step: 41 AirCam WN-150CAM/IP-150CAM User’s Manual 5. Setting 1. See the wireless setting page. Then click “Refresh”. All access points (AP) around you will show up. 2. Select the AP you wish to connect. 3. Enter password at active transmit key if you need. If you don't know the setting of the wireless AP, please ask your network administrator. 4. Choose the option of Obtain an IP address automatically (DHCP). 5. Choose the option of Obtain DNS server address automatically. y Use the following IP address Select this when the fixed IP address is set. - IP address: Enter the IP address of the device. - Subnet mask: Enter the subnet mask. - Default gateway: Enter the default gateway. y Use the following DNS server address Select this when you set the fixed address as the IP address of DNS server. - Primary DNS server: Enter the IP address of the primary DNS server. - Secondary DNS server: Enter the IP address of the secondary DNS server, if necessary. AirCam WN-150CAM/IP-150CAM User’s Manual 42 5. Setting 6. Connect to the IP camera with wireless IP address, and then you can remove the Ethernet connection. 5.3.8. Messenger If Messenger option is selected On, you can set out the setting of MSN account. Messenger function provide an easy-connect feature. User can easy to know what camera’s private and public IP address is. y Protocol Support MSN only. y Login Account Camera will use this account to login MSN server. y Password Password for this msn account. y Re-type password Re-type password to double confirm. 43 AirCam WN-150CAM/IP-150CAM User’s Manual 5. Setting y Alias This alias will display on MSN nickname. y Port range Select one port range for video transmission. y IP Notification Switch the IP notification On / Off. If this feature switches On, camera will send IP notification to the users who are allowed. y Privacy Switch privacy On / Off. When privacy turns on, only those users in allowed list can access the camera. y User Input to this blank to edit allow list. y Allow list When privacy turns on, only those users in allow list can access the camera. 5.4. Events 5.4.1. FTP Client 5.4.1.1. General Use this menu to set up for capturing and sending images to an FTP server. By using FTP client function, you can send the image file which has been shot and recorded linked with the built-in motion detection function to FTP server. FTP client setting menu is composed of two tabs, General, Alarm sending and Periodical sending. AirCam WN-150CAM/IP-150CAM User’s Manual 44 5. Setting y FTP server name Type the FTP server name to upload still images up to 64 characters, or the IP address of the FTP server. y User name Type the user name for the FTP server. y Password Type the password for the FTP server. y Retype password To confirm the password, type the same characters as you typed in the Password box. y Passive mode Set whether you use the passive mode of FTP server or not when connecting to FTP server. Select On to connect to FTP server using the passive mode. Note The frame rate and operability on the main viewer may decrease while a file is being transmitted by the FTP client function. 45 AirCam WN-150CAM/IP-150CAM User’s Manual 5. Setting 5.4.1.2. Alarm sending Set to forward the image file to the specified FTP server linked with the alarm detection by the built-in motion detection function. Select On to send the image file to FTP server linked with the alarm detection. y Remote Path Type the path to the destination in FTP. y Image File Name Type the file name you want to assign to the images when sending to the FTP server. Note 1. You can set motion detection at motion detection page. 2. You can set schedule function at schedule page. y Suffix Select a suffix to add to the file name. - Date & time The date & time suffix is added to the Image file name. AirCam WN-150CAM/IP-150CAM User’s Manual 46 5. Setting - Sequence number The sequence number is added to the Image file name. - Sequence number clear Click Clear and the suffix of the sequence number returns to 1. y Alarm - Motion Detection Click it on for using Motion Detection function as a sensor. y Effective period Set the period when the periodical sending is effective. - Always The periodical sending is always effective. - Schedule You can specify the period when the periodical sending is effective in the Schedule setting in the other section. 5.4.1.3. Periodical Sending You can set to send an image file to FTP server periodically by selecting On to send the image file to FTP server linked with setting period. 47 AirCam WN-150CAM/IP-150CAM User’s Manual 5. Setting y Remote Path Type the path to the destination in FTP. y Image File Name Type the file name you want to assign to the images when sending to the FTP server. Note You can set schedule function at schedule page. y Suffix Select a suffix to be added to the file name sent by SMTP. - None The name of the sent file will be the Image file name. - Date & time The date & time suffix is added to the Image file name. - Sequence number The sequence number is added to the Image file name. - Sequence number clear Click Clear and the suffix of the sequence number returns to 1. y Interval Set the periodical sending is effective interval. y Effective period Set the period when the periodical sending is effective. - Always The periodical sending is always effective. - Schedule You can specify the period when the periodical sending is effective in the Schedule setting in the other section. AirCam WN-150CAM/IP-150CAM User’s Manual 48 5. Setting 5.4.2. SMTP 5.4.2.1. General You can send a mail with attached image file which shot by external sensor input and motion detections or shot periodically. y SMTP Server Name Type the SMTP server name or the IP address y SMTP Server Port Set port number of your mail server. The default value is 25. Tick SSL box if the mail server you use has security restriction. y Authentication Required when you send an email. y SMTP Select if SMTP authentication is necessary when an e-mail is sent. 49 AirCam WN-150CAM/IP-150CAM User’s Manual 5. Setting y POP before SMTP Select if POP before SMTP authentication is necessary when an e-mail is sent. - POP server name Type the POP server name of the user. - User name, Password Type the user name and Password of the user. y Recipient e-mail address Type up to 3 recipient e-Mail addresses. y Administrator e-mail address This address is used for reply mail and sending system messages from the SMTP server. y Subject Type the subject/title of the e-Mail. y Message Type the text of the E-mail. Note If you use g-mail as your mail server, you should set 587 as your port number and tick SSL box. 5.4.2.2. Alarm Sending Set to send the mail with connection to the alarm detection by the built-in motion detection function. Select On to send the image file to SMTP server linked with the alarm detection. AirCam WN-150CAM/IP-150CAM User’s Manual 50 5. Setting y File attachment Set whether an image file is attached to the mail sent or not. y Image File Name Type the file name you want to assign to the images when sending to the FTP server. Note 1. You can set motion detection at motion detection page. 2. You can set schedule function at schedule page. y Suffix Select a suffix to add to the file name. - Date & time The date & time suffix is added to the Image file name. - Sequence number The sequence number is added to the Image file name. - Sequence number clear Click Clear and the suffix of the sequence number returns to 1. y Alarm - Motion Detection Click it on for using Motion Detection function as a sensor. 51 AirCam WN-150CAM/IP-150CAM User’s Manual 5. Setting y Effective period Set the period when the periodical sending is effective. - Always The periodical sending is always effective. - Schedule You can specify the period when the periodical sending is effective in the Schedule setting in the other section. 5.4.2.3. Periodical Sending You can set to send an image file by SMTP server periodically by selecting On to send the image file by SMTP server linked with setting period. y Image file name Type the file name of the image sent by SMTP up to 10 alphanumeric characters, - (hyphen) and _ (under score). Note You can set schedule function at schedule page. AirCam WN-150CAM/IP-150CAM User’s Manual 52 5. Setting y Suffix Select a suffix to be added to the file name sent by SMTP. - None The name of the sent file will be the Image file name. - Date & time The date & time suffix is added to the Image file name. - Sequence number The sequence number is added to the Image file name. - Sequence number clear Click Clear and the suffix of the sequence number returns to 1. y Interval Set the periodical sending is effective interval. y Effective period Set the period when the periodical sending is effective. - Always The periodical sending is always effective. - Schedule You can specify the period when the periodical sending is effective in the schedule setting in the other section. 5.4.3. Network Storage 5.4.3.1. General Select On if you would like to use the network storage function. Then choose one protocol between Windows network (SMB/CIFS) and Unix network (NFS). 53 AirCam WN-150CAM/IP-150CAM User’s Manual 5. Setting y Protocol - Windows Network (SMB/CIFS): - Network Storage Location Type the IP or name of specified computer and folder. For example, //IP/folder name or // my_nas/folder name. - Workgroup Type the name of workgroup which the operating computer belongs. - User Name & Password Type the name and password for workgroup. - Attached File Type You can choose snapshot or video clip for alarm sending. Select “Snapshot,” one snapshot will be transmitted to the specified network storage location while motion detection / audio detection / alarm input triggered. Select “Video clip,” one video clip which can be selected from 5 seconds to 60 seconds will be transmitted. - Test After setting the network storage location information, you can tick the test key to test if the connection between IP CAM and network storage location works. y Protocol- Unix network (NFS): - Network Storage Location Type the IP or name of specified computer and folder. For example, //IP/folder name or my_nas:/folder name. AirCam WN-150CAM/IP-150CAM User’s Manual 54 5. Setting - Test After setting the network storage location information, you can tick the test key to test if the connection between IP CAM and network storage location works. 5.4.3.2. Alarm Sending Set to transmit the snapshot or video clip file with connection to the alarm detection. Select On to send the file to network storage location linked with the alarm detection. y Image File Name Type the file name you want to assign to the images when sending to the FTP server. Note 1. You can set motion detection at motion detection page. 2. You can set schedule function at schedule page. 55 AirCam WN-150CAM/IP-150CAM User’s Manual 5. Setting y Suffix Select a suffix to add to the file name. - Date & time The date & time suffix is added to the Image file name. - Sequence number The sequence number is added to the Image file name. - Sequence number clear Click Clear and the suffix of the sequence number returns to 1. y Alarm - Motion Detection Click for using Motion Detection function as a sensor. y Recording Time Select recording time from 5 to 60 minutes. y Effective period Set the period when the periodical sending is effective. - Always The periodical sending is always effective. - Schedule You can specify the period when the periodical sending is effective in the Schedule setting in the other section. 5.4.3.3. Periodical Sending You can set to send an image file by SMTP server periodically by selecting On to send the image file by SMTP server linked with setting period. AirCam WN-150CAM/IP-150CAM User’s Manual 56 5. Setting y Image file name Type the file name of the image sent by SMTP up to 10 alphanumeric characters, - (hyphen) and _ (under score). y Suffix Select a suffix to be added to the file name sent by SMTP. - Date & time The date & time suffix is added to the Image file name. - Sequence number The sequence number is added to the Image file name. - Sequence number clear Click Clear and the suffix of the sequence number returns to 1. y File Size The file size of image or video clip transmitted to the network storage location can’t over 50MB. y Cyclic Time The total amount of files transmitted to the network storage location has to be in the range from 100 to 1024000MB. 57 AirCam WN-150CAM/IP-150CAM User’s Manual 5. Setting y Recording Time Set the period when the periodical sending is effective. - Always The periodical sending is always effective. - Schedule You can specify the period when the periodical sending is effective in the Schedule setting in the other section. Note You can set schedule function at schedule page. 5.4.4. Motion Detection There are three Motion Detection functions as sensors to set for different detecting zones. Each one has Threshold and Sensitivity inputs which you can adjust to specific zone sequentially. Motion Detection function can support to FTP, SMTP and HTTP for capturing and sending images. AirCam WN-150CAM/IP-150CAM User’s Manual 58 5. Setting y Threshold It means the extent which the alarm will be triggered. y Sensitivity It means that how often the sensor will scan the image different. The higher sensitivity it is and the more frequently it scans. y Motion Detection 1, 2 and 3 Click it on for using Motion Detection 1, 2 and 3 function as a sensor. You can adjust and move the detecting zone by using mouse. 5.4.5. Schedule This is the same menu as the setting menu which is displayed when you click Schedule to set Effective period and Schedule in FTP client setting menu and e-Mail (SMTP) setting menu. y Schedule Selection Select the list box to specify the schedule you want to set. - FTP -Alarm - FTP - Periodical 59 AirCam WN-150CAM/IP-150CAM User’s Manual 5. Setting - e-Mail (SMTP) -Alarm - e-Mail (SMTP) -Periodical y Mon (Monday) to Sun (Sunday) The time period on the right of the checked day is the effective period of the schedule. - Start time, End time Specify the Start time and the End time. - Use the same time schedule every day When this is checked, the Start time and End time set to Mon (Monday) are applied to all days. In this case, the Start time and End time of the other days than Mon (Monday) cannot be input. 5.5. Help HELP is an online help and support. It provides solutions immediately. AirCam WN-150CAM/IP-150CAM User’s Manual 60 5. Setting 61 AirCam WN-150CAM/IP-150CAM User’s Manual 6. Appendix 6 y 6. Appendix Frame Rate and Bitrate Table MPEG4 @ 30fps / Kbps MPEG4 / Kbps, fps MJPEG @ 15fps / Kbps MJPEG / Kbps, fps y Storage Requirement Table MPEG4 Storage Requirement GB / channel / day @ 30fps MPEG4 Storage Requirement GB / channel / day @ 15fps MPEG4 Storage Requirement GB / channel / day MJPEG Storage Requirement GB / channel / day @ 15fps MJPEG Storage Requirement GB / channel / day Appendix A. - Frame Rate and Bitrate Table y MPEG4 @ 30fps / Kbps Quality Excellent Detailed Good Standard Medium 640*480 1000 400 300 250 250 AirCam WN-150CAM/IP-150CAM User’s Manual 320*240 300 150 100 70 55 62 160*120 90 50 30 25 20 6. Appendix y MPEG4 / Kbps, fps Image-Size Bitrate Setting Frame-Rate 640*480 2048 30 640*480 2048 15 640*480 1536 30 640*480 1536 15 640*480 1024 30 640*480 1024 15 640*480 512 30 640*480 512 15 320*240 1536 30 320*240 1536 15 320*240 1024 30 320*240 1024 15 320*240 512 30 320*240 512 15 160*120 1024 30 160*120 1024 15 160*120 512 30 160*120 512 15 160*120 128 30 160*120 128 15 y Current 1800 2200 1500 1700 1000 1000 500 600 1500 1600 1000 1000 550 600 950 750 500 50 130 140 Current 26 16 30 16 30 16 30 16 30 16 30 16 30 16 30 16 30 16 30 16 MJPEG @ 15fps / Kbps Quality Excellent Detailed Good Standard Medium 640*480 4000 2400 1600 1300 900 320*240 1500 900 650 500 350 63 160*120 600 400 300 240 170 AirCam WN-150CAM/IP-150CAM User’s Manual 6. Appendix y MJPEG / Kbps, fps Image-Size Quality Setting Frame-Rate 640*480 Excellent 15 640*480 Excellent 5 640*480 Good 15 640*480 Good 5 640*480 Medium 15 640*480 Medium 5 320*240 Excellent 15 320*240 Excellent 5 320*240 Good 15 320*240 Good 5 320*240 Medium 15 160*120 Medium 5 160*120 Excellent 15 160*120 Excellent 5 160*120 Good 15 160*120 Good 5 160*120 Medium 15 160*120 Medium 5 Current 4000 1600 1600 650 900 360 1500 550 650 260 350 130 600 230 300 115 170 65 Current Frame-Rate 13 5 13 5 14 5 13 5 13 5 13 5 13 5 13 5 13 5 Appendix B. - Storage Requirement Table y MPEG4 Storage Requirement GB / channel / day @ 30fps Quality Excellent Detailed Good Standard Medium 640*480 10.5 4.2 3.2 2.6 2.6 AirCam WN-150CAM/IP-150CAM User’s Manual 320*240 3.2 1.6 1.1 0.7 0.6 64 160*120 0.9 0.5 0.3 0.3 0.2 6. Appendix y MPEG4 Storage Requirement GB / channel / day @ 15fps Quality Excellent Detailed Good Standard Medium y 640*480 5.3 2.1 1.6 1.3 1.3 320*240 1.6 0.8 0.6 0.4 0.3 160*120 0.4 0.3 0.2 0.1 0.1 MPEG4 Storage Requirement GB / channel / day Image-Size 640*480 640*480 640*480 640*480 640*480 640*480 640*480 640*480 320*240 320*240 320*240 320*240 320*240 320*240 160*120 160*120 160*120 160*120 160*120 160*120 Bitrate Setting 2048 2048 1536 1536 1024 1024 512 512 1536 1536 1024 1024 512 512 1024 1024 512 512 128 128 Frame-Rate Setting 30 15 30 15 30 15 30 15 30 15 30 15 30 15 30 15 30 15 30 15 65 Current Bitrate 23.0 22.2 18.5 17.9 10.5 10.5 5.3 6.3 15.8 16.9 10.5 10.5 5.8 6.3 10.0 7.9 5.3 0.5 1.4 1.5 AirCam WN-150CAM/IP-150CAM User’s Manual 6. Appendix y MJPEG Storage Requirement GB / channel / day @ 15fps Quality Excellent Detailed Good Standard Medium y 640*480 42.2 25.3 16.9 13.7 9.5 320*240 15.8 9.5 6.9 5.3 3.7 160*120 6.3 4.2 3.2 2.5 1.8 MJPEG Storage Requirement GB / channel / day Image-Size Image-Size 640*480 640*480 640*480 640*480 640*480 640*480 320*240 320*240 320*240 320*240 320*240 160*120 160*120 160*120 160*120 160*120 160*120 160*120 Bitrate Setting Frame-Rate Quality Setting Frame-Rate Setting Excellent 15 Excellent 5 Good 15 Good 5 Medium 15 Medium 5 Excellent 15 Excellent 5 Good 15 Good 5 Medium 15 Medium 5 Excellent 15 Excellent 5 Good 15 Good 5 Medium 15 Medium 5 AirCam WN-150CAM/IP-150CAM User’s Manual 66 Current Bitrate Current Bitrate 42.2 16.9 16.9 6.9 9.5 3.8 15.8 5.8 6.9 2.7 3.7 1.4 6.3 2.4 3.2 1.2 1.8 0.7