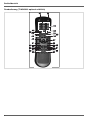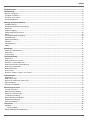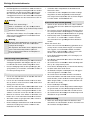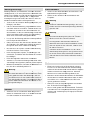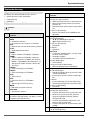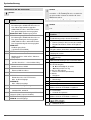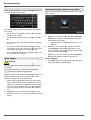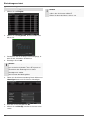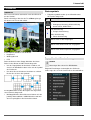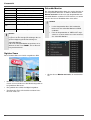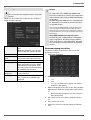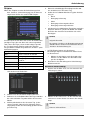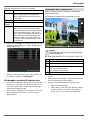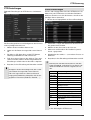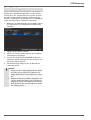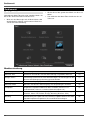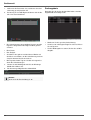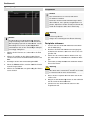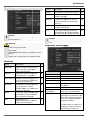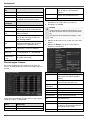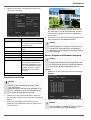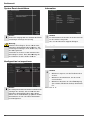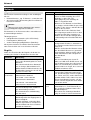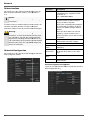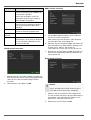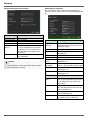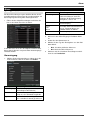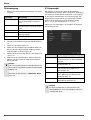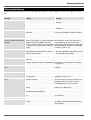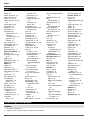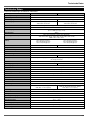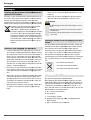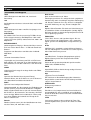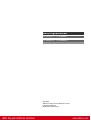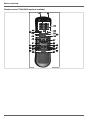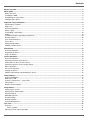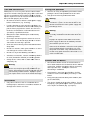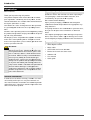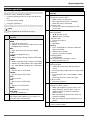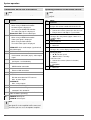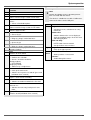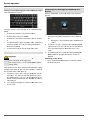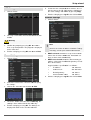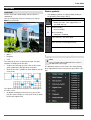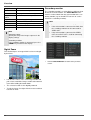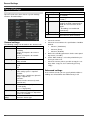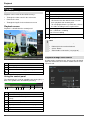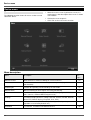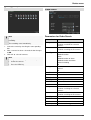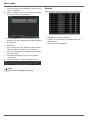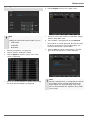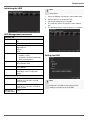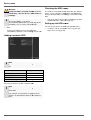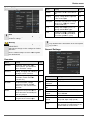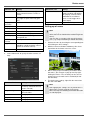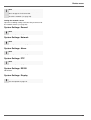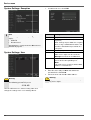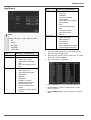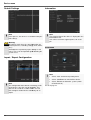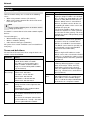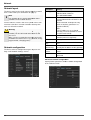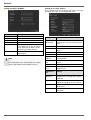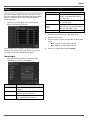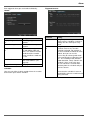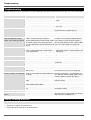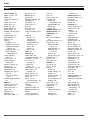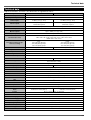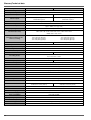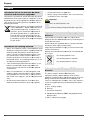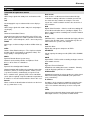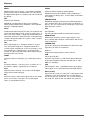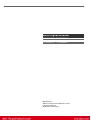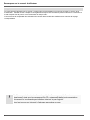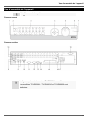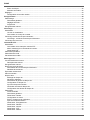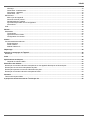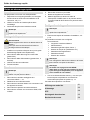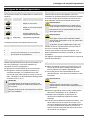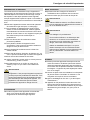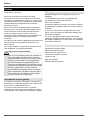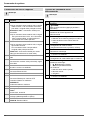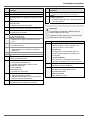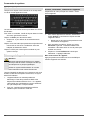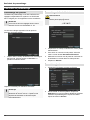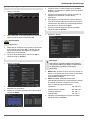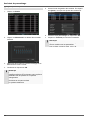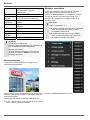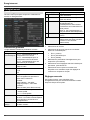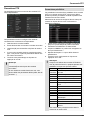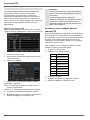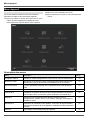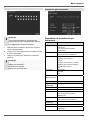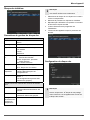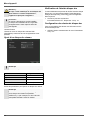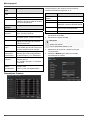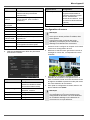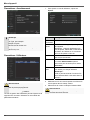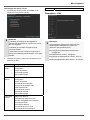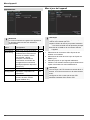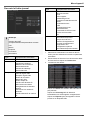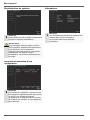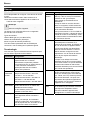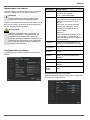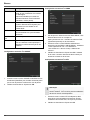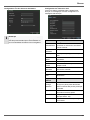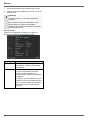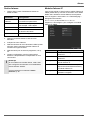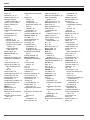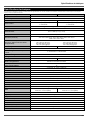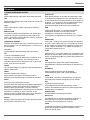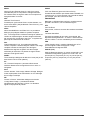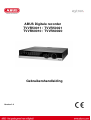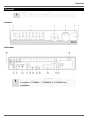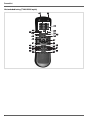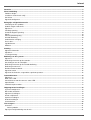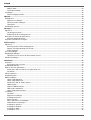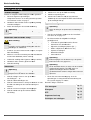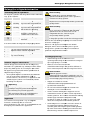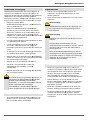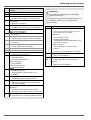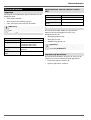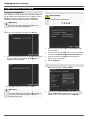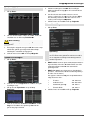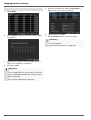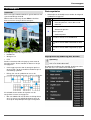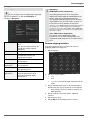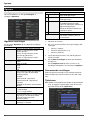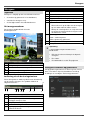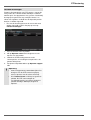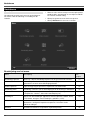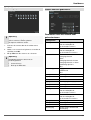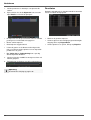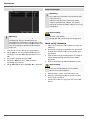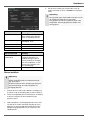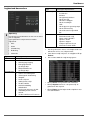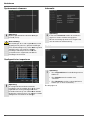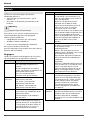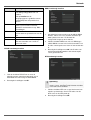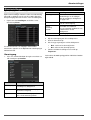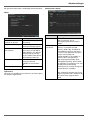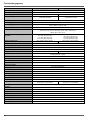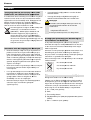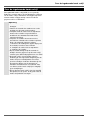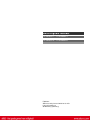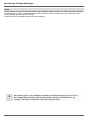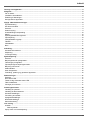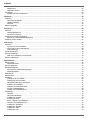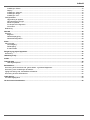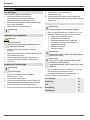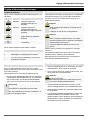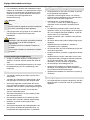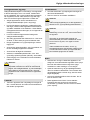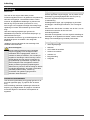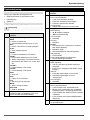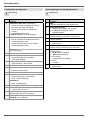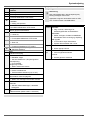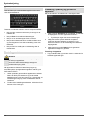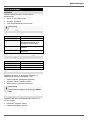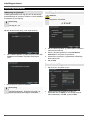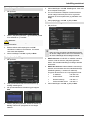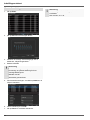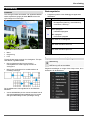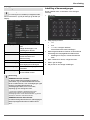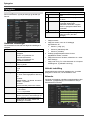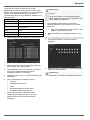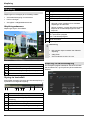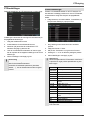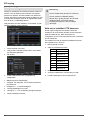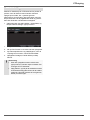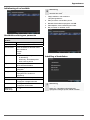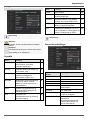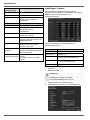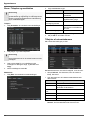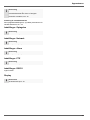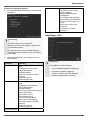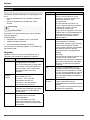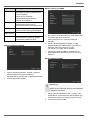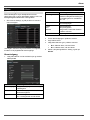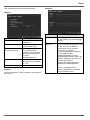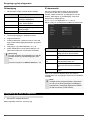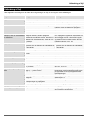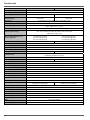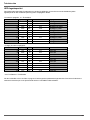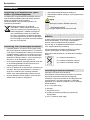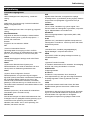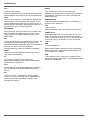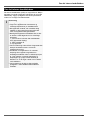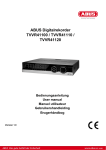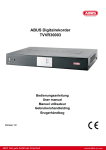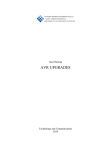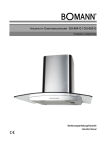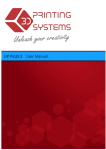Download ABUS TVVR60020 digital video recorder
Transcript
ABUS Digitalrekorder
TVVR5001 / TVVR50021
TVVR50011
TVVR60010 / TVVR60020
Bedienungsanleitung
User manual
Manuel utilisateur
Gebruikershandleiding
Brugerhåndbog
Version 1.4
Hinweise zur Bedienungsanleitung
Deutsch
Nederlands
Diese Bedienungsanleitung enthält wichtige Hinweise zur
Inbetriebnahme und Handhabung.
Achten Sie hierauf, auch wenn Sie dieses Produkt an
Dritte weitergeben.
Heben Sie deshalb diese Bedienungsanleitung zum
Nachlesen auf!
Eine Auflistung der Inhalte finden Sie im Inhaltsverzeichnis mit Angabe der entsprechenden Seitenzahlen.
Deze gebruiksaanwijzing hoort bij dit product.
Er staan belagrijke aanwijzingen in betreffende de
ingebruikname en gebruik, ook als u dit product doorgeeft
aan derden.
Bewaar deze hendleiding zorgvuldig, zodat u deze later
nog eens kunt nalezen!
U vindt een opsomming van de inhoud in de
inhoudsopgave met aanduiding van de paginanummers.
English
Dansk
These user manual contains important information for
installation and operation.
This should be also noted when this product is passed on
to a third party.
Therefore look after these operating instructions for future
reference!
A list of contents with the corresponding page number
can be found in the index.
Denne manual hører sammen med dette produkt.
Den indeholder vigtig information som skal bruges under
opsætning og efterfølgende ved service.
Dette skal huskes også når produkter gives videre til
anden part. Læs derfor denne manual grundigt igennem
også for fremtiden.
Indholdet kan ses med sideanvisninger kan findes i
indekset .
Français
Ce mode d’emploi appartient à de produit.
Il contient des recommandations en ce qui concerne sa
mise en service et sa manutention.
Veuillez en tenir compte et ceci également lorsque vous
remettez le produit à des tiers. Conservez ce mode
d’emploi afin de pouvoir vous documenter en temps utile!
Vous trouverez le récapitulatif des indications du contenu
á la table des matières avec mention de la page correspondante.
Beachten Sie die Ausführungen in der separaten Kurzanleitung sowie die Hinweise
auf CD bzw. in der begleitenden Dokumentation zum Thema ‚Steuerung per Webinterface’ und ‚Software’. Diese finden Sie im Internet unter www.abus-sc.com
2
Geräteübersicht
Geräteübersicht
Siehe Systembedienung S. 13.
Front
Rückseite
Die Darstellung zeigt die Version TVVR50021 mit 16 Kanälen.
Die Modelle TVVR50011 / TVVR60010 & TVVR60020 sind ähnlich.
3
Geräteübersicht
Fernbedienung (TVAC40930 optional erhältlich)
4
Inhalt
Geräteübersicht ...............................................................................................................................................................3
Kurzanleitung ...................................................................................................................................................................8
Bevor Sie beginnen ..........................................................................................................................................................8
Festplatte installieren .......................................................................................................................................................8
Anschlüsse herstellen ......................................................................................................................................................8
Gerät konfigurieren ..........................................................................................................................................................8
Wichtige Sicherheitshinweise ........................................................................................................................................9
Symbolerklärung ..............................................................................................................................................................9
Bestimmungsgemäße Verwendung .................................................................................................................................9
Allgemein .........................................................................................................................................................................9
Stromversorgung .............................................................................................................................................................9
Überlastung/Überspannung ...........................................................................................................................................10
Kabel ..............................................................................................................................................................................10
Aufstellort/Betriebsumgebung ........................................................................................................................................10
Fernbedienung ...............................................................................................................................................................10
Wartung und Pflege .......................................................................................................................................................11
Zubehör ..........................................................................................................................................................................11
Inbetriebnahme ..............................................................................................................................................................11
Kinder .............................................................................................................................................................................11
Einführung ......................................................................................................................................................................12
Allgemeine Informationen ..............................................................................................................................................12
Auspacken .....................................................................................................................................................................12
Lieferumfang ..................................................................................................................................................................12
Systembedienung ..........................................................................................................................................................13
Allgemeines ...................................................................................................................................................................13
Bedienelemente am Gerät .............................................................................................................................................13
Anschlüsse an der Rückseite ........................................................................................................................................14
Bedienelemente der Fernbedienung .............................................................................................................................14
Bedienung mit der Maus ................................................................................................................................................15
Bildschirmtastatur ..........................................................................................................................................................16
Gerät starten ..................................................................................................................................................................16
Gerät ausschalten, sperren, neu starten .......................................................................................................................16
Statusanzeigen ...............................................................................................................................................................17
Allgemeines ...................................................................................................................................................................17
DVR Status LED ............................................................................................................................................................17
Kamera-Auswahltasten Status LED ..............................................................................................................................17
Sprachausgabe ..............................................................................................................................................................17
Anzeigen am Monitor .....................................................................................................................................................17
Einrichtungsassistent ...................................................................................................................................................18
System einrichten ..........................................................................................................................................................18
Administrator einrichten .................................................................................................................................................18
Allgemeine Einstellungen...............................................................................................................................................18
Festplattenverwaltung ....................................................................................................................................................19
Aufzeichnungseinstellungen ..........................................................................................................................................19
Netzwerkeinstellungen ...................................................................................................................................................19
Kameraverwaltung .........................................................................................................................................................20
Liveansicht .....................................................................................................................................................................21
Überblick ........................................................................................................................................................................21
Statussymbole ..........................................................................................................................................................21
Popup-Menü bei Mausbedienung ..................................................................................................................................21
5
Inhalt
Digitaler Zoom ..........................................................................................................................................................22
Sekundär-Monitor .....................................................................................................................................................22
Einstellungen .................................................................................................................................................................23
Kameraausgang einstellen .......................................................................................................................................23
Aufzeichnung .................................................................................................................................................................24
Einrichten .......................................................................................................................................................................24
Allgemeine Einstellungen .........................................................................................................................................24
Erweiterte Einstellung ...............................................................................................................................................24
Zeitplan .....................................................................................................................................................................25
Manuelle Aufzeichnung..................................................................................................................................................25
Wiedergabe .....................................................................................................................................................................26
Allgemeines ...................................................................................................................................................................26
Der Wiedergabe-Bildschirm ......................................................................................................................................26
Steuerung über Kontrollfeld ......................................................................................................................................26
Wiedergabe über Ereignissuche ....................................................................................................................................26
Wiedergabe: erweiterte Ereignissuche .....................................................................................................................27
Wiedergabe aus Livebildschirm .....................................................................................................................................27
PTZ-Steuerung ...............................................................................................................................................................28
Allgemeines ...................................................................................................................................................................28
Steuerung über das PTZ-Kontrollfeld .......................................................................................................................28
Popup-Menü bei Mausbedienung .............................................................................................................................28
PTZ Einstellungen ....................................................................................................................................................29
Preset Einstellungen ......................................................................................................................................................29
Tour Einstellungen .........................................................................................................................................................30
Touren im Rekorder festlegen ..................................................................................................................................30
Touren von der PTZ-Kamera aufrufen .....................................................................................................................30
Muster Einstellungen .....................................................................................................................................................31
Gerätemenü ....................................................................................................................................................................32
Menü-Übersicht ..............................................................................................................................................................32
Menübeschreibung ...................................................................................................................................................32
Manuelle Aufzeichnung..................................................................................................................................................33
Ereignissuche ................................................................................................................................................................33
Parameter der Ereignissuche ...................................................................................................................................33
Suchergebnis ............................................................................................................................................................34
Datenexport ...................................................................................................................................................................35
Manueller Alarm .............................................................................................................................................................36
Festplatten .....................................................................................................................................................................36
Festplatte einbauen ..................................................................................................................................................36
Festplatte initialisieren ..............................................................................................................................................37
Parameter der Festplattenverwaltung ......................................................................................................................37
Festplatte einstellen ..................................................................................................................................................37
Netzwerkfestplatte hinzufügen .................................................................................................................................38
Festplattenstatus überprüfen ....................................................................................................................................38
Festplattenalarme einrichten ....................................................................................................................................38
Einstellungen .................................................................................................................................................................39
Überblick ...................................................................................................................................................................39
Allgemeine Einstellungen .........................................................................................................................................39
Einstellungen: Kamera..............................................................................................................................................40
Einrichten von Zonen ................................................................................................................................................41
Zonen: Zeitplan und Benachrichtigung .....................................................................................................................41
Netzwerkkamera hinzufügen ....................................................................................................................................42
Einstellungen: Aufzeichnung ....................................................................................................................................43
Einstellungen: Netzwerk ...........................................................................................................................................43
Einstellungen: Alarm .................................................................................................................................................43
6
Inhalt
Einstellungen: PTZ ...................................................................................................................................................43
Einstellungen: RS232 ...............................................................................................................................................43
Anzeige .....................................................................................................................................................................43
Einstellungen: Warnung............................................................................................................................................44
Einstellungen: Benutzer ............................................................................................................................................44
Einstellungen: UVV ...................................................................................................................................................45
Wartung..........................................................................................................................................................................46
Gerät updaten ...........................................................................................................................................................46
Logdatei durchsuchen ..............................................................................................................................................47
System Reset durchführen .......................................................................................................................................48
Konfiguration im-/exportieren ...................................................................................................................................48
Information ................................................................................................................................................................48
Herunterfahren ...............................................................................................................................................................48
Netzwerk .........................................................................................................................................................................49
Allgemein .......................................................................................................................................................................49
Begriffe......................................................................................................................................................................49
Netzwerkaufbau ........................................................................................................................................................50
Netzwerk-Konfiguration ............................................................................................................................................50
Alarm ...............................................................................................................................................................................54
Alarm-Übersicht .............................................................................................................................................................54
Alarmeingang ............................................................................................................................................................54
Relaisausgang ..........................................................................................................................................................56
IP Alarmmodul ..........................................................................................................................................................56
Störungsbehebung ........................................................................................................................................................57
Index ................................................................................................................................................................................58
Gerät reinigen und pflegen ...........................................................................................................................................58
Hinweis...........................................................................................................................................................................58
Technische Daten ..........................................................................................................................................................59
HDD-Speicherkapazität ............................................................................................................................................61
Entsorgen .......................................................................................................................................................................62
Hinweis auf die Elektro- und Elektronik Altgeräte EG-Richtlinie....................................................................................62
Hinweise zum Umgang mit Batterien .............................................................................................................................62
Wichtiger Hinweis zur Entsorgung von Batterien ..........................................................................................................62
Hinweis auf RoHS EG-Richtlinie ....................................................................................................................................62
Glossar ............................................................................................................................................................................63
Verwendete Fachbegriffe ...............................................................................................................................................63
Über das interne Festplattenlaufwerk ..........................................................................................................................65
7
Kurzanleitung
Kurzanleitung
Bevor Sie beginnen
6.
Verbinden Sie die Maus mit dem USB-Anschluss.
USB
Folgende Vorbereitungen sind zu treffen:
7.
Stellen Sie den Netzanschluss her.
8.
Schalten Sie das Gerät mit dem Netzschalter
POWER an der Geräterückseite ein, die DVR Statusanzeige an der Gerätefront
Gerätefro leuchtet.
1.
Sicherheitshi
Beachten Sie Allgemeine Hinweise, Sicherheitshinweise sowie Ausführungen zum Aufstellen und AnA
schließen, siehe S. 9.
2.
Prüfen Sie den Verpackungsinhalt auf Vollständigkeit
und Beschädigung.
3.
Legen Sie die Batterien in die Fernbedienung ein.
Gerät konfigurieren
Hinweis
Beachten Sie die Ausführungen in der separaten
Kurzanleitung.
Hinweis
Beachten Sie die Ausführungen in
n der separaten
Kurzanleitung.
•
Führen Sie die einzelnen Schritte des ‚Einrichtungs‚
assistenten’’ aus, siehe S. 18.
•
Folgende Einstellungen werden nacheinander konfikonf
guriert:
•
Sprache der Bedieneroberfläche wählen
•
Einrichtung des Administrators
•
Allgemeine Einstellungen (Datum, Uhrzeit …)
•
Festplattenverwaltung
g (Initialisierung
(
etc.)
•
Aufzeichnungs-Einstellungen
Einstellungen
•
Netzwerkeinstellungen
•
Kameraverwaltung
Festplatte installieren
Warnung
Schalten Sie das Gerät aus und trennen Sie es
vom Stromnetz!
Achten Sie auf die nötige Erdung, um statische
Entladung zu vermeiden.
1.
Installieren Sie eine oder mehrere Festplatten, siehe
separate Kurzanleitung.
2.
Stellen Sie zunächst die Verbindung zur
zu Hauptplatine mit dem roten Datenkabel her (kleiner Stecker).
3.
Verbinden Sie das Stromkabel (großer Stecker, 55
adrig).
4.
Überprüfen Sie die Steckverbindungen auf festen
Sitz.
5.
Schließen Sie das Gehäuse.
Hinweis
Nachträgliche Änderung von Datum bzw. Uhrzeit
kann zu Datenverlust führen!
Hinweis
Informieren Sie sich auf der ABUS Homepage
(www.abus-sc.com),
sc.com), ob neue Firmware Updates für dieses Gerät verfügbar sind und ini
stallieren Sie diese.
Hinweis
Benutzen Sie nur Festplatten, die für die VideoaufVideoau
zeichnung und den 24/7 Betrieb freigegeben sind.
Hinweis
Nach erfolgreicher Inbetriebnahme müssen
Sie den Rekorder in regelmäßigen Abständen
kontrollieren.. Prüfen Sie dabei insbesondere
den Status der Festplatten und die Aufzeichnungseinstellungen.
Anschlüsse herstellen
Hinweis
Mindestradius bei der Kabelverlegung beachten!
Kabel nicht knicken!
1.
Verbinden Sie die analogen Kameras mit den BNCBNC
Anschlüssen 1 – 8/16.
2.
Verbinden Sie die Audio-Anschlüsse.
3.
Verbinden Sie die Netzwerk-Kameras
Kameras mit dem
Netzwerk und verbinden Sie den LAN--Anschluss des
Gerätes mit dem Netzwerk.
4.
Verbinden Sie die Sensoren mit den AlarmeingänAlarmeingä
gen.
5.
Verbinden Sie den Monitor mit dem HDMI, VGAoder BNC-Anschluss.
8
•
Beachten Sie die Menü-Übersicht
bersicht S. 32 sowie die
Hinweise und Erläuterung zur grundlegenden BedieBedi
nung des Systems S. 13.
Beachten Sie die Erläuterungen zu:
Live-Darstellung
S. 21
Wiedergabe
S. 26
PTZ
S. 28
Datensicherung
S. 35
Fehlersuche
S. 57
Wichtige Sicherheitshinweise
Wichtige Sicherheitshinweise
Symbolerklärung
Allgemein
Folgende Symbole werden in der Anleitung bzw. auf dem
Gerät verwendet:
Vor der ersten Verwendung des Gerätes lesen Sie bitte
die folgenden Anweisungen genau durch und beachten
Sie alle Warnhinweise, selbst wenn Ihnen der Umgang
mit elektronischen Geräten vertraut ist.
Symbol Signalwort Bedeutung
Warnung
Warnung
Wichtig
Hinweis
Warnhinweis auf VerletzungsgeVerletzungsg
fahren oder Gefahren für Ihre
Gesundheit.
Warnung
Bei Schäden die durch Nichtbeachten dieser BeB
dienungsanleitung verursacht werden, erlischt der
Garantieanspruch.
Warnhinweis auf VerletzungsgeVerletzungsg
fahren oder Gefahren für Ihre
Gesundheit durch elektrische
Spannung.
Für Folgeschäden übernehmen wir keine Haftung!
Warnung
Sicherheitshinweis auf mögliche
Schäden am Gerät/Zubehör.
Bei Personen- und/oder Sachschäden, die durch
unsachgemäße Handhabung oder Nichtbeachten
der Sicherheitshinweise verursacht werden, übernehmen wir keine Haftung.
Hinweis auf wichtige InformatioInformati
nen.
In solchen Fällen erlischt jeder Garantieanspruch!
Folgende Auszeichnungen werden im Text verwendet:
1.
…
2.
…
•
…
•
…
Bedeutung
Bewahren Sie dieses Handbuch sorgfältig als zukünftige
Referenz auf.
Handlungsaufforderung/-anweisung
anweisung mit festgefestg
legter Reihenfolge der Handlungsschritte im
Text
Wenn Sie das Gerät verkaufen oder weitergeben, händihänd
gen Sie unbedingt auch diese Anleitung aus.
Aufzählung ohne festgelegte Reihenfolge im
Text bzw. Warnhinweis
Dieses Gerät wurde unter Einhaltung internationaler
Sicherheitsstandards gefertigt.
Stromversorgung
Bestimmungsgemäße Verwendung
•
Verwenden Sie das Gerät ausschließlich für den Zweck
für den es gebaut und konzipiert wurde! Jede andere
Verwendung gilt als nicht bestimmungsgemäß!
Betreiben Sie dieses Gerät nur an einer Stromquelle,
die die auf dem Typenschild angegebene NetzspanNetzspa
nung liefert.
•
Falls Sie nicht sicher sind, welche Stromversorgung
Str
bei Ihnen vorliegt, wenden Sie sich an Ihr EnergieEnergi
versorgungsunternehmen.
Dieses Gerät darf nur für folgende(n) Zweck(e) verwenverwe
det werden:
•
Dieser Hybrid Digitalrekorder dient in Kombination mit
angeschlossenen Videosignalquellen (S/W und FarbFar
kameras, IP-Kameras)) und Videoausgabegeräten
(CRT oder TFT Monitore) zur Überwachung von ObO
jekten.
Hinweis
Die Datenspeicherung unterliegt länderspezifiländerspezif
schen Datenschutzrichtlinien.
Weisen Sie Ihren Kunden bei der Installation auf
das Vorhandensein dieser Richtlinien hin.
Warnung
Beugen Sie Datenverlust vor!
Verwenden Sie das Gerät stets an einer UnterUnte
brechungsfreien Stromversorgung USV mit ÜberÜbe
spannungsschutz.
•
Trennen Sie das Gerät von der NetzstromversorNetzstromverso
gung, bevor Sie Wartungs- oder Installationsarbeiten
durchführen.
•
Der Ein-/Aus-Schalter
Schalter dieses Gerätes trennt das GeG
rät nicht vollständig vom Stromnetz.
•
Um das Gerät vollständig vom Netz zu trennen, muss
der Netzstecker aus der Netzsteckdose
Net
gezogen
werden. Daher sollte das Gerät so aufgestellt werwe
den, dass stets ein direkter und ungehinderter ZuZ
gang zur Netzsteckdose gewährleistet ist und der
Stecker in einer Notsituation sofort abgezogen werwe
den kann.
9
Wichtige Sicherheitshinweise
•
Um Brandgefahr auszuschließen,, sollte der NetzsteNetzst
cker vor einem längeren Nichtgebrauch des Gerätes
grundsätzlich von der Netzsteckdose getrennt werwe
den. Vor einem Sturm und/oder Gewitter mit BlitzBlit
schlaggefahr trennen Sie das Gerät bitte vom StromStro
netz. Oder schließen Sie das Gerät an eine
ei USV an.
Warnung
Niemals das Gerät selbst öffnen! Es besteht die
Gefahr eines Stromschlags!
Sollte es erforderlich sein, das Gerät zu öffnen,
wenden Sie sich bitte an geschultes Fachpersonal
oder Ihren Facherrichter.
•
Der Einbau oder Umbau einer Festplatte sollte nur
sollte nur von ausgebildetem Personal oder Ihrem
Facherrichter erfolgen.
Warnung
Einbauten oder Modifikationen des Gerätes führen
zum Garantieverlust, wenn diese nicht durch
Fachpersonal erfolgen.
Wir empfehlen den Einbau einer Festplatte durch
einen Facherrichter durchführen zu lassen.
Bei unsachgemäßem Einbau der Festplatte ere
lischt die Garantie!
Überlastung/Überspannung
•
•
Vermeiden Sie die Überlastung von Netzsteckdosen,
Verlängerungskabeln und Adaptern, da dies zu eie
nem Brand oder einem Stromschlag führen kann.
Um Beschädigungen durch Überspannungen (Bei(Be
spiel Gewitter) zu vermeiden, verwenden Sie bitte eie
nen Überspannungsschutz.
Kabel
•
Fassen Sie alle Kabel immer am Stecker und ziehen
Sie nicht am Kabel selbst.
•
Fassen Sie das Netzkabel niemals mit nassen HänHä
den an, da dies einen Kurzschluss oder elektrischen
Schlag verursachen kann.
•
Stellen Sie weder das Gerät, Möbelstücke oder andeand
re schwere Gegenstände auf die Kabel und achten
Sie darauf, dass diese
iese nicht geknickt werden, insbeinsb
sondere am Stecker und an den Anschlussbuchsen.
•
Machen Sie niemals einen Knoten in ein Kabel, und
binden Sie es nicht mit anderen Kabeln zusammen.
•
Alle Kabel sollten so gelegt werden, dass niemand
darauf tritt oder behindert wird.
•
10
Ein beschädigtes Netzkabel kann einen Brand oder
elektrischen Schlag verursachen. Prüfen Sie das
Netzkabel von Zeit zu Zeit.
•
Verändern oder manipulieren Sie Netzkabel und
Netzstecker nicht.
•
Verwenden Sie keine Adapterstecker oder VerlängeVerläng
rungskabel,
bel, die nicht den geltenden SicherheitsnorSicherheitsno
men entsprechen und nehmen Sie auch keine EingrifEingri
fe an den Strom- und Netzkabeln vor!
Aufstellort/Betriebsumgebung
/Betriebsumgebung
•
Stellen Sie das Gerät auf eine feste, ebene OberfläOberfl
che und stellen Sie keine schweren Gegenstände
Gegen
auf
das Gerät.
•
Das Gerät ist nicht für den Betrieb in Räumen mit hoh
her Temperatur oder Luftfeuchtigkeit (z. B. BadezimBadezi
mer) oder übermäßigem Staubaufkommen ausgelegt.
ausgelegt
Betriebstemperatur und Betriebsluftfeuchtigkeit:
-10 °C bis 55 °C, maximal 85 % relativer
rel
Feuchte.
Das Gerät darf nur in gemäßigtem Klima betrieben
werden.
Achten Sie darauf, dass
•
•
immer eine ausreichende Belüftung gewährleistet ist
(stellen Sie das Gerät nicht in Regale, auf einem did
cken Teppich, auf ein Bett oder dorthin,
dorthin wo Belüftungsschlitze verdeckt werden, und lassen Sie minmi
destens 10 cm Abstand zu allen Seiten);
•
keine direkten Wärmequellen (z. B. Heizungen) auf
das Gerät wirken;
•
kein direktes Sonnenlicht oder starkes Kunstlicht auf
das Gerät trifft;
•
das Gerät nicht in unmittelbarer Nähe von MagnetfelMagnetfe
dern (z. B. Lautsprechern) steht;
•
keine offenen Brandquellen (z. B. brennende Kerzen)
auf oder neben dem Gerät stehen;
•
der Kontakt mit Spritz- und Tropfwasser und aggresaggre
siven Flüssigkeiten vermieden wird,
•
das Gerät nicht in der Nähe von Wasser betrieben
wird, insbesondere darf das Gerät niemals untergeunterg
taucht werden (stellen Sie keine mit Flüssigkeiten geg
füllten Gegenstände, z. B. Vasen oder Getränke auf
oder neben das Gerät);
•
keine Fremdkörper eindringen;
•
das Gerät keinen starken Temperaturschwankungen
ausgesetzt wird, da sonst Luftfeuchtigkeit kondensiekondensi
ren und zu elektrischen Kurzschlüssen führen kann;
•
das Gerät keinen übermäßigen Erschütterungen und
Vibrationen ausgesetzt wird.
wird
Fernbedienung
•
Wenn das Gerät längere Zeit nicht
n
betrieben wird,
entnehmen Sie alle Batterien, da diese auslaufen und
das Gerät beschädigen können.
Wichtige Sicherheitshinweise
Wartung und Pflege
Wartungsarbeiten sind erforderlich, wenn das Gerät beb
schädigt wurde, z. B. wenn Netzstecker, Netzkabel oder
Gehäuse beschädigt sind,
ind, Flüssigkeit oder Gegenstände
ins Innere des Gerätes gelangt sind, es Regen oder
Feuchtigkeit ausgesetzt wurde, oder wenn es nicht einei
wandfrei funktioniert oder heruntergefallen ist.
•
Trennen Sie das Gerät für Wartungstätigkeiten (z. B.
Reinigen) vom Netz!
•
Falls Sie Rauchentwicklung, ungewöhnliche GeräuGerä
sche oder Gerüche feststellen, schalten Sie das GeG
rät sofort aus und ziehen Sie den Netzstecker aus
der Steckdose. In diesen Fällen darf das Gerät nicht
weiter verwendet werden, bevor eine Überprüfung
durch
ch einen Fachmann durchgeführt wurde.
•
Lassen Sie alle Wartungsarbeiten nur von qualifizierqualifizie
tem Fachpersonal durchführen.
•
Öffnen Sie niemals das Gehäuse des Gerätes oder
des Zubehörs. Bei geöffnetem Gehäuse besteht LeL
bensgefahr durch einen elektrischen Schlag.
•
Das Gehäuse des Gerätes und die Fernbedienung
mit einem feuchten Tuch reinigen.
•
Keine Lösungsmittel, Spiritus, Verdünnungen usw.
verwenden; sie könnten die Oberfläche des Gerätes
beschädigen.
•
n Substanzen verwenden:
Keine der folgenden
•
Salzwasser, Insektenvernichtungsmittel, chlorchlor oder
säurehaltige Lösungsmittel (Salmiak), Scheuerpulver.
•
Mit dem Baumwolltuch sanft über die Oberfläche reire
ben, bis diese vollständig trocken ist.
Inbetriebnahme
•
Vor der ersten Inbetriebnahme alle SicherheitsSicherheits und
Bedienhinweisung beachten!
•
Öffnen Sie das Gehäuse nur zum Einbauen der
Festplatte.
Warnung
Vergewissern Sie sich bei Installation in einer vorvo
handenen Videoüberwachungsanlage, dass alle
Geräte von Netz- und Niederspannungsstromkreis
getrennt sind!
Warnung
Nehmen Sie im Zweifelsfall die Montage, InstallaInstall
tion und Verkabelung nicht selbst vor, sondern
überlassen Sie dies einem Fachmann.
Unsachgemäße und laienhafte Arbeiten am
Stromnetz oder an den Hausinstallationen stellen
nicht nur Gefahr für Sie selbst dar, sondern auch
für andere Personen.
Verkabeln Sie die Installationen so, dass NetzNetz
und Niederspannungskreise stets getrennt verlauverla
fen und an keiner Stelle miteinander verbunden
sind oder durch einen Defekt verbunden werden
können.
Kinder
•
Elektrische Geräte nicht in Kinderhände gelangen
lassen! Lassen Sie Kinder niemals unbeaufsichtigt
elektrische Geräte benutzen. Kinder können mögliche
Gefahren nicht immer richtig erkennen. Kleinteile
können bei Verschlucken lebensgefährlich sein.
•
Bewahren Sie die Batterien und Akkus für Kleinkinder
unerreichbar auf. Wurde eine Batterie oder ein Akku
verschluckt, muss sofort medizinische Hilfe in AnA
spruch genommen werden.
•
Halten Sie auch die Verpackungsfolien von Kindern
fern. Es besteht Erstickungsgefahr!
•
Dieses Gerät gehört nicht in Kinderhände. Federnde
Teile können bei unsachgemäßer Benutzung herausherau
springen und Verletzungen (z.B. Augen) bei Kindern
verursachen.
Warnung
Das Gerät arbeitet mit gefährlicher
fährlicher Spannung.
Das Gerät darf daher nur durch autorisierte FachFac
leute geöffnet werden. Alle WartungsWartungs und Servicearbeiten müssen von autorisierten UnternehUnterne
men durchgeführt werden. Unsachgemäße RepaRep
raturen können den Benutzer des Gerätes in LeL
bensgefahr bringen.
Zubehör
•
Schließen Sie nur ausdrücklich dafür vorgesehene
Geräte an. Andernfalls kann es zu GefahrensituatioGefahrensituati
nen
n oder Schäden am Gerät kommen.
11
Einführung
Einführung
Sehr geehrte Kundin, sehr geehrter Kunde,
Auspacken
wir bedanken uns für den Kauf dieses Produkts.
Während Sie das Gerät auspacken, handhaben
handhab sie dieses mit äußerster Sorgfalt.
Dieses Produkt erfüllt die Anforderungen der geltenden
europäischen und nationalen Richtlinien. Die Konformität
wurde nachgewiesen, die entsprechenden Erklärungen
und Unterlagen sind beim Hersteller (www.abus
www.abus-sc.com)
hinterlegt.
Um diesen Zustand zu erhalten und einen gefahrenlosen
Betrieb
ieb sicherzustellen, müssen Sie als Anwender diese
Bedienungsanleitung beachten!
Lesen Sie sich vor Inbetriebnahme des Produkts die
komplette Bedienungsanleitung durch, beachten Sie alle
Bedienungs- und Sicherheitshinweise!
Alle enthaltenen Firmennamen und ProduktbezeichnunProduktbezeichnu
gen sind Warenzeichen der jeweiligen Inhaber. Alle
Rechte vorbehalten.
Bei Fragen wenden Sie sich an ihren Facherrichter oder
Fachhandelspartner!
Haftungsausschluss
Diese Bedienungsanleitung wurde mit größter
Sorgfalt erstellt. Sollten Ihnen dennoch AuslasAusla
sungen oder Ungenauigkeiten auffallen, so teilen
Sie uns diese bitte auf der Rückseite des HandHan
buchs angegebener Adresse mit. Die ABUS SecuSec
rity-Center
Center GmbH übernimmt keinerlei Haftung für
technische und typografische Fehler und behält
sich das Recht vor, jederzeit ohne vorherige AnA
kündigung Änderungen am Produkt und an den
Bedienungsanleitungen vorzunehmen. ABUS Security-Center
Center ist nicht für direkte und indirekte FolFo
geschäden haftbar oder verantwortlich, die in VerVe
bindung mit der Ausstattung, der Leistung und
dem Einsatz dieses Produkts entstehen. Es wird
keinerlei Garantie für den Inhalt dieses DokuDok
ments übernommen.
Allgemeine Informationen
Um das Gerät richtig zu verwenden, lesen Sie dieses
Benutzerhandbuch sorgfältig durch und bewahren Sie es
zum späteren Gebrauch auf.
Dieses Handbuch enthält Anleitungen zur Bedienung
und zur Wartung des Rekorders. Verständigen Sie zur
Reparatur des Gerätes einen autorisierten Fachbetrieb.
12
Verpackungen und Packhilfsmittel sind recyclingfähig
und sollen grundsätzlich der Wiederverwertung zugezug
führt werden.
Wir empfehlen Ihnen:
Papier-,, Pappe und Wellpappe bzw. KunststoffverpaKunststoffverp
ckungsteile sollten in die jeweils
ils dafür vorgesehenen
Sammelbehälter gegeben werden.
Solange solche in Ihrem Wohngebiet noch nicht vorhanvorha
den sind, können Sie diese Materialien zum Hausmüll
geben.
Bei einer eventuellen Beschädigung der OriginalverpaOriginalverp
ckung, prüfen Sie zunächst das Gerät. Falls das Gerät
Beschädigungen aufweist, senden Sie dieses mit VerpaVerp
ckung zurück und kontaktieren Sie den Hersteller.
Hersteller
Lieferumfang
•
ABUS Digitalrekorder
•
Netzkabel
•
SATA-Kabel
Kabel und Schrauben für Festplatten
•
Halterung und Schrauben für Server-Schrank
Ser
•
Software CD
•
Benutzerhandbuch
•
Kurzanleitung
Systembedienung
Systembedienung
Allgemeines
Sie können das Gerät folgendermaßen steuern:
•
Bedienelemente an der Gerätefront
•
Fernbedienung
•
USB-Maus
Nr.
3
Bedienelemente am Gerät
Hinweis
Beachten Sie die Übersicht auf S. 3.
Nr.
1
2
Bezeichnung
Funktion
Rekorder-Bedientasten:
MENU
• Hauptmenü aufrufen
• Tastenton ein-/ausschalten (5 s drücken)
REC:
• Menü für die manuelle Aufzeichnung aufrufen
PLAY:
• Wiedergabe-Menü öffnen
ZOOM+:
• Bildausschnitt im PTZ-Modus vergrößern
ZOOM-:
• Bildausschnitt im PTZ-Modus verkleinern
• Videoausgang im Live-Modus umschalten:
Monitor – Spot Monitor oder Video Out – Video Spot Out (Zoom- drücken, danach die
OK Taste)
FOCUS+:
• Fokuseinstellung im PTZ-Modus
FOCUS-:
• Fokuseinstellung im PTZ-Modus
IRIS+:
• Öffnen der Iris
IRIS-:
• Schließen der Iris im PTZ-Modus
PTZ
• Aktivierung der PTZ-Steuerung
MODE
• Bildschirmansichten wechseln
KEYLOCK
• Steuertasten sperren
4
5
6
USB-Anschlüsse
für externe USB 2.0-Geräte (z.B. Maus, externe
Festplatte oder DVR Brenner)
7
Bezeichnung
Funktion
Kamera-Auswahltasten 1, 2, 3, …
Anzeige des Kamerastatus:
• Weiß leuchtend: Kamera ist angeschlossen.
• Blau leuchtend: Angeschlossene Kamera
zeichnet auf
• Nicht beleuchtet: Keine Kamera angeschlossen
in der Live-Darstellung:
• Kamera auswählen und in Vollbildansicht
darstellen
Navigationskreuz
bei der Wiedergabe:
• , Geschwindigkeit einstellen
• ⊳, Voriger/nächster Tag
in der Live-Darstellung:
• Kanalwahl
in Menüs:
• Navigieren
OK-Taste
• 5 Sekunden gedrückt halten, um das Gerät
ein- bzw. auszuschalten
• Auswahl bestätigen
• ‚Checkbox’ aktivieren/deaktivieren
Bei der Wiedergabe:
• PLAY/PAUSE
Langsame/schnelle Wiedergabe:
• Normale Wiedergabegeschwindigkeit
Jog-Shuttle
bei der Wiedergabe:
• Außenring (Shuttle Ring) für langsame oder
schnelle Wiedergabe
• Innenring um einzelne Frames wiederzugeben
in Menüs:
• Innenring bewegt Cursor nach oben/unten
• Außenring bewegt Cursor nach links/rechts
in der Live-Darstellung:
• Kanalwahl
DVR Status LED
Anzeige des Gerätestatus:
• Leuchtet dauerhaft weiß: Systemstatus OK
• Blinkt weiß: Systemstatus OK, Aufzeichnungseinstellungen hinterlegt, Überwachungsmodus aktiv
• Leuchtet dauerhaft blau: Mindestens eine
Kamera zeichnet aktuell auf
• Leuchtet dauerhaft rot: Systemwartung notwendig
IR-Empfänger
für die Fernbedienung
13
Systembedienung
Anschlüsse an der Rückseite
Hinweis
Alle Audio Eingänge verfügen über keinen Audioverstärker -> das Audiosignal muss verstärkt eingespeist werden. Nutzen Sie hierfür z.B. einen
Mikrofonverstärker.
Hinweis
Beachten Sie die Übersicht auf S. 3.
Nr.
8
Bezeichnung
Funktion
VIDEO SPOT OUT: Videoausgang BNC
•
Bedienelemente der Fernbedienung
Hinweis
Bei Nutzung des HDMI/VGA Anschlusses:
Kein Video-Signal wird ausgegeben.
HDMI/VGA-Anschluss wird nicht benutzt:
Das Spot Videosignal wird ausgegeben
AUDIO SPOT OUT: Audioausgang Cinch
Beachten Sie die Grafik der Fernbedienung auf
S. 4.
•
9
MAIN: Videoausgang BNC
•
Bei Nutzung des HDMI/VGA Anschlusses:
Das Spot Videosignal wird ausgegeben.
HDMI VGA-Anschluss wird nicht benutzt:
Das Hauptvideo-Signal wird ausgegeben
AUDIO OUT:
Nr.
21
22
•
10
Audioausgang Cinch
(synchronisiert mit MAIN)
LINE IN 1, 2: Audioeingang Cinch
11
VGA:
•
Monitoranschluss VGA (9 Pin), Videoausgangssignal
RS-232:
•
12
•
Serieller Anschluss – nicht funktionsfähig
13
HDMI:
14
• Monitoranschluss HDMI
LAN:
15
•
Ethernet-LAN Anschluss
USB-Anschluss
16
ALARM IN:
•
RS485 Anschluss für PTZ Kameras
•
Max. 16 Alarmeingänge
ALARM OUT:
17
•
Max. 4 Relaisausgänge
Anschluss für Erdungsleitung
18
Netzschalter und Netzanschluss:
19
•
100-240 VAC, 50-60 Hz
LOOP OUT: Anschluss für durchgeschliffene Videosignale (Kabel separat erhältlich)
20
VIDEO IN: BNC-Eingänge
AUDIO IN: Cinch-Eingänge
23
24
25
26
27
28
29
30
31
32
33
34
35
14
Bezeichnung
Funktion
DEV
Fernbedienung mit der Geräte-ID zuordnen
Alphanumerische Tasten
• Kamera (Kanal) in der Liveansicht auswählen
• Eingabe Buchstaben, Ziffern in Eingabefeldern
A
Eingabe ändern (Groß/Klein, Symbole, Ziffern)
PLAY
Wiedergabe starten
VOIP
• Nicht belegt
PREV
Bildschirmdarstellung in der Liveansicht ändern
Navigationstasten
bei der Wiedergabe:
• , Geschwindigkeit einstellen
• ⊳, Voriger/nächster Tag
in der Live-Darstellung:
• Kamera auswählen (Kanalwahl)
in Menüs:
• Navigieren
ESC
• Nicht belegt
nicht belegt
nicht belegt
Zoom +:
Bildausschnitt im PTZ-Modus vergrößern
F1:
in Listenfeldern
• Auswahl alle Optionen
Zoom -:
Bildausschnitt im PTZ-Modus verkleinern
F2:
durch TABs schalten
IRIS-: Im PTZ-Modus:
• Schließen der Iris
Systembedienung
Nr.
36
37
38
39
40
41
42
43
44
45
46
47
Bezeichnung
Funktion
Focus-: Im PTZ-Modus:
• Bildausschnitt im PTZ-Modus verkleinern
IRIS+: Im PTZ-Modus:
• Öffnen der Iris
Focus+: Im PTZ-Modus:
• Bildausschnitt im PTZ-Modus vergrößern
◄II: Pause / Wiedergabe rückwärts
: Wiedergabe stoppen
PTZ
PTZ-Steuerung einschalten
Enter-Taste II
• Auswahl bestätigen
• ‚Checkbox’ aktivieren/deaktivieren
Bei der Wiedergabe:
• PLAY/PAUSE
Single Play Modus:
• einzelnen Frame weiterschalten
MENU
• Hauptmenü aufrufen
• Tastenton ein-/ausschalten (5 s drücken)
REC
Manuelle Aufzeichnung öffnen/starten
INFO
• In der Liveansicht zu anderem Monitor umschalten
EDIT
Allgemein:
• Texteingaben aktivieren, in Textfeldern
Backspace
Bedienung mit der Maus
Hinweis
Die weitere Beschreibung in dieser Bedienungsanleitung erfolgt mit der Maus.
Das Gerät ist zur Verwendung mit einer USBMaus geeignet. Verbinden Sie die Maus mit dem
USB-Anschluss.
Taste
links
Funktion
Einzelklick
Auswahl im Menü, Aktivierung eines Eingabefeldes bzw. eines TABs
Doppelklick
•
Wechseln der Bildschirmdarstellung Einzelbild-Mehrfachbilder bei Live-Darstellung und
Wiedergabe
Klicken und Ziehen
•
•
im PTZ-Modus: Steuern der Kameras
• Einrichten von Alarm-Bereichen bzw. Zonen
rechts Einzelklick
• Aufrufen des Popup-Menüs
Scroll- bei Live-Darstellung
Rad
• vorige/nächste Kamera einblenden
In Menüs
•
durch die Menüs scrollen
POWER
Ein-/Ausschalten (5 Sekunden gedrückt halten)
15
Systembedienung
Bildschirmtastatur
Gerät ausschalten,, sperren, neu starten
Wenn Sie mit der Maus auf ein Texteingabefeld klicken,
erscheint die Bildschirmtastatur:
Klicken Sie im Hauptmenü auf Herunterfahren.
Herunterfahren Die Übersicht erscheint.
Die Tasten haben die identische Funktion einer CompuComp
ter-Tastatur.
•
Um ein Zeichen einzugeben, klicken Sie mit dem linli
ken Mauszeiger darauf.
•
Um die Eingabe abzuschließen, klicken Sie auf Enter.
•
Um das Zeichen vor dem Cursor zu löschen, klicken
Sie auf .
•
Um zwischen Groß- und Kleinschreibung
leinschreibung zu wechwec
seln, klicken Sie auf das umrahmte a.. Die aktive EinEi
stellung wird oberhalb der Tastatur angezeigt.
•
Um eine Eingabe abzubrechen oder das Feld zu verve
lassen, klicken Sie auf ESC.
Gerät starten
Achtung
Das Gerät darf nur an die auf dem Typenschild
angegebene Netzspannung angeschlossen werwe
den!
Verwenden Sie zur Sicherheit eine UnterbreUnterbr
chungsfreie Stromversorgung USV.
Wenn das Gerät an die Stromversorgung angeschlossen
und der Hauptschalter an der Geräterückseite eingeschaltet ist, leuchtet die DVR Status LED.
1.
Während des Startvorgangs führt das Gerät einen
Selbsttest durch. Der Status der DSP--Prozessoren
sowie der verwendeten Festplatten erscheint. Falls
ein „X“ erscheint, bedeutet dies, dass die InitialisieInitialisi
rung fehlschlug bzw. die Festplatte nicht installiert
ist.
2.
Abschließend erscheint der Einrichtungsassistent.
Einrichtungsassistent
Beenden Sie diesen, um zur Live-Darstellung
Darstellung zu geg
langen.
16
1.
Wählen Sie zum Ausschalten die Option Herunterfahren und bestätigen Sie die Abfrage mit Ja. Das
Gerät wird ausgeschaltet.
•
Während des Ausschaltvorgangs keine Taste
drücken!
2.
Wählen Sie zum Sperren des Systems das linke
Symbol Sperren.. Die Benutzeroberfläche ist geg
sperrt, um in das Menü zu gelangen, ist die Eingabe
eines Kennwortes notwendig.
3.
Wählen Sie zum Neustart das rechte Symbol Neustart. Das Gerät
erät führt einen Neustart durch.
durch
Gerät einschalten
•
Taste OK drücken und 5 Sekunden gedrückt halten,
um das Gerät wieder einzuschalten.
einzusch
Statusanzeigen
Statusanzeigen
Kamera-Auswahltasten Status LED
Allgemeines
Folgende Statusanzeigen informieren Sie über den Betriebszustand:
•
LEDs an der Gerätefront
•
Akustische Signaltöne,
•
Icons (Anzeigeelemente) auf dem Monitor.
Hinweis
Beachten Sie die Ausführungen in der separaten
Kurzanleitung.
DVR Status LED
Zustand
leuchtet dauerhaft
weiß
Blinkt weiß
Funktion
Systemstatus OK
Leuchtet dauerhaft
blau
Mindestens eine Kamera
zeichnet aktuell auf
Leuchtet dauerhaft
rot
Systemwartung notwendig
Zustand
Aus
Funktion
Keine Kamera angeschlossen
leuchtet dauerhaft
weiß
leuchtet dauerhaft
blau
Kamera angeschlossen
Kamera zeichnet aktuell auf
Sprachausgabe
Das Gerät informiert über die wichtigsten Funktionen
bzw. Betriebszustände per Sprachausgabe, z.B.:
•
„Bewegung erkannt“
•
„Wiedergabe gestartet“
•
„Hauptmenü geöffnet“ etc.
Hinweis
Systemstatus OK, Aufzeichnungseinstellungen hinterlegt,
Überwachungsmodus aktiv
Schließen Sie externe Lautsprecher an den Anschluss AUDIO OUT an.
Anzeigen am Monitor
Das Gerät zeigt Datum und Uhrzeit, den Kameranamen
und ob eine Aufzeichnung stattfindet.
•
Daueraufzeichnung: „blaues R“
•
Ereignisaufzeichnung: „rotes R“
17
Einrichtungsassistent
Einrichtungsassistent
System einrichten
Administrator einrichten
Der Einrichtungsassistent führt Sie durch die notwendinotwend
gen Grundeinstellungen des Systems. Danach ist der
DVR zur Aufnahme und Überwachung eingerichtet.
Warnung
Notieren Sie sich das Admin-Passwort.
Admin
Voreingestellt ist
Hinweis
„1 2 3 4 5“.
Sämtliche Detaileinstellungen finden Sie im Gerätemenü, siehe Übersicht auf S. 32.
Nach dem erstmaligen Einschalten erscheint die SprachAuswahl:
1.
Klicken Sie in das Eingabefeld und wählen Sie Ihre
Sprache aus der Liste. Zum Fortfahren auf Nächste
klicken. Folgende Abfrage erscheint:
1.
Klicken Sie in das Eingabefeld und geben Sie das
Admin Passwort ein.
2.
Um ein neues Passwort zu vergeben, aktivieren Sie
die „Checkbox“ vor Neues Admin Passwort.
3.
Geben Sie das neue Passwort ein und bestätigen
Sie Ihre Eingabe im Feld darunter.
darunter
4.
Klicken Sie auf Nächste.
Allgemeine Einstellungen
Einstellunge
•
Klicken Sie im nächsten Fenster auf Eingabe.
Eingabe
2.
Geben Sie die Systemzeit bestehend
be
aus Datum und
Uhrzeit ein. Klicken Sie zur Übernahme der Daten
auf Anwenden. Beenden Sie die Einstellung mit OK
und klicken Sie auf Nächste.
Nächste
Klicken Sie auf Nächste, um den Assistenten zu starsta
ten.
Hinweis
Nachdem das System eingerichtet ist, können Sie
die „Checkbox“ deaktivieren, das Häkchen wird
ausgeblendet und der Assistent nicht mehr autoaut
matisch gestartet.
18
1.
Einrichtungsassistent
Festplattenverwaltung
1.
5.
Beenden Sie die Einstellung mit OK. Die Einstellungen werden in der Zeitplanübersicht farbig dargedarg
stellt.
6.
Um diesen Zeitplan auf andere Kameras zu übertraübertr
gen, wählen Sie die Kamera aus (oder Alle,
Alle um alle
Kameras mit den gleichen Parametern zu versehen)
versehen
und bestätigen Sie mit Kopiere.
Kopiere
7.
Beenden Sie die Einstellung mit OK und klicken Sie
auf Nächste.
Klicken Sie auf Eingabe.
Netzwerkeinstellungen
1.
2.
Klicken Sie auf Eingabe.
Um eine neue Festplatte einzurichten, aktivieren Sie
die „Checkbox“ und klicken Sie dann auf Initial.
Warnung
Dabei werden alle darauf befindlichen Daten geg
löscht!
3.
Bestätigen Sie die Sicherheitsabfrage mit OK. Die
Festplatte wird für die Verwendung eingerichtet. Der
Fortschritt wird mit dem Statusbalken
alken angezeigt.
4.
Beenden Sie die Einstellung mit OK und klicken Sie
auf Nächste.
Hinweis
Erfragen Sie beim zuständigen NetzwerkNetzwerk
Administrator, ob Sie DHCP wählen können oder
die IP-Adresse
Adresse und die weiteren Einstellungen
manuell vornehmen müssen.
Aufzeichnungseinstellungen
1.
Klicken Sie auf Eingabe.
2.
DHCP aktiv: wenn
enn im Netzwerk-Router
Netzwerk
DHCP eingerichtet ist, aktivieren Sie die „Checkbox“ DHCP.
Sämtliche Netzwerkeinstellungen werden dann aua
tomatisch vorgenommen
3.
DHCP nicht aktiv: geben
eben Sie die Daten manuell ein
(IP-Adresse, Subnetz-Maske
Maske sowie das standardstandar
mäßig eingestellte
e Gateway = IP-Adresse des Routers).
Eine typische Adressvergabe könnte folgendermafolgenderm
ßen aussehen:
2.
Wählen Sie im TAB Allgemein die Kamera aus und
legen Sie Einstellungen fest.
3.
Klicken Sie auf den TAB Zeitplan
eitplan und auf die SchaltSchal
fläche Bearbeiten.
4.
4.
•
IP-Adresse:
192.168.0.50
•
Subnetzmaske:
255.255.255.0
•
Standardgateway: 192.168.0.1
•
Primärer DNS:
192.168.0.1
Beenden Sie
e die Einstellung mit OK und klicken Sie
auf Nächste.
Aktivieren Sie die „Checkbox“ Zeitplan aktivieren und
Gesamter Tag. Damit ist die Aufzeichnung für
f den
ganzen Tag eingeschaltet.
19
Einrichtungsassistent
Kameraverwaltung
1.
Klicken Sie auf Eingabe.
2.
Klicken Sie auf Ausgewählt, die Kameraübersicht
öffnet sich.
3.
Deaktivieren Sie die analogen Kameraeingänge, indem Sie die „Checkbox“ deaktivieren.
4.
Bestätigen Sie mit OK.
Hinweis
Nachdem Sie die Änderungen vorgenommen haben erscheint ein Hinweis, dass das System zu
Übernahme der Änderungen neu startet.
Bestätigen Sie mit Ja.
Der Neustart wird durchgeführt.
5.
Öffnen Sie die Kameraverwaltung. Durch Klicken auf
Hinzufügen können Sie IP-Kameras hinzufügen.
6.
Beenden Sie Ihre Eingabe mit OK.
7.
Klicken Sie auf Erledigt, um den Assistenten zu beenden.
20
Hinweis
Sie können sämtliche Einstellungen nach Abschluss des Assistenten editieren.
Öffnen Sie dazu das Menü, siehe S. 32.
Liveansicht
Liveansicht
Überblick
Statussymbole
Die Liveansicht startet automatisch nach dem Einschalten des Gerätes.
•
Durch mehrmaliges Drücken der Taste Menu gelangen
Sie ebenso zur Liveansicht zurück.
Folgende Symbole werden je nach Betriebsstatus
des Gerätes dargestellt:
Sym- Bedeutung
bol
Ereignis erkannt
•
R
rot: Aufzeichnung
•
R
Bewegungserkennung, Alarmauslösung
durch Sensor, HDD Fehler,…
Ereignis-Aufzeichnung
blau: Aufzeichnung
•
Dauer-Aufzeichnung
Aktiver Kanal ist das Hauptsignal
Aktiver Kanal wird an AUX Out ausgegeben.
Aktiver Kanal wird an Spot Out ausgegeben
In der Kopfzeile befinden sich die Menüs
•
Hauptmenü
•
Wiedergabe und
•
PTZ.
Rechts befindet sich das Popup-Menü der Ansichten.
Rechts ist das Datum und die Uhrzeit dargestellt.
•
•
Um das Popup-Menü der Ansichten zu öffnen, klicken Sie im Menübalken oben rechts auf das Symbol
des Rechtecks.
Um durch die verschiedenen Ansichten zu schalten,
klicken Sie auf eines der Symbole.
Popup-Menü bei Mausbedienung
Hinweis
Drücken Sie die rechte Maustaste, während der
Mauszeiger über einem Live-Bild befindet.
Folgende Einstellungen sind möglich, der Pfeil nach
rechts zeigt, dass sich ein Untermenü zur Auswahl öffnet:
Im Hauptbildschirm werden die Signale der angeschlossenen Kameras dargestellt.
•
Mit Doppelklick der linken Maustaste können Sie das
jeweilige Kamerabild als Vollbild darstellen oder wieder zu ursprünglichen Ansicht zurückschalten.
21
Liveansicht
Einzelansicht
Vollbild der gewählten Kamera
Mehrfachansicht Verschiedene Kameralayouts
Nächste Kamera Darstellung der nächsten Kamera(s)
Sequenzanzeige Startet die Kamerasequenz
Sekundär-Monitor
Der Sekundär-Monitor dient dazu eine andere Ansicht als
am Hauptmonitor darstellen zu können. Mit dem Befehl
Monitor wechseln schalten Sie vom Hauptmonitor zum
Sekundär-Monitor, um dort z.B. PTZ-Kameras zu steuern
oder die Ansicht am Zweitbildschirm einzustellen.
Digitaler Zoom
Vergrößern des Bildausschnitts
PTZ
PTZ-Modus aktivieren
Wiedergabe
zur Wiedergabe wechseln
Hinweis
Monitor wechseln
Schaltet zum Spotmonitor
Beachten Sie die Anschlüsse auf S. 3.
Menü
Öffnet das Hauptmenü
Hinweis
Sequenzanzeige:
Legen Sie in den Anzeige-Einstellungen die Sequenzverzögerung für die Darstellung fest.
•
Ist der Hauptmonitor über VGA verbunden,
können Sie den Sekundär-Monitor an MAIN
verbinden
•
Falls der Hauptmonitor an VIDEO OUT angeschlossen ist, dient SPOT OUT zum Anschluss
des Sekundär-Monitors.
Sekundär-Monitor:
Falls kein Sekundär-Monitor angeschlossen ist,
drücken Sie die Taste ZOOM–, um zur Darstellung zurückzukehren.
Digitaler Zoom
Diese Funktion öffnet ein vierfach vergrößertes Bild.
•
•
Klicken Sie mit der linken Maustaste im kleinen Bildfenster und verschieben Sie den Markierungsrahmen
bei gedrückter Maustaste.
•
Der gewählte Ausschnitt wird digital vergrößert.
•
Zum Beenden: Zuerst Rechtsklick und dann Linksklick auf Verlassen.
22
Klicken Sie auf Monitor wechseln, um zurückzukehren.
Liveansicht
Einstellungen
Hinweis
Hinweis
VGA-Monitor angeschlossen
Ein angeschlossener HDMI/VGA-Monitor wird
beim Start¹ automatisch erkannt. Das Hauptvideosignal wird mit Audio auf dem HDMI/VGA-Monitor
ausgegeben.
Der BNC-Ausgang MAIN dient als Sekundärmonitor. Dort können verschiedene Kameraansichten
ausgewählt werden.
Die Liveansicht kann folgendermaßen eingestellt
werden.
Öffnen Sie das Hauptmenü und klicken Sie auf Einstellungen und dann Anzeige:
¹Ist beim Start das HDMI/VGA-Kabel nicht am Monitor angeschlossen, wird das Hauptvideosignal am BNC-Anschluss
Main ausgegeben. Schließen Sie das VGA-Kabel an und starten Sie den Rekorder erneut um die automatische Erkennung
durchzuführen.
Kein HDMI/VGA-Monitor angeschlossen:
Am BNC-Anschluss MAIN wird das Hauptvideosignal ausgegeben. Der BNC-Ausgang VIDEO
SPOT OUT dient als Sekundärmonitor. Dort können verschiedene Kameraansichten ausgewählt
werden.
Videoausgang
Modus
HDMI, VGA, MAIN, VIDEO SPOT
OUT
Wählt den Anschluss aus, an dem
die Einstellungen geändert werden.
Verschiedene Kameralayouts
Kameraausgang einstellen
Sie können maximal 16 Kameras in der Liveansicht
gleichzeitig einstellen.
1.
Klicken Sie auf Ändern:
2.
Wählen Sie den Darstellungs-Modus aus.
Sequenzverzöge- Umschaltzeit zwischen den einzelnen Kameras bei Sequenzanzeige
rung
Kameraausgang Kameraanordnung in der Liveansicht
Audioausgabe
Audioausgabe des Videoausgangs
aktivieren/deaktivieren. Das Audiosignal wird nur ausgegeben, wenn
der entsprechende Kameraeingang
als Vollbild dargestellt wird.
Ereignisausgangsport
Monitor für die Ausgabe von Ereignissen zuweisen
Anzeigezeit
in Sekunden, die das Ereignis auf
dem zugewiesenen Monitor angezeigt wird
3.
•
1x1
•
2x2
•
1 + 5 etc, die Übersicht verändert sich entsprechend Ihrer Einstellung.
Mit den Navigationstasten weisen Sie dem jeweiligen
Bildschirmausschnitt das gewünschte Kamerasignal
zu.
•
Die Einstellung X bedeutet, dass diese Kamera
nicht gezeigt wird.
4.
Mit wechseln Sie zu weiteren, optionalen Kameras.
5.
Mit kehren Sie zurück.
6.
Klicken Sie auf OK, um die Einstellung zu übernehmen.
23
Aufzeichnung
Aufzeichnung
Einrichten
Öffnen Sie das Hauptmenü und klicken Sie auf Einstellungen und dann Aufzeichnung:
Weitere Einstellungen
Voralarm
Nachalarm
Verfallzeit
Redundanz
Kopiere nach
Allgemeine Einstellungen
Im TAB Allgemein stehen folgende Einstellungen zur
Verfügung:
Kamera
Einzustellende Kamera
Stream
Stream 1: Eigenschaften für Daueraufzeichnung
Stream 2: Eigenschaften für Ereignisaufzeichnung
Stream 3: Eigenschaften für die
Netzwerkübertragung
Stream Typ
Video
Video und Audio
Auflösung
4 CIF
2 CIF
CIF
Bitraten Typ
Allgemein gilt: je höher die Bitrate,
desto größer der SpeicherplatzBedarf!
Variabel:
Statisches Bild – niedrige Bitrate Dynamisches Bild – hohe Bitrate
Konstant:
Bitrate gleichbleibend (mit maximaler
Bitrate)
Video Qualität
verschiedene Qualitätsstufen
+: niedrige Qualität
++++++: hohe Qualität
Bildrate
Anzahl der Bilder, die pro Sekunde
gespeichert werden. Die maximale
Anzahl ist abhängig von der eingestellten Aufnahme-Auflösung.
Max. Bitrate
bestimmt die maximale Bitrate bei Bitraten Typ = konstant
24
Detaileinstellungen
Zeit in Sekunden, die vor einem
Alarm aufgezeichnet wird
Zeit in Sekunden, die nach einem
Alarm aufgezeichnet wird
Zeit in Tagen, nach denen die Aufzeichnung um 0:00 Uhr automatisch gelöscht wird. Das Ereignis
bleibt in der Logdatei erhalten.
Wert 0: Aufzeichnungen werden
nicht automatisch gelöscht
Redundante Aufzeichnung ja/nein
Gewählte Einstellungen auf andere
Kameras übertragen (alle oder
ausgewählte)
1.
Wählen Sie die Kamera aus.
2.
Wählen Sie den Stream aus, für den Sie die Eigenschaften festlegen möchten:
•
Stream 1 (Dauer)
•
Stream 2 (Ereignis) bzw.
•
Stream 3 (Netzwerk).
3.
Legen Sie die Aufzeichnungsparameter für den jeweiligen Stream fest, siehe Tabelle.
4.
Wählen Sie unter Weitere Einstellungen die Zeitdauer für Voralarm, Nachalarm etc.
•
Wählen Sie bei Kopiere nach auf welche Kameras
Sie die Einstellungen kopieren möchten und bestätigen Sie mit Kopiere.
Erweiterte Einstellung
Im TAB Erweitert legen Sie fest, ob bei voller Festplatte
ältere Aufzeichnungen überschrieben werden.
Aufzeichnung
Zeitplan
5.
Mittels des Zeitplans werden die Aufzeichnungszeiten
bzw. „Auslöser“ (Aufzeichnungstyp) für die Kameras
eingerichtet. Klicken Sie auf den TAB Zeitplan:
Wenn Sie zeitabhängige Einstellungen treffen wollen, deaktivieren Sie Gesamter Tag.
6.
Geben Sie im Pulldown-Menü den Typ der Aufzeichnung an:
7.
•
Dauer
•
Bewegungserkennung
•
Alarm
•
Bewegungserkennung oder Alarm
•
Bewegungserkennung und Alarm
Sie können bei zeitabhängiger Einstellung maximal 8
Zeitraster definieren, jeweils von 00:00 – bis 00:00;
die Zeiten der einzelnen Raster dürfen sich nicht
überlappen.
Hinweis
Im OSD sehen Sie von links nach rechts die Stunden des
jeweiligen Tages (die von oben nach unten angeordnet
sind). Unter den Tagen sehen Sie die farbige Legende,
d.h. im eingerichteten Zeitplan werden die Aufzeichnungszeiträume farblich der getroffenen „Auslöser“ sprich
Aufzeichnungstypen.
Farbsymbol
Legende
Mit der Dauer definieren Sie Zeitfenster, in denen
aufgezeichnet wird.
Die anderen „Auslöser“ wie Bewegungserkennung
und/oder Alarm schalten nur bei Eintreten dieser
„Auslöser“ die Aufzeichnung ein.
Blau
Dauer: Zeitraum in Stunden
Im TAB Zeitplan können Sie die KameraEinstellungen kopieren und damit für andere Kameras übernehmen:
Grün
Bewegungserkennung
•
Hellblau
Bewegungserkennung und Alarmauslöser
Rot
Alarm
Grau
Keine Auswahl
Grün & Rot
Bewegung oder Alarm
1.
Wählen Sie die einzurichtende Kamera aus und klicken Sie dann auf Bearbeiten:
2.
Aktivieren Sie die Checkbox Zeitplan aktivieren.
3.
Definieren Sie im Pulldown-Menü bei Tage entweder
den einzustellenden Tag oder wählen Sie Gesamte
Woche.
4.
Aktivieren/deaktivieren Sie Gesamter Tag. Ist Gesamter Tag aktiv, können keine definierten Zeiten
eingegeben werden, die Einstellung gilt dann für den
gesamten Tag.
•
8.
Wählen Sie bei Kopiere nach die gewünschte
Kamera aus oder wählen Sie Alle und bestätigen Sie mit Kopiere.
Beenden Sie Ihre Einstellungen im Aufzeichnungsbildschirm mit OK.
Manuelle Aufzeichnung
1.
Drücken Sie die REC-Taste, um eine manuelle Aufzeichnung zu starten:
2.
Wählen Sie die Kamera aus, um die manuelle Aufzeichnen zu starten. Klicken Sie dazu in den Schaltknopf.
Hinweis
Klicken Sie auf Alle, um alle angeschlossenen
Kameras aufzuzeichnen.
25
Wiedergabe
Wiedergabe
Allgemeines
Die Wiedergabe kann auf drei verschiedenen Wegen erfolgen:
•
Über Ereignissuche im Hauptmenü,
•
aus der Livedarstellung bzw.
•
über die Logdatei im Wartungsmenü.
3
Vorige Aufzeichnung, voriger Tag
4
30 Sekunden zurück springen
5, 6 Play bzw. Pause bei Wiedergabe „Vorwärts“/“Rückwärts“
7
Stop
8
30 Sekunden vorwärts springen
9
Schneller Vorlauf
Hinweis
10
Langsamer Vorlauf (Zeitlupe)
Bei der gleichzeitigen Wiedergabe von mehr als 4
Kameras wird die Liveansicht von IP-Kameras für
diesen Zeitraum deaktiviert.
11
Nächste Aufzeichnung, nächster Tag
12
Zeitachse:
•
Der Wiedergabe-Bildschirm
Klicken Sie auf den „Schieber“, und ziehen Sie
diesen zu der gewünschten Zeit, um von die
Wiedergabe ab diesem Zeitpunkt zu starten
Typ der Aufzeichnung
Blau = Daueraufzeichnung
Rot = Ereignisaufzeichnung
•
Die Wiedergabe wird über das Kontrollfeld gesteuert:
Klicken Sie mit der Maus in die Zeitachse, um
die Wiedergabe an einer anderen Stelle fortzusetzen
13
14
Kontrollfeld ausblenden
15
Wiedergabe verlassen
Hinweis
Sie können den Bildschirminhalt zoomen.
Nr.
Bereich
laufende Wiedergabe mit Datum und Uhrzeit
Kamera zur Wiedergabe auswählen
Kalender mit Typ der Aufzeichnung (siehe rechts)
Kontrollfeld mit Zeitachse
Das Kontrollfeld dient zur Steuerung der laufenden Wie- 14
dergabe. Die Symbole haben folgende Bedeutung:
3
2
5
4
7
6
9
8
11
10
12
13
Nr.
1
Bedeutung des Symbols
Audiowiedergabe ein-/ausschalten
2
Startpunkt bzw. Endpunkt eines Videos zur Datensicherung definieren
26
Klicken Sie mit der rechten Maustaste in der
laufenden Wiedergabe.
•
Wählen Sie Zoom.
•
Der Zoom-Modus ist aktiv. Siehe S. 22
Wiedergabe über Ereignissuche
Steuerung über Kontrollfeld
1
•
15
Um aufgezeichnete Ereignisse wiederzugeben, müssen
Sie diese zuerst suchen. Öffnen Sie das Hauptmenü und
klicken Sie im TAB Allgemein auf Ereignissuche:
Wiedergabe
Folgende Einstellungen stehen zur Verfügung:
Kamera
Einzustellende Kamera
Videotyp
Zeitplan, Bewegungserkennung, Alarm
bzw. Bewegungserkennung oder/und
Alarm, Manuelle Aufzeichnung, Alle Aufzeichnungen
Dateityp
Gesperrt, entsperrt, Alle
Startzeit
Endzeit
Details
Geben Sie Datum und Uhrzeit ein
•
Wiedergabe aus Livebildschirm
Klicken Sie während der Livebildschirm eingeblendet
wird auf Wiedergabe:
Die Wiedergabe wird über das Kontrollfeld gesteuert:
Öffnet die Detailansicht.
Die Kameras sind untereinander dargestellt. Die farbige Legende zeigt die jeweiligen Aufzeichnungstypen. Mit Tag vor
bzw. Tag zurück navigieren Sie durch die
Aufzeichnungen. Die Markierungen der
Zeitachse können Sie mit der Maus verschieben, um den Zeitrahmen der Suche
einzugrenzen.
Klicken Sie auf Suche, um Aufzeichnungen nach den
getroffenen Einstellungen zu suchen. Die Ergebnisse
werden dargestellt:
Hinweis
Die Wiedergabe startet mit der Aufzeichnung der
letzten fünf Minuten.
Der Wiedergabebildschirm ist in vier Bereiche unterteilt:
•
Wählen Sie die Aufzeichnung aus, indem Sie die Zeile anklicken und dann auf Wiedergabe.
Wiedergabe: erweiterte Ereignissuche
•
•
Klicken Sie im Bildschirm Ereignissuche auf den TAB
Erweitert, um spezifisch nach Aufzeichnungen zu suchen, die entweder durch Alarme oder Bewegungserkennung ausgelöst wurden.
Geben Sie die Suchparameter wie Datum, Zeit sowie
Alarmeingänge bzw. Kameras an, um die Suche
durchzuführen.
Nr.
Bereich
laufende Wiedergabe mit Datum und Uhrzeit
Kameramenü
Kalender mit Typ der Aufzeichnung
Blau = Daueraufzeichnung
Rot = Ereignisaufzeichnung
Kontrollfeld mit Zeitachse
1.
Wählen Sie im Kameramenü die gewünschte Kamera aus.
2.
Klicken Sie in den Kalender, um gezielt nach Datum,
Zeit eine Aufzeichnung auszuwählen.
3.
Steuern Sie die Wiedergabe der Aufzeichnung
•
mit dem Kontrollfeld oder
•
mit der Maus, indem Sie in die Zeitachse klicken
und den Schieber verschieben, die farbige Legende, siehe S. 25, hilft bei der Zuordnung.
27
PTZ-Steuerung
PTZ-Steuerung
Allgemeines
Popup-Menü bei Mausbedienung
Mit der PTZ-Steuerung können Sie auf einzelne PTZKameras zugreifen und diese manuell steuern.
Hinweis
Bei Verwendung von ABUS PTZ-Kameras haben
Sie die Möglichkeit Touren direkt in der Kamera
einzustellen und zu speichern. Dies hat den Vorteil, dass auch andere Steuereinheiten, wie Bedienpult, diese aufrufen können.
•
Hinweis
Drücken Sie die rechte Maustaste, während der
Mauszeiger über einem Live-Bild befindet.
Folgende Einstellungen sind möglich, der Pfeil nach
rechts zeigt, dass sich ein Untermenü zur Auswahl öffnet:
Um das Menü einer ABUS PTZ-Kamera aufzurufen, geben Sie die Preset 95 ein. Sie können
dann mit Hilfe der Navigationstasten sich im
Menü bewegen.
Steuerung über das PTZ-Kontrollfeld
6
1
2
3
4
5
7
Nr.
1
Bedeutung des Symbols
PTZ-Kamera auswählen und anzeigen
Kamera
Auswahl der PTZ-Kamera
2
Preset starten
Preset auswählen
Eingestellte Preset auswählen
3
Tour starten
Tour auswählen
Festgelegte Tour auswählen
4
Eingabetastatur
Muster auswählen
Definiertes Muster auswählen
5
Geschwindigkeit
Zoom, Fokus, Iris-Justierung
7
Verlassen der PTZ-Steuerung
Preset
Einstellungen
Tour
Einstellungen
Muster
Einstellungen
PTZ Menü
siehe S. 29
6
PTZ
Einstellungen
Verlassen
Hardware-Parameter der angeschlossenen Kamera
siehe S. 30
siehe S. 30
Öffnen des PTZ-Menüs des Rekorders
Verlassen der PTZ-Steuerung
28
PTZ-Steuerung
PTZ Einstellungen
Folgende Einstellungen der PTZ-Kameras sind notwendig:
Preset Einstellungen
Presets sind voreingestellte Orte einer PTZ-Kamera. Sie
können für jede PTZ-Kamera verschiedene Positionen
definieren, damit lassen sich die Kameras schnell zu den
jeweiligen Orten schwenken.
•
Klicken Sie im Popup-Menü auf Preset Einstellungen:
Die Einstellungen dienen zum Konfigurieren der Kameras
an den jeweiligen Anschlüssen.
1.
Schwenken, neigen und zoomen Sie die Kamera zu
der gewünschten Position.
1.
Wählen Sie die installierte Kamera aus.
2.
Wählen Sie den Preset 01 in der Liste aus.
2.
Geben Sie die Daten der angeschlossenen Kamera
ein.
3.
Klicken Sie auf Einstellen. Die Position ist jetzt als
Preset 1 gespeichert.
3.
Die Adresse (ID) dient dazu, um die PTZ-Kamera
eindeutig zu identifizieren und anzusteuern.
4.
Wiederholen Sie Schritt 1 – 3, um weitere Presets zu
definieren.
4.
Falls Sie mehrere Kameras des gleichen Typs angeschlossen haben, können Sie die vorgenommenen
Einstellungen auf die weiteren Anschlüsse kopieren.
5.
Beenden Sie Ihre Einstellung mit Anwenden und OK.
5.
Beenden Sie Ihre Einstellung mit Anwenden und OK.
Hinweis
Überprüfen Sie die Einstellungen mit den Technischen Daten der angeschlossenen Kameras.
Falls eine angeschlossene Kamera nicht ordnungsgemäß funktioniert, überprüfen Sie die eingegebenen Parameter (Baudrate, Datenbit, …)
Hinweis
Beim Einsatz von ABUS PTZ-Kameras mit dem
Pelco-D Protokoll, sind einige Presets bereits vordefiniert und können nicht neu zugewiesen werden.
Preset
1~64,
100~200
65
66
67
68
69
71~78
81~88
91
92
93
94
95
96
97
Beschreibung
Führt Preset 1~64 &, 100~200 aus
Zeigt Preset Status an
Führt Auto Scan durch
Schaltet Auto Flip-Funktion ein/aus
Setzt Kameramodul zurück
Schaltet digitale Slow-ShutterFunktion ein/aus
Fährt Tour 1~8 ab
Fährt Muster 1~8 ab
Aufrufen der Ausgangsposition
Bild einfrieren
Schaltet BLC-Funktion ein/aus
Wechselt zwischen Tag/Nacht und
Auto-Modus
Wechselt ins Hauptmenü des OSD
Bildschärfe einstellen
Schaltet alle Alarme ein/aus
Nähere Informationen zu diesen Preset finden Sie
in der Anleitung der PTZ-Kamera.
29
PTZ-Steuerung
Tour Einstellungen
Touren sind Fahrwege von PTZ-Kameras von Position zu
Position, die nacheinander abgefahren werden. Die einzelnen Positionen sind Presets, die wie zuvor beschrieben einzustellen sind. Damit lassen sich die Kameras
nacheinander mit definierbarer Geschwindigkeit zu den
jeweiligen Orten schwenken, wo diese für eine einstellbare Dauer verweilen.
Die programmierten Touren können Sie mit Auswahl der
Tour Taste (3) und durch klicken der entsprechenden
Nummer starten oder durch direkte Auswahl im PopupMenü.
Hinweis
Eine Tour besteht aus mindestens zwei PresetPositionen. Sie können mehrere Touren für eine
Kamera einstellen.
Touren im Rekorder festlegen
Sie können die eingestellte Tour testen:
Klicken Sie auf Start und verfolgen Sie die Tour.
Sie können den Ablauf jederzeit stoppen und die
Toureinstellungen erneut vornehmen, um z.B.
Korrekturen durchzuführen.
Wählen Sie im Kontrollfeld die einzustellende Kamera
aus und klicken Sie im Popup-Menü auf Tour Einstellungen:
Touren von der PTZ-Kamera aufrufen
Sie können Touren auch direkt in der PTZ-Kamera einstellen. Dies hat den Vorteil, dass Sie diese von verschiedenen Bedienelementen wie Keyboard und Rekorder aufrufen können. Nähere Informationen zur Programmierung von Touren in der PTZ-Kamera finden Sie
in der Anleitung der PTZ-Kamera.
Um die in der PTZ-Kamera programmierte Tour aufzurufen, können Sie eine der vordefinierten Presets aufrufen
(Siehe Presets Einstellungen) oder Programmieren eine
Tour im Rekorder.
1.
Aktivieren Sie die Tour-Nummer.
2.
Wählen Sie einen aktiven, eingestellten Preset in der
Liste aus, indem Sie die ‚Checkbox’ anklicken.
3.
Klicken Sie auf Einstellen.
4.
Stellen Sie die Zielpunktnummer, die Dauer und die
Geschwindigkeit ein.
•
Zielpunktnummer: Reihenfolge
•
Dauer: Zeit in Sekunden, die die PTZ-Kamera auf der
Position verweilt
•
Geschwindigkeit 0 …7: Anfahrgeschwindigkeit
5.
Übernehmen Sie die Einstellung mit Hinzufügen.
6.
Wiederholen Sie Schritt 1 – 5, um weitere Touren zu
definieren.
7.
Beenden Sie Ihre Einstellung mit OK.
30
1.
Aktivieren Sie die Tour-Nummer.
2.
Wählen Sie einen der vordefinierten Presets aus:
Preset
Beschreibung
71
Startet Tour 1
72
Startet Tour 2
73
Startet Tour 3
74
Startet Tour 4
75
Startet Tour 5
76
Startet Tour 6
77
Startet Tour 7
78
Startet Tour 8
3.
Klicken Sie auf Einstellen.
4.
Übernehmen Sie die Einstellung mit Hinzufügen.
5.
Beenden Sie Ihre Einstellung mit OK.
PTZ-Steuerung
Muster Einstellungen
Muster sind Fahrwege von PTZ-Kameras von Position zu
Position, die nacheinander abgefahren werden. Muster
werden quasi ‚live’ aufgezeichnet, das System speichert
die dabei angewendeten Parameter, während Sie die
Kameras nacheinander mit definierbarer Geschwindigkeit
zu den jeweiligen Orten schwenken und justieren.
•
Wählen Sie im Kontrollfeld die einzustellende Kamera
aus und klicken Sie im Popup-Menü auf Muster Einstellungen:
1.
Wählen Sie die Muster-Nummer.
2.
Klicken Sie auf Starte Aufzeichnung, um die MusterAufzeichnung zu beginnen.
3.
Steuern Sie mit dem PTZ-Kontrollfeld die Kamerapositionen und Einstellungen, die Sie als Muster aufgezeichnet haben möchten.
4.
Die Aufzeichnung erfolgt, bis Sie auf Beende Aufzeichnung klicken.
Hinweis
•
Starten Sie das aufgezeichnete Muster, indem
Sie in der Liveansicht der PTZ-Kamera das
Popup-Menü mit der rechten Maustaste aufrufen.
•
Wählen Sie Muster auswählen und klicken Sie
auf das gewünschte Muster. Die PTZ-Kamera
beginnt die einzelnen Positionen anzusteuern.
Nach Durchlauf des gesamten Musters startet
der Vorgang erneut.
31
Gerätemenü
Gerätemenü
Menü-Übersicht
•
Nachfolgende Menü-Übersicht zeigt sämtliche Menüs mit
denen das Gerät einzustellen und steuern ist.
Klicken Sie auf das gewünschte Menü, um dieses zu
öffnen.
•
Zum Schließen der Menü-Übersicht klicken Sie auf
Verlassen.
Wenn Sie den Mauszeiger auf ein Menü richten, wird
der Menüpunkt „markiert“ und im unteren Bereich erscheint eine kurze Erklärung.
•
Menübeschreibung
Menü
Beschreibung
Manuelle Aufz.
Startet bzw. beendet die manuelle Aufzeichnung ausgewählter Kameras.
33
Ereignis Suche
Parametergesteuerte Suche nach Aufzeichnungen, die von Ereignissen wie
Alarmen oder Bewegungserkennung gestartet wurden.
33
Datenexport
Funktion zum Export gespeicherter Aufzeichnungen auf USB-Medien.
35
Manueller Alarm
Manuelles Schalten der Alarmausgänge zur Überprüfung der Funktion.
36
Festplatten
Eingebaute Festplatten initialisieren bzw. verwalten (zuweisen Lese/Schreibfunktion, Kameras, verwalten Netzwerkfestplatte etc.).
36
Einstellungen
Verwalten aller Geräteeinstellungen (Allgemein, Kamera, Aufzeichnung,
Netzwerk, Alarm, PTZ, RS232, Anzeige, Warnung, Benutzer, UVV).
39
Wartung
Gerätewartung wie Update auf neue Firmware, Logdatei durchsuchen, Konfiguration importieren/exportieren, Reset auf Werkseinstellungen.
46
Herunterfahren
Gerät sperren, herunterfahren, neu starten.
48
32
siehe S.
Gerätemenü
Manuelle Aufzeichnung
Ereignissuche
Hinweis
Parameter der Ereignissuche
Sie können nur aktive Kameras für die manuelle
Aufzeichnung wählen.
TAB Allgemein
Die Aufzeichnung startet sofort.
Analog
Übersicht Analog-Kameras
Zur Suche ausgewählte Kameras
1.
Wählen Sie die Kamera aus, indem Sie in die
‚Checkbox’ klicken.
IP
Übersicht IP-Kameras
Zur Suche IP-Kameras
2.
Nachdem Sie eine Kamera gewählt haben, wechselt
die ‚Checkbox’ auf ON.
Ereignis
3.
Klicken Sie Alle, um sämtliche Kameras auszuwählen.
Dauer
Bewegungserkennung
Alarm
Bewegungserkennung oder Alarm
Bewegungserkennung und Alarm
Manuelle Aufzeichnung
Alle
Datei Typ
Entsperrt
Gesperrt
Alle
Startzeit
Datum, Uhrzeit
Endzeit
Datum, Uhrzeit
Hinweis
Manuelle Aufzeichnung am Bedienfeld starten:
•
Kamera auswählen
•
Taste REC drücken.
TAB Erweitert
Ereignistyp
Alarmeingang, Bewegungserkennung
Startzeit
Datum, Uhrzeit
Endzeit
Datum, Uhrzeit
Analog
Übersicht Kameras
Zur Suche ausgewählte Kameras
IP
Übersicht IP-Kameras
Zur Suche IP-Kameras
33
Gerätemenü
1.
Stellen Sie die Parameter ein, nach denen eine Aufzeichnung gesucht werden soll.
2.
Bei der Suche im TAB Allgemein können Sie mit Details eine Übersicht öffnen:
•
Die Aufzeichnungen der gewählten Kameras werden
tageweise dargestellt und erfolgen farblich gekennzeichnet.
•
Blau: Dauer
•
Rot: Ereignis
•
Sie können den grünen und den blauen Marker mit
der Maus verschieben, um die Aufzeichnung exakt zu
einer bestimmten Uhrzeit anzusehen.
•
Mit Tag zurück oder Tag vor schalten Sie tageweise
durch die Aufzeichnungen.
3.
Starten Sie die Wiedergabe mit OK, der Wiedergabebildschirm öffnet sich.
4.
Die Steuerung erfolgt über das Kontrollfeld.
Hinweis
Siehe auch die Beschreibung S. 26.
34
Suchergebnis
Nachdem Sie die Suche durchgeführt haben, wird der
Ergebnisbildschirm dargestellt:
•
Markieren Sie die gesuchte Aufzeichnung.
•
Um diese vor unbefugtem Zugriff zu sichern, klicken
Sie auf Sperren.
•
Um die Wiedergabe zu starten, klicken Sie auf Wiedergabe.
Gerätemenü
Datenexport
Hinweis
Die Export-Funktion sichert wichtige Aufzeichnungen auf verbundene, externe Medien wie z.B.
•
USB-Medien
•
USB-Festplatte
•
DVD-Brenner etc.
1.
Geben Sie die Parameter ein, siehe S. 33.
2.
Klicken Sie auf Details, um die Suche einzugrenzen.
3.
Klicken Sie auf Suche, um die Suche zu starten, der
Ergebnisbildschirm wird dargestellt.
•
Die Dateigröße der einzelnen Aufzeichnung sowie die
Gesamtgrößer aller gefundenen Aufzeichnungen
werden dargestellt.
4.
Klicken Sie auf Export, um zum Export-Bildschirm
zu gelangen.
1.
Wählen Sie im Pulldown-Menü das verbundene Medium, auf dem die Datensicherung erfolgen soll.
2.
Falls das Medium nicht angezeigt wird, klicken Sie
auf Aktualisieren.
•
Falls das Medium weiterhin nicht angezeigt wird,
trennen Sie den Anschluss vom Gerät und verbinden
Sie das Medium erneut. Lesen Sie dazu auch die
Ausführungen des Herstellers.
3.
Klicken Sie auf Start, um den Export zu beginnen.
Der Sicherungsfortschritt wird dargestellt.
Hinweis
Nach erfolgter Sicherung können Sie die Daten auf
dem Medium auswählen und mit dem Player (wird
bei der Sicherung mit kopiert) wiedergeben. Damit
überprüfen Sie, ob der Export einwandfrei funktioniert hat.
35
Gerätemenü
Manueller Alarm
Festplatten
Hinweis
Das Gerät kann bis zu acht 3,5 Zoll SATAFestplatten verwalten.
Bevor Sie mit dem Gerät Aufzeichnungen durchdurc
führen können, muss jede der eingebauten FestFes
platten „initialisiert“ werden. Erst dann erkennt das
Gerät die Festplatte sowie deren Zuweisung.
Warnung
Sämtliche Daten einer Festplatte werden beim IniIn
tialisieren gelöscht!
Hinweis
Das Menü dient zur Überprüfung der AufzeichAufzeic
nungseinstellungen bei Alarmen und dient dazu,
Alarmausgänge manuell auszulösen
ösen bzw. um die
Einstellungen zu Testen. Im WiedergabebildWiedergabebil
schirm können Sie so Ihre Einstellungen überprüüberpr
fen und ggf. korrigieren.
Sorgen Sie rechtzeitig für eine Datensicherung.
Festplatte einbauen
1.
Trennen Sie das Gerät vom Stromnetz und Öffnen
Sie die Abdeckung.
2.
Vorschriften beim Umgang mit
Beachten Sie ESD-Vorschriften
elektronischen Geräten, stellen Sie sicher, dass Sie
geerdet sind.
1.
Wählen Sie die Kamera aus, indem Sie in die Zeile
klicken.
2.
Klicken Sie auf An,, um den Alarm manuell einzueinz
schalten. Danach wechselt An für diese Kamera auf
Aus.
3.
Öffnen Sie das Gehäuse nicht in Räumen mit TepTe
pich oder anderen elektrostatisch aufladbaren BeläBel
gen.
3.
Bestätigen Sie die Sicherheitsabfrage mit OK.
4.
4.
Wenn Sie Alle an wählen, werden sämtliche Alarme
manuell eingeschaltet.
Vermeiden Sie Körperkontakt mit sämtlichen BauteiBaute
len auf der Platine.
5.
Klicken Sie auf Alle aus, um gleichzeitig alle Alarme
auszuschalten.
36
Warnung
Sollten Sie zu den Anweisungen Fragen haben
oder Ihnen diese nicht helfen, wenden Sie sich bitbi
te vertrauensvoll an Ihren Facherrichter.
Facherrichter
5.
Bauen Sie die Festplatte ein und stellen Sie die AnA
schlüsse her.
6.
Bringen Sie die Abdeckung wieder an und verbinden
Sie das Gerät mit dem Stromnetz.
7.
Schalten Sie das Gerät ein und starten Sie das
Festplattenmenü.
Gerätemenü
Festplatte initialisieren
Hinweis
Sollte die installierte Festplatte nicht angezeigt
werden, überprüfen Sie die Anschlüsse.
1.
Wählen Sie die Festplatte aus, indem Sie die
‚Checkbox’ aktivieren.
2.
Starten Sie den Vorgang, indem Sie auf Initialisiere
klicken.
3.
Bestätigen Sie die Sicherheitsabfrage mit OK.
4.
Der Statusbalken zeigt den Fortschritt der Initialisierung.
5.
Nach Beendigung des Vorgangs erscheint.
Parameter der Festplattenverwaltung
TAB Allgemein
Label
zeigt die interne Anschlussnummer
Speicher
Festplattenspeicher in GB
Ausgewählt
zeigt den aktuellen Status der
Festplatten:
Uninitialisiert
normal
fehlerhaft
Eigenschaften
•
Typ
Redundant: zur Datensicherheit
redundant arbeiten.
• Nur lesen: Schreibschutz
• R/W: Lesen und schreiben
Lokal: Gerätefestplatte
NFS: Netzwerkfestplatte
Freier Speicher
zeigt ungefähr den für Aufzeichnungen freien Speicherplatz
Gruppe
Festplattengruppe, voreingestellt 1
(Aufzeichnungen können den
Gruppen zugewiesen werden)
Festplatte einstellen
TAB Kameras zur Festplattengruppe hinzufügen
Analog
Übersicht Kameras
Zur Gruppe ausgewählte Kameras
IP Kamera
Übersicht IP-Kameras
Zur Gruppe IP-Kameras
Datenspeicherung 1 … 8
auf Festplattengruppe
Hinweis
Legen Sie fest, welchen Status die Festplatte erhalten soll:
Nur lesen: die Festplatte wird schreibgeschützt.
Aufzeichnungen erfolgen auf der nächsten Festplatte!
37
Gerätemenü
Achtung:
Wenn nur eine Festplatte installiert ist, und
diese den Status „Nur lesen“ erhält, kann das
Gerät keine Aufzeichnungen durchführen!
Redundant:
Es sind mindestens 2 Festplatten installiert.
Die redundante Festplatte fertigt eine extra Kopie
der Aufzeichnungen an. Diese dient zur DatensiDatens
cherung.
•
Lesen/Schreiben
Mindestens eine Festplatte muss den Status
S
R/W
besitzen (Read/Write). Ansonsten sind keine AufAu
zeichnungen möglich.
Netzwerkfestplatte hinzufügen
Hinweis
Beachten Sie die Hinweise zum Netzwerk auf
S. 49.
Parameter
Einstellung
Nr. Netzwerkfestplatte
1…8
Typ
NFS
IP Netzwerkfestplatte
IP-Adresse
Adresse
Verzeichnis Netzwerkfestplatte Verzeichnisname
Geben Sie die Parameter ein, um eine NetzwerkfestplatNetzwerkfestpla
te hinzuzufügen.
Hinweis
Damit auf die Netzwerkfestplatte aufgezeichnet
werden kann, muss das Netzwerk aktiv sein.
Überprüfen Sie, ob es z.B. eine Nachtschaltung
o.ä. gibt, die die Netzwerkaktivität abschaltet.
38
Festplattenstatus überprüfen
Sie können den Status jeder Festplatte im Menü Wartung
prüfen. In den Log-Daten
Daten werden die SMARTSMART
Informationen gespeichert (Self
Self-Monitoring, Analysis and
Reporting Technology).
•
Rufen Sie dazu die Logdatei auf und suchen
su
Sie
nach Informationen/S.M.A.R.T. Festplatte. Siehe dad
zu S. 47.
Festplattenalarme einrichten
Sie können Alarme festlegen, die Sie über Festplattenfehler informieren.
•
Rufen Sie dazu Warnung im Menü Einstellungen auf.
Siehe dazu S. 44.
Gerätemenü
Einstellungen
Menü
Einstellung
S.
RS232
Parameter des seriellen Anschlusses
43
Anzeige
Displayeinstellungen, Zuweisung des
Ereignisausganges
23
Warnung
Verhalten des Gerätes im AusnahAusna
mefall (Festplatte voll, Netzwerk geg
trennt etc.)
44
Benutzer
Hinzufügen, Ändern von Benutzern,
Vergabe Zugriffsrechte
44
UVV
Laden
n der Einstellung,
Einste
die für den
Betrieb gemäß der UnfallverhütungsUnfallverhütung
vorschriften (UVV) verpflichtend
verp
sind.
45
Hinweis
Das Menü Einstellungen verwaltet sämtliche GeG
räteeinstellungen.
Hinweis
Beachten Sie die Hinweise in den jeweiligen KapiKap
teln.
Warnung
Vergewissern Sie sich, dass Datum und Uhrzeit
korrekt eingestellt wurden.
Allgemeine Einstellungen
ACHTUNG:
Nachträgliche Änderung kann zu Datenverlusten
führen!
Sorgen Sie rechtzeitig für eine Datensicherung.
Überblick
Menü
Einstellung
Allgemein
Sprache, Video, Uhrzeit, Datum,
Maus, Passwort, Sommerzeit,
weitere Einstellungen
Kamera
S.
23
Hinzufügen, ändern von AnalogAnalog
und IP-Kameras,, auswählen
40
Sämtliche AufzeichnungsparameAufzeichnungs
ter (Typ, Auflösung, BewegungsBewegung
erkennung, Zeitplan etc)
24
Erforderliche NetzwerkeinstellunNetzwerkeinstellu
gen (manuelle IP, DHCP,
PPPOE, DDNS etc.) sowie NetzNet
werkstatus-Übersicht
49
Alarm
Zuweisung und Parametrisierung
der Melder zu den AlarmeingänAlarmeingä
gen und Relaisausgängen
ausgängen
54
PTZ
Verwendete PTZHardwareparameter und ZuweiZuwe
sung zu Kameraeingang
28
Aufzeichnung
Netzwerk
TAB Allgemein
Einstellung
Sprache
OSD-Sprache
Sprache
Video Standard
PAL, NTSC,
VGA Auflösung
Monitor
Monitor-Auflösung
Zeitzone
GMT (Greenwich Mean Time)
Datumsformat
MM-TT
TT-JJJJ, TT-MM-JJJJ,
JJJJ-MM
MM-TT
Systemzeit
Datum, Uhrzeit
Maus Zeigergeschwindigkeit
Schiebebalken, links niedrige,
rechts hohe Geschwindigkeit
Passwort aktivieren
Checkbox inaktiv: Keine Passworteingabe
eingabe am Rekorder selbst
nötig. Beim Zugriff per Netzwerk
muss das Passwort allerdings
eingegeben werden.
Checkbox aktiv: Passwort muss
eingegeben werden, bevor das
Menü bedient werden kann
39
Gerätemenü
TAB Sommerzeit
Einstellung
Sommerzeit
Checkbox aktivieren
Von, bis
Datum Start, Ende Sommerzeit
DST Bias
Daylight Saving Time Bias: Korrektur
der Sommerzeit zur Referenzzeit
Weitere Einstellungen
Einstellung
Gerätename
Eindeutige Spezifikation des Gerätes
Gerätenummer
Zur eindeutigen Identifizierung bei
Benutzung mit einer Fernbedienung
Monitor Helligkeit
Schieberegler, links niedrige, rechts
höhere Helligkeit
Transparent
1:1, 3:1, 1:3, Nicht transparent – regelt die Darstellung des OSDs vor
dem Hintergrundbild
Menü Verweilzeit
1 … 30 Minuten – regelt die Dauer
der Menüeinblendung, bis das Menü
automatisch ausgeblendet wird
Zeigt die Monitor-ID links unten an,
1 = Hauptmonitor, 2 = Zweitmonitor
Haupt/Aux
FBAS Skalierung
Videosignalskalierung AUX-Monitor
Checkbox aktiv/inaktiv
Lokal (am Gerät angeschlossen)
bzw. IP-Adresse, bei NetzwerkKameras
Port
N/A (am Gerät angeschlossen) bzw.
Port-Nr. bei Netzwerk-Kameras
Ausgewählt
aktiv, inaktiv
1.
Klicken Sie auf Ausgewählt und aktivieren bzw.
deaktivieren Sie angeschlossene Kameras.
2.
Bestätigen Sie mit OK.
Hinweis
Um die Kamera zu aktivieren/deaktivieren, muss
der DVR anschließend einen Neustart durchführen.
Beachten Sie die Netzwerkeinstellungen, siehe
S. 49.
3.
Wählen Sie die Kamera aus, indem Sie in die Zeile
klicken.
4.
Wählen Sie Ändern, um einen neuen KameraAnschluss zu definieren.
Ereignishinweis Zeigt im Falle eines Ereignisses ein
aktivieren
Symbol links unten im Livebild an
Monitorhinweis
aktivieren
IP Adresse
Einstellungen: Kamera
Bis zu 8/16 analoge Kameras können angeschlossen
werden. Zusätzlich können 8 IP-Kameras angeschlossen
werden.
23
TAB Allgemein Einstellung
In der Kameraverwaltung sind alle Kameras bzw. Signaleingänge (siehe S. 3) dargestellt.
Name
Bedeutung
Kameranr.
Signaleingang
Kameraname
eingestellter Name
40
Kamera
Auswahl der Kamera (nur vorher aktivierte Kameras können gewählt
werden)
Kameranamen
Eindeutige Zuordnung (z.B. Parkplatz
rechts, Einfahrtstor vorne etc.)
Kameranamen
einblenden
Checkbox aktiv/inaktiv
Datum
Checkbox aktiv/inaktiv
Tag
Checkbox aktiv/inaktiv
Datumsformat
Format der Datumsanzeige
Uhrzeitformat
12 Std. /24 Std.-Darstellung
OSD einblenden
OSD-Darstellung deckend, transparent, blinkend etc.
OSD Position
Bildschirmposition des OSDs
Kopiere nach
Auswahl, ob bzw. zu welcher weiteren Kamera die getroffenen Einstellung kopiert werden sollen
Aufzeichnung
Siehe S. 24
Gerätemenü
5.
Wählen Sie Erweitert, um die weiteren Kameraeinstellungen festzulegen.
TAB Erweitert
Einstellung
Kamera
Auswahl der Kamera (nur vorher aktivierte Kameras können
gewählt werden)
Bild Einstellungen
Helligkeit, Kontrast, Sättigung,
Farbe
Privatzonen
Einrichten von Zonen
Sabotageüberwachung Einrichten von Zonen
Bewegungserkennung
Einrichten von Zonen
TAB Erweitert
Einstellung
Videoverlusterkennung Aktivierung nach definierbarem Zeitplan sowie Benachrichtigung (Einblendung, akustisch, CMS Software benachrichtigen, Email versenden
oder Auslösen des AlarmAusgangs
Kopiere nach
Einstellung kopieren
3.
Bei Sabotageüberwachung und Bewegungserkennung können Sie mit Rechtsklick der Maus das Popup-Menü öffnen und die Empfindlichkeit einstellen
sowie bei Bewegungserkennung auf Vollbilderkennung schalten.
4.
Zum Verlassen der Zoneneinstellung Rechtsklick der
Maus durchführen und Verlassen wählen.
Hinweis
Die eingestellte Privatzone wird nach Anwenden
der Einstellungen als schwarzes Rechteck im Live-Bildschirm angezeigt. Zonen für Sabotageüberwachung oder Bewegungserkennung werden
nicht angezeigt.
Zonen: Zeitplan und Benachrichtigung
Hinweis
Bei der Sabotageüberwachung, Bewegungserkennung und Videoverlusterkennung können Sie
die Überwachungsparameter individuell zuordnen
sowie die Art der Benachrichtigung steuern.
Zeitplan
1.
Wählen Sie in den erweiterten Kameraeinstellungen
Zeitplan.
2.
Wählen Sie den Tag und geben Sie den Zeitplan ein.
Einrichten von Zonen
Hinweis
Bei der Kamera-Überwachung können Sie Zonen
definieren, die nicht überwacht werden sollen,
sog. Privatzonen.
Weiterhin können Sie Zonen von besonderem Interesse einrichten, z.B. für die Sabotageüberwachung oder die Bewegungserkennung.
1.
2.
Aktivieren Sie die einzustellende Zone, indem Sie
die ’Checkbox’ anklicken und auf Bereichseinstellung
klicken.
Ziehen Sie bei gedrückter linker Maustaste ein
Rechteck im Live-Bildschirm, das der gewünschten
Zone entspricht.
Hinweis
Sie können maximal 8 Zeitraster definieren, jeweils von 00:00 – bis 00:00; die Zeiten der einzelnen Raster dürfen sich nicht überlappen.
41
Gerätemenü
3.
4.
Wählen Sie bei Kopiere nach ob die Einstellung für
alle Tage der Woche übernommen werden soll und
bestätigen Sie mit Kopiere.
Netzwerkkamera hinzufügen
Klicken Sie in der Kameraverwaltung auf Hinzufügen.
Beenden Sie Ihre Einstellungen mit OK.
Benachrichtigung
1.
Wählen Sie in den erweiterten Kameraeinstellungen
Verarbeiten.
Die verfügbaren Netzwerkkameras werden oben eingeblendet.
2.
Geben Sie die Art der Benachrichtigung an:
•
Falls die Kamera, die Sie hinzufügen möchten nicht
erscheint, klicken Sie auf Aktualisiere.
•
Alternativ können Sie die Daten der Netzwerkkamera
manuell eingeben.
Parameter
Benachrichtigung
Parameter
Einstellung
Popup auf Monitor
Auf dem Monitor erscheint
eine Einblendung
IP Kamera Nr.
IP-Kameranummer im DVR
Akustisches Warnsignal
Das Gerät gibt wiederholt
einen Signalton aus
IP-Adresse
Eindeutige IP-Adresse der Kamera innerhalb des verwendeten IPAdressraums
CMS Software benachrichtigen
siehe S. 52
Port verwalten
http Port der Kamera
Versende Email
es wird eine Email an eine
spezifizierte Mail-Adresse
gesendet. Siehe S. 52
Kanal Nr.
Kanal-Nummer
Hersteller
IP-Protokoll des Kameraherstellers
wählen
Alarmausgang auslösen
siehe S. 55
Benutzername
Administratoren Benutzername
Passwort
Administratorkennwort
3.
4.
Klicken Sie auf Anwenden, um die Einstellungen zu
übernehmen.
Klicken Sie auf OK, um das Menü zu verlassen:
•
Nach Eingabe der Daten auf OK klicken um die IPKamera einzubinden.
Hinweis
Prüfen Sie die Eingabewerte, falls die Netzwerkkamera nicht in der Übersicht erscheint.
Prüfen Sie das Netzwerk, siehe S. 49
Netzwerkkamera einstellen
Öffnen Sie die Aufzeichnungseinstellungen und geben
Sie die Parameter für die Netzwerkkamera an, siehe
S. 24.
42
Gerätemenü
Einstellungen: Aufzeichnung
Hinweis
Siehe Beschreibung S. 24.
Einstellungen: Netzwerk
Hinweis
Siehe separates Kapitel S. 49.
Einstellungen: Alarm
Hinweis
Siehe separates Kapitel S. 54.
Einstellungen: PTZ
Hinweis
Siehe Beschreibung S. 28.
Einstellungen: RS232
Keine Funktion.
Anzeige
Hinweis
Siehe Beschreibung S. 23.
43
Gerätemenü
Einstellungen: Warnung
Um einen neuen Benutzer hinzuzufügen, wählen Sie
Hinzufügen.
Hinweis
Geben Sie bei Typ den Auslöser für die Warnung
an z.B.
•
Festplatte voll
•
Netzwerk getrennt etc.
Parameter
Benutzername Eindeutige Kennzeichnung
Passwort
Zugangscode zum Gerät, zur GeräteGerät
verwaltung
Hinweis: wechseln Sie Passwörter rer
gelmäßig, verwenden Sie KombinatioKombinati
nen aus Buchstaben, Zahlen etc., non
tieren Sie Passwörter an einem geg
schützten Ort.
Bestätigen
Zugangscode zur Sicherheit erneut
eingeben
Level
WICHTIG:
Beim Level Manager können mehr
Rechte als beim Level Benutzer eingestellt werden.
MAC Adresse
MAC-Adresse
Adresse des Netzwerkadapters
des vom jeweiligen Benutzer verwenverwe
deten PCs
Hinweis:
Dies beschränkt den Zugriff auf den
PC, dessen MAC-Adresse
MAC
hier eingegeben wurde!
und spezifizieren Sie das Geräteverhalten wie auf
S. 42 beschrieben.
Einstellungen: Benutzer
Warnung
Notieren Sie sich das Admin-Passwort
Passwort.
Voreingestellt ist
„1
2 3 4 5“.
In der Benutzer-Verwaltung
Verwaltung können Sie neue Benutzer
hinzufügen, löschen oder die bestehenden Einstellungen
ändern.
1.
44
Einstellung
2.
Geben Sie den Namen und das Passwort ein und
bestätigen Sie die Passworteingabe im Feld darunter.
3.
Wählen Sie den Level und geben Sie die MACMAC
Adresse an.
Warnung
Beachten Sie nachfolgende Hinweise zur Vergabe
der Zugriffsberechtigungen.
Gerätemenü
Einstellung der Zugriffrechte
4.
Einstellungen: UVV
Steuern Sie die Zugriffsrechte des Benutzers, indem
Sie auf Zugriffsberechtigung klicken:
Hinweis
5.
Hinweis
Einstellungen gemäß der Unfallverhütungsvorschriften (UVV) werden automatisch eingestellt:
Der Benutzer kann lokal, d.h. am Gerät Einstellungen vornehmen oder Parameter ändern.
•
z.B. Ereignisaufzeichnung CIF@ 25 fps
Der Benutzer kann/darf über die Netzwerkverbindung auf das Gerät zugreifen.
•
Daueraufzeichnung CIF@ 2 fps
•
Zeitplan 24 Stunden Daueraufzeichnung
Im TAB Kamera wird die Berechtigung auf den
Zugriff zu einzelnen Kameras (über Netzwerk oder
lokal) eingestellt.
•
Nachalarmaufzeichnungszeit 15 Minuten
Wechseln Sie zu den TABs, indem Sie auf die Pfeile
in der TAB-Leiste klicken:
Parameter
Einstellung
Lokal
Logdatei durchsuchen
Konfiguration
Kamera Management
Erweiterte Bedienung
Herunterfahren / Neustart
Netzwerk
Logdatei durchsuchen
Konfiguration
Kamera Management
Steuerung Serielle Anschlüsse
Videoausgang Steuerung
Two-way Audio
Alarm Steuerung
Erweiterte Bedienung
Herunterfahren / Neustart
Kamera
Remote Live Ansicht
Lokal Manuelle Aufzeichnung
Remote Aufzeichnung starten
Lokale Wiedergabe
Remote Wiedergabe
Lokale PTZ Steuerung
Remote PTZ Steuerung
Lokal Datenexport
45
Gerätemenü
Gerät updaten
Wartung
Hinweis
Hinweis
Das Menü dient zur Gerätewartung und sollte nur
von erfahrenen Benutzern bedient werden.
Ein Geräte-Update kann von einem USB-Medium
oder Über das Netzwerk per FTP erfolgen.
Menü
Einstellung
Update
Firmware-Update durchführen
In der Logdatei kann nach bestimmten Kriterien z.B. Alarm,
Ausnahme, Bedienung oder Information nach Aufzeichnungen
oder Informationen
(S.M.A.R.T.-Festplattenstatus)
gesucht werden.
Logdatei
S.
•
Kopieren Sie die Update-Datei mit der Endung
*.mav auf einen USB-Stick in das Hauptverzeichnis.
47
•
Verbinden Sie den USB-Stick mit einem der
USB-Anschlüsse am Gerät.
Standard
System-Reset
48
Konfiguration
Einstellungen exportieren, importieren
48
Information
Geräteinformationen (Seriennummer, Firmwarestatus etc.)
48
46
1.
Wählen Sie den USB-Anschluss aus, klicken Sie ggf.
auf Aktualisieren.
2.
Wählen Sie die Update-Datei aus, klicken Sie auf
Update.
3.
Warten Sie, bis das Gerät einen Neustart durchführt.
4.
Ggf. prüfen Sie den Firmware-Stand im Menü Wartung unter Information.
Hinweis
•
Der Update über FTP funktioniert wie oben beschrieben: der PC muss sich im selben lokalen
Netzwerk befinden!
•
Richten Sie einen PC als FTP-Server ein.
•
Geben Sie die IP-Adresse des FTP-Servers
ein.
Gerätemenü
Logdatei durchsuchen
Typ
Bedienung
Hinweis
Information
Die Suche nach „Ereignissen“ kann nach folgenden Haupttypen/Ereignissen/Parametern erfolgen:
•
Alles
•
Alarm
•
Ausnahme
•
Bedienung
•
Information
Typ
Alle
Alarm
Ausnahme
Filter1/Filter2
• Alles
• Alarm Eingang/Ausgang
• Bewegungserkennung gestartet/beendet
• Starte/beende Sabotageüberwachung
• Alles
• Videosignalverlust
• Videosignal Ausnahme
• Login Fehler
• Festplatte voll
• Festplatte Fehler
• IP-Adressen Konflikt
• Netzwerk getrennt
• Datenaufzeichnung fehlgeschlagen
• Verbindung zu IP-Kamera
fehlgeschlagen
• IP-Adressen Konflikt mit IPKamera
Filter1/Filter2
• Alles
• Anschalten
• Herunterfahren
• Unregelmäßiges Herunterfahren
• Lokal Neustart
• Lokal Login/Lokal Logout
• Lokal Einstellungen
• USB
• Lokal Aufzeichnung gestartet/beendet
• Lokal PTZ-Steuerung
• Lokal Datei gesperrt
• Etc.
• Alle
• Festplatten Information
• Festplatten S.M.A.R.T.
• Starte Aufzeichnung
• Beende Aufzeichnung
• Löschen verfallene Aufzeichnung
• Netzwerkfestplatte Information
1.
Wählen Sie das Ereignis nachdem Sie im Log suchen möchten ein und wählen Sie einen Unterparameter.
2.
Geben Sie Datum und Uhrzeit bei Startzeit und Endzeit ein, klicken Sie auf Suche.
3.
Das Ergebnis wird dargestellt:
•
Klicken Sie auf Details, um genauere Informationen
zu erhalten.
•
Klicken Sie auf Wiedergabe, um ggf. die Aufzeichnung zu dem Ereignis zu starten.
•
Klicken Sie auf Export, um die Logdatei auf ein USBMedium zu sichern.
47
Gerätemenü
System Reset durchführen
Hinweis
Bei
ei diesem Vorgang wird das Gerät auf die Werkseinstellungen zurückgesetzt (Reset).
Warnung
Sämtliche Einstellungen, die Sie seit der InbeInb
triebnahme durchgeführt haben (Kameras, AufAu
zeichnungseinstellungen, PTZ, Alarme etc.) werwe
den dabei gelöscht!
Vermeiden Sie Verluste, indem Sie vorher die
Einstellungen sichern. Nach Durchführung des
Reset können Sie diese wieder einlesen.
Information
Hinweis
Im Informationsmenü werden die technischen DaD
ten des Gerätes dargestellt.
Dies ist z.B. hilfreich bei Support-Anfragen.
Support
Herunterfahren
Konfiguration im-/exportieren
Hinweis
Hinweis
Die Konfigurationsdaten beinhalten sämtliche EinEi
stellungen des Gerätes, die Sie nach der InbeInb
triebnahme durchgeführt haben. Diese Daten
können auf ein USB-Medium
Medium gespeichert werden.
Damit können Sie z.B. ein weiteres Gerät idenide
tisch konfigurieren.
48
•
Wählen Sie Sperren, um das Bedienmenü zu
sperren.
•
Wählen Sie Herunterfahren, um das Gerät
auszuschalten.
•
Wählen Sie Neustart,
Neustart um einen Bootvorgang
(Ausschalten, Wiedereinschalten) durchzuführen.
Siehe auch S. 16
Netzwerk
Netzwerk
Allgemein
Parameter
Die korrekten Netzwerkeinstellungen sind unabdingbar,
falls Sie
• Netzwerkkameras, sog. IP-Kameras, verwenden oder
• das Gerät und die Überwachung über Ihren Browser
fernsteuern möchten.
Nameserver Auch DNS (Domain Name Server) genannt, ist dafür zuständig, dass einer
Webadresse bzw. URL (z.B.
www.google.de) eine eindeutige IPAdresse zugeordnet wird.
Wenn man eine Domain in einem Browser eintippt, sucht der DNS die passende
IP-Adresse des Servers und leitet die Anfrage an diesen weiter.
Hier kann die IP eines DNS des Providers eingetragen werden. Oft ist es aber
ausreichend, die IP des Gateways zu
wählen. Dieser leitet die Anfragen dann
selbstständig an den Provider-DNS weiter.
Hinweis
Bitte lesen Sie vor der Einrichtung des Gerätes
nachfolgende allgemeinen Hinweise.
Ein Netzwerk ist ein Zusammenschluss von mindestens
2 netzwerkfähigen Geräten.
Übertragungsarten:
• kabelgebundene Netzwerke (z.B. CAT5-Kabel),
• Funknetzwerke (WLAN) und
• andere Übertragungsmöglichkeiten (Powerline).
DHCP
Der DHCP-Server weist einem Netzwerkgerät die IP-Adresse, Subnetzmaske, Gateway und den Nameserver automatisch zu.
DHCPs sind in aktuellen Routern verfügbar. Der DHCP-Dienst muss gesondert
eingestellt bzw. aktiviert werden, nähere
Infos entnimmt man dem entsprechenden Handbuch.
Hinweis:
Bei der Verwendung von festen IPAdressen UND einem DHCP-Server sollten Sie darauf achten, dass die festen IPAdressen außerhalb der per DHCP vergebenen Adressen liegen, da es sonst zu
Problemen kommen kann.
Port
Ein Port ist eine Schnittstelle, über die
verschiedene Programme kommunizieren. Bestimmte Ports sind fest vergeben
(21: Telnet, 23: FTP), andere können frei
gewählt werden. Ports sind bei verschiedenen Anwendungen relevant, z.B. bei
einem externen Zugriff über einen Browser auf das Gerät.
MAC Adresse
Die MAC-Adresse (Media-AccessControl-Adresse, auch Ethernet-ID) ist
die spezifische Hardware-Adresse des
Netzwerkadapters.
Diese dient zur eindeutigen Identifizierung des Geräts in einem Rechnernetz.
Alle Systeme besitzen wesentliche Gemeinsamkeiten
aber unterscheiden sich in verschiedener Hinsicht.
Begriffe
Anbei eine Übersicht über die Begriffe, die für die Verwendung des Gerätes in Netzwerken relevant sind.
Parameter
Einstellung
IP-Adresse
Eine IP-Adresse ist die eindeutige Adresse eines Netzwerkgerätes in einem
Netzwerk.
Diese darf innerhalb eines Netzwerks
nur ein einziges Mal vorkommen. Es
gibt bestimmte IP-Adressbereiche, die
für öffentliche Netzwerke, wie z.B. das
Internet reserviert sind.
Private Adressbereich
z.B. 10.0.0.0 - 10.255.255.255,
Subnetzmaske 255.0.0.0
172.16.0.0 - 172.31.255.255
Subnetzmaske 255.255.0.0
192.168.0.0 - 192.168.255.255
Subnetzmaske 255.255.255.0
Subnetzmaske Ist eine Bitmaske, die verwendet wird
um Entscheidungen bzw. Zuordnungen beim Routing zu treffen.
In Heimnetzwerken standardmäßig
255.255.255.0
Gateway
49
Netzwerkgerät, das allen anderen
Netzwerkgeräten den Zugang zum Internet ermöglicht.
Z.B. der Computer, an den das DSLModem angeschlossen ist oder meistens der Router bzw. Access Point innerhalb des Netzwerks.
Einstellung
Netzwerk
Netzwerkaufbau
Parameter
Das Gerät muss über CAT5-Verkabelung physisch mit
dem Netzwerk verbunden werden,, siehe Anschlüsse
S. 3.
Netzwerkkarte Stellen Sie hier die ÜbertragungsgeÜbertragungsg
schwindigkeit der eingebauten NetzNet
werkkarte ein.
Tipp:: 10M/100M/1000M
Hinweis
Bitte Anleitungen und Hinweise der NetzwerkgeräNetzwerkger
te beachten.
DHCP
Aktivieren Sie die Checkbox, falls Sie
im Netzwerk die IP-Adressen
IP
dynamisch per DHCP vergeben.
DHCP aktiv: nachfolgende EingabefelEingabefe
der sind inaktiv geschaltet, da die PaP
rameter von DHCP bezogen werden.
Hinweis:
Wenn Sie die IP-Adressen
IP
manuell
vergeben, achten Sie darauf, dass
DHCP nicht aktiv ist (kein Haken in der
‚Checkbox’)
IP-Adresse
Adresse des Netzwerkgerätes im
Netzwerk bei manueller Vergabe
Es können mehrere Switches/Routers/AccessPoints
s/AccessPoints miteinander verbunden werden. Firewalls
ls und andere
Sicherheitssoftware kann das Netzwerk beeinträchtigen.
Warnung
Bei Verwendung eines Routers sind die NetzNet
werkclients, so auch der Rekorder,, mit dem InterInte
net „verbunden“. Das gilt aber auch umgekehrt.
Ergreifen Sie unbedingt Schutzmaßnahmen wie
z.B. Verwendung einer Firewall, Passwort ändern,
Änderung des Ports) um ungewollten Zugriff von
außen zu verhindern!
Netzwerk-Konfiguration
Das Gerät muss über das Menü Einstellungen und NetzNet
werk konfiguriert werden.
Einstellung
Subnetzmaske im Normalfall 255.255.255.0
Standardgateway
Adresse des Gateways für den InterInte
netzugang
Bevorzugter
DNS Server
Adresse des Domain Name Servers in
der Regel die IP-Adresse
IP
des Gateways
Alternativer
DNS
IP-Adresse
Adresse des alternative DNS
MAC Adresse
Hardware-Adresse
Adresse der eingebauten
Netzwerkkarte
Erweiterte Netzwerk-Konfiguration
Konfiguration
Legen Sie im TAB Erweitert weitere Parameter der NetzNet
werk-Konfiguration fest.
50
Netzwerk
Parameter
Einstellung
PPPOE
PPPOE wird bei ADSL-Anschlüssen
und der Verwendung eines Modems in
Deutschland verwendet.
Klicken Sie auf Ändern, um die Zugangsdaten (Kennung, Passwort) zu
Ihrem Provider einzugeben.
DDNS
Server zur Dynamischer DomainName-System Verwaltung zur Aktualisierung von Hostnamen bzw. DNSEinträgen
NTP
Network Time Protocol
Server zur Uhrzeit-Synchronisation
Remote Alarm Kommunikation und HTTP Port
Host PC
Email
Spezifizieren Sie die MailEinstellungen, unter denen im Alarmfall
an eine spezifische Mailadresse eine
Email gesendet wird.
DDNS manuell einrichten
Leg en Si e i
1.
Um die ABUS DDNS Funktion nutzen zu können,
müssen Sie zuvor ein Konto bei
www.eytronserver.com einrichten. Bitte beachten
Sie hierzu die FAQs auf der Webseite.
2.
Aktivieren Sie die ‚Checkbox’ DDNS und wählen Sie
dann den DDNS Typ „ABUS DDNS“ und tragen Sie
im Feld „Server Adresse“ die IP-Adresse
„www.eytronserver.com“ oder „62.153.88.107“ ein.
3.
Übernehmen Sie Ihre Daten mit OK. Die IP-Adresse
Ihrer Internet Verbindung wird nun jede Minute am
Server aktualisiert.
PPPOE manuell einrichten
Leg en Si e i
NTP manuell einrichten
Leg en Si e i
1.
Aktivieren Sie die ‚Checkbox’ PPPOE und geben Sie
dann den Benutzernamen (Internetzugangskennung)
sowie das Passwort ein und bestätigen Sie das
Passwort.
2.
Übernehmen Sie Ihre Daten mit OK.
Hinweis
Der Rekorder kann die Uhrzeit mit einem externen
Server synchronisieren. Dafür stehen mehrere
Serveradressen im Internet zur Verfügung.
1.
Aktivieren Sie die ‚Checkbox’ NTP und geben Sie
an, nach welcher Zeitspanne die Synchronisation erneut erfolgen soll. Geben Sie die IP-Adresse des
NTP Servers sowie den NTP-Port ein.
2.
Übernehmen Sie Ihre Daten mit OK.
51
Netzwerk
Remote Alarm Host-PC einrichten
Leg en Si e i
Email-Adresse einrichten
Bei einem Alarm kann das Gerät eine Nachricht per
Email versenden. Geben Sie hier die Email-Konfiguration
ein:
Leg en Si e i
Parameter
Einstellung
Alarm Host IP
Alarm Host Port
Server Port
HTTP Port
Multicast IPAdresse
Keine Funktion
Keine Funktion
Port für Datenkommunikation.
Port des Webservers.
Sie können zur Traffic-Minimierung
hier auch die Multicast IP eingeben.
Die IP-Adresse muss mit der in der
Videoüberwachungssoftware übereinstimmen.
Beschreibt die maximale Paketgröße
eines Protokolls.
MTU
Hinweis
Server Port 8000 sowie HTTP Port 80 sind die
Standard-Ports für Remote Clients bzw. Remote
Internetbrowser Zugang.
Parameter
Einstellung
Server Authentifizierung
‚Checkbox’ aktivieren, wenn eine
Anmeldung am Server des InternetProviders erfolgt
Benutzername
Mail-Konto beim Provider
Passwort
Passwort, mit dem das Email-Konto
geschützt ist
SMTP Server
SMTP-Server-Adresse des Providers
Von Name
Absendername
Von Email Adresse
Die zum Email-Konto gehörende
Email-Adresse
Empfänger
auswählen
Wählen Sie drei mögliche Empfänger aus, die die Email erhalten sollen
Empfänger
Geben Sie hier den Namen des
Empfängers ein
An Email Adresse
Geben Sie die Email-Adresse des
Empfängers ein
TAB Erweitert
Einstellung
Angefügte JPEG ‚Checkbox’ aktivieren, wenn zusätzDatei
lich zur Email Aufnahmen der Kamera als Foto-Dateien gesendet werden sollen
52
Intervall
wählen Sie zwischen 2 bis 5 Sekunden den Abstand zwischen den einzelnen Aufnahmen
SMTP Port
Geben Sie den SMTP-Port an
(Standardmäßig: 80)
SSL
‚Checkbox’ aktivieren, um die EmailVerschlüsselung zu aktivieren
Netzwerk
1.
Geben Sie die Parameter der EmailBenachrichtigung ein.
2.
Klicken Sie dann auf Test, um testweise eine Email
zu versenden.
Hinweis
Das Gerät sendet eine Email an den eingerichteten Empfänger.
Falls diese Email nicht beim Empfänger ankommt,
überprüfen Sie die Einstellungen und korrigieren
Sie diese.
Überprüfen Sie ggf. die Junk-Mail-Einstellungen
Ihres Mail-Clients.
Netzwerkstatus
Klicken Sie auf den TAB Netzwerk Status, um eine Übersicht der aktuellen Netzwerkkonfiguration zu erhalten.
Leg en Si e i
Parameter
Einstellung
DHCP
Bei aktiviertem DHCP werden die bezogenen Parameter angezeigt. Ist
DHCP inaktiv, erscheint N/A.
PPPOE Status
Zeigt bei manueller Einrichtung an, ob
eine Internetverbindung besteht. Außerdem die IP-Adresse, Subnetzmaske
sowie das eingerichtete Standardgateway.
Hinweis: Verwenden Sie einen Router
der als Gateway/DSL-Modem eingerichtet ist, werden die PPPOEEinstellungen des Routers genutzt. In
der Anzeige erscheint dann N/A.
53
Alarm
Alarm
Alarm-Übersicht
Parameter
Einstellung
Die Alarm-Einstellungen regeln detailliert die Art der Kameraüberwachung und steuern das Geräteverhalten z.B.
bei Bewegungserkennung oder Videosignalverlust.
Einstellungen
Checkbox aktivieren, um Ausnahmeeinstellungen sowie Einstellungen für Benachrichtigung
einzugeben, siehe S. 42.
PTZ Kamera
Zuweisung der PTZ-Kamera zum
Kameraeingang
Preset
Tour
Muster
Checkbox aktivieren/deaktivieren;
Preset, Tour bzw. Muster aus
Pulldown-Menü auswählen.
Kopiere nach
Einstellung kopieren
•
Öffnen Sie das Menü Einstellungen und klicken Sie
links in der Menü-Übersicht auf Alarm.
In der Übersicht sehen Sie die möglichen Alarmmelder,
deren Signale über die entsprechenden Alarmeingänge
verwaltet werden.
2.
Weisen Sie den Alarm Eingang im Pulldown-Menü
zu.
3.
Geben Sie den Alarmnamen an.
4.
Wählen Sie den Typ des Alarmgebers aus dem Pulldown-Menü:
5.
•
N.O. : löst beim Schließen Alarm aus
•
N.C.: löst beim Öffnen Alarm aus
Aktivieren Sie die ‚Checkbox’ Einstellungen und klicken Sie auf Verarbeiten.
Alarmeingang
1.
Wählen Sie den Alarmmelder aus indem Sie in die
Zeile markieren, klicken Sie dann auf Ändern.
Parameter
Einstellung
Alarm Eingang
Den Alarmeingang auswählen, um die
Einstellungen vorzunehmen
Alarm Name
Geben Sie eine eindeutige Beschreibung ein, z.B. Türkontakt Lagerhalle
Typ
N.O.: Schaltkreis normal geöffnet.
N.C.: Schaltkreis normal geschlossen
54
Alarm
Jeden ausgelösten Alarm können Sie individuell verarbeiten:
Aufzeichnung:
Reaktion:
Parameter
Popup auf Monitor
Einstellung
Auf dem Monitor erscheint
eine Einblendung
Akustisches Warnsignal
Das Gerät gibt wiederholt
einen Signalton aus
CMS Software benachrichtigen
Schickt ein Alarmsignal an
einen PC mit der ABUS
CMS Software. Die Software muss dazu gestartet
und der Rekorder dort im
Überwachungsmodus sein.
Versende Email
es wird eine Email an eine
spezifizierte Mail-Adresse
gesendet. Siehe S. 52
Relaisausgang auslösen
siehe S. 55
Zeitplan:
Hier können Sie definieren in welchen Zeitraum diese
Reaktion gültig sein soll.
Parameter
Einstellung
Aufzeichnung
Hier können Sie auswählen, welche
Kameras durch das Auslösen des
Alarmeingangs aufgezeichnet werden
sollen.
Zeitplan aktivie- Hier können Sie auswählen für welche Kameras Sie den Zeitplan aktivieren
ren möchten. Haben Sie z.B. das
ABUS IP Alarmmodul eingelernt,
können Sie den Secvest Key nutzen
um beim Verlassen des Objektes den
Überwachungsmodus im Rekorder
aktivieren. Der im Zeitplan hinterlegte
Aufzeichnungsmodus (Dauer, Bewegungserkennung, Alarm) wird dann
genutzt. Sie können somit eine Zeitplanunabhängige Aktivierung des Rekorders darstellen und vermeiden
Fehlalarme.
Achten Sie darauf, dass der Zeitplan
anfangs nicht aktiviert ist, damit er
beim Aktivieren nicht unscharf geschalten wird.
55
Alarm
Relaisausgang
IP Alarmmodul
1.
Hier können Sie bis zu drei ABUS IP Alarmmodule
(CASA10010) hinzufügen. Nach erfolgreicher Verbindung
per Netzwerk, werden jeweils 2 Alarmein- und ausgänge
in den Reitern „Alarmmelder“ und „Relaisausgang“ hinzugefügt. Diese können dann per Netzwerk geschalten
werden. Die Kurzbezeichnung der Eingänge lauten
U1<-1 / U1<-2, der Ausgänge U1->1 / U1->2.
Klicken Sie im Menü Alarm Einstellungen auf Relaisausgang.
Parameter
Einstellung
Alarm Ausgang Nr. Den Relaisausgang auswählen,
um die Einstellungen vorzunehmen
Alarm Name
Geben Sie eine eindeutige Beschreibung ein, z.B. Sirene Lagerhalle
Dauer
Dauer des aktivierten Alarms
Zeitplan
Uhrzeitabhängige Steuerung des
Relaisausgangs
Kopiere nach
Einstellung kopieren
2.
Weisen Sie den Alarm Ausgang im Pulldown-Menü
zu.
3.
Geben Sie den Alarmnamen an.
4.
Geben Sie die Verzögerung im Pulldown-Menü ein,
die zwischen der Alarmeingangsmeldung und der
Signalausgabe am Relais liegen soll.
5.
Wählen Sie den Tag und geben Sie den Zeitplan ein,
siehe S. 41.
6.
Klicken Sie auf „Hinzufügen“ um ein ABUS IP Alarmmodul zu konfigurieren.
Parameter
Einstellung
Bezeichnung
Hier können Sie eine eindeutige Bezeichnung für das IP Alarmmodul hinterlegen.
Hinweis
Falls eine Netzwerkkamera verwendet wird, muss
diese korrekt eingerichtet und der Netzwerkzugriff
möglich sein.
IP-Adresse
Tragen Sie hier die IP-Adresse des
IP-Alarmmoduls ein.
Port
Tragen Sie hier den KommunikationsPort (Standardwert 8000) des IPAlarmmoduls ein.
Beachten Sie die Hinweise zu Manueller Alarm
auf S. 36.
Benutzername
Tragen Sie hier den Benutzernamen
(muss Admin Rechte besitzen) des
IP-Alarmmoduls ein.
Passwort
Tragen Sie das Passwort zum oben
angegebenen Benutzer ein.
Kopieren Sie die Einstellung zu anderen Alarmausgängen, falls die Parameter übereinstimmen bzw.
falls gewünscht.
Hinweis
Im Internet (www.abus-sc.com) finden Sie im
Downloadbereich des IP Alarmmoduls weitere Installationsbeispiele.
56
Störungsbehebung
Störungsbehebung
Bevor Sie den Service anrufen, lesen Sie die folgenden Hinweise, um die mögliche Ursache einer Störung zu ermitteln.
Störung
Ursache
Lösung
Kein Strom
Netzkabel ist nicht angeschlossen
Netzkabel fest an der Steckdose anschließen
Netzschalter auf OFF
Netzschalter auf ON stellen
Steckdose führt keinen Strom
Ggf. anderes Gerät an der Steckdose
verwenden
Der Bildschirm ist nicht für den Empfang
eingestellt
Korrekten Video-Eingangsmodus einstellen, bis vom Rekorder ein Bild erscheint
Videokabel ist nicht fest angeschlossen
Videokabel fest anschließen
Kein Bild
Angeschlossener Monitor ist ausgeschaltet Monitor einschalten
Kamerabilder nur S/W und
Sind beim Starten des Rekorders keine
unscharf, obwohl Farbkamera Kameras angeschlossen, wird der Rekorder
installiert
automatisch im NTSC Modus gestartet.
Werden nun PAL Farbkameras angeschlossen, werden diese in S/W und unscharf angezeigt.
Schließen Sie die Kameras an, bevor Sie
den Rekorder starten. Der Rekorder erkennt automatisch, ob ein PAL oder
NTSC Signal vorliegt und wechselt in den
korrekten Modus. Sie können den Modus
einstellen, siehe S. 39.
Kein Ton
Audiokabel sind nicht fest angeschlossen
Audiokabel fest anschließen
Über Audiokabel angeschlossene Geräte
sind nicht eingeschaltet.
Über das Audiokabel angeschlossene Geräte sind nicht eingeschaltet
Audio-Anschlusskabel ist beschädigt
Kabel austauschen
Verbindungskabel sind nicht fest angeschlossen
Kabel fest anschließen
Festplatte funktioniert nicht
Festplatte defekt oder nicht systemkonform Festplatte gegen empfohlene Festplatte
austauschen.
USB-Anschluss funktioniert
nicht
Gerät wird nicht unterstützt
Korrektes USB-Medium anschließen,
USB2.0
USB-Hub wurde verwendet
USB-Medium direkt anschließen
Netzwerkzugriff nicht möglich Netzwerkkabel-Anschluss lose
Netzwerkkabel einstecken.
Netzwerkeinstellungen (DHCP, IP-Adresse Netzwerk-Konfiguration prüfen und ggf.
etc.) fehlerhaft
korrigieren, siehe S. 50
Fernbedienung funktioniert
nicht
Batterien nicht polaritätsrichtig (+, –) einge- Ersetzen Sie die Batterien durch neue.
legt oder erschöpft
Zur Steuerung des Gerätes mit der Fernbedienung richten Sie diese auf den
Fernbedienungssensor am Gerät.
Fernbedienung ist zu weit vom Rekorder
entfernt
Verwenden Sie die Fernbedienung innerhalb von 7 m Entfernung
Es befindet sich ein Hindernis zwischen der Entfernen Sie das Hindernis
Fernbedienung und Rekorder
Zu helle Beleuchtung oder Leuchtstoffröhren?
Aufnahme ist nicht möglich
Plötzliches Ausschalten
Starken Einfall von Leuchtstoffröhrenlicht
ausschließen
Keine HDD bzw. HDD nicht initialisiert
Festplatte einbauen und initialisieren
Die Temperatur im Inneren des Gerätes ist Reinigen Sie das Gerät bzw. entfernen
zu hoch
Sie jegliche die Belüftung behindernden
Gegenstände
57
Index
Index
Admin 44
Admin-Passwort 18
Adressbereich 49
Alarm 25, 47, 54
Alarmausgang 42, 55,
56
Alarmeingang 54
Anschlüsse 14
Auflösung 24
Aufstellort 10
Aufzeichnung
Einstellungen 24
erweiterte
Einstellungen 24
manuelle 25
Zeitplan 25
Ausschalten 16
Authentifizierung 52
Aux Monitor 22
Batterien 63
Bedienelemente 13
Benachrichtigung 42
Benutzer 44
Bewegungserkennung
25, 41
Bildrate 24
Bildschirmtastatur 16
Datenexport 35
DDNS 51
DHCP 49
DST Bias 40
DVR Status LED 17
Einrichtungsassistent
18
Einschalten 16
Einstellmenü 39
Einstellungen
allgemeine 39
Kamera 40
Email 42, 52, 55
Encoding 24
Entsorgung 63
Ereignissuche 33
Ergebnis 34
Parameter 33
Fernbedienung 4, 14
Festplatte
Alarme 38
einstellen 37
initialisieren 37
Kapazität 62
Netzwerkfestplatte
38
Parameter 37
Status 38
Festplatten 36
Festplattenlaufwerk 66
Sicherheit 66
FTP 46
FTP-Server 46
Gateway 49
Gerätemenü 32
Geräteübersicht 3
Hauptmenü 21, 32
Herunterfahren 16, 48
Host-PC 52
Information 48
IP-Adresse 42, 49
Kamera
IP Adresse 40
Netzwerkkamera 42
Netzwerkkamera
einrichten 42
Zonen einrichten 41
Zonen Zeitplan,
Benachrichtigung
41
Kameraausgang
einstellen 23
Kameradarstellung
Ansichten 21
Kameraeinstellungen
40
Kameratasten 17
Kanal 42
Konfiguration 48
Kontrollfeld 26, 27
Popup-Menü PTZ
28
PTZ 28
Lieferumfang 12
Liveansicht 21
Einstellungen 23
Logdatei
Alarm 47
MAC Adresse 44, 49
Gerät reinigen und pflegen
Hinweis
•
Ihr Gerät ist wartungsfrei.
•
Schützen Sie das Gerät vor Staub, Schmutz und Feuchtigkeit.
58
Manuelle Aufzeichnung
33
Manueller Alarm 36
Maus
Popup-Menü 21
Mausbedienung 15
Menü
Einstellungen 39
Menü Allgemeine
Einstellungen 39
Menü-Übersicht 32
Monitor
Anzeigen am 17
N.C. 54
N.O. 54
Nachalarm 24
Nameserver 49
Netzwerk 49
Email 52
erweiterte
Konfiguration 50
Konfiguration 50
Status 53
Netzwerkkamera 42
Netzwerkstatus 53
Neustart 48
NTP 51
Passwort 39, 44
Popup-Menü 21
Port 42, 49
PPPOE 51
Preset 28, 54
Privatzone 41
Privatzonen 41
PTZ 21
Einstellungen 29
Muster 28
Muster Einstellungen
31
Preset 28
Preset Einstellungen
29
Tour 28
Tour Einstellungen
30
Touren im Rekorder
festlegen 30
PTZ Kamera 54
PTZ-Steuerung 28
Remote Alarm 52
Reset 48
RS232 43
Sabotageüberwachung
41
Sequenzanzeige 22
Setup 32
SMTP 52
Speicherkapazität 62
Sprachausgabe 17
Standardgateway 50
Statusanzeigen 17
Statussymbole 21
Stream 24
Subnetzmaske 49
Symbole 9
synchronisieren 51
Systemzeit 39
Update 46
UVV 45
Verweilzeit 40
VGA Auflösung 39
Video Qualität 24
Video Standard 39
Videoausgang 23
Videoverlusterkennung
41
Voralarm 24
Warnsignal 42, 55
Warnung 44
Wartung 46
Update 46
Wiedergabe 21, 26
aus Live-Bildschirm
27
Bildschirm 26
Ereignissuche 26
erweiterte
Ereignissuche 27
Kontrollfeld 26
Zeitplan 41
Zeitzone 39
Zonen 41
Zoom 22
Zugriffrechte 45
Technische Daten
Technische Daten
Technische Änderungen und Irrtümer vorbehalten.
ABUS Digitalrekorder
TVVR50011
TVVR50021
Videokomprimierung
H.264
Hybridfähig
√
Kameraeingänge
8 x BNC (1.0 V p-p, 75 Ω)
16 x BNC (1.0 V p-p, 75 Ω)
Kameraausgänge
8 x BNC (1.0 V p-p, 75 Ω) –
TVAC41920 erforderlich
16 x BNC (1.0 V p-p, 75 Ω) –
TVAC41930 erforderlich
IP-Kameras
8 x IP @ VGA / 4 x IP @ 1280 x 720 / 4 x IP @ 1600 x 1200
IP-Kamera Protokolle
Monitorausgänge
ABUS
Monitor: 1 x BNC (1.0 V p-p, 75 Ω), 1 x VGA, 1 x HDMI
Spot: 1 x BNC (1.0 V p-p, 75 Ω)
Betriebsmodus
Auflösung (Liveansicht)
Auflösung @ Bildrate pro Kamera (Aufnahme)
Gesamtbildrate
Triplex
PAL: 704 x 576 (4CIF) , NTSC: 704 x 480 (4CIF)
VGA: 1024 x 768 / 60 Hz, 1024 x 768 / 70 Hz, 1280 x 1024 / 60 Hz
HDMI: 1920 x 1080 / 30 Hz
PAL:
352 x 288 (CIF) @ 25 fps
704 x 288 (2CIF) @ 12 fps
704 x 576 (4CIF) @ 6 fps
NTSC:
352 x 240 (CIF) @ 30 fps
704 x 288 (2CIF) @ 12 fps
704 x 480 (4CIF) @ 6 fps
PAL: 200 fps , NTSC: 240 fps
PAL: 400 fps, NTSC: 480 fps
Kompressionsstufen
6
Vor- / Nachalarmspeicher
0 - 30 Sek. / 5 - 900 Sek.
Speichermedium
8 x SATA HDD
Datensicherung
3 x USB 2.0
Ansichten
Aufnahmemodi
1/4/9
Manuell, Zeitplan, Bewegungserkennung, Alarm, Bewegungserkennung und Alarm, Bewegungserkennung oder Alarm
Suchmodi
Alarmeingang (NO/NC)
1 / 4 / 9 / 16
Nach Ereignis, Datum & Zeit
16
16
Relaisausgang
4 (Belastbarkeit: 12VDC/1A)
Benutzerstufen
2 (max. 31 Benutzer)
Netzwerkanschluss
Gleichzeitiger Netzwerkzugriff
Netzwerkfunktionen
RJ45 10/100/1000 Mbps
64 Kameraverbindungen
Liveansicht, Wiedergabe, Datenexport, Einstellungen
DDNS
√
NTP
√
PTZ Steuerung
RS-485
PTZ Protokolle
PELCO-D, PELCO-P, Samsung, LG-MULTIX
Alarmierung
Audio
Steuerung
Software
OSD Sprachen
Spannungsversorgung
Stromaufnahme
Betriebstemperatur
Abmessungen (BxHxT)
Gewicht
Zertifizierungen
Akustisches Warnsignal, OSD Signal, Email
Audio In: 8 x Cinch (2.0 V p-p, 1000Ω)
Audio Out: 2 x Cinch (600Ω)
Audio In: 16 x Cinch (2.0 V p-p, 1000Ω)
Audio Out: 2 x Cinch (600Ω)
Mouse, Fernbedienung (nicht im Lieferumfang enthalten)
Client Software
Deutsch, Englisch, Französisch, Niederländisch, Dänisch
100~240VAC, 6.3A, 50~60Hz
70W (ohne Festplatte)
-10°C ~ + 55°C
450 x 441 x 90 mm
≤8Kg ohne Festplatte
CE
59
Technische Daten
ABUS Digitalrekorder
TVVR60010
TVVR60020
Videokomprimierung
H.264
Hybridfähig
√
Kameraeingänge
8 x BNC (1.0 V p-p, 75 Ω)
16 x BNC (1.0 V p-p, 75 Ω)
Kameraausgänge
8 x BNC (1.0 V p-p, 75 Ω) –
TVAC41920 erforderlich
16 x BNC (1.0 V p-p, 75 Ω) –
TVAC41930 erforderlich
IP-Kameras
8 x IP @ VGA / 4 x IP @ 1280 x 720 / 4 x IP @ 1600 x 1200
IP-Kamera Protokolle
Monitorausgänge
ABUS
Monitor: 1 x BNC (1.0 V p-p, 75 Ω), 1 x VGA, 1 x HDMI
Spot: 1 x BNC (1.0 V p-p, 75 Ω)
Betriebsmodus
Auflösung (Liveansicht)
Auflösung @ Bildrate pro Kamera (Aufnahme)
Gesamtbildrate
Triplex
PAL: 704 x 576 (4CIF) , NTSC: 704 x 480 (4CIF)
VGA: 1024 x 768 / 60 Hz, 1024 x 768 / 70 Hz, 1280 x 1024 / 60 Hz
HDMI: 1920 x 1080 / 30 Hz
PAL:
352 x 288 (CIF) @ 25 fps
704 x 288 (2CIF) @ 25 fps
704 x 576 (4CIF) @ 25 fps
NTSC:
352 x 240 (CIF) @ 30 fps
704 x 288 (2CIF) @ 30 fps
704 x 480 (4CIF) @ 30 fps
PAL: 200 fps , NTSC: 240 fps
PAL: 400 fps, NTSC: 480 fps
Kompressionsstufen
6
Vor- / Nachalarmspeicher
0 - 30 Sek. / 5 - 900 Sek.
Speichermedium
8 x SATA HDD
Datensicherung
3 x USB 2.0
Ansichten
Aufnahmemodi
1/4/9
Suchmodi
Alarmeingang (NO/NC)
1 / 4 / 9 / 16
Manuell, Zeitplan, Bewegungserkennung, Alarm, Bewegungserkennung und Alarm, Bewegungserkennung oder Alarm
Nach Ereignis, Datum & Zeit
16
16
Relaisausgang
4 (Belastbarkeit: 12VDC/1A)
Benutzerstufen
2 (max. 31 Benutzer)
Netzwerkanschluss
RJ45 10/100/1000 Mbps
Gleichzeitiger Netzwerkzugriff
64 Kameraverbindungen
Netzwerkfunktionen
Liveansicht, Wiedergabe, Datenexport, Einstellungen
DDNS
√
NTP
√
PTZ Steuerung
RS-485
PTZ Protokolle
PELCO-D, PELCO-P, Samsung, LG-MULTIX
Alarmierung
Audio
Steuerung
Software
OSD Sprachen
Spannungsversorgung
Stromaufnahme
Betriebstemperatur
Abmessungen (BxHxT)
Gewicht
Zertifizierungen
60
Akustisches Warnsignal, OSD Signal, Email
Audio In: 8 x Cinch (2.0 V p-p, 1000Ω)
Audio Out: 2 x Cinch (600Ω)
Audio In: 16 x Cinch (2.0 V p-p, 1000Ω)
Audio Out: 2 x Cinch (600Ω)
Mouse, Fernbedienung (nicht im Lieferumfang enthalten)
Client Software
Deutsch, Englisch, Französisch, Niederländisch, Dänisch
100~240VAC, 6.3A, 50~60Hz
70W (ohne Festplatte)
-10°C ~ + 55°C
450 x 441 x 90 mm
≤8Kg ohne Festplatte
CE
Technische Daten
HDD-Speicherkapazität
Der benötigte Speicherplatz für Aufzeichnung und Überwachung hängt neben der physikalischen Speicherkapazität
der verwendeten Festplatte von der eingestellten Auflösung sowie der Bitrate der Aufzeichnung ab.
Daueraufzeichnung, 1x1TB Festplatte:
Anzahl Kameras
Auflösung
FPS Empfohlene Bit Rate
Aufnahmezeit
8
CIF
25
512
20 Tage, 14 Stunden
8
2CIF
12
512
20 Tage, 14 Stunden
8
4CIF
6
512
20 Tage, 14 Stunden
8
2CIF
25*
1024
10 Tage, 7 Stunden
8
4CIF
25*
2048
5 Tage, 3 Stunden
16
CIF
25
512
10 Tage, 7 Stunden
16
2CIF
12
512
10 Tage, 7 Stunden
16
4CIF
6
512
10 Tage, 7 Stunden
16
2CIF
25*
1024
5 Tage, 3 Stunden
16
4CIF
25*
2048
2 Tage, 13 Stunden
30 Tage Daueraufzeichnung:
Anzahl Kameras
Auflösung
FPS Empfohlene Bit Rate
Anzahl Festplatten
8
CIF
25
512
2 x 1 TB
8
2CIF
12
512
2 x 1 TB
8
4CIF
6
512
2 x 1 TB
8
2CIF
25*
1024
3 x 1 TB
8
4CIF
25*
2048
6 x 1 TB
16
CIF
25
512
3 x 1 TB
16
2CIF
12
512
3 x 1 TB
16
4CIF
6
512
3 x 1 TB
16
2CIF
25*
1024
6 x 1 TB
16
4CIF
25*
2048
6 x 2 TB
*Nur bei TVVR60010 und TVVR60020 verfügbar.
Auf der mitgelieferten CD finden Sie einen Kalkulator um den benötigten Speicherplatz auf einer Festplatte zu berechnen. Desweiteren finden Sie diese Softwaren auch auf unsere Homepage zusammen mit der ABUS CMS Software
zum Download.
61
Entsorgen
Entsorgen
Hinweis auf die Elektro- und Elektronik AltAl
geräte EG-Richtlinie
Im Interesse des Umweltschutzes darf das Gerät am EnE
de seiner Lebensdauer nicht mit dem Hausmüll entfernt
werden. Die Entsorgung kann über entsprechende
Sammelstellen in Ihrem Land erfolgen. Befolgen Sie die
örtlichen Vorschriften bei der Entsorgung der Materialien.
Entsorgen Sie das Gerät gemäß der ElektroElektro
und Elektronik Altgeräte EG-Richtlinie
Richtlinie
2002/96/EC - WEEE (Waste Electrical and
Electronic Equipment). Bei Rückfragen wenden
Sie sich an die für die Entsorgung zuständige
kommunale Behörde. Rücknahmestellen für IhI
re Altgeräte erhalten Sie z. B. bei der örtlichen
Gemeinde- bzw. Stadtverwaltung, den örtlichen
Müllentsorgungsunternehmen oder bei Ihrem
Händler.
Hinweise zum Umgang mit Batterien
•
Legen Sie Batterien stets polrichtig ein, versuchen
Sie nicht, die mitgelieferten Batterien wieder aufzulaaufzul
den und werfen Sie diese unter keinen Umständen in
offenes Feuer! Verwenden Sie keine unterschiedliunterschiedl
chen Batterien (alte und neue, Alkali und Kohle usw.)
gleichzeitig. Entnehmen Sie die Batterien, wenn Sie
das Gerät über einen längeren Zeitraum nicht verve
wenden. Bei unsachgemäßem Gebrauch besteht ExE
plosions- und Auslaufgefahr!
•
Denken Sie an den Umweltschutz! Verbrauchte BatBa
terien gehören nicht
ht in den Hausmüll! Sie müssen bei
einer Sammelstelle für Altbatterien abgegeben werwe
den.
•
Achten Sie darauf, dass Batterien nicht in die Hände
von Kindern gelangen. Kinder könnten Batterien in
den Mund nehmen und verschlucken. Dies kann zu
ernsthaften Gesundheitsschäden
ndheitsschäden führen. In diesem
Fall sofort einen Arzt aufsuchen!
•
Normale Batterien dürfen nicht geladen, erhitzt oder
ins offene Feuer geworfen werden (Explosionsge(Explosionsg
fahr!).
•
Wechseln Sie schwächer werdende Batterien rechtrech
zeitig aus.
•
Wechseln Sie immer alle
e Batterien gleichzeitig aus
und verwenden Sie Batterien des gleichen Typs.
Wichtig
Ausgelaufene oder beschädigte Batterien können
bei Berührung mit der Haut Verätzungen verursaverurs
chen.
Benutzen Sie in diesem Fall geeignete SchutzSchut
handschuhe.
Reinigen Sie das Batteriefach mit einem trocketrock
nen Tuch.
Wichtiger Hinweis zur Entsorgung von Batterien
Für Ihr Produkt werden Batterien verwendet, für die die
Europäische Richtlinie 2006/66/EG gilt und die nicht mit
dem normalen Hausmüll entsorgt werden können.
Informieren Sie sich über die geltenden Bestimmungen
Ihres Landes zur separaten Sammlung von Batterien.
Die korrekte Entsorgung von Batterien hilft, negative
Auswirkungen auf Umwelt und Gesundheit zu vermeiden.
Diese Zeichen finden Sie auf schadstoffhaltigen
s
Batterien:
Pb = Batterie enthält Blei
Cd = Batterie enthält Cadmium
Hg = Batterie enthält Quecksilber
Hinweis auf RoHS EG-Richtlinie
Richtlinie
Das Gerät entspricht der RoHS Richtlinie.
Die Einhaltung der RoHS-Richtlinie
Richtlinie bedeutet, dass das
Produkt oder Bauteil keine der folgenden Substanzen in
höheren Konzentrationen als den folgenden HöchstkonHöchstko
zentrationen in homogenen Materialien enthält, es sei
denn, die Substanz ist Teil einer Anwendung, die von der
RoHS-Richtlinie
Richtlinie ausgenommen ist:
a) 0,1 % Blei (nach Gewicht),
b) Quecksilber,
c) sechswertiges Chrom,
d) polybromiertes Biphenyl (PBB) und polybromierte
Diphenylether
e) 0,01 % Kadmium (nach Gewicht)
62
Glossar
Glossar
Verwendete Fachbegriffe
1080i
Dual Stream
HDTV-Bildsignal mit 1080 Pixel und „Interlaced“Darstellung.
Dual stream bezeichnet ein VideoÜbertragungsverfahren. Es erfolgt eine hoch aufgelösten
Aufzeichnung sowie ein niedriger aufgelöste Übertragung
z.B. über das Netzwerk. Der sog. ‚Stream1’ verfügt über
eine 4CIF-Auflösung, der sog. ‚Stream3’ lediglich CIF.
16:9
Am Kinoformat orientiertes Seitenverhältnis von BreitbildDisplays.
720p
HDTV-Bildsignal mit 1280 x 720 Pixel und progressiver
Darstellung.
AUFLÖSUNG
Das übliche PAL-Fernsehsystem zeigt TV-Bilder in 576
Zeilen mit typischerweise 768 Bildpunkten. Hoch auflösendes Fernsehen (HDTV) arbeitet mind. mit 1280 x 720
Bildpunkten.
BILDDIAGONALE
Größenangabe bei Displays: Abstand der linken unteren
Ecke zur rechten oberen Ecke – in Zoll oder Zentimeter.
Browser
Programm zum Betrachten von Webseiten im WorldWide-Web.
DVR
Digitaler Video Recorder; Ein Gerät zur Aufzeichnung unterschiedlicher Video- und Audioquellen (analog, digital).
Die Daten werden zur Aufzeichnung komprimiert und z.B.
auf Festplatten gespeichert.
FBAS/CVBS
„Farb-, Bild-, Austast- und Synchron-Signal“. Die einfachste Variante von Videosignalen, auch „CompositeSignal“ genannt. Die Bildqualität ist vergleichsweise gering.
H.264
(MPEG-4 AVC); Standard zur hocheffizienten Kompression von Videosignalen. Verwendet u.a. bei Blu-ray-Discs
oder Video-Konferenzsystemen.
HDD
CIF
‚Hard Disk Drive’; Festplatte (Magnetplattenspeicher)
‚Common Intermediate Format’.
Digitaler Datenspeicher bei Computern oder DVRs.
Ursprünglich zur Umrechnung von PAL zu NTSC Standard gedacht. CIF entspricht einer Video-Auflösung von
352 x 288 Pixel, 2 CIF 704 x 288 Pixel, 4 CIF 704 x 576
Pixel.
GIGABYTE
CINCH
Verbreiteter Buchsentyp für analoge Audio- oder FBASVideo-Signale.
DDNS
‚Dynamischer Domain-Name-System-Eintrag’
Netzwerk-Dienst, der die IP-Adressen seiner Clienten in
einer Datenbank bereithält und aktualisiert.
DHCP
‚Dynamic Host Configuration Protocol’
Netzwerkprotokoll, das die automatische Einbindung von
Geräten (Clients) in bestehende Netzwerke ermöglicht.
Dabei vergeben DHCP-Server (wie z.B. Internet-Router)
die IP-Adresse, die Netzmaske, das Gateway, den DNSServer und ggf. WINS-Server automatisch. Client-seitig
muss dazu lediglich der automatische Bezug der IPAdresse aktiviert sein.
Domain
Domäne (Namensraum), die der Identifikation von Internetseiten dient (z.B. www.abus-sc.de).
Einheit für die Speicherkapazität bei Speichermedien
(HDD, USB, SD/MMC-Karten).
HDVR
Hybrid-DVR; DVR zur Aufzeichnung analoger Kameras
und Netzwerkkameras.
http
‚Hypertext Transfer Protokoll’;
Ein Verfahren zur Datenübertragung über Netzwerke.
Hauptsächlich verwendet bei der Darstellung von Webseiten in einem Browser.
INTERLACED
Zeilensprung-Verfahren.
IP-Adresse
Eine Adresse im Computernetz, basierend auf dem Internetprotokoll (IP), diese ermöglicht, unterschiedliche
Geräte im Netz adressierbar zu machen und damit dediziert zu erreichen.
JPEG
Verlustarmes Kompressionsverfahren für Fotos. Die
meisten Digitalkameras speichern ihre Fotos im JPEGFormat.
63
Glossar
MPEG
PPPoE
Kurzform für Moving Picture Experts Group. Dabei handelt es sich um einen internationalen Standard für die
Kompression von bewegten Bildern. Auf einigen DVDs
sind die digitalen Audiosignale in diesem Format komprimiert und aufgenommen.
‚PPP over Ethernet’ (Point-toPoint-Protokoll)
NTP
‚Network Time Protokoll’
Verfahren zur Zeitsynchronisierung über Netzwerke.
Auch SNTP (Simple Network Time Protokoll), das eine
vereinfachte Form darstellt.
NTSC
Farbfernseh-Standard in USA. Das Verfahren unterscheidet sich in einigen Details vom europäischen PALSystem: Ein NTSC-Vollbild besteht aus 480 sichtbaren
und insgesamt 525 Zeilen. Pro Sekunde werden 60
Halbbilder angezeigt. Im Vergleich zu PAL ist das System anfälliger gegen Farbstörungen.
Netwerkübertragungsverfahren zum Verbindungsaufbau
über Wählleitungen, das z.B. bei ADSL-Anschlüssen
verwendet wird.
PROGRESSIVE
Zeilenweise Abtastung beziehungsweise Bilddarstellung,
im Gegensatz zu Zeilensprung beziehungsweise
„Interlaced“.
PTZ
‚Pan-Tilt-Zoom’
Schwenken, Neigen, Zoomen bei motorisierten Kameras.
USB
‚Universal Serial Bus’
Serielle Busverbindung zum Anschluss z.B. von Speichermedien im laufenden Betrieb. Maximal nutzbare Datenrate bei USB 2.0: ca. 320 Mbit/s (ca. 40 MB/s).
PAL
VGA
„Phase Alternating Line“; Europäisches Farb-TV-System.
Es verwendet 576 sichtbare Bildzeilen, mit den für Verwaltungs-Signale genutzten Zeilen besteht ein Vollbild
aus 625 Zeilen. Pro Sekunde werden 50 Halbbilder gezeigt. Die Phasenlage des Farbsignals wechselt dabei
von Bildzeile zu Bildzeile.
„Video Graphics Array“. Im PC-Bereich übliche Schnittstelle für analoge Videosignale – im Wesentlichen handelt es sich dabei um RGB-Signale.
PANEL
Fachbegriff für das Innenleben eines Flach-Displays
(man spricht von LCD- oder Plasma-Panels).
PC
Ein „Personal Computer“ kann als Fernabfrage-Platz
entweder mit der mitgelieferten Software oder per Browser verwendet werden.
Pixel
„Picture element“. Bildpunkt, Bildelement, bezeichnet die
kleinste Einheit einer digitalen Bildübertragung bzw. darstellung.
PIP
„Picture in Picture“. Abkürzung für die „Bild-in-Bild“Funktion, bei der auf dem Bildschirm gleichzeitig zwei
Signalquellen zu sehen sind. Die zweite Signalquelle wird
dabei der ersten überlagert.
64
ZOLL (inch)
Maß der Bildschirmdiagonalen. Ein Zoll entspricht 2,54
Zentimeter. Die wichtigsten typischen Größen von 16:9Displays: 26 Zoll (66 cm), 32 Zoll (81 cm), 37 Zoll (94
cm), 42 Zoll (106 cm), 50 Zoll (127 cm), 65 Zoll (165 cm).
Über das interne Festplattenlaufwerk
Über das interne Festplattenlaufwerk
Das interne Festplattenlaufwerk (HDD) ist sehr empfindlich. Bedienen Sie das Gerät nach den folgenden Anleitungen, um Festplattenfehler zu vermeiden. Wichtige
Aufnahmen sollten auf externe Medien gesichert werden,
um unerwartete Datenverluste zu vermeiden.
Hinweis
• Gerät während des Betriebs nicht bewegen.
• Feuchtigkeit im Innern des Geräts kann kondensieren und Fehlfunktionen des Festplattenlaufwerks verursachen.
• Bei eingeschaltetem Gerät niemals den Netzstecker ziehen oder die Stromzufuhr über den
Sicherungsschalter unterbrechen.
• Gerät nicht unmittelbar nach dem Ausschalten
bewegen. Um das Gerät zu bewegen, führen
Sie die folgenden Schritte durch:
1. Warten Sie nach der Meldung OFF (Gerätedisplay) mindestens zwei Minuten.
2. Ziehen Sie den Netzstecker.
3. Setzen Sie das Gerät um.
• Bei einem Stromausfall während des Betriebs
des Geräts könnten Daten auf der Festplatte
verloren gehen. Verwenden Sie eine USV!
• Die Festplatte ist sehr empfindlich. Eine unsachgemäße Bedienung oder eine ungeeignete
Umgebung könnte die Festplatte nach einer Betriebsdauer von einigen Jahren beschädigen.
Anzeichen dafür sind unerwartetes Anhalten der
Wiedergabe sowie sichtbare Mosaik-Effekte im
Bild. Für einen Defekt der Festplatte gibt es unter Umständen keinerlei Vorzeichen.
• Bei einem Defekt ist keine Wiedergabe von Aufnahmen möglich. In diesem Fall muss die Festplatte ausgetauscht werden.
65
ABUS Digitalrekorder
TVVR50011 / TVVR50021
TVVR60010 / TVVR60020
Hersteller
ABUS Security-Center GmbH & Co. KG
Linker Kreuthweg 5
86444 Affing (Germany)
ABUS Digital Recorder
TVVR50011 / TVVR50021
TVVR60010 / TVVR60020
User manual
Version 1.4
Notes on the operating instructions
English
These user manual contains important information for installation and operation. This should be also noted when this
product is passed on to a third party. Therefore look after these operating instructions for future reference!
A list of contents with the corresponding page number can be found in the index.
Pay attention to the information in the separate quick guide, plus the notes on the CD and in the accompanying documentation on “Web server control” and “Clients Software”. These can be found on
the Internet under www.abus-sc.com.
2
Device overview
Device overview
See System operation on page 13.
Front
Rear
The diagram shows the TVVR50021 version with 16 channels.
The models TVVR50011, TVVR60010 and TVVR60020 are similar.
3
Device overview
Remote control (TVAC40930 optional available)
4
Contents
Device overview ...............................................................................................................................................................3
Quick guide.......................................................................................................................................................................8
Before you start ................................................................................................................................................................8
Installing the HDD ............................................................................................................................................................8
Establishing the connections ...........................................................................................................................................8
Configuring the device .....................................................................................................................................................8
Important safety information ..........................................................................................................................................9
Explanation of symbols ....................................................................................................................................................9
Proper use .......................................................................................................................................................................9
General information .........................................................................................................................................................9
Power supply ...................................................................................................................................................................9
Overloading / overvoltage ..............................................................................................................................................10
Cables ............................................................................................................................................................................10
Installation location / operating environment .................................................................................................................10
Remote control ...............................................................................................................................................................10
Care and maintenance...................................................................................................................................................11
Accessories ....................................................................................................................................................................11
Putting into operation .....................................................................................................................................................11
Children and the device .................................................................................................................................................11
Introduction ....................................................................................................................................................................12
General information .......................................................................................................................................................12
Unpacking the device.....................................................................................................................................................12
Scope of delivery ...........................................................................................................................................................12
System operation ...........................................................................................................................................................13
General information .......................................................................................................................................................13
Operating elements on the device .................................................................................................................................13
Connections on the rear of the device ...........................................................................................................................14
Operating elements on the remote control ....................................................................................................................14
Mouse operation ............................................................................................................................................................15
On-screen keyboard ......................................................................................................................................................16
Starting the device .........................................................................................................................................................16
Switching off, locking and rebooting the device .............................................................................................................16
Status displays ...............................................................................................................................................................17
General information .......................................................................................................................................................17
DVR status LED .............................................................................................................................................................17
Camera selection keys – status LED .............................................................................................................................17
Voice output ...................................................................................................................................................................17
Displays on the monitor .................................................................................................................................................17
Setup wizard ...................................................................................................................................................................18
Setting up the system ....................................................................................................................................................18
Setting up the administrator ...........................................................................................................................................18
General Settings ............................................................................................................................................................18
HDD Management .........................................................................................................................................................19
Record Settings .............................................................................................................................................................19
Network Settings ............................................................................................................................................................19
Camera Management ....................................................................................................................................................20
Live view .........................................................................................................................................................................21
Overview ........................................................................................................................................................................21
Status symbols .........................................................................................................................................................21
Pop-up menu for mouse operation ................................................................................................................................21
5
Contents
Digital Zoom ..............................................................................................................................................................22
Secondary monitor....................................................................................................................................................22
System Settings .............................................................................................................................................................23
Setting the camera output.........................................................................................................................................23
Record Settings .............................................................................................................................................................24
Set-up.............................................................................................................................................................................24
General settings ........................................................................................................................................................24
Advanced settings ....................................................................................................................................................24
Schedule ...................................................................................................................................................................25
Manual Record ...............................................................................................................................................................25
Playback..........................................................................................................................................................................26
General information .......................................................................................................................................................26
Playback screen .......................................................................................................................................................26
Using the control panel .............................................................................................................................................26
Playback through video search ......................................................................................................................................26
Playback: Advanced video search............................................................................................................................27
Playback from the live view screen ................................................................................................................................27
PTZ control .....................................................................................................................................................................28
General information .......................................................................................................................................................28
Using the PTZ control panel .....................................................................................................................................28
Pop-up menu for mouse operation ...........................................................................................................................28
PTZ Settings .............................................................................................................................................................29
Preset Settings ...............................................................................................................................................................29
Tour Settings ..................................................................................................................................................................30
Call a tour set in the PTZ-Camera ............................................................................................................................30
Pattern Settings .............................................................................................................................................................31
Device menu ...................................................................................................................................................................32
Menu overview ...............................................................................................................................................................32
Menu description ......................................................................................................................................................32
Manual Record ...............................................................................................................................................................33
Video Search .................................................................................................................................................................33
Parameters for Video Search ...................................................................................................................................33
Results ......................................................................................................................................................................34
Video Export ..................................................................................................................................................................35
Manual Alarm .................................................................................................................................................................36
HDDs..............................................................................................................................................................................36
Installing the HDD .....................................................................................................................................................36
Initialising the HDD ...................................................................................................................................................37
HDD Management parameters .................................................................................................................................37
Setting the HDD ........................................................................................................................................................37
Adding a network HDD .............................................................................................................................................38
Checking the HDD status .........................................................................................................................................38
Setting up the HDD alarm .........................................................................................................................................38
System Settings .............................................................................................................................................................39
Overview ...................................................................................................................................................................39
General Settings .......................................................................................................................................................39
System Settings: Camera .........................................................................................................................................40
Setting up of zones ...................................................................................................................................................41
Zones: Schedule and notification .............................................................................................................................42
Adding a network camera .........................................................................................................................................42
System Settings: Record ..........................................................................................................................................43
System Settings: Network.........................................................................................................................................43
System Settings: Alarm ............................................................................................................................................43
System Settings: PTZ ...............................................................................................................................................43
6
Contents
System Settings: RS232 ...........................................................................................................................................43
System Settings: Display ..........................................................................................................................................43
System Settings: Exception ......................................................................................................................................44
System Settings: User ..............................................................................................................................................44
System Settings: UVV ..............................................................................................................................................45
Maintenance ..................................................................................................................................................................46
Upgrading the device ................................................................................................................................................46
Log Search ...............................................................................................................................................................47
Default Settings ........................................................................................................................................................48
Import / Export Configuration ....................................................................................................................................48
Information ................................................................................................................................................................48
ShutDown ......................................................................................................................................................................48
Network ...........................................................................................................................................................................49
General information .......................................................................................................................................................49
Terms and definitions ...............................................................................................................................................49
Network layout ..........................................................................................................................................................50
Network configuration ...............................................................................................................................................50
Alarm ...............................................................................................................................................................................54
Alarm overview ..............................................................................................................................................................54
Alarm Input ...............................................................................................................................................................54
Alarm Output .............................................................................................................................................................56
IP alarm module ........................................................................................................................................................56
Troubleshooting .............................................................................................................................................................57
Device cleaning and care ..............................................................................................................................................57
Note................................................................................................................................................................................57
Index ................................................................................................................................................................................58
Technical data ................................................................................................................................................................59
HDD storage capacity ...............................................................................................................................................61
Disposal ..........................................................................................................................................................................62
Information on the EU directive on waste electrical and electronic equipment .............................................................62
Information on handling batteries ..................................................................................................................................62
Important information on disposing of batteries ............................................................................................................62
Information on the European RoHS directive ...............................................................................................................62
Glossary ..........................................................................................................................................................................63
Overview of specialist terms ..........................................................................................................................................63
Internal HDD ...................................................................................................................................................................65
7
Quick guide
Quick guide
Before you start
6.
Connect the mouse to the USB port.
The following preparatory steps must be made:
7.
Establish a connection to the mains power supply.
1.
Pay attention to the general information, safety ini
formation and notes on setting up and connecting
the device (see page 9).
8.
Switch on the device using the POWER switch on
the rear. The DVR status display on the front of the
device lights up.
2.
Check the contents of the package for completeness
and damages.
3.
Insert the batteries into the remote control.
Configuring the device
Note
Pay attention to the information in the separate
quick guide.
Note
Pay attention to the information in the separate
quick guide.
•
Proceed through the individual steps in the setup
wizard (see page 18).
•
The following settings are configured in sequence:
•
Language selection for the user interface
•
Administrator setup
•
General settings (date, time etc.)
•
HDD management
ement (initialisation etc.)
•
Recording settings
•
Network settings
•
Camera management
Installing the HDD
Warning
Switch off the device and disconnect it from the
mains power supply.
Pay attention to the required earthing of the ded
vice to avoid static discharge.
1.
Install one or more HDDs (see the separate quick
guide).
2.
stablish the connection to the motherboard using
Establish
the red data cable (small connector).
3.
Connect the power supply cable (large 5-pin
5
connector).
4.
Check that the connections are secure.
5.
Close the housing.
Note
Subsequent changes to the date and time can lead
to the loss of data!
Note
Check the ABUS homepage (www.abus(
sc.com)) if for this device any firmware updates
are available and install these
Note
Only use HDD’s that are approved for video rer
cording and 24/7 usage.
Note
Make sure to frequently monitor the recorder
status after the installation. HDD status and rer
cording settings should be checked in order to
insure recording.
Establishing the connections
Note
Pay attention to the minimum radius when laying
cables. Do not kink the cable.
1.
Connect the analogue cameras with BNC connecconne
tions 1 to 8/16.
2.
Connect the audio connections.
3.
Connect the network cameras and LAN connection
on the device to the network.
4.
Connect the sensors to the alarm inputs.
5.
Connect the monitor to the HDMI, VGA or BNC connection.
8
•
Pay attention to the menu overview on page 32, plus
the notes and explanations on basic system operaoper
tion on page 13.
Pay attention to the notess on the following:
Live view
Page 21
Playback
Page 26
PTZ
Page 28
Data backup
Page 35
Troubleshooting
Page 57
Important safety information
Important safety information
Explanation of symbols
General information
The following symbols are used in this manual and on the
device:
Before using the device for the first time, read the followfollo
ing instructions carefully and pay attention to all warnwar
ings, even if you are already familiar with electronic ded
vices.
Symbol Signal word Meaning
Warning
Indicates a risk of injury or health
hazards.
Warning
Warning
Indicates a risk of injury or health
hazards caused by electrical
voltage.
All guarantee claims become invalid for damages
caused by non-compliance
compliance with these operating
instructions.
Important
Indicates possible damage to the
device/accessories.
We cannot be held liable for resulting damages.
Note
Indicates important information.
Warning
We cannot be held liable in the event of material
or personal damage caused by improper operaoper
tion or non-compliance
compliance with the safety information.
The following labels are used in the text:
All guarantee claims are invalid in such cases.
Meaning
1.
…
2.
…
•
…
•
…
Set of tasks or instructions with a defined ses
quence in the text
Set of points or warnings without a defined ses
quence in the text
Keep this manual in a safe place for future reference.
If you pass on or sell the device, you must also include
this user manual.
This device has been manufactured in accordance with
international safety standards.
Proper use
Power supply
Only use the device for the purpose which it was ded
signed and built for. Any other use is considered inapina
propriate.
•
Only operate this device through a power source
which supplies the mains power specified on the type
plate.
•
If you are unsure off the power supply at the installainstall
tion location, contact your power supply company.
This device may only be used for the following purpu
pose(s):
•
ecorder is used in combination
This hybrid digital recorder
with connected video signal sources (B/W and colour
cameras, IP cameras) and video output devices (CRT
or TFT monitors) for object surveillance.
Warning
Avoid data loss!
Always use an uninterruptible power supply (UPS)
with overvoltage protection.
Note
Data storage is subject to national data-protection
data
guidelines.
•
Disconnect the device from the mains power supply
before carrying out maintenance or installation work.
During installation, inform your customers regardregar
ing the existence of these guidelines.
•
The on/off switch does not completely disconnect the
device from the mains power supply.
•
To disconnect the device completely from the mains
power supply, the plug must be disconnected from
the mains socket. Therefore,
erefore, the device should be
positioned so that direct and unobstructed access to
the mains socket is guaranteed at all times and the
plug can be disconnected immediately in an emereme
gency.
9
Important safety information
•
To avoid the possibility of fires, the plug should ala
ways be disconnected
onnected from the network socket if the
device is not used for long periods. Disconnect the
device from the mains power supply before impendimpen
ing electrical storms, or use an uninterruptible power
supply.
Installation location / operating environenviro
ment
•
Position the device on a firm, level surface and do not
place any heavy objects on the device.
•
The device is not designed for operation in rooms
subject to high temperatures or moisture (e.g. bathbat
rooms), or in excessively dusty rooms.
Warning
Never open the device on your own! There is a
risk of electric shocks!
If it is necessary to open the device, consult
trained personnel or your local maintenance spesp
cialist.
•
The installation or modification of a HDD should only
be made by trained personnel or your local maintemaint
nance specialist.
Operating temperature and ambient humidity:
-10 °C to 55 °C, maximum 85% relative humidity. The
device may only be operated in moderate climate
conditions.
Ensure the following:
•
•
Sufficient ventilation must be present at all times (do
not place the device in a storage rack, on thick carca
pets, on a bed or anywhere where the ventilation
slots are covered. Make sure that a gap of at least
10 cm is presentt on all sides).
•
The device must not be exposed to direct heat
sources (e.g. heaters).
•
The device must not be exposed to direct sunlight or
strong artificial light.
•
The device must not be placed in close proximity to
magnetic fields (e.g. loudspeakers).
•
Naked
ked flames (e.g. candles) must not be placed on or
near the device.
•
Contact with spraying or dripping water and aggresaggre
sive liquids must be avoided.
•
The device must not be operated in close proximity to
water, and must not be submerged under any circi
cumstances
es (do not place objects containing water on
or near the device, such as vases or drinks).
•
Foreign objects must not penetrate the device.
•
The device must not be exposed to strong variations
in temperature, as this can lead to condensation and
electrical short circuits.
•
The device must not be exposed to excessive jolts or
vibrations.
Warning
The installation of additional equipment or modifimodif
cation of the device invalidates your guarantee if
not carried out by trained personnel.
We recommend having the HDD installed by a
maintenance specialist.
Your guarantee is invalidated in the event
e
of improper installation of the HDD.
Overloading / overvoltage
•
•
Avoid overloading of mains sockets, extension cables
and adapters as this can result in fires or electric
shocks.
Use overvoltage protection to prevent damages
caused by overvoltage (e.g. electrical storms).
Cables
•
Always hold cables by the connector, and do not pull
the cable itself.
•
Never touch the mains cable with wet hands, as this
can lead to a short circuit or electric shock.
•
Never position the device, furniture or other heavy
items on the cable. Ensure that the cable does not
become kinked, especially on the connector and
sockets.
•
Never knot the cable, and do not tie it to other cables.
•
All cables should be laid so that they cannot be
stepped on or cause an obstruction.
•
A damaged mains
ns cable can cause a fire or electric
shock. Check the mains cable from time to time.
•
Never modify or manipulate the mains cable or plug.
•
Do not use plug adapters or extension cables that do
not conform to the applicable safety standards, and do
not make alterations
lterations to power supply cables or mains
cables.
10
Remote control
•
Remove all batteries if the device will not be used for
a sustained period, as these can leak and damage
the device.
Important safety information
Care and maintenance
Maintenance is necessary
sary if the device has been damda
aged. This includes damage to the plug, mains cable and
housing, penetration of the interior by liquids or foreign
objects, exposure to rain or moisture or when the device
does not work properly or has fallen.
•
Disconnect the device from the mains power supply
before maintenance (e.g. cleaning).
•
If smoke develops or unusual noises or odours are
detected, then switch off the device immediately and
pull the mains plug from the socket. In such cases,
the device should not be used until it has been ini
spected by a qualified technician.
•
Maintenance work should only be carried out by
qualified specialists.
•
Never open the housing on the device or accessoaccess
ries. There is a risk of fatal injury due to an electric
shock when the housing is opened.
•
Clean the device housing and remote control with a
damp cloth.
•
Do not use solvents, white spirit or thinners as these
can damage the surface of the device.
•
Do not use any of the following substances:
•
Salt water, insecticides, solvents containing chlorine
ch
or acids (ammonium chloride) or scouring powder.
•
Gently rub the surface with a cotton cloth until it is
completely dry.
Warning
The device works under dangerous voltages. The
device must only be opened by authorised spesp
cialists. All maintenance and service work must be
carried out by authorised firms. Improper repairs
can expose device users to the risk of fatal injury.
Putting into operation
•
Observe all safety and operating instructions before
putting the device into operation for the first time.
•
Only open the housing to install the HDD.
Warning
When installing the device in an existing video
surveillance
veillance system, ensure that all devices are
disconnected from the mains power supply and
low-voltage circuit.
Warning
If in doubt, have a specialist technician carry out
assembly, installation and connection of the ded
vice.
Improper or unprofessional work on the mains
power supply or domestic installation puts both
you and other persons at risk.
Connect the installations so that the mains power
circuit and low-voltage
voltage circuit always run sepasep
rately from each other. They should not be conco
nected at any point or become connected as a rer
sult of a malfunction.
Children and the device
•
Do not allow children access to electrical devices.
Never allow children to use electrical devices without
supervision. Children may not be able to accurately
detect possible risks. Small parts can be lifelife
threatening if swallowed.
•
Keep batteries away from small children. Call for
medical assistance immediately if a battery is swalswa
lowed.
•
Keep packaging materials away from children (dan(da
ger of suffocation).
•
This device
evice should not be used by children. If used
improperly, spring-loaded
loaded parts can be ejected and
cause injuries to children (e.g. eye injuries).
Accessories
•
Only connect devices that are suitable for the ini
tended purpose. Otherwise, hazardous situations or
damage to the device can occur.
11
Introduction
Introduction
Dear customers,
Thank you for purchasing this product.
This product complies with current domestic and EuroEur
pean regulations. Conformity has been proven, and all
related
lated certifications are available from the manufacturer
on request (www.abus-sc.com).
To maintain this status and to guarantee safe operation,
it is your obligation to observe these operating instrucinstru
tions!
Read the entire operating manual carefully before putting
the product into operation and pay attention to all operatopera
ing and safety information!
All company names and product descriptions are tradetrad
marks of the corresponding owner. All rights reserved.
In the event of questions, please contact your local mainmai
tenance specialist or dealer.
Handle the device with extreme care when unpacking it.
The packaging
ackaging is made of reusable materials, and
should always be passed on for recycling.
We recommend the following:
Paper, plastic packaging, cardboard and corrugated
cardboard should be disposed of in the appropriate recyrec
cling containers.
If recycling containers are not available in your local area,
then you can dispose of these materials as domestic
waste.
If the original packaging has been damaged, inspect the
device. If the device shows signs of damage, then return
it in the original packaging and contact
co
the manufacturer.
Scope of delivery
Disclaimer
•
ABUS digital recorder
These operating instructions have been produced
with the greatest care. Should you discover any
missing information or inaccuracies, please conco
tact us under the address shown on the back of
the manual. ABUS Security-Center
Center GmbH does
not
ot accept any liability for technical and typotyp
graphical errors, and reserves the right to make
changes to the product and operating instructions
at any time and without prior warning. ABUS SeS
curity-Center
Center GmbH is not liable or responsible for
direct or indirect
irect damages resulting from the
equipment, performance and use of this product.
No forms of guarantee are accepted for the conco
tents of this document.
•
Mains cable
•
SATA cable and screws for HDD
•
Bracket and screws for server racks
•
Software CD
•
User manual
•
Quick guide
General information
In order to use the device correctly, read this user manma
ual carefully and keep it in a safe place for later use.
This manual contains instructions on recorder operation
and maintenance. Consult an authorised specialist if the
device needs to be repaired.
12
Unpacking the device
System operation
System operation
General information
The device can be controlled as follows:
•
Using the operating elements on the front of the device
•
Using the remote control
•
Using the USB mouse
No.
3
Operating elements on the device
Note
Pay attention to the overview on page 3.
No.
1
2
Name
Function
Recorder operating keys:
MENU:
• Calls up the main menu
• Switches the key tones on and off (press and
hold down for 5 seconds)
REC:
• Calls up the menu for manual recording
PLAY:
• Opens the playback menu
ZOOM+:
• Zooms in on the image section in PTZ mode
ZOOM-:
• Zooms out of the image section in PTZ mode
• Switches the video output in live mode: Monitor – Spot Monitor or Video Out – Video Spot
Out
FOCUS+:
• Sets the focus in PTZ mode
FOCUS-:
• Sets the focus in PTZ mode
IRIS+:
• Opens the iris
IRIS-:
• Closes the iris in PTZ mode
PTZ
• Activates the PTZ control
MODE:
• Switches the screen view
KEYLOCK:
• Locks the control keys
USB ports:
For external USB 2.0 devices (e.g. mouse, external disk drive or DVR writer)
4
5
6
7
Name
Function
Camera selection keys (1, 2, 3...):
Displays the camera status:
• White: Camera is connected
• Blue: Connected camera is recording
• Not lit: No camera connected
In the live view:
• Selects the camera and displays the fullscreen view
Directional keypad:
During playback:
• , Sets the speed
• ⊳, Previous / next day
In the live view:
• Selects the channel
In menus:
• Navigation
OK key:
• Press and hold for 5 seconds to switch the
device on and off
• Confirms the selection
• Checks / unchecks the boxes
During playback:
• PLAY/PAUSE
Increased/ decreased playback speed:
• Normal playback speed
Jog Shuttle:
During playback:
• Outer ring (shuttle ring) change playback
speed
• Inner ring to play single frames in single mode
In menus:
• Inner ring moves the cursor upwards / downwards
• Outer ring moves the cursor left / right
In the live view:
• Selects the channel
DVR status LED:
Displays the device status:
• White (constantly lit): System status is OK
• White (flashing): System status is OK, recording settings are stored, surveillance
mode is active
• Blue (constantly lit): At least one camera is
currently recording
• Red (constantly lit): System maintenance required
IR receiver:
For the remote control
13
System operation
Connections on the rear of the device
No.
8
Note
Note
Pay attention to the overview on page 3.
Pay attention to the remote control diagram on
page 4.
Name
Function
VIDEO SPOT OUT: BNC video output
•
When using a HDMI/VGA monitor:
No video signal is displayed.
When using no HDMI/VGA monitor:
The video spot signal is displayed..
AUDIO SPOT OUT: Cinch audio output
•
9
Operating elements on the remote control
MAIN: BNC video output
No.
21
22
23
•
When using a HDMI/VGA monitor:
Video spot signal is displayed.
24
•
When using no VGA monitor:
The main video signal is displayed.
25
AUDIO OUT: Cinch audio output (synchronised
with video output)
26
10
LINE IN 1, 2: Cinch audio input
27
11
VGA:
VGA monitor connection (9-pin), video output
signal
RS-232:
•
12
•
Serial port – no functionality
13
HDMI
14
•
HDMI monitor connection
LAN:
15
•
Ethernet LAN connection
USB port
16
ALARM IN:
•
RS-485 connection for PTZ cameras
•
Max. 16 alarm inputs
ALARM OUT:
17
•
Max. 4 relay outputs
Connection for earthing line
18
Power switch and mains power connection:
19
•
100–240 V AC, 50–60 Hz
LOOP OUT: Connection for looped video signals
(cable available separately)
20
VIDEO IN: BNC inputs
AUDIO IN: Cinch inputs
Note
All audio inputs have no audio amplifier -> the audio signal has to be amplified before connected.
Therefore you can use a microphone amplifier.
14
28
Name
Function
DEV:
Assigns the remote control with the device ID
Alphanumeric keys:
• Selects the camera (channel) in the live view
• Entry of letters and digits in system fields
A:
Changes the entry format (upper / lower case,
symbols, digits)
PLAY:
Starts playback
VOIP
• Not used
PREV:
Changes the screen display in the live view
Navigation keys:
During playback:
• , Sets the speed
• ⊳, Previous / next day
In the live view:
• Selects the camera (channel selection)
In menus:
• Navigation
ESC:
• Not used
System operation
No.
29
30
31
32
33
34
35
36
37
38
39
40
41
42
43
44
45
46
47
Name
Function
Not used
Not used
Zoom +:
Zooms in on the image section in PTZ mode
F1:
In lists:
• Selects all available options
Zoom -:
Zooms out of the image section in PTZ mode
F2:
Switches between tabs
IRIS-: In PTZ mode:
• Closes the iris
Focus-: In PTZ mode:
• Brings the image section into focus
IRIS+: In PTZ mode:
• Opens the iris
Focus+: In PTZ mode:
• Brings the image section into focus
◄II: Pause / reverse playback
: Stops playback
PTZ:
Switches on PTZ control
Enter II:
• Confirms the selection
• Checks / unchecks the boxes
During playback:
• PLAY/PAUSE
Single play mode:
• Advances by a single frame
MENU:
• Calls up the main menu
• Switches the key tones on and off (press and
hold down for 5 seconds)
REC:
Opens / starts manual recording
INFO:
• Switches to another monitor in the live view
EDIT:
General use:
• Activates the text entry; backspace in text
fields
Mouse operation
Note
Further descriptions in these operating instructions are made with the mouse.
The device is suitable for use with a USB mouse.
Connect the mouse to the USB port.
Button Function
Left
Single-click:
Selection in menu, activation of an entry
field or tab
Double-click:
•
Switches between the screen display of
single and multiple images in the live view
and during playback
Click and drag:
•
•
Right
In PTZ mode: Camera control
• Set-up of alarm areas or zones
Single-click:
• Calls up the pop-up menu
Scroll In the live view:
wheel • Shows previous / next camera
In menus:
•
Scrolls through the menus
POWER:
Switches on/off (hold down for 5 seconds)
15
System operation
On-screen keyboard
The on-screen
screen keyboard appears after clicking on a text
entry field with the mouse:
Switching off,, locking and rebooting the
device
Click on “ShutDown”
own” in the main menu.
menu The overview
appears.
The keys have the same function as on a computer keyke
board.
•
To enter the character, left-click
click the mouse.
•
To finish data entry, press Enter.
•
To delete the character in front of the cursor, click on
.
•
To switch between upper and lower case, click on the
framed a symbol. The current setting is displayed
above the keyboard.
•
1.
•
To lock the system, select the corresponding Lock
symbol on the left. The user interface is now locked
and a password must be entered to access the
menu.
3.
To reboot the device, select the corresponding
correspo
Reboot symbol on the right. The device is then rer
booted.
Important
The device must only be operated with the mains
power specified on the type plate.
For safety reasons, use an uninterruptible power
supply (UPS).
After the device has been connected to the power supply
and the main switch on the rear of the device is switched
on, the DVR status LED lights up.
1.
The device carries out a self-test
test during the start-up
start
procedure. The status of the DSP processors and
the HDD appears. If an “X” is displayed,
ed, then this ini
dicates that the initialisation has failed or the HDD is
not installed.
2.
The setup wizard appears. Exit the wizard to access
the live view.
16
Do not press any keys during the shutdown propr
cedure.
2.
To cancel the entry or exit the field, press ESC.
Starting the device
To switch off the device, select ShutDown and confirm by pressing Yes.. The device is then switched
off.
Switching on the device
•
Press and hold the OK key for 5 seconds to switch
the device back on.
Status displays
Status displays
Camera selection keys – status LED
General information
The following status displays indicate the current operating state:
•
LEDs on the front of the device
•
Acoustic signal tones
•
Icons (display elements) on the monitor
Note
Pay attention to the information in the separate
quick guide.
DVR status LED
State
White (constantly lit):
Function
System status is OK
White (flashing):
System status is OK, recording
settings are stored, surveillance
mode is active
Blue (constantly lit):
At least one camera is currently
recording
Red (constantly lit):
System maintenance required
State
Off:
Function
No camera connected
White (constantly lit):
Blue (constantly lit):
Camera is connected
Camera is currently recording
Voice output
The device gives information regarding the most important functions or operating states via voice output, for example:
•
“Motion detected”
•
“Playback started”
•
“Main menu opened”
Note
Connect the external loudspeakers to the AUDIO
OUT connection.
Displays on the monitor
The device shows the date and time, camera name and
whether a recording is in progress.
•
Continuous recording: Blue “R”
•
Event recording: Red “R”
17
Setup wizard
Setup wizard
Setting up the system
Setting up the administrator
The setup wizard guides you through the necessary bab
sic system settings. The DVR is then set up for recording
and surveillance.
Warning
Note down the admin password.
password
The following password is preset
Note
“1 2 3 4 5”
All detailed settings can be found in the device
menu (see overview on page 32).
The language selection appears after switching on for the
first time:
1.
Click the entry field and select the desired language
from the list. Click on Next to continue. The following
query appears:
1.
Click the entry field and enter your admin password.
2.
To assign a new password, check the box next to
New Admin Password.
3.
Enter the new password and confirm in the field beb
low.
4.
Click on Next.
General Settings
•
Click on “Enter” in the
he next window.
2.
Enter the system time (date and time). Click on Apply to accept the data. Exit the setting by pressing
OK, then click on Next.
Click on “Next” to start the wizard.
Note
After the system is set up, you can uncheck the
box. The setup wizard is then no longer started
automatically.
18
1.
Setup wizard
HDD Management
1.
6.
To transfer this schedule to other cameras, first ses
lect the camera (or “All” if all cameras should have
the same settings) and confirm by pressing Copy.
7.
Exit the setting by pressing OK, then click on Next.
Click on “Enter”.
Network Settings
1.
2.
Click on “Enter”.
To set up a new HDD, check the box and then click
on Init.
Warning
All data on the drive is deleted!
3.
Confirm the prompt by pressing OK.. The HDD is
then set up for operation. The progress is displayed
on the status bar.
4.
Exit the setting by pressing OK,, then click on Next.
Note
To check whether DHCP can be selected (or if
you have to set the IP address and other settings
manually), consult your network administrator.
2.
DHCP activated: If DHCP is set up in the network
router, then check the DHCP box. All network setse
tings are then made automatically.
3.
DHCP not activated: Enter the data manually (IP
address, subnet mask and default gateway = IP ada
dress of the router).
Record Settings
1.
Click on “Enter”.
A typical address specification is as follows:
4.
2.
Select the camera in the “General” tab and specify
the settings.
3.
Click on the “Schedule” tab and then on Edit.
4.
Check the “Enable Schedule” box and All Day. Recording is then switched on for the entire
entir day.
5.
Exit the setting by pressing OK.. The settings are
displayed in colour in the schedule overview.
•
IP address:
192.168.0.50
•
Subnet mask:
255.255.255.0
•
Default gateway:
192.168.0.1
•
Preferred DNS server:
192.168.0.1
Exit the setting by pressing OK, then click on Next.
19
Setup wizard
Camera Management
1.
Click on Enter.
2.
Click on Status. The camera overview opens.
3.
Deactivate the analogue camera inputs by unchecking the boxes.
4.
Confirm with OK.
Note
After making changes, a message appears indicating that the system will be rebooted to activate
the settings.
Confirm with Yes.
The reboot process is then made.
5.
Open the Camera Management screen. You can add
IP cameras by clicking on Add.
6.
Exit data entry by pressing OK.
7.
Click on Done to exit the wizard.
20
Note
You can edit all of the settings after exiting the
wizard.
To do this, open the menu (see page 32).
Live view
Live view
Overview
Status symbols
The live view starts automatically after the device is
switched on.
•
You can also go back to the live view by pressing the
Menu key repeatedly.
The following symbols are displayed depending on
the operating status of the device:
Symbol Meaning
Event detected
•
R
Red: Recording
•
R
Motion detection, alarm triggered by sensor, HDD error etc.
Event recording
Blue: Recording
•
Continuous recording
Active channel is the main signal
Active channel sent through AUX Out
Active channel sent through Spot Out
The following menus are found in the screen header:
•
Menu
•
Playback
•
PTZ
The view pop-up menu is found on the right. The time
and date are displayed on the right.
•
To open the view pop-up menu, click on the rectangular symbol at the top-right of the menu bar.
•
Click on one of the symbols to switch between the different views.
Pop-up menu for mouse operation
Note
Press the right mouse button when the cursor is
positioned on a live image.
The following settings can be made. The arrow pointing
to the right indicates that a sub-menu is opened for selection:
The signals of the connected cameras are displayed on
the main screen.
•
By double-clicking the left mouse key, you can display the camera image as a full-screen view or switch
back to the original view.
21
Live view
Single Camera
Full-screen view for selected camera
Secondary monitor
Multi Camera
Various camera layouts
Next Screen
Displays the next camera(s)
Stop Autoswitch
Digital Zoom
Starts the camera sequence
The secondary monitor is used to display a different view
to that on the main monitor. The Switch Monitor command is used to switch from the main monitor to the secondary monitor (e.g. to control PTZ cameras or set the
view on the secondary monitor).
PTZ
Activates PTZ mode
Playback
Switches to playback mode
Switch Monitor
Switches to the next monitor
Menu
Opens the main menu
Zooms in on the image section
Note
Pay attention to the connections on page 3.
1
Note
Stop Auto-switch:
Specify the delay in the image sequence in the
display settings.
•
If the main monitor is connected via VGA, then
the secondary monitor can be connected to
VIDEO OUT.
•
If the main monitor is connected via VIDEO
OUT, then SPOT OUT is used for connecting
the secondary monitor.
Secondary monitor:
If no secondary monitor is connected, press the
ZOOM– key to return to the display.
Digital Zoom
This function opens an image which has been enlarged
by four times.
•
•
Left-click the mouse in the small image window and
pull a frame around the image section to be zoomed
in on whilst holding the button down.
•
The selected section is then digitally zoomed.
•
To exit the image, first right-click the mouse and then
left-click on “Exit”.
22
Click on Switch Monitor to return to the previous
screen.
Live view
System Settings
Note
The live view can be set as follows.
Setting the camera output
Up to 16 cameras can be set simultaneously in the live
view.
1.
Click on “Set”.
2.
Select the display mode.
Open the main menu, then click on “System Settings”
and then “Display Settings”:
Video Output
HDMI, VGA, MAIN, VGA SPOT OUT
Selects the connection where the
settings should be changed
Mode
Various camera layouts
Dwell Time
Switching time between the individual cameras in “Stop Auto-switch”
Camera Order
Camera order in the live view
Enable Audio
Output
Event Output
Port
Activates / deactivates audio output
on the video output
Used to assign a monitor for event
output
•
1x1
•
2x2
•
1 + 5 etc. (the overview changes according to
your settings)
3.
The camera signal is assigned to the corresponding
image section using the navigation keys.
4.
Other optional cameras are accessed by
pressing .
•
“X” means that this camera is not displayed.
5.
Press to go back.
6.
Click on OK to accept the settings.
Event Dwell Time The period where the event is displayed on the assigned monitor (in
seconds)
Note
HDMI/VGA monitor connected:
An active HDMI/VGA connection is detected
automatically¹ and becomes the main monitor
where the audio output is also assigned.
The spot signal is assigned to the video output
MAIN, where the PTZ mode, playback and live
view can be displayed.
¹ If no HDMI/VGA cable is connected during the boot process,
the main monitor signal is assigned to the video output MAIN.
Connect the HDMI/VGA cable and reboot the device in order to
assign the output signal new.
No VGA monitor connected:
The main monitor signal is assigned to the video
output MAIN. The spot signal is assigned to
VIDEO SPOT OUT.
23
Record Settings
Record Settings
Set-up
Open the main menu, then click on “System Settings”
and then “Record Settings”:
More Settings
Pre-alarm
Post-alarm
Expiration
Redundancy
Copy To
General settings
The following settings can be made in the “General” tab:
Camera
Camera to be set
Stream
Stream 1: Properties for continuous
recording
Stream 2: Properties for event recording
Stream 3: Properties for network
transmission
Stream Type
Video
Video & Audio
Resolution
4 CIF
2 CIF
CIF
BitRate Type
In general, the higher the bit rate, the
more storage space is required.
Variable:
Static image – low bit rate; dynamic
image – high bit rate
Constant:
Bit rate remains constant (at maximum bit rate)
Video Quality
There are various quality levels:
+: Low quality
++++++: High quality
Frame Rate
Number of images saved per second.
The maximum number is dependent
on the set resolution.
Max. BitRate
Defines the maximum bit rate for the
(Kbps)
“Constant” bit rate type
24
Detailed settings
Recording period before an alarm
(in seconds)
Recording period after an alarm (in
seconds)
Period (in days) after which the recording is deleted automatically at
00:00. The event remains in the
log file.
0: Recordings are not deleted
automatically
Redundant recording (yes / no)
Copies the selected settings to
other cameras (all or selected)
1.
Select the camera.
2.
Select the stream where the specifications should be
defined:
•
Stream 1 (Continuous)
•
Stream 2 (Event)
•
Stream 3 (Network)
3.
Define the recording parameters for the corresponding stream (see table).
4.
Under “More Settings”, select the period for the prealarm, post-alarm etc.
•
Select the cameras where you wish to copy the settings under “Copy To”, then confirm by pressing
“Copy”.
Advanced settings
In the “Advanced” tab, you can specify whether older recordings are deleted when the HDD memory is full.
Record Settings
Schedule
Specify the recording type in the drop-down menu:
The schedule is used to specify the recording times and
triggers (recording type) for the cameras. Click on the
“Schedule” tab:
•
Normal
•
Motion detection
•
Alarm
•
Motion detection or alarm
•
Motion detection and alarm
7.
When making a specific time setting, you can define
up to 8 time periods (each from 00:00 to 00:00). The
times in the individual periods must not overlap.
Note
The “Normal” recording type defines the time window where a recording is made.
In the OSD, the hours of the respective days are listed
from left to right (the days are listed from top to bottom).
A colour key is shown underneath the days (i.e. the recording periods in the schedule are shown in colour according to the trigger (recording types)).
Colour symbol
Key
The other events (e.g. motion detection and/or
alarm) only trigger the recording after the specific
event has occurred.
•
The camera settings can be copied and applied to all
cameras in the “Schedule” tab.
•
8.
Select the camera under “Copy” (or select “All”),
then confirm by pressing “Copy”.
Exit the settings in the recording screen by pressing
OK.
Blue
Normal recording: Period in hours
Green
Motion detection
Light blue
Motion detection and alarm
Manual Record
Red
Alarm
1.
Press REC to start manual recording:
Grey
No selection
Green and red
Motion or alarm
2.
Select the camera to start manual recording by clicking the corresponding button.
1.
Select the camera to be set up, then click on “Edit”:
Note
2.
Check the “Enable Schedule” box.
3.
In the drop-down menu next to “Days”, either specify
the day to be set or select “All Week”.
4.
Check or uncheck the “All Day” box. When “All Day”
is selected, defined times cannot be entered. The
setting then applies for the entire day.
5.
To make specific time settings, uncheck the “All Day”
box.
Click “All” to record all connected cameras.
6.
25
Playback
Playback
General information
Playback can be made in three different ways:
•
Through the video search in the main menu
•
From the live view
•
Through the log file in the maintenance menu
9
Fast-forward
10
Slow-motion advance
11
Next recording / day
12
Time bar:
•
Click on the time bar with the mouse to continue playback from another point
13
To start playback from a specific time, click on
the slider and drag it to the required time
Recording type
Blue = Continuous recording
Red = Event recording
14
Hides the control panel
15
Exits playback
•
Playback screen
Playback is controlled on the control panel:
Note
You can zoom in on the screen image.
Calendar with recording type (see right)
Control panel with time bar
The control panel is used for controlling the running play- 14
back. The symbols have the following meaning:
3
5
4
7
6
9
8
11
10
12
13
15
No. Meaning / function
1
Switches audio playback on/off
2
Defines the start and end point of a video for data
backup
3
Previous recording / day
4
Goes back 30 seconds
5, 6 Play or pause for forward / backward playback
7
Stop
8
Advances 30 seconds
26
•
Select “Zoom”.
•
Zoom mode is now active (see page 22).
In order to play recorded events, they must first be found.
Open the main menu, then click on “Video Search” in the
“General” tab:
Using the control panel
2
Right-click in the running playback.
Playback through video search
No. Area
Running playback with date and time
Used to select the camera for feedback
1
•
Playback
The following settings are available:
Camera
Camera to be set
Video Type
Schedule, motion detection, alarm or motion detection and/or alarm, manual recording, all
File Type
Locked, unlocked, all
Start Time
End Time
Details
Enter the date and time
•
Playback from the live view screen
Click on playback whilst the live view screen is shown:
Playback is controlled on the control panel:
Opens the detailed view.
The cameras are listed in sequence. The
colour key shows the corresponding recording type. You can then access the
recordings by going to the day after or
day before. The markings on the time bar
can be moved using the mouse to limit
the time period for the search.
Click on Search to search for recordings with the corresponding settings. The results are then shown:
Note
Playback starts with the recording of the last five
minutes.
The playback screen is divided into four areas:
No. Area
Running playback with date and time
Camera menu
•
Select the recording by clicking on the line and then
on Play.
Playback: Advanced video search
•
•
In the “Video Search” screen, click on the “Event” tab
to search for specific recordings which were triggered
either by an alarm or motion detection.
Enter the search criteria (e.g. date, time, alarm inputs, cameras) to carry out the search.
Calendar with recording type
Blue = Continuous recording
Red = Event recording
Control panel with time bar
1.
Select the camera in the camera menu.
2.
Click on the calendar to select a specific recording
according to the date and time.
3.
Control the playback as follows:
•
Using the control panel
•
Using the mouse (click on the time bar and drag
the slider – use the colour key on page 25 to
help with the assignment)
27
PTZ control
PTZ control
Pop-up menu for mouse operation
General information
PTZ control is used to access individual PTZ cameras
and control them manually.
Note
When using ABUS PTZ-Cameras there is the option to configure tours directly in the camera. The
advantage is that other control devices, e.g. keyboard, can call the tours as well.
•
Note
Press the right mouse button when the cursor is
positioned on a live image.
The following settings can be made. The arrow pointing
to the right indicates that a sub-menu is opened for selection:
In order to open the menu of ABUS PTZCameras enter Preset 95. By using the navigation buttons you can move within the menu.
Using the PTZ control panel
6
1
2
3
4
5
7
No. Meaning / function
1
Selects and displays the PTZ camera
2
Call presets
3
Call tours
4
Keypad
5
Speed
Camera
PTZ camera selection
6
Zoom, focus and iris adjustment
Call Preset
Selects the set preset
7
Exits the PTZ control
Call Patrol
Selects the specific patrol
Call Pattern
Selects the defined pattern
Preset
Settings
Patrol
Settings
Pattern
Settings
PTZ Menu
See page 29
PTZ
Settings
Exit
Displays the hardware parameters
of the connected camera
See page 30
See page 30
Opens the PTZ menu
Exits the PTZ control
28
PTZ control
PTZ Settings
The following settings are necessary on the PTZ camera:
Preset Settings
Presets are previously defined locations of a PTZ camera. Various positions can be defined for each PTZ camera. The cameras can then pan and tilt quickly to the corresponding locations.
•
Select the camera in the control panel, then click on
“Preset Settings” in the pop-up menu:
The settings are used for configuring the camera on the
corresponding connections.
1.
Select the installed camera.
2.
Enter the data of the connected camera.
1.
3.
The address (ID) is used to clearly identify and control the PTZ camera.
Pan, tilt and zoom the camera to the desired position.
2.
Select “Preset 1” from the list.
4.
If several cameras of the same type are connected,
then you can copy the settings to the other connections.
3.
Click on “Set”. The position is now set as “Preset 1”.
4.
Repeat steps 1–3 to define further presets.
5.
Exit the settings by pressing “Apply” and “OK”.
5.
Exit the settings by pressing “Apply” and “OK”.
Note
Compare the settings with the technical data of
the connected camera.
If a connected camera does not work correctly,
then check the entered parameters (baud rate,
data bit etc.).
Note
When using ABUS PTZ-Cameras with the PelcoD protocol some presets are predefined and cannot be used.
Preset
1~64,
100~200
65
66
67
68
69
71~78
81~88
91
92
93
94
95
96
97
Beschreibung
Call preset 1~64 &, 100~200
Display preset Status
Starts Auto Scan
Auto Flip mode On/Off
Camera reset
Digital Slow Shutter function
On/Off
Call tour 1~8
Call pattern 1~8
Calls zero Position
Freezes image
BLC-Function On/Off
Switches between day / night /
auto mode
Call OSD menu
Focus adjust
Enable/Disable all alarms
Further information can be found in the manual of
the PTZ-Camera.
29
PTZ control
Tour Settings
Call a tour set in the PTZ-Camera
Patrols are defined tours from position to position that are
accessed in sequence on the PTZ camera. The individual
positions are presets, which should be set as detailed
above. The cameras can then each be moved in sequence to the corresponding positions at a defined
speed, where they remain for a set period of time.
You can also configure tours directly in the camera. The
advantage is that other control devices, e.g. keyboard,
can call the tours as well. Further information on configuring tours in the PTZ-Camera can be found in the PTZCamera manual.
Setting a tour within the DVR
Select the camera in the control panel, then click on “Patrol Settings” in the pop-up menu:
1.
Activate the patrol number.
2.
Select a predefined preset:
To call the tour you can call a predefined preset or setup
a tour in the DVR.
Preset
Beschreibung
71
Starts tour 1
72
Starts tour 2
73
Starts tour 3
74
Starts tour 4
75
Starts tour 5
76
Starts tour 6
77
Starts tour 7
78
Starts tour 8
1.
Activate the patrol number.
3.
Click on “Set”.
2.
Select an active, set preset from the list by checking
the box.
4.
Accept the settings by pressing “Add”.
5.
Exit the settings by pressing OK.
3.
Click on “Set”.
4.
Set the key point number, duration and speed.
•
KeyPointNo.: Sequence
•
Duration: Time that the PTZ camera waits at a position (in seconds)
•
Speed (0–7): Speed of camera movement
5.
Accept the settings by pressing “Add”.
6.
Repeat steps 1–5 to define further patrols.
7.
Exit the settings by pressing OK.
Note
A patrol consists of at least two preset positions.
You can set several patrols for one camera.
The set patrol can be tested as follows:
Click on “Start” and monitor the patrol. You can
stop the patrol at any time and repeat the patrol
settings (e.g. to make corrections).
30
PTZ control
Pattern Settings
Patterns are defined tours from position to position that
are accessed in sequence on the PTZ camera. Patterns
are recorded live. The system saves the parameters
used whilst you move and adjust the cameras in sequence to the corresponding positions at a defined
speed.
•
Select the camera in the control panel, then click on
“Pattern Settings” in the pop-up menu:
1.
Select the pattern number.
2.
Click on “Run Record” to start the pattern recording.
3.
Using the control panel, adjust the camera position
and settings that you wish to record as a pattern.
4.
The recording is made until “Stop Record” is clicked.
Note
•
Start the recorded pattern by calling up the
pop-up menu (right-click in the live view of the
PTZ camera).
•
Click on “Run Pattern” and click on the desired
pattern. The PTZ camera now starts moving to
the individual positions. After running through
the entire pattern, the process is started again.
31
Device menu
Device menu
Menu overview
•
When the mouse cursor is pointed at a menu, it is
marked and a short description of the menu is shown
at the bottom.
•
Click on the menu to open it.
•
Click “Exit” to close the menu overview.
The following overview shows all menus used to set and
control the device.
Menu description
Menu
Description
Manual Record
Starts or finishes manual recording on selected cameras.
33
Video Search
Parameter-based search for recordings started by events (e.g. alarms, motion detection).
33
Video Export
Function for exporting saved recordings to USB media.
35
Manual Alarm
Manual switching of alarm outputs for testing functionality.
36
HDD
Used for initialising or managing installed HDDs (assigning read/write functions, cameras, network HDD management etc.).
36
Settings
Used for managing all device settings (General, Camera, Record, Network,
Alarm, PTZ, RS232, Display, Exception, User, UVV).
39
Maintenance
Device maintenance (new firmware update, log search, import/export configuration, reset to factory defaults etc.).
46
ShutDown
Used to lock, shut down and reboot the device.
48
32
See
page...
Device menu
Manual Record
Video Search
Note
Parameters for Video Search
Only active cameras can be selected for manual
recording.
“General” tab
Analog
Select the camera by checking the corresponding
box.
Overview of analogue cameras
Used for searching the selected
cameras
IP
2.
After a camera has been selected, the box changes
to ON.
Overview of IP cameras
Used for searching the IP cameras
Video Type
3.
Click “All” to select all cameras.
Continuous
Motion detection
Alarm
Motion detection or alarm
Motion detection and alarm
Manual recording
All
File Type
Unlocked
Locked
All
Start Time
Date and time
End Time
Date and time
The recording starts immediately.
1.
Note
Starting manual recording on the control panel:
•
Select the camera.
•
Press the REC key.
“Event” tab
Event Type
Alarm input, motion detection
Start Time
Date and time
End Time
Date and time
Analog
Overview of cameras
Used for searching the selected
cameras
IP
Overview of IP cameras
Used for searching the IP cameras
Event Type
Alarm input
Start Time
Date and time
End Time
Date and time
Alarm Input
Selection of the triggered alarm input
33
Device menu
1.
Set the parameters that should be used for searching for a recording.
2.
When searching in the “General” tab, you can open
the overview by pressing “Details”:
•
The recordings on the selected cameras are displayed by day and according to the following colours.
•
Blue: Normal
•
Red: Event
•
You can move the green and blue markers with the
mouse to view the recording at a specific time.
•
You can scroll through the recordings by day (day after or day before).
3.
Start playback by pressing “OK”. The playback
screen opens.
4.
The control panel is used to control the process.
Note
See also the description on page 26.
34
Results
After making a search, the results screen is displayed:
•
Highlight the searched recording.
•
Click on “Lock” to protect the recording from unauthorised access.
•
Click “Play” to start playback.
Device menu
Video Export
4. Click on Export to access the export screen.
Note
1.
The export function is used to store important recordings on connected external media, such as:
Select the connected medium used for data storage
from the drop-down menu.
2.
If the medium is not displayed, click on Refresh.
•
If the medium is still not displayed, disconnect it from
the device and reconnect the medium again. See
also the manufacturer’s specifications.
3.
Click on Start to start the export process. The progress of the export process is then displayed.
•
USB media
•
USB HDD
•
DVD writer
1.
Enter the parameters (see page 33).
2.
Click on “Details” to limit the search.
3.
Click on Export to start the search. The results
screen is displayed.
•
The file size of the individual recording and the total
size of all found recordings are displayed.
Note
After the storage process is completed, the data on
the medium can be selected and played on the
player (which was also backed up). In this way,
you can check whether the export has been made
successfully.
35
Device menu
Manual Alarm
HDDs
Note
The device manages up to eight 3.5" SATA hard
disk drives.
Each of the installed HDDs must be initialised beb
fore the device can be used for recording. The device only detects the HDD and its assignment afa
ter initialisation has been made.
Warning
All data is deleted from the HDD during initialisainitialis
tion.
Note
The menu is used to check the recording settings
in the event of an alarm, to trigger alarm outputs
manually and to test the settings. You can then
check and correct your settings in the playback
screen.
Ensure a data backup has been made in good
time beforehand.
Installing the HDD
1.
Click on Trigger to switch on the alarm manually.
Trigger then changes to No for this camera.
Disconnect the device from the mains power and
open the cover.
2.
Observe the applicable ESD guidelines when hanha
dling electronic devices and ensure they are earthed.
3.
Confirm the prompt by pressing OK.
When Trigger All is selected, then all alarms are
switched on manually.
3.
4.
Do not open the device in rooms with carpets or
other surfaces that can become electro statically
charged.
5.
simultan
Click on Clear All to switch off all alarms simultaneously.
4.
Avoid bodily contact with all components on the
PCB.
1.
Select the camera by clicking the corresponding line.
2.
Warning
If you have questions regarding the information or
cannot find the information you need, please conco
tact your maintenance specialist.
36
5.
Install the HDD, then connect it.
6.
Reattach the cover and connect the device to the
mains power supply.
7.
Switch on the device and start the HDD menu.
Device menu
Initialising the HDD
Note
If the initialised HDD is not displayed, check the
connections.
1.
Select the HDD by checking the corresponding box.
2.
Start the process by clicking on “Init”.
3.
Confirm the prompt by pressing OK.
4.
The status bar shows the progress of the initialisation.
5.
The following appears after the process is complete.
HDD Management parameters
“General” tab
Label
Shows the internal connection number
Capacity
HDD capacity (in GB)
Status
Shows the current status of the HDD:
Not initialised
Normal
Error
Property
•
Type
Redundancy: Works redundantly
for data security
• Read-only: Read-only protection
• R/W: Read and write
Local: Device HDD
NFS: Network HDD
Free Space
Shows the approximate free memory
for recordings
Group
HDD group (1 is preset)
Recordings can be assigned to
groups
Setting the HDD
“Set Cameras for HDD Group” tab
Analog
Overview of cameras
Used for accessing the selected
camera group
Note
IP
Overview of IP cameras
Used for accessing the selected IP
camera group
Read-only: The HDD is write-protected. Recordings are made on the next HDD.
Data Backup
on HDD Group
1 to 8
Define which status the HDD should have:
37
Device menu
Warning:
If only one HDD is installed and this is set to
“Read-only”,
only”, then the device cannot make rer
cordings.
Redundancy:
At least two HDDs are installed.
The redundant HDD makes an extra copy of the
recordings. This is used as a data backup.
•
R/W
At least one HDD must have the R/W status
(Read/Write). Otherwise, no recordings are possible.
Adding a network HDD
Note
Pay attention to the network information on page
49.
Parameter
Setting
NetHDD No.
1–8
Type
NFS
NetHDD IP
IP address
NetHDD Directory
Directory name
Enter the parameters to add a network HDD.
Note
The network must be active to record on the netne
work HDD.
For example, check whether a night service or
similar is installed which switches off network aca
tivity.
38
Checking the HDD status
The status of each HDD can be checked in the “Mainte“Maint
nance” menu. S.M.A.R.T. information (Self-Monitoring,
(Self
Analysis and Reporting Technology) is stored in the log
data.
•
Call up the log file and search according to the inforinfo
mation/S.M.A.R.T. HDD (see page 47).
Setting up the HDD alarm
You can specify alarms to inform you of HDD errors.
•
To do this, call up “Exception” in the “System SetSe
tings” menu (see page 44).
).
Device menu
System Settings
Menu
Setting
Page
RS232
Parameters on the serial connecconne
tion
43
Display
Display settings and assignment
of the event output
23
Exception
Behaviour of the device in excepexce
tional cases (HDD full, network
disconnected etc.)
44
User
Adding and changing users, asa
signing authorisation rights
44
UVV
Loading of settings required
requir for
operation according to accident
prevention guidelines (UVV)
45
Note
The “System Settings” menu is used to manage
all device settings.
Note
Warning
Ensure that the date and time are set correctly.
IMPORTANT:
Subsequent changes to the settings can lead to
data loss!
Pay attention to the instructions in the correspondcorrespon
ing sections.
General Settings
Ensure a data backup has been made in good
time beforehand.
Overview
Menu
Setting
General
Language, video, time, date,
mouse pointer, password, time
zones and other settings
Camera
Adding, changing and selecting
analogue and IP cameras
40
Record
All recording settings (type,
resolution, motion detection,
schedule etc.)
24
Required
quired network settings
(manual IP, DHCP, PPPOE,
DDNS etc.) and network status
overview
49
Alarm
Assignment and parameterisaparameteris
tion of detectors to alarm inputs
and relay outputs
54
PTZ
PTZ hardware parameters and
assignment to camera inputs
28
Network
Page
23
“General” tab
Setting
Language
Language on the OSD
CVBS Output
Standard
PAL / NTSC
VGA Resolution
Resolution on the monitor
Time Zone
GMT (Greenwich Mean Time)
Menu Date
Format
MM-DD-YYYY,
YYYY, DD-MM-YYYY,
DD
YYYY-MM-DD
DD
System Time
Date and time
Mouse Pointer
Speed
Set on the scroll bar (left =
low speed; right = high speed)
Enable Password
Box not checked:
check
No password
Box checked:
ed: Password must be ene
tered in order to use the menu
39
Device menu
“DST Settings” Setting
tab
DST
Activated when box is checked
From / To
Date of DST start / end
DST Bias
Daylight Saving Time Bias: Correction of the DST to the reference time
“More Settings” tab
Setting
Device Name
Unique specification of the device
Device Number
Used for unique identification when
using remote control
Monitor Brightness
Scroll bar (left = darker;
right = brighter)
Transparent
1:1, 3:1, 1:3 or Non-transparent –
used for managing the display of the
OSD in front of the background image
System Settings: Camera
All cameras or signal inputs (see page 3) are displayed in
the “Camera Management” overview.
Name
Meaning
Menu Dwell
Time
1 to 30 minutes – regulates how long
the menu is shown
Camera No.
Signal input
Camera Name
Specified camera name
Activate Event
Note
Displays a symbol at the bottom-left
of the live image when an event occurs
IP Camera Address
Local (connected to the device) or IP
address on network cameras
Activate Monitor Note
Shows the monitor ID at the bottomleft
(M = main monitor, A = auxiliary
monitor)
Port
N/A (connected to the device) or port
number on network cameras
Status
Enable / Disable
Main/AUX
CVBS Scaling
Video signal scaling on the AUX
monitor
Box checked / not checked
1.
Click on Status and activate or deactivate the connected cameras.
2.
Confirm with OK.
Note
The device must be rebooted in order to activate
the camera.
Pay attention to the network settings (see page
49).
40
3.
Select the camera by clicking the corresponding line.
4.
Select Set to define a new camera connection.
Device menu
23
“General” tab
Setting
“Advanced” tab
Setting
Camera
Selection of the camera (only previously activated cameras can be selected)
Video Loss Detection
Camera Name
Clear identification of the camera
(e.g. right car park, front entry gate
etc.)
Activation according to the definable schedule and notification (display, acoustic alarm,
notification of surveillance
centre, e-mail, trigger of an
alarm output)
Display Camera Name
Box checked / not checked
Copy To
Copies the settings
Display Date
Box checked / not checked
Display Week
Box checked / not checked
Date Format
Format of the displayed date
Time Format
12-hour / 24-hour display
OSD Display
OSD transparent, flashing, nontransparent etc.
OSD Display
Position
Screen position of the OSD
Copy To
Selection of whether the settings
should be copied to another camera
(and if so, to which camera)
Record
See page 24
5.
Setting up of zones
Note
When carrying out camera surveillance, you can
define zones that should not be monitored (private
zones).
You can also set up zones with special characteristics (e.g. tamper monitoring or motion detection).
1.
Activate the zone by checking the corresponding box
and clicking on “Area Settings”.
2.
With the left mouse button held down, pull a frame
around the desired zone in the live screen.
3.
When setting tamper monitoring and motion detection zones, you can open a pop-up menu by rightclicking the mouse. The sensitivity can be set here
and the full-screen mode can be activated (for motion detection).
4.
To exit the zone settings, right-click the mouse button and select Exit.
Select “Advanced” to specify the other camera settings.
“Advanced” tab
Setting
Camera
Selection of the camera (only
previously activated cameras
can be selected)
Image Settings
Brightness, contrast, saturation and colour
Mask
Setting up of zones
Tamper Detection
Setting up of zones
Motion Detection
Setting up of zones
Note
After applying the settings, the set private zone is
displayed as a black rectangle in the image.
Zones for tamper monitoring and motion detection
are not displayed.
41
Device menu
Zones: Schedule and notification
Note
You can assign the surveillance parameters individually and control the notification type for tamper
monitoring, motion detection and video loss detection.
Schedule
1.
Select Schedule in the advanced camera settings.
2.
Enter the notification type:
Parameter
Notification
Pop-up Image on Monitor
Message appears on monitor
Audio Warning
The device emits a repeating tone
Notify Surveillance Centre
See page 52
Send Email
An e-mail is sent to a specific e-mail address (see
page 52)
Trigger Alarm Output
See page 56
3.
Click on Apply to accept the settings.
4.
Click on OK to exit the menu.
Adding a network camera
In the “Camera Management” menu, click on “Add”.
2.
Select the day and enter the schedule.
Note
You can define up to 8 time periods (each from
00:00 to 00:00). The times in the individual periods must not overlap.
3.
Select whether the settings should be applied to all
days of the week using Copy To and confirm with
Copy.
4.
Exit the settings by pressing OK.
Notification
1.
Select Handle in the advanced camera settings.
The available network cameras are shown at the top of
the screen.
•
If the camera to be added does not appear, click on
Refresh.
•
Alternatively, you can enter the data for the network
camera manually.
Parameter
Setting
IP Camera No. IP camera number in the DVR
IP Camera
Address
Unique address of the IP camera
within the applied IP address range
Manage Port
http port of IP camera
Channel No.
Channel number
Manufacturer
Select the IP protocol of the camera
manufacturer
Admin Name
Administrator user name
Admin Password
Administrator password
•
42
After entering the data press OK to add the network
camera.
Device menu
Note
Check the entered values if the network camera
does not appear in the overview.
Check the network (see page 49).
Setting the network camera
Open the recording settings and enter the parameters for
the network camera (see page 24).
System Settings: Record
Note
See description on page 24.
System Settings: Network
Note
See separate section on page 49.
System Settings: Alarm
Note
See separate section on page 54.
System Settings: PTZ
Note
See description on page 28.
System Settings: RS232
No function.
System Settings: Display
Note
See description on page 23.
43
Device menu
System Settings: Exception
Note
Enter the trigger under “Exception Type”, for exe
ample:
•
HDD Full
•
Disconnected
1.
To add a new user, select Add.
Parameter
Setting
User Name
Unique identification
Password
Access code for the device (device management)
Note: Change all passwords on a regular
basis, using a combination of letters and
numbers. Note down all passwords in a
safe place.
Confirm
Enter the access code again here
Level
IMPORTANT:
More access rights can be set on the
Manager level than
t
on the User level.
User's MAC
MAC address of the network adapter on
the PC of the corresponding user
Note:
This limits access to the PC whose MAC
address is entered here!
After doing this, specify the device behaviour as
detailed on page 42.
System Settings: User
Enter the name and password and confirm the
password in the field below.
3.
Select the level and enter the MAC address.
Warning
Warning
Note down the admin password.
The following password is preset
“1
2 3 4 5”
You can add new users, delete existing users and
change the settings in the “User Settings” menu.
44
2.
Pay attention to the instructions below on assignassig
ing access rights.
Device menu
Setting the access rights
4.
System Settings: UVV
Control the access rights of the user by clicking on
“Permission”:
Note
Note
The user can make the settings locally (i.e. on the
device) or change the parameters.
The user can access the device via the network
connection.
The “Camera Permission” tab is used to set access rights for individual cameras (network or local).
5.
Only for TVVR50010 and TVVR50020.
Settings are loaded according to accident prevention guidelines (UVV):
•
Event recording CIF@25 fps
•
Continuous recording CIF@2 fps
•
Schedule – 24-hour continuous recording
•
Post-alarm recording time = 15 minutes
Switch tabs by clicking on the arrows in the tab bar:
Parameter
Setting
Local Permission
Local Log Search
Local Configuration
Local Camera Management
Local Advanced Operation
Local ShutDown / Reboot
Network
Permission
Network Log Search
Network Configuration
Network Camera Management
Control Serial Connections
Video Output Control
Two-way Audio
Alarm Control
Network Advanced Operation
Network ShutDown / Reboot
Camera
Permission
Remote Live View
Local Manual Recording
Start Remote Recording
Local Playback
Remote Playback
Local PTZ Control
Remote PTZ Control
Local Data Export
45
Device menu
Upgrading the device
Maintenance
Note
A device upgrade can be made from a USB device or over the network via FTP.
Note
This menu is used for device maintenance, and
should only be operated by experienced users.
Menu
Setting
Upgrade
Carries out a firmware upgrade
A search of recordings or information (S.M.A.R.T. HDD
status) can be made in the log
file according to certain criteria
(alarms, exceptions, operation
or information).
Log Search
Pag
e
System reset
48
Menu
Setting
Page
Configuration
Used to export or import the
settings
48
Device information (serial
number, firmware status etc.)
48
Information
46
Copy the upgrade file to the main directory of a
USB stick.
•
Connect the USB stick to a USB port on the
device.
1.
Select the USB port (click on “Refresh”, if necessary).
2.
Select the upgrade file and click on “Upgrade”.
3.
Wait until the device reboots.
4.
Check the firmware status in the “Maintenance”
menu under “Information”.
47
Default
•
Note
•
Upgrades via FTP are made in the same way
as detailed above. The PC must be located in
the same local network.
•
Set up a PC as an FTP server.
•
Enter the IP address of the FTP server.
Device menu
Log Search
Type
Operation
Note
Information
An event search can be made according to the following main types, events and parameters:
•
All
•
Alarm
•
Exception
•
Operation
•
Information
Type
All
Alarm
Exception
Minor type / sub-parameter
• All
• Alarm Input / Output
• Motion Detection Begin /
End
• Start / End Tamper Detection
• All
• Video Signal Loss
• Video Signal Exception
• Login Error
• HDD Full
• HDD Error
• IP Address Conflict
• Network Disconnected
• Data Record Failed
• IP Camera Connection
Failed
• IP Address Conflict with IP
Camera
Minor type / sub-parameter
• All
• Switch On
• ShutDown
• Irregular ShutDown
• Local Reboot
• Local Login / Local Logout
• Local Settings
• USB
• Local Recording Begin /
End
• Local PTZ Control
• Local File Locked
• Others
• All
• HDD Information
• HDD S.M.A.R.T.
• Start Record
• Stop Record
• Delete Obsolete Recording
• Network HDD Information
1.
Select the event you wish to search for in the log,
then select the sub-parameter.
2.
Enter the date and time under “Start Time” and “End
Time”, then click on Search.
3.
The results are then displayed:
•
Click on Details to see more detailed information.
•
Click on Play to start the recording for the event,
when necessary.
•
Click on Export to back up the log file on a USB medium.
47
Device menu
Default Settings
Note
In this process, the device is reset to the factory ded
fault settings.
Warning
All settings made since the start of operation are
deleted (cameras, recording settings, PTZ, alarms
etc.)!
Avoid data loss by backing up the settings in ada
vance. These can be imported again following the
system reset.
Information
Note
The technical data of the device is displayed in the
information menu.
This can be useful for support queries, for examexa
ple.
ShutDown
Import / Export Configuration
Note
Note
The configuration data contains all settings made
on the device since the start of operation. This
data can be saved on a USB medium. You can
then configure another device identically, for exe
ample.
48
•
Select “Lock” to lock the operating menu.
•
Select “ShutDown” to switch off the device.
•
Select “Reboot” to reboot the system (switch
off and back on).
See also page 16.
Network
Network
General information
Parameter
Setting
Correct network settings are essential in the following
cases:
• When using network cameras (IP cameras)
• When using remote control of the device and surveillance over your server
Name
server
The name server is responsible for assigning a unique IP address to a web address or URL (e.g. www.google.de). Also
known as DNS (Domain Name Server).
When a domain name is entered into a
browser, the DNS searches for the corresponding IP address of the server and
forwards the query on.
The IP of the provider’s DNS can be entered here. However, it is often sufficient
to select the IP of the gateway. This then
forwards the queries independently to the
provider DNS.
DHCP
The DHCP server automatically assigns
the IP address, subnet mask, gateway
and name server to a network device.
DHCPs are available in current routers.
The DHCP service must be specially set
and activated (see the corresponding
manual for more information).
Note:
When using fixed IP addresses and a
DHCP server, make sure that the fixed IP
addresses are outside the address range
assigned by DHCP. Otherwise, problems
could occur.
Port
A port is an interface used for communication by different programs. Certain
ports are fixed (21: Telnet, 23: FTP),
whilst others can be freely selected.
Ports are important for different applications (e.g. external access to the device
over a browser).
MAC address
The MAC address (Media Access Control or Ethernet ID) is the specific hardware address of the network adapter.
This is used for the unique identification
of the device in a computer network.
Note
Please read the following basic instructions before
setting up the device.
A network is a connection of at least two network-capable
devices.
Transmission types:
• Wired networks (e.g. CAT5 cable)
• Wireless networks (WLAN)
• Other transmission types (Powerline)
All systems have certain similarities, but can also differ in
many ways.
Terms and definitions
An overview of relevant terms when using the device in a
network can be found below.
Parameter
Setting
IP address
An IP address is the unique address of a
network device within a network.
This address may only appear once
within a network. Certain IP address
ranges are reserved for public networks
(e.g. the Internet).
Private address range
e.g. 10.0.0.0 – 10.255.255.255
Subnet mask: 255.0.0.0
172.16.0.0 - 172.31.255.255
Subnet mask: 255.255.0.0
192.168.0.0 - 192.168.255.255
Subnet mask: 255.255.255.0
Subnet
mask
A subnet mask is a bit mask used for
making decisions and assignments during routing.
255.255.255.0 is the standard subnet
mask in home networks.
Gateway
A gateway is a network device which allows all other network devices to access
the Internet.
This can be the computer connected to
the DSL modem or – usually – the router
or access point within the network.
49
Network
Network layout
Parameter
Setting
The device must be physically connected to the network
over a CAT5 cable (see connections on page 3).
NIC Type
Set the transmission speed of the ini
stalled network card here.
Tip: 10M/100M/1000M
DHCP
Check the box if the IP addresses are
assigned dynamically via DHCP in the
network.
DHCP activated: Subsequent entry
fields are inactive (parameters asa
signed via DHCP).
Note:
If the IP addresses are assigned
manually, ensure that DHCP is not aca
tive (box not checked).
IP Address
Address of the network device in the
network (manual assignment)
Subnet Mask
Usually 255.255.255.0
Default Gateway
Address of the gateway for Internet aca
cess
Network configuration
Preferred
DNS Server
Address of the Domain Name Server
(usually the IP address of the gateway)
The device must be configured
ured using the “System SetSe
tings” and “Network Settings” menus.
Alternate DNS IP address of the alternative DNS
Server
server
Note
Pay attention to the specific information and ini
structions on the network devices.
Several switches, routers and access points can be conco
nected to each other. Firewalls and other security softsof
ware can affect the network.
Warning
When using a router, the network clients (e.g. the
recorder) can be connected to the Internet and
vice versa.
Make sure to use protective measures to prevent
unauthorised external access (e.g. firewall, changchan
ing passwords, changing ports)!
MAC Address
Hardware address of the installed netne
work card
Advanced network configuration
Specify further
rther parameters for the network configuration
in the “Advanced” tab.
50
Network
Parameter
Setting
PPPOE
PPPOE is used on ADSL connections
and when using modems in Germany.
Click on “Set” to enter the access data
(ID and password) for your provider.
DDNS
Server for Dynamic Domain Name System management. Used for updating
host names or DNS entries
NTP
Network Time Protocol
Server for time synchronisation
HOST /
OTHERS
Communication and HTTP port.
Email
Used to specify the e-mail settings
which are sent as an e-mail to a specific address in the event of an alarm.
Setting up DDNS manually
Leg en Si e i
1.
To use the ABUS DDNS function, you must first set
up an account under www.eytronserver.com. Please
note the FAQs on the website when doing this.
2.
Check the DDNS box, enter “ABUS DDNS” as the
“DDNS Type”, then enter www.eytronserver.com or
“62.153.88.107” under “Server Address”.
3.
Apply the settings by pressing OK. The IP address of
your Internet connection is now updated on the
server every minute.
Setting up PPPOE manually
Leg en Si e i
Setting up NTP manually
Leg en Si e i
1.
Check the PPPOE box, enter the user name (Internet access ID) and password, then confirm the
password.
2.
Apply the settings by pressing OK.
Note
The recorder can synchronise the time with an external server. Several server addresses are available on the Internet for this purpose.
1.
Check the NTP box, then enter the interval at which
the synchronisation should be made again. Enter the
IP address of the NTP server and the NTP port.
2.
Apply the settings by pressing OK.
51
Network
Setting the HOST / OTHERS
Leg en Si e i
Setting up an e-mail address
In the event of an alarm, the device can send a message
by e-mail. Enter the e-mail configuration here:
Leg en Si e i
Parameter
Setting
Alarm Host IP
Alarm Host Port
Server Port
HTTP Port
Multicast IP
No function
No function
Port for data communication
Port for web server
In order to minimize traffic you can
enter a Multicast IP. The IP address
has to match the IP address of the
PC running the CMS software.
Describes the max. size of the largest
protocol data .
MTU
Note
Server port 8000 and
HTTP port 80 are the standard ports for remote
clients and remote Internet browser access.
52
Parameter
Setting
Server Authentication
Check the box when authentication is
made on the server of the Internet provider
User Name
E-mail account at the provider
Password
Password connected to the e-mail account
SMTP Server
SMTP server address of the provider
From Name
Name of the sender
From Email
Address
Corresponding e-mail address for the
e-mail account
Select Recipients
Select three possible recipients for the
e-mail
To Name
Enter the name of the recipient here
To Email Address
Enter the e-mail address of the
recipient here
“Advanced”
tab
Setting
Attached
JPEG File
Check the box when camera images
should also be sent with the e-mail as
photo files
Interval
Select the interval between the
individual recordings (2 to 5 seconds)
SMTP Port
Enter the SMTP port here
(Default: 80)
SSL
Check the box to activate the e-mail
encryption
Network
1.
Enter the parameters of the e-mail notification.
2.
Click on Test to send a test e-mail.
Note
The device sends an e-mail to the specified recipients.
If the e-mail is not received, check the settings
and correct them.
If necessary, check the spam filter of your e-mail
client.
Network Status
Click on the “Network Status” tab to see an overview of
the current network configuration.
Leg en Si e i
Parameter
Setting
DHCP Status: When DHCP is active, the corresponding parameters are shown. “N/A” is
displayed when DHCP is inactive.
PPPOE
Status:
Shows whether an Internet connection
is established during manual set-up.
Also displays the IP address, subnet
mask and defined default gateway.
Note: If a router is used which is set up
as the gateway / DSL modem, then the
PPPOE settings of the router are used.
The display then shows “N/A”.
53
Alarm
Alarm
Alarm overview
Parameter
Setting
The alarm settings regulate the type of camera surveillance in a detailed fashion and control the device behaviour (for example, in the event of motion detection or
video signal loss).
Setting
Check the box to make exception
settings and notification settings
(see page 42).
PTZ Camera
Assignment of the PTZ camera to
the camera input
Preset
Patrol
Pattern
Check / uncheck the box
Select the preset, patrol or pattern
from the drop-down menu
Copy To
Copies the settings
•
Open the “System Settings” menu and click on
“Alarm” in the menu on the left.
The available alarm detectors are then shown in the
overview. The signals on these detectors can then be
managed via the corresponding alarm inputs.
2.
Assign the alarm input in the drop-down menu.
3.
Enter the alarm name.
4.
Select the type of alarm encoder from the drop-down
menu:
5.
•
N.O.: Triggers an alarm when closed
•
N.C.: Triggers an alarm when opened
Check the “Setting” box and click Handle.
Alarm Input
1.
Select the alarm detector by marking the corresponding line and then clicking Set.
Parameter
Setting
Alarm Input No. Select the alarm input to make the
settings
Alarm Name
Enter a clear description here (e.g.
door contact on warehouse)
Type
N.O.: Normally open circuit
N.C.: Normally closed circuit
54
Alarm
Each triggered alarm you can handle individually:
Triggered Camera:
Handle:
Parameter
Pop-up Image on Monitor
Setting
A message appears on the
monitor.
Audio Warning
The device emits a repeating tone.
Notify Surveillance Centre
Sends an alarm signal to a
PC with ABUS CMS software. The software must be
enabled and the recorder
set to surveillance mode on
the PC.
Send Email
An e-mail is sent to a specific e-mail address (see
page 52).
Trigger Alarm Output
See page 56.
Parameter
Setting
Record
Using this parameter, you can select
which cameras should be used for recording after the alarm input is triggered.
Enable Schedule
Using this parameter, you can select
on which cameras the schedule
should be activated. For example, if
you have installed the ABUS IP alarm
module, then you can use the
Secvest Key to activate guard mode
in the recorder when exiting the premises. The recording mode (duration,
motion detection, alarm) stored in the
schedule is then used. In this way,
you can activate the recorder independently from the schedule and prevent false alarms.
Schedule:
Here you can define in which period of time the reaction
to the alarm input shall be handled.
Ensure that the schedule is not activated initially so that it is not disarmed
during activation.
55
Alarm
Alarm Output
IP alarm module
1.
You can add up to three ABUS IP alarm modules
(CASA10010) here. After successfully connecting via the
network, two alarm inputs and two alarm outputs are
added to each of the “Alarm Input” and “Alarm Output”
tabs. The short name of the inputs is
U1<-1 / U1<-2, whilst the short name of the outputs is
U1->1 / U1->2.
Click on “Alarm Output” in the “Alarm Settings”
menu.
Parameter
Setting
Alarm Output No.
Select the alarm output to make
the settings
Alarm Name
Enter a clear description here (e.g.
siren in warehouse)
Length
Length of the activated alarm
Schedule
Time-dependent control of the
alarm output
Copy To
Copies the settings
2.
Assign the alarm output in the drop-down menu.
3.
Enter the alarm name.
4.
In the drop-down menu, enter the interval between
the alarm input message and the signal output on
the relay.
5.
Select the day and enter the schedule (see page 42).
6.
Copy the settings to other alarm inputs if the parameters match or if so required.
Note
If a network camera is used, then this must be set
up correctly and network access must be possible.
Pay attention to the information under Manual
Alarm on page 36.
Click on “Add” to configure an ABUS IP alarm module.
Parameter
Setting
UVM Name
A unique name for the IP alarm module can be entered here.
IP Address
Enter the IP address of the IP alarm
module here.
Manage Port
Enter the port (default: 8000) of the IP
alarm module here.
Admin Name
Enter the user name of the IP alarm
module here (user must have administrator rights).
Password
Enter the password of the user specified above here.
After a successful connection two virtual alarm in- and
outputs are added. These can only be switch by network.
Note
Please refer to the homepage (www.abus-sc.com)
to find further installation instructions in the download section of the ABUS IP Alarm Module
(CASA10000).
56
Troubleshooting
Troubleshooting
Before calling the Service department, read the following information to determine the possible cause of a malfunction.
Malfunction
Cause
Solution
No power
Mains cable not connected
Connect the mains cable securely to the
socket
Power switch set to OFF
Turn the power switch to ON
No current in the power socket
Use another device on the socket, where
necessary
Screen not set for reception
Set the correct video input mode until an
image from the recorder appears
Video cable not connected properly
Connect the video cable securely
Connected modem is switched off
Switch on the monitor
No image
Camera images black and
If no cameras are connected when the rewhite and blurred, despite
corder is started, then the recorder is
colour camera being installed started automatically in NTSC mode. If only
PAL colour cameras are connected, then
these are displayed as black and white and
blurred
Connect the cameras before starting the
recorder. The recorder automatically detects whether a PAL or NTSC signal is
present and switches to the correct mode.
You can set the mode (see page 39)
No sound
Audio cables not connected properly
Connect the audio cables securely
Devices connected over the audio cables
are not switched on
Switch on the devices connected over the
audio cables
Audio connection cable is damaged
Replace the cable
Connection cables not connected properly
Connect the cables securely
HDD defective or not system-compatible
Replace with a recommended HDD
Device not supported
Connect a compatible USB medium
(USB 2.0)
USB hub is in use
Connect the USB medium directly
HDD is not working
USB port not working
Network access not possible Network cable connections are loose
Network settings are incorrect (DHCP, IP
address etc.)
Connect the network cable
Check the network configuration and correct it, when necessary (see page 50)
Remote control is not working Batteries inserted with the wrong polarity or Replace the batteries. To control the deare empty
vice with the remote control, point it at the
remote control sensor on the device
Recording not possible
Sudden deactivation of the
device
Remote control too far away from the recorder
Use the remote controller within 7 metres
from the device
Signal blocked by obstruction between the
remote control and recorder
Remove the obstruction
Lighting too bright or fluorescent tubes in
use?
Switch off strong fluorescent lighting in the
immediate vicinity
No HDD or HDD is not initialised
Temperature inside the device is too high
Install and initialise the HDD
Clean the device and remove any obstructions from the ventilation area
Device cleaning and care
Note
•
Your device requires no maintenance.
•
Protect the device from dust, dirt and moisture.
57
Index
Index
Access rights 45
Address range 49
Admin 44
Admin Password 18,
44
Alarm 25, 47, 54
Alarm Input 54
Alarm Out 56
Alarm output 42
Alarm Output 56
Audible warning signal
42, 55
Authentication 52
AUX monitor 22
Batteries 63
Camera
IP address 40
Network camera 42
Setting the network
camera 43
Setting up zones 41
Zone schedule,
notification 42
Camera display
Views 21
Camera keys 17
Camera output
Setting 23
Camera settings 40
Channel 42
Configuration 48
Connections 14
Control panel 26, 27
PTZ 28
PTZ pop-up menu
28
CVBS Output Standard
39
DDNS 51
Default Gateway 50
Device menu 32
Device overview 3
DHCP 49
Disposal 63
DST Bias 40
DVR status LED 17
58
Dwell Time 40
Email 52, 55
E-mail 42
Enable Password 39
Encoding 24
Exception 44
Frame rate 24
FTP 46
FTP server 46
Gateway 49
General Settings menu
39
HDD 66
Alarms 38
Capacity 62
Initialising 37
Network HDD 38
Parameters 37
Safety 66
Setting 37
Status 38
HDDs 36
Host PC 52
Information 48
Installation location 10
IP address 42, 49
Live view 21
Settings 23
Log Search
Alarm 47
MAC address 44, 49
Maintenance 46
Upgrade 46
Manual Alarm 36
Manual Record 33
Mask 41
Menu 21, 32
System Settings 39
Menu overview 32
Monitor
Displays 17
Motion detection 25
Motion Detection 41
Mouse
Pop-up menu 21
Mouse operation 15
N.C. 54
N.O. 54
Name server 49
Network 49
Advanced
configuration 50
Configuration 50
Email 52
Status 53
Network camera 43
Network Status 53
Notification 42
NTP 51
On-screen keyboard
16
Operating elements 13
Playback 21, 26
Advanced video
search 27
Control panel 26
From live view
screen 27
Screen 26
Video search 26
Pop-up menu 21
Port 42, 49
Post-alarm 24
PPPOE 51
Pre-alarm 24
Preset 28, 54
PTZ 21
Patrol 28
Patrol Settings 30
Pattern 28
Pattern Settings 31
Preset 28
Preset Settings 29
Settings 29
PTZ Camera 54
PTZ control 28
Reboot 48
Recording
Advanced settings
24
Manual 25
Schedule 25
Settings 24
Remote alarm 52
Remote control 4, 14
Reset 48
Resolution 24
RS232 43
Schedule 42
Scope of delivery 12
Setting menu 39
Settings
Camera 40
General 39
Setup 32
Setup wizard 18
ShutDown 48
Shutting down 16
SMTP 52
Status displays 17
Status symbols 21
Stop Auto-switch 22
Storage capacity 62
Stream 24
Subnet mask 49
Surveillance centre 42
Switching off 16
Switching on 16
Symbols 9
Synchronising 51
System Time 39
Tamper Detection 41
Time Zone 39
Upgrade 46
User 44
UVV 45
VGA Resolution 39
Video Export 35
Video Loss Detection
41
Video output 23
Video quality 24
Video Search 33
Parameters 33
Results 34
Voice output 17
Zones 41
Zoom 22
Technical data
Technical data
Subject to alterations and errors. The dimensions are approximate values.
ABUS digital recorder
TVVR50011
TVVR50021
Video compression
H.264
Hybrid-compatible
√
Camera inputs
8 x BNC (1.0 V p-p, 75 Ω)
16 x BNC (1.0 V p-p, 75 Ω)
Camera outputs
8 x BNC (1.0 V p-p, 75 Ω) –
TVAC41920 required
16 x BNC (1.0 V p-p, 75 Ω) –
TVAC41930 required
IP cameras
8 x IP @ VGA / 4 x IP @ 1280 x 720 / 4 x IP @ 1600 x 1200
IP camera protocols
ABUS
Monitor outputs
Monitor: 1 x BNC (1.0 V p-p, 75 Ω), 1 x HDMI, 1 x VGA
Spot: 1 x BNC (1.0 V p-p, 75 Ω)
Operating mode
Triplex
Resolution (live view)
PAL: 704 x 576 (4CIF) , NTSC: 704 x 480 (4CIF)
VGA: 1024 x 768 / 60 Hz, 1024 x 768 / 70 Hz, 1280 x 1024 / 60 Hz
HDMI: 1920 x 1080 / 30 Hz
Resolution @ frame rate per
camera (recording)
PAL:
352 x 288 (CIF) @ 25 fps
704 x 288 (2CIF) @ 12 fps
704 x 576 (4CIF) @ 6 fps
NTSC:
352 x 240 (CIF) @ 30 fps
704 x 288 (2CIF) @ 12 fps
704 x 480 (4CIF) @ 6 fps
Total frame rate
PAL: 200 fps, NTSC: 240 fps
PAL: 400 fps, NTSC: 480 fps
Compression levels
6
Pre-alarm/post-alarm memory
0–30 sec. / 5–900 sec.
Storage medium
8 x SATA HDD
Data backup
3 x USB 2.0
Views
Recording modes
1/4/9
Manual, schedule, motion detection, alarm, motion detection and alarm,
motion detection or alarm
Search modes
Alarm inputs (NO/NC)
1 / 4 / 9 / 16
By event, date and time
16
16
Alarm outputs
4 (Loading capacity: 12VDC/1A)
User levels
2 (max. 31 users)
Network connection
RJ45 10/100/1000 Mbps
Parallel network access
64 camera connections
Network functions
Live view, playback, data export, settings
DDNS
√
NTP
√
PTZ control
RS-485
PTZ protocols
PELCO-D, PELCO-P, Samsung, LG-MULTIX
Alarms
Acoustic warning, OSD signal, e-mail
Audio
Audio In: 8 x Cinch (2.0 V p-p, 1000 Ω)
Audio Out: 2 x Cinch (600 Ω)
Audio In: 16 x Cinch (2.0 V p-p, 1000 Ω)
Audio Out: 2 x Cinch (600 Ω)
Control
Mouse, remote control (not included)
Software
Client software
OSD languages
German, English, French, Dutch, Danish
Power supply
100–240 VAC, 6.3 A, 50–60 Hz
Power consumption
70 W (without HDD)
Operating temperature
-10 °C–+55 °C
Dimensions (WxHxD)
450 x 441 x 90 mm
Weight
≤ 8 kg (without HDD)
Certification
CE
59
GlossaryTechnical data
ABUS digital recorder
TVVR60020
Video compression
H.264
Hybrid-compatible
√
Camera inputs
8 x BNC (1.0 V p-p, 75 Ω)
16 x BNC (1.0 V p-p, 75 Ω)
Camera outputs
8 x BNC (1.0 V p-p, 75 Ω) –
TVAC41920 required
16 x BNC (1.0 V p-p, 75 Ω) –
TVAC41930 required
IP cameras
8 x IP @ VGA / 4 x IP @ 1280 x 720 / 4 x IP @ 1600 x 1200
IP camera protocols
ABUS
Monitor outputs
Monitor: 1 x BNC (1.0 V p-p, 75 Ω), 1 x HDMI, 1 x VGA
Spot: 1 x BNC (1.0 V p-p, 75 Ω)
Operating mode
Triplex
Resolution (live view)
PAL: 704 x 576 (4CIF) , NTSC: 704 x 480 (4CIF)
VGA: 1024 x 768 / 60 Hz, 1024 x 768 / 70 Hz, 1280 x 1024 / 60 Hz
HDMI: 1920 x 1080 / 30 Hz
Resolution @ frame rate per
camera (recording)
PAL:
352 x 288 (CIF) @ 25 fps
704 x 288 (2CIF) @ 25 fps
704 x 576 (4CIF) @ 25 fps
Total frame rate
PAL: 200 fps, NTSC: 240 fps
NTSC:
352 x 240 (CIF) @ 30 fps
704 x 288 (2CIF) @ 30 fps
704 x 480 (4CIF) @ 30 fps
PAL: 400 fps, NTSC: 480 fps
Compression levels
6
Pre-alarm/post-alarm memory
0–30 sec. / 5–900 sec.
Storage medium
8 x SATA HDD
Data backup
3 x USB 2.0
Views
1/4/9
1 / 4 / 9 / 16
Recording modes
Manual, schedule, motion detection, alarm, motion detection and alarm,
motion detection or alarm
Search modes
By event, date and time
Alarm inputs (NO/NC)
16
16
Alarm outputs
4 (Loading capacity: 12VDC/1A)
User levels
2 (max. 31 users)
Network connection
RJ45 10/100/1000 Mbps
Parallel network access
64 camera connections
Network functions
Live view, playback, data export, settings
DDNS
√
NTP
√
PTZ control
RS-485
PTZ protocols
PELCO-D, PELCO-P, Samsung, LG-MULTIX
Alarms
Acoustic warning, OSD signal, e-mail
Audio
60
TVVR60010
Audio In: 8 x Cinch (2.0 V p-p, 1000 Ω)
Audio Out: 2 x Cinch (600 Ω)
Audio In: 16 x Cinch (2.0 V p-p, 1000 Ω)
Audio Out: 2 x Cinch (600 Ω)
Control
Mouse, remote control (not included)
Software
Client software
OSD languages
German, English, French, Dutch, Danish
Power supply
100–240 VAC, 6.3 A, 50–60 Hz
Power consumption
70 W (without HDD)
Operating temperature
-10 °C–+55 °C
Dimensions (WxHxD)
450 x 441 x 90 mm
Weight
≤ 8 kg (without HDD)
Certification
CE
Technical data
HDD storage capacity
In addition to the actual storage capacity of the installed HDD, the required storage space for recording and surveillance depends on the set resolution and frame rate of the recording.
Continuous recording, 1 x 1 TB HDD:
Number of cameras Resolution FPS
8
CIF
25
8
2CIF
12
8
4CIF
6
8
2CIF
25*
8
4CIF
25*
16
CIF
25
16
2CIF
12
16
4CIF
6
16
2CIF
25*
16
4CIF
25*
Recommended bit rate
512
512
512
1024
2048
512
512
512
1024
2048
Recording time
20 days, 14 hours
20 days, 14 hours
20 days, 14 hours
10 days, 7 hours
5 days, 3 hours
10 days, 7 hours
10 days, 7 hours
10 days, 7 hours
5 days, 3 hours
2 days, 13 hours
30 days continuous recording:
Number of cameras Resolution
8
CIF
8
2CIF
8
4CIF
8
2CIF
8
4CIF
16
CIF
16
2CIF
16
4CIF
16
2CIF
16
4CIF
Recommended bit rate
512
512
512
1024
2048
512
512
512
1024
2048
Number of HDDs
3 x 2 TB
3 x 2 TB
3 x 2 TB
3 x 1 TB
6 x 1 TB
3 x 1 TB
3 x 1 TB
3 x 1 TB
6 x 1 TB
6 x 2 TB
FPS
25
12
6
25*
25*
25
12
6
25*
25*
On the included CD you can find a program in order to calculate the required amount of memory. In addition you find
this software for download on our homepage together with the ABUS CMS software.
61
Disposal
Disposal
Information on the EU directive on waste
wa
electrical and electronic equipment
To protect the environment, do not dispose of the device
with domestic waste at the end of its service life. It can be
disposed of at one of the appropriate collection points in
your country. Please obey your local regulations
egulations when
disposing of material.
Dispose of the device in accordance with EU did
rective 2002/96/EC – WEEE (Waste Electrical
and Electronic Equipment). If you have any
questions, please contact the department of
your local authority which is responsible for
waste disposal. Used equipment can be disdi
posed of, for example, by your local or municimunic
pal authority, the local waste disposal company
or your dealer.
Information on handling batteries
•
•
•
•
Always insert batteries with the correct
rect polarity. Never
attempt to recharge the batteries supplied and do not
throw them into naked flames under any circumcircu
stances. Do not use different batteries at the same
time (old and new, alkaline and zinc-carbon
carbon etc.).
Remove the batteries if the device
e is not used for a
long period of time. If used improperly, there is a risk
of explosion and leaking batteries!
Take environmental protection into account – used
batteries should not be disposed of in domestic
waste! They must be taken to a collection point for
used batteries.
Make sure that batteries are kept away from small
children. Children may put batteries in their mouths
and swallow them. This can cause
e serious harm to
their health. If this happens, consult a doctor immediimmed
ately.
Do not charge normal batteries, heat them up or
throw them into naked flames (they may explode).
•
Change low batteries in good time.
•
Always change all the batteries at the same
sam time and
use batteries of the same type.
Important
Leaky or damaged batteries can cause chemical
burns on contact with the skin.
In this case, wear protective gloves.
Clean the battery compartment with a dry cloth.
Important information on disposing of
batteries
Your product uses batteries which are subject to the
European directive 2006/66/EC and may not be disposed
of with domestic waste.
Find out about the regulations for the separate collection
of batteries which apply in your country.
Proper disposal of batteries helps prevent harm to health
and the environment.
Batteries that contain harmful chemicals are labelled with
these signs:
Pb = battery contains lead
Cd = battery contains cadmium
Hg = battery contains mercury
Information on the European RoHS
directive
The device complies with the RoHS directive.
Compliance with the RoHS directive means that the
product or component does not contain more than the folfo
lowing maximum concentrations of the following subsu
stances in homogeneous materials, unless the substance
is part of an application that is excluded from the RoHS
directive:
a) 0.1% lead (by weight)
b) Mercury
c) Hexavalent chromium
d) Polybrominated biphenyl (PBB) and polybrominated
diphenyl ether
e) 0.01% cadmium (by weight)
62
Glossary
Glossary
Overview of specialist terms
1080i
Dual Stream
HDTV image signal with 1080 pixels and interlaced display.
Dual stream is a video transmission method. A highresolution recording and lower-resolution transmission
are made over the network, for example. The main
stream has a 4CIF resolution and the sub-stream has a
CIF resolution.
16:9
Cinematographic aspect ratio on widescreen displays.
720p
HDTV image signal with 1280 x 720 pixels and progressive display.
CIF
Common Intermediate Format
Originally planned for converting PAL to the NTSC standard. CIF corresponds to a video resolution of 352 x 288
pixels (2CIF = 704 x 288 pixels; 4CIF = 704 x 576 pixels).
CINCH
DVR
Digital Video Recorder – A device used for recording different video and audio sources (analogue, digital). The
data is compressed for recording and saved on hard disk
drives (HDD).
H.264
(MPEG-4 AVC) – Standard method for the highly-efficient
compression of video signals. Used on Blu-ray discs or
video conference systems, for example.
Socket type used for analogue audio or CVBS video signals.
HDD
CVBS
Digital data storage on computers or DVRs.
Colour, Video, Blank and Sync – The simplest variation
of video signals (also known as composite video). The
image quality is comparatively low.
GIGABYTE
DDNS
Dynamic Domain Name System entry
Network service which provides and updates IP addresses of its clients in a database.
DHCP
Dynamic Host Configuration Protocol
Network protocol which allows the automatic connection
of devices (clients) in existing networks. DHCP servers
(e.g. Internet routers) automatically assign the IP address, network mask, gateway, DNS server and WINS
server (when required). Only the automatic acquisition of
IP addresses must be activated for the client in this case.
Hard Disk Drive
Unit of capacity for storage media (HDD, USB, SD/MMC
cards).
HDVR
Hybrid DVR – DVR used for recording analogue cameras
and network cameras.
http
Hypertext Transfer Protocol
Method for transmitting data across networks. Primarily
used for displaying websites in a browser.
INTERLACED
Method for improving the picture quality of a video signal
without consuming extra bandwidth (scan pattern on
every second line).
Domain
IP address
Name used for the identification of websites on the Internet (e.g. www.abus-sc.de).
An address in the computer network based on the Internet protocol. Allows different devices to identify themselves in a network so that they are accessed specifically.
JPEG
Compression method for photo images with minimal loss.
Most digital cameras save photos in JPEG format.
63
Glossary
MPEG
PPPoE
Moving Picture Experts Group – International standard
for the compression of moving images. On some DVDs,
the digital audio signals are compressed and recorded in
this format.
PPP over Ethernet (point-to-point protocol)
Network transmission method used for establishing a
connection over dial-up lines. Used in ADSL connections,
for example).
NTP
PROGRESSIVE
Network Time Protocol
Method for synchronising the time across networks.
SNTP (Simple Network Time Protocol) is also available,
offering a simplified protocol.
Method for displaying, storing or transmitting moving images in which all the lines of each frame are drawn in sequence. This is in contrast to the interlacing used in traditional television systems.
NTSC
PTZ
Standard television format in the USA. The method is different from the European PAL system in certain ways. A
full-screen NTSC image is comprised of 480 visible lines
and a total of 525 lines. 60 half-images are displayed per
second. Compared to PAL, the system is more susceptible to colour errors.
Pan-Tilt-Zoom
PAL
Phase Alternating Line – European colour TV system.
Uses 576 visible image lines. Together with the lines
used for signal management, a full-screen image is comprised of 625 lines. 50 half-images are displayed per
second. The phase position of the colour signal changes
from line to line in the image.
PANEL
Interior of a flatscreen display (e.g. LCD or plasma panels).
PC
Personal Computer – Can be used as a remote site, either with the software supplied or over a browser.
Pan, tilt and zoom function on motor-driven cameras.
RESOLUTION
Normal PAL television systems show images in 576
lines, normally with 768 pixels. HDTV works with at least
1280 x 720 pixels.
SCREEN SIZE
Size of the display from the bottom-left corner to the topright corner in inches or centimetres.
Browser
Program for viewing websites on the Internet.
USB
Universal Serial Bus
Serial bus connection, used for connecting media whilst
in operation. Maximum data rate for USB 2.0: ca. 320
Mbit/s (ca. 40 MB/s).
VGA
Pixel
Video Graphics Array – Standard interface for analogue
video signals in PCs (primarily deals with RGB signals).
Short for “picture element”, the smallest unit for digital
image transmission or display.
ZOLL (inches)
PIP
Picture in Picture – Where two signal sources are shown
on the screen at the same time. The second signal
source is stored above the first.
64
Typical unit of screen size. One inch is equivalent to 2.54
centimetres. The most common sizes of 16:9 displays
are 26 inch (66 cm), 32 inch (81 cm), 37 inch (94 cm), 42
inch (106 cm), 50 inch (127 cm) and 65 inch (165 cm).
Internal HDD
Internal HDD
The internal hard disk drive (HDD) is very sensitive. OpO
erate the device according to the following instructions in
order to avoid drive errors. Important recordings should
be backed up on external media to avoid unexpected
data loss.
Note
• Do not move the device during operation.
• Moisture inside the device can condense and
lead to HDD malfunctions.
• When the device is turned on, never remove the
mains plug from the socket or interrupt the
power supply using the safety switch.
• Do not move the device immediately after
switching it off. To move the device, carry out
the following steps:
1. Wait until OFF has been shown on the display
for at least two minutes.
2. Remove the mains plug from the socket.
3. Move the device.
• Data on the HDD can be lost in the event of a
power failure during operation. Use an uninteruninte
ruptible power supply (UPS)!
• The HDD is very sensitive. Improper use or unu
suitable surroundings can damage the HDD afa
ter some years of use. This may be indicated by
the playback stopping unexpectedly or visible
“mosaic” effects in the image. In some circumcircu
stances, there are no prior signs of a HDD malma
function.
• In the event of a malfunction, no recordings can
be played. The HDD must be replaced
placed in this
case.
65
ABUS Digital Recorder
TVVR50011 / TVVR50021
TVVR60010 / TVVR60020
Manufacturer:
ABUS Security-Center GmbH & Co. KG
Linker Kreuthweg 5
86444 Affing (Germany)
ABUS Digitalrekorder
TVVR50011 / TVVR50021
TVVR60010 / TVVR60020
Manuel d’utilisateur
Version 1.4
Remarques sur le manuel d’utilisateur
Français
Ce mode d’emploi appartient à ce produit. Il contient des recommandations concernant sa mise en service et sa
manutention. Veuillez en tenir compte et ceci également lorsque vous remettez le produit à des tiers. Conservez ce
mode d’emploi afin de pouvoir vous documenter en temps utile !
Vous trouverez le récapitulatif des indications du contenu dans la table des matières avec mention de la page
correspondante.
Veuillez respecter les instructions du guide de démarrage rapide fourni
séparément, ainsi que les remarques du CD, notamment dans la documentation
concernant la ‘commande par interface Internet’ et par ‘logiciel’.
Vous les trouvez sur Internet à l’adresse www.abus-sc.com
2
Vue d’ensemble de l’appareil
Vue d’ensemble de l’appareil
Panneau avant
Voir Commande du système
13
Panneau arrière
La figure représente la version TVVR50021 avec 16 canaux.
Les modèles TVVR50021 / TVVR60010 et TVVR60020 sont
similaires.
3
Vue d’ensemble de l’appareil
Télécommande (TVAC40930 - en option)
4
Sommaire
Vue d’ensemble de l’appareil .........................................................................................................................................3 Guide de démarrage rapide ............................................................................................................................................8 Avant de commencer .......................................................................................................................................................8 Montage du disque dur ....................................................................................................................................................8 Branchements ..................................................................................................................................................................8 Configuration de l’appareil ...............................................................................................................................................8 Consignes de sécurité importantes ...............................................................................................................................9 Explication des symboles.................................................................................................................................................9 Utilisation appropriée .......................................................................................................................................................9 Généralités .......................................................................................................................................................................9 Alimentation en courant ...................................................................................................................................................9 Surcharge/surtension .....................................................................................................................................................10 Câbles ............................................................................................................................................................................10 Lieu d’installation/Environnement ..................................................................................................................................10 Télécommande ..............................................................................................................................................................10 Maintenance et entretien ...............................................................................................................................................11 Accessoires ....................................................................................................................................................................11 Mise en service ..............................................................................................................................................................11 Enfants ...........................................................................................................................................................................11 Préface ............................................................................................................................................................................12 Informations d’ordre général ..........................................................................................................................................12 Déballage .......................................................................................................................................................................12 Contenu de la livraison ..................................................................................................................................................12 Commande du système.................................................................................................................................................13 Généralités .....................................................................................................................................................................13 Dispositifs de commande sur l’appareil .........................................................................................................................13 Connecteurs au dos de l’appareil ..................................................................................................................................14 Touches de commande sur la télécommande ...............................................................................................................14 Commande à la souris ...................................................................................................................................................15 Clavier virtuel .................................................................................................................................................................16 Démarrage de l’appareil.................................................................................................................................................16 Arrêter, verrouiller, redémarrer l’appareil .......................................................................................................................16 Indicateurs d’état ...........................................................................................................................................................17 Généralités .....................................................................................................................................................................17 Voyant d’état DVR .........................................................................................................................................................17 Voyant d’état touches de sélection de caméra ..............................................................................................................17 Messages vocaux ..........................................................................................................................................................17 Indicateurs sur le moniteur ............................................................................................................................................17 Assistant de paramétrage .............................................................................................................................................18 Paramétrage du système ...............................................................................................................................................18 Paramétrage de l’administrateur....................................................................................................................................18 Paramètres généraux ....................................................................................................................................................18 Gestion des disques durs ..............................................................................................................................................19 Paramètres d’enregistrement ........................................................................................................................................19 Paramètres réseau ........................................................................................................................................................19 Gestion des caméras .....................................................................................................................................................20 Mode live .........................................................................................................................................................................21 Vue d’ensemble .............................................................................................................................................................21 Symboles d’état ........................................................................................................................................................21 Menu contextuel en cas de commande à la souris .......................................................................................................21 5
Inhalt
Zoom numérique.......................................................................................................................................................22 Moniteur secondaire .................................................................................................................................................22 Réglages ........................................................................................................................................................................23 Configuration de la sortie caméra .............................................................................................................................23 Enregistrement ...............................................................................................................................................................24 Paramétrage ..................................................................................................................................................................24 Paramètres généraux ...............................................................................................................................................24 Réglages avancés ....................................................................................................................................................24 Programme ...............................................................................................................................................................25 Enregistrement manuel ..................................................................................................................................................25 Visionnage ......................................................................................................................................................................26 Généralités .....................................................................................................................................................................26 L’écran de visualisation ............................................................................................................................................26 Commande via champ de contrôle ...........................................................................................................................26 Visionnage via Recherche par événement ....................................................................................................................26 Visionnage : recherche avancée par événement .....................................................................................................27 Visionnage sur écran live ...............................................................................................................................................27 Commande PTZ ..............................................................................................................................................................28 Généralités .....................................................................................................................................................................28 Commande via le champ de contrôle PTZ ...............................................................................................................28 Menu contextuel pour commande à la souris ...........................................................................................................28 Paramètres PTZ .......................................................................................................................................................29 Paramètres prédéfinis ....................................................................................................................................................29 Paramètres de ronde .....................................................................................................................................................30 Paramètres de modèle...................................................................................................................................................31 Menu Appareil ................................................................................................................................................................32 Vue d’ensemble des menus ..........................................................................................................................................32 Description des menus .............................................................................................................................................32 Enregistrement manuel ..................................................................................................................................................33 Recherche par événement ............................................................................................................................................33 Paramètres de la recherche par événement ............................................................................................................33 Résultats de recherche .............................................................................................................................................34 Exportation de données .................................................................................................................................................35 Alarme manuelle ............................................................................................................................................................36 Disques durs ..................................................................................................................................................................36 Montage du disque dur .............................................................................................................................................36 Disque dur initialiser .................................................................................................................................................37 Paramètres de gestion de disque dur .......................................................................................................................37 Configuration du disque dur .....................................................................................................................................37 Ajout d’un disque dur réseau ....................................................................................................................................38 Vérification de l’état du disque dur ...........................................................................................................................38 Configuration des alertes de disque dur ...................................................................................................................38 Paramètres ....................................................................................................................................................................39 Vue d’ensemble ........................................................................................................................................................39 Paramètres généraux ...............................................................................................................................................39 Paramètres: Caméra ................................................................................................................................................40 Configuration de zones .............................................................................................................................................41 Zones : Programme et notification............................................................................................................................42 Ajout d’une caméra réseau .......................................................................................................................................42 Paramètres : Enregistrement ....................................................................................................................................43 Paramètres : Réseau ................................................................................................................................................43 Paramètres : Alarme .................................................................................................................................................43 Paramètres : PTZ .....................................................................................................................................................43 Paramètres : RS232 .................................................................................................................................................43 6
Inhalt
Affichage ...................................................................................................................................................................43 Paramètres : Avertissement .....................................................................................................................................44 Paramètres : Utilisateur ............................................................................................................................................44 Paramètres : UVV .....................................................................................................................................................45 Maintenance ..................................................................................................................................................................46 Mise à jour de l’appareil ............................................................................................................................................46 Parcourir le fichier journal .........................................................................................................................................47 Réinitialisation du système .......................................................................................................................................48 Importation/exportation d’une configuration .............................................................................................................48 Informations ..............................................................................................................................................................48 Arrêt ...............................................................................................................................................................................49 Réseau ............................................................................................................................................................................50 Généralités .....................................................................................................................................................................50 Terminologie .............................................................................................................................................................50 Agencement d’un réseau ..........................................................................................................................................51 Configuration d’un réseau.........................................................................................................................................51 Alarme .............................................................................................................................................................................55 Vue d’ensemble des alarmes ........................................................................................................................................55 Entrée d’alarme ........................................................................................................................................................55 Sortie d’alarme..........................................................................................................................................................57 Module d'alarme IP ...................................................................................................................................................57 Dépannage ......................................................................................................................................................................58 Entretien et nettoyage de l’appareil .............................................................................................................................58 Remarque ......................................................................................................................................................................58 Index ................................................................................................................................................................................59 Spécifications techniques.............................................................................................................................................60 Capacité de mémoire HDD .......................................................................................................................................62 Elimination des déchets ................................................................................................................................................63 Remarque concernant la directive européenne sur les appareils électriques et électroniques ....................................63 Remarques concernant la manipulation de piles ...........................................................................................................63 Remarque importante concernant l’élimination de piles ................................................................................................63 Remarque concernant la directive européenne RoHS ..................................................................................................63 Glossaire .........................................................................................................................................................................64 Termes techniques utilisés ............................................................................................................................................64 A propos du mécanisme interne d’un disque dur ......................................................................................................66 7
Guide de démarrage rapide
Guide de démarrage rapide
Avant de commencer
6.
Raccordez la souris au port USB.
Les préparations suivantes sont indispensables :
7.
Branchez l’appareil sur le secteur.
1.
Respectez les consignes générales, les consignes
de sécurité et les instructions d’installation et de
connexion, voir p. 9.
8.
2.
Vérifiez le contenu et l’état des pièces dans
l’emballage.
Mettez l’appareil sous tension à l’aide de
l’interrupteur POWER situé sur le panneau arrière.
Le voyant d’état du DVR situé sur le panneau avant
s’allume.
3.
Introduisez les piles dans la télécommande.
Configuration de l’appareil
Remarque
Remarque
Suivez les instructions du guide de démarrage
rapide fourni séparément.
Suivez les instructions du guide de démarrage
rapide fourni séparément.
Montage du disque dur
Avertissement
Mettez l’appareil hors tension et débranchez-le du
secteur !
Prévoyez une mise à la terre afin d’éviter les
décharges d’électricité statique.
1.
Installez un ou plusieurs disques durs (voir le guide
de démarrage rapide fourni séparément).
2.
Raccordez le câble data rouge à la carte mère
(petite fiche).
3.
Raccordez le câble d’alimentation (grande fiche, 5
broches).
4.
Vérifiez tous les raccordements.
5.
Fermez le boîtier.
•
Exécutez les étapes de l’assistant d’installation, voir
p. 18.
Les paramètres suivants sont configurés
successivement :
•
Langue de l’interface utilisateur
•
Administrateurs
•
Paramètres généraux (date, heure…)
•
Gestion du disque dur (initialisation etc.)
•
Paramètres d’enregistrement
•
Paramètres réseau
•
Gestion des caméras
Remarque
Tout changement ultérieur de la date ou de l’heure
peut entraîner une perte de données !
Remarque
Se rendre sur la page d'accueil ABUS
(www.abus-sc.com) afin de contrôler les mises
à jour de logiciel disponibles pour cet appareil
et les installer le cas échéant.
Branchements
Remarque
Respectez le rayon minimal lors de la pose des
câbles ! Ne pas plier les câbles !
•
Voir la vue d’ensemble des menus, p. 32, ainsi que
les remarques et explications concernant les
commandes principales du système, p. 13.
1.
Raccordez les caméras analogiques aux
connecteurs BNC 1 – 16.
2.
Réalisez les raccordements audio.
Consultez les explications concernant :
3.
Raccordez les caméras réseau et le connecteur LAN
de l’appareil au réseau.
Affichage en mode live
p. 21
4.
Raccordez les capteurs aux sorties d’alarme.
Visionnage
p. 26
5.
Raccordez le moniteur aux connecteur HDMI, VGA
ou BNC.
PTZ
p. 28
Sauvegarde des données
p. 35
Recherche d’erreurs
p. 58
8
Consignes de sécurité importantes
Consignes de sécurité importantes
Explication des symboles
Généralités
Les symboles suivants sont utilisés dans le manuel et sur
l’appareil :
Avant la mise en service de l’appareil, nous vous
conseillons de lire attentivement les consignes suivantes
et de tenir compte des avertissements, même si vous
avez l’habitude d’utiliser des appareils électroniques.
Symbole
Mot clé
Signification
Avertissement Risque de blessures ou
danger pour la santé.
Avertissement Risque de blessures ou
danger pour la santé à cause
du voltage.
Important
Remarque
Avis de sécurité : risque
d’endommagement de
l’appareil/des accessoires.
Informations importantes.
Les balises suivantes sont utilisées dans le texte :
Signification
1.
…
2.
…
•
…
•
…
Avertissement
Tout dommage résultant du non-respect de ce
mode d’emploi n’est pas couvert par la garantie.
Nous déclinons toute responsabilité quant aux
dommages indirects.
Avertissement
Nous déclinons toute responsabilité quant aux
dommages corporels et/ou matériels résultant
d’une fausse manipulation ou du non-respect des
avis de sécurité.
La garantie n’est pas valable dans de tels cas !
Ordre fixe des étapes à exécuter dans le texte
Veuillez conserver soigneusement ce manuel afin de
pouvoir le consulter ultérieurement.
Eléments énumérés dans un ordre aléatoire
dans le texte ou l’avertissement
Lorsque vous vendez ou donnez cet appareil, vous
devez impérativement remettre ce manuel au nouveau
propriétaire.
Cet appareil a été fabriqué conformément aux normes de
sécurité internationales.
Utilisation appropriée
Utilisez l’appareil uniquement à des fins auxquelles il a
été conçu et fabriqué ! Toute autre utilisation est
considérée comme non appropriée !
Cet appareil ne peut être utilisé qu’aux fins suivantes :
Cet enregistreur numérique hybride est destiné à la
surveillance d’objets, en combinaison avec des
sources de signal vidéo (caméras couleur ou noir et
blanc, caméras IP) et des dispositifs d’affichage vidéo
(moniteurs CRT ou TFT).
Remarque
L’enregistrement de données est soumis à des
directives nationales en matière de protection de
la vie privée.
Signalez l’existence de ces directives à vos clients
lors de l’installation.
Alimentation en courant
N’utilisez cet appareil qu’après l’avoir branché sur une
source de courant dont le voltage correspond à la
tension indiquée sur la plaque signalétique.
Si vous n’êtes pas sûr des caractéristiques de votre
réseau électrique, vous devez vous adresser à votre
fournisseur.
Avertissement
Prenez des précautions contre les pertes de
données !
Utilisez toujours l’appareil avec un système
d’alimentation en courant sans interruptions et un
parafoudre.
Débranchez l’appareil du secteur avant d’entreprendre
des travaux d’installation ou de maintenance.
L’interrupteur de cet appareil ne permet pas de
déconnecter entièrement l’appareil du réseau
électrique.
Pour déconnecter entièrement l’appareil du réseau, vous
devez retirer la fiche de la prise de courant. C’est
pourquoi l’appareil doit toujours être installé de façon
à ce qu’un accès direct à la prise de courant soit
assuré et que la fiche puisse être retirée de la prise
de courant en cas d’urgence.
9
Consignes de sécurité importantes
Afin d’éviter tout risque d’incendie, l’appareil doit être
débranché du secteur en cas de non-utilisation
prolongée de l’appareil. Débranchez l’appareil du
secteur avant une tempête ou un orage accompagné
d’éclairs. Vous pouvez aussi brancher l’appareil sur
un système d’alimentation sans interruption équipé
d’un parafoudre.
Avertissement
N’ouvrez jamais le boîtier de l’appareil ! Il y a des
risques d’électrocution !
S’il est nécessaire d’ouvrir l’appareil, adressezvous à une personne qualifiée ou à votre
installateur.
Le montage ou le remplacement d’un disque dur doit être
effectué par du personnel formé ou votre installateur.
Avertissement
Tout montage ou toute modification de l’appareil
par des personnes non qualifiées entraîne
l’annulation de la garantie.
Nous vous conseillons de confier le montage d’un
disque dur à un installateur.
Tout montage incorrect du disque dur entraîne
l’annulation de la garantie.
Surcharge/surtension
Evitez la surcharge des prises secteur, des rallonges et
des adaptateurs, car elle peut provoquer un incendie
ou une décharge électrique.
Utilisez un parafoudre afin d’éviter les endommagements
par des surtensions (par exemple, pendant un
orage).
Câbles
Saisissez tous les câbles par leur fiche et ne tirez pas sur
le câble même.
Ne touchez jamais un câble les mains mouillées, car cela
peut provoquer un court-circuit ou une décharge
électrique.
Ne posez pas l’appareil, des meubles ou d’autres objets
lourds sur le câble et veillez à ne pas plier celui-ci, en
particulier à proximité de la fiche ou du connecteur.
Ne faites jamais de nœud dans un câble et ne le liez pas
ensemble avec un autre câble.
Posez tous les câbles de façon à ce que personne ne
puisse marcher dessus ou soit gêné.
Un câble électrique endommagé peut provoquer un
incendie ou une décharge. Vérifiez le câble de temps
en temps.
Ne modifiez ou ne trafiquez pas le câble électrique ou la
fiche.
N’utilisez pas d’adaptateurs ou de rallonges non
conformes aux normes de sécurité en vigueur et évitez
10
toute intervention sur les câbles électriques et les
câbles réseau.
Lieu d’installation/Environnement
Installez l’appareil sur une surface immobile et plane et
ne posez pas d’objets lourds sur l’appareil.
L’appareil n“est pas conçu pour fonctionner dans des
pièces chaudes et humides (par exemple, des salles
de bains) ou des endroits poussiéreux.
Température et humidité de fonctionnement :
de -10 °C à 55 °C, humidité relative : 85 % au
maximum. L’appareil doit être utilisé dans un climat
tempéré.
Veillez à ce que :
une ventilation suffisante soit toujours assurée
(n’installez pas l’appareil dans des casiers, sur un
tapis épais, sur un lit ou dans des endroits où les
orifices de ventilation sont couverts et laissez
toujours une distance de 10 cm tout autour) ;
l’appareil ne soit pas exposé à des sources de chaleur
(par exemple, des appareils de chauffage) ;
l’appareil ne soit pas exposé aux rayons de soleil directs
ou à une lumière artificielle intense ;
l’appareil ne se trouve pas à proximité d’un champ
magnétique (par exemple, des haut-parleurs) ;
il n’y ait pas de sources d’incendie (par exemple, des
bougies) sur ou à proximité de l’appareil ;
l’appareil ne soit pas exposé aux éclaboussures, aux
écoulements d’eau et aux liquides agressifs ;
l’appareil ne soit pas utilisé à proximité d’un récipient
rempli d’eau, car il doit jamais être immergé (ne
posez pas de récipients remplis de liquides, par
exemple des vases ou des tasses, sur ou à proximité
de l’appareil) ;
aucun objet étranger ne pénètre dans l’appareil ;
l’appareil ne soit pas exposé à d’importantes variations
de température, car cela peut entraîner des
condensations et des courts-circuits ;
l’appareil ne soit pas exposé à des chocs et des
vibrations fortes.
Télécommande
Lorsque l’appareil n’est pas utilisé pendant une longue
période, vous devez enlever les piles, car celles-ci
peuvent fuir et endommager l’appareil.
Consignes de sécurité importantes
Maintenance et entretien
Mise en service
La maintenance est nécessaire lorsque l’appareil est
endommagé, par exemple lorsque la fiche de contact, le
câble électrique ou le boîtier est endommagé, lorsque
des liquides ou des objets pénètrent dans l’appareil,
lorsque l’appareil a été exposé à la pluie ou l’humidité ou
lorsqu’il ne fonctionne pas correctement ou est tombé par
terre.
Respectez toutes les consignes de sécurité et
d’utilisation avant la première mise en service !
Débranchez l’appareil du secteur avant toute opération
de maintenance (par exemple, un nettoyage) !
Si vous constatez un dégagement de fumée ou des
odeurs ou des bruits inhabituels, mettez l’appareil
immédiatement hors tension et retirez la fiche de la
prise de courant. Dans ce cas, l’appareil ne peut plus
être utilisé avant qu’il soit examiné par un
professionnel.
Confiez tous les travaux de maintenance à des
personnes qualifiées.
N’ouvrez jamais le boîtier de l’appareil ou des
accessoires. Toute ouverture du boîtier entraîne un
danger de mort par électrocution.
Nettoyez l’appareil et la télécommande à l’aide d’un
chiffon humide.
N’utilisez pas de solvants, d’alcools, de dilutions etc. car
ceux-ci peuvent endommager la surface de l’appareil.
N’ouvrez le boîtier que pour monter le disque dur.
Avertissement
Lors d’une installation dans un système de
vidéosurveillance existant, vous devez vérifier si
tous les appareils sont débranchés du secteur et
du circuit à basse tension !
Avertissement
En cas de doute, confiez le montage, l’installation
et le câblage à un professionnel.
Tout travail mal effectué, ou effectué par des
amateurs, sur le réseau ou les installations
électriques met non seulement vous-même en
danger, mais aussi votre entourage.
Câblez les installations de façon à ce que le
réseau électrique et le circuit à basse tension
soient toujours séparés et ne se rejoignent nulle
part ou puissent être connectés suite à une
panne.
N’utilisez aucune des substances suivantes :
eau salée, insecticide, solvant acide ou chloré (chlorure
d’ammonium), poudre à récurer.
Frottez légèrement avec un chiffon en coton sur la
surface, jusqu’à ce que celle-ci soit entièrement
sèche.
Avertissement
L’appareil fonctionne avec une tension
dangereuse. C’est pourquoi l’appareil ne peut être
ouvert que par des professionnels autorisés. Tous
travaux de maintenance et de réparation doivent
être effectués par des entreprises agréées. Les
réparations mal effectuées peuvent mettre
l’utilisateur de l’appareil en danger de mort.
Accessoires
Enfants
Ne laissez jamais des appareils électriques entre les
mains d’un enfant ! Ne laissez jamais des enfants
utiliser des appareils électriques sans surveillance.
Les enfants sont incapables d’identifier correctement
les dangers. L’ingestion de petits objets peut mettre
leur vie en danger.
Conservez les piles et les accumulateurs hors de portée
de jeunes enfants. Consultez un médecin en cas
d’ingestion d’une pile ou d’un accumulateur.
Rangez les emballages en lieu sûr. Il y a des risques
d’étouffement !
Cet appareil ne doit pas être mis entre les mains d’un
enfant. Des pièces équipées d’un ressort peuvent
rebondir lors d’une mauvaise utilisation et provoquer
des blessures (par exemple, aux yeux) chez un
enfant.
Raccordez uniquement des appareils recommandés.
Sinon vous risquez de créer des situations
dangereuses ou d’endommager l’appareil.
11
Préface
Préface
Chère cliente, cher client,
Déballage
Nous vous remercions de l’achat de ce produit.
Manipulez l’appareil avec le plus grand soin lors du
déballage.
Ce produit est conforme aux exigences des directives
européennes et nationales en vigueur. La conformité de
ce produit a été prouvée. Les déclarations et documents
correspondants ont été déposés chez le fabricant
(www.abus-sc.com).
Nous vous invitons à lire attentivement les présentes
instructions pour que cette conformité persiste et qu’un
fonctionnement en toute sécurité puisse être assuré.
Avant de mettre le produit en service, nous vous
conseillons de lire entièrement le manuel d’utilisateur et
de respecter toutes les consignes de sécurité et
d’utilisation.
Tous les noms de société et désignations de produit sont
des marques de leurs propriétaires respectifs. Tous
droits réservés.
Pour de plus amples renseignements, adressez-vous à
votre installateur ou partenaire spécialiste !
Clause de non-responsabilité
Ce mode d’emploi a été établi avec le plus grand
soin. Si vous constatez encore des omissions ou
des inexactitudes, veuillez-nous en informer à
l’adresse mentionnée au verso du manuel. ABUS
Security-Center GmbH n’est pas responsable
d’erreurs techniques et typographiques et se
réserve le droit d’effectuer à tout moment et sans
préavis des modifications au produit et aux modes
d’emploi. ABUS Security-Center n’est pas
responsable des dommages directs et indirects
liés à l’équipement, les performances et l’usage
de ce produit. Aucune garantie n’est accordée
quant au contenu de ce document.
Informations d’ordre général
Pour utiliser correctement cet appareil, vous devez lire
attentivement ce manuel d’utilisateur et le conserver afin
de pouvoir le consulter ultérieurement.
Ce manuel contient des instructions concernant
l’utilisation et la maintenance de l’enregistreur. Confiez
toute réparation de cet appareil à une entreprise agréée.
12
Les emballages et les moyens d’emballage sont
recyclables et ne doivent pas être jetés.
Nous vous conseillons :
de mettre les papiers, les cartons, les cartons ondulés et
les emballages en plastique dans les conteneurs prévus
à cet effet.
Si ceux-ci ne sont pas encore disponibles dans votre
région, vous pouvez jeter ces articles d’emballage avec
les ordures ménagères.
Au cas où l’emballage d’origine serait endommagé,
vérifiez tout d’abord l’état de l’appareil. Si vous constatez
des dégâts à l’appareil, renvoyez-le dans son emballage
et contactez le fabricant.
Contenu de la livraison
Enregistreur numérique ABUS
Câble d’alimentation secteur
Câble SATA pour disques durs
Crochet pour armoire de serveur
Logiciel sur CD
Manuel d’utilisateur
Guide de démarrage rapide
Commande du système
Commande du système
Généralités
Vous pouvez piloter l’appareil comme suit :
Dispositifs de commande sur le devant de l’appareil
N°
3
Télécommande
Souris USB
Dispositifs de commande sur l’appareil
Remarque
Voir la vue d’ensemble, p. 3.
N°
1
2
Désignation
Fonction
Touches de commande de l’enregistreur :
MENU :
• Affichage du menu principal
• Activation/désactivation du son des touches
(appuyer pendant 5 secondes)
REC:
• Affichage du menu pour l’enregistrement
manuel
PLAY:
• Affichage du menu Visionnage
ZOOM+:
• Agrandissement d’un fragment d’image en
mode PTZ
ZOOM- :
• Réduction d’un fragment d’image en mode
PTZ
• Commutation sortie vidéo en mode live :
Moniteur – Spot Monitor ou Video Out –
Video Spot Out
FOCUS+:
• Mise au point en mode PTZ
FOCUS-:
• Mise au point en mode PTZ
IRIS+:
• Ouverture de l’iris
IRIS-:
• Fermeture de l’iris en mode PTZ
PTZ :
• Activation de la commande PTZ
MODE :
• Changement de mode d’affichage
KEYLOCK :
• Verrouillage des touches de commande
Ports USB :
pour appareils USB 2.0 externes (par ex. souris,
disque dur externe ou graveur DVR)
4
5
6
7
Désignation
Fonction
Touches de sélection de caméra 1, 2, 3, … :
Indication de l’état de la caméra :
• s’allume en blanc : la caméra est raccordée.
• s’allume en bleu : la caméra raccordée
enregistre
• ne s’allume pas : aucune caméra raccordée
en mode live :
• sélection d’une caméra et affichage en mode
plein écran
Croix de navigation :
pendant le visionnage :
• S, T Réglage de la vitesse
• W, X Jour précédent/suivant
en mode live :
• sélection du canal
• dans les menus :
• navigation
Touche OK :
• Enfoncer pendant 5 secondes pour mettre
l’appareil sous/hors tension
• Confirmation de la sélection
• Activation/désactivation case à cocher
Pendant le visionnage :
• PLAY/PAUSE
Mode Single Play :
• transfert d’un seul cadre
Jog-Shuttle :
pendant le visionnage :
• anneau extérieur (Shuttle Ring) pour
avancement/retour rapide
dans les menus :
• l’anneau intérieur déplace le curseur vers le
haut/le bas
• l’anneau extérieur déplace le curseur vers la
gauche/la droite
en mode live :
• sélection du canal
Voyant d’état DVR :
Indication de l’état de l’appareil :
•
s’allume durablement en blanc : état du
système OK
•
clignote en blanc : état du système OK,
paramètres d’enregistrement enregistrés,
mode de surveillance activé
•
s’allume durablement en bleu : au moins
une caméra est en train d’enregistrer
•
s’allume durablement en rouge : une
maintenance du système s’impose
Récepteur IR :
pour la télécommande
13
Commande du système
Connecteurs au dos de l’appareil
Remarque
Touches de commande sur la
télécommande
Remarque
Voir la vue d’ensemble, p. 3.
Voir le schéma de la télécommande, p. 4.
N°
8
Désignation
Fonction
VIDEO SPOT OUT : Sortie vidéo BNC
Lorsqu’un moniteur est raccordé à VGA, le signal
vidéo est émis ; si le connecteur VGA n’est
pas utilisé : le signal vidéo principal est émis
AUDIO SPOT OUT : Connecteur CINCH pour
sortie audio
9
Lorsqu’un moniteur est raccordé à VGA, le signal
est synchronisé avec VGA ; si le connecteur
VGA n’est pas utilisé : le signal audio est
synchronisé avec Video Spot Out
VIDEO OUT : Sortie vidéo BNC
Lorsqu’un moniteur est raccordé à VGA, le signal
Spot Video est émis.
Si le connecteur VGA n’est pas utilisé :
le signal vidéo principal est émis
AUDIO OUT : Connecteur CINCH pour sortie
audio (synchronisée avec la sortie vidéo)
10
LINE IN 1, 2: Connecteur CINCH pour entrée
audio
11
VGA:
12
Connecteur de moniteur VGA (9 broches), signal
sortie vidéo
RS-232:
13
Port série - touche non attribuée
LAN:
14
Connecteur Ethernet-LAN
Port USB 2.0
15
ALARM IN:
Connecteur RS485 pour caméras PTZ
16 entrées d’alarme au maximum
ALARM OUT:
16
17
18
19
14
4 sorties de relais au maximum
Connecteur pour mise à la terre
Interrupteur de réseau et raccordement au
réseau :
100-240 VAC, 50-60 Hz
LOOP OUT: Connecteur pour signaux vidéo à
bouclage (câble disponible en option)
VIDEO IN: Entrées BNC
AUDIO IN: Entrées CINCH
N°
Désignation
Fonction
20
POWER :
Mise sous/hors tension (appuyer pendant 5
secondes)
DEV :
Attribution de l’ID de l’appareil à la
télécommande
Touches alphanumériques :
• Sélection de la caméra (canal) en mode live
• Saisie de lettres et de chiffres dans les
champs
A:
Changement de mode de saisie
(majuscules/minuscules, symboles, chiffres)
PLAY :
Démarrer le visionnage
VOIP :
• Touche non attribuée
PREV :
Changement de mode d’affichage en mode live
Touches de navigation :
pendant le visionnage :
• S, TRéglage de la vitesse
• W, XJour précédent/suivant
en mode live :
• sélection de la caméra (canal)
• dans les menus :
• navigation
ESC :
• Touche non attribuée
21
22
23
24
25
26
27
28
Commande du système
N°
29
30
31
32
33
34
35
36
37
38
39
40
41
42
43
44
Désignation
Fonction
touche non attribuée
touche non attribuée
Zoom +:
agrandissement d’un fragment d’image en mode
PTZ
F1:
dans des listes
• Sélection de toutes les options
Zoom -:
réduction d’un fragment d’image en mode PTZ
F2:
pour parcourir les onglets
IRIS-: en mode PTZ :
• Fermeture de l’iris
Focus-: en mode PTZ :
• réduction d’un fragment d’image en mode
PTZ
IRIS+: en mode PTZ :
• ouverture de l’iris
Focus+ : en mode PTZ :
• agrandissement d’un fragment d’image en
mode PTZ
◄II : Pause / Lecture arrière
: Arrêter la lecture
PTZ :
Activer la commande PTZ
Touche Enter fII :
• Confirmation de la sélection
• Activation/désactivation case à cocher
Pendant le visionnage :
• PLAY/PAUSE
Mode Single Play :
• transfert d’un seul cadre
MENU :
• Affichage du menu principal
• Activation/désactivation du son des touches
(appuyer pendant 5 secondes)
REC :
Ouvrir/démarrer l’enregistrement manuel
N°
45
46
Désignation
Fonction
INFO :
• Activer un autre moniteur en mode live
EDIT :
Fonction générale :
• activation saisie de texte ; retour arrière dans
des champs texte
Commande à la souris
Remarque
La description mentionnée ci-dessous dans le
manuel s’effectue à la souris.
L’appareil peut être utilisé avec une souris USB.
Raccordez la souris au port USB.
Touche Fonction
gauche Simple clic:
Sélection dans un menu, activation d’un
champ de saisie ou d’un onglet
Double clic:
Changement du mode d’affichage Une
image-Plusieurs images en mode live et
visionnage
Cliquer et glisser :
en mode PTZ : commande des caméras
réglages des plages ou des zones d’alarme
droite
Simple clic:
Affichage du menu contextuel
molette en mode Live:
affichage des images de la caméra
précédente/suivante
Dans les menus:
faire défiler les menus
15
Commande du système
Clavier virtuel
Arrêter, verrouiller, redémarrer l’appareil
Lorsque vous cliquez avec la souris sur un champ texte,
un clavier virtuel apparaît à l’écran :
Cliquez dans le menu principal sur Arrêter. L’écran
suivant apparaît.
Les touches ont la même fonction que celles d’un clavier
d’ordinateur.
Pour saisir un caractère, il suffit de cliquer dessus à l’aide
du bouton gauche de la souris.
1.
Cliquez sur Enter pour terminer la saisie.
Pour mettre l’appareil hors tension, sélectionnez
l’option Arrêter et confirmez en cliquant sur Oui.
L’appareil s’éteint.
•
•
Cliquez sur pour effacer le caractère devant le
curseur.
Cliquez sur le a encadré pour passer des majuscules aux
minuscules et vice-versa. La sélection active est
indiquée au-dessus du clavier.
N’appuyez sur aucune touche pendant la mise
hors tension de l’appareil !
2.
Cliquez sur ESC pour interrompre une saisie ou pour
quitter le champ.
Pour verrouiller le système, cliquez sur l’icône
Verrouiller à gauche. L’interface utilisateur est
verrouillée. Il faut alors saisir un mot de passe pour
accéder aux menus.
3.
Cliquez sur l’icône Redémarrer à droite pour
redémarrer. L’appareil redémarre.
Démarrage de l’appareil
Mise sous tension de l’appareil
Attention
Branchez l’appareil uniquement sur un réseau
électrique dont la tension correspond à celle qui
est indiquée sur la plaque signalétique !
Utilisez un système d’alimentation en courant
sans interruptions par mesure de sécurité.
Lorsque l’appareil est branché sur le secteur et mis sous
tension à l’aide de l’interrupteur situé au dos, le voyant
d’état DVR s’allume.
1.
L’appareil effectue un autotest pendant le
démarrage. L’état des processeurs DSP et les
disques durs utilisés s’affiche. Si un « X » apparaît,
cela signifie que l’initialisation a échoué, autrement
dit, que le disque dur n’est pas installé.
2.
Pour finir, l’assistant de paramétrage s’affiche.
Quittez-le pour accéder au mode live.
16
Appuyez pendant 5 secondes sur la touche OK pour
remettre l’appareil sous tension.
Indicateurs d’état
Indicateurs d’état
Généralités
Les indicateurs d’état suivants vous informent sur l’état
de fonctionnement :
voyants sur le devant de l’appareil
signaux sonores,
icônes (pictogrammes) sur le moniteur.
Remarque
Suivez les instructions du guide de démarrage
rapide fourni séparément.
Voyant d’état DVR
Etat
Fonction
s’allume durablement état du système OK
en blanc
clignote en blanc
état du système OK,
paramètres d’enregistrement
enregistrés, mode de
surveillance activé
s’allume durablement au moins une caméra est en
en bleu
train d’enregistrer
s’allume durablement une maintenance du système
en rouge
s’impose
Voyant d’état touches de sélection de
caméra
Etat
Eteint
Fonction
aucune caméra raccordée
s’allume durablement caméra raccordée
en blanc
s’allume durablement la caméra enregistre
en bleu
Messages vocaux
L’appareil vous informe sur les fonctions principales,
notamment les états de fonctionnement, par des
messages vocaux, par exemple :
« Mouvement détecté »
« Visionnage démarré »
« Menu principal ouvert » etc.
Remarque
Veuillez raccorder un haut-parleur externe au
connecteur AUDIO OUT.
Indicateurs sur le moniteur
L’appareil affiche la date, l’heure et le nom de la caméra
et vous informe si un enregistrement est en cours.
Enregistrement en continu : « R bleu »
Enregistrement ponctuel : « R rouge »
17
Assistant de paramétrage
Assistant de paramétrage
Paramétrage du système
Paramétrage de l’administrateur
L’assistant de paramétrage vous aide à effectuer les
réglages indispensables du système. Le HDVR sera
alors configuré pour l’enregistrement et la surveillance.
Avertissement
Notez bien le mot de passe Administrateur.
Mot de passe préprogrammé :
Remarque
„1 2 3 4 5“.
Vous trouvez tous les réglages dans le menu
Appareil. Voir la vue d’ensemble, p. 32.
Le choix de la langue apparaît à l’écran après la
première mise sous tension :
1.
Cliquez dans le champ et sélectionnez votre langue
dans la liste. Cliquez ensuite sur Suivant. La
question suivante s’affiche :
1.
Cliquez dans le champ et saisissez le mot de passe
Administrateur.
2.
Pour saisir un nouveau mot de passe, activez la
case à cocher devant New Admin Password.
3.
Saisissez le nouveau mot de passe et confirmez en
le saisissant à nouveau dans le champ suivant.
4.
Cliquez sur Suivant.
Paramètres généraux
1.
Cliquez dans la fenêtre suivante sur Entrée.
2.
Entrez la date et l’heure système. Cliquez sur
Appliquer pour que le système adopte les données.
Terminez le paramétrage en cliquant sur OK et
cliquez ensuite sur Suivant.
Cliquez sur Suivant pour démarrer l’assistant.
Remarque
Une fois le système paramétré, vous pouvez
désactiver la case à cocher. La petite coche
disparaît et l’assistant ne démarrera plus
automatiquement.
18
Assistant de paramétrage
Gestion des disques durs
1.
4.
Activez la case à cocher Programme et Journée
entière. L’enregistrement restera alors actif pendant
toute la journée.
5.
Terminez le paramétrage en cliquant sur OK. Les
réglages sont affichés en couleur dans le
programme.
6.
Pour appliquer ce programme à d’autres caméras,
vous devez choisir d’abord la caméra (ou toutes les
caméras pour leur attribuer les mêmes paramètres)
et confirmer en cliquant sur Copier.
7.
Terminez le paramétrage en cliquant sur OK et
cliquez ensuite sur Suivant.
Cliquez sur Entrée.
Paramètres réseau
2.
Pour paramétrer un nouveau disque dur, activez la
case à cocher et cliquez ensuite sur Init.
1.
Cliquez sur Entrée.
Avertissement
Toutes les données existantes seront
supprimées !
3.
Répondez par l’affirmative à la question concernant
la sécurité en cliquant sur OK. Le disque dur est
alors paramétré pour être utilisé. La progression
s’affiche sur la barre d’état.
4.
Terminez le paramétrage en cliquant sur OK et
cliquez ensuite sur Suivant.
Paramètres d’enregistrement
Remarque
1.
Demandez à votre administrateur de réseau si
vous pouvez sélectionner DHCP ou l’adresse IP
en définissant manuellement les autres
paramètres.
Cliquez sur Entrée.
2.
DHCP actif : si DHCP a été choisi sur le routeur du
réseau, vous pouvez activer la case à cocher DHCP.
Tous les paramètres réseau seront alors
automatiquement définis
3.
DHCP non actif : saisissez les données
manuellement (adresse IP, masque de sous-réseau
et Gateway standard = adresse IP du routeur).
Voici un exemple typique d’adresses :
2.
Sélectionnez la caméra sur l’onglet Général et
définissez les paramètres.
Adresse IP :
192.168.0.50
Masque de sous-réseau :
255.255.255.0
3.
Cliquez sur l’onglet Programme et sur le bouton de
commande Editer.
Gateway standard :
192.168.0.1
DNS primaire :
192.168.0.1
4.
Terminez le paramétrage en cliquant sur OK et
cliquez ensuite sur Suivant.
19
Assistant de paramétrage
Gestion des caméras
1.
2.
5.
Ouvrez l’écran de gestion des caméras. En cliquant
sur Ajouter, vous pouvez ajouter des caméras IP.
6.
Terminez votre paramétrage en cliquant sur OK.
7.
Cliquez sur Terminer pour terminer l’assistant.
Cliquez sur Entrée.
Cliquez sur Sélectionné. Le tableau des caméras
s’affiche.
Remarque
Après la fermeture de l’assistant, vous pouvez
encore modifier tous les paramètres.
Pour ce faire, ouvrez le menu, voir p. 32.
3.
Désactivez les entrées de caméras analogiques en
désactivant la case à cocher.
4.
Confirmez en cliquant sur OK.
Remarque
Lorsque vous avez apporté les modifications, un
message s’affiche vous informant que le système
redémarre afin de prendre en compte les
changements.
Confirmez en cliquant sur Oui.
Le système redémarre.
20
Mode live
Mode live
Vue d’ensemble
Symboles d’état
Le mode live est automatiquement sélectionné à la mise
sous tension de l’appareil.
Les symboles suivants s’affichent selon l’état de
fonctionnement de l’appareil :
Symb Signification
ole
Evénement reconnu
En appuyant plusieurs fois sur la touche Menu, vous
obtenez également le mode live.
Détection de mouvement, déclenchement de
l’alarme par le capteur, erreur HDD…
R
rouge : enregistrement
Enregistrement d’un événement
R
bleu : enregistrement
Enregistrement en continu
Le canal actif est le signal principal
Le canal actif est émis par AUX OUT.
Le canal actif est émis par Spot Out.
Les menus se trouvent dans l’en-tête.
Menu principal
Visionnage et
PTZ.
Le menu contextuel des modes d’affichage se trouve à
droite. A droite, vous trouvez également la date et
l’heure.
Pour ouvrir le menu contextuel des modes d’affichage,
cliquez dans la barre des menus en haut à droite sur
le rectangle.
Cliquez sur un pictogramme pour faire défiler les divers
modes d’affichage.
Menu contextuel en cas de commande à la
souris
Remarque
Appuyez sur le bouton droit de la souris pendant
que le curseur de la souris se trouve sur une
image diffusée en direct.
Vous avez le choix entre les paramétrages suivants. La
flèche orientée vers la droite permet d’ouvrir un sousmenu :
Les signaux des caméras raccordées s’affichent sur
l’écran principal.
Avec un double clic sur la touche gauche de la souris,
vous pouvez afficher les images de chaque caméra
en plein écran ou revenir au mode d’affichage
d’origine.
21
Mode live
Camera unique
Image affichée en plein écran en
provenance de la caméra
sélectionnée
Camera multiple Présentations différentes
Moniteur secondaire
Le moniteur secondaire permet d’afficher une autre
image que celle du moniteur principal. Avec la
commande Autre moniteur, vous passez du moniteur
principal au moniteur secondaire pour piloter, par
exemple, des caméras PTZ ou régler l’image sur le
deuxième écran.
Caméra
suivante
Affichage des images en provenance
de(s) (la) caméra(s) suivante(s)
Affichages en
séquences
Démarrage d’une séquence de
caméra
Zoom digital
Agrandissement d’un fragment
d’image
Voir les connecteurs, p. 3.
PTZ
Activation du mode PTZ
Affichage
Pour passer en mode visionnage
Si le moniteur principal est raccordé au connecteur
VGA, vous pouvez raccorder le moniteur
secondaire à VIDEO OUT.
Moniteur
principal
Menu
Passer au moniteur suivant
Ouverture du menu principal
Remarque
Si le moniteur principal est raccordé à VIDEO
OUT, le connecteur SPOT OUT permet de
raccorder le moniteur secondaire.
Remarque
Visualisation de séquences:
Définissez dans les paramètres de visualisation le
taux de ralentissement des séquences.
Moniteur secondaire:
Si aucun moniteur secondaire n’est raccordé,
appuyez sur la touche ZOOM– pour revenir à
l’affichage précédent.
Zoom numérique
Cette fonction permet d’afficher une image avec un
quadruple agrandissement.
Cliquez avec le bouton gauche de la souris dans la petite
fenêtre et faites glisser le cadre en maintenant le bouton
de la souris enfoncé.
Le fragment sélectionné est agrandi numériquement.
Pour finir : cliquez d’abord avec le bouton droit et ensuite
avec le bouton gauche sur Quitter.
22
Cliquez sur Autre moniteur pour revenir.
Mode live
Configuration de la sortie caméra
Réglages
Remarque
Le mode live peut être paramétré comme suit.
Vous pouvez configurer au maximum 16 caméras
simultanément en mode live.
1.
Cliquez sur Modifier :
2.
Sélectionnez le mode d’affichage.
Ouvrez le menu principal et cliquez sur Paramètres et
ensuite sur Modes d’affichage :
Sortie vidéo
VGA, moniteur, Aux (CVBS)
Sélectionne le connecteur pour
lequel les paramètres sont modifiés.
Mode
Présentations différentes
Temporisation
sequence
Durée de commutation entre les
caméras pendant la visualisation de
séquences
Ordre caméra
Ordre des caméras en mode live
Activer sortie
audio
Activation/désactivation de la
diffusion audio de la sortie vidéo
Sortie événement Attribution d’un moniteur pour la
port
diffusion d’événements
3.
•
1x1
•
2x2
•
1 + 5 etc. La vue d’ensemble change en
fonction de votre configuration.
Attribuez le signal de caméra souhaité à chaque
écran à l’aide des touches de navigation.
•
Le paramètre X signifie que cette caméra n’est
pas affichée.
4.
Avec h vous pouvez choisir d’autres caméras
optionnelles.
5.
Revenez à l’écran précédent avec g.
6.
Cliquez sur OK pour valider la configuration.
Event Dwell Time Durée en secondes pendant laquelle
l’événement est affiché sur le
moniteur attribué
Remarque
Un raccordement VGA actif est reconnu
automatiquement. Un moniteur VGA raccordé
devient l’écran principal, auquel la sortie audio est
également connectée.
La sortie VIDEO OUT est connectée en tant que
AUX. Elle permet le mode PTZ, le visionnage et le
mode live.
La sortie SPOT OUT affiche uniquement le mode
live.
Si aucun moniteur VGA n’est raccordé :
Lorsque VIDEO OUT est connecté, le signal
principal est émis. Lorsque SPOT OUT est
connecté, le signal AUX est émis.
23
Enregistrement
Enregistrement
Paramétrage
Ouvrez le menu principal et cliquez sur Paramètres et
ensuite sur Enregistrement :
Autres réglages
Pré-alarme
Post-alarme
Echéance
Redondance
Copier vers
Paramètres généraux
L’onglet Général contient les paramètres suivants :
Caméra
Caméra à paramétrer
Codage
Flux 1 : caractéristiques pour un
caractéristiques enregistrement en continu
Flux 2 : caractéristiques pour un
enregistrement d’un événement
Flux 3 : caractéristiques pour une
transmission par le réseau
Type stream
Vidéo
Vidéo et audio
Résolution
4 CIF
2 CIF
CIF
Type taux bits
En général : plus le débit est élevé,
plus l’enregistrement prend de la
place dans la mémoire !
Variable :
image statique – bas débit
image dynamique – haut débit
Constant :
débit constant (avec débit maximal)
Qualité vidéo
plusieurs niveaux de qualité
+: basse qualité
++++++: haute qualité
Taux bits
Nombre d’images enregistrées par
seconde. Le nombre maximal dépend
de la résolution configurée pour
l’enregistrement.
Taux bits max. définit le débit maximal pour un type
(Kbps)
de débit constant
24
Réglages de détails
Durée en secondes enregistrée
avant une alarme
Durée en secondes enregistrée
après une alarme
Délai en jours après lequel
l’enregistrement est
automatiquement effacé à 0h00.
L’événement est conservé dans le
fichier journal.
Valeur 0 : les enregistrements ne
sont pas effacés automatiquement
Enregistrement redondant :
oui/non
Transférer les configurations
sélectionnées à d’autres caméras
(à toutes ou aux caméras
sélectionnées)
1.
Sélectionnez la caméra.
2.
Sélectionnez le flux pour lequel vous souhaitez
définir les caractéristiques :
•
Flux 1 (continu)
•
Flux 2 (événement) ou
•
Flux 3 (réseau).
3.
Définissez les paramètres d’enregistrement pour
chaque flux (voir tableau).
4.
Sélectionnez sous Réglages avancés la durée pour
pré-alarme, post-alarme etc.
•
Sélectionnez sous Copier les caméras vers
lesquelles vous souhaitez copier les réglages et
confirmez en cliquant sur Copier.
Réglages avancés
Sur l’onglet Avancé, vous choisissez si les
enregistrements les plus anciens doivent être écrasés
lorsque le disque dur est plein.
Enregistrement
périodes définies. Le réglage est alors valable pour
toute la journée.
Programme
Le programme permet de définir les heures
d’enregistrement ou les « déclencheurs » (types
d’enregistrement) pour les caméras. Cliquez sur
l’onglet Programme :
5.
Si vous voulez définir des heures, vous devez
désactiver la case Toute la journée.
6.
Indiquez dans le menu déroulant le type
d’enregistrement :
•
Enregistrement en continu
•
Détection de mouvement
•
Alarme
•
Détection de mouvement ou alarme
•
Détection de mouvement et alarme
Si vous voulez établir des créneaux horaires, vous
pouvez définir au maximum 8 grilles entre 00h00 et
00h00. Dans chaque grille, les périodes ne doivent
pas se chevaucher.
7.
Remarque
Sur l’écran, vous voyez de gauche à droite les heures
des jours de la semaine (ceux-ci sont disposés de haut
en bas). Sous les jours, vous voyez la légende en
couleurs, car les périodes d’enregistrement du
programme sont colorées selon les « déclencheurs »,
autrement dit, les types d’enregistrement.
Couleur
Légende
Bleu
Durée : période en heures
Vert
Détection de mouvement
Bleu clair
Détection de mouvement et
déclencheur d’alarme
Rouge
Alarme
Gris
Pas de sélection
Vert et rouge
Mouvement ou alarme
1.
Sélectionnez la caméra à paramétrer et cliquez
ensuite sur Editer :
2.
Activez la case à cocher Activer programme.
3.
Définissez dans le menu déroulant le jour à
paramétrer ou sélectionnez toute la semaine.
4.
Activez/désactivez Toute la journée. Si Toute la
journée est actif, vous ne pouvez pas entrer de
Avec Enregistrement en continu, vous définissez
des créneaux horaires pendant lesquels la
caméra enregistre.
Les autres « déclencheurs », tels que la détection
de mouvement et/ou l’alarme, ne déclenchent
l’enregistrement que si ces déclencheurs se
produisent.
Sur l’onglet Programme, vous pouvez copier les réglages
de la caméra et les appliquer à d’autres caméras :
•
8.
Sélectionnez Copier vers la caméra souhaitée
ou Toutes les caméras et confirmez en cliquant
sur Copier.
Terminez les réglages sur l’écran Enregistrement en
cliquant sur OK.
Enregistrement manuel
1.
Appuyez sur la touche REC pour démarrer un
enregistrement manuel :
2.
Sélectionnez la caméra pour démarrer
l’enregistrement manuel. Pour ce faire, il suffit de
cliquer sur le bouton correspondant.
Remarque
Cliquez sur Toutes pour enregistrer à l’aide de
toutes les caméras raccordées.
25
Visionnage
Visionnage
Généralités
7
Arrêt
Vous pouvez visionner de trois façons :
8
Sauter 30 secondes en avant
9
Avance rapide
10
Avance lente (ralenti)
11
Enregistrement suivant, jour suivant
12
Axe de temps :
Cliquez à l’aide de la souris sur l’axe de temps afin
de poursuivre le visionnage à partir d’un autre
moment
Cliquez sur le « coulant » et faites-le glisser
jusqu’au moment souhaité, afin de démarrer le
visionnage à ce moment-là
13
Type d’enregistrement
Bleu = enregistrement en continu
Rouge = enregistrement ponctuel
14
Masquer le champ de contrôle
15
Quitter le visionnage
via Recherche par événement dans le menu principal,
en mode live ou
via le fichier journal dans le menu Maintenance.
L’écran de visualisation
Le visionnage est piloté à l’aide du champ de contrôle :
o
n
Remarque
Vous pouvez zoomer sur une partie de l’écran.
p
Cliquez avec le bouton droit de la souris dans le
visionnage en cours.
q
Sélectionnez Zoom.
•
Le mode zoom est actif. Voir p. 22
N°
n
Zone
visionnage en cours avec date et heure
o
sélection de la caméra pour le visionnage
Visionnage via Recherche par événement
p
calendrier avec le type d’enregistrement (voir à
droite)
q
champ de contrôle avec axe de temps
Avant de pouvoir visionner des événements enregistrés,
vous devez d’abord les rechercher. Ouvrez le menu
principal et cliquez dans l’onglet Général sur Recherche
par événement :
Commande via champ de contrôle
Le champ de contrôle permet de piloter le visionnage en
cours. Les symboles ont la signification suivante :
3
1
2
5
4
7
6
9
8
11
10
12
13
N°
1
Signification des symboles
Activation/désactivation du son
2
Détermination du début ou de la fin d’une vidéo
pour sauvegarder les données
3
Enregistrement précédent, jour précédent
4
Revenir 30 secondes en arrière
5, 6 Lecture ou pause lors du visionnage « en
avant »/« en arrière »
26
15
14
Visionnage
Vous avez le choix entre les réglages suivants :
Caméra
Caméra à configurer
Type vidéo
Programme, détection de mouvement,
alarme, détection de mouvement et/ou
alarme, enregistrement manuel, tous les
enregistrements
Visionnage sur écran live
Cliquez sur Visionnage pendant que l’écran live
s’affiche :
le visionnage est piloté à l’aide du champ de contrôle :
Type
Verrouillé, déverrouillé, tous
donnée
Temps
Indiquez la date et l’heure
démarrage/
d’arrêt
Détails
Ouvre l’aperçu des détails.
Les caméras s’affichent l’une sous l’autre.
La légende en couleurs montre les types
d’enregistrement. « Jour suivant » et
« Jour précédent » permettent de
naviguer dans les enregistrements. Vous
pouvez faire glisser les balises de l’axe
de temps à l’aide de la souris, afin de
délimiter les créneaux de recherche.
o
n
p
q
Cliquez sur Rechercher afin de rechercher des
enregistrements répondant aux critères. Les résultats
sont affichés :
Remarque
Le visionnage commence par l’enregistrement des
cinq dernières minutes.
L’écran de visualisation est divisé en quatre zones :
Sélectionnez l’enregistrement en cliquant sur la ligne
correspondante et cliquez ensuite sur Visionnage.
Visionnage : recherche avancée par
événement
Sur l’écran Recherche par événement, cliquez sur
l’onglet Avancé pour rechercher les enregistrements
déclenchés par une alarme ou une détection de
mouvement.
Entrez les critères de recherche, tels que la date, l’heure
ainsi que les alarmes ou les caméras.
N°
n
Zone
visionnage en cours avec date et heure
o
menu Caméra
p
calendrier avec le type d’enregistrement
Bleu = enregistrement en continu
Rouge = enregistrement ponctuel
q
champ de contrôle avec axe de temps
1.
Sélectionnez la caméra souhaitée dans le menu
Caméra.
2.
Cliquez dans le calendrier pour sélectionner un
enregistrement en fonction de la date et de l’heure.
3.
Pilotez le visionnage de l’enregistrement
•
à l’aide du champ de contrôle ou
•
à l’aide de la souris en cliquant sur l’axe de
temps et en faisant glisser le coulant. La
légende en couleurs, voir p. 25, vous aidera à
définir les créneaux.
27
Commande PTZ
Commande PTZ
Menu contextuel pour commande à la
souris
Généralités
La commande PTZ vous permet d’accéder à chaque
caméra PTZ et de les piloter manuellement.
Remarque
Remarque
Quand vous utilisez des caméras PTZ ABUS, vous
avez la possibilité de configurer des tours
directement dans la caméra. L’avantage est que
d’autres dispositifs de commande, par exemple un
clavier peut configurer les tours.
Appuyez sur le bouton droit de la souris pendant
que le curseur de la souris se trouve sur une
image diffusée en direct.
Vous avez le choix entre les configurations suivantes. La
flèche orientée vers la droite permet d’ouvrir un sousmenu :
Afin d’ouvrir le menu des caméras PTZ ABUS pour
entrer preset 95. En utilisant les touches de
navigation, vous pouvez naviguer dans le menu.
Commande via le champ de contrôle PTZ
6
1
2
3
4
5
7
N°
1
Signification des symboles
Sélection et affichage d’une caméra PTZ
2
Paramètres prédéfinis
Caméra
Sélection d’une caméra PTZ
3
Ronde
Choisir preset
Sélection d’une prédéfinition
4
Clavier pour la saisie
Choisir tour
Sélection d’une ronde définie
5
Vitesse
Choisir modèle
Sélection d’un modèle défini
6
Zoom, mise au point, ajustement d’iris
Réglages preset
voir p. 29
7
Abandon de la commande PTZ
Réglages tour
voir p. 30
Réglages modèle
voir p. 30
Menu PTZ
Ouverture du menu PTZ
Réglages PTZ
Paramètres matériels de la
caméra raccordée
Quitter
Abandon de la commande PTZ
28
Commande PTZ
Paramètres PTZ
Les paramètres suivants concernant les caméras PTZ
sont indispensables :
Paramètres prédéfinis
Les présélections sont des lieux prédéfinis d’une caméra
PTZ. Pour chaque caméra PTZ, vous pouvez définir
plusieurs positions permettant d’orienter rapidement les
caméras vers les lieux choisis.
Sélectionnez la caméra à configurer dans le champ de
contrôle et cliquez dans le menu contextuel sur
Paramètres prédéfinis :
Ces paramètres servent à configurer les caméras
raccordées aux connecteurs correspondants.
1.
Sélectionnez la caméra installée.
2.
Entrez les données concernant la caméra raccordée.
3.
L’adresse (ID) sert à identifier et à piloter la caméra
PTZ.
4.
Si vous avez raccordé plusieurs caméras du même
type, vous pouvez copier les paramètres définis vers
les autres connecteurs.
5.
Terminez votre paramétrage en cliquant sur
Appliquer et sur OK.
Remarque
Testez les paramètres à l’aide des
caractéristiques techniques des caméras
raccordées.
Si une caméra raccordée fonctionne mal, vous
devez vérifier les paramètres définis (débit, bits de
données…)
1.
2.
3.
4.
5.
Faites pivoter et zoomer la caméra et inclinez-la
jusqu’à ce qu’elle adopte la position souhaitée.
Choisissez la Présélection 01 dans la liste.
Cliquez sur Définir. La position est enregistrée en
tant que Présélection 1.
Répétez les étapes 1 à 3 pour définir d’autres
présélections.
Terminez votre configuration en cliquant sur
Appliquer et sur OK.
Remarque
Lorsque vous utilisez des caméras PTZ ABUS
avec le protocole Pelco-D, quelques presets sont
prédéfinis et ne peuvent pas être utilisés.
Preset
1~64,
100~200
65
66
67
68
69
Description
Accéder au preset 1~64 &,
100~200
Afficher état preset
Démarre scan automatique
Mode Auto Flip on/off
Reset caméra
Fonction Digital Slow Shutter
on/off
71~78
Accéder à tour 1~8
81~88
Accéder au modèle 1~8
91
Accéder à position zéro
92
Geler image
93
Fonction BLC on/off
94
Commute entre mode jour / nuit /
automatique
95
Accéder au menu OSD
96
Ajuster focus
97
Activer/désactiver toutes les
alarmes
Plus d’information peut être trouvée dans le
manuel de la caméra PTZ.
29
Commande PTZ
Paramètres de ronde
Remarque
Un tour est composé d’au moins deux positions
preset. Vous pouvez régler différents tours pour
une caméra.
Les rondes sont des déplacements de caméras PTZ
d’une position à l’autre. Ceux-ci sont effectués
successivement. Chaque position constitue une
présélection pouvant être configurée comme décrit cidessus. Elle permet de faire pivoter les caméras l’une
après l’autre, avec une vitesse réglable, vers chaque lieu,
vers lequel ils restent dirigées pendant une durée
paramétrable.
Régler un tour dans le DVR
Sélectionnez la caméra sur le panneau de commande,
cliquez ensuite sur “Réglages tour” dans le menu pop-up:
Le tour configuré peut être testé ainsi:
Cliquez sur “Démarrer” et configurez le moniteur.
Vous pouvez arrêter le tour à tout moment et
répétez les réglages du tour (par exemple pour
établir des connexions).
Accéder au tour configuré dans la
caméra PTZ
Vous pouvez également configurer des touts directement
dans la caméra. L’avantage est que d’autres dispositifs
de commande, comme un clavier, peuvent aussi accéder
aux tours. Pour d’autres informations concernant la
configuration de tours dans la caméra PTZ, consultez le
manuel de la caméra PTZ.
Pour accéder à un tour vous pouvez utiliser un preset
prédéfini ou régler un tour dans le DVR. 1.
Activez le numéro du tour.
2.
Sélectionnez un preset prédéfini:
1.
Activez le numéro du tour.
Preset
Description
2.
Sélectionnez un preset actif, défini dans la liste en
cliquant sur le box.
71
Démarre tour 1
3.
Cliquez sur “Réglage”.
72
Démarre tour 2
73
Démarre tour 3
74
Démarre tour 4
75
Démarre tour 5
76
Démarre tour 6
77
Démarre tour 7
78
Démarre tour 8
4.
Règle numéro du point clé, la durée et vitesse.
KeyPointNo.: Séquence
Durée: Le temps que la caméra PTZ attend sur une
position (en secondes)
Vitesse (0–7): Vitesse des mouvements de la caméra
5.
Acceptez les réglages en cliquant sur “Ajouter”.
6.
7.
Répétez les phases 1–5 pour définir d’autres tours.
Quittez les réglages en cliquant sur OK.
30
3.
Cliquez sur “Régler”.
4.
Acceptez les réglages en cliquant sur “Ajouter”.
5.
Quittez les réglages en cliquant sur OK.
Commande PTZ
Paramètres de modèle
Les modèles sont des déplacements de caméras PTZ
d’une position à l’autre. Ceux-ci sont effectués
successivement. Les modèles sont enregistrés
quasiment en direct. Le système enregistre les
paramètres utilisés, pendant que vous faites pivoter et
vous dirigez les caméras l’une après l’autre vers chaque
lieu avec une vitesse définissable.
Sélectionnez la caméra à configurer dans le champ de
contrôle et cliquez dans le menu contextuel sur
Paramètres de modèle :
1.
Sélectionnez le numéro de modèle.
2.
Cliquez sur Démarrer enregistrement pour
commencer l’enregistrement du modèle.
3.
Pilotez à l’aide du champ de contrôle PTZ les
positions de caméra et les réglages que vous voulez
enregistrer en tant que modèle.
4.
L’enregistrement se poursuit jusqu’à ce que vous
cliquiez sur Arrêter enregistrement.
Remarque
Démarrez le modèle enregistré en ouvrant le
menu contextuel sur l’écran live de la caméra PTZ
à l’aide du bouton droit de la souris.
Cliquez sur l’option Sélectionner modèle et
ensuite sur le modèle souhaité. La caméra PTZ
commence à adopter les différentes positions.
Lorsque le modèle a été entièrement parcouru,
l’opération recommence.
31
Menu Appareil
Menu Appareil
Vue d’ensemble des menus
Cliquez sur le menu souhaité pour l’ouvrir.
La vue d’ensemble suivante montre tous les menus
permettant de régler et de commander l’appareil.
Cliquez sur Quitter pour fermer la vue d’ensemble des
menus.
Lorsque vous mettez le curseur de la souris sur un menu,
l’option de menu apparaît en surbrillance et une
brève explication s’affiche dans la zone inférieure.
Description des menus
Menu
Description
Enregistrer manuel
Démarre ou arrête l’enregistrement manuel via les caméras sélectionnées.
33
Recherche vidéo
Recherche en fonction de critères d’enregistrements déclenchés par des
événements, tels que des alarmes ou des détections de mouvement.
33
Exporter données
Fonction permettant d’exporter des enregistrements vers des dispositifs
USB.
35
Alarme manuelle
Commutation manuelle des sorties d’alarme pour tester la fonction.
36
Disques durs
Initialisation ou gestion des disques durs intégrés (attribution de fonctions
d’écriture/de lecture, de caméras, gestion de disques durs réseau etc.).
36
Règlages
Gestion de tous les paramètres de l’appareil (Général, Caméra,
Enregistrement, Réseau, Alarme, PTZ, RS232, Affichage, Avertissement,
Utilisateurs, UVV).
39
Maintenance
Opérations de maintenance de l’appareil : mise à jour du logiciel résident,
importation/exportation de la configuration, rétablissement des paramètres
d’origine.
46
Eteindre
Verrouillage, arrêt et redémarrage de l’appareil
49
32
voir p.
Menu Appareil
Enregistrement manuel
Remarque
Vous pouvez sélectionner uniquement des
caméras actives pour l’enregistrement manuel.
L’enregistrement commence aussitôt.
Recherche par événement
Paramètres de la recherche par
événement
Onglet Général
Analogique
Vue d’ensemble des caméras
analogiques
Pour rechercher les caméras
sélectionnées
1.
Sélectionnez la caméra en cliquant sur la case à
cocher correspondante.
2.
Lorsque vous avez sélectionné une caméra, la case
à cocher affiche ON.
IP
3.
Cliquez sur Toutes pour sélectionner toutes les
caméras.
Vue d’ensemble des caméras IP
Pour rechercher les caméras IP
Evénement
Enregistrement en continu
Détection de mouvement
Alarme
Détection de mouvement ou alarme
Détection de mouvement et alarme
Enregistrement manuel
Tout
Type fichier
Déverrouillé
Verrouillé
Tout
Temps
démarrage/d’arrê
t
Date, heure
Remarque
Pour démarrer l’enregistrement manuel depuis le
tableau de commande :
Sélectionner la caméra
Appuyer sur la touche REC.
Onglet Avancé
Type
d’événement
Alarme, détection de mouvement
Début
Date, heure
Fin
Date, heure
Analogique
Vue d’ensemble des caméras
Pour rechercher les caméras
sélectionnées
IP
Vue d’ensemble des caméras IP
Pour rechercher les caméras IP
Type
d’événement
Entrée d’alarme
Début /Fin
Date, heure
Entrée d’alarme
Sélection de l’entrée d’alarme
déclenchant
33
Menu Appareil
1.
Définissez les paramètres en fonction desquels un
enregistrement doit être recherché.
2.
Lors d’une recherche sur l’onglet Général, vous
pouvez afficher une vue d’ensemble en cliquant sur
Détails :
Résultats de recherche
Une fois la recherche terminée, les résultats s’affichent :
Sélectionnez l’enregistrement recherché.
Les enregistrements effectués par les caméras
sélectionnées sont affichés par jour et marqués par
des couleurs.
Bleu : enregistrement en continu
Rouge : événement
Vous pouvez déplacer les balises verte et bleue à l’aide
de la souris pour ne voir que les enregistrements qui
correspondent à un créneau horaire précis.
Vous pouvez parcourir les enregistrements à l’aide de
Jour précédent et de Jour suivant.
3.
Démarrez le visionnage en cliquant sur OK. L’écran
de visualisation s’ouvre.
4.
Le pilotage s’effectue depuis le champ de contrôle.
Remarque
Voir aussi la description p. 26.
34
Cliquez sur Verrouiller pour empêcher tout accès non
autorisé.
Cliquez sur Visionner pour démarrer le visionnage.
Menu Appareil
Exportation de données
4. Cliquez sur Exporter pour accéder à l’écran
d’exportation.
Remarque
La fonction d’exportation permet de sauvegarder
des enregistrements importants sur des dispositifs
externes tels que :
1.
Sélectionnez dans le menu déroulant le dispositif
raccordé sur lequel les données doivent être
sauvegardées.
des clés USB
2.
Si le dispositif n’apparaît pas, cliquez sur Actualiser.
des disques durs USB
Si le dispositif ne s’affiche toujours pas, débranchez-le de
l’appareil et raccordez-le à nouveau. Pour ce faire,
lisez également les instructions du fabricant.
des graveurs de DVD etc.
1.
Entrez les paramètres, voir p. 33.
2.
Cliquez sur Détails pour délimiter le champ de
recherche.
3.
Cliquez sur Rechercher pour démarrer la recherche.
L’écran des résultats s’affiche.
3.
Cliquez sur Démarrer pour commencer l’exportation.
La progression de la sauvegarde s’affiche.
Remarque
Une fois la sauvegarde terminée, vous pouvez
sélectionner les données enregistrées sur le
support et les lire à l’aide du lecteur. Ceci permet
de vérifier si l’exportation s’est déroulée
correctement.
La taille de fichier pour chaque enregistrement et le total
des tailles pour tous les enregistrements apparaissent à
l’écran.
35
Menu Appareil
Alarme manuelle
Disques durs
Remarque
L’appareil peut gérer jusqu’à huit disques durs
SATA 3,5 pouces.
Avant que vous puissiez enregistrer avec
l’appareil, chaque disque dur intégré doit être
« initialisé ». Sinon l’appareil ne reconnaît pas les
disques durs et leur affectation.
Avertissement
Lorsque vous initialisez un disque dur, toutes les
données de ce disque sont effacées !
Remarque
Ce menu sert à vérifier les paramètres
d’enregistrement lorsqu’il y a des alarmes et à
déclencher manuellement des alarmes, par
exemple pour tester les paramètres. Ainsi vous
pouvez vérifier vos paramètres sur l’écran de
visualisation et éventuellement les corriger.
1.
Sélectionnez la caméra en cliquant sur la ligne
correspondante.
2.
Cliquez sur Activer pour activer manuellement
l’alarme. L’intitulé Activer se transforme alors en
Désactiver pour cette caméra.
3.
Répondez par l’affirmative à la question concernant
la sécurité en cliquant sur OK.
4.
Si vous sélectionnez Tout activer, toutes les
alarmes sont activées manuellement.
5.
Cliquez sur Tout désactiver pour désactiver
simultanément toutes les alarmes.
36
N’oubliez pas de sauvegarder !
Montage du disque dur
1.
Débranchez l’appareil du secteur et ouvrez le
couvercle.
2.
Respectez les consignes ESD lorsque vous
manipulez des appareils électroniques. Vérifiez s’ils
sont correctement mis à la terre.
3.
N’ouvrez pas le boîtier dans des pièces où il y a des
moquettes ou d’autres revêtements pouvant
accumuler des charges électrostatiques.
4.
Evitez tout contact corporel avec les pièces de la
platine.
Avertissement
Adressez-vous à votre installateur si vous avez
des questions concernant les instructions ou si
celles-ci ne vous sont d’aucun secours.
5.
Montez le disque dur et réalisez les raccordements.
6.
Remettez le couvercle en place et branchez
l’appareil sur le secteur.
7.
Mettez l’appareil sous tension et démarrez le menu
Disque dur.
Menu Appareil
Disque dur initialiser
Remarque
Si les disques durs installés ne s’affichent pas,
vous devez vérifier les raccordements.
1.
Sélectionnez le disque dur en cliquant sur la case à
cocher correspondante.
2.
Démarrez le processus en cliquant sur Initialiser.
3.
Répondez par l’affirmative à la question concernant
la sécurité en cliquant sur OK.
4.
La barre d’état montre la progression de
l’initialisation.
5.
L’écran suivant apparaît lorsque le processus est
terminé.
Paramètres de gestion de disque dur
Onglet Général
Label
Montre le numéro de connexion
interne
Sauvegarde
Mémoire du disque dur en Go
Espace libre
Montre l’état actuel du disque dur :
non initialisé
normal
défectueux
Caractéristique
s
Redondant : redondance pour la
sécurité des données.
Lecture uniquement : protection
contre l’écriture
R/W : lecture et écriture
Local : disque dur de l’appareil
NFS : disque dur d’un réseau
Groupe
Mémoire
disponible
Indique approximativement l’espace
mémoire disponible pour les
enregistrements
Groupe
Groupe de disques durs, valeur par
défaut : 1
(Les enregistrements peuvent être
attribués aux groupes)
Configuration du disque dur
Onglet Ajouter des caméras aux groupes de disques
durs
Analogique
Caméra IP
Vue d’ensemble des caméras
Caméras sélectionnées liées à des
groupes
Vue d’ensemble des caméras IP
Caméras IP liées à des groupes
Enregistrement 1 … 8
de données sur
groupes de
disques durs
Remarque
Définissez l’état du disque dur :
Lecture uniquement : le disque dur est protégé
contre l’écriture. Les enregistrements ont lieu sur
le disque dur suivant !
37
Menu Appareil
Attention :
Si vous n’avez installé qu’un seul disque dur
dont l’état est « Lecture uniquement »,
l’appareil ne peut pas enregistrer !
Redondant :
Au moins 2 disques durs ont été installés.
Le disque dur redondant fait une copie des
enregistrements. Cette copie fait office de
sauvegarde.
Lecture/Ecriture
L’état d’au moins un disque dur doit être R/W
(Read/Write). Autrement aucun enregistrement n’est
possible.
Ajout d’un disque dur réseau
Remarque
Voir les remarques concernant les réseaux, p. 50.
Paramètres
Configuration
N° HDD réseau
1…8
Type
NFS
IP HDD réseau
Adresse IP
Dossier HDD réseau
Nom du répertoire
Entrez les paramètres pour ajouter un disque dur réseau.
Remarque
Le réseau doit être actif pour que l’enregistrement
sur le disque dur réseau soit possible.
Vérifiez s’il y a, par exemple, un renvoi de nuit
susceptible d’arrêter l’activé du réseau.
38
Vérification de l’état du disque dur
Le menu Maintenance permet de vérifier l’état de chaque
disque dur. Les informations SMART (Self-Monitoring,
Analysis and Reporting Technology) sont enregistrées
dans le journal.
•
Ouvrez le journal et recherchez
Informations/S.M.A.R.T. Disque dur. Voir p. 47.
Configuration des alertes de disque dur
Vous pouvez définir des alertes vous informant sur les
erreurs de disque dur.
•
Affichez l’option Avertissement du menu Paramètres.
Voir p. 44.
Menu Appareil
Paramètres
Menu
Configuration
p.
RS232
Pas de fonction
43
Affichage
Paramètres d’écran, attribution de la
sortie d’événement
23
Exception
Comportement de l’appareil dans des
situations exceptionnelles (disque
dur plein, réseau déconnecté etc.)
44
Utilisateur
Ajout, changement d’utilisateur,
attribution de droits d’accès
44
UVV
Chargement des paramètres requis
pour une utilisation conforme à la
réglementation allemande en matière
de prévention des accidents (UVV).
45
Remarque
Le menu Paramètres permet de gérer tous les
paramètres de l’appareil.
Remarque
Voir les remarques aux chapitres en question.
Avertissement
Paramètres généraux
Assurez-vous que la date et l’heure sont
correctement configurées.
ATTENTION :
Tout changement ultérieur peut entraîner une
perte de données !
N’oubliez pas de sauvegarder !
Vue d’ensemble
Menu
Configuration
Général
Langue, vidéo, heure, date,
souris, mot de passe, heure d’été,
autres paramètres
Caméra
Ajout, changement de caméra
analogique / caméra IP, sélection
40
Tous les paramètres
d’enregistrement (type, résolution,
détection de mouvement,
programme etc.)
24
Paramètres de réseau requis (IP
manuel, DHCP, PPPOE, DDNS
etc.) et aperçu de l’état du réseau
50
Alarme
Attribution et paramétrage des
indicateurs pour les entrées
d’alarme et les sorties de relais
55
PTZ
Paramètres PTZ utilisés et
attribution à l’entrée caméra
28
Enregistrer
Réseau
p.
23
Onglet Général Configuration
Langue
Langue d’interface OSD
Standard vidéo
PAL, NTSC,
Résolution
VGA
Résolution du moniteur
Zone de temps
GMT (Greenwich Mean Time)
Format date
MM-JJ-AAAA, JJ-MM-AAAA,
AAAA-MM-JJ
Temps du
système
Date, heure
Vitesse de
souris
Barres coulissantes, gauche : petite
vitesse, droite : grande vitesse
Activer mot de
passe
Case à cocher désactivée : pas de
mot de passe
Case à cocher activée : vous devez
saisir un mot de passe avant de
pouvoir utiliser le menu
39
Menu Appareil
Onglet Heure
d’été
Configuration
Activer heure
d’été
Activer la case à cocher
Du, au
Date de début / de fin de l’heure d’été
DST Bias
Daylight Saving Time Bias :
correction de l’heure d’été en fonction
de l’heure de référence
L’écran de gestion des caméras montre toutes les
caméras et entrées de signal (voir p. 3).
Nom
Signification
Numéro
caméra
Entrée de signal
Nom caméra
Le nom défini
Adresse IP
Locale (raccordée à l’appareil) ou
adresse IP, pour les caméras réseau
Port
N/A (raccordée à l’appareil) ou n° de
port, pour les caméras réseau
Etat
activée, désactivée
Autres
réglages
Configuration
Nom dispositif
Spécification unique de l’appareil
Numéro
dispositif
Identification unique pour l’utilisation
avec une télécommande
1.
Clarté moniteur
Barre coulissante, gauche : basse
luminosité, droite : haute luminosité
Cliquez sur Sélectionnée et activez ou désactivez
les caméras raccordées.
2.
Confirmez en cliquant sur OK.
Transparent
Temporisation
menu
1:1, 3:1, 1:3, non transparent –
réglage de l’affichage de l’interface
OSD (fond d’écran)
De 1 à 30 minutes – réglage de la
durée d’affichage du menu avant que
le menu soit de nouveau masqué
Activer
notifications
d’événement
Affiche un pictogramme dans le coin
inférieur gauche de l’image diffusée
en direct lorsqu’il y a un événement
Activer type de
moniteur
Affiche l’ID du moniteur dans le coin
inférieur gauche,
M = moniteur principal, A = moniteur
secondaire
Mise à l’échelle
FBAS
principal/AUX
Mise à l’échelle du signal vidéo du
moniteur AUX
Case à cocher activée/désactivée
Paramètres: Caméra
40
Remarque
Vous devez redémarrer l’appareil pour que la
caméra soit activée.
Voir les paramètres réseau, p. 50.
3.
Sélectionnez la caméra en cliquant sur la ligne
correspondante.
4.
Cliquez sur Modifier pour définir un nouveau
raccordement de caméra.
Menu Appareil
23
Onglet Général Configuration
Onglet Avancé
Configuration
Caméra
Sélection d’une caméra (seules les
caméras activées peuvent être
sélectionnées)
Détection perte vidéo
Noms de
caméra
Attribution unique (par exemple,
parking à droite, porte cochère à
l’avant etc.)
Afficher noms
de caméra
Case à cocher activée/désactivée
Activation en fonction d’un
programme définissable et
notification (affichage, signal
sonore, avertissement
centrale de surveillance, envoi
de courriel ou déclenchement
d’alarme)
Copier vers
Copier la configuration
Date
Case à cocher activée/désactivée
Jour
Case à cocher activée/désactivée
Format de date
Format d’affichage des dates
Remarque
Format horaire
Affichage 12 h /24 h
Affichage
interface OSD
OSD à l’avant-plan, transparent,
clignotant etc.
Position OSD
Position à l’écran de l’OSD
Copier vers
Sélection de la caméra vers laquelle
la configuration doit être copiée
Pour la vidéosurveillance, vous pouvez définir des
zones qui ne doivent pas être surveillées, dites
zones privées.
Vous pouvez aussi configurer des zones
spéciales, par exemple, pour le contrôle de
sabotage ou la détection de mouvement.
Enregistrement
Voir p. 24
5.
Sélectionnez Avancé pour définir les paramètres
avancés de la caméra.
Onglet Avancé
Configuration
Caméra
Sélection d’une caméra
(seules les caméras activées
peuvent être sélectionnées)
Réglages image
Luminosité, contraste,
saturation, couleurs
Zones privées
Configuration de zones
Tamper Detection
Configuration de zones
Motion Detection
Configuration de zones
Configuration de zones
1.
Activez la zone à configurer en cliquant sur la case à
cocher et sur Configuration de zone.
2.
Dessinez à l’aide du bouton gauche de la souris un
rectangle sur l’écran live, correspondant à la zone
souhaitée.
3.
S’il s’agit d’un contrôle de sabotage ou d’une
détection de mouvement, vous pouvez ouvrir un
menu contextuel à l’aide du bouton droit de la souris
et régler la sensibilité et passer au mode plein écran
lors d’une détection de mouvement.
4.
Pour quitter la configuration de zones, faites un clic
droit et sélectionner Quitter.
Remarque
La zone privée configurée s’affiche sous forme
d’un rectangle noir sur l’écran live dès que la
configuration est terminée. Les zones destinées
au contrôle de sabotage ou à la détection de
mouvement ne sont pas affichées.
41
Menu Appareil
Zones : Programme et notification
2.
Entrez le type de notification :
Paramètres
Notification
Fenêtre pop-up sur le
moniteur
Un message apparaît sur le
moniteur
Signal sonore
L’appareil émet plusieurs
fois un signal sonore
Programme
Informer Centrale de
surveillance
voir p. 52
1.
Envoyer courriel
Un courriel est envoyé à
l’adresse indiquée. Voir p.
53
Déclencher alarme
voir p. 56
Remarque
Pour le contrôle de sabotage et la détection de
mouvement et de perte du signal vidéo, vous
pouvez définir chaque paramètre de surveillance
ainsi que le type de notification.
Sélectionnez Programme dans les paramètres de
caméra avancés.
3.
Cliquez sur Appliquer pour valider les paramètres.
4.
Cliquez sur OK pour quitter le menu.
Ajout d’une caméra réseau
Cliquez sur Ajouter sur l’écran de gestion de caméras.
2.
Sélectionnez le jour et établissez le programme.
Remarque
Vous pouvez définir au maximum 8 grilles
horaires entre 00h00 et 00h00. Dans chaque
grille, les périodes ne doivent pas se chevaucher.
3.
Quant à l’option Copier vers, précisez si cette
configuration est valable pour tous les jours de la
semaine et confirmez en cliquant sur Copier.
4.
Terminez vos réglages en cliquant sur OK.
Notification
1.
Cliquez sur Traiter dans les paramètres de caméra
avancés.
Les caméras réseau disponibles s’affichent en haut.
Si la caméra que vous voulez ajouter ne s’affiche pas,
cliquez sur Actualiser.
Vous pouvez aussi saisir manuellement les données
concernant la caméra réseau.
Paramètres
Configuration
N° caméra IP
N° de caméra IP dans le DVR
Adresse IP
Adresse unique dans la zone
d’adresses IP utilisées
Gestion port
Numéro de port
Fabricant
Sélectionner le protocole IP du
fabricant de la caméra
Nom Admin
Nom Admin
Mot de passe
Mot de passe de l’administrateur
Lorsque vous avez saisi les données et cliqué sur
Actualiser, la caméra réseau doit s’afficher en haut.
42
Menu Appareil
Remarque
Vérifiez les valeurs saisies si la caméra réseau
n’apparaît pas dans la liste.
Testez le réseau, voir p. 50
Caméra réseau
Ouvrez l’écran Paramètres d’enregistrement et saisissez
les paramètres pour la caméra réseau. Voir p. 24.
Paramètres : Enregistrement
Remarque
Voir la description p. 24.
Paramètres : Réseau
Remarque
Voir le chapitre p. 50.
Paramètres : Alarme
Remarque
Voir le chapitre p. 55.
Paramètres : PTZ
Remarque
Voir la description p. 28.
Paramètres : RS232
Pas de fonction
Affichage
Remarque
Voir la description p. 23.
43
Menu Appareil
Paramètres : Avertissement
Remarque
Entrez le déclencheur de l’avertissement en face
de Type, par exemple :
Disque dur plein
Déconnecté du réseau etc..
1.
Pour ajouter un nouvel utilisateur, cliquez sur
Ajouter.
Paramètres
Configuration
Nom
d’utilisateur
Identificateur unique
Mot de
passe
Code d’accès à l’appareil pour la gestion
de l’appareil
Remarque : changez régulièrement le
mot de passe, utilisez des combinaisons
de lettres, de chiffres etc. et conservez
les mots de passe en lieu sûr.
Confirmer
Saisissez de nouveau le code d’accès
par mesure de sécurité
Niveau
IMPORTANT :
Le niveau Administrateur permet
d’accorder plus de droits que le niveau
Utilisateur.
Utilisateur
MAC
Adresse MAC de l’adaptateur réseau des
PC utilisés par chaque utilisateur
Remarque :
Celle-ci permet de limiter l’accès au PC
dont l’adresse MAC a été saisie dans ce
champ !
et spécifiez le comportement de l’appareil, comme
décrit à la p. 42.
Paramètres : Utilisateur
2.
Saisissez le nom et le mot de passe et confirmez le
mot de passe dans le champ suivant.
3.
Sélectionnez le niveau et indiquez l’adresse MAC.
Avertissement
Notez bien le mot de passe administrateur.
Mot de passe préprogrammé :
„1 2 3 4 5“.
L’écran de gestion des utilisateurs permet d’ajouter et de
supprimer de nouveaux utilisateurs ou de modifier les
paramètres existants.
44
Avertissement
Respectez les consignes suivantes lorsque vous
accordez des droits d’accès.
Menu Appareil
Paramétrage des droits d’accès
4.
Accordez des droits d’accès aux utilisateurs en
cliquant sur Autorisation d’accès :
Exportation de données en local
Paramètres : UVV
Remarque
L’utilisateur peut effectuer des réglages ou
changer des paramètres au niveau local, c'est-àdire, sur l’appareil.
L’utilisateur peut accéder à l’appareil via la
connexion réseau.
L’autorisation d’accès à chaque caméra (via le
réseau ou localement) est paramétrée sur l’onglet
Caméra.
5.
Changez d’onglet en cliquant sur les flèches sur la
barre des onglets :
Paramètres
Configuration
Permission
locale
Parcourir le fichier journal
Configuration
Gestion de caméra
Commande avancée
Arrêt / Redémarrage
Permission
réseau
Parcourir le fichier journal
Configuration
Gestion de caméra
Commande des ports série
Commande de la sortie vidéo
Audio bidirectionnel
Commande de l’alarme
Commande avancée
Arrêt / Redémarrage
Permission
caméra
Mode live à distance
Enregistrement manuel en local
Démarrer enregistrement à distance
Visionnage en local
Visionnage à distance
Commande de PTZ en local
Commande de PTZ à distance
Remarque
Les paramètres chargés sont conformes à la
réglementation allemande en matière de
prévention des accidents (UVV) :
par exemple, enregistrement d’événements :
CIF@25 fps
Enregistrement en continu : CIF@2 fps
Programme enregistrement en continu : 24 h/24
Durée d’enregistrement après alarme : 15 minutes
45
Menu Appareil
Mise à jour de l’appareil
Maintenance
Remarque
Remarque
L’appareil peut être mis à jour depuis un dispositif
USB ou via le réseau par FTP.
Ce menu est destiné à la gestion de l’appareil et
ne doit être utilisé que par des utilisateurs
expérimentés.
Menu
Configuration
Actualisation
Mise à jour du logiciel résident
Le fichier journal permet
d’effectuer des recherches en
fonction de certains critères,
par exemple : alarme,
exception, commande ou
informations concernant des
enregistrements ou données
spécifiques (état de disque dur
S.M.A.R.T.).
Donnée log
Copiez le fichier de mise à jour portant l’extension
*.mav de la clé USB vers le répertoire principal.
p.
47
Branchez la clé USB sur le connecteur USB de
l’appareil.
1.
Sélectionnez le connecteur USB. Cliquez le cas
échéant sur Actualiser.
2.
Sélectionnez le fichier de mise à jour et cliquez sur
Mettre à jour.
3.
Attendez jusqu’à ce que l’appareil redémarre.
4.
Vérifiez le cas échéant l’état du logiciel résident sous
l’option Informations du menu Maintenance.
Remarque
Standard
Réinitialisation du système
48
Configuration
Exportation / importation de
paramètres
48
La mise à jour via FTP fonctionne comme décrit cidessus : le PC doit se trouver sur le même réseau
local !
Information
Informations sur l’appareil
(numéro de série, état du
logiciel résident etc.)
48
Configurez un PC en tant que serveur FTP.
46
Saisissez l’adresse IP du serveur FTP.
Menu Appareil
Parcourir le fichier journal
Remarque
Type
Commande
Informations
Les événements peuvent être recherchés en
fonction des types
principaux/événements/paramètres suivants :
Tout
Alarme
Exception
Commande
Informations
Type
Tout
Alarme
Exception
Type/paramètre secondaire
Tout
Entrée/sortie d’alarme
Détection de mouvement
démarrée/terminée
Contrôle de sabotage
démarré/terminé
Tout
Perte du signal vidéo
Exception signal vidéo
Erreur de connexion
Disque dur plein
Erreur disque dur
Conflit entre adresses IP
Déconnexion du réseau
Enregistrement de données
échoué
Connexion à la caméra IP
échouée
Conflit adresses IP et caméra
IP
Type/paramètre secondaire
Tout
Mise sous tension
Arrêt
Arrêt irrégulier
Redémarrage local
Connexion locale/déconnexion
locale
Paramètres locaux
USB
Enregistrement local
démarré/terminé
Commande de PTZ en local
Fichier local verrouillé
Etc.
Tout
Informations disque dur
Disque dur S.M.A.R.T.
Démarre l’enregistrement
Termine l’enregistrement
Suppression d’un
enregistrement périmé
Informations disque dur réseau
1.
Sélectionnez l’événement à rechercher dans le
fichier journal et sélectionnez ensuite un paramètre
secondaire.
2.
Entrez la date et l’heure en face de Heure de début
et Heure de fin et cliquez sur Rechercher.
3.
L’événement est affiché :
Cliquez sur Détails afin d’obtenir des informations
plus précises.
Cliquez sur Visionnage afin de démarrer
éventuellement le visionnage de ’enregistrement.
Cliquez sur Exporter pour sauvegarder le fichier
journal sur un dispositif USB.
47
Menu Appareil
Réinitialisation du système
Remarque
Cette opération permet de rétablir les paramètres
d’origine de l’appareil (réinitialisation).
Avertissement
Tous les réglages effectués depuis la mise en
service (caméras, paramètres d’enregistrement,
PTZ, alarmes etc.) seront supprimés !
Evitez les pertes de données en sauvegardant
préalablement ces réglages. Après la
réinitialisation, vous pouvez éventuellement les
recharger.
Importation/exportation d’une
configuration
Remarque
Les données de configuration comprennent tous
les réglages de l’appareil effectués après la mise
en service. Ces données peuvent être
enregistrées sur un dispositif USB. Ceci permet
de configurer, par exemple, un autre appareil de
façon identique.
48
Informations
Remarque
Les caractéristiques techniques de l’appareil sont
affichées dans le menu Informations.
Ceci peut être utile lors de demandes
d’assistance.
Menu Appareil
Arrêt
Remarque
Sélectionnez Verrouiller pour verrouiller le menu
de commande.
Sélectionnez Arrêt pour mettre l’appareil hors
tension.
Sélectionnez Redémarrer pour redémarrer (mettre
le système hors tension en sous tension).
Voir également p. 16
49
Réseau
Réseau
Généralités
Paramètres
Configuration
Il est indispensable de configurer correctement le réseau
si vous :
utilisez des caméras réseau, dites caméras IP ou
voulez télécommander l’appareil et la surveillance à
l’aide de votre navigateur.
Nom de
serveur
Appelé également DNS (Domain Name
Server). Il fait en sorte qu’une adresse
Internet ou URL (par exemple,
www.google.fr) soit affectée à une
adresse IP.
Lorsqu’on saisit un nom de domaine
dans un navigateur, le DNS recherche
l’adresse IP correspondante du serveur
et lui transmet la demande.
Vous pouvez entrer ici l’IP d’un DNS du
fournisseur d’accès. La plupart du temps,
il suffit de choisir l’IP du Gateway. Celuici transmet alors les demandes au DNS
du fournisseur d’accès.
DHCP
Le serveur DHCP attribue
automatiquement l’adresse IP, le
masque de sous-réseau, le Gateway et
le nom de serveur à l’appareil réseau.
Les serveurs DHCP sont disponibles
dans les routeurs actuels. Le service
DHCP doit être configuré ou activé
séparément. Voir le manuel du serveur
pour de plus amples informations.
Remarque :
Lorsque vous utilisez à la fois des
adresses IP fixes ET un serveur DHCP,
vous devez veiller à ce que les adresses
IP fixes soient situées en dehors des
adresses attribuées par le serveur DHCP
afin d’éviter des problèmes.
Port
Un port est une interface permettant aux
divers programmes de communiquer
entre eux. Certains ports sont réservés
(21: Telnet, 23: FTP). D’autres peuvent
être choisis librement. Les ports sont
importants dans plusieurs applications,
par exemple, lors d’un accès externe à
l’appareil via un navigateur.
Adresse
MAC
L’adresse MAC (Media Access Control
ou ID Ethernet) est l’adresse matérielle
spécifique de l’adaptateur réseau.
Elle sert à identifier l’appareil sans
ambiguïté sur un réseau informatique.
Remarque
Lisez les remarques suivantes d’ordre général
avant de configurer l’appareil.
Un réseau est un ensemble d’au moins 2 appareils
pouvant être mis en réseau.
Types de transfert :
réseau câblés (par ex. par câble CAT5),
réseaux de radiodiffusion (WLAN) et
autres moyens de transfert (Powerline).
Tous les réseaux présentent des caractéristiques
communes, mais se distinguent à plusieurs égards.
Terminologie
Vous trouvez ci-joint une liste de termes importants pour
pouvoir utiliser l’appareil sur des réseaux.
Paramètres
Configuration
Adresse IP
L’adresse IP est l’adresse unique d’un
appareil réseau sur un réseau.
Cette adresse ne peut être présente
qu’une seule fois sur un réseau donné. Il
y a des domaines d’adresses IP
spécifiques réservés aux réseaux
publics, tels qu’Internet.
Domaines
d’adresses
privées
par ex. 10.0.0.0 - 10.255.255.255,
Masque de sous-réseau : 255.0.0.0
172.16.0.0 - 172.31.255.255
Masque de sous-réseau : 255.255.0.0
192.168.0.0 - 192.168.255.255
Masque de sous-réseau : 255.255.255.0
Masque de Est un masque de bits utilisé pour
sous-réseau prendre des décisions ou réaliser des
affectations lors du routage.
Sur des réseaux privés, le masque
standard est 255.255.255.0
Gateway
50
Un appareil réseau permettant à tous les
autres appareils réseau d’accéder à
Internet.
Il s’agit, par exemple, de l’ordinateur
auquel le modem DSL est raccordé ou,
dans la plupart des cas, du routeur ou du
point d’accès installé sur le réseau.
Réseau
Agencement d’un réseau
Paramètres
Configuration
L’appareil doit être raccordé physiquement au réseau à
l’aide d’un câblage CAT5 (voir Branchements p. 3.
Carte réseau
Configurez ici la vitesse de transfert de
la carte réseau intégrée.
Tuyau : 10M/100M/1000M
DHCP
Activez la case à cocher si vous voulez
que le serveur DHCP attribue de façon
dynamique les adresses IP sur le
réseau.
DHCP actif : les champs de saisie
suivants sont désactivés, car les
paramètres sont attribués par le
serveur DHCP.
Remarque :
Si vous attribuez les adresses IP de
façon manuelle, n’oubliez pas de
désactiver DHCP (pas de coche dans
la case à cocher)
Adresse IP
Adresse de l’appareil réseau sur le
réseau en cas d’attribution manuelle
Masque de
sous-réseau
Normalement : 255.255.255.0
Gateway
standard
Adresse du Gateway pour accéder à
Internet
Serveur DNS
prioritaire
Adresse du Domain Name Server
(DNS), en général l’adresse IP du
Gateway
DNS alternatif
Adresse du DNS alternatif
Adresse MAC
Adresse matérielle de la carte réseau
intégrée
Notification
Reseau
predue
Networkloss Afficher comme une
erreur
Remarque
Veuillez respecter les modes d’emploi et les
remarques concernant les appareils réseau.
Plusieurs commutateurs/routeurs/points d’accès peuvent
être interconnectés. Les pare-feu et autres logiciels de
sécurité peuvent perturber le réseau.
Avertissement
Lorsque vous utilisez un routeur, les clients
réseau et l’enregistreur sont « connectés » à
Internet. Inversement, c’est également le cas.
Il faut absolument prendre des mesures de
protection, telles que l’utilisation d’un pare-feu, la
modification du mot de passe ou le changement
de port, afin d’éviter les accès non autorisés en
provenance de l’extérieur !
Configuration d’un réseau
L’appareil doit être configuré à l’aide des menus et du
réseau.
Configuration avancée d’un réseau
Définissez des paramètres avancés pour la configuration
du réseau sur l’onglet Avancé.
51
Réseau
Paramètres
Configuration
PPPOE
PPPOE est utilisé pour des connexions
ADSL et pour l’utilisation d’un modem
en Allemagne.
Cliquez sur Modifier pour saisir les
données d’accès à votre fournisseur
(identifiant, mot de passe).
DDNS
Serveur destiné à la gestion du
Dynamic Domain Name System pour
actualiser les noms d’hôte ou les
entrées DNS
NTP
Network Time Protocol
Serveur destiné à la synchronisation
de l’heure
HOTE/AUTR
ES
Port Web, port communication
E-mail
Spécifiez les paramètres de courriel,
dont une adresse e-mail spécifique à
laquelle un courriel est envoyé en cas
d’alarme.
Configuration manuelle d’un PPPOE
Legen Sie i
Configuration manuelle d’un DDNS
Legen Sie i
1.
Afin de pouvoir utiliser la fonction ABUS DDNS, vous
devez d’abord ouvrir un compte sur
www.eytronserver.com. Veuillez consulter les FAQ
(questions/réponses) sur le site Internet.
2.
Activez la case à cocher DDNS et sélectionnez
ensuite le type de DDNS « ABUS DDNS ». Saisissez
« www.eytronserver.com » ou l’adresse IP
« 62.153.88.107 » dans le champ « Adresse de
serveur ».
3.
Validez vos données en cliquant sur OK. L’adresse
IP de votre connexion Internet est alors mise à jour
toutes les minutes sur le serveur.
Configuration manuelle d’un NTP
Legen Sie i
1.
Activez la case à cocher PPPOE et saisissez le nom
d’utilisateur (identifiant pour accéder à Internet) ainsi
que le mot de passe et confirmez le mot de passe.
2.
Validez vos données en cliquant sur OK.
Remarque
L’enregistreur peut synchroniser l’heure avec un
serveur externe . Pour ce faire, plusieurs adresses
de serveur sont à votre disposition.
52
1.
Activez la case à cocher NTP et indiquez le délai
entre deux synchronisations successives. Entrez
l’adresse IP du serveur NTP, ainsi que le port NTP.
2.
Validez vos données en cliquant sur OK.
Réseau
Configuration d’un PC hôte avec téléalarme
Legen Sie i
Configuration de l’adresse e-mail
Lorsqu’une alarme est déclenchée, l’appareil peut
envoyer un message par courriel. Configurez ici la
messagerie électronique :
Legen Sie i
Remarque
Le port 8000 du serveur ainsi que le port HTTP 80
sont des ports standard pour clients distants ou
pour l’accès distant à Internet via un navigateur.
Paramètres
Configuration
Server
authentificatio
n
Activez la case à cocher si vous vous
connectez au serveur du fournisseur
d’accès Internet
Nom
utilisateur
Compte e-mail chez le fournisseur
Mot de passe
Mot de passe protégeant le compte email
Serveur
SMTP
Adresse du serveur SMTP du
fournisseur
Du nom
Nom de l’expéditeur
De l’adresse
e-mail
Adresse e-mail correspondant au
compte e-mail
Sélectionner
receveurs
Sélectionnez trois destinataires devant
recevoir les courriels
Au nom
Saisissez ici le nom du destinataire
A l’adresse email
Saisissez ici l’adresse e-mail du
destinataire
Onglet
Avancé
Configuration
Donnée
d’image
attachée
Activez la case à cocher si vous voulez
envoyer en pièce jointe des fichiers
JPEG contenant des photos prises par
la caméra.
Intervalle
Sélectionnez un délai de 2 à 5
secondes entre deux prises
Port SMTP
Indiquez le port SMTP
(port par défaut : 80)
SSL
Activez la case à cocher pour crypter
les courriels
53
Réseau
1.
Entrez les paramètres de notification par courriel.
2.
Cliquez ensuite sur Tester pour envoyer un courriel
à titre d’essai.
Remarque
L’appareil envoie un courriel au destinataire
configuré.
Si le courriel n’arrive pas à destination, vous
devez vérifier et corriger les paramètres.
Vérifiez le cas échéant les paramètres antispam
de votre client e-mail.
Etat du réseau
Cliquez sur l’onglet Etat du réseau pour obtenir un
aperçu de la configuration de réseau actuelle.
Legen Sie i
Paramètres
Configuration
Etat DHCP
Si DHCP est activé, ses paramètres
sont affichés. Si DHCP est désactivé,
N/A apparaît.
Etat PPPOE
Indique s’il y a une connexion Internet
en cas de configuration manuelle.
Affiche en outre l’adresse IP, le
masque de sous-réseau et le Gateway
par défaut.
Remarque : Si vous utilisez un routeur
configuré en tant que Gateway/modem
DSL, le système utilise les paramètres
PPPOE du routeur. L’écran affiche
alors N/A.
54
Alarme
Alarme
Vue d’ensemble des alarmes
Paramètres
Configuration
Les paramètres d’alarme règlent en détail la façon dont
la vidéosurveillance a lieu et déterminent le
comportement de l’appareil lors d’une détection de
mouvement ou d’une perte du signal vidéo.
Réglages
Activez la case à cocher pour
entrer les paramètres d’exception
ainsi que les paramètres de
notification, voir p. 42.
Ouvrez le menu Paramètres et cliquez à gauche dans le
menu sur Vue d’ensemble des alarmes.
Caméra PTZ
Affectation de la caméra PTZ à
l’entrée de caméra
Paramètres
Preset
Tour
Modèle
Activez/désactivez la case à
cocher ;
Sélectionnez Paramètres
prédéfinis, Ronde ou Modèle dans
le menu déroulant.
Copier vers
Copier la configuration
2.
Attribuez l’entrée d’alarme à l’aide du menu
déroulant.
3.
Indiquez les noms d’alarme.
4.
Sélectionnez le type de déclencheur d’alarme dans
le menu déroulant :
Cette vue d’ensemble montre les déclencheurs d’alarme
possibles, dont les signaux sont gérés via les entrées
d’alarme correspondantes.
Entrée d’alarme
1.
Sélectionnez le déclencheur d’alarme en mettant sa
ligne en surbrillance. Cliquez ensuite sur Modifier.
Paramètres
Configuration
Entrée alarme
Sélectionnez l’entrée d’alarme pour
définir les paramètres
Nom alarme
Donnez un description précise, par
exemple : contact de porte du dépôt
Type
N.O.: Circuit normalement ouvert
N.C.: Circuit normalement fermé
5.
•
N.O. : déclenchement lors de la fermeture de
l’alarme
•
N.C. : déclenchement lors de l’ouverture de
l’alarme
Activez la case à cocher Paramètres et cliquez sur
Traiter.
55
Alarme
Editer :
Caméra déclenchée :
Paramètres
Pop-up sur moniteur
Configuration
Une surimpression apparaît
à l'écran
Avertissement sonore
L'appareil émet une tonalité
répétée
Notification centrale de
surveillance
Envoie un signal d'alarme à
un PC avec le logiciel CMS
ABUS. Pour cela, le logiciel
doit être démarré et
l'enregistreur se trouver en
mode surveillance.
Transmettre e-mail
Un e-mail est envoyé à une
adresse mail spécifique.
Voir p. 53
Déclencher sortie
alarme
Voir p. 56
Paramètres
Configuration
Enregistrement
Vous avez ici la possibilité de
sélectionner les caméras utilisées
pour l'enregistrement lors du
déclenchement de l'entrée d'alarme.
Activer horaire
Vous avez ici la possibilité de
sélectionner les caméras pour
lesquelles vous souhaitez activer la
planification. Par ex. si vous avez
attribué le module d'alarme IP ABUS,
vous pouvez utiliser Secvest Key afin
d'activer le mode surveillance dans
l'enregistreur lorsque vous quittez
l'objet. Le mode enregistrement défini
dans la planification (durée, détection
des mouvements, alarme) est ensuite
utilisé. Vous pouvez ainsi représenter
une activation de l'enregistreur en
fonction de la planification et éviter
ainsi les fausses alertes.
Veiller à ce que la planification ne soit
pas activée dès le départ afin qu'elle
ne soit pas imprécise.
56
Alarme
Sortie d’alarme
Module d'alarme IP
1.
Vous pouvez ajouter ici jusqu'à trois modules d'alarme IP
ABUS (CASA10010). Une fois la connexion via le réseau
établie, deux entrées et sorties d'alarme sont ajoutées
dans les onglets « Alarmmelde » et « Relaisausgang ».
Désignation des entrées,
U1<-1 / U1<-2, et des sorties U1->1 / U1->2.
Cliquez dans le menu Paramètres d’alarme sur
Sortie de relais.
Paramètres
Configuration
N° de sortie
d’alarme
Sélectionnez la sortie de relais
pour définir les paramètres
Nom d’alarme
Entrez une description précise,
par exemple : sirène dépôt
Durée
Durée d’activation de l’alarme
Programme
Commande de la sortie de relais
en fonction de l’heure
Copier vers
Copier la configuration
2.
Attribuez la sortie d’alarme à l’aide du menu
déroulant.
3.
Indiquez les noms d’alarme.
4.
Sélectionnez dans le menu déroulant le délai qui doit
s’écouler entre le message d’entrée d’alarme et
l’émission du signal au relais.
5.
Sélectionnez le jour et entrez le programme, voir p.
42.
6.
Copiez la configuration vers les autres sorties
d’alarme si les paramètres correspondent ou vous
conviennent.
Cliquez sur « Hinzufügen » pour configurer un module
d'alarme IP ABUS.
Paramètres
Configuration
Nom UVM
Saisissez ici la désignation du module
d'alarme IP.
Adresse IP
Saisissez ici l'adresse IP du module
d'alarme IP.
Remarque
Si vous utilisez une caméra réseau, celle-ci doit
être configurée correctement et l’accessibilité au
réseau doit être assurée.
Gestion port
Saisissez le port (par défaut 8000) du
module d'alarme IP.
Nom Admin
Saisissez le nom d'utilisateur (doit
disposer des droits d'administrateur)
du module d'alarme IP.
Voir les remarques concernant l’alarme
manuelle, p. 36.
Mot de passe
Saisissez le mot de passe de
l'utilisateur enregistré.
57
Dépannage
Dépannage
Avant d’appeler le service d’assistance, lisez les remarques suivantes pour déterminer la cause d’un incident.
Incident
Cause
Solution
Pas de courant
Le câble réseau n’est pas raccordé
Branchez le câble réseau correctement
sur la prise de courant
L’interrupteur du réseau est sur OFF
Mettez l’interrupteur du réseau sur ON
La prise de courant n’est pas alimentée
Essayez d’utiliser un autre appareil sur la
prise de courant
L’écran n’est pas paramétré pour la
réception
Configurez correctement le mode entrée
vidéo jusqu’à ce qu’une image en
provenance de l’enregistreur s’affiche
Le câble vidéo est mal raccordé
Raccordez le câble vidéo correctement
Le moniteur raccordé est éteint
Allumez le moniteur
Pas d’image
Les images en provenance de Si aucune caméra n’est raccordée au
la caméra sont en noir et
démarrage de l’enregistreur, celui-ci
blanc et floues, bien qu’une démarre automatiquement en mode NTSC.
caméra couleur soit installée Si vous raccordez ensuite des caméras
couleur PAL, les images seront en noir et
blanc et floues.
Raccordez les caméras avant de
démarrer l’enregistreur. L’enregistreur
reconnaît automatiquement le signal PAL
ou NTSC et passe au mode approprié.
Vous pouvez sélectionner le mode, voir p.
39.
Pas de son
Raccordez correctement le câble audio
Le câble audio est mal raccordé
Les appareils raccordés au câble audio sont Allumez les appareils raccordés au câble
éteints.
audio.
Le câble audio est endommagé
Remplacez le câble
Le disque dur ne fonctionne
pas
Le câble de connexion est mal raccordé
Raccordez le câble correctement
Le disque dur est défectueux ou non
compatible avec le système
Echangez le disque dur contre un disque
dur recommandé.
La connexion USB ne
fonctionne pas
L’appareil n’est pas compatible
Raccordez un dispositif USB compatible
USB 2.0
Vous utilisez un hub USB
Raccordez le dispositif USB directement
Le câble réseau s’est détaché
Raccordez le câble réseau
Pas d’accès au réseau
La configuration du réseau (DHCP, adresse Vérifiez la configuration du réseau et
IP etc.) est erronée
corrigez-la le cas échéant, voir p. 51
La télécommande ne
fonctionne pas
La polarité des piles (+, –) n’est pas
respectée ou les piles sont épuisées
Remplacez les piles par des piles neuves.
Pour piloter l’appareil à l’aide de la
télécommande, vous devez orienter celleci vers le capteur de l’appareil.
La télécommande est trop éloignée de
l’enregistreur
Utilisez la télécommande à une distance
maximale de 7 m
Il y a un obstacle entre la télécommande et Enlevez l’obstacle
l’enregistreur
L’éclairage est trop puissant ou vous utilisez Evitez les lumières trop fortes des tubes
un tube fluorescent
fluorescents
L’enregistrement n’est pas
possible
Mise hors tension soudaine
Le disque dur n’est pas initialisé
Montez et initialisez le disque dur
La température à l’intérieur de l’appareil est Nettoyez l’appareil ou enlevez tout objet
trop élevée
pouvant empêcher l’aération
Entretien et nettoyage de l’appareil
Remarque
L’appareil ne nécessite pas d’entretien. Protégez l’appareil contre la poussière, les saletés et l’humidité.
58
Index
Index
Admin 45
Adresse IP 43, 51
Adresse MAC 45, 51
Affichage caméra
Modes d’affichage 21
Alarme 25, 43, 48, 56
Alarme manuelle 37
Arrêt 50
Arrêter 16
Assistant de paramétrage
18
Authentification 54
Avertissement 45
Caméra
adresse IP 41
Caméra réseau 43
configurer des zones 42
Configurer une caméra
réseau 44
Zones Programme,
Notification 43
Caméra PTZ 56
Caméra réseau 44
canal 43
Capacité de mémoire 63
Centrale de surveillance
43
champ de contrôle 27
Champ de contrôle 26
Menu contextuel PTZ
29
PTZ 29
Clavier virtuel 16
Commande à la souris 15
Commande PTZ 29
Configuration 33, 49
Connecteurs 14
Contenu de la livraison 12
Contrôle sabotage 42
Courriel 43, 54
DDNS 53
Débit d’image 24
Démarrage 16
Détection de mouvement
25, 42
Détection perte du signal
vidéo 42
DHCP 51
59
Dispositifs de commande
13
Disque dur
Alertes 39
capacité 63
configuration 38
Disque dur réseau 39
Etat 39
initialiser 38
Paramètres 38
Disques durs 37
Domaine d’adresses 51
Droits d’accès 46
DST Bias 41
Durée d’affichage 41
Elimination 64
Encodage 24
Enregistrement
Paramètres 24
Programme 25
réglages avancés 24
Enregistrement manuel
25, 34
Entrée d’alarme 56
Etat du réseau 55
Exportation de données
36
Fichier journal
Alarme 48
Flux 24
FTP 47
Fuseau horaire 40
Gateway 51
Gateway standard 52
Heure système 40
Indicateurs d’état 17
Informations 49
Journal 28
Lieu d’installation 10
Maintenance 47
Mise à jour 47
Masque de sous-réseau
51
Mécanisme du disque dur
67
Sécurité 67
Menu
Paramètres 40
Menu Appareil 33
Menu contextuel 21
Menu de configuration 40
Menu Paramètres
généraux 40
Menu principal 21, 33
Messages vocaux 17
Mise à jour 47
Mise hors tension 16
Mode live 21
Paramètres 23
Moniteur
Indicateurs sur le 17
Moniteur Aux 22
Mot de passe 40, 45
mot de passe
Administrateur 18
N.C. 56
N.O. 56
Nom de serveur 51
Norme vidéo 40
Notification 43
NTP 53
Paramètres
Caméra 41
généraux 40
Paramètres de caméra 41
Paramètres prédéfinis 56
PC hôte 54
Piles 64
Port 43, 51
Post-alarme 24
PPPOE 53
Pré-alarme 24
Prédéfinition 29
Programme 43
PTZ 21
Modèle 29
Paramètres 30
Paramètres de modèle
32
Paramètres de ronde
31
Paramètres prédéfinis
30
Prédéfinition 29
Ronde 29
Qualité vidéo 24
Recherche par événement
34
Paramètres 34
Résultats 35
Redémarrage 50
Réinitialisation 49
Réseau 51
configuration 52
configuration avancée
52
Courriel 54
Etat 55
Résolution 24
Résolution VGA 40
RS232 44
Serveur FTP 47
Signal sonore 43
SMTP 54
Sortie caméra
configuration 23
Sortie d’alarme 57
Sortie vidéo 23
Souris
Menu contextuel 21
SPOT OUT 23
Symboles 9
Symboles d’état 21
synchroniser 53
Téléalarme 54
Télécommande 14
Touches caméra 17
Utilisateur 45
UVV 46
Visionnage 21, 26
Champ de contrôle 26
Ecran 26
Ecran live 27
Recherche avancée par
événement 27
Recherche par
événement 26
via journal 28
Visualisation de
séquences 22
Voyant d’état DVR 17
Vue d’ensemble des
menus 33
Zone privée 42
Zones 42
Zones privées 42
Zoom 22
Spécifications techniques
Spécifications techniques
Sous réserve de modifications et d’erreurs. Les dimensions sont approximatives. Les noms des sociétés ou des institutions susmentionnées sont des marques ou des marques
déposées de leurs propriétaires respectifs.
Enregistreur numérique ABUS
TVVR50011
TVVR50021
Compression vidéo
H.264
Utilisation hybride
√
Entrées caméra
8 x BNC (1.0 V p-p, 75 Ω)
16 x BNC (1.0 V p-p, 75 Ω)
Sorties caméra
8 x BNC (1.0 V p-p, 75 Ω)
1 x TVAC41920
16 x BNC (1.0 V p-p, 75 Ω)
1 x TVAC41930
Caméras IP
8 x IP @ VGA / 4 x IP @ 1280 x 720 / 4 x IP @ 1600 x 1200
Protocole caméra IP
Sorties moniteur
ABUS
Monitor: 1 x BNC (1.0 V p-p, 75 Ω), 1 x VGA, 1 x HDMI
Spot: 1 x BNC (1.0 V p-p, 75 Ω)
Mode de fonctionnement
Résolution (mode live)
Résolution / débit d’image par caméra
(enregistrement)
Débit d’image total
Triplex
PAL: 704 x 576 (4CIF) , NTSC: 704 x 480 (4CIF)
VGA: 1024 x 768 / 60 Hz, 1024 x 768 / 70 Hz, 1280 x 1024 / 60 Hz
HDMI: 1920 x 1080 / 30 Hz
PAL :
352 x 288 (CIF) @ 25 fps
704 x 288 (2CIF) @ 12 fps
704 x 576 (4CIF) @ 6 fps
NTSC :
352 x 240 (CIF) @ 30 fps
704 x 288 (2CIF) @ 12 fps
704 x 480 (4CIF) @ 6 fps
PAL : 200 fps, NTSC : 240 fps
PAL : 400 fps, NTSC : 480 fps
Niveaux de compression
6
Durée d’enregistrement avant/après
l’alarme
0 - 30 secondes / 5 - 900 secondes
Dispositif d’enregistrement
8 x SATA HDD
Sauvegarde des données
Affichage
Modes d’enregistrement
Modes de recherche
3 x USB 2.0
1/4/9
1 / 4 / 9 / 16
Manuel, programme, détection de mouvement, alarme, détection de mouvement et alarme,
détection de mouvement ou alarme
Par événement, date et heure
Entrée d’alarme (NO/NC)
Sortie de relais
Nombre d’utilisateurs
Raccordement au réseau
Accès simultanés au réseau
Fonctions réseau
16
4 (Capacité de charge: 12VDC/1A)
2 (au max. 31)
RJ45 10/100/1000 Mbps
64 Connections de la caméra
Mode live, visionnage, exportation de données, configuration
DDNS
√
NTP
√
Commande PTZ
RS-485
Protocoles PTZ
PELCO-D, PELCO-P, Samsung, LG-MULTIX
Types d’alarme
Signal sonore, signal OSD, courriel
Audio
Commande
Logiciel
Langues d’interface OSD
Alimentation
Consommation d’électricité
Température de fonctionnement
Dimensions (LxHxP)
Poids
Certificats
Audio In : 8 x Cinch (2.0 V p-p, 1000Ω)
Audio Out : 2 x Cinch (600Ω)
Audio In : 16 x Cinch (2.0 V p-p, 1000Ω)
Audio Out : 2 x Cinch (600Ω)
Souris, télécommande
Logiciel client
allemand, anglais, français, néerlandais, danois,
100~240VAC, 6.3A, 50~60Hz
70 W (sans disque dur)
-10°C ~ + 55°C
450 x 441 x 90 mm
≤ 8 kg sans disque dur
CE
60
Spécifications techniques
Enregistreur numérique ABUS
TVVR60010
TVVR60020
Compression vidéo
H.264
Utilisation hybride
√
Entrées caméra
8 x BNC (1.0 V p-p, 75 Ω)
16 x BNC (1.0 V p-p, 75 Ω)
Sorties caméra
8 x BNC (1.0 V p-p, 75 Ω)
1 x TVAC41920
16 x BNC (1.0 V p-p, 75 Ω)
1 x TVAC41930
Caméras IP
8 x IP @ VGA / 4 x IP @ 1280 x 720 / 4 x IP @ 1600 x 1200
Protocole caméra IP
Sorties moniteur
ABUS
Monitor: 1 x BNC (1.0 V p-p, 75 Ω), 1 x VGA, 1 x HDMI
Spot: 1 x BNC (1.0 V p-p, 75 Ω)
Mode de fonctionnement
Résolution (mode live)
Résolution / débit d’image par caméra
(enregistrement)
Débit d’image total
Triplex
PAL: 704 x 576 (4CIF) , NTSC: 704 x 480 (4CIF)
VGA: 1024 x 768 / 60 Hz, 1024 x 768 / 70 Hz, 1280 x 1024 / 60 Hz
HDMI: 1920 x 1080 / 30 Hz
PAL :
352 x 288 (CIF) @ 25 fps
704 x 288 (2CIF) @ 25 fps
704 x 576 (4CIF) @ 25 fps
NTSC :
352 x 240 (CIF) @ 30 fps
704 x 288 (2CIF) @ 30 fps
704 x 480 (4CIF) @ 30 fps
PAL : 200 fps, NTSC : 240 fps
PAL : 400 fps, NTSC : 480 fps
Niveaux de compression
6
Durée d’enregistrement avant/après
l’alarme
0 - 30 secondes / 5 - 900 secondes
Dispositif d’enregistrement
8 x SATA HDD
Sauvegarde des données
Affichage
Modes d’enregistrement
Modes de recherche
3 x USB 2.0
1/4/9
1 / 4 / 9 / 16
Manuel, programme, détection de mouvement, alarme, détection de mouvement et alarme,
détection de mouvement ou alarme
Par événement, date et heure
Entrée d’alarme (NO/NC)
Sortie de relais
Nombre d’utilisateurs
Raccordement au réseau
Accès simultanés au réseau
Fonctions réseau
16
4 (Capacité de charge: 12VDC/1A)
2 (au max. 31)
RJ45 10/100/1000 Mbps
64 Connections de la caméra
Mode live, visionnage, exportation de données, configuration
DDNS
√
NTP
√
Commande PTZ
RS-485
Protocoles PTZ
PELCO-D, PELCO-P, Samsung, LG-MULTIX
Types d’alarme
Signal sonore, signal OSD, courriel
Audio
Commande
Logiciel
Langues d’interface OSD
Alimentation
Consommation d’électricité
Température de fonctionnement
Dimensions (LxHxP)
Poids
Certificats
Audio In : 8 x Cinch (2.0 V p-p, 1000Ω)
Audio Out : 2 x Cinch (600Ω)
Audio In : 16 x Cinch (2.0 V p-p, 1000Ω)
Audio Out : 2 x Cinch (600Ω)
Souris, télécommande
Logiciel client
allemand, anglais, français, néerlandais, danois,
100~240VAC, 6.3A, 50~60Hz
70 W (sans disque dur)
-10°C ~ + 55°C
450 x 441 x 90 mm
≤ 8 kg sans disque dur
CE
61
Spécifications techniques
Capacité de mémoire HDD
La mémoire requise pour l’enregistrement et la surveillance dépend non seulement de la capacité de mémoire
physique du disque dur utilisé, mais aussi de la résolution choisie et du débit de l’enregistrement.
Enregistrement en continu, disque dur 1x1TB :
Nombre de
caméras
Résolution
FPS Débit recommandé
Durée d’enregistrement
8
CIF
25
512
20 jours, 14 heures
8
2CIF
12
512
20 jours, 14 heures
8
4CIF
6
512
20 jours, 14 heures
8
2CIF
25*
1024
10 jours, 7 heures
8
4CIF
25*
2048
5 jours, 3 heures
16
CIF
25
512
10 jours, 7 heures
16
2CIF
12
512
10 jours, 7 heures
16
4CIF
6
512
10 jours, 7 heures
16
2CIF
25*
1024
5 jours, 3 heures
16
4CIF
25*
2048
2 jours, 13 heures
Enregistrement en continu, 30 jours :
Nombre de
caméras
Résolution
FPS
Débit recommandé
Nombre de disques durs
8
CIF
25
512
3 x 2 TB
8
2CIF
12
512
3 x 2 TB
8
4CIF
6
512
3 x 2 TB
8
2CIF
25*
1024
3 x 1 TB
8
4CIF
25*
2048
6 x 1 TB
16
CIF
25
512
3 x 1 TB
16
2CIF
12
512
3 x 1 TB
16
4CIF
6
512
3 x 1 TB
16
2CIF
25*
1024
6 x 1 TB
16
4CIF
25*
2048
6 x 2 TB
Le CD fourni contient un programme permettant de calculer l'espace requis pour la mémoire. Par ailleurs, ce logiciel
peut être téléchargé depuis notre site web tout comme le logiciel ABUS CMS.
62
Elimination des déchets
Elimination des déchets
Remarque concernant la directive
européenne sur les appareils électriques et
électroniques
Dans l'intérêt de la protection de l'environnement,
l'appareil ne doit pas être jeté avec les ordures
ménagères à la fin de son service. L'élimination doit avoir
lieu par le biais des points de collecte agréés dans votre
pays. Respectez la réglementation locale concernant
l’élimination de matériaux.
Éliminez l'appareil conformément à la directive
européenne 2002/96/CE - WEEE (Waste
Electrical and Electronic Equipment) relative
aux appareils électriques et électroniques
usagés. Pour toute question, adressez-vous
aux collectivités locales responsables de
l'élimination et du recyclage de ces produits.
Vous obtenez la liste des points de collecte
d’appareils usagés auprès de votre mairie,
votre déchetterie ou votre revendeur.
Remarques concernant la manipulation de
piles
Respectez la polarité lorsque vous introduisez les piles.
N’essayez pas de les recharger et ne les jetez en
aucun cas au feu ! N’utilisez pas en même temps des
piles de type différent (piles usagés et neuves, piles
alcalines et au carbone etc.). Retirez les piles si vous
n’utilisez pas l’appareil pendant une période
prolongée. Une utilisation inappropriée peut entraîner
des risques d’explosion et de fuite !
Pensez à la protection de l’environnement ! Les piles
usées ne doivent pas être mélangées avec les
ordures ménagères ! Remettez-les à un point de
collecte de piles usagées.
Veillez à ce que les piles ne tombent pas entre les mains
de vos enfants. Vos enfants peuvent les mettre dans
la bouche et les avaler. Ceci peut avoir des
conséquences graves pour leur santé. Dans ce cas, il
faut consulter immédiatement un médecin !
Ne rechargez ou chauffer jamais les piles ordinaires et
ne les jetez pas au feu (risque d’explosion !).
Remplacez les piles qui commencent à s’user.
Remplacez toujours toutes les piles en même temps et
utilisez des piles du même type.
Important
Les piles qui présentent des fuites ou sont
endommagées peuvent provoquer des brûlures si
elles entrent en contact avec la peau.
Portez des gants appropriés dans de tels cas.
Nettoyez le compartiment des piles à l’aide d’un
chiffon sec.
Remarque importante concernant
l’élimination de piles
Ce produit utilise des piles auxquelles la directive
européenne 2006/66/EG s’applique et qui ne peuvent
être jetées avec les ordures ménagères ordinaires.
Renseignez-vous sur les dispositions en vigueur dans
votre pays concernant la collecte séparée de piles
usagées.
L’élimination correcte des piles permet d’éviter des
conséquences néfastes pour l’environnement et la santé.
Les piles qui contiennent des substances dangereuses
portent les symboles suivants :
Pb = La pile contient du plomb
Cd = La pile contient du cadmium
Hg = La pile contient du mercure
Remarque concernant la directive
européenne RoHS
L’appareil est conforme à la directive RoHS.
La conformité avec la directive RoHS signifie que le
produit ou la pièce ne contient aucune des substances
suivantes dans des concentrations supérieures aux
concentrations maximales dans des matériaux
homogènes, à moins que la substance ne fasse partie
d’un usage auquel la directive RoHS ne s’applique pas :
a) 0,1 % de plomb (par unité de poids),
b) mercure,
c) chrome hexavalent,
d) biphényl polybromé (PBB) et polybromodiphényléther
e) 0,01 % de cadmium (par unité de poids)
63
Glossaire
Glossaire
Termes techniques utilisés
1080i
Dual Stream
Signal vidéo HDTV à 1080 pixels et affichage entrelacé.
Dual Stream désigne un procédé de transmission vidéo.
Il en résulte un enregistrement en haute résolution, ainsi
qu’une transmission en basse résolution, par exemple via
le réseau. Le ‘main stream’ (flux principal) dispose d’une
résolution 4CIF, tandis que le ‘sub stream’ (flux
secondaire) dispose seulement d’une résolution CIF.
16:9
Rapport largeur/hauteur de l’écran, inspiré du format d’un
écran de cinéma.
720p
Signal vidéo HDTV à 1280 x 720 pixels et affichage
progressif.
RESOLUTION
Le système classique de télédiffusion PAL produit des
images de 576 lignes, généralement avec 768 pointsimage. La télévision à haute définition (HDTV) fonctionne
avec 1280 x 720 points-image.
DIAGONALE D’IMAGE
DVR
‘Digital Video Recorder’. Un appareil permettent
d’enregistrer diverses sources vidéo et audio
(analogiques, numériques). Les données sont
comprimées et enregistrées, par exemple sur un disque
dur.
FBAS/CVBS
Navigateur
‘Farb-, Bild-, Austast- und Synchron-Signal’ en allemand
ou ‘Color, Video, Blank and Sync’ en anglais. La variante
la plus simple d’un signal vidéo, également connue sous
le nom « signal composite ». La qualité d’image est en
comparaison assez médiocre.
Programme permettant d’afficher des sites Internet.
H.264
CIF
(MPEG-4 AVC) ; norme permettant une compression très
efficace de signaux vidéo. Cette norme est utilisée, entre
autres, sur des disques Blu-ray ou dans des systèmes de
vidéoconférence.
Indication de la taille d’une image : distance entre le coin
gauche inférieur et le coin droit supérieur – en pouces ou
en centimètres.
‘Common Intermediate Format’
A l’origine, ce format était destiné à la conversion de la
norme PAL en norme NTSC. CIF correspond à une
résolution vidéo de 352 x 288 pixels, 2 CIF à 704 x 288
pixels, 4 CIF à 704 x 576 pixels.
CINCH
Type de prise élargie pour signaux audio analogiques ou
signaux vidéo FBAS.
DDNS
‘Dynamic Domain Name System’
Service réseau enregistrant et mettant à jour les
adresses IP de ses clients dans une base de données.
DHCP
‘Dynamic Host Configuration Protocol’
Protocole de réseau permettant l’intégration automatique
d’appareils (‘clients’) dans des réseaux existants. Les
serveurs DHCP (par exemple, un routeur Internet)
attribuent automatiquement l’adresse IP, le sous-masque
de réseau, le Gateway, le serveur DNS et, le cas
échéant, le serveur WINS. Côté client, seule l’attribution
automatique de l’adresse IP doit être activée.
Domain
Domaine (de noms) destiné à identifier les sites Internet
(par exemple, www.abus-sc.de).
HDD
‘Hard Disk Drive’. Disque dur (disque magnétique)
Enregistrement numérique de données sur ordinateur ou
DVR.
GIGABYTE
Unité de capacité de mémoire de dispositifs
d’enregistrement (HDD, USB, cartes SD/MMC).
HDVR
‘Hybrid DVR’. DVR pour l’enregistrement d’images en
provenance de caméras analogiques et d’un réseau.
http
‘Hypertext Transfer Protocol’
Un procédé de transmission de données via des
réseaux. Essentiellement utilisé pour l’affichage de sites
Internet dans un navigateur.
INTERLACED
Procédé utilisant un balayage entrelacé.
Adresse IP
Une adresse sur un réseau informatique, basée sur le
protocole Internet (IP) et permettant d’adresser et
d’accéder à divers appareils sur le réseau.
JPEG
Procédé de compression à faibles pertes pour photos. La
plupart des appareils numériques enregistrent leurs
photos au format JPEG.
64
Glossaire
MPEG
PPPoE
‘Moving Picture Experts Group’ Il s’agit d’une norme
internationale pour la compression d’images animées.
Sur certains DVD, les signaux audio sont comprimés et
enregistrés dans ce format.
‘PPP over Ethernet’ (protocole Point-to-Point)
NTP
PROGRESSIF
‘Network Time Protocol’
Balayage ou affichage ligne par ligne, contrairement au
procédé « entrelacé », où l’on saute des lignes.
Procédé pour synchroniser l’heure sur des réseaux. On
trouve aussi SNTP (‘Simple Network Time Protocol’), une
variante simplifiée.
NTSC
Norme de télédiffusion aux Etats-Unis. Le procédé se
distingue par quelques détails du système européen
PAL : une image NTSC consiste en 480 lignes visibles et
contient au total 525 lignes. 60 demi-images s’affichent
par seconde. En comparaison avec PAL, ce système est
plus sujet aux distorsions de couleurs.
Procédé de transmission par réseau destiné à établir une
connexion sur un circuit commuté. Ce procédé est utilisé,
par exemple, pour des connexions ADSL.
PTZ
‘Pan-Tilt-Zoom’
Faire pivoter, incliner et zoomer des caméras motorisées.
USB
‘Universal Serial Bus’
Port série permettant de raccorder, par exemple, des
dispositifs d’enregistrement « à chaud ». Débit maximal
utile sur USB 2.0 : environ 320 Mbit/s (environ 40 Mo/s).
PAL
VGA
‘Phase Alternating Line’. Un système de télévision
couleur européen. Il utilise 576 lignes visibles. Une image
complète consiste en 625 lignes, dont les lignes
destinées aux signaux de gestion. 50 demi-images
s’affichent par seconde. Les phases du signal couleur
alternent d’une ligne à l’autre.
‘Video Graphics Array’. Interface habituelle sur un PC
pour des signaux vidéo analogiques. Il s’agit
essentiellement de signaux RGB.
PANEL
Terme technique désignant la dalle d’un écran plat (on dit
aussi écran LCD ou écran plasma).
POUCE (inch)
Unité de diagonale d’écran. Un pouce correspond à 2,54
centimètres. Diagonales typiques d’un écran 16:9 : 26
pouces (66 cm), 32 pouces (81 cm), 37 pouces (94 cm),
42 pouces (106 cm), 50 pouces (127 cm), 65 pouces
(165 cm).
PC
Un « Personal Computer » peut être utilisé comme
interface distante avec les logiciels fournis ou avec un
navigateur.
Pixel
‘Picture element’. Point-image, élément d’image. Désigne
l’unité la plus petite d’une transmission ou d’un affichage
d’une image numérique
PIP
‘Picture in Picture’. Abréviation désignant la fonction
« image dans l’image », permettant d’afficher
simultanément deux signaux à l’écran. Le deuxième
signal est superposé au premier.
65
A propos du mécanisme interne d’un disque dur
A propos du mécanisme interne d’un disque dur
Le mécanisme interne d’un disque dur (HDD) est très
fragile. Utilisez l’appareil en respectant les consignes
suivantes afin d’éviter des erreurs de disque dur. Les
enregistrements importants doivent être sauvegardés sur
des supports externes afin d’éviter les pertes de
données.
Remarques
• Ne pas déplacer l’appareil lorsqu’il est en
service.
• L’humidité à l’intérieur de l’appareil peut être à
l’origine de phénomènes de condensation et de
dysfonctionnements du disque dur.
• Ne jamais débrancher un appareil sous tension
ou couper le courant en actionnant le
disjoncteur.
• Ne pas déplacer l’appareil immédiatement après
la mise hors tension. Pour déplacer l’appareil,
exécutez les étapes suivantes :
1. Attendez au moins deux minutes après le
message OFF (sur l’écran de l’appareil).
2. Retirez la fiche de la prise de courant.
3. Déplacez l’appareil.
• Une coupure de courant pendant l’utilisation de
l’appareil peut provoquer une perte de données
sur le disque dur. Utilisez un système
d’alimentation en courant sans interruptions !
• Le disque dur est très fragile. Après quelques
années de fonctionnement, le disque dur peut
être endommagé par une mauvaise utilisation
ou un environnement inapproprié. Des arrêts de
lecture inattendus ou des effets de mosaïques
visibles sont des signes précurseurs. Dans
certains cas, il n’y a pas de signes précurseurs
annonçant une panne du disque dur.
• Un disque dur défectueux est incapable de lire
des enregistrements. Dans ce cas, il faut
remplacer le disque dur.
66
Enregistreur numérique ABUS
TVVR50011 / TVVR50021
TVVR60010 / TVVR60020
Fabricant
ABUS Security-Center GmbH & Co. KG
Linker Kreuthweg 5
86444 Affing (Allemagne)
ABUS Digitale recorder
TVVR50011 / TVVR50021
TVVR60010 / TVVR60020
Gebruikershandleiding
Version 1.4
Hinweise zur Bedienungsanleitung
Nederlands
Deze gebruiksaanwijzing hoort bij dit product. Er staan belangrijke aanwijzingen in betreffende de ingebruikname en
gebruik, ook als u dit product doorgeeft aan derden. Bewaar deze handleiding zorgvuldig, zodat u deze later nog eens
kunt nalezen!
U vindt een opsomming van de inhoud in de inhoudsopgave met aanduiding van de paginanummers.
Neem de informatie in de aparte korte handleiding in acht en de opmerkingen op de CD resp. in de
meegeleverde documentatie over het onderwerp "Besturing per
webinterface" en "Software". Deze informatie vindt u op internet onder www.abus-sc.com
2
Overzicht
Overzicht
Zie Bediening van het systeem pag. 13.
Voorkant
Achterkant
Op de afbeelding wordt versie TVVR50021 met 16 kanalen getoond.
De modellen TVVR50011 / TVVR60010 & TVVR60020 zijn
vergelijkbaar.
3
Overzicht
Afstandsbediening (TVAC40930 optie)
4
Inhoud
Overzicht ...........................................................................................................................................................................3
Korte handleiding ............................................................................................................................................................8
Voordat u begint ...............................................................................................................................................................8
Installeren van de harde schijf .........................................................................................................................................8
Aansluiten ........................................................................................................................................................................8
Apparaat configureren .....................................................................................................................................................8
Belangrijke veiligheidsinstructies ..................................................................................................................................9
Verklaring van de symbolen.............................................................................................................................................9
Gebruik volgens voorschrift .............................................................................................................................................9
Algemeen .........................................................................................................................................................................9
Voedingsspanning ...........................................................................................................................................................9
Overbelasting/overspanning ..........................................................................................................................................10
Kabels ............................................................................................................................................................................10
Plaatsing/werkomgeving ................................................................................................................................................10
Afstandsbediening .........................................................................................................................................................10
Onderhoud en reiniging .................................................................................................................................................11
Accessoires ....................................................................................................................................................................11
Ingebruikname ...............................................................................................................................................................11
Kinderen .........................................................................................................................................................................11
Inleiding ..........................................................................................................................................................................12
Algemene informatie ......................................................................................................................................................12
Uitpakken .......................................................................................................................................................................12
Leveringsomvang ...........................................................................................................................................................12
Bediening van het systeem...........................................................................................................................................13
Algemeen .......................................................................................................................................................................13
Bedieningselementen op de recorder ............................................................................................................................13
Aansluitingen aan de achterzijde ...................................................................................................................................14
Bedieningselementen op de afstandsbediening ............................................................................................................14
Bediening met de muis ..................................................................................................................................................15
Beeldschermtoetsenbord ...............................................................................................................................................16
Apparaat starten ............................................................................................................................................................16
Apparaat uitschakelen, vergrendelen, opnieuw opstarten.............................................................................................16
Statusindicatoren ...........................................................................................................................................................17
Algemeen .......................................................................................................................................................................17
DVR status LED .............................................................................................................................................................17
Selectietoetsen voor de camera's status LED ...............................................................................................................17
Spraakuitvoer .................................................................................................................................................................17
Informatie op de monitor ................................................................................................................................................17
Hulpprogramma instellingen ........................................................................................................................................18
Systeem configureren ....................................................................................................................................................18
Beheerder aanmaken ....................................................................................................................................................18
Algemene instellingen ....................................................................................................................................................18
Harde schijf beheer ........................................................................................................................................................19
Opname-instellingen ......................................................................................................................................................19
Netwerkinstellingen ........................................................................................................................................................19
Camerabeheer ...............................................................................................................................................................20
Live weergave ................................................................................................................................................................21
Overzicht ........................................................................................................................................................................21
Statussymbolen ........................................................................................................................................................21
Pop-up menu bij bediening met de muis .......................................................................................................................21
5
Inhoud
Digitale zoom ............................................................................................................................................................22
Secundaire monitor...................................................................................................................................................22
Instellingen .....................................................................................................................................................................23
Camera-uitgang instellen ..........................................................................................................................................23
Opname ...........................................................................................................................................................................24
Configureren ..................................................................................................................................................................24
Algemene instellingen...............................................................................................................................................24
Geavanceerde instellingen .......................................................................................................................................24
Tijdschema ...............................................................................................................................................................24
Handmatige opname......................................................................................................................................................25
Weergave ........................................................................................................................................................................26
Algemeen .......................................................................................................................................................................26
Het weergavescherm ................................................................................................................................................26
bediening via de besturingstoetsen ..........................................................................................................................26
Weergave via zoeken op gebeurtenis ...........................................................................................................................26
Afspelen:uitgebreid zoeken ......................................................................................................................................27
Afspelen vanuit de live weergave ..................................................................................................................................27
PTZ-besturing .................................................................................................................................................................28
Algemeen .......................................................................................................................................................................28
Besturing via de PTZ besturingstoetsen...................................................................................................................28
Pop-up menu bij bediening met de muis ..................................................................................................................28
PTZ instellingen ........................................................................................................................................................29
Presetinstellingen ...........................................................................................................................................................29
Rondganginstellingen ....................................................................................................................................................30
Oproepen van een toer in de draai-/kantel camera ..................................................................................................30
Patroon instellingen .......................................................................................................................................................31
Hoofdmenu .....................................................................................................................................................................32
Overzicht ........................................................................................................................................................................32
Beschrijving van het menu........................................................................................................................................32
Handmatige opname......................................................................................................................................................33
Zoeken naar een gebeurtenis ........................................................................................................................................33
Parameters voor het zoeken naar gebeurtenissen ..................................................................................................33
Resultaten .................................................................................................................................................................34
Video exporteren ............................................................................................................................................................35
Handmatig alarm ............................................................................................................................................................36
HDD instellingen ............................................................................................................................................................36
Harde schijf inbouwen ..............................................................................................................................................36
Harde schijf initialiseren ............................................................................................................................................37
Parameters voor de harde schijven ..........................................................................................................................37
HDD instellen ............................................................................................................................................................37
Netwerk HDD toevoegen ..........................................................................................................................................38
HDD status controleren ............................................................................................................................................38
Harde schijf alarm instellen.......................................................................................................................................38
Instellingen .....................................................................................................................................................................39
Overzicht ...................................................................................................................................................................39
Algemene instellingen...............................................................................................................................................39
Instellingen:Camera ..................................................................................................................................................40
Zones instellen ..........................................................................................................................................................41
Zone: Tijdschema en meldingen ..............................................................................................................................42
Netwerkcamera toevoegen .......................................................................................................................................42
Instellingen: Opname ................................................................................................................................................43
Instellingen: Netwerk ................................................................................................................................................43
Instellingen: Alarm ....................................................................................................................................................43
Instellingen: PTZ .......................................................................................................................................................43
6
Inhoud
Instellingen: RS232...................................................................................................................................................43
Display ......................................................................................................................................................................43
Instellingen: Uitzondering .........................................................................................................................................44
Instellingen: Gebruikers ............................................................................................................................................44
Instellingen: UVV ......................................................................................................................................................45
Onderhoud .....................................................................................................................................................................46
Apparaat bijwerken ...................................................................................................................................................46
Logbestand doorzoeken ...........................................................................................................................................47
Systeemreset uitvoeren ............................................................................................................................................48
Configuratie im-/exporteren ......................................................................................................................................48
Informatie ..................................................................................................................................................................48
Afsluiten .........................................................................................................................................................................48
Netwerk ...........................................................................................................................................................................49
Algemeen .......................................................................................................................................................................49
Begrippen .................................................................................................................................................................49
Opbouw van het netwerk ..........................................................................................................................................50
Netwerkconfiguratie ..................................................................................................................................................50
Alarminstellingen ...........................................................................................................................................................54
Alarminstellingen overzicht ............................................................................................................................................54
Alarmingang ..............................................................................................................................................................54
Relaisuitgang ............................................................................................................................................................56
IP-alarmmodule ........................................................................................................................................................56
Oplossen van storingen ................................................................................................................................................57
Recorder reinigen en onderhouden .............................................................................................................................57
Opmerking .....................................................................................................................................................................57
Index ................................................................................................................................................................................58
Technische gegevens ....................................................................................................................................................59
HDD opslagcapaciteit ...............................................................................................................................................61
Afvoeren..........................................................................................................................................................................62
Verwijzing naar de EG-richtlijn voor oude elektrische- en elektronische apparatuur ....................................................62
Informatie over de omgang met batterijen .....................................................................................................................62
Belangrijke opmerking met betrekking tot het afvoeren van batterijen ..........................................................................62
EU-richtlijn 2002/95/EG (RoHS-richtlijn) ........................................................................................................................62
Glossarium .....................................................................................................................................................................63
Gebruikte vaktermen......................................................................................................................................................63
Over de ingebouwde harde schijf ................................................................................................................................65
7
Korte handleiding
Korte handleiding
Voordat u begint
6.
Sluit de muis aan op de USB-aansluiting.
USB
moeten de volgende voorbereidingen worden getroffen:
7.
Sluit de netspanning aan.
1.
Neem de algemene opmerkingen,
veiligheidsinstructies en de uitleg over het opstellen
en aansluiten in acht, zie pag. 9.
8.
Schakel de recorder in met de netschakelaar
POWER op de achterzijde. De DVR statusindicator
op de voorzijde licht op,
2.
Controleer of de inhoud van de verpakking volledig
en onbeschadigd is.
Apparaat configureren
3.
Plaats de batterijen in de afstandsbediening.
Opmerking
Neem de uitleg in de aparte korte handleiding in
acht.
Opmerking
Neem de uitleg in de aparte korte handleiding in
acht.
•
Voer de verschillende stappen van de "Installatie"Installatie
assistent" uit, zie pag. 18.
•
Na elkaar worden de volgende instellingen
geconfigureerd.
•
Taal voor de gebruikersinterface kiezen
•
Aanmaken van de beheerder
•
Algemene instellingen (datum, tijd,
tijd ...)
•
Harde schijf beheer (initialiseren etc.)
•
Opname-instellingen
•
Netwerkinstellingen
•
Camerabeheer
Installeren van de harde schijf
Waarschuwing
Schakel de recorder uit en koppel de netspanning
los.
Let op de vereiste aardaansluiting om statische
ontladingen te voorkomen.
1.
Installeer één of meerdere harde schijven, zie aparte
korte handleiding.
2.
Maak als eerste de aansluiting met het moederbord
met de rode datakabel (kleine stekker).
3.
Verbind de voedingskabel (grote 5-aderige
aderige stekker).
4.
Controleer of de stekkers goed vast zitten.
5.
Sluit de behuizing.
Opmerking
Achteraf wijzigen van de datum resp. de tijd kan
leiden tot verlies van gegevens!
Opmerking
Na de installatie dient u de status van de recorder
regelmatig te bewaken.. De HDD-status
HDD
en
opname-instellingen
instellingen dienen te worden
gecontroleerd om ervoor te zorgen dat het toestel
opneemt.
Aansluiten
Opmerking
Neem bij het leggen van de kabels de minimale
buigstraal in acht! Kabels niet knikken!
1.
Sluit de analoge camera's aan op de BNC
aansluitingen 1 - 16.
2.
Sluit de audioverbindingen aan.
3.
Sluit
uit de netwerkcamera's aan op het netwerk en sluit
de LAN aansluiting van de recorder aan op het
netwerk.
Neem de uitleg in acht over:
Live weergave
Pag. 21
4.
Sluit de sensoren aan op de alarmingangen.
Weergave
Pag. 26
5.
Sluit de monitor aan op de VGA of en BNC
BN
aansluiting.
PTZ
Pag. 28
Gegevens back-up
Pag. 35
Verhelpen van storingen
Pag. 57
8
•
Neem het menu-overzicht
overzicht op pag. 32 en de
opmerkingen en uitleg over de basisbediening van
het systeem op pag. 13 in acht.
Belangrijke veiligheidsinstructies
Belangrijke veiligheidsinstructies
Verklaring van de symbolen
Waarschuwing
De volgende symbolen worden gebruikt in de handleiding
resp. op de recorder:
Betekenis
Bij schade die is ontstaan doordat deze
gebruikershandleiding niet in acht is genomen,
vervalt het recht op garantie.
Waarschuwing
Waarschuwing voor letselgevaar
of gevaar voor de gezondheid.
Wij kunnen niet aansprakelijk worden gesteld voor
gevolgschade!
Waarschuwing
Waarschuwing voor letselgevaar
of gevaar voor de gezondheid
door elektrische spanning.
Waarschuwing
Symbool
Woord
Voor schade aan eigendommen of persoonlijk
letsel, voor zover veroorzaakt door onkundig
gebruik of het niet in acht nemen van de
veiligheidsinstructies, kunnen wij niet
nie
aansprakelijk worden gesteld.
Belangrijk Veiligheidsinformatie over
mogelijke schade aan de
recorder of de accessoires.
Opmerking Verwijzing naar belangrijke
informatie.
In de tekst worden de volgende verwijzingen gebruikt:
1.
…
2.
…
•
…
•
…
In dergelijke gevallen vervalt het recht op garantie!
Bewaar deze handleiding zorgvuldig om eventueel later
te kunnen raadplegen.
Betekenis
Wanneer u dit apparaat verkoopt of aan derden
doorgeeft, dient u deze handleiding mee te geven.
Instructie voor handelingen die in een vaste
volgorde moeten worden uitgevoerd.
Dit apparaat is gefabriceerd volgens internationaal
geldende veiligheidsvoorschriften.
veiligheidsvoorschrift
Opsomming zonder vaste volgorde in de tekst
resp. waarschuwing.
Voedingsspanning
•
Gebruik dit apparaat uitsluitend met een
spanningsvoorziening die overeenkomt met hetgeen
op het typeplaatje is vermeld.
•
Wanneer u niet zeker weet, welke
elektriciteitsvoorziening in uw geval beschikbaar is
kunt u contact opnemen met uw energieleverancier.
Gebruik volgens voorschrift
Gebruik dit apparaat uitsluitend voor de toepassing
waarvoor het is gebouwd resp.
esp. ontworpen. Elke andere
toepassing wordt gezien als niet volgens voorschrift!
Dit apparaat mag uitsluitend worden gebuikt voor de
volgende toepassing(en):
•
Deze hybride digitale recorder dient in combinatie
met de aangesloten videobronnen (Z/W en
kleurencamera's, IP-camera's)
camera's) en apparatuur voor
videoweergave (CRT of TFT monitoren) voor de
bewaking van objecten.
Waarschuwing
Voorkom gegevensverlies!
Gebruik dit apparaat altijd in combinatie met een
ononderbroken elektriciteitsvoorziening (UPS) met
een beveiliging tegen overspanning.
•
Koppel de recorder los van de
elektriciteitsvoorziening bij onderhoudsonderhouds of
reparatiewerkzaamheden.
•
De aan-/uitschakelaar
/uitschakelaar koppelt de recorder niet
volledig los van het elektriciteitsnet.
•
Om de recorder volledig los te koppelen van het
elektriciteitsnet moet de stekker uit het stopcontact
stopconta
worden genomen. De recorder moet daarom zodanig
worden opgesteld dat het stopcontact altijd
bereikbaar is zodat de stekker in geval van nood
direct uit het stopcontact kan worden genomen/
•
Om brandgevaar te vermijden, moet de stekker uit
het stopcontact worden genomen wanneer de
recorder gedurende langere tijd niet wordt gebruikt.
Bij storm en/of onweer waarbij gevaar bestaat voor
blikseminslag, moet de recorder altijd van het
Opmerking
De opslag van gegevens is onderworpen aan
landelijke wetgeving met betrekking tot de
bescherming van persoonsgegevens.
Wijs uw klanten tijdens de installatie op het
bestaan van deze wettelijke richtlijnen.
Algemeen
Lees voor het eerste gebruik s.v.p. de volgende
instructies nauwkeurig door en neem alle
waarschuwingen in acht, zelfs als u vertrouwd bent met
de omgang met elektronische
ische apparatuur.
9
Belangrijke veiligheidsinstructies
elektriciteitsnet worden losgekoppeld of moet de
recorder op een UPS worden aangesloten.
ngesloten.
•
Waarschuwing
Open de recorder nooit zelf! Er bestaat gevaar
voor een elektrische schok!
Wanneer het nodig mocht zijn om de recorder te
openen, neem dan s.v.p. contact op met
deskundig personeel of een professionele
installateur.
•
Het inbouwen
en van een harde schijf mag uitsluitend
worden uitgevoerd door vakkundig geschoold
personeel of uw installateur.
Waarschuwing
Wijzigingen aan de recorder leiden tot verlies van
garantie, wanneer deze wijzigingen niet worden
uitgevoerd door vakkundig personeel.
Wij adviseren om het inbouwen van een harde
schijf te laten uitvoeren door een professioneel
installateur.
Bij onjuiste inbouw van de harde schijf vervalt de
garantie!
Overbelasting/overspanning
Gebruik geen adapters of verlengkabels die niet
voldoen aan de geldende veiligheidsvoorschriften en
breng geen wijzigingen aan in de elektriciteitskabels.
Plaatsing/werkomgeving
/werkomgeving
•
Plaats de recorder op een vaste, vlakke ondergrond
en plaats geen zware voorwerpen op de recorder.
•
De recorder is niet ontworpen voor gebruik in
omgevingen met een hoge temperatuur of
luchtvochtigheid (bv. badkamers) of omgevingen met
een hoge stofbelasting.
Bedrijfstemperatuur en luchtvochtigheid:
-10 °C tot 55 °C, max. 85 % relatieve
luchtvochtigheid. De recorder mag uitsluitend worden
gebruikt in een gematigd klimaat.
Let er op dat
•
•
er altijd voldoende ventilatie is gewaarborgd (plaats
de recorder niet in een kast, op een dik tapijt, op een
bed of op een plaats waar de ventilatieopeningen
worden afgesloten en laat minimaal 10 cm ruimte
rondom);
•
er geen directe warmtebronnen bv. verwarmingen
directe invloed hebben op de recorder;
•
er geen direct
rect zonlicht of sterk kunstlicht op de
recorder valt;
•
Voorkom overbelasting van stopcontacten,
verlengkabels en adapters. Dit kan leiden tot brand of
een elektrische schok.
•
de recorder niet in de directe nabijheid van
magnetische velden (bv. luidsprekers) wordt
opgesteld;
•
Om beschadiging door overspanning (bv. bij onweer)
te voorkomen,
men, wordt geadviseerd om gebruik te
maken van een overspanningsbeveiliging.
•
er geen open vuur (bv. brandende
branden kaarsen) op de
recorder worden gezet;
•
contact met spat- en druipwater
druipwate en agressieve
vloeistoffen wordt voorkomen;
•
de recorder niet wordt gebruikt in de directe
omgeving van water, in het bijzonder mag de
recorder niet worden ondergedompeld (plaats geen
met vloeistof gevulde voorwerpen, bv. vazen of drank
op of naast de recorder);
•
er geen vreemde voorwerpen kunnen binnendringen;
Kabels
•
Pak alle kabels uitsluitend vast aan de stekker(s) en
trek niet aan de kabels zelf.
•
Pak de netkabel nooit vast met natte handen.
Hierdoor kan kortsluiting ontstaan en bestaat
besta gevaar
voor een elektrische schok.
•
Plaats de recorder zelf, meubelstukken of andere
zware voorwerpen niet op de kabels en let er op dat
de kabels niet worden geknikt, in het bijzonder bij de
stekker en de aansluitingen.
•
de recorder niet wordt blootgesteld aan sterke
temperatuurschommelingen omdat er dan
luchtvochtigheid kan condenseren wat tot een
elektrische kortsluiting kan leiden;
•
Leg nooit een knoop in de kabel en bindt de kabel
nooit vast aan andere kabels.
•
de recorder niet wordt blootgesteld
blootges
aan sterke
vibraties en trillingen.
•
Alle kabels moeten zodanig worden gelegd dat er
niemand op kan gaan staan of op enige wijze wordt
gehinderd.
Afstandsbediening
•
Een beschadigde kabel kan brand of een elektrische
schok veroorzaken. Controleer de netkabel
regelmatig.
•
Breng geen wijzigingen aan in de netkabel of de
stekker.
10
•
Wanneer de afstandsbediening gedurende langere
tijd niet wordt gebruikt, moeten alle batterijen worden
verwijderd omdat deze kunnen gaan lekken en de
afstandsbediening hierdoor beschadigd kan worden.
worde
Belangrijke veiligheidsinstructies
Onderhoud en reiniging
Ingebruikname
Onderhoudswerkzaamheden zijn vereist wanneer de
recorder is beschadigd, bv. wanneer de stekker, de
netkabel of de behuizing beschadigd zijn, vloeistoffen of
voorwerpen in de recorder terecht zijn gekomen,
wanneer de recorder is blootgesteld aan regen of vocht
of wanneer de recorder niet correct werkt of is gevallen.
gevallen
•
Voor de eerste ingebruikname moeten alle
veiligheids- en bedieningsvoorschriften in acht
worden genomen!
•
Open de behuizing uitsluitend om een harde schijf in
te bouwen.
•
•
Waarschuwing
Koppel de recorder tijdens
onderhoudswerkzaamheden (bv. schoonmaken) los
van het elektriciteitsnet!
Controleer bij installatie in een bestaande
videobewakingsinstallatie of alle apparatuur van
de netspanning en het laagspanningscircuit is
losgekoppeld!
Wanneer u rookontwikkeling, ongebruikelijke
geluiden of geuren vaststelt, dient u de recorder
direct uit te schakelen en de stekker direct uit het
stopcontact te nemen. In deze gevallen mag de
recorder niet verder worden gebruikt totdat deze door
een deskundige is onderzocht.
Waarschuwing
Voer bij twijfel
wijfel de montage, installatie en
bedrading niet zelf uit maar laat dit over aan een
vakman.
•
Laat alle onderhoudswerkzaamheden uitvoeren
uitvoe
door
een gekwalificeerde vakman.
•
U mag de behuizing(en) van de recorder of de
accessoires nooit zelf openen. Bij geopende
behuizing bestaat levensgevaar door een elektrische
schok.
Onvakkundige werkzaamheden aan het
elektriciteitsnet of de installatie in het huis, kunnen
niet alleen voor uzelf, maar ook voor anderen
gevaar opleveren.
•
De behuizing en de afstandsbediening kunnen met
een vochtige doek worden schoongemaakt.
•
Gebruik voor het schoonmaken geen oplosmiddelen,
spiritus of verdunner etc. Deze kunnen het oppervlak
van de behuizing beschadigen.
Breng de bekabeling altijd zodanig aan dat het
elektriciteitsnet en het laagspanningscircuit altijd
gescheiden verlopen en nergens met elkaar zijn
verbonden of als gevolg van een defect
verbonden kunnen worden.
•
Gebruik geen van de volgende substanties:
nties:
•
zout water, insectenverdelger, chloor- of
zuurhoudende oplosmiddelen (salmiak)
schuurmiddel.
•
Kinderen
•
Elektrische apparatuur mag niet in handen
hande van
kinderen terecht komen! Laat kinderen nooit zonder
toezicht gebruik malen van elektrische apparatuur.
Kinderen kunnen gevaarlijke situaties niet altijd
correct beoordelen.. Kleine onderdelen kunnen
levensgevaarlijk zijn wanneer deze worden ingeslikt.
•
Bewaar batterijen en accu's altijd op een voor
kinderen onbereikbare plaats. Wanneer een batterij
of een accu wordt ingeslikt, moet direct medische
hulp worden gezocht.
•
Houd ook verpakkingsmaterialen uit de buurt van
kinderen. Hierbij bestaat gevaar voor verstikking!
v
•
Dit apparaat hoort niet in de handen van kinderen.
Verende onderdelen kunnen bij onjuist gebruik
wegspringen en letsel aan bv. de ogen van kinderen
veroorzaken.
Wrijf het oppervlak van de behuizing volledig droog
met een katoenen doek.
Waarschuwing
De recorder werkt met gevaarlijke spanningen en
mag daarom uitsluitend
uitend worden geopend door
geautoriseerd vakkundig personeel. Alle
onderhouds- en servicewerkzaamheden moeten
worden uitgevoerd door vakkundige
servicebedrijven. Onvakkundige reparaties
kunnen de gebruiker in levensgevaar brengen.
Accessoires
•
Sluit uitsluitend
itend daarvoor bedoelde apparatuur aan
anders kunnen er gevaarlijke situaties ontstaan of
kan de recorder worden beschadigd.
11
Inleiding
Inleiding
Geachte klant,
Uitpakken
hartelijk dank voor de aanschaf van dit product.
Behandel de recorder tijdens het uitpakken zeer
voorzichtig.
Dit product voldoet aan alle geldende Europese en
nationale richtlijnen. De overeenstemming met deze
richtlijnen is gecontroleerd, de bijbehorende verklaringen
verklaring
en documenten zijn bij de fabrikant (www.abus
www.abus-sc.com)
beschikbaar.
Om deze status te behouden en gebruik zonder gevaar
te garanderen, moet u als gebruiker deze handleiding in
acht nemen!
Lees de gebruiksaanwijzing vóór gebruik van dit product
volledig door en neem alle aanwijzingen voor gebruik en
veiligheid in acht!
Alle genoemde bedrijfsnamen en productaanduidingen
zijn handelsmerken van de resp. eigenaren. Alle
All rechten
voorbehouden
Wanneer u vragen heeft, kunt u contact opnemen met uw
installateur of leverancier!
Uitsluiting van aansprakelijkheid
Deze gebruiksaanwijzing is met de grootste zorg
samengesteld. Wanneer u desondanks omissies
of onnauwkeurigheden vaststelt, verzoeken wij u,
ons via het adres op de achterzijde van deze
handleiding hiervan op de hoogte te stellen. ABUS
Security-Center
Center GmbH aanvaardt geen enkele
aansprakelijkheid voor technische of typografische
fouten en behoudt zich het recht voor, zonder
mededeling vooraf, wijzigingen aan te brengen
aan het product en/of de gebruiksaanwijzingen.
ABUS Security-Center
Center aanvaardt geen
aansprakelijkheid voor directe of indirecte schade
die ontstaat op grond van uitvoering, prestaties en
gebruik van dit product, Er wordt geen enkele
garantie gegeven voor de inhoud van dit
document.
Algemene informatie
Voor correct gebruik van dit apparaat moet u deze
handleiding volledig doorlezen en bewaren om
eventueel later te kunnen raadplegen.
Deze handleiding bevatt informatie over bediening en
onderhoud van deze recorder. Neem in geval van
reparatie contact op met een geautoriseerd
servicebedrijf.
12
Verpakkingen en verpakkingsmaterialen kunnen worden
w
hergebruikt en moeten in principe ter recycling worden
aangeboden.
Wij adviseren:
papier, karton en golfkarton resp.
kunststofverpakkingsmaterialen in de daarvoor bestemde
afvalcontainers te deponeren.
Wanneer deze in uw omgeving niet aanwezig zijn, kunt u
deze materialen met het huishoudelijk restafval afvoeren.
Wanneer de verpakking is beschadigd, moet u als eerste
de recorder controleren. Wanneer u beschadigingen aan
de recorder vaststelt, moet u deze met de verpakking
retourneren en contact opnemen met de fabrikant.
Leveringsomvang
•
ABUS Digitale recorder
•
Netkabel
•
SATA kabel voor de harde schijven
•
Inbouwbeugel voor serverkast
•
Software CD
•
Handleiding
•
Korte handleiding
Bediening van het systeem
Bediening van het systeem
Algemeen
U kunt de recorder op de volgende manieren bedienen:
•
Bedieningselementen op de voorzijde
•
Afstandsbediening
•
USB-muis
Nr.
3
Bedieningselementen op de recorder
Opmerking
Zie het overzicht op pagina 3.
Nr.
1
2
Aanduiding
Functie
Bedieningstoetsen op de recorder:
MENU
• Hoofdmenu openen
• Toetsgeluiden in-/uitschakelen (5 sec.
indrukken)
REC:
• Menu voor handmatige opname openen
PLAY:
• Weergavemenu openen
ZOOM+:
• Beelduitsnede vergroten in de PTZ-modus
ZOOM-:
• Beelduitsnede verkleinen in de PTZ-modus
• Video-uitgang in de live-modus omschakelen:
Monitor – Spot Monitor of Video Out – Video
Spot Out
FOCUS+:
• Scherpstelling in de PTZ-modus
FOCUS-:
• Scherpstelling in de PTZ-modus
IRIS+:
• Iris openen
IRIS-:
• Iris sluiten in de PTZ-modus
PTZ
• PTZ-besturing inschakelen
MODE
• Beeldschermweergave omschakelen
KEYLOCK
• Bedieningstoetsen vergrendelen
4
5
6
USB-aansluitingen
voor externe USB-apparatuur (bv. muis, externe
harde schijf of DVD-brander)
7
Aanduiding
Functie
Selectietoetsen voor de camera's 1, 2, 3, …
Weergeven van de camerastatus:
• Wit: camera is aangesloten
• Blauw: aangesloten camera is bezig met
opnemen.
• Uit: geen camera aangesloten
Tijdens live weergave:
• Camera selecteren en in volledig beeld
weergeven
Navigatiekruis
Tijdens weergave:
• , snelheid instellen
• ⊳, vorige/volgende dag
Tijdens live weergave:
• Kanaalkeuze
In menu's:
• Navigeren
OK toets
• 5 seconden ingedrukt houden om de recorder
in- of uit te schakelen
• Keuze bevestigen
• Checkbox aan-/uitvinken
Tijdens weergave:
• PLAY/PAUSE
Enkel beeld weergeven
• Enkelbeeld vooruit
Jog-shuttle
Tijdens weergave:
• Buitenste ring (Shuttle ring) voor snel voor/achteruit
In menu's:
• Binnenste ring beweegt de cursor
omhoog/omlaag
• Buitenste ring beweegt de cursor naar
links/rechts
Tijdens live weergave:
• Kanaalkeuze
DVR status LED
Weergeven van de systeemstatus:
• Permanent wit: systeemstatus OK
• Wit knipperen: systeemstatus OK, opnameinstellingen opgeslagen, bewakingsmodus
actief
• Permanent blauw: minimaal 1 camera bezig
met opnemen
• Permanent rood: onderhoud noodzakelijk
IR ontvanger
voor de afstandsbediening
13
Bediening van het systeem
Aansluitingen aan de achterzijde
Opmerking
Bedieningselementen op de
afstandsbediening
Opmerking
Zie het overzicht op pagina 3.
Nr.
8
Aanduiding
Functie
VIDEO SPOT OUT: BNC-video-uitgang
•
Bij gebruik van een HDMI/VGA-monitor:
er wordt geen videosignaal weergegeven.
Geen HDMI/VGA-monitor in gebruik:
het hoofdvideosignaal wordt weergegeven.
AUDIO SPOT OUT: Cinch audio-uitgang
•
9
MAIN: BNC-video-uitgang
•
Bij gebruik van een HDMI/VGA-monitor:
er wordt een videosignaal weergegeven.
•
Geen VGA-monitor in gebruik:
het hoofdvideosignaal wordt weergegeven.
AUDIO OUT: cinch audio-uitgang
(gesynchroniseerd met video-uitgang)
10
LINE IN 1, 2: audio-ingang cinch
11
VGA:
12
VGA-monitoraansluiting (9 Pin), videouitgangssignaal
RS-232:
13
•
Seriële aansluiting - Geen functie
HDMI-monitor aansluiting
14
LAN:
15
•
Ethernet-LAN aansluiting
USB-aansluiting
16
ALARM IN:
Zie de afbeelding van de afstandsbediening op
pagina 4.
Nr.
21
22
23
24
25
26
27
•
•
RS485 aansluiting voor PTZ camera's
•
Max. 16 alarmingangen
ALARM OUT:
17
•
Max. 4 relaisuitgangen
Aansluiting voor aarde
18
Netschakelaar en lichtnetaansluiting:
19
•
100-240 VAC, 50-60 Hz
LOOP OUT: aansluiting voor doorgeluste
videosignalen (kabel apart leverbaar)
20
14
VIDEO IN: BNC ingangen
AUDIO IN: cinch ingangen
28
Aanduiding
Functie
DEV
Afstandsbediening toewijzen met de apparaat-ID
Alfanumerieke toetsen
• Camera (kanaal) kiezen tijdens live weergave
• Letters en cijfers in de invoervelden invoeren
A
invoer wijzigen (groot/klein, symbolen, cijfers)
PLAY
Weergave starten
VOIP
• Geen functie
PREV
Beeldschermweergave wijzigen tijdens live
weergave
Navigatietoetsen
Tijdens weergave:
• , snelheid instellen
• ⊳, vorige/volgende dag
Tijdens live weergave:
• Camera kiezen (kanaal)
In menu's:
• Navigeren
ESC
• Geen functie
Bediening van het systeem
Nr.
29
30
31
32
33
34
35
36
37
38
39
40
41
42
43
44
45
46
47
Aanduiding
Functie
Geen functie
Geen functie
Zoom +:
• Beelduitsnede vergroten in de PTZ-modus
F1:
in lijstvelden
• Alle opties selecteren
Zoom -:
• Beelduitsnede verkleinen in de PTZ-modus
F2:
Door schermen bladeren
IRIS-: in de PTZ-modus:
• Iris sluiten
Focus-: in de PTZ-modus:
• Beelduitsnede verkleinen in de PTZ-modus
IRIS+: in de PTZ-modus:
• Iris openen
Focus+: in de PTZ-modus:
• Scherpstelling in de PTZ-modus
◄II: Pauze/achteruit weergeven
: Weergave stoppen
PTZ
• PTZ-besturing inschakelen
Entertoets II
• Keuze bevestigen
• Checkbox aan-/uitvinken
Tijdens weergave:
• PLAY/PAUSE
Enkel beeld weergeven
• Enkelbeeld vooruit
MENU
• Hoofdmenu openen
• Toetsgeluiden in-/uitschakelen (5 sec.
indrukken)
REC
• Handmatige opname openen/starten
INFO
• Tijdens live weergave overschakelen naar
een andere monitor
EDIT
Algemeen:
• Tekstinvoer inschakelen, in tekstvelden
backspace (teken links van de cursor wissen)
Bediening met de muis
Opmerking
De verdere beschrijving in deze handleiding
gebeurt met de muis.
Dit apparaat is geschikt voor bediening met een
USB-muis. Sluit de muis aan op de USBaansluiting.
Toets
Links
Functie
Enkele klik
Kiezen in een menu, activeren van een
invoerveld resp. een scherm
Dubbele klik
•
Overschakelen van de
beeldschermweergave,
enkelbeeld/meerdere beelden tijdens live
weergave en afspelen
Klikken en slepen
•
•
In de PTZ-modus: besturen van de
camera's
• Instellen van alarmgebieden resp. zones
Rechts Enkele klik
• Pop-up menu oproepen
Blader- Tijdens live weergave
wiel
• Vorige/volgende camera weergeven
In menu's
•
Door de menu's bladeren
POWER
In-/uitschakelen (5 seconden ingedrukt houden)
15
Bediening van het systeem
Beeldschermtoetsenbord
Wanneer u met de muis op een invoerveld voor tekst
klikt, verschijnt er een toetsenbord op het beeldscherm:
beeldscherm
Apparaat uitschakelen,, vergrendelen,
opnieuw opstarten
Klik in het hoofdmenu op "Afsluiten".
"Afsluiten" Het volgende
scherm verschijnt.
De werking van de toetsen is identiek aan de werking
van een "echt" toetsenbord.
•
Om een teken in te voeren, plaatst u de cursor op het
teken en klikt u met de linker muisknop.
•
Om de invoer af te ronden, klikt u op Enter.
Enter
•
Om het teken voor de cursor te wissen, klikt u op .
•
Om heen en weer te schakelen tussen onderonder en
bovenkast, klikt u op de omkaderde a.. De huidige
instelling wordt boven het toetsenbord weergegeven.
•
Let op
De recorder mag uitsluitend worden aangesloten
op een netspanning die overeenkomt met hetgeen
op het typeplaatje is vermeld.
Maak voor de zekerheid gebruik van een
ononderbroken
nderbroken stroomvoorziening (UPS).
Wanneer de recorder is aangesloten op de
stroomvoorziening en de hoofdschakelaar op de
achterzijde is ingeschakeld, brandt de DVR status LED.
1.
Tijdens het opstarten voert de recorder een zelftest
uit. De status van de DSP processoren en de
aanwezige harde schijven wordt weergegeven. Een
"X" betekent dat het initialiseren is mislukt resp. dat
er geen harde schijf is geïnstalleerd.
2.
Vervolgens verschijnt de installatie-assist
assistent. Sluit
deze af om over te schakelen naar de live weergave.
Om uitit te schakelen kiest u de optie Afsluiten en
bevestigt u de volgende vraag met Ja. De recorder
wordt uitgeschakeld.
•
Druk tijdens het uitschakelen niet op een toets!
2.
Om het systeem te vergrendelen, kiest u het linker
symbool Vergrendelen.. De gebruikersinterface is nu
geblokkeerd. Om in het menu te komen is een
wachtwoord nodig.
3.
Kies het rechter symbool Herstarten om opnieuw op
te starten. De recorder wordt opnieuw opgestart.
Om de invoer te annuleren of het invoerveld te
verlaten, klikt u op ESC.
Apparaat starten
16
1.
Inschakelen
•
Toets OK indrukken en 5 seconden ingedrukt houden
om de recorder weer in te schakelen.
Statusindicatoren
Statusindicatoren
Algemeen
De volgende statusindicatoren geven informatie over de
bedrijfstoestand:
•
LED's op de voorzijde
•
Akoestische waarschuwingssignalen
•
Icons (weergave-elementen) op de monitor.
Selectietoetsen voor de camera's status
LED
Toestand
Uit
Functie
Geen camera aangesloten
Brandt permanent wit Camera aangesloten
Brandt permanent
Camera bezig met opnemen
blauw
Opmerking
Neem de uitleg in de aparte korte handleiding in
acht.
DVR status LED
Spraakuitvoer
De recorder geeft door middel van spraakuitvoer
informatie over de belangrijkste functies resp.
bedrijfstoestanden, bv.
Toestand
Functie
Brandt permanent wit Systeemstatus OK
•
"Beweging gedetecteerd"
•
"Weergave gestart"
Knippert wit
•
"Hoofdmenu geopend" etc.
Brandt permanent
blauw
Brandt permanent
rood
Systeemstatus OK, opnameinstellingen opgeslagen,
bewakingsmodus actief
Opmerking
Sluit een externe luidspreker aan op de
aansluiting AUDIO OUT.
Minimaal 1 camera bezig met
opnemen
Onderhoud noodzakelijk
Informatie op de monitor
De recorder geeft de datum, de tijd en de naam van de
camera weer en of er momenteel wordt opgenomen.
•
Permanente opname "Blauwe R"
•
Opname gebeurtenis "Rode R"
17
Hulpprogramma instellingen
Hulpprogramma instellingen
Systeem configureren
Beheerder aanmaken
De installatie-assistent
assistent ondersteunt u bij het configureren
van de nodige basisinstellingen van het systeem. Na het
doorlopen van de installatie-assistent
assistent is de HDVR
volledig geconfigureerd voor opname en bewaking.
Waarschuwing
Noteer het wachtwoord van de beheerder.
beheerder
Het ingestelde wachtwoord is
Opmerking
"1 2 3 4 5".
Alle gedetailleerde instellingen vindt u in het
menu, zie overzicht op pagina 32.
Na het eerste inschakelen verschijnt de taalkeuze:
1.
Klik in het invoerveld en kies de gewenste taal uit de
lijst. Om verder te gaan klikt u op Volgende.
Volgende De
volgende vraag verschijnt:
1.
Klik in het invoerveld en voer het wachtwoord voor
de beheerder in.
2.
Om een nieuw wachtwoord aan te maken, vinkt u de
checkbox voor Nieuw wachtwoord beheerder aan.
3.
Voer het nieuwe wachtwoord in en bevestig uw
invoer in het veld eronder.
4.
Klik op Volgende.
Algemene instellingen
•
1.
Klik in het volgende scherm op Enter.
2.
Voer de systeemtijd in bestaande uit datum en tijd.
Klik op Toepassen om de gegevens over te nemen.
Sluit de invoer af met OK en klik op Volgende.
klik op volgende om de assistent te starten.
Opmerking
Nadat het systeem is geconfigureerd, kunt u de
checkbox aanvinken. Het vinkje wordt verwijderd
en de assistent wordt vervolgens niet meer
automatisch gestart.
18
Hulpprogramma instellingen
Harde schijf beheer
1.
5.
Sluit de instellingen af met OK. De instellingen
worden gekleurd weergegeven in het overzicht van
het schema.
6.
Om dit schema voor andere camera's over te
nemen,, selecteert u de camera (of selecteer Alles,
om dezelfde parameters voor alle camera's in te
stellen) en bevestig met Kopiëren.
Kopiëren
7.
Sluit de invoer af met OK en klik op Volgende.
Klik op Enter.
Netwerkinstellingen
1.
2.
Klik op Enter.
Om een nieuwe harde schijf in te richten, vinkt u de
checkbox aan en klikt u op Initialiseren.
Waarschuwing
Alle gegevens op de harde schijf zullen worden
gewist!
3.
Bevestig de volgende vraag met OK.. De harde schijf
wordt voor gebruik gereedgemaakt Het verloop
wordt op de statusbalk weergegeven.
4.
Sluit de invoer af met OK en klik op Volgende.
Volgende
Opmerking
Vraag bij de verantwoordelijke netwerkbeheerde
na of u DHCP kunt gebruiken of dat het IP-adres
IP
en de volgende instellingen handmatig moeten
worden ingevoerd.
Opname-instellingen
1.
Klik op Enter.
2.
DHCP actief: wanneer op de netwerkrouter DHCP is
ingeschakeld, vinkt u de checkbox DHCP aan. Alle
netwerkinstellingen worden dan automatisch
geconfigureerd.
3.
DHCP niet actief:: voer de gegevens handmatig in
(IP-adres,
adres, subnetmasker en de
d standaard gateway =
IP-adres van de router).
Een typische adresinstelling zou er bijvoorbeeld als
volgt uit kunnen zien:
2.
3.
4.
•
IP-adres:
192.168.0.50
Selecteer in de tab Algemeen de camera en leg de
instellingen vast.
•
Subnetmasker:
255.255.255.0
•
Standaard gateway:
192.168.0.1
Klik op de tab Tijdschema en op de knop
Bewerken.
•
Primaire DNS:
192.168.0.1
4.
Sluit de invoer af met OK en klik op Volgende.
Vink de checkboxen Schema inschakelen en Hele
dag aan. Hierdoor is de opname gedurende de
gehele dag ingeschakeld.
19
Hulpprogramma instellingen
Camerabeheer
1.
Klik op Enter.
2.
Klik op Status, het overzicht van de camera's wordt
weergegeven.
5.
Open het camerabeheer. Door op Toevoegen te
klikken, kunt u IP-camera's toevoegen.
6.
Sluit de invoer af met OK.
7.
Klik op Afsluiten om de assistent te sluiten.
Opmerking
U kunt alle instellingen na het afsluiten van de
assistent wijzigen.
Open hiervoor het menu, zie pagina 32.
3.
Deactiveer de analoge camera-ingangen door het
vinkje in de checkbox te verwijderen.
4.
Bevestig met OK.
Opmerking
Nadat u de wijzigingen heeft gemaakt, verschijnt
er een melding dat het systeem voor het activeren
van de wijzigingen opnieuw moet worden gestart.
Bevestig met Ja.
Het systeem wordt opnieuw opgestart.
20
Live weergave
Live weergave
Overzicht
Statussymbolen
De live weergave wordt automatisch gestart wanneer het
systeem wordt ingeschakeld.
•
Door meerdere malen op de toets Menu te drukken,
keert u eveneens terug in de live weergave.
Afhankelijk van de bedrijfsstatus worden de volgende
symbolen weergegeven.
Symbool Betekenis
Gebeurtenis vastgesteld
•
R
Rood: opname
•
R
Bewegingsdetectie, alarm door sensor,
HDD fout, ...
Gebeurtenisopname
Blauw: opname
•
Continu-opname
Het actieve kanaal is het hoofdkanaal
Het actieve kanaal wordt uitgevoerd op AUX
Out.
Het actieve kanaal wordt uitgevoerd op Spot
Out.
In de kopregel vindt u de volgende menu's:
•
Hoofdmenu
•
Weergave en
•
PTZ.
Aan de rechterkant vindt u het pop-up menu voor de
weergave-opties. Rechts worden de datum en de tijd
weergegeven.
•
Om het pop-up menu voor de weergave-opties te
openen, klikt u op de menubalk rechtsboven op het
rechthoekige symbool.
•
Klik op één van de symbolen om tussen de
verschillende weergaven heen en weer te schakelen.
Pop-up menu bij bediening met de muis
Opmerking
Druk op de rechter muisknop wanneer de cursor
zich in een livebeeld bevindt.
De volgende instellingen zijn mogelijk, de pijl naar rechts
geeft aan dat er een submenu beschikbaar is.
In het hoofdscherm worden de signalen van de
aangesloten camera's weergegeven.
•
Met een dubbele klik met de linker muisknop kunt u
de resp. camera als volledig beeld weergeven of
weer op de oorspronkelijke weergave terugzetten.
21
Live weergave
Enkele camera
Volledig beeld van de gekozen
camera
Multi camera
Verschillende camera lay-outs
Volgende
camera
Automatisch
schakelen
starten
Digitale zoom
Volgende camera(s) weergeven
PTZ
PTZ-modus inschakelen
Afspelen
Overschakelen naar afspelen
Hoofdmonitor
Overschakelen naar de volgende
monitor
Menu
Roept het hoofdmenu op
Start de sequentiële weergave
Secundaire monitor
Op de secundaire monitor kan een ander beeld worden
weergegeven dan op de hoofdmonitor. Met de opdracht
Hoofdmonitor wordt omgeschakeld van de hoofdmonitor
naar de secundaire monitor om daar bv. PTZ camera's te
besturen of de weergave op een ander beeldscherm in te
stellen.
Opmerking
Vergoten van de beelduitsnede
Zie het overzicht van de aansluitingen op pagina
3.
Opmerking
Automatisch schakelen:
Bij de weergave-instellingen kan de vertraging bij
het schakelen worden ingesteld.
•
Wanneer de hoofdmonitor is aangesloten op
de VGA-uitgang, kan de secundaire monitor op
VIDEO OUT worden aangesloten.
•
Wanneer de hoofdmonitor is aangesloten op
VIDEO OUT, kan SPOT OUT worden gebruik
om een secundaire monitor aan te sluiten.
Secundaire monitor:
Wanneer er geen secundaire monitor is
aangesloten, drukt u op de toets ZOOM–, om
terug te keren naar de weergave.
Digitale zoom
Met deze optie wordt een viervoudig vergroot beeld
weergegeven.
•
•
Klik met de linker muisknop in het kleine venster en
verschuif het kader met ingedrukte muisknop.
•
De gekozen uitsnede wordt digitaal vergroot.
•
Klik eerst rechts en vervolgens links om deze
weergave te verlaten.
22
Klik op Hoofdmonitor om terug te schakelen.
Live weergave
Instellingen
Opmerking
HDMI/VGA-monitor aangesloten:
Er wordt automatisch een actieve HDMI/VGAaansluiting geregistreerd¹. Een aangesloten
HDMI/VGA-monitor wordt de hoofdmonitor waar
ook de audio-uitgang wordt ondergebracht.
Het spotsignaal wordt toegewezen aan de videouitgang MAIN, waar de PTZ-modus, afspelen en
liveweergave kunnen worden weergegeven.
Opmerking
De live weergave kan als volgt worden ingesteld.
Open het hoofdmenu en klik op Instellingen en
vervolgens Weergave:
¹ Wanneer er geen HDMI/VGA-kabel wordt aangesloten tijdens
het opstartproces, wordt het signaal van de hoofdmonitor
toegewezen aan de video-uitgang MAIN. Sluit de HDMI/VGAkabel aan en start het toestel opnieuw om het uitgangssignaal
opnieuw toe te wijzen.
Geen VGA-monitor aangesloten:
Het signaal van de hoofdmonitor wordt
toegewezen aan de video-uitgang MAIN. Het
spotsignaal wordt toegewezen aan VIDEO SPOT
OUT.
Video-uitgang
HDMI, VGA, MAIN, VIDEO SPOT
OUT
Kies de aansluiting waarvan de
instellingen moeten worden
aangepast.
Modus
Verschillende camera lay-outs
Wachttijd
Omschakeltijd tussen de
verschillende camera's bij
sequentiële weergave
Cameravolgorde
Volgorde van de camera's tijdens
live-weergave
Audio-uitgang
inschakelen
Audio-uitvoer van de audio-uitgang
in-/uitschakelen
Camera-uitgang instellen
In de live weergave kunnen maximaal 16 camera's
gelijktijdig worden weergegeven.
1.
Klik op wijzigen:
2.
Kies de weergavemodus.
Event output port Monitor toewijzen voor de uitvoer
van gebeurtenissen
Wachttijd
gebeurtenis
Tijdsduur (in seconden) gedurende
welke de gebeurtenis op de
toegewezen monitor wordt
weergegeven.
3.
•
1x1
•
2x2
•
1 + 5 etc, het overzicht wordt aangepast aan de
keuze.
Met de navigatietoetsen wijst u de uitsnede op het
beeldscherm toe aan het gewenste camerasignaal.
•
De instelling X geeft aan dat deze camera niet
wordt gebruikt.
4.
Met schakelt u over naar andere, optionele,
camera's.
5.
Met keert u terug.
6.
Klik op OK om de instellingen over te nemen.
23
Opname
Opname
Configureren
Open het hoofdmenu en klik op Instellingen en
vervolgens Opnemen:
Meer instellingen
Voor alarm
Na-alarm
Vervaltijd
Redundantie
Kopiëren naar
Algemene instellingen
In het scherm Algemeen zijn de volgende instellingen
beschikbaar:
Camera
Camera die moet worden ingesteld
Stream
Stream 1: eigenschapen van de
continu-opname
Stream 2: eigenschapen van de
opname op gebeurtenis
Stream 3: eigenschapen van de
netwerktransmissie
Streamtype
Video
Video en audio
Resolutie
4 CIF
2 CIF
CIF
Bitrate type
In het algemeen geldt: hoe hoger de
bitrate, hoe groter de benodigde
opslagcapaciteit!
Variabel:
Statisch beeld - lage bitrate
Dynamisch beeld - hoge bitrate
Constant:
Gelijkblijvende bitrate (met maximale
bitrate)
Videokwaliteit
Verschillende kwaliteitsniveaus
+: lage kwaliteit
++++++: hoge kwaliteit
Beeldfrequentie Aantal beelden dat per seconde wordt
opgeslagen. Het maximale aantal
hangt af van de ingestelde
opnameresolutie.
Max. bitrate
Bepaald de maximale bitrate bij het
bitratetype = constant
24
Detailinstellingen
Tijd in seconden die vóór een
alarm wordt opgeslagen
Tijd in seconden die na een alarm
wordt opgeslagen
Tijd in dagen waarna een opname
om 00:00 automatisch wordt
gewist. De gebeurtenis wordt in het
logbestand opgeslagen.
Waarde 0: opnamen worden niet
automatisch gewist
Redundante opname ja/nee
Gekozen instellingen kopiëren
naar andere camera's (alles of
geselecteerde)
1.
Selecteer de camera's
2.
Kies een stream waarvoor u de eigenschappen wilt
vastleggen
•
Stream 1 (continu)
•
Stream 2 (gebeurtenis) resp.
•
Stream 3 (netwerk).
3.
Leg de opnameparameters vast voor de gekozen
stream, zie tabel.
4.
Kies bij Meer instellingen de duur voor vooralarm,
na-alarm etc.
•
Kies bij Kopiëren naar op weke camera's u de
instellingen wilt kopiëren en bevestig met Kopiëren.
Geavanceerde instellingen
Op de tab geavanceerd legt u vast of oudere opnamen
moeten worden overschreven wanneer de harde schijf
vol is.
Tijdschema
Door middel van het tijdschema worden de opnametijden
resp. de "triggers" (opnametype) voor de camera's
ingesteld. Kik op de tab Tijdschema:
Opname
Op het scherm ziet u van links naar rechts de uren van
de resp. dag (dagen van boven naar beneden). Onder de
dagen ziet u de gekleurde legenda, d.w.z. in het
ingestelde tijdschema corresponderen de
opnameperioden in kleur met de gekozen "triggers".
Kleursymbool
Legenda
Blauw
Duur: tijd in uren
Groen
Beweging
Lichtblauw
Beweging en alarm
Rood
Alarm
Grijs
Geen keuze
Groen & rood
Beweging of alarm
1.
•
Op de tab Tijdschema kunnen de camera-instellingen
worden gekopieerd en voor andere camera's worden
overgenomen:
•
8.
Kies bij Kopiëren naar de gewenste camera's
of kies Alles en bevestigen met Kopiëren.
Sluit het scherm met opname-instellingen af met OK.
Handmatige opname
1.
Druk op de REC toets om handmatig een opname te
starten.
2.
Kies de camera om handmatig een opname te
starten. Klik daarvoor op de schakelknop.
Kies de gewenste camera en klik vervolgens op
bewerken:
Opmerking
2.
Vink de checkbox Schema inschakelen aan.
3.
Kies in het uitklapmenu bij dagen de dag om in te
stelen of kies de hele week.
4.
Schakel Hele dag in. Wanneer Hele dag is
ingeschakeld, kunnen er geen tijden worden
ingevoerd, de instelling geldt dan voor de hele dag.
5.
Wanneer u bepaalde tijden wilt instellen, schakel dan
Hele dag uit.
6.
Geef in het uitklapmenu het opnametype aan:
7.
•
Duur
•
Bewegingsdetectie
•
Alarm
•
Bewegingsdetectie of alarm
•
Bewegingsdetectie en alarm
Klik op Alle om op te nemen van alle aangesloten
camera's
U kunt bij tijdafhankelijke opname maximaal 8
perioden vastleggen, telkens van 00:00 - 00:00; de
verschillende perioden mogen elkaar niet
overlappen.
Opmerking
Met de duur legt u perioden vast waarin wordt
opgenomen.
De andere "triggers" zoals bewegingsdetectie
en/of alarm, schakelen alleen bij voorkomen van
een van deze "triggers" de opname in.
25
Weergave
Weergave
Algemeen
Weergave is mogelijk op drie verschillende manieren:
7
Stop
8
30 seconden vooruit
9
Snel vooruit spoelen
•
via zoeken op gebeurtenis in het hoofdmenu,
10
Langzaam vooruit (vertraagde weergave)
•
vanuit de live weergave resp.
11
Volgende opname, volgende dag
•
via het logbestand in het onderhoudsmenu.
12
Tijdas:
Het weergavescherm
•
De weergave wordt bediend via het de
besturingstoetsen:
•
13
Klik met de muis op de tijdas om de weergave
op een ander moment voort te zetten.
Klik op de "schuifregelaar" en sleep deze naar
het gewenste moment om de weergave vanaf
dat moment te starten.
Opnametype
Blauw = continu-opname
Rood = opname op gebeurtenis
14
Besturingstoetsen verbergen
15
Weergave afsluiten
Opmerking
U kunt inzoomen op de inhoud van het
beeldscherm.
•
Klik met de rechte muisknop in de lopende
weergave.
•
Kies zoom.
•
De zoommodus is actief. Zie pagina 22
Nr.
Informatie
Huidige weergave met datum en tijd
Camera kiezen om weer te geven
Kalender met opnametype(zie rechts)
Besturingstoetsen met tijdas
Weergave via zoeken op gebeurtenis
Om opgenomen gebeurtenissen weer te geven, moet u
deze eerst zoeken. Open het hoofdmenu en klik op
Instellingen en vervolgens Zoeken op gebeurtenis:
bediening via de besturingstoetsen
De besturingstoetsen worden gebruikt voor de bediening
van de actuele weergave. De symbolen hebben de
14
volgende betekenis:
3
1
2
5
4
7
6
9
8
11
10
12
13
Nr.
1
Betekenis van het symbool
Audioweergave in-/uitschakelen
2
Start- resp. eindpunt van een videofragment
vastleggen om op te slaan
3
Vorige opname, vorige dag
4
30 seconden terug
15
5, 6 Play resp. pauze tijdens weergave
"Vooruit"/“Achteruit“
26
Weergave
De volgende instellingen zijn beschikbaar:
Camera
Camera waarop u wilt zoeken
Videotype
Bestandsty
pe
Starttijd
Stoptijd
Details
•
Schema, bewegingsdetectie, alarm resp.
bewegingsdetectie en/of alarm,
handmatige opname, alle opnamen
Afspelen vanuit de live weergave
Klik tijdens de live weergave op Afspelen.
De weergave wordt bediend via de besturingstoetsen:
Geblokkeerd, vrijgegeven, alles
Voer de datum en de tijd in
Opent de detailweergave.
De camera's worden onder elkaar
weergegeven. De gekleurde legenda
toont de verschillende opnametypen. Met
dag vooruit resp. dag achteruit kunt u
door de opnamen bladeren. De
markeringen op de tijdas kunnen met de
muis worden verschoven om de
zoekperiode te beperken.
Klik op Zoeken om opnamen te zoeken die voldoen
aan de gekozen instellingen. De resultaten worden
weergegeven
Opmerking
Het afspelen begint met het weergeven van de
opnamen van de laatste vijf minuten.
Het weergavescherm is verdeeld in vier gebieden:
•
Kies een opname door op de regel te klikken en
vervolgens op Afspelen.
Afspelen:uitgebreid zoeken
•
•
Klik in het scherm Zoeken op gebeurtenis op de tab
Geavanceerd om te zoeken naar opnamen die zijn
gestart door alarm of bewegingsdetectie.
Voer de zoekparameters in zoals datum, tijd of
alarmingangen resp. camera's om de zoekopdracht
uit te voeren.
Nr.
Informatie
Huidige weergave met datum en tijd
Cameramenu
Kalender met opnametype
Blauw = continu-opname
Rood = opname op gebeurtenis
Besturingstoetsen met tijdas
1.
Kies in het cameramenu de gewenste camera.
2.
Klik op de kalender om een specifieke opname te
zoeken op datum en tijd.
3.
De weergave van de opname kan
•
met de besturingstoetsen of
•
met de muis worden bediend door te klikken op
de tijdas en de schuif de verplaatsen, de
gekleurde legenda, zie pagina 25, help bij de
oriëntatie.
27
PTZ-besturing
PTZ-besturing
Algemeen
Met de PTZ-besturing
besturing kunnen individuele PTZ camera's
met de hand worden bestuurd.
Opmerking
Wanneer ABUS draai-/kantelcamera’s
/kantelcamera’s worden
gebruikt dan is het mogelijk om de toer direct in de
camera te configureren. Het voordeel is dat het
mogelijk is om de toer ook aan te sturen is door
andere componenten zoals bijvoorbeeld door een
keyboard.
•
Pop-up menu bij bediening met de muis
Opmerking
Druk op de rechter muisknop wanneer de cursor
zich in een livebeeld bevindt.
De volgende instellingen zijn mogelijk, de pijl naar rechts
geeft aan dat er een submenu beschikbaar is.
Om het menu te openen van de draaidraai
/kantelcamera’s moet u preset 95 oproepen.
M.b.v. de navigatietoetsen kuntt u door het
menu navigeren.
Besturing via de PTZ besturingstoetsen
6
1
2
3
4
5
7
Camera
PTZ camera kiezen
Nr.
1
Betekenis van het symbool
PTZ camera kiezen en weergeven
Preset kiezen
Ingestelde preset kiezen
Rondgang kiezen
Vastgelegde rondgang kiezen
2
Preset
Patroon kiezen
Vastgelegd patroon kiezen
3
Rondgang
Zie pagina29
pagina
4
Toetsenbord
5
Snelheid
6
Zoom, scherpte, irisinstelling
7
PTZ-besturing afsluiten
Preset
Instellingen
Rondgang
Instellingen
Patroon
Instellingen
PTZ menu
PTZ
Instellingen
Afsluiten
Hardwareparameters van de
aangesloten camera
Zie pagina30
pagina
Zie pagina30
pagina
PTZ menu openen
PTZ-besturing
besturing afsluiten
28
PTZ-besturing
PTZ instellingen
1.
Draai, kantel en zoom de camera naar de gewenste
positie.
2.
Selecteer Preset 1 in de lijst.
3.
Klik op Instellen.. Deze positie is nu opgeslagen als
Preset 1.
4.
Herhaal de stappen 1- 3 om verdere presets in te
stellen.
5.
Sluit de instellingen af met Toepassen en OK.
De volgende instellingen zijn nodig op de PTZ camera's.
Opmerking
Wanneer de ABUS PTZ camera’s met het PelcoD protocol wordt gebruikt zijn er enkele presets
voorgeprogrammeerd en kunnen niet worden
gebruikt.
De instellingen dienen voor het configureren van de
camera's en de resp. aansluitingen.
1.
Selecteer de aangesloten camera.
2.
Voer de gegevens van de aangesloten camera in.
3.
Het adres (ID) dient om de PTZ camera
ra eenduidig te
identificeren en aan te sturen.
4.
Wanneer er meerdere camera's van hetzelfde type
zijn aangesloten, kunnen de instellingen naar de
andere aansluitingen worden gekopieerd.
5.
Sluit de instellingen af met Toepassen en OK.
Opmerking
Vergelijk de instellingen met de technische
gegevens van de aangesloten camera's.
Wanneer een aangesloten camera niet correct
functioneert, dient u de ingevoerde parameters
(Baudrate, gegevensbits,
s, ...) te controleren en evt.
te corrigeren.
Presetinstellingen
Presets zijn vooraf ingestelde posities van een PTZ
camera. Er kunnen voor elke PTZ camera verschillende
posities worden gedefinieerd waardoor de camera snel
naar een bepaalde positie kan worden gedraaid.
•
Preset
1~64,
100~200
65
66
67
68
69
71~78
81~88
91
92
93
94
95
96
97
Omschrijving
Oproepen preset 1~64 &, 100~200
Weergave preset status
Start Auto Scan
Auto Flip modus aan/uit
Camera reset
Digitale Slow Shutter functie
aan/uit
Oproepen toer 1~8
Oproepen patroon 1~8
Oproepen nul positie
Bevries afbeelding
Tegenlicht functie aan/uit
Schakelen tussen dag / nacht /
auto modus
Oproepen OSD menu
Focus afstelling
Inschakelen/uitschakelen alle
alarmen
Overige informatie kan in de handleiding van de
PTZ camera worden teruggevonden.
teruggevonden
Kies met de besturingstoetsen de camera die moet
worden ingesteld en klik in het pop-up
up menu op
Presetinstellingen:
29
PTZ-besturing
Rondganginstellingen
Rondgangen zijn posities die door een PTZ camera na
elkaar worden doorlopen. De verschillende posities zijn
presets die worden ingesteld zoals hierboven
beschreven. Op die manier kunnen de camera's na
elkaar met een vooraf bepaalde snelheid naar de
gekozen posities worden gedraaid waar ze gedurende de
ingestelde periode blijven staan.
Instellen toer in de DVR
Selecteer de camera in de het menu,, klik vervolgens op
“Bewaking” in het pop-up menu:
getest worden:
Klik op “Start” en controller de patrouille.
patrouille U kunt
de patrouille stoppen op ieder moment en de
patrouille instellingen herhalen om correcties door
te voeren.
Oproepen van een toer in de draai-/kantel
draai
camera
U kunt ook een toer direct in de camera definiëren. Het
voordeel hiervan is dat ook andere apparaten de toer kan
oproepen (bijvoorbeeld een keyboard). Overige
informatie kan in de handleiding van de PTZ camera
worden teruggevonden.. Om de toer op te roepen kunt u
een voordgefineerde presett of een toer in de DVR
oproepen.
1.
Activeer
eer het patrouillenummer.
patrouillenummer
2.
Selecteer
eer een voorgedefinieerde preset:
preset
Preset
Omschrijving
71
Start toer 1
72
Start toer 2
73
Start toer 3
1.
Activeer het patrouille nummer.
74
Start toer 4
2.
Selecteer en activeer, instellen preset door op de
box te klikken.
75
Start toer 5
3.
Klik op “Instellen”.
76
Start toer 6
77
Start toer 7
78
Start toer 8
4.
Instellen van de key punt nummer, duur
ur en snelheid.
snelheid
•
Key punt nummer.: Sequentie
•
Duur: Wachttijd per positie (in seconde) van de PTZ
camera
•
Snelheid (0–7): Bewegingssnelheid van de camera
5.
Accepteer de instellingen door op “toevoegen
toevoegen” te
klikken.
6.
Herhaal stap 1–5 om meer patrouilles
trouilles te definiëren.
definiëren
7.
Verlaten van de instellingen door op OK te klikken.
klikken
Opmerking
Een patrouille bevat minimal twee preset posities.
U kunt diverse patrouilles definiëren voor één
camera
De instellingen van de patrouilles kunnen als volgt
30
3.
Klik op “Instellen”.
4.
Accepteer
eer de instellingen door op “toevoegen” te
klikken.
5.
Verlaat de instellingen door op OK te klikken.
klikken
PTZ-besturing
Patroon instellingen
Patronen zijn bewegingen van PTZ camera's van positie
naar positie die na elkaar worden doorlopen. Patronen
worden quasi "live"opgenomen. Het systeem slaat daarbij
de toegepaste parameters op, terwijl de camera's na
elkaar met regelbare snelheid naar de bepaalde posities
draaien en worden ingesteld.
•
Kies met de besturingstoetsen de camera die moet
worden ingesteld en klik in het pop-up menu op
Patroon instellingen:
1.
Kies het nummer van het patroon.
2.
Klik op Opname starten om te beginnen met de
opname van het patroon.
3.
Gebruik de PTZ besturingstoetsen om de
cameraposities en instellingen te bepalen die u als
patroon wilt opslaan.
4.
De opname loopt door totdat u op Opname stoppen
klikt.
Opmerking
•
Start het opgenomen patroon door tijdens live
weergave van de PTZ camera het pop-up
menu te openen met de rechter muisknop.
•
Kies Patroon kiezen en klik op het gewenste
patroon. De PTZ camera begint de
verschillende posities af te lopen. Nadat het
patroon volledig is doorlopen, begint het
opnieuw.
31
Hoofdmenu
Hoofdmenu
Overzicht
•
Het volgende overzicht van het menu geeft uitleg over
alle menu's voor de bediening en instelling van de
recorder.
Wanneer u de muiscursor op een menu-optie plaatst,
wordt de optie "gemarkeerd" en verschijnt er onderin
het scherm een korte uitleg.
•
Klik op het gewenste menu om het te openen.
•
Klik op Afsluiten om het menu te verlaten.
Beschrijving van het menu
Menu
Beschrijving
Handmatige opname.
Start resp. stopt de handmatige opname van de geselecteerde camera's.
33
Video zoeken
Parametergestuurd zoeken naar opnamen die zijn gestart door
gebeurtenissen zoals alarm of bewegingsdetectie.
33
Video exporteren
Optie om opgeslagen opnamen te exporteren naar USB-media.
35
Handmatig alarm
Handmatig schakelen van de alarmuitgangen om de werking te controleren.
36
HDD
Ingebouwde harde schijven initialiseren resp. beheren (toewijzen van lees/schrijffuncties, camera's, beheerde netwerkopslag etc).
36
Instellingen
Beheer van alle instellingen (algemeen, camera, opname, netwerk, alarm,
PTZ, RS232, weergave, waarschuwingen, gebruikers, UVV).
39
Onderhoud
Onderhoud van de recorder zoals firmware-updates, logbestand
doorzoeken, configuratie importeren/exporteren, herstellen van de
fabrieksinstellingen.
46
Afsluiten
Recorder uitschakelen, vergrendelen, opnieuw opstarten
48
32
Zie
pagina
Hoofdmenu
Handmatige opname
Opmerking
Voor de handmatige opname kunnen uitsluitend
actieve camera's worden gekozen.
De opname zal direct starten.
1.
Selecteer de camera door de checkbox aan te
vinken.
2.
Nadat u een camera heeft gekozen, verandert de
checkbox naar ON.
3.
Klik op Alles om alle camera's te selecteren.
Zoeken naar een gebeurtenis
Parameters voor het zoeken naar
gebeurtenissen
Tab Algemeen
Analoog
Overzicht analoge camera's
Voor de zoekopdracht
geselecteerde camera's
IP
Overzicht IP-camera's
Voor de zoekopdracht
geselecteerde IP-camera's
Gebeurtenis
Duur
Bewegingsdetectie
Alarm
Bewegingsdetectie of alarm
Bewegingsdetectie en alarm
Handmatige opname
Alles
Bestandstype
Vrijgegeven
Geblokkeerd
Alles
Starttijd
Datum, tijd
Stoptijd
Datum, tijd
Opmerking
Handmatige opname starten via de
bedieningstoetsen
•
Camera kiezen
•
Druk op de REC toets
Tab Geavanceerd
Type gebeurtenis
Alarmingang, bewegingsdetectie
Starttijd
Datum, tijd
Stoptijd
Datum, tijd
Analoog
Overzicht camera's
Voor de zoekopdracht
geselecteerde camera's
IP
Overzicht IP-camera's
Voor de zoekopdracht
geselecteerde IP-camera's
Type gebeurtenis
Alarmingang
Starttijd
Datum, tijd
Stoptijd
Datum, tijd
Alarmingang
Kiezen van de geactiveerde
alarmingang
33
Hoofdmenu
1.
Stel de parameters in waarop u een opname wilt
zoeken.
2.
Bij het zoeken via de tab Algemeen kunt u met de
optie Details een overzicht oproepen:
•
De opnamen van de geselecteerde camera's worden
per dag met een kleurcode weergegeven.
•
Blauw: continu-opname
•
Rood: opname op gebeurtenis
•
U kunt de groene en de blauwe markering met de
muis verschuiven om de opname van een bepaalde
periode weer te geven.
•
Met Vorige dag en Volgende dag kunt u per dag
door de opnamen bladeren.
3.
Start het afspelen met OK, het weergavescherm zal
worden geopend
4.
De bediening vindt plaats met de besturingstoetsen.
Opmerking
Zie ook de beschrijving op pagina 26.
34
Resultaten
Nadat de zoekopdracht is afgerond, wordt het overzicht
met de resultaten weergegeven.
•
Markeer de gezochte opname.
•
Om deze opname te beveiliging tegen onbevoegde
toegang, klikt u op Vergrendelen.
•
Om de opname af te spelen, klikt up op Afspelen.
Hoofdmenu
Video exporteren
4. Klik op Export om naar het scherm voor exporteren
te gaan.
Opmerking
Met de exportfunctie kunnen belangrijke opnamen
naar aangesloten externe media worden
gekopieerd zoals bv.
•
USB-media
•
USB-harde schijf
•
DVD-brander etc.
1.
Voer de parameters in, zie pagina 33.
2.
Klik op details om het zoeken te beperken.
3.
Klik op Zoeken om het zoeken te starten, het
scherm met de resultaten wordt weergegeven.
•
De omvang van de verschillende opnamen en de
totale omvang van alle gevonden bestanden wordt
weergegeven.
1.
Kies in het uitklapmenu het medium waar de
gegevens naartoe meten worden gekopieerd
2.
Wanneer het gewenste medium niet in de lijst staat,
klikt u op Vernieuwen.
•
Wanneer het medium dan nog steeds niet wordt
weergegeven, koppelt u de recorder los van de
recorder en maakt u de verbinding opnieuw.
Raadpleeg hiervoor de handleiding van de fabrikant.
3.
Klik op Start om te beginnen met exporteren. De
voortgang van het proces wordt weergegeven
Opmerking
Nadat de gegevens zijn geëxporteerd, kunt u de
gegevens op het medium selecteren en afspelen
met de meegekopieerde player. Op die manier
kunt u controleren of het exporteren foutloos is
verlopen.
35
Hoofdmenu
Handmatig alarm
HDD instellingen
Opmerking
De recorder kan maximaal acht 3,5"SATA harde
schijven beheren.
Voordat u kunt opnemen, moeten alle harde
schijven "geïnitialiseerd" worden. Pas daarna
herkent de recorder de harde schijven en de resp.
toewijzingen.
Waarschuwing
Tijdens het initialiseren worden alle gegevens van
de harde schijf gewist!
Opmerking
Dit menu wordt gebruikt om de opnameopname
instellingen bij alarm te controleren en om
alarmuitgangen handmatig te activeren om bv. de
instellingen te testen. In het weergavescherm kunt
u dan uw instellingen controleren en eventueel
aanpassen.
Zorg op tijd voor een back-up
back
van de gegevens.
Harde schijf inbouwen
1.
Koppel de recorder los van het lichtnet en open de
afdekking.
1.
Selecteer de camera door op de regel te klikken.
2.
2.
Klik op Aan om het alarm handmatig te activeren.
Vervolgens verandert Aan voor deze camera naar
Uit.
Neem bij de omgang met elektronische apparatuur
de ESD voorschriften in acht en zorg ervoor dat u
geaard bent.
3.
Open de behuizing niet in omgevingen met tapijt of
andere vloerbedekking
ekking die statisch kan worden
opgeladen.
4.
Raak de onderdelen op het moederbord niet aan.
3.
Bevestig de volgende vraag met OK.
4.
Wanneer u Alles aan kiest, wordt elk alarm
handmatig ingeschakeld.
5.
Klik op Alles uit om alles gelijktijdig uit te schakelen.
Waarschuwing
Wanneer u vragen heeft over deze stappen of de
instructies niet duidelijk zijn, kunt u contact
opnemen met uw installateur.
instal
36
5.
Bouw de harde schijf in en sluit de kabels aan.
6.
Breng de afdekking weer aan en sluit de recorder
weer aan op het lichtnet.
7.
Schakel de recorder in en ga naar het menu HDD
beheer.
Hoofdmenu
Harde schijf initialiseren
Opmerking
Wanneer de ingebouwde harde schijf niet
zichtbaar is, dient u de aansluitingen te
controleren.
1.
Selecteer de harde schijf door de checkbox aan te
vinken.
2.
Start het proces door op Initialiseren te klikken.
3.
Bevestig de volgende vraag met OK.
4.
Op de statusbalk wordt de voortgang van de
initialisatie weergegeven.
5.
Wanneer het initialiseren is afgerond, verschijnt:
Parameters voor de harde schijven
Tab Algemeen
Label
Geeft het nummer van de interne
aansluiting weer
Capaciteit
Capaciteit van de harde schijf in MB
Status
Geeft de huidige status van de harde
schijven:
Niet geïnitialiseerd
Normaal
Offline
Eigenschap
•
Type
Redundant: voorzien voor back-up
doeleinden
• Alleen lezen: beveiligd tegen
schrijven
• R/W: lezen en schrijven
Lokaal: ingebouwde harde schijf
NFS: harde schijf op het netwerk
Free space
Geeft bij benadering de vrije
opslagcapaciteit aan
Groep
Groepsnummer van de harde schijf,
standaard 1
(opnamen kunnen aan groepen
worden toegewezen)
HDD instellen
Tab Camera's voor HDD groep kiezen
Analoog
Overzicht camera's
Naar de groep geselecteerde
camera's
IP-camera
Overzicht IP-camera's
Naar de groep IP-camera's
Gegevens
opslag op HDD
groep
1…8
Opmerking
Bepaal de status van de harde schijf:
Alleen lezen: de harde schijf wordt beveiligd tegen
schrijven. Opnamen worden op de volgende
harde schijf opgeslagen!
37
Hoofdmenu
Let op:
Wanneer er slechts één harde schijf is
ingebouwd en deze de status "Alleen lezen"
krijgt, kan de recorder geen opnamen opslaan!
Redundant:
Er zijn minimaal 2 harde schijven ingebouwd.
Op de redundante harde schijf wordt een extra
kopie van de opnamen opgeslagen. Deze dient
als back-up.
•
De status van elke harde schijf kan in het menu
Onderhoud worden gecontroleerd.
gecontroleerd De S.M.A.R.T.
informatie wordt in het logbestand bijgehouden (Self(Self
Monitoring, Analysis and Reporting Technology).
•
Open daarvoor het logbestand en zoek naar
informatie/S.M.A.R.T. harde schijf. Zie daarvoor
pagina 47.
Harde schijf alarm instellen
Het is mogelijk om een alarm vast te
t leggen dat u
informatie geeft over storingen van de harde schijven.
R/W (lezen/schrijven)
Minimaal één harde schijf moet de status R/W
(lezen/schrijven) krijgen anders kan er niet worden
opgenomen.
Netwerk HDD toevoegen
Opmerking
Zie de opmerkingen over het netwerk op
pagina 49.
Parameters
Instelling
Nr. NetHDD
1…8
Type
NFS
NetHDD IP
IP-adres
adres
NetHDD map
Naam van de map op
de netwerk HDD
Voer de parameters in om een netwerk HDD toe re
voegen.
Opmerking
Om te kunnen opnemen op de netwerk HDD,
moet het netwerk actief zijn.
Controleer of er bv. een nachtschakeling actief is
die de netwerkactiviteit tijdens de nacht
uitschakelt.
38
HDD status controleren
•
Open daarvoor Waarschuwingen in het menu
Instellingen.. Zie daarvoor pagina 44.
Hoofdmenu
Instellingen
Menu
Instelling
Pag.
RS232
Parameters voor de seriële
aansluiting
43
Display
Display-instellingen,
instellingen, toewijzing
van de schakeluitgang
23
Uitzondering
Acties van de recorder in
bijzondere situaties (harde schijf
vol, uitval van netwerkverbinding
etc.)
44
Gebruikers
Toevoegen en wijzigen van
gebruikers, toewijzen van de
toegangsrechten
44
UVV
Laden van instellingen die
volgens de
"Unfallverhütungsvorschriften"
tungsvorschriften"
(UVV) zijn voorgeschreven.
45
Opmerking
In het menu systeeminstellingen worden alle
instellingen voor de recorder geconfigureerd.
Waarschuwing
Controleer of de datum en de tijd correct zijn
ingesteld.
LET OP:
Achteraf wijzigen kan leiden tot gegevensverlies!
Opmerking
Neem de opmerkingen in de resp. hoofdstukken in
acht.
Zorg op tijd voor een back-up
up van de gegevens.
Algemene instellingen
Overzicht
Menu
Instelling
Algemeen
Taal, video, tijd, datum, muis,
wachtwoord, zomertijd, overige
instellingen
Camera
Toevoegen en wijzigen van
analoge en IP-camera's,
selecteren
40
Opname
Alle opnameparameters (type,
resolutie, bewegingsdetectie,
tijdschema etc.)
24
Vereiste netwerkinstellingen
(handmatig IP, DHCP, PPPOE,
DDNS etc.) en overzicht van de
netwerkstatus
49
Alarm
Toewijzing en parameters van
de alarmingangen en
relaisuitgangen
54
PTZ
Ingestelde PTZ
hardwareparameters en
toewijzing van de cameracamera
ingang
28
Netwerk
Pag.
23
Tab Algemeen
Instelling
Taal
OSD taal
Videonorm
PAL, NTSC,
VGA resolutie
Monitorresolutie
Tijdzone
GMT (Greenwich Mean Time)
Datumformaat
MM-DD-JJJJ,
JJJJ, DD-MM-JJJJ,
DD
JJJJ-MM-DD
DD
Systeemtijd
Datum, tijd
Muis,
cursorsnelheid
Schuifbalken, links lage,
rechts hoge snelheid
Wachtwoord
activeren
Checkbox niet aangevinkt: geen
wachtwoord ingesteld
Checkbox aangevinkt: er moet een
wachtwoord worden ingevoerd om
het menu te kunnen bedienen
39
Hoofdmenu
Tab Zomertijd
Instelling
Zomertijd
Checkbox aanvinken
Van, tot
Datum begin en einde van de
zomertijd
DST Bias
Daylight Saving Time Bias:
afwijking van de zomertijd ten
opzichte van de normale tijd
Poort
N/A (op de recorder aangesloten)
resp. poortnummer bij
netwerkcamera's
Status
in-/uitgeschakeld
1.
Klik op Geselecteerd en schakel de aangesloten
camera's resp. in of uit.
2.
Bevestig met OK.
Meer instellingen
Instelling
Opmerking
Apparaatnaam
Eenduidige specificatie van de
recorder
Apparaatnummer
Voor eenduidige identificatie bij
gebruik van een
afstandsbediening
Om de camera in te schakelen moet de recorder
vervolgens opnieuw worden gestart.
Neem de netwerkinstellingen in acht, zie
pagina 49.
Monitor helderheid Schuifregelaar, links lage, rechts
hoge helderheid
Transparant
1:1, 3:1, 1:3, Niet transparant regelt de weergave van de OSD
over de achtergrond
Menu wachttijd
1 … 30 minuten - regelt de
tijdsduur voor weergave van het
menu tot het menu weer verdwijnt
Waarschuwing
gebeurtenis
inschakelen
Geeft bij een gebeurtenis links
onder in de live weergave een
symbool weer
3.
Selecteer de camera door op de regel te klikken.
4.
Kies Wijzigen om een nieuwe camera-aansluiting te
definiëren.
Monitoridentificatie Geeft linksonder de monitor-ID
inschakelen
weer, M = Hoofdmonitor, A =
Secundaire monitor
Hoofd/Aux KBOS
scaling
Scaling van het videosignaal op de
aux-monitor
Checkbox in-/uitgeschakeld
23
Tab Algemeen
Instelling
Camera
Camera kiezen (er kunnen alleen
vooraf ingeschakelde camera's
worden gekozen)
Cameranaam
Eenduidige toewijzing (bv.
parkeerplaats rechts, poort voor etc.)
Cameranaam
weergeven
Checkbox in-/uitgeschakeld
Datum
Checkbox in-/uitgeschakeld
Dag
Checkbox in-/uitgeschakeld
Datumformaat
Formaat van de datumweergave
Tijdformaat
12 / 24 uur weergave
OSD
weergeven
OSD weergave dekkend, transparant,
knipperend etc.
OSD positie
Positie van het OSD op het
beeldscherm
Bij Camerabeheer worden alle camera's resp. de
signaalingangen (zie pag. 3) weergegeven.
Kopiëren naar
Kiezen of en naar welke camera de
gemaakte instelling moet worden
gekopieerd
Naam
Opname
Zie pagina24
Instellingen:Camera
Betekenis
Cameranummer Signaalingang
Cameranaam
ingestelde naam
IP-adres
Lokaal (op de recorder aangesloten)
resp. IP-adres bij netwerkcamera's
40
5.
Kies Geavanceerd om de overige camerainstellingen te configureren
Hoofdmenu
4.
Om de zone-instelling te verlaten klikt u met de
rechter muisknop en kiest u Verlaten in het pop-up
menu.
Opmerking
De ingestelde privé-zone wordt na toepassen van
de instellingen tijdens de live weergave
weergegeven als zwarte rechthoek. Zones voor
manipulatie- of bewegingsdetectie worden niet
weergegeven.
Tab Geavanceerd
Instelling
Camera
Camera kiezen (er kunnen
alleen vooraf ingeschakelde
camera's worden gekozen)
Afbeeldinginstellingen
Helderheid, contrast,
verzadiging, kleur
Privé-zones
Zones instellen
Manipulatiedetectie
Zones instellen
Bewegingsdetectie
Zones instellen
Tab Geavanceerd
Instelling
Detectie verlies
videosignaal
Inschakelen van een
instelbaar tijdschema en
melding (weergave op het
scherm, akoestisch, melding
naar een meldkamer, e-mail
versturen of schakelen van
een alarmuitgang)
Kopiëren naar
Instelling kopiëren
Zones instellen
Opmerking
Bij de bewaking met camera's kunnen zones
worden gedefinieerd die niet worden bewaakt,
zgn. privé-zones.
Daarnaast kunnen zones worden ingesteld voor
speciale bewaking, bv. voor manipulatie- of
bewegingsdetectie.
1.
Activeer de in te stellen zone door de checkbox aan
te vinken en op de instelling voor de zone te klikken.
2.
Teken met ingedrukte linker muisknop een rechthoek
in de live weergave die overeenkomt met de
gewenste zone.
3.
Voor manipulatie- en bewegingsdetectie kunt u met
een klik op de rechter muisknop het pop-up menu
oproepen en de gevoeligheid instellen of instellen
om bij bewegingsdetectie over te schakelen naar
volledig beeld.
41
Hoofdmenu
Zone: Tijdschema en meldingen
Opmerking
Bij manipulatie- en bewegingsdetectie en detectie
verlies videosignaal kunnen de
bewakingsparameters en het type melding worden
ingesteld.
Tijdschema
1.
Kies in de geavanceerde camera-instellingen
Tijdschema.
2.
Geef het type melding op:
Parameters
Mededelingen
Beeld op de monitor
automatisch openen
Het beeld wordt automatisch
op de monitor weergegeven
Audio waarschuwing
De recorder geeft een
herhaalde akoestische
waarschuwing
Meldkamer
waarschuwen
Zie pagina 52
E-mail verzenden
Er wordt een e-mail
verzonden naar een vooraf
opgegeven e-mailadres. Zie
pagina 52
Alarmuitgang activeren
Zie pagina 56
3.
Klik op Toepassen om de instellingen over te
nemen.
4.
Klik op OK om het menu te verlaten.
Netwerkcamera toevoegen
Klik bij Camerabeheer op Toevoegen.
2.
Kies de dag en voer een tijdschema in.
Opmerking
U kunt maximaal 8 perioden vastleggen, telkens
van 00:00 - 00:00; de verschillende perioden
mogen elkaar niet overlappen.
3.
Kies bij Kopiëren naar of de instelling voor alle
dagen van de week moet worden overgenomen en
bevestig de keuze met Kopiëren.
4.
Bevestig de instellingen met OK.
Uitzonderingen
1.
Kies in de geavanceerde camera-instellingen
Instellingen.
De beschikbare netwerkcamera's worden boven in het
scherm weergegeven
•
Wanneer de camera die u wilt toevoegen niet
zichtbaar is in de lijst, klikt u op Vernieuwen.
•
U kunt de gegevens van de netwerkcamera ook met
de hand invoeren.
Parameters
Instelling
IP-camera nummer
IP-cameranummer in de DVR
IP-adres
Eenduidig adres binnen het
gebruikte netwerksegment
Poort beheren
Poortnummer
Kanaal Nr.
Kanaalnummer
Fabrikant
IP-protocol van de
camerafabrikant kiezen
Wachtwoord
Wachtwoord van de beheerder
•
42
Na het invoeren van de gegevens klikt u op
Vernieuwen en de toegevoegde netwerkcamera
moet boven in de lijst zichtbaar worden
Hoofdmenu
Opmerking
Wanneer de netwerkcamera niet in de lijst
zichtbaar is, dient u de ingevoerde gegevens te
controleren.
Controleer het netwerk, zie pag. 49
Netwerkcamera instellen
Open het menu voor de opname-instellingen en voer de
parameters voor de netwerkcamera in, zie pag. 24.
Instellingen: Opname
Opmerking
Zie beschrijving op pag. 24.
Instellingen: Netwerk
Opmerking
Zie apart hoofdstuk vanaf pag. 49.
Instellingen: Alarm
Opmerking
Zie apart hoofdstuk vanaf pag. 54.
Instellingen: PTZ
Opmerking
Zie beschrijving op pag. 28.
Instellingen: RS232
Niet actief.
Display
Opmerking
Zie beschrijving op pag. 23.
43
Hoofdmenu
Instellingen: Uitzondering
1.
Om een nieuwe gebruiker toe te voegen, kiest u
Toevoegen.
Opmerking
Voer bij type de trigger in voor de uitzondering, bv.
Parameters
•
harde schijf vol
Gebruikersnaam Unieke naam
•
netwerkverbinding onderbroken etc.
Wachtwoord
Toegangscode voor de recorder en
voor het beheer
Opmerking: verander het
wachtwoord regelmatig, gebruik
combinaties van letters en cijfers
etc., noteer de wachtwoorden op een
veilige plaats.
Bevestigen
De toegangscode moet opnieuw
worden ingevoerd
Niveau
BELANGRIJK:
Bij het niveau Manager kunnen
meer rechten worden ingesteld dan
bij het niveau Gebruiker.
MAC gebruiker
Het MAC adres van de netwerkkaart
van de PC van de resp. gebruiker
Opmerking:
Hiermee wordt de toegang beperkt
tot de PC waarvan het MAC adres
hier is ingevoerd!
en bepaal de reactie van de recorder zoals
beschreven op pagina 42.
Instellingen: Gebruikers
Waarschuwing
Noteer het wachtwoord van de beheerder.
beheerder
Het ingestelde wachtwoord is
"1
2 3 4 5".
In het gebruikersbeheer kunnen nieuwe gebruikers
worden toegevoegd, gewist of bestaande instellingen
worden gewijzigd.
44
Instelling
2.
Voer de naam en het wachtwoord in en bevestig de
invoer in het veld eronder.
3.
Kies het niveau en voer het MAC adres in.
Waarschuwing
Neem de onderstaande opmerkingen over de
toewijzing van toegangsrechten in acht.
Hoofdmenu
Instelling van de toestemmingen
4.
Instellingen: UVV
Stel de toegangsrechten van de gebruiker in door te
klikken op Toestemmingen.
Opmerking
Opmerking
De gebruiker kan lokaal, d.w.z. op de recorder,
instellingen configureren en parameters wijzigen.
De gebruiker kan/mag via een netwerk verbinding
maken met de recorder.
Op de tab Camera worden de rechten voor de
toegang tot de individuele camera's (via het
netwerk of lokaal) ingesteld.
5.
De instellingen volgens de
"Unfallverhütungsvorschriften" (UVV) worden
geladen:
•
bv. opname bij gebeurtenis CIF bij 25 bps
•
Continu-opname CIF bij 2 bps
•
Tijdschema 24-uurs continu-opname
•
Opname na-alarm 15 minuten
Schakel tussen de tab's door op de pijlen in de tabbalk te klikken:
Parameters
Instelling
Lokaal
Logbestand doorzoeken
Configuratie
Camerabeheer
Geavanceerde bediening
Uitschakelen / opnieuw starten
Netwerk
Logbestand doorzoeken
Configuratie
Camerabeheer
Besturing van de seriële aansluitingen
Besturing van de video-uitgang
Twee-weg audio
Alarmbesturing
Geavanceerde bediening
Uitschakelen / opnieuw starten
Camera
Live weergave op afstand
Handmatige opname lokaal starten
Handmatige opname op afstand starten
Lokale weergave
Weergave op afstand
PTZ-besturing lokaal
PTZ-besturing op afstand
Gegevensexport lokaal
45
Hoofdmenu
Apparaat bijwerken
Onderhoud
Opmerking
Opmerking
Een update kan worden uitgevoerd vanaf een
USB-medium, via het netwerk of via FTP.
Het menu dient voor het onderhoud van de
recorder en mag uitsluitend worden gebruikt door
ervaren gebruikers.
Menu
Instelling
Bijwerken
Firmware-update uitvoeren
In het logbestand kan worden
gezocht volgens bepaalde
criteria, bv. alarm,
uitzondering, bediening of
informatie van opname of
informatie (S.M.A.R.T. status
van de harde schijf)
Logbestand
Standaard
Systeemreset
Pag.
47
48
•
Kopieer het bestand voor de update met de
extensie *.mav naar de hoofdmap van een
USB-stick.
•
Sluit de USB-stick aan op één van de USBaansluitingen van de recorder.
1.
Selecteer de USB-aansluiting, klik eventueel op
vernieuwen.
2.
Selecteer het updatebestand en klik op de knop
Upgrade.
3.
Wacht tot het systeem opnieuw wordt gestart.
4.
Controleer de nieuwe firmwareversie in het menu
Onderhoud/Informatie.
Opmerking
Menu
Instelling
Pag.
Configuratie
Instellingen exporteren of
importeren
48
Informatie
Apparaatinformatie
(serienummer, firmwarestatus
etc.)
48
46
•
Update via FTP verloopt op dezelfde manier
als hierboven beschreven, de PC moet zich in
hetzelfde lokale netwerk bevinden!
•
Configureer een PC als FTP-server.
•
Voer het IP-adres van de FTP-serverin.
Hoofdmenu
Logbestand doorzoeken
Type
Bediening
Opmerking
Informatie
Het zoeken naar gebeurtenissen kan aan de hand
van de volgende
types/gebeurtenissen/parameters worden
uitgevoerd:
•
Alles
•
Alarm
•
Uitzondering
•
Bediening
•
Informatie
Type
Alle
Alarm
Uitzondering
Neventype/subparameters
• Alles
• Alarmingang/-uitgang
• Bewegingsdetectie
gestart/gestopt
• Manipulatiedetectie
gestart/gestopt
• Alles
• Verlies van videosignaal
• Videosignaal uitzondering
• Inlogfout
• Harde schijf vol
• Storing harde schijf
• IP-adresconflict
• Netwerkverbinding
onderbroken
• Opslag van gegevens mislukt
• Verbinding met IP-camera
mislukt
• IP-adresconflict met IP-camera
Neventype/subparameters
• Alles
• Inschakelen
• Afsluiten
• Onregelmatig afsluiten
• Lokale herstart
• Lokaak in/-uitloggen
• Lokale instellingen
• USB
• Lokale opname gestart/gestopt
• Lokale PZ besturing
• Lokaal bestand vergrendeld
• Etc.
• Alles
• Informatie harde schijf
• Harde schijf S.M.A.R.T.
• Opname starten
• Opname stoppen
• Verlopen opname wissen
• Informatie netwerk HDD
1.
Kies de gebeurtenis waar u in het logbestand naar
wilt zoeken en kies een subparameter.
2.
Voer datum en tijd in bij start- en stoptijd en klik op
Zoeken.
3.
Het resultaat wordt als volgt weergegeven:
•
Klik op Details voor gedetailleerde informatie.
•
Klik op Afspelen wanneer u de opname bij de
gebeurtenis wilt afspelen.
•
Klik op Export om het logbestand te kopiëren naar
een USB-medium.
47
Hoofdmenu
Systeemreset uitvoeren
Opmerking
Bijij deze optie worden de fabrieksinstellingen
hersteld (reset).
Waarschuwing
Alle instellingen die u sinds ingebruikname heeft
geconfigureerd (camera's, opname--instellingen,
PTZ, alarminstellingen etc.) zullen worden gewist!
Voorkom verlies van gegevens door de
instellingen vooraf op te slaan. Nadat het
systeemherstel is uitgevoerd, kunt u deze
instellingen weer inlezen.
Informatie
Opmerking
In het menu Informatie worden de technische
gegevens van de recorder weergegeven.
Dit kan van belang zijn wanneer u vragen heeft
aan de technische ondersteuning.
Afsluiten
Configuratie im-/exporteren
Opmerking
Opmerking
De configuratiebestanden bevatten alle
instellingen van de recorder die u na de eerste
ingebruikname heeft geconfigureerd. Deze
bestanden kunnen op een USB-medium
medium worden
opgeslagen. Hiermee kunt u een tweede recorder
configureren met identieke instellingen.
instellingen
48
•
Kies Vergrendelen om het bedieningsmenu te
blokkeren.
•
Kies Afsluiten om de recorder uit te
schakelen.
•
Kies Herstarten,, om het systeem opnieuw te
booten (uit- en weer inschakelen)
Zie ook pagina 16
Netwerk
Netwerk
Algemeen
Parameters
De correcte netwerkinstellingen zijn absoluut
noodzakelijk wanneer u
• gebruik maakt van netwerkcamera's, zgn IPcamera's, of
• de recorder en de bewaking via uw browser wilt
bedienen.
Nameserver Ook DNS (Domain Name Server) zorgt
er voor dat bij een internetadres resp.
URL (bv. www.google.nl) het unieke IPadres wordt gezocht.
Wanneer een domeinnaam in de
adresbalk van de browser wordt
ingevoerd, zoekt de DNS het juiste IPadres van de server en stuurt de
aanvragen aan die server door.
Hier kan het IP-adres van de DNS-server
van de provider worden ingevoerd. Het is
echter meestal voldoende om het IPadres van de gateway op te geven. Deze
stuurt de aanvragen dan automatisch
door naar de DNS-server van de
provider.
Opmerking
Lees voor de configuratie van de recorder de
volgende algemene opmerkingen.
Een netwerk is een systeem waarbij minimaal twee
netwerkcompatibele apparaten zijn gekoppeld.
Soorten gegevensoverdracht:
• kabelgebonden netwerken (bv. CAT5 kabel),
• draadloze netwerken (WLAN) en
• andere transmissiemogelijkheden (Powerline).
DHCP
De DHCP-server wijst automatisch een
IP-adres, het subnetmasker, de gateway
en de DNS toe aan de
netwerkapparatuur.
DHCP's zijn aanwezig in de meeste
moderne routers. De DHCP service moet
apart worden ingesteld resp.
ingeschakeld. Voor verdere informatie
kunt u de betreffende handleiding(en)
raadplegen.
Opmerking:
Wanneer u gelijktijdig gebruik maakt van
vaste IP-adressen en een DHCP-server,
moet u er op letten dat de vaste IPadressen buiten de adresreeks van de
DHCP-server liggen omdat er anders
adresconflicten kunnen ontstaan.
Poort
Een poort is een interface waarover
verschillende programma's met elkaar
communiceren. Bepaalde poorten zijn
vast toegewezen (21: Telnet, 23: FTP),
andere poorten kunnen vrij worden
gekozen. Poorten zijn relevant bij
verschillende toepassingen, bv. bij
externe toegang naar de recorder via
een browser.
MAC
gebruiker
Het MAC-adres (Media-Access-Control,
ook Ethernet-ID genoemd) is het unieke
hardware-adres van de netwerkkaart.
Dit adres dient voor de eenduidige
identificatie van een apparaat binnen een
netwerk.
Alle systemen bezitten kenmerkende
gemeenschappelijke eigenschappen maar zijn in diverse
opzichten ook verschillend.
Begrippen
Hierbij een overzicht van de begrippen die van belang
zijn voor gebruik van de apparatuur in netwerken.
Parameters
Instelling
IP-adres
Een IP-adres is het unieke adres van
een netwerkapparaat binnen het
netwerk.
Dit adres mag binnen een netwerk
slechts één enkele keer voorkomen. Er
zijn bepaalde adresreeksen
gereserveerd voor openbare
netwerken zoals bv. het Internet.
Privé
adresreeks
bv. 10.0.0.0 - 10.255.255.255,
Subnetmasker 255.0.0.0
172.16.0.0 - 172.31.255.255
Subnetmasker 255.255.0.0
192.168.0.0 - 192.168.255.255
Subnetmasker 255.255.255.0
Subnetmasker Een bitmasker dat wordt gebruikt om
beslissingen resp. toewijzingen bij de
routing uit te voeren.
In thuisnetwerken is dit standaard
255.255.255.0.
Gateway
49
Netwerkapparaat binnen een netwerk
dat alle netwerkapparatuur toegang
geeft tot internet, bv. de computer die
is aangesloten op de DSL modem en
meestal de router resp. het access
point vormt binnen het netwerk.
Instelling
Netwerk
Opbouw van het netwerk
Parameters
Instelling
De recorder moet met een CAT5 kabel fysiek worden
aangesloten op het netwerk, zie Aansluitingen pagina 3.
NIC type
Kies hier de transmissiesnelheid van
de ingebouwde netwerkkaart.
Tip: 10M/100M/1000M
DHCP status
Vink deze checkbox aan wanneer de
IP-adressen
adressen in het netwerk
automatisch worden toegewezen via
DHCP.
DHCP actief: de volgende velden
kunnen niet worden gewijzigd omdat
deze parameters via DHCP worden
ingesteld.
Opmerking:
Wanneer u de IP-adressen
IP
handmatig
wilt toewijzen, dient u er op te letten
dat DHCP niet is ingeschakeld (geen
vinkje in de checkbox).
IP-adres
Adres van het apparaat binnen het
netwerk wanneer het adres handmatig
wordt toegewezen
oegewezen
Opmerking
Neem s.v.p. de handleidingen en instructie van de
netwerkapparatuur in acht.
Het is mogelijk om meerdere Switches / Routers /
Access-Points met elkaar te verbinden. Een firewall of
nadere beveiligingssoftware kan van invloed zijn op het
netwerk.
Waarschuwing
Bij gebruik van een router zin de netwerkclients,
netwerkcl
dus ook de recorder, verbonden met internet. Dit
geldt echter ook omgekeerd.
Er moeten absoluut veiligheidsmaatregelen
worden genomen (zoals bv. gebruik maken van
een firewall, regelmatig het wachtwoord wijzigen,
standaardpoorten wijzigen) om ongewenste
ongew
toegang van buitenaf te verhinderen!
Netwerkconfiguratie
De recorder moet via Systeeminstellingen en
Netwerkinstellingen worden geconfigureerd.
Subnetmasker Normaal is dit 255.255.255.0
Standaard
gateway
Het adres van de gateway voor
internettoegang
Primaire DNS- Adres van de Domain Name Servers,
server
meestal het IP-adres
IP
van de gateway
Alternatieve
DNS-server
IP-adres
adres van de secundaire DNSDNS
server
MAC-adres
Hardware-adres
adres van de ingebouwde
netwerkkaart
Geavanceerde netwerkconfiguratie
Op de tab Geavanceerd kunnen verdere parameters
voor de netwerkconfiguratie
atie worden ingesteld.
50
Netwerk
Parameters
Instelling
PPPOE
PPPOE wordt gebruikt bij ADSL
aansluiting en bij gebruik van een
modem.
Klik op Instellen om de
toegangsgegevens (gebruikersnaam,
wachtwoord) voor uw provider in te
voeren.
DDNS
Server voor het Dynamische DomainName systeem. Beheer voor het
bijwerken van hostnamen resp. DNS
vermeldingen.
NTP
Network Time Protocol
Server voor het synchroniseren van de
tijd
Host/Anderen
Communicatie en HTTP-poort.
E-mail
Specificeer hier de e-mailinstellingen
voor het verzenden van e-mails in
geval van alarm
PPPOE handmatig instellen
DDNS handmatig instellen
1.
Om gebruik te kunnen maken van de ABUS DDNS
functies, moet u eerst een account aanmaken op
www.eytronserver.com. Zie hiervoor de
veelgestelde vragen op onze website.
2.
Vink de checkbox DDNS aan, kies als DDNS type
"ABUS DDNS" en voer in het veld "Serveradres" het
IP-adres “www.eytronserver.com” of "62.153.88.107"
in.
3.
Bevestig de instellingen met OK. Het IP-adres van
uw internetverbinding wordt nu elke minuut op de
server geactualiseerd.
NTP handmatig instellen
1.
Vink de checkbox PPPOE aan en voer de
gebruikersnaam (voor internettoegang) en het
wachtwoord in en bevestig het wachtwoord.
2.
Bevestig de instellingen met OK.
Opmerking
De recorder kan de tijd synchroniseren met een
externe server. Op internet zijn hiervoor meerdere
serveradresen beschikbaar.
1.
Vink de checkbox NTP aan en geef het interval aan
voor de synchronisatie. Geef het IP-adres van de
NTP-server en de NTP-poort op.
2.
Bevestig de instellingen met OK.
51
Netwerk
Host anderen Host-PC instellen
Parameter
Instellingen
Alarm Host IP
Alarm host-poort
Serverpoort
HTTP-poort
Multicast IP
Niet actief
Niet actief
Poort voor datacommunicatie
Poort voor webserver
Om het dataverkeer terug te
brengen, kunt u een Multicast IP
invoeren. Het IP-adres moet
overeenstemmen met het IP-adres
van de pc met de CMS-software.
Beschrijft de maximale omvang van
de grootste protocoldata.
MTU
Opmerking
Serverpoort 8000 en HTTP-poort 80 zijn de
standaardpoorten voor clients op afstand en
toegang op afstand via de internetbrowser.
E-mailadres instellen
In geval van alarm kan de recorder een melding
verzenden via e-mail. Voer hier de e-mailconfiguratie in.
Parameters
Instelling
Server
authenticatie
Vink de checkbox aan wanneer de
aanmelding verloopt via de server
van de internet provider
Gebruikersnaam E-mailaccount bij de provider
Wachtwoord
Wachtwoord waarmee het emailaccount is beveiligd
SMTP server
Adres van de SMTP server van de
provider
Van naam
Naam van de afzender
Van e-mailadres Het e-mailadres dat bij dit account
hoort
Kies ontvangers
Kies drie mogelijke ontvangers die
de e-mail moeten ontvangen
Aan naam
Geef hier de naam van de ontvanger
op
Aan e-mailadres Geef hier het e-mailadres van de
ontvanger op
52
Tab
Geavanceerd
Instelling
Bijgevoegd
JPEG bestand
Vink de checkbox aan wanneer er bij
de e-mail opnamen van de camera
als afbeeldingsbestand moeten
worden meegezonden
Interval
Kies tussen de 2 en 5 seconden
afstand tussen de verschillende
opnamen
SMTP-poort
Geef de SMTP-poort op
(standaard: 80)
SSL
Vink de checkbox aan om de e-mail
codering in te schakelen
Netwerk
1.
Geeft de parameters van het e-mailbericht op.
2.
Klik vervolgens op Test om een test e-mail te
verzenden.
Opmerking
De recorder verstuurt nu een e-mail aan de
ingestelde ontvanger.
Wanneer deze e-mail niet bij de ontvanger
arriveert, dient u de instellingen te controleren en
eventueel te corrigeren
Controleer eventueel de instellingen van het
spamfilter van uw e-mail programma.
Netwerkstatus
Klik op de tab Netwerkstatus voor een overzicht van de
huidige netwerkconfiguratie.
Parameters
Instelling
DHCP status
Wanneer DHCP is ingeschakeld
worden de betreffende parameters
weergegeven. Wanneer DHCP niet is
ingeschakeld, verschijnt N/A.
PPPOE status Geeft bij handmatige instellingen aan
of er verbinding met internet is.
Daarnaast wordt het IP-adres, het
subnetmasker en de opgegeven
standaardgateway weergegeven.
Opmerking: wanneer u gebruik maakt
van een router die is ingesteld als
gateway/DSL-modem, worden de
PPPOE instellingen van de router
gebruikt. In dit geval verschijnt er N/A.
53
Alarminstellingen
Alarminstellingen
Alarminstellingen overzicht
Parameters
Instelling
Bij de alarminstellingen wordt het soort camerabewaking
ingesteld en wordt de reactie van de recorder bepaald
bv. bij bewegingsdetectie of verlies van het videosignaal.
Instellingen
Vink de checkbox aan om
uitzonderingen en instellingen
voor de melding te configureren,
zie pagina 42.
PTZ camera
Toewijzing van de PTZ camera
aan de camera-ingang
Preset
bewaking
patroon
Checkbox aan-/uitvinken
Preset, bewaking (rondgang) resp.
patroon kiezen uit het
uitklapmenu.
Kopiëren naar
Instelling kopiëren
•
Open het menu Instellingen en klik links in het
overzicht op Alarm.
In het overzicht ziet u de mogelijke alarmmelders
waarvan de signalen via de bijbehorende alarmingangen
worden beheerd.
2.
Wijs de alarmingang toe uit het uitklapmenu.
3.
Geef de alarmnaam op.
4.
Kies het type signaalgever uit het uitklapmenu:
5.
•
N.O. : activeert het alarm bij sluiten
•
N.C.: activeert het alarm bij openen
Vink de checkbox Instellingen aan en klik op
Toepassen.
Alarmingang
1.
Kies een alarmmelder door de regel te markeren en
klik vervolgens op Instellen.
Parameters
Instelling
Alarmingang
Kies de alarmingang om de
instellingen te configureren.
Alarmnaam
Geef een duidelijke beschrijving, bv.
deurcontact magazijn
Type
N.O.: circuit normaal geopend
N.C.: circuit normaal gesloten
Leder alarm dat wordt getriggerd kan individueel worden
afgehandeld.
54
Alarminstellingen
Elk geactiveerd alarm dat u afzonderlijk kunt behandelen:
Geactiveerde camera:
Naam:
Parameters
Beeld op de monitor
automatisch openen
Instelling
Op de monitor verschijnt
een pop-up
Audio waarschuwing
Het toestel geeft meermaals
een waarschuwingssignaal
Meldkamer
waarschuwen
Stuurt een alarmsignaal
naar een pc met de ABUS
CMS-software. De software
moet hiervoor gestart zijn
en de recorder moet daar in
de bewakingsmodus zijn.
E-mail verzenden
Er wordt een e-mail naar
een gespecificeerd
mailadres gestuurd. Zie p.
52
Alarmuitgang activeren
zie p. 56
Tijdschema:
Hier kunt u de periode ingeven wanneer de alarm ingang
kan worden afgehandeld
Parameters
Instelling
Opnemen
Hier kunt u kiezen welke camera's
door het activeren van de
alarmingang opgenomen moeten
worden.
Schema
inschakelen
Hier kunt u kiezen voor welke
camera's u het tijdschema wilt
activeren. Hebt u bijv. de ABUS IP
alarmmodule ingelezen, dan kunt u
de Secvest key gebruiken om bij het
verlaten van het object de
bewakingsmodus in de recorder te
activeren. De in het tijdschema
opgeslagen opnamemodus (duur,
bewegingsherkenning, alarm) wordt
dan gebruikt. U kunt hiermee een van
het tijdschema onafhankelijk
activering van de recorder weergeven
en foute alarmen vermijden.
Zorg ervoor dat het tijdschema in het
begin niet geactiveerd is, opdat het bij
het activeren niet uitgeschakeld
wordt.
55
Alarminstellingen
Relaisuitgang
1.
IP-alarmmodule
Klik in het menu Alarminstellingen op
Relaisuitgang.
Parameters
Instelling
Nummer
alarmuitgang
Kies de relaisuitgang om de
instellingen te configureren
Alarmnaam
Geef een duidelijke beschrijving,
bv. sirene magazijn
Duur
Duur van het ingeschakelde alarm
Tijdschema
Onafhankelijke besturing van de
relaisuitgang
Kopiëren naar
Instelling kopiëren
2.
Wijs de alarmuitgang toe uit het uitklapmenu.
3.
Geef de alarmnaam op.
4.
Geef in het uitklapmenu de vertraging op tussen de
alarmmelding en de signaaluitvoer naar
aar het relais.
5.
Kies de dag en voer een tijdschema in, zie pagina
42.
6.
Kopieer, indien gewenst, de instellingen naar andere
alarmuitgangen wanneer de parameters identiek zijn.
Opmerking
Wanneer er gebruik wordt gemaakt van een
netwerkcamera, moet deze correct zijn ingesteld
en moet er netwerktoegang mogelijk zijn.
Zie de opmerkingen over Handmatig alarm op
pagina 36.
Hier kunt u tot drie ABUS IP alarmmodules (CASA10010)
toevoegen. Na een succesvolle verbinding via het
he
netwerk, worden telkens 2 alarminalarmin en uitgangen in de
tabbladen "Alarmmelder" en "Relaisuitgang" toegevoegd.
De afkortingen van de ingangen luiden
U1<-1 / U1<-2,
2, van de uitgangen U1->1
U1
/ U1->2.
Klik op "Toevoegen" om een ABUS IP alarmmodule te
configureren.
Parameter
Instelling
UVM naam
Hier kunt u een ondubbelzinnige
benaming voor de IP-alarmmodule
IP
opslaan.
IP adres
Voer hier het IP-adres
IP
van de IPalarmmodule in.
Poort beheren
Voer hier de poort (standaardwaarde
8000) van de IP-alarmmodule
IP
in.
Admin naam
Voer hier de gebruikersnaam (moet
adm.-rechten
rechten bezitten) van de IPIP
alarmmodule in.
Wachtwoord
beheerder
Voer het paswoord bij de hierboven
aangegeven gebruiker in.
Na een succesvolle verbinding zijn er twee virtuele alarm
in- en uitgangen toegevoegd. Deze kunnen alleen
worden geschakeld door het netwerk.
Opmerking
Verwijs a.u.b. naar de homepage
(www.abus-sc.com)) voor verdere installatie
instructies. U vindt deze in de download omgeving
van de ABUS IP alarm module (CASA10000).
56
Oplossen van storingen
Oplossen van storingen
Lees de onderstaande instructies en opmerkingen door om de mogelijke oorzaak voor een storing vast te stellen
voordat u contact opneemt met de technische ondersteuning.
Storing
Oorzaak
Oplossing
Geen stroom.
Netkabel is niet aangesloten.
Netkabel goed op het stopcontact
aansluiten.
Netschakelaar staat OFF.
Netschakelaar op ON zetten.
Geen spanning op het stopcontact.
Evt. ter controle een ander apparaat op dit
stopcontact aansluiten.
Het beeldscherm is niet ingesteld op
ontvangst .
Stel de juiste videomodus in totdat er een
beeld van de recorder verschijnt.
Videokabel niet correct aangesloten.
Videokabel correct aansluiten.
Aangesloten monitor is uitgeschakeld.
Monitor inschakelen.
Beelden van de camera in
zwart/wit en onscherp hoewel
er een kleurencamera is
geïnstalleerd.
Wanneer er bij het starten van de recorder
geen camera's zijn aangesloten, wordt de
recorder automatisch in de NTSC modus
geschakeld. Wanneer en nu PAL camera's
worden aangesloten, worden deze in
zwart/wit en onscherp weergegeven.
Sluit de camera's aan voordat u de
recorder inschakelt. De recorder herkent
automatisch of er een PAL of een NTSC
signaal aanwezig is en schakelt over naar
de juiste modus. De modus kan worden
ingesteld, zie pagina 39.
Geen geluid.
Audiokabels zijn niet correct aangesloten.
Audiokabels correct aansluiten.
Geen beeld.
Via de audiokabels aangesloten apparatuur Via de audiokabel aangesloten apparatuur
niet ingeschakeld.
niet ingeschakeld.
Harde schijf werkt niet.
USB-aansluiting werkt niet.
Geen netwerktoegang.
Audiokabel beschadigd.
Kabel vervangen.
Verbindingskabels zijn niet correct
aangesloten.
Kabels correct aansluiten.
Harde schijf defect of niet compatibel.
Harde schijf vervangen door een juiste
versie.
Apparaat wordt niet ondersteund.
Ondersteund USB-apparaat aansluiten,
USB2.0.
Er wordt een USB-hub gebruikt.
USB-apparaat direct aansluiten.
Netwerkkabel los.
Netwerkkabel aansluiten.
Netwerkinstellingen (DHCP, IP-adres etc.)
niet correct.
Netwerkinstellingen controleren en evt.
corrigeren, zie pag. 50.
Afstandsbediening werkt niet. Batterijen verkeerd geplaatst (polariteit, +,-) Vervang de batterijen door nieuwe. Om de
of leeg.
recorder met de afstandsbediening te
bedienen moet de afstandsbediening op
de recorder worden gericht.
Afstandsbediening is te ver van de recorder Gebruik de afstandsbediening op een
verwijderd.
afstand van maximaal 7 meter.
Opnemen niet mogelijk.
Recorder schakelt plotseling
uit.
Er is een obstakel tussen de
afstandsbediening en de recorder.
Verwijder het obstakel.
Te sterke verlichting of TL-buizen.
Sterke invloed van TL-buizen voorkomen.
Geen HDD resp. HDD niet geïnitialiseerd.
De temperatuur in de recorder is te hoog.
Harde schijf inbouwen en initialiseren.
Maak de recorder schoon resp. verwijder
alle voorwerpen die de ventilatie kunnen
beperken.
Recorder reinigen en onderhouden
Opmerking
•
De recorder is onderhoudsvrij
•
Bescherm de recorder tegen stof, vuil en vocht
57
Index
Index
Aansluitingen 14
Adresreeks 49
Afsluiten 16, 48
Afspelen
uitgebreid zoeken op
gebeurtenis 27
Afstandsbediening 4,
14
Alarm 25, 47, 54
Alarmingang 54
Alarmuitgang 42, 56
Audio waarschuwing
42
Authenticatie 52
Automatisch schakelen
22
Aux Monitor 22
Batterijen 63
Bedieningselementen
13
Beeldfrequentie 24
Weerggave 26
Beeldschermtoetsenbo
rd 16
Beheerder 44
Besturingstoetsen 26,
27
Pop-up menu PTZ
28
PTZ 28
Bewegingsdetectie 25,
41
Bijwerken 46
Camera
instellingen 40
IP-adres 40
Netwerkcamera 42
Netwerkcamera
instellen 43
Zones instellen 41
Zones tijdschema,
meldingen 42
Cameratoetsen 17
Camera-uitgang
instellen 23
Cameraweergave
weergaven 21
Configuratie 48
DDNS 51
58
Detectie verlies
videosignaal 41
DHCP status 49
DST Bias 40
DVR status LED 17
Email 42, 55
E-mail 52
Encoding 24
FTP 46
FTP-server 46
Gateway 49
Gebruikers 44
Handmatig alarm 36
Handmatige opname
33
Harde schijf
Alarm 38
initialiseren 37
Netwerk HDD 38
Parameters 37
HDD
instellen 37
Status 38
HDD instellingen 36
Herstarten 48
Hoofdmenu 21, 32
Host-PC 52
Informatie 48
Inschakelen 16
Installatie-assistent 18
Instellingen 32
algemene 39
Camera 40
IP-adres 42, 49
Kanaal 42
Leveringsomvang 12
Live weergave 21
Live weergaven
Instellingen 23
Logbestand
Alarm 47
MAC gebruiker 49
MAC-adres 44
Manipulatiedetectie 41
Meldkamer 42
Menu
Instellingen 39
Menu Algemene
instellingen 39
Monitor
informatie op 17
Muis
Pop-up menu 21
Muisbediening 15
N.C. 54
N.O. 54
Na-alarm 24
Nameserver 49
Netwerk 49
Configuratie 50
E-mail 52
geavanceerde
configuratie 50
Status 53
Netwerkcamera 43
Netwerkstatus 53
NTP 51
Onderhoud 46
Update 46
Opname
geavanceerde
instellingen 24
Handmatig 25
Tijdschema 24
Opnemen
Instellingen 24
Overzicht 3, 32
Plaatsing 10
Poort 42, 49
Pop-up menu 21
PPPOE 51
Preset 28, 54
Privé-zone 41
Privé-zones 41
PTZ 21
Instellingen 29
Patroon 28
Patroon instellingen
31
Preset 28
Presetinstellingen
29
Rondgang 28
Rondganginstellinge
n 30
PTZ camera 54
PTZ-besturing 28
Relaisuitgang 56
Remote alarm 52
Reset 48
Resolutie 24
RS232 43
SMTP 52
Spraakuitvoer 17
Standaard gateway 50
Statusindicatoren 17
Statussymbolen 21
Stream 24
Subnetmasker 49
Symbolen 9
synchroniseren 51
Systeeminstellingen
39
Systeemtijd 39
Tijdschema 42
Tijdzone 39
Toestemmingen 45
Uitschakelen 16
Uitzonderingen 42
UVV 45
Afspelen 27
Verwijderen 63
VGA resolutie 39
Video exporteren 35
Videokwaliteit 24
Videonorm 39
Video-uitgang 23
Voor alarm 24
Waarschuwing 44
Wachtwoord 39, 44
Wachtwoord beheerder
18
Wacttijd 40
Warnsignal 55
Weergave 21, 26
Besturingstoetsen
26
Zoeken op
gebeurtenis 26
Zoeken naar een
gebeurtenis 33
Zoeken op gebeurtenis
Parameters 33
Resultaat 34
Zones 41
Zoom 22
Technische gegevens
Technische gegevens
Technische wijzigingen en fouten voorbehouden. De afmetingen zijn benaderingen
ABUS Digitale recorder
TVVR50011
TVVR50021
Videocompressie
H.264
Geschikt voor hybride toepassingen
√
Camera-ingangen
8 x BNC (1.0 V p-p, 75 Ω)
16 x BNC (1.0 V p-p, 75 Ω)
Camera-uitgangen
8 x BNC (1.0 V p-p, 75 Ω) –
TVAC41920 benodigd
16 x BNC (1.0 V p-p, 75 Ω) –
TVAC41930 benodigd
IP-camera's
8 x IP bij VGA / 4 x IP bij 1280 x 720 / 4 x IP bij 1600 x 1200
IP-cameraprotocollen
Monitoruitgangen
ABUS
Monitor: 1 x BNC (1.0 V p-p, 75 Ω), 1 x VGA
Spot: 1 x BNC (1.0 V p-p, 75 Ω)
Bedrijfsmodus
Resolutie (live weergave)
Resolutie bij beeldfrequentie per camera
(opname)
Totale beeldfrequentie
Triplex
PAL: 704 x 576 (4CIF) , NTSC: 704 x 480 (4CIF)
VGA: 1024 x 768 / 60 Hz, 1024 x 768 / 70 Hz, 1280 x 1024 / 60 Hz
HDMI: 1920 x 1080 / 30 Hz
PAL:
352 x 288 (CIF) bij 25 bps
704 x 288 (2CIF) bij 12 bps
704 x 576 (4CIF) bij 6 bps
NTSC:
352 x 240 (CIF) bij 30 bps
704 x 288 (2CIF) bij 12 bps
704 x 480 (4CIF) bij 6 bps
PAL: 200 bps, NTSC: 240 bps
PAL: 400 bps, NTSC: 480 bps
Compressieniveaus
6
Alarmopslag voor en na gebeurtenis
0 - 30 sec. / 5 - 900 sec.
Opslagmedium
8 x SATA HDD
Gegevens back-up
Weergaven
Opnamemodi
Zoekmodi
3 x USB 2.0
1/4/6/9
1 / 4 / 9 / 16
Handmatig, tijdschema, bewegingsdetectie, alarm, bewegingsdetectie en alarm,
bewegingsdetectie of alarm,
Op gebeurtenis, datum en tijd
Alarmingang (NO/NC)
Relaisuitgang
Rechtenniveaus
16
4 (Belastbaarheid: 12VDC/1A)
2 (max. 31)
Netwerkaansluiting
RJ45 10/100/1000 Mbps
Gelijktijdige netwerktoegang
64 Camera verbindingen
Netwerkfuncties
Live weergave, afspelen, gegevensexport, instellingen
DDNS
√
NTP
√
PTZ-besturing
PTZ protocollen
Alarmering
Audio
Bediening
RS-485
PELCO-D, PELCO-P, Samsung, LG-MULTIX
Akoestische waarschuwing, OSD signaal, e-mail
Audio In: 8 x Cinch (2.0 V p-p, 1000Ω)
Audio Out: 2 x Cinch (600Ω)
Audio In: 16 x Cinch (2.0 V p-p, 1000Ω)
Audio Out: 2 x Cinch (600Ω)
Muis, afstandsbediening
Software
Clientsoftware
OSD talen
Duits, Engels, Frans, Nederlands, Deens
Voeding
Energieverbruik
Bedrijfstemperatuur
Afmetingen (B x H x D)
Gewicht
Certificeringen
59
100~240 VAC, 6.3 A, 50~60 Hz
70 W (zonder harde schijf)
-10 °C ~ + 55 °C
450 x 441 x 90 mm
≤ 8Kg zonder harde schijf
CE
Technische gegevens
ABUS Digitale recorder
TVVR60010
TVVR60020
Videocompressie
H.264
Geschikt voor hybride toepassingen
√
Camera-ingangen
8 x BNC (1.0 V p-p, 75 Ω)
16 x BNC (1.0 V p-p, 75 Ω)
Camera-uitgangen
8 x BNC (1.0 V p-p, 75 Ω) –
TVAC41920 benodigd
16 x BNC (1.0 V p-p, 75 Ω) –
TVAC41930 benodigd
IP-camera's
8 x IP bij VGA / 4 x IP bij 1280 x 720 / 4 x IP bij 1600 x 1200
IP-cameraprotocollen
Monitoruitgangen
ABUS
Monitor: 1 x BNC (1.0 V p-p, 75 Ω), 1 x VGA
Spot: 1 x BNC (1.0 V p-p, 75 Ω)
Bedrijfsmodus
Resolutie (live weergave)
Resolutie bij beeldfrequentie per camera
(opname)
Totale beeldfrequentie
Triplex
PAL: 704 x 576 (4CIF) , NTSC: 704 x 480 (4CIF)
VGA: 1024 x 768 / 60 Hz, 1024 x 768 / 70 Hz, 1280 x 1024 / 60 Hz
HDMI: 1920 x 1080 / 30 Hz
PAL:
352 x 288 (CIF) bij 25 bps
704 x 288 (2CIF) bij 25 bps
704 x 576 (4CIF) bij 25 bps
NTSC:
352 x 240 (CIF) bij 30 bps
704 x 288 (2CIF) bij 30 bps
704 x 480 (4CIF) bij 30 bps
PAL: 200 bps, NTSC: 240 bps
PAL: 400 bps, NTSC: 480 bps
Compressieniveaus
6
Alarmopslag voor en na gebeurtenis
0 - 30 sec. / 5 - 900 sec.
Opslagmedium
8 x SATA HDD
Gegevens back-up
Weergaven
Opnamemodi
Zoekmodi
3 x USB 2.0
1/4/6/9
1 / 4 / 9 / 16
Handmatig, tijdschema, bewegingsdetectie, alarm, bewegingsdetectie en alarm,
bewegingsdetectie of alarm,
Op gebeurtenis, datum en tijd
Alarmingang (NO/NC)
Relaisuitgang
Rechtenniveaus
Netwerkaansluiting
Gelijktijdige netwerktoegang
Netwerkfuncties
16
4 (Belastbaarheid: 12VDC/1A)
2 (max. 31)
RJ45 10/100/1000 Mbps
64 Camera verbindingen
Live weergave, afspelen, gegevensexport, instellingen
DDNS
√
NTP
√
PTZ-besturing
PTZ protocollen
Alarmering
Audio
Bediening
RS-485
PELCO-D, PELCO-P, Samsung, LG-MULTIX
Akoestische waarschuwing, OSD signaal, e-mail
Audio In: 8 x Cinch (2.0 V p-p, 1000Ω)
Audio Out: 2 x Cinch (600Ω)
Audio In: 16 x Cinch (2.0 V p-p, 1000Ω)
Audio Out: 2 x Cinch (600Ω)
Muis, afstandsbediening
Software
Clientsoftware
OSD talen
Duits, Engels, Frans, Nederlands, Deens
Voeding
Energieverbruik
Bedrijfstemperatuur
Afmetingen (B x H x D)
Gewicht
Certificeringen
60
100~240 VAC, 6.3 A, 50~60 Hz
70 W (zonder harde schijf)
-10 °C ~ + 55 °C
450 x 441 x 90 mm
≤ 8Kg zonder harde schijf
CE
Technische gegevens
HDD opslagcapaciteit
De benodigde opslagcapaciteit voor opname en bewaking is, naast de fysieke opslagcapaciteit van de gebruikte harde
schijf, afhankelijk van de ingestelde resolutie en de beeldfrequentie van de opname.
Continu-opname, 1x 1 TB harde schijf:
Aantal camera's
Resolutie
BPS Aanbevolen bitrate
Aantal harde schijven
8
CIF
25
512
20 Dagen, 14 Uur
8
2CIF
12
512
20 Dagen, 14 Uur
8
4CIF
6
512
20 Dagen, 14 Uur
8
2CIF
25*
1024
10 Dagen, 7 Uur
8
4CIF
25*
2048
5 Dagen, 3 Uur
16
CIF
25
512
10 Dagen, 7 Uur
16
2CIF
12
512
10 Dagen, 7 Uur
16
4CIF
6
512
10 Dagen, 7 Uur
16
2CIF
25*
1024
5 Dagen, 3 Uur
16
4CIF
25*
2048
2 Dagen, 13 Uur
30 dagen continu-opname
Aantal camera's
Resolutie
BPS Aanbevolen bitrate
Aantal harde schijven
8
CIF
25
512
2 x 1 TB
8
2CIF
12
512
2 x 1 TB
8
4CIF
6
512
2 x 1 TB
8
2CIF
25*
1024
3 x 1 TB
8
4CIF
25*
2048
6 x 1 TB
16
CIF
25
512
3 x 1 TB
16
2CIF
12
512
3 x 1 TB
16
4CIF
6
512
3 x 1 TB
16
2CIF
25*
1024
6 x 1 TB
16
4CIF
25*
2048
6 x 2 TB
* Alleen TVVR60010 en TVVR60020 beschikbar
Op de meegeleverde cd vindt u een programma waarmee u de vereiste hoeveelheid geheugen kunt berekenen.
Daarnaast kunt u deze software downloaden op onze homepage samen met de ABUS CMS-software.
61
Afvoeren
Afvoeren
Verwijzing naar de EG-richtlijn
richtlijn voor oude
elektrische- en elektronische apparatuur
In verband met de bescherming van het milieu mag deze
recorder aan het einde van de levensduur niet worden
afgevoerd met het huishoudelijk afval. Dit apparaat kan
worden afgevoerd volgens de geldende landelijke
richtlijnen. Neem de plaatselijk geldende voorschriften
voor de afvoer van deze materialen in acht.
Voer dit apparaat aff volgens de EG richtlijn voor
elektronisch en elektrotechnisch afval
2002/96/EC - WEEE (Waste Electrical and
Electronic Equipment). Bij vragen kunt u
contact opnemen met de verantwoordelijke
instantie in uw gemeente. Adressen voor het
inleveren van uw oude apparatuur krijgt u bv. bij
de
e gemeente, de plaatselijke reinigingsdiensten
of bij uw leverancier.
Informatie over de omgang met batterijen
•
•
•
•
Plaats de batterijen altijd met de juiste polariteit en
probeer niet om de meegeleverde batterijen op te
laden. Werp batterijen nooit in open vuur! Gebruik
geen verschillende typen batterijen (oude en nieuwe,
alkali en koolstof) gelijktijdig. Verwijder de batterijen
wanneer u dit apparaat gedurende langere tijd niet
gebruikt. Bij onjuist gebruik bestaan gevaar voor
explosie en lekkage!
•
Vervang batterijen tijdig wanneer u merkt dat deze
de
zwakker worden.
•
Vervang de batterijen altijd allemaal tegelijk en
gebruik uitsluitend batterijen van hetzelfde type.
Belangrijk
Lekkende of beschadigde batterijen kunnen bij
aanraking bijtende wonden op de handen
veroorzaken.
Gebruik in dit geval de juiste
veiligheidshandschoenen.
Reinig het batterijvak met een droge doek.
Belangrijke opmerking met betrekking tot
het afvoeren van batterijen
In dit product wordt gebruik gemaakt van batterijen
waarvoor de Europese richtlijn 2006/66/EG
2006/66
van kracht is
en die niet met het normale huishoudelijk afval mogen
worden afgevoerd.
Informeer naar de plaatselijk geldende voorschriften met
betrekking tot gescheiden inzameling van batterijen.
De juiste afvoer van batterijen helpt schadelijke gevolgen
gevolg
voor milieu en gezondheid te vermijden.
Deze markeringen treft u aan op batterijen die schadelijk
stoffen bevatten:
Pb = batterij bevat lood
Denk om het milieu! Lege batterijen horen niet bij het
huisvuil maar moeten worden ingeleverd bij een
verzamelpunt!
Let er op dat batterijen niet in handen van kinderen
terecht komen. Kinderen kunnen batterijen in de
mond steken en inslikken. Dit kan
n ernstig letsel tot
gevolg hebben. Wanneer dit gebeurt, dient u
onmiddellijk een arts te raadplegen!
Normale batterijen mogen niet worden opgeladen,
verhit of in open vuur worden geworpen
(explosiegevaar).
Cd = batterij bevat cadmium
Hg = batterij bevat kwik
EU-richtlijn
richtlijn 2002/95/EG (RoHS-richtlijn)
(RoHS
Dit apparaat voldoet aan de RoHS-richtlijn
RoHS
Voldoen aan de RoHS-richtlijn
richtlijn betekent dat het product
of component geen van de volgende substanties in een
hogere dan de volgende concentratie bevat in homogene
materialen, tenzij de substantie deel uitmaakt van een
toepassing die van de RoHS-richtlijn
richtlijn is uitgezonderd.
a) 0,1 % lood (naar gewicht),
b) Kwik,
c) Zeswaardig chroom,
PBB) en polybroomdifenylethers
d) Polybroombifenylen (PBB)
(PBDE)
e) 0,01 % cadmium (naar gewicht)
62
Glossarium
Glossarium
Gebruikte vaktermen
1080i
DUAL-STREAM
HDTV beeldsignaal met 1060 pixel en geïnterlinieerde
beeldopbouw.
Dualstream is de naam van een transmissiemethode
voor video. Er worden gelijktijdig twee streams
verzonden, bv. via een netwerk, één stream in hoge en
één in lage resolutie. De zgn. "main stream" heeft een
4CIF resolutie, de zgn. "substream" slechts CIF.
16:9
Beeldverhouding van een breedbeeldmonitor dat is
afgeleid van het bioscoopformaat.
720p
HDT beeldsignaal van 1280 x 720 pixel en progressieve
beeldopbouw.
RESOLUTIE
Het standaard PAL televisiesysteem geeft TV beeld weer
met 576 lijnen met normaal 768 beeldpunten Hoge
resolutie TV (HDTV) werkt met minimaal 1280 x 720
beeldpunten.
BEELDDIAGONAAL
Indicatie van de afmetingen van een beeldscherm: de
afstand van de linkeronderhoek tot de rechterbovenhoek
in inch (") of centimeters (cm).
BROWSER
Programma voor het weergeven van pagina's op het
World Wide Web (www, onderdeel van internet).
DVR
Digitale videorecorder. Een apparaat voor het opnemen
van verschillende video- en audiobronnen (analoog en
digitaal). De gegevens worden vóór de opname
gecomprimeerd en vervolgens op bv. een harde schijf
opgeslagen.
KBOS/CVBS
Afkorting voor kleur, beeld, onderdrukking en
synchronisatie. De eenvoudigste vorm videosignaal, ook
wel "composiet signaal". De beeldkwaliteit is relatief laag.
H.264
(MPEG-4 AVC): standaard voor zeer efficiënte
compressie van videosignalen. Wordt onder andere
gebruikt bij Blu-ray en videoconferentiesystemen.
HDD
CIF
"Hard Disk Drive": harde schijf (gegevensopslag op
magnetische schijven).
"Common Intermediate Format".
Digitale opslag in computers of DVR's.
Oorspronkelijk bedoeld voor het omrekenen van PAL
naar NTSC. CIF komt overeen met een videoresolutie
van 352 x 288 pixel, 2 CIF 704 x 288 pixel, 4 CIF 704 x
576 pixel.
GIGABYTE
CINCH
Veelgebruikte busaansluiting voor analoge of KBOS
videosignalen.
DDNS
"Dynamic Domain-Name-System" vermelding.
Netwerkservice die de IP-adressen van de gebruikers in
een database bijhoudt en onderhoud.
DHCP status
"Dynamic Host Configuration Protocol".
Netwerkprotocol dat het mogelijk maakt om apparatuur
(clients) automatisch aan bestaande netwerken te
koppelen. Hierbij wijzen DHCP-servers (zoals bv. internet
routers) automatisch het IP-adres, het subnetmasker, de
gateway de DNS-server en evt. de WINS-server toe aan
de clients. Aan de kant van de client hoeft daarvoor
alleen het automatisch verkrijgen van een IP-adres te
worden ingeschakeld.
DOMAIN
Domein (naamruimte) voor de identificatie van
internetpagina's (bv. www.abus-sc.nl).
Eenheid voor de opslagcapaciteit van opslagmedia
(HDD, USB, SD/MMC-geheugenkaarten.
HDVR
Hybride DVR. DVR voor de opnamen van analoge
camera's en netwerkcamera's.
http
"Hypertext Transfer Protocol".
Een protocol voor de overdracht van gegevens via
netwerken. Voornamelijk gebruikt voor de weergave van
internetpagina's in een browser.
INTERLACED
Geïnterlinieerde opbouw van een videobeeld (TV).
IP-ADRES
Een adres in een computernetwerk, gebaseerd op het
Internet Protocol (IP). Hiermee is het mogelijk om
verschillende apparatuur binnen het netwerk te
adresseren en op die manier exclusief verbinding te
maken.
JPEG
Compressiemethode voor foto's met relatief gering
kwaliteitsverlies. De meeste digitale camera's slaan de
foto's in het JPEG formaat op.
63
Glossarium
MPEG
PPPoE
Afkorting voor Moving Picture Experts Group. Het gaat
hierbij om een internationale standaard voor het
comprimeren van bewegende beelden. Op een DVD zijn
de digitale audiosignalen in dit formaat gecomprimeerd
en opgenomen.
"PPP over Ethernet" (Point-to-Point protocol).
NTP
"Network Time Protocol"
Een protocol voor het synchroniseren van de tijd via een
netwerk. Ook SNTP (Simple Network Time Protocol), dit
is een vereenvoudigde versie van het protocol.
NTSC
Standaard voor kleurentelevisie in de VS. Het systeem
verschilt op enkele punten van de Europese norm PAL.
Een volledig NTSC beeld bestaat bv. uit 480 zichtbare
van in totaal 525 lijnen. Er worden per seconde 60 halve
beelden weergegeven. In vergelijking met PAL is het
systeem gevoeliger voor kleurafwijkingen.
PAL
"Phase Alternating Line". Europese norm voor
kleurentelevisie. Er wordt gebruik gemaakt van 576
zichtbare beeldlijnen. Met de lijnen die worden gebruikt
voor de stuursignalen bestaat een volledig beeld uit 625
lijnen. Er worden per seconde 50 halve beelden
weergegeven. De fase van het kleurensignaal wisselt
daarbij van beeldlijn tot beeldlijn.
PANEL
Vakterm voor het inwendige van een vlak beeldscherm
(men spreekt dan van LCD of plasma panels).
PC
Een "Personal Computer" kan als terminal op afstand
worden gebruikt met de meegeleverde software of met
een browser.
PIXEL
"Picture element". Beeldpunt, beeldelement. De kleinste
eenheid van een digitaal verzonden of weergegeven
beeld.
PIP
"Picture in Picture". Afkorting voor de "Beeld-In-Beeld"
functie waarbij op het beeldscherm gelijktijdig twee
signaalbronnen worden weergegeven. De tweede
signaalbron wordt daarbij over de eerste heen gelegd.
64
Netwerkprotocol voor het opbouwen van een verbinding
via een kieslijn zoals bijvoorbeeld wordt gebruikt bij
ADSL aansluitingen.
PROGRESSIVE
Aftasting resp. weergave van een beeld per beeldlijn, in
tegenstelling tot de geïnterlinieerde beeldopbouw zoals
bij "interlaced".
PTZ
"Pan-Tilt-Zoom".
Draaien, kantelen, zoomen bij gemotoriseerde camera's.
USB
"Universal Serial Bus".
Seriële busaansluiting om bijvoorbeeld opslagmedia bij
een draaiende PC aan te sluiten. Maximaal bruikbare
transmissiesnelheid bij USB 2.0: ca. 320 Mbit/sec. (ca.
40 MB/sec.).
VGA
"Video Graphics Array". Een bij de PC gebruikelijke
interface voor analoge videosignalen. Het gaat hierbij in
principe om RGB signalen.
INCH
Een maat voor de beeldschermdiagonaal Een inch (")
komt overeen met 2,54 cm. De belangrijkste
standaardmaten van 16:9 beeldschermen: 26" (66 cm),
32" (81 cm), 37" (94 cm), 42" (106 cm), 50" (127 cm), 65"
(165 cm).
Over de ingebouwde harde schijf
Over de ingebouwde harde schijf
De ingebouwde harde schijf (HDD) is zeer gevoelig.
Bedien de recorder volgens de handleiding om storingen
van de harde schijf te voorkomen. Belangrijke opnamen
moeten worden veiliggesteld op externe media om
gegevensverlies te voorkomen.
Opmerking
• De recorder mag tijdens bedrijf niet worden
bewogen.
• Vocht in de recorder kan condenseren en de
werking van de harde schijf verstoren.
• Verwijder nooit de stekker uit het stopcontact
wanneer de recorder is ingeschakeld en
onderbreek de stroomtoevoer nooit via de
zekeringschakelaar.
• Verplaats de recorder niet meteen na het
uitschakelen. Voordat u de recorder verplaatst
dient u de volgende stappen te volgen:
1. Wacht na de melding OFF (op de display van
de recorder) ten minste twee minuten
2. Verwijder de stekker uit het stopcontact.
3. Verplaats de recorder.
• Bij een stroomstoring terwijl de recorder in
bedrijf is kunnen gegevens op de harde schijf
verloren gaan. Maak altijd gebruik van een UPS!
• De harde schijf is zeer gevoelig. Onjuiste
bediening of een ongeschikte omgeving kan de
harde schijf na een bedrijfsduur van enkele
jaren beschadigen. Indicaties daarvoor zijn het
onverwacht stoppen van de weergave of
zichtbare mozaïekeffecten in het beeld. Voor
een defect van de harde schijf zijn er mogelijk
geen aanwijzingen.
• Bij een defecte harde schijf is het niet mogelijk
om opnamen af te spelen. In dit geval moet de
harde schijf worden vervangen.
65
ABUS Digitale recorder
TVVR50011 / TVVR50021
TVVR60010 / TVVR60020
Fabrikant
ABUS Security-Center GmbH & Co. KG
Linker Kreuthweg 5
86444 Affing (Germany)
ABUS digitaloptager
TVVR50011 / TVVR50021
TVVR60010 / TVVR60020
Brugerhåndbog
Version 1.4
Henvisninger til brugerhåndbogen
Dansk
Denne manual hører sammen med dette produkt. Den indeholder vigtig information som skal bruges under opsætning
og efterfølgende ved service. Dette skal huskes også når produkter gives videre til anden part. Læs derfor denne
manual grundigt igennem også for fremtiden.
Indholdet kan ses med sideanvisninger kan findes i indekset.
Læs forklaringerne i den separate kvikguide samt henvisningerne på cd’en eller i
den vedlagte dokumentation vedrørende temaet „styring via webinterface“ og
„software“. De findes i internettet under www.abus-sc.com
2
Oversigt over apparatet
Oversigt over apparatet
Se Systembetjening, s. 13.
Forside
Bagside
Billedet viser versionen TVVR50021 med 16 kanaler.
Modellerne TVVR50011 / TVVR60010 & TVVR60020 er tilsvarende.
3
Oversigt over apparatet
Fjernbetjening (TVAC40930 ekstraudstyr)
4
Indhold
Oversigt over apparatet...................................................................................................................................................3 Kvikguide ..........................................................................................................................................................................8 Før du starter ...................................................................................................................................................................8 Installation af harddisken .................................................................................................................................................8 Etablering af tilslutninger..................................................................................................................................................8 Konfiguration af apparatet ...............................................................................................................................................8 Vigtige sikkerhedshenvisninger .....................................................................................................................................9 Symbolforklaring ..............................................................................................................................................................9 Korrekt anvendelse ..........................................................................................................................................................9 Generelt ...........................................................................................................................................................................9 Strømforsyning .................................................................................................................................................................9 Overbelastning/overspænding .......................................................................................................................................10 Kabler .............................................................................................................................................................................10 Opstillingssted/driftsomgivelser .....................................................................................................................................10 Fjernbetjening ................................................................................................................................................................10 Vedligeholdelse og pleje ................................................................................................................................................11 Tilbehør ..........................................................................................................................................................................11 Idriftsættelse ..................................................................................................................................................................11 Børn ...............................................................................................................................................................................11 Indledning .......................................................................................................................................................................12 Generelle informationer .................................................................................................................................................12 Udpakning ......................................................................................................................................................................12 Leveringsomfang ...........................................................................................................................................................12 Systembetjening ............................................................................................................................................................13 Generelt .........................................................................................................................................................................13 Betjeningsenheder på apparatet....................................................................................................................................13 Tilslutninger på bagsiden ...............................................................................................................................................14 Fjernbetjeningens betjeningsenheder............................................................................................................................14 Betjening med musen ....................................................................................................................................................15 Skærmtastatur ...............................................................................................................................................................16 Start af apparatet ...........................................................................................................................................................16 Frakobling, spærring og genstart af apparatet ..............................................................................................................16 Statusvisninger ..............................................................................................................................................................17 Generelt .........................................................................................................................................................................17 DVR status-LED.............................................................................................................................................................17 Taster til valg af kamera status-LED..............................................................................................................................17 Talte meddelelser ..........................................................................................................................................................17 Visninger på monitoren ..................................................................................................................................................17 Indstillingsassistent ......................................................................................................................................................18 Indstilling af systemet.....................................................................................................................................................18 Indstilling af administratoren ..........................................................................................................................................18 Generelle indstillinger ....................................................................................................................................................18 Forvaltning af harddisk...................................................................................................................................................19 Optagelsesindstillinger ...................................................................................................................................................19 Netværksindstillinger......................................................................................................................................................19 Kameraforvaltning1 ........................................................................................................................................................20 Live-visning ....................................................................................................................................................................21 Overblik ..........................................................................................................................................................................21 Statussymboler .........................................................................................................................................................21 Popup-menu ved musebetjening ...................................................................................................................................21 5
Indhold
Digitalt zoom .............................................................................................................................................................22 Sekundær monitor ....................................................................................................................................................22 Indstillinger .....................................................................................................................................................................23 Indstilling af kameraudgangen ..................................................................................................................................23 Optagelse ........................................................................................................................................................................24 Indstilling ........................................................................................................................................................................24 Generelle indstillinger ...............................................................................................................................................24 Udvidet indstilling ......................................................................................................................................................24 Kalender ...................................................................................................................................................................24 Manuel optagelse...........................................................................................................................................................25 Afspilning........................................................................................................................................................................26 Generelt .........................................................................................................................................................................26 Afspilningsskærmen .................................................................................................................................................26 Styring via kontrolfelt ................................................................................................................................................26 Afspilning via hændelsessøgning ..................................................................................................................................26 Afspilning: Udvidet hændelsessøgning ....................................................................................................................27 Afspilning fra live-skærm................................................................................................................................................27 PTZ-styring .....................................................................................................................................................................28 Generelt .........................................................................................................................................................................28 Styring via PTZ-kontrolfeltet .....................................................................................................................................28 Popup-menu ved musebetjening ..............................................................................................................................28 PTZ-indstillinger ........................................................................................................................................................29 Preset-indstillinger .........................................................................................................................................................29 Patrulje-indstillinger........................................................................................................................................................30 Kald en tur indstillet i PTZ kameraet.........................................................................................................................30 Mønster-indstillinger.......................................................................................................................................................31 Apparatmenu ..................................................................................................................................................................32 Menuoversigt .................................................................................................................................................................32 Menubeskrivelse .......................................................................................................................................................32 Manuel optagelse...........................................................................................................................................................33 Hændelsessøgning ........................................................................................................................................................33 Parametre for hændelsessøgningen ........................................................................................................................33 Søgningsresultat .......................................................................................................................................................34 Dataeksport ....................................................................................................................................................................35 Manuel alarm .................................................................................................................................................................36 Harddisks .......................................................................................................................................................................36 Indbygning af en harddisk ........................................................................................................................................36 Initialisering af en harddisk .......................................................................................................................................37 Harddiskforvaltningens parametre ............................................................................................................................37 Indstilling af harddisken ............................................................................................................................................37 Tilføjelse af netværksharddisk ..................................................................................................................................38 Kontrol af harddiskstatus ..........................................................................................................................................38 Indstilling af harddiskalarmer ....................................................................................................................................38 Indstillinger .....................................................................................................................................................................39 Overblik .....................................................................................................................................................................39 Generelle indstillinger ...............................................................................................................................................39 Indstillinger: Kamera .................................................................................................................................................40 Indstilling af zoner .....................................................................................................................................................41 Zoner: Tidsplan og meddelelse ................................................................................................................................42 Tilføjelse af netværkskamera ...................................................................................................................................42 Indstillinger: Optagelse .............................................................................................................................................43 Indstillinger: Netværk ................................................................................................................................................43 Indstillinger: Alarm ....................................................................................................................................................43 Indstillinger: PTZ .......................................................................................................................................................43 6
Indhold
Indstillinger: RS232...................................................................................................................................................43 Display ......................................................................................................................................................................43 Indstillinger: Advarsel................................................................................................................................................44 Indstillinger: Bruger ...................................................................................................................................................44 Indstillinger: UVV ......................................................................................................................................................45 Vedligeholdelse..............................................................................................................................................................46 Opgradering af apparat.............................................................................................................................................46 Gennemsøgning af logfil ...........................................................................................................................................47 Reset af systemet .....................................................................................................................................................48 Im-/eksport af konfiguration ......................................................................................................................................48 Information ................................................................................................................................................................48 Nedlukning .....................................................................................................................................................................48 Netværk ...........................................................................................................................................................................49 Generelt .........................................................................................................................................................................49 Begreber ...................................................................................................................................................................49 Netværksopbygning ..................................................................................................................................................50 Netværkskonfiguration ..............................................................................................................................................50 Alarm ...............................................................................................................................................................................54 Alarmoversigt .................................................................................................................................................................54 Alarmindgang............................................................................................................................................................54 Relæudgang .............................................................................................................................................................56 IP-alarmmodul ..........................................................................................................................................................56 Rengøring og pleje af apparatet ...................................................................................................................................56 Henvisning .....................................................................................................................................................................56 Udbedring af fejl .............................................................................................................................................................57 Indeks ..............................................................................................................................................................................58 Tekniske data .................................................................................................................................................................59 HDD-lagerkapacitet ..................................................................................................................................................61 Bortskaffelse ..................................................................................................................................................................62 Henvisning til EF-direktivet vedr. gamle elektro- og elektronikapparater ......................................................................62 Henvisning vedr. håndteringen af batterier ....................................................................................................................62 Vigtigt henvisning vedr. bortskaffelse af batterier ..........................................................................................................62 Henvisning til RoHS EF-direktivet..................................................................................................................................62 Ordforklaring ..................................................................................................................................................................63 Anvendte fagbegreber ...................................................................................................................................................63 Om det interne harddiskdrev ........................................................................................................................................65 7
Kvikguide
Kvikguide
Før du starter
6.
Forbind musen med USB-stikket.
Der skal udføres følgende forberedelser:
7.
Etablér tilslutningen.
1.
Overhold de generelle henvisninger,
sikkerhedshenvisninger samt forklaringer
vedrørende opstilling og tilslutning, se s. 9.
8.
Tænd apparatet med netafbryderen POWER på
apparatets bagside. Statusvisningen DVR apparatets
forside lyser.
2.
Kontrollér, at emballagens indhold er fuldstændigt,
og om det er beskadiget.
3.
Sæt batterierne i fjernbetjeningen.
Konfiguration af apparatet
Henvisning
Læs forklaringerne i den separate kvikguide.
Henvisning
Læs forklaringerne i den separate kvikguide.
Installation af harddisken
•
Udfør „indstillingsassistentens“ enkelte trin, se s. 18.
•
Følgende indstillinger konfigureres efter hinanden:
•
Valg af brugeroverfladens sprog
•
Oprettelse af administratoren
•
Generelle indstillinger (dato, klokkeslæt …)
•
Forvaltning af harddisk (initialisering etc.)
•
Optagelsesindstillinger
•
Netværksindstillinger
•
Kameraforvaltning
Advarsel
Sluk apparatet, og afbryd det fra
strømforsyningen!
Sørg for den nødvendige jordforbindelse for at
undgå statisk afladning.
1.
Installér en eller flere harddiske, se separat
kvikguide.
2.
Etablér først forbindelsen til motherboardet med det
røde datakabel (lille stik).
3.
Forbind strømkablet (stort stik, med 5 ledere).
4.
Kontrollér, at stikforbindelserne sidder korrekt.
5.
Luk huset.
Henvisning
Efterfølgende ændring af dato eller klokkeslæt kan
medføre tab af data!
Henvisning
Sørg for at overvåge optagerens status tit efter
installationen. HDD-status og
optagelsesindstillinger skal kontrolleres for at sikre
optagelse.
Etablering af tilslutninger
Henvisning
Overhold minimumradius ved trækning af kabler!
Knæk ikke kabler!
•
Vær opmærksom på menuoversigten på s. 32 samt
henvisningerne og forklaringen til den
grundlæggende betjening af systemet på s. 13.
1.
Forbind de analoge kameraer med BNCtilslutningerne 1 – 8/16.
Vær opmærksom på forklaringerne til:
2.
Forbind audio-tilslutningerne.
Live-visning
s. 21
3.
Forbind netværkskameraerne med netværket, og
forbind apparatets LAN-tilslutning med netværket.
Afspilning
s. 66
4.
Forbind sensorerne med alarmindgangene.
PTZ
s. 28
5.
Forbind monitoren med VGA- eller BNC-tilslutningen.
Datasikring
s. 35
Fejlsøgning
s. 57
8
Vigtige sikkerhedshenvisninger
Vigtige sikkerhedshenvisninger
Symbolforklaring
Generelt
Der anvendes følgende symboler i vejledningen hhv. på
apparatet:
Læs følgende anvisninger grundigt igenne, før apparatet
anvendes første gang, og overhold alle advarselshenvisninger, selv om du er bekendt med omgang med
elektroniske apparater.
Symbol
Signalord Betydning
Advarsel
Advarsel
Vigtigt
Advarsel mod fare for
kvæstelser eller farer for
helbredet.
Advarsel
Ved skader, der skyldes manglende overholdelse
af denne betjeningsvejledning, bortfalder kravet
om garanti.
Advarsel mod fare for
kvæstelser eller farer for
helbredet som følge af elektrisk
spænding.
Vi påtager os intet ansvar for følgeskader!
Advarsel
Sikkerhedshenvisninger vedr.
mulige skader på apparatet/
tilbehøret.
Vi påtager os intet ansvar i forbindelse med
person- og/eller materielle skader, der skyldes
ukorrekt håndtering eller manglende overholdelse
af sikkerhedshenvisningerne.
Henvisning Henvisning til vigtige
informationer.
I sådanne tilfælde bortfalder ethvert krav om
garanti!
Der anvendes følgende kendemærker i teksten:
1.
…
2.
…
•
…
•
…
Betydning
Opbevar denne håndbog omhyggeligt som fremtidig
reference.
Handlungsopfordring/-anvisning med fastlagt
rækkefølge for handlingstrinene i teksten
Hvis apparatet sælges eller gives videre, skal denne
vejledning denne vejledning også udleveres.
Liste uden fastlagt rækkefølge i teksten eller
advarselshenvisningen
Dette apparat blev produceret under overholdelse af
internationale sikkerhedsstandarder.
Korrekt anvendelse
Brug kun apparatet til det formål, som det er blevet
bygget og konciperet til! Enhver anden anvendelse anses
for at være ukorrekt!
Strømforsyning
•
Tilslut kun dette apparat til en strømkilde, der leverer
netspændingen, der er anført på typeskiltet.
•
Hvis du ikke er sikker på, hvilken findes hos dig, skal
du kontakte el-forsyningsselskabet.
Dette apparat må kun anvendes til følgende formål:
•
Advarsel
Denne Hybrid digitaloptager anvendes i kombination
med tilsluttede videosignalkilder (s/h- og farvekameraer, IP-kameraer) og videogengivelsesapparater
(CRT- eller TFT-monitorer) til at overvåge objekter.
Forebyg tab af data!
Tilslut altid apparatet til en nødstrømsforsyning
UPS med overspændingsbeskyttelse.
Henvisning
•
Datalagringen er underlagt de nationale
retningslinjer om beskyttelse af persondata.
Afbryd apparatet fra netstrømforsyningen, før der
udføres vedligeholdelses- eller installationsarbejder.
•
Gør ved installationen kunderne opmærksom, at
disse retningslinjer findes.
Dette apparats afbryder ikke apparatet fuldstændigt
fra strømnettet.
•
For at afbryde apparatet fuldstændigt fre nettet skal
netstikket trækkes ud af stikdåsen. Derfor skal
apparat opstilles, så en direkte og uhindret adgang til
stikdåsen altid er sikret, og stikket i en nødsituation
kan trækkes ud med det samme.
9
Vigtige sikkerhedshenvisninger
•
•
For at udelukke brandfare skal netstikket principielt
trækkes ud af stikdåsen, hvis apparatet ikke bruges i
længere tid. Du bedes afbryde apparatet fra strømnettet før en storm og/eller tordenvejr med fare for
lynnedslag. Eller tilslut apparatet til en
nødstrømsforsyning.
•
Stil apparatet på en fast, jævn overflade, og stil ikke
tunge genstande på apparatet.
•
Apparatet er ikke beregnet til drift i rum med høj
temperatur eller luftfugtighed (f.eks. badeværelser),
eller hvor der forekommer meget støv.
Advarsel
•
Åbn aldrig apparatet selv! Der er fare for elektrisk
stød!
Kontakt uddannet fagpersonale eller installatøren,
hvis det er nødvendigt at åbne apparatet.
•
en tilstrækkelig ventilation altid er sikret (stil ikke
apparatet i reoler, på et tykt tæppe, på en seng eller
dér, hvor ventilationsåbninger tildækkes, og lad der
være mindst 10 cm til alle sider).
•
direkte varmekilder (f.eks. radiatorer) ikke påvirker
apparatet.
•
der ikke er direkte sollys eller kraftigt kunstigt lys på
apparatet.
•
apparatet ikke står umiddelbart i nærhden af
magnetfelter (f.eks. højttalere).
•
der ikke står åben ild (f.eks. brændende lys) på eller
ved siden af apparatet.
•
kontakt med stænk og dråber og aggressive væsker
undgås.
•
apparatet ikke anvendes i nærheden af vand, især
må apparatet aldrig neddyppes (stil ikke genstande,
der er fyldt med væsker, f.eks. vaser eller
drikkevarer, på eller ved siden af apparatet).
•
der ikke trænger fremmedlegemer ind.
•
apparatet ikke udsættes for kraftige temperaturændringer, da luftfugtigheden ellers kondensere og
kan medføre elektriske kortslutninger.
•
apparatet ikke udsættes for voldsomme rystelser og
vibrationer.
Indbygningen eller ombygningen af en harddisk bør
kun foretages af uddannet personale eller
installatøren.
Advarsel
Installation i eller ændringer af apparatet medfører
tab af garanti, hvis det ikke foretages af
fagpersonale.
Vi anbefaler at lade en installatør installere en
harddisk.
Ved ukorrekt installation af harddisken bortfalder
garantien!
Overbelastning/overspænding
•
Undgå at overbelast stikdåser, forlængerkabler og
adaptere, da det kan medføre brand eller elektrisk
stød.
•
Anvend en overspændingsbeskyttelse for at undgå
beskadigelser på grund af overspænding (f.eks.
tordenvejr).
Kabler
•
Tag altid fat i stikket på alle kabler, og træk ikke i
selve kablet.
•
Tag aldrig fat i netkablet med våde hænder, da de
kan forårsage en kortslutning eller elektrisk stød.
•
Stil hverken apparatet, møbelstykket eller andre
tunge genstand på kablerne, og sørg for, at de ikke
knækkes, især ved stikket og tilslutningsbøsningerne.
•
Slå aldrig knuder på et kabel, og bind det ikke
sammen med andre kabler.
•
Alle kabler skal trækkes, så ingen træder på dem
eller forhindres af dem.
•
Et beskadiget netkabel kan medføre brand eller
elektrisk stød. Kontrollér netkablet regelmæssigt.
•
Netkabler og netstik må ikke ændres eller
manipuleres.
•
Anvend ikke adapterstik eller forlængerkabler, som
ikke opfylder de gældende sikkerhedsnormer, og
foretag heller ikke indgreb på strøm- og netkabler!
10
Opstillingssted/driftsomgivelser
Driftstemperatur og driftsluftfugtighed:
-10 °C til 55 °C, maks. 85 % relativ fugtighed.
Apparatet må kun anvendes i tempereret klima.
Sørg for, at
Fjernbetjening
•
Hvis apparatet ikke anvendes i længere tid, skal alle
batterier tages ud, da de kan løbe ud og beskadige
apparatet.
Vigtige sikkerhedshenvisninger
Vedligeholdelse og pleje
Idriftsættelse
Vedligeholdelsesarbejder er nødvendige, hvis apparatet
er blevet beskadiget, f.eks. hvis netstik, netkabel eller
hus er beskadiget, der er trængt væske eller genstande
ind i apparatet, det har været udsat for regn eller fugt,
eller hvis det ikke fungerer fejlfrit eller er faldet ned.
•
Læs alle sikkerheds- og betjeningshenvisninger før
den første idriftsættelse!
•
Åbn kun huset for at installere harddisken.
•
Afbryd apparatet fra nettet i forbindelse med
vedligeholdelsesarbejder (f.eks. rengøring)!
•
Hvis du konstaterer røgudvikling, usædvanlige lyde
eller lugte, skal du slukke apparatet med det samme
og trække netstikket ud af stikdåsen. I disse tilfælde
må apparatet ikke anvendes igen, før en fagmand har
foretaget en kontrol.
•
Lad kun kvalificeret fagpersonale foretage alle
vedligeholdelsesarbejder.
•
Åbn aldrig apparatets eller tilbehøres hus. Hvis huset
er åbnet, er der livsfare på grund af elektrisk stød.
•
Rengør apparatets hus og fjernbetjeningen med en
fugtig klud.
•
Anvend ikke opløsningsmidler, sprit, fortyndelser osv.
De kan beskadige apparatets overflade.
•
Anvend ikke de følgende substanser:
•
Saltvand, insektbekæmpelsesmidler, chlor- eller
syreholdige opløsningsmidler (salmiak), skuremidler.
•
Gnid forsigtigt over overfladen med bomuldskluden,
indtil den er helt tør.
Advarsel
Sørg ved installation i et eksisterende
videoovervågningsanlæg for, at alle apparater er
afbrudt fra net- og lavspændingsstrømkredsen!
Advarsel
Foretag ikke selv montering, installation og
kabelføring, hvis du er i tvivl, men overlad det til
en fagmand.
Ukorrekte og uprofessionelle arbejder på
strømnettet eller på husets installationer er ikke
kun en fare for dig selv, men også for andre
personer.
Træk installationernes kabler, så net- og
lavspændingskredse altid forløber adskilt og ikke
er forbundet med hinanden på noget sted eller
kan forbindes på grund af en defekt.
Børn
•
Lad ikke børn få fingre i elektriske apparater! Lad
aldrig børn anvende elektriske apparater uden opsyn.
Børn kan ikke altid erkende mulige farer rigtigt.
Smådele kan være livsfarlige, hvis de sluges.
•
Opbevar batterierne og de genopladelige batterier
uden for småbørns rækkevidde. Hvis et batteri eller
genopladeligt batteri er blevet slugt, skal der straks
søges lægehjælp.
•
Hold også emballagefolierne borte fra børn. Der er
fare for at blive kvalt!
•
Dette apparatet hører ikke til i børns hænder.
Fjedrende dele kan springe ud ved ukorrekt
anvendelse og medføre, at børn kommer til skade
(f.eks. øjnene).
Advarsel
Apparatet arbejder med farlig spænding.
Apparatet må derfor kun åbnes af autoriserede
fagfolk. Alle vedligeholdelses- og servicearbejder
skal udføres af autoriserede firmaer. Ukorrekt
reparationer kan medføre livsfare for apparatets
bruger.
Tilbehør
•
Tilslut kun apparatet, der udtrykkeligt er beregnet til
det. I modsat fald kan der forekomme faresituationer
eller skader på apparatet.
11
Indledning
Indledning
Kære kunde.
Tak, fordi du har valgt at købe dette produkt.
Produktet opfylder kravene i de gældende europæiske og
nationale retningslinjer. Overensstemmelsen er dokumenteret, de pågældende erklæringer og dokumenter
befinder sig hos producenten (www.abus-sc.com).
Som bruger er du forpligtet til at følge denne betjeningsvejledning for bevare denne tilstand og sikre en farefri
brug!
Læs hele betjeningsvejledningen igennem før
idriftsættelse af produktet, overhold alle betjenings- og
sikkerhedshenvisninger!
Alle indeholdte firmanavne og produktbetegnelser er de
pågældende ejeres varemærker. Alle rettigheder
forbeholdt.
I tilfælde af spørgsmål bedes du henvende dig til din
installatør eller forhandler!
Ansvarsfritagelse
Denne betjeningsvejledning blev udarbejdet
meget omhyggeligt. Hvis du alligevel finder
udeladelser eller unøjagtigheder, bedes du
meddele os dette på adressen, der er anført på
bagsiden af håndbogen. ABUS Security-Center
GmbH påtager sig intet ansvar for tekniske og
typografiske fejl og forbeholder sig retten til på
ethvert tidspunkt uden forudgående varsel at
ændre produktet og betjeningsvejledningerne.
ABUS Security-Center er ikke ansvarlig for direkte
og indirekte følgeskader, der opstår i forbindelse
med dette produkts udstyr, funktion og
anvendelse. Der gælder ingen garanti for
indholdet i dette dokument.
Generelle informationer
Læs denne brugerhåndbog omhyggeligt igennem for at
anvende apparatet rigtigt, og opbevar den til senere
brug.
Denne håndbog indeholder vejledninger vedrørende
betjening og vedligeholdelse af optageren. Kontakt et
autoriseret fagfirma i forbindelse med reparation af
apparatet.
12
Udpakning
Håndtér apparatet meget forsigtigt, når du pakker det ud.
Emballage og pakningshjælpemidler kan recycles og
skal som regel afleveres til genanvendelse.
Vi anbefaler dig:
Emballagedele af papir, pap og bølgepap og kunststof
skal lægges i indsamlingscontainerne, der er beregnet
hertil.
Hvis de endnu ikke findes i området, som du bor i, kan du
smide disse materialer ud sammen med
husholdningsaffaldet.
Kontrollér først apparatet, hvis den originale emballage er
beskadiget. Hvis apparatet har skader, skal du sende det
tilbage med emballagen og kontakte producenten.
Leveringsomfang
•
ABUS digitaloptager
•
Netkabel
•
SATA-kabel til harddisks
•
Holder til serverskab
•
Software-cd
•
Brugerhåndbog
•
Kvikguide
Systembetjening
Systembetjening
Generelt
Du kan styre apparatet på følgende måde:
•
Betjeningsenheder på apparatets forside
•
Fjernbetjening
•
USB-mus
Nr.
3
Betjeningsenheder på apparatet
Henvisning
Se oversigten på s. 3.
Nr.
1
2
Betegnelse
Funktion
Optagerens betjeningstaster:
MENU
• Henter hovedmenuen
• Tænder/slukker tastetone (tryk i 5 sek.)
REC:
• Henter menu til den manuelle optagelse
PLAY:
• Åbner afspilningsmenu
ZOOM+:
• Forstørrer billedudsnit i PTZ-modus
ZOOM-:
• Formindsker billedudsnit i PTZ-modus
• Skifter videoudgang i live-modus: Monitor –
Spot Monitor eller Video Out – Video Spot
Out
FOCUS+:
• Fokusindstilling i PTZ-modus
FOCUS-:
• Fokusindstilling i PTZ-modus
IRIS+:
• Åbner iris
IRIS-:
• Lukker iris i PTZ-modus
PTZ
• Aktivering af PTZ-styringen
MODE
• Skifter visning af skærm
KEYLOCK
• Spærrer styretaster
USB-stik
Til eksterne USB 2.0-apparater (f.eks. mus,
ekstern harddisk eller DVR-brænder)
4
5
6
7
Betegnelse
Funktion
Taster til valg af kamera 1, 2, 3, …
Visning af kamerastatus:
• Lyser hvidt: Kamera er tilsluttet
• Lyser blåt: Tilsluttet kamera optager
• Lyser ikke: Kamera ikke tilsluttet
I live-visningen:
• Vælger kamera og viser som full screen
Navigationsknap
Ved afspilning:
• S, T indstiller hastighed
• W, X forrige/næste dag
I live-visningen:
• Kanalvalg
I menuer:
• Navigerer
OK-tast
• Hold trykket ned i 5 sekunder for at tænde
eller slukke apparatet
• Bekræfter valget
• Aktiverer/deaktiverer „afkrydsningsboks“
Ved afspilning:
• PLAY/PAUSE
Forøg/ nedsæt afspilnings hastigheden:
• Normal afspilnings hastighed
Jog-shuttle
Under afspilning:
• Yder ring (shuttle ring) ændre afspilnings
hastighed
• Indre ring for at afspille enkelt billede i single
funktion
I menuer:
• Indvendig ring bevæger cursur op/ned
• Udvendig ring bevæger cursor til
venstre/højre
I live-visningen:
• Kanalvalg
DVR status-LED
Visning af apparatstatus:
• Lyser konstant hvidt: Systemstatus OK
• Blinker hvidt: Systemstatus OK, optagelsesindstillinger gemt, overvågningsmodus aktiv
• Lyser konstant blåt: Mindst et kamera optager
i øjeblikket
• Lyser konstant rødt: Systemvedligeholdelse
nødvendig
IR-modtager
Til fjernbetjeningen
13
Systembetjening
Tilslutninger på bagsiden
Nr.
8
Fjernbetjeningens betjeningsenheder
Henvisning
Henvisning
Se oversigten på s. 3.
Se grafikken af fjernbetjeningen på s. 4.
Betegnelse
Funktion
VIDEO SPOT OUT: BNC-videoudgang
•
Når der anvendes en HDMI/VGA-monitor:
Der vises ikke noget videosignal.
Nr.
21
22
•
Når der ikke anvendes en HDMI/VGAmonitor:
Hovedvideosignalet vises.
AUDIO SPOT OUT: Cinch-audioudgang
9
MAIN: BNC-videoudgang
•
Når der anvendes en HDMI/VGA-monitor:
Videopunktsignalet vises.
•
Når der ikke anvendes en VGA-monitor:
Hovedvideosignalet vises.
AUDIO OUT: Cinch-audioudgang (synkroniseret
med videoudgang)
10
LINE IN 1, 2: Audioindgang cinch
11
VGA:
23
24
25
26
27
•
12
Monitortilslutning VGA (9 stikben),
videoudgangssignal
RS-232:
•
13
Seriel tilslutning - Ikke benyttet
14
HDMI-monitorforbindelse
LAN:
15
• Ethernet-LAN-tilslutning
USB-stik
16
ALARM IN:
•
RS485-tilslutning til PTZ-kameraer
• Maks. 16 alarmindgange
ALARM OUT:
17
• Maks. 4 relæudgange
Tilslutning til jordforbindelsesledning
18
Netafbryder og nettilslutning:
19
• 100-240 VAC, 50-60 Hz
LOOP OUT: Tilslutning til tilsluttede
videosignaler (kabel kan fås separat)
20
14
VIDEO IN: BNC-indgange
AUDIO IN: Cinch-indgange
28
Betegnelse
Funktion
DEV
Tilordner fjernbetjening med apparat-ID’en
Alfanumeriske taster
• Vælg kamera (kanal) i live-visningen
• Indtastning af bogstaver og tal i
indtastningsfelter
A
Ændrer indtastning (stort/lille, symboler, tal)
PLAY
Starter afspilning
VOIP
• Ikke benyttet
PREV
Ændrer visning af skærmen i live-visningen
Navigationstaster
Ved afspilning:
• S, T indstiller hastighed
• W, Xforrige/næste dag
I live-visningen:
• Vælger kamera (kanalvalg)
I menuer:
• Navigerer
ESC
• Ikke benyttet
Systembetjening
Nr.
29
30
31
32
33
34
35
36
37
38
39
40
41
42
43
44
45
46
47
Betegnelse
Funktion
Ikke benyttet
Ikke benyttet
Zoom+:
Forstørrer billedudsnit i PTZ-modus
F1:
I listefelter
• Udvalg, alle optioner
Zoom -:
Formindsker billedudsnit i PTZ-modus
F2:
Skifter gennem kartotekskort
IRIS-: I PTZ-modus:
• Lukker iris
Focus-: I PTZ-modus:
• Formindsker billedudsnit i PTZ-modus
IRIS+: I PTZ-modus:
• Åbner iris
Focus+: I PTZ-modus:
• Forstørrer billedudsnit i PTZ-modus
◄II: Pause/baglæns afspilning
: Standser afspilning
PTZ
Tænder PTZ-styring
Enter-tast fII
• Bekræfter valget
• Aktiverer/deaktiverer „afkrydsningsboks“
Ved afspilning:
• PLAY/PAUSE
Single Play-modus:
• Skifter enkelt frame videre
MENU
• Henter hovedmenuen
• Tænder/slukker tastetone (tryk i 5 sek.)
REC
Åbner/starter manuel optagelse
INFO
• Skifter i live-visningen til en anden monitor
EDIT
Generelt:
• Aktiverer tekstindtastninger, i tekstfelter
backspace
Betjening med musen
Henvisning
Den videre beskrivelse i denne betjeningsvejledning foretages med musen.
Apparatet er egnet til anvendelse med en USBmus. Forbind musen med USB-stikket.
Tast
Funktion
Venstre Enkeltklik
• Valg i menuen, aktivering af et
indtastningsfelt eller et kartotekskort
Dobbeltklik
• Skifter visningen af skærm enkeltbilledeflere billeder ved live-visning og afspilning
Klik og træk
• I PTZ-modus: Styrer kameraerne
Højre
• Opretter alarmområder eller -zoner
Enkeltklik
• Henter popup-menuen
Scrolle- Ved live-visning
hjul
• Viser forrige/næste kamera
I menuer
• Scroller gennem menuerne
POWER
Tænder/slukker (holdes nede i 5 sekunder)
15
Systembetjening
Skærmtastatur
Hvis du klikker på et tekstindtastningsfelt med musen,
vises skærmtastaturet:
Frakobling, spærring og genstart af
apparatet
Klik på ShutDown i hovedmenuen. Oversigten vises.
Tasterne har identisk funktion med et computer-tastatur.
•
Klik med den venstre musecursor på et tegn for at
indtaste det.
•
Klik på Enter for at afslutte indtastningen.
•
Klik på for at slette tegnet foran cursoren.
•
Klik på det indrammede a for at skifte mellem store
og små bogstaver. Den aktive indstilling vises over
tastaturet.
•
Klik på ESC for at afbryde en indtastning eller at
forlade fetet.
Start af apparatet
Bemærk
Apparatet må kun tilsluttet til netspændingen, der
er anført på typeskiltet!
Anvend af sikkerhedsmæssige årsager en
nødstømsforsyning UPS.
Når apparatet er tilsluttet til strømforsyningen og
hovedafbryderen på apparatets bagside er tændt, lyser
DVR status-LED’en.
1.
Under opstarten gennemfører apparatet en selvtest.
Status for DSP-processorerne og de anvendte
harddisks vises. Hvis der vises et „X“, betyder det, at
initialiseringen slog fejl, eller at harddisken ikke er
installeret.
2.
Til sidst vises indstillingsassistenten. Afslut den for at
komme til live-visningen.
16
1.
Vælg optionen ShutDown for at frakoble, og bekræft
forespørgslen med Ja. Apparatet frakobles.
•
Tryk ikke på nogen tast under frakoblingen!
2.
Vælg det venstre symbol Lock for at spærre
systemet. Brugeroverfladen er spærret. For at
komme til menuen er det nødvendigt at indtaste en
adgangskode.
3.
Vælg det højre symbol Reboot for at genstarte.
Apparatet foretager en genstart.
Tilkobling af apparatet
•
Tryk på tasten OK, og hold den nede i 5 sekunder for
at tænde apparatet igen.
Statusvisninger
Statusvisninger
Generelt
Følgende statusvisninger informerer dig om
driftstilstanden:
•
LED’er på apparatets forside
•
Akustiske signaltoner
•
Icons (displayelementer) på monitoren
Henvisning
Læs forklaringerne i den separate kvikguide.
DVR status-LED
Tilstand
Lyser konstant hvidt
Funktion
Systemstatus OK
Blinker hvidt
Systemstatus OK,
optagelsesindstillinger gemt,
overvågningsmodus aktiv
Lyser konstant blåt
Mindst et kamera optager i
øjeblikket
Lyser konstant rødt
Systemvedligeholdelse
nødvendig
Taster til valg af kamera status-LED
Tilstand
Slukket
Funktion
Kamera ikke tilsluttet
Lyser konstant hvidt
Lyser konstant blåt
Kamera tilsluttet
Kamera optager i øjeblikket
Talte meddelelser
Apparatet informerer om de vigtigste funktioner og
driftstilstande med talte meddelelser, f.eks.:
•
„Motion detected“ (bevægelse registreret)
•
„Playback started“ (afspilning startet)
•
„Menu opened“ (hovedmenu åbnet) etc.
Henvisning
Tilslut eksterne højttalere til tilslutningen AUDIO
OUT.
Visninger på monitoren
Apparatet viser dato og klokkeslæt, kameranavnet, og
om der optages.
•
Permanent optagelse: „Blåt R“
•
Hændelsesoptagelse: „Rødt R“
17
Indstillingsassistent
Indstillingsassistent
Indstilling af systemet
Indstilling af administratoren
Indstillingsassistenten leder dig gennem de nødvendige
grundindstillinger af systemet. Derefter er HDVR indstillet
til optagelse og overvågning.
Advarsel
Notér administratorkodeordet.
Følgende er forindstillet
Henvisning
„1 2 3 4 5“.
Alle detailindstillinger findes i apparatmenuen, se
oversigt på s. 32.
Når der tændes første gang, vises valget af sprog:
1.
Klik i indtastningsfeltet, og vælg dit sprog i listen. Klik
på Next for at fortsætte. Følgende forespørgsel
vises:
1.
Klik på indtastningsfeltet, og indtast Admin Password
(administratorkodeord).
2.
Aktivér „afkrydsningsboksen“ foran New Admin
Password for at oprette et nyt kodeord.
3.
Indtast det nye kodeord, og bekræft din indtastning i
feltet nedenunder.
4.
Klik på Next.
Generelle indstillinger
•
1.
Klik på Enter i det næste vindue.
2.
Indtast systemtiden bestående af dato og
klokkeslæt. Klik på Apply for at overtage dataene.
Afslut indstillingen med OK, og klik på Next.
Klik på Next for at starte assistenten.
Henvisning
Når systemet er indstillet, kan du aktivere
„afkrydsningsboksen“. Fluebenet forsvinder, og
assistenten startes ikke længere automatisk.
18
Indstillingsassistent
Forvaltning af harddisk
1.
Klik på Enter.
5.
Afslut indstillingen med OK. Indstillingerne vises med
farve i tidsplansoversigten.
6.
For at overføre denne tidsplan til andre kameraer
skal du vælge kameraet (eller All for at give alle
kameraer de samme parametre) og bekræfte med
Copy.
7.
Afslut indstillingen med OK, og klik på Next.
Netværksindstillinger
1.
2.
Klik på Enter.
Aktivér „afkrydsningsboksen“, og klik derefter på Init
for at indstille en ny harddisk.
Advarsel
Alle data, der befinder sig på den, slettes i den
forbindelse!
3.
4.
Bekræft sikkerhedsforespørgslen med OK.
Harddisken indstillet til anvendelsen. Processen
vises med statusbjælken.
Spørg hos den ansvarlige netværksadministrator,
om du kan vælge DHCP, eller om IP-adressen og
de videre indstillinger skal foretages manuelt.
Afslut indstillingen med OK, og klik på Next.
Optagelsesindstillinger
1.
Henvisning
Klik på Enter.
2.
DHCP aktiveret: Hvis DHCP er indstillet i netværkrouteren, skal du aktivere „afkrydsningsboksen“
DHCP. Alle netværksindstillinger foretages derefter
automatisk
3.
DHCP ikke aktiveret: Indtast dataene manuelt (IPadresse, subnetmaske samt den standardmæssigt
indstillede gateway = routerens IP-adresse).
En typisk adresse kunne se ud på følgende måde:
2.
Vælg på kartotekskortet General kameraet, og
fastlæg indstillingerne.
3.
Klik på kartotekskortet Schedule og på knappen
Edit.
4.
Aktivér „afkrydsningsboksen“ Enable Schedule og
All Day. Dermed er optagelsen for hele dagen
tilkoblet.
4.
•
IP Address:
192.168.0.50
•
Subnet Mask:
255.255.255.0
•
Default Gateway:
192.168.0.1
•
Preferred DNS Server: 192.168.0.1
Afslut indstillingen med OK, og klik på Next.
19
Indstillingsassistent
Kameraforvaltning1
1.
Klik på Enter.
2.
Klik på Set. Kameraoversigten åbnes.
3.
Deaktivér de analoge kameraindgange ved at
deaktivere „afkrydsningsboksen“.
4.
Bekræft med OK.
Henvisning
Når du har foretaget ændringerne, vises en
henvisning, at systemet startes igen for at
overtage ændringerne.
Bekræft med Ja.
Genstarten gennemføres.
5.
Åbn kameraforvaltningen. Ved klikke på Add kan du
tilføje IP-kameraer.
6.
Afslut indtastningen med OK.
7.
Klik på Done for at afslutte assistenten.
20
Henvisning
Du kan redigere alle indstillinger, når assistenten
er afsluttet.
Åbn menuen, se s. 32.
Live-visning
Live-visning
Overblik
Statussymboler
Live-visningen starter automatisk, når apparatet tændes.
•
Ved at trykke flere gange på tasten Menu kommer de
også tilbage til live-visningen.
Følgende symboler vises afhængigt af apparatets
driftsstatus:
Symbol Betydning
Hændelse registreret
•
R
Rød: Optagelse
•
R
Bevægelsesregistrering, alarmudløsning
med sensor, HDD-fejl,…
Hændelsesoptagelse
Blå: Optagelse
•
Permanent optagelse
Aktiv kanal er hovedsignalet
Aktiv kanal sendes til AUX Out.
I topteksten findes menuerne
•
Menu
•
Playback og
•
PTZ.
Til højre findes popup-menuen for visningerne. Til højre
vises datoen og klokkeslættet.
•
Klik på firkantsymbolet foroven til højre i
menubjælken for at åbne popup-menuen for
visningerne.
•
Klik på et af symbolerne for at skifte mellem de
forskellige visninger.
Aktiv kanal sendes til Spot Out.
Popup-menu ved musebetjening
Henvisning
Tryk på den højre musetast, mens musecursoren
befinder sig over et live-billede.
Følgende indstillinger er mulige. Pilen til højre viser, at en
undermenu til udvalg åbnes:
På hovedskærmen vises signalerne for de tilsluttede
kameraer.
•
Ved at dobbeltklikke på den venstre musetast kan du
vise det pågældende kamerabillede som full screen
eller igen skifte tilbage til den oprindelige visning.
21
Live-visning
Enkeltvisning
Full screen for det valgte kamera
Sekundær monitor
Multi-visning
Forskellige kameralayouts
Næste kamera
Visning af de(t) næste kamera(er)
Sekvensvisning
Starter kamerasekvensen
Digital Zoom
Forstørrer billedudsnittet
PTZ
Aktiverer PTZ-modus
Den sekundære monitor anvendes til at kunne vise en
anden visning end på hovedmonitoren. Med kommandoen Switch Monitor skifter du fra hovedmonitoren til
den sekundær monitor for f.eks. at styre PTZ-kameraer
dér eller at indstille visningen på den anden skærm.
Afspilning
Skifter til afspilning
Henvisning
Hovedskærm
Skifter til den næste monitor
Se tilslutningerne på s. 3.
Menu
Åbner hovedmenuen
•
Hvis hovedmonitoren er forbundet via VGA,
kan du forbinde den sekundære monitor til
VIDEO OUT
•
Hvis hovedmonitoren er tilsluttet til VIDEO
OUT, anvendes SPOT OUT til tilslutning af den
sekundære monitor.
Henvisning
Stop Auto-switch (sekvensvisning):
Fastlæg sekvensforsinkelsen for visningen i
visningsindstillingerne.
Sekundær monitor:
Hvis der ikke er tilsluttet en sekundær monitor,
skal du trykke på tasten ZOOM– for at komme
tilbage til visningen.
Digitalt zoom
Denne funktion åbner et billede, der er forstørret fire
gange.
•
Klik med den venstre musetast i det lille billedvindue,
og forskyd markeringsrammen, mens du trykker på
musetasten.
•
Det valgte udsnit forstørres digitalt.
•
Afslutning: Højreklik først på Exit, og venstreklik
derefter.
22
•
Klik på Switch Monitor for at gå tilbage.
Live-visning
Indstilling af kameraudgangen
Indstillinger
Henvisning
Live-visningen kan indstilles på følgende måde.
Du kan indstille maks. 16 kameraer i live-visningen
samtidigt.
1.
Klik på Set.
2.
Vælg displaymodusen.
Åbn hovedmenuen, og klik på Settings og derefter på
Display:
Videoudgang
HDMI, VGA, MAIN, VIDEO SPOT
OUT
Vælger tilslutningen, hvos
indstillingerne ændres.
Modus
Forskellige kameralayouts
Sekvensforsinkelse
Omskiftningstid mellem de
enkelte kameraer ved
sekvensvisning
Kameraanordning
Kameraplacering i live-visningen
Aktiver audioudgnag Aktiverer/deaktiverer
videoudgangens audiosignal
Tilslut taleudgang
Tildeler monitor til gengivelse af
hændelser
Vis hændelse på
I sekunder, som hændelsen vises
på den tildelte monitor
3.
•
1x1
•
2x2
•
1 + 5 etc, oversigten ændres i
overensstemmelse med indstillingen.
Med navigationstasterne tilordner du det ønskede
kamerasignal til det pågældende skærmudsnit.
•
Indstillingen X betyder, at dette kamera ikke
vises.
4.
Med h skifter du til andre, mulige kameraer.
5.
Med g går du tilbage.
6.
Klik på OK for at overtage indstillingen.
Henvisning
HDMI/VGA-monitor tilsluttet:
En aktive HDMI/VGA-forbindelse registreres
automatisk¹, og en tilsluttet HDMI/VGA-monitor
bliver hovedmonitoren, hvor audioudgangen også
tilordnes. Punktsignalet tilordnes til
videoudgangen MAIN, hvor PTZ-modus,
afspilning og live-visning kan vises.
¹ Hvis der ikke er tilsluttet et HDMI/VGA-kabel under
startprocessen, tilordnes hovedmonitorsignalet til
videoudgangen MAIN. Tilslut HDMI/VGA-kablet, og genstart
apparatet for at tilordne udgangssignalet igen.
HDMI/VGA-monitor ikke tilsluttet:
Hovedmonitorsignalet tilordnes til videoudgangen
MAIN. Spotsignalet tilordnes til VIDEO SPOT
OUT.
23
Optagelse
Optagelse
Indstilling
Åbn hovedmenuen, og klik på Settings og derefter på
Record:
Udvidet
Før alarm
Efter alarm
Forfaldstid
Redundancy
Kopier til
Generelle indstillinger
På kartotekskortet General står følgende indstillinger til
rådighed:
Kamera
Kamera, der skal indstilles
Stream
Stream 1: Egenskaber for permanent
optagelse
Stream 2: Egenskaber for
hændelsesoptagelse
Stream 3: Egenskaber for
netværksoverførslen
Streamtype
Video
Video og audio
Opløsning
4 CIF
2 CIF
CIF
Bitrate-type
Generelt gælder: Jo højere bitraten
er, desto mere lagerplads er der brug
for!
Variabel:
Statisk billede – lav bitrate, dynamisk
billede – høj bitrate
Konstant:
Bitrate uændret (med maks. bitrate)
Videokvalitet
Forskellige kvalitetstrin
+: lav kvalitet
++++++: høj kvalitet
Billedrate
Antal billeder, der gemmes pr.
sekund. Det maks. antal afhænger af
den indstillede optagelsesopløsning.
Maks. Bitrate
Bestemmer den maks. bitrate ved
bitratetype = konstant
24
Detailindstillinger
Tid i sekunder, der optages før en
alarm
Tid i sekunder, der optages efter
en alarm
Tid i dage, som optagelsen kl. 0:00
automatisk slettes efter.
Hændelsen bibeholder i logfilen.
Værdi 0: Optagelser slettes ikke
automatisk
Redundant optagelse ja/nej
Overfører valgte indstillinger til
andre kameraer (alle eller
udvalgte)
1.
Vælg kameraet.
2.
Vælg den stream, som du vil fastlægge
egenskaberne for:
•
Stream 1 (varig opt.)
•
Stream 2 (hændelse) eller
•
Stream 3 (netværk).
3.
Fastlæg optagelsesparametrene for den
pågældende stream, se tabel.
4.
Vælg tidsrummet for foralarm, efteralarm etc. under
More Settings.
•
Vælg under Copy To, hvilke kameraer du vil kopiere
indstillingerne, og bekræft med Copy.
Udvidet indstilling
På kartotekskortet Advanced fastlægger du, om ældre
optagelser overskrives, når harddisken er fuld.
Kalender
Ved hjælp af tidsplanen indstilles optagelsestiderne eller
„udløserne“ (optagelsestype) for kameraerne. Klik på
kartotekskortet Schedule:
Optagelse
I OSD vises fra venstre til højre timerne for den
pågældende dag (der er anført oppefra og ned). Under
dagene vises den farvede forklaring, dvs. i den indstillede
tidsplan vises optagelsestidsrummene med farve i
overensstemmelse med de pågældende „udløsere“, dvs.
optagelsestyper.
Farvesymbol
Forklaring
Blå
Varighed
Grøn
Bevægelsesgenkendelse
Lyseblå
Bevægelsesgenkendelse og
alarmudløser
Rød
Alarm
Grå
Intet valg
Grøn og rød
Bevægelse eller alarm
1.
Vælg kameraet, der skal indstilles, og klik på Edit:
2.
Aktivér afkrydsningsboksen Enable Schedule.
3.
Definér i pulldown-menuen under Days dagen, der
skal indstilles, eller vælg All Week.
4.
Aktivér/deaktivér All Day. Hvis All Day er aktiveret,
kan der ikke indtastes definerede tidsrum,
indstillingen gælder for hele dagen.
5.
Deaktivér All Day, hvis du vil indstille tidsafhængige
indstillinger.
6.
Angiv optagelsestype i pulldown-menuen:
7.
•
Varighed
•
Bevægelsesregistrering
•
Alarm
•
Bevægelsesregistrering eller Alarm
•
Bevægelsesregistrering og Alarm
Henvisning
Med varigheden definerer du tidsvinduet, hvor der
optages.
De andre „udløsere“ som bevægelsesgenkendelse og/eller alarm tilkobler kun optagelsen, hvis
disse „udløsere“ forekommer.
•
På kartotekskortet Schedule kan du kopiere
kameraindstillingerne og overtage dem for andre
kameraer:
•
8.
Vælg det ønskede kamera under Copy To, eller
vælg All, og bekræft med Copy.
Afslut indstillingerne på optagelsesskærmen med
OK.
Manuel optagelse
1.
Tryk på REC-tasten for at starte en manuel
optagelse:
2.
Vælg kameraet for at starte den manuelle optagelse.
Klik på aktiveringsknappen.
Henvisning
Klik på All for at optage alle tilsluttede kameraer.
Du kan definere maks. 8 tidsraster under
tidsafhængig indstilling, fra 00:00 – til 00:00;
tidsrummene for de enkelte raster må ikke
overlappe.
25
Afspilning
Afspilning
Generelt
Afspilningen kan foretages på tre forskellige måder:
•
Via hændelsessøgning i hovedmenuen
•
Fra live-visningen
•
Via logfilen i vedligeholdelsesmenuen
8
Springer 30 sekunder frem
9
Hurtigt frem
10
Langsomt frem (slow-motion)
11
Næste optagelse, næste dag
12
Tidsakse:
•
Afspilningsskærmen
Klik med musen i tidsaksen for at fortsætte
afspilningen et andet sted
•
Afspilningen styres i kontrolfeltet:
13
n
o
Klik på „skyderen“, og træk den til det ønskede
tidspunkt for at starte afspilningen fra dette
tidspunkt
Optagelsestype
Blå = permanent optagelse
Rød = hændelsesoptagelse
14
Skjuler kontrolfelt
15
Afspilning forlades
Henvisning
Du kan zoome skærmens indhold.
p
q
Nr.
n
Område
Løbende afspilning med dato og klokkeslæt
o
Valg af kamera til afspilning
p
Kalender med optagelsestypen (se til højre)
q
Kontrolfelt med tidsakse
3
5
4
7
6
9
8
11
10
12
13
Nr.
1
Symbolets betydning
Tænder/slukker audioafspilning
2
Definerer startpunkt og slutpunkt for en video til
datasikring
3
Forrige optagelse, forrige dag
4
Springer 30 sekunder tilbage
5, 6 Play eller Pause ved afspilning „frem“/“tilbage“
7
26
Stop
•
Vælg Zoom.
•
Zoom-modusen er aktiv. Se s. 22
For at afspille optagede hændelser skal de først findes.
Åbn hovedmenuen, og klik på Event på kartotekskortet
General:
Kontrolfeltet anvendes til at styre den løbende afspilning. 14
Symbolerne har følgende betydning:
2
Klik med den højre musetast i den løbende
afspilning.
Afspilning via hændelsessøgning
Styring via kontrolfelt
1
•
15
Afspilning
Følgende indstillinger står til rådighed:
Tidsplan, bevægelsesgenkendelse, alarm
Hændelse
eller bevægelsesgenkendelse eller/og
alarm, manuel optagelse, alle optagelser
Filtype
Deaktiveret, aktiveret, alle
Starttid
Indtast dato og klokkeslæt
Detaljer
Åbner detailvisningen.
Kameraerne vises under hinanden. Den
farvede forklaring viser de pågældende
optagelsestyper. Med Next Day og Prev
Day navigerer du gennem optagelserne.
Du kan forskyde markeringerne af
tidsaksen med musen for at begrænse
tidsrummet for søgningen.
•
Afspilning fra live-skærm
Klik på Play, men live-skærmen vises:
Afspilningen styres i kontrolfeltet:
o
n
Klik på Search for at søge optagelser i henhold til de
valgte indstillinger. Resultaterne vises:
p
q
Henvisning
Afspilningen starter med optagelsen af de sidste
fem minutter.
Afspilningsskærmen er opdelt i fire områder:
•
Vælg optagelsen ved at klikke på linjen og derefter på
Play.
Afspilning: Udvidet hændelsessøgning
•
•
Nr.
n
Område
Løbende afspilning med dato og klokkeslæt
o
Kameramenu
p
Kalender med optagelsestype
Blå = permanent optagelse
Rød = hændelsesoptagelse
q
Kontrolfelt med tidsakse
Klik på kartotekskortet Advanced på skærmen Event
for at søge specifikt efter optagelser, der enten blev
udløst af alarmer eller en bevægelsesregistrering.
1.
Vælg det ønskede kamera i kameramenuen.
2.
Indtast søgningsparametrene som f.eks. dato,
tidspunkt og alarmindgange eller kameraer for at
foretage søgningen.
Klik i kalenderen for at vælge en optagelse målrettet
i forhold til dato og tid.
3.
Styr afspilningen af optagelsen
•
med kontrolfeltet eller
•
med musen ved at klikke på tidsaksen og
forskyde skyderen, den farvede forklaring, se
s. 25, hjælper med tilordningen.
27
PTZ-styring
PTZ-styring
Generelt
Popup-menu ved musebetjening
Med PTZ-styringen har du adgang til enkelte PTZkameraer og kan styre dem manuelt.
Henvisning
Tryk på den højre musetast, mens musecursoren
befinder sig over et live-billede.
Henvisning
•
Når der benyttes ABUS PTZ kameraer så
foreligger muligheden for at konfigurere ture
direkte i kameraet. Fordelen er at andre kontrol
enheder så som keyboard også kan kalde på
ture.
•
For at åbne menuen i ABUS PTZ kameraer
indtast preset 95. Ved at benytte navigations
knapperne kan du bevæge dig I menuen.
Følgende indstillinger er mulige. Pilen til højre viser, at en
undermenu til udvalg åbnes:
Styring via PTZ-kontrolfeltet
6
1
2
3
4
Nr.
1
Symbolets betydning
Vælger og viser PTZ-kamera
2
Kald presets
Kald ture
3
4
Indtastningstastatur
5
Hastighed
6
Zoom, fokus, iris-justering
7
Forlader PTZ-styringen
5
7
Kamera
Valg af PTZ-kameraet
Vælg preset
Vælger indstillet preset
Vælg tour
Vælger fastlagt patrulje
Vælg mønster
Vælger defineret mønster
Preset-indstillinger
Se s. 29
Tour-indstillinger
Se s. 30
Mønster indstillinger
PTZ-menu
Se s. 30
PTZ-indstillinger
Hardware-parametre for det
tilsluttede kamera
Afslut
Forlader PTZ-styringen
Åbner PTZ-menuen
28
PTZ-styring
PTZ-indstillinger
Følgende indstillinger af PTZ-kameraerne er nødvendige:
Preset-indstillinger
Presets er forindstillede steder for et PTZ-kamera. Du
kan definere forskellige positioner for hvert PTZ-kamera,
så kameraerne hurtigt kan drejes til de pågældende
steder.
•
Vælg kameraet, der skal indstilles, i kontrolfeltet, og
klik på Preset Settings i popup-menuen:
Indstillingerne anvendes til at konfigurere kameraerne på
de pågældende tilslutninger.
1.
Vælg det installerede kamera.
2.
Indtast dataene for det tilsluttede kamera.
1.
3.
Adressen (ID) anvendes til at identificere PTZkameraet entydigt og aktivere det.
Drej, hæld og zoom kameraet til den ønskede
position.
2.
Vælg den Preset 1 i listen.
3.
Klik på Set. Positionen er nu gemt som Preset 1.
4.
Gentag trin 1 – 3 for at definere yderligere presets.
5.
Afslut indstillingen med Apply og OK.
4.
5.
Hvis du har tilsluttet flere kameraer af samme type,
kan du kopiere de foretagede indstillinger til de andre
tilslutninger.
Afslut indstillingen med Apply og OK.
Henvisning
Kontrollér indstillingerne i forhold til de tekniske
data for de tilsluttede kameraer.
Kontrollér de indtastede parametre (baudrate,
databit, …), hvis et tilsluttet kamera ikke fungerer
korrekt.
Henvisning
Når du benytter ABUS PTZ kameraer med PelcoD protokol er nogle presets prædefineret og kan
ikke bruges.
Preset
1~64,
100~200
65
66
67
68
69
Beskrivelse
Kalder preset 1~64 &, 100~200
Vis preset status
Starter Auto Scan
Auto Flip mode On/Off
Kamera reset
Digital Slow Shutter funktion
On/Off
71~78
Kalder tour 1~8
81~88
Kalder mønster 1~8
91
Kalder nulstillings position
92
Fryser billede
93
BLC funktion On/Off
94
Skifter mellem dag / nat / auto
mode
95
Kalder OSD menu
96
Fokus justering
97
Tænd/sluk alle alarmer
Yderligere information kan finds i manualen for
PTZ kameraet.
29
PTZ-styring
Patrulje-indstillinger
Henvisning
Patruljer er kørselsveje for PTZ-kameraer fra position til
position, som der køres til efter hinanden. De enkelte
positioner er presets, der skal indstilles som beskrevet
ovenfor. Dermed kan kameraerne efter hinanden og med
en definerbar hastighed drejes til de pågældende steder,
hvor de bliver i et indstilleligt tidsrum.
En patrulje består af mindst to preset-positioner.
Du kan indstille flere patruljer for et kamera.
Du kan teste den indstillede patrulje:
Klik på Start, og følg patruljen. Du kan altid
standse forløbet og foretage patruljeindstillingerne igen for f.eks. at foretage
ændringer.
Vælg kameraet, der skal indstilles, i kontrolfeltet, og klik
på Patrol Settings i popup-menuen:
Kald en tur indstillet i PTZ kameraet
Du kan også konfigurere ture direkte i kameraet.
Fordelen er at andre kontrol enheder så som keyboard
også kan kalde på ture. Mere information om
configuration af ture i PTZ kameraet kan finds i manualen
til PTZ kameeraet.
For at kalde turen kan du kalde en prædefineret preset
eller opsætte en tur i DVR´en.
1. Aktiver patrulje nummer.
2.
Vælg en prædefineret preset:
1.
Aktivér patrulje-nummeret.
2.
Vælg et aktivt, indstillet preset i listen ved at klikke
på „afkrydsningsboksen“.
Preset
Beskrivelse
71
Starter tur 1
3.
Klik på Set.
72
Starter tur 2
73
Starter tur 3
74
Starter tur 4
75
Starter tur 5
76
Starter tur 6
77
Starter tur 7
78
Starter tur 8
4.
Indstil målpunktnummeret, varigheden og
hastigheden.
•
Målpunktnummer: Rækkefølge
•
Varighed: Tid i sekunder, som PTZ-kameraet bliver
på positionen
•
Hastighed: 0 …7: Kørselshastighed
5.
Overtag indstillingen med Add.
6.
Gentag trin 1 – 5 for at definere yderligere patruljer.
7.
Afslut indstillingen med OK.
30
3.
Klik på “Set”.
4.
Accepter indstillingerne ved at trykke på “Add”.
5.
Forlad indstillingerne ved at trykke på OK.
PTZ-styring
Mønster-indstillinger
Mønstre er kørselsveje for PTZ-kameraer fra position til
position, som der køres til efter hinanden. Mønstre
optages på en måde „live“, systemet gemmer
parametrene, der anvendes i den forbindelse, mens du
drejer kameraerne til de pågældende steder og justerer
dem efter hinanden med definerbar hastighed.
•
Vælg kameraet, der skal indstilles, i kontrolfeltet, og
klik på Patterns Settings i popup-menuen:
1.
Vælg mønster-nummeret.
2.
Klik på Run Record for at starte mønster-optagelsen.
3.
Styr kamerapositionerne og indstillingerne, som du
vil optage som mønster, med PTZ-kontrolfeltet.
4.
Optagelsen foretages, indtil du klikker på Stop
Record.
Henvisning
•
Start den optagede mønster ved at hente
popup-menuen med den højre musetast i livevisningen af PTZ-kameraet.
•
Vælg Pattern, og klik på det ønskede mønster.
PTZ-kameraet begynder at køre til de enkelte
positioner. Når hele mønstret er kørt igennem,
starter processen igen.
31
Apparatmenu
Apparatmenu
Menuoversigt
Efterfølgende menuoversigt viser alle menuer, som
apparatet skal indstilles og styres med.
•
•
Klik på den ønskede menu for at åbne den.
•
Klik på Exit for at lukke menuoversigten.
Når du retter musemarkøren mod en menu,
„markeres“ menupunktet, og i det nederste område
vises en kort forklaring.
Menubeskrivelse
Menu
Beskrivelse
Manuel optag.
Start og afslutning af den manuelle optagelse med udvalgte kameraer.
33
Hændelseessøgning
Parameterstyret søgning efter optagelser, der blev startet af hændelser som
alarmer eller bevægelsesgenkendelser.
33
Dataeksport
Funktion til eksport af gemte optagelser til USB-medier.
35
Manuel alarm
Manuel tilkobling af alarmudgangene for at kontrollere funktionen.
36
Harddisks
Initialisering og forvaltning af indbyggede harddisks (tildeling af læse-/
skrivefunktion, kameraer, forvaltning af netværksharddisks etc.).
36
Indstillinger
Forvaltning af alle apparatindstillinger (General, Camera, Record, Network,
Alarm, PTZ, RS232, Display, Exception, User, UVV).
39
Vedligeholdelse
Vedligeholdelse af apparatet som opdatering til ny firmware, gennemsøgning af logfil, import/eksport af konfiguration, reset til fabriksindstillinger.
46
Slukning
Spærring, nedlukning og genstart af apparatet.
48
32
Se s.
Apparatmenu
Manuel optagelse
Hændelsessøgning
Henvisning
Parametre for hændelsessøgningen
Du kan kun vælge aktive kameraer til den
manuelle optagelse.
Kartotekskort
General
Optagelsen startet med det samme.
Analog
Oversigt over analoge kameraer
Til søgning udvalgte kameraer
1.
Vælg kameraet ved at klikke på
„afkrydsningsboksen“.
IP
2.
Når du har valgt et kamera, skifter
„afkrydsningsboksen“ til ON.
Oversigt over IP-kameraer
Til søgning IP-kameraer
Hændelse
Varighed
Bevægelsesgenkendelse
Alarm
Bevægelsesgenkendelse eller alarm
Bevægelsesgenkendelse og alarm
Manuel optagelse
Alle
Filtype
Enabled (aktiveret)
Locked (deaktiveret)
All (alle)
Starttid
Dato, klokkeslæt
Sluttid
Dato, klokkeslæt
3.
Klik på All for at vælge alle kameraer.
Henvisning
Start af manuel optagelse på betjeningsfeltet:
•
Vælg kamera.
•
Tryk på tasten REC.
Kartotekskort
Udvidet
Hændelse
Alarmindgang,
bevægelsesgenkendelse
Starttid
Dato, klokkeslæt
Sluttid
Dato, klokkeslæt
Analog
Oversigt over kameraer
Til søgning udvalgte kameraer
IP
Oversigt over IP-kameraer
Til søgning IP-kameraer
Hændelse
Alarmindgang
Starttid
Dato, klokkeslæt
Sluttid
Dato, klokkeslæt
Alarm Input
Valg af den udløsende alarmindgang
33
Apparatmenu
1.
Indstil parametrene, som der skal søges efter en
optagelse med.
2.
Ved søgningen på kartotekskortet General kan du
åbne en oversigt med Details:
•
Optagelserne med de valgte kameraer vises for hver
dag og er markeret med farver.
•
Blå: Normal (permanent)
•
Rød: Event (hændelse)
•
Du kan forskyde den grønne og den blå markør med
musen for at vise optagelse præcist på et bestemt
klokkeslæt.
•
Med Prev Day eller Next Day bladrer du gennem
optagelserne dag for dag.
3.
Start afspilningen med OK, afspilningsskærmen
åbnes.
4.
Styringen foretages i kontrolfeltet.
Henvisning
Se også beskrivelsen på s. 26.
34
Søgningsresultat
Når du har gennemført søgningen, vises
resultatskærmen:
•
Markér den søgte optagelse.
•
Klik på Lock for at sikre dem mod uvedkommende
adgang.
•
Klik på Play for at starte afspilningen.
Apparatmenu
Dataeksport
Henvisning
1.
Eksportfunktionen gemmer vigtige optagelser på
tilsluttede, eksterne medier som f.eks.
Vælg det tilsluttede medium, hvor datasikringen skal
foretages, i pulldown-menuen.
2.
Klik Refresh, hvis mediet ikke vises.
•
USB-medier
•
•
USB-harddisk
•
DVD-brænder etc.
Afbryd tilslutningen til apparatet, hvis mediet stadig
ikke vises, og forbind mediet igen. Læs også
forklaringerne fra producenten.
3.
Klik på Start for at starte eksporten.
Sikringsprocessen vises.
1.
Indtast parametrene, se s. 33.
2.
Klik på Details for at begrænse søgningen.
3.
Klik på Search for at starte søgningen,
resultatskærmen vises.
•
4. Klik på Export for at komme til eksport-skærmen.
Den enkelte optagelses filstørrelse samt den samlede
størrelse for alle fundne optagelser vises.
Henvisning
Når sikringen er foretaget, kan du vælge dataene
på mediet og afspille dem med playeren, der også
er gemt. Kontrollér dermed, om eksporten har
fungeret fejlfrit.
35
Apparatmenu
Manuel alarm
Harddisks
Henvisning
Apparatet kan forvalte indtil otte 3,5" SATAharddisks.
Før du kan foretage optagelser med apparatet,
skal hver af de indbyggede harddisks
„initialiseres“. Først derefter registrerer apparatet
harddisken og tilordningen af den.
Advarsel
Alle data på en harddisk sletter ved
initialiseringen!
Henvisning
Menuen anvendes til at kontrollere optagelsesindstillingerne ved alarmer og anvendes til at
udløse alarmudgange manuelt og til at teste
indstillingerne. På afspilningsskærmen kan du
kontrollere og evt. ændre indstillingerne.
1.
Vælg kameraet ved at klikke på linjen.
2.
Klik på ON for at tilkoble alarmen manuelt. Derefter
skifter ON for dette kamera til OFF.
3.
Bekræft sikkerhedsforespørgslen med OK.
4.
Hvis vælger All ON, tilkobles alle alarmer manuelt.
5.
Klik på All OFF for at frakoble alle alarmer samtidigt.
Sørg rettidigt for en datasikring.
Indbygning af en harddisk
1.
Afbryd apparatet fra strømnettet, og åbn
afdækningen.
2.
Overhold ESD-forskrifterne ved omgang med
elektroniske apparater, og sørg for, at de er
jordforbundet.
3.
Åbn ikke huset i rum med tæpper eller andre
belægninger, der kan oplades elektrostatisk.
4.
Undgå kropskontakt med alle komponenter på
printkortet.
Advarsel
Hvis du har spørgsmål til anvisningerne eller de
ikke hjælper dig, bedes du kontakte din installatør.
36
5.
Indbyg harddisken, og etablér tilslutningerne.
6.
Montér afdækningen igen, og forbind apparatet med
strømnettet.
7.
Tænd apparatet, og start harddiskmenuen.
Apparatmenu
Initialisering af en harddisk
Henvisning
Kontrollér tilslutningerne, hvis den installerede
harddisk ikke vises.
1.
Vælg harddisken ved at aktivere
„afkrydsningsboksen“.
2.
Start processen ved at klikke på Init.
3.
Bekræft sikkerhedsforespørgslen med OK.
4.
Statusbjælken viser initialiseringens forløb.
5.
Når processen er afsluttet, vises.
Harddiskforvaltningens parametre
Kartotekskort
General
Etiket
Viser det interne tilslutningsnummer
Capacity
Harddisklager i GB
Hukommelse
Viser harddiskenes aktuelle status:
Ikke initialiseret
Normal
Defekt
Egenskaber
•
Type
Redundancy: Arbejder redundant
til datasikring.
• Read-only: Skrivebeskyttelse
• R/W: Læse og skrive
Lokalt: Apparatharddisk
NFS: Netværksharddisk
Ledig hukomm
Viser ca. lagerpladsen, der er fri til
optagelser
Gruppe
Harddiskgruppe, forindstillet 1
(optagelser kan tilordnes til
grupperne)
Indstilling af harddisken
Kartotekskort Set Cameras for HDD Group
Analog
Oversigt over kameraer
Til gruppen udvalgte kameraer
IP Camera
Oversigt over IP-kameraer
Til gruppen IP-kameraer
Henvisning
1…8
Read-only: Harddisken skrivebeskyttes.
Optagelser foretages på den næste harddisk!
Backup on
HDD Group
Fastlæg, hvilken status harddisken skal have:
37
Apparatmenu
Vigtigt:
Hvis der kun er installeret en harddisk, og den
får status „Read-only“, kan apparatet ikke
foretage optagelser!
Redundancy:
De er installeret mindst 2 harddisks.
Den redundante harddisk laver en ekstra kopi af
optagelserne. Den anvendes til datasikring.
•
R/W
Mindst en harddisk skal have status R/W
(Read/Write). Ellers er optagelser ikke mulige.
Tilføjelse af netværksharddisk
Henvisning
Læs henvisningerne om netværket på s. 49.
Parametre
Indstilling
Nr. netværksharddisk
1…8
Type
NFS
IP-netværksharddisk
IP-adresse
Katalog netværksharddisk
Biblioteksnavn
Indtast parametrene for at tilføje en netværksharddisk.
Henvisning
Netværket skal være aktivt, for at der kan optages
på netværksharddisken.
Kontrollér, om der f.eks. findes en natstilling
el.lign, der frakobler netværksaktiviteten.
38
Kontrol af harddiskstatus
Du kan kontrollere status for hver harddisk i menuen
Maintenance. I logdataene gemmes SMARToplysningerne (Self-Monitoring, Analysis and Reporting
Technology).
•
Hent logfilen, og søg efter oplysningerne/S.M.A.R.T.harddisk. Se s. 47.
Indstilling af harddiskalarmer
Du kan fastlægge alarmer, der informerer dig om
harddiskfejl.
•
Hent Maintenance i menuen Settings. Se s. 44.
Apparatmenu
Indstillinger
Menu
Indstilling
s.
RS232
Ingen funktion
43
Visning
Displayindstillinger, tilordning af
hændelsesudgangen
23
Advarsel
Apparatets reaktion i nødstilfælde
(harddisk fuld, netværk afbrudt etc.)
44
Bruger
Tilføjelse, ændring af brugere,
tildeling af adgangsrettigheder
44
UVV
Indlæsning af indstillingen, der i henhold til forskrifterne til forebyggelse af
ulykker er forpligtende for driften.
45
Henvisning
Henvisning
Menuen Settings forvalter alle apparatindstillinger.
Overhold henvisninger i de pågældende kapitler.
Advarsel
Kontrollér, at dato og klokkeslæt blev indstillet
korrekt.
BEMÆRK:
Efterfølgende ændring kan medføre tab af data!
Generelle indstillinger
Sørg rettidigt for en datasikring.
Overblik
Menu
Indstilling
General
Sprog, video, klokkeslæt, dato,
mus, kodeord, sommertid,
yderligere indstillinger
Kamera
Tilføjelse, ændring af analoge og
IP-kameraer, valg
40
Alle optagelsesparametre (type,
opløsning, bevægelsesgenkendelse, tidsplan etc.)
24
Nødvendige netværksindstillinger
(manuel IP, DHCP, PPPOE,
DDNS etc.) samt oversigt over
netværksstatus
49
Tilordning og parametrering af
følerne til alarmindgangene og
relædudgangene
54
Anvendte PTZhardwareparametre og tilordning
til kameraindgang
28
Optagelse
Netwærk
Alarm
PTZ
s.
23
Kartotekskort
General
Indstilling
Sprog
OSD-sprog
Videostandard
PAL, NTSC
VGA-opløsning
Monitor-opløsning
Tidszone
GMT (Greenwich Mean Time)
Datoformat
MM-DD-ÅÅÅÅ, DD-MM-ÅÅÅÅ,
ÅÅÅÅ-MM-DD
Systemtid
Dato, klokkeslæt
Museviserhastighed Rullepaneler, til venstre lav,
til højre høj hastighed
Aktiver password
Afkrydsningsboks deaktiveret:
Intet kodeord
Afkrydsningsboks aktiveret:
Kodeord skal indtastes, før
menuen kan betjenes
39
Apparatmenu
Indstillinger: Kamera
Kartotekskort
Daylight Saving
Indstilling
Aktiver sommmertid
Aktivér afkrydsningsboks
Fra, Til
Dato start, slut sommertid
DST Bias
Daylight Saving Time Bias:
Ændring af sommertiden til
referencetid
More Settings
Indstilling
Apparalnavn
Entydig specifikation af apparatet
Apparalnummer
Til entydig identificering ved
anvendelse med en
fjernbetjening
Skærmlysslyrke
Skyderegulering, til venstre lav,
til højre høj lysstyrke
Transparent
1:1, 3:1, 1:3, ikke transparent –
regulerer visningen af OSD foran
baggrundsbilledet
Menu-hviletid
1 … 30 minutter – styrer, hvor
længe menuen vises, indtil
menuen skjules igen
I kameraforvaltningen vises alle kameraer og
signalindgange (se s. 3).
Hoved-FBASskalering
Viser en symbol for neden til
venstre i live-billedet i forbindelse
med en hændelse
Navn
Betydning
Kameranr.
Signalindgang
Kameranavn
Indstillet navn
IP-adresse
Lokal (tilsluttet til apparatet) eller IPadresse, ved netværkskameraer
Port
N/A (tilsluttet til apparatet) eller portnr. ved netværkskameraer
Valgt
Aktiveret, deaktiveret
Aktiver
Viser monitor-ID’en forneden til
hændelsesoplysning venstre,
M = hovedmonitor, A = anden
monitor
Der kan tilsluttes indtil 8/16 analoge kameraer.
Derudover kan der tilsluttes 8 IP-kameraer. Når menuen
Camera hentes, vises oversigten over
kameraforvaltningen.
1.
Klik på Status, og aktivér eller deaktivér tilsluttede
kameraer.
2.
Bekræft med OK.
Henvisning
For at aktivere kameraet skal apparatet
efterfølgende foretage en genstart.
Se netværksindstillingerne, se s. 49.
40
3.
Vælg kameraet ved at klikke på linjen.
4.
Vælg Edit for at definere en ny kameratilslutning.
Apparatmenu
23
Kartotekskort
General
Indstilling
Kartotekskort
Advanced
Indstilling
Kamera
Valg af kameraet (kun kameraer,
der er aktiveret forinden, kan
vælges)
Mistet videoregistrering
Kameranavne
Entydig tilordning (f.eks.
parkeringsplads til højre,
indkørselsport foran etc.)
Aktivering efter definerbar
tidsplan samt meddelelse
(visning, akustisk, kontakt til
overvågningscentral,
forsendelse af e-mail eller
udløsning af alarmudgangen)
Vis kameranave
Afkrydsningsboks
aktiveret/deaktiveret
Kopier til
Kopiering af indstilling
Vis dato
Afkrydsningsboks
aktiveret/deaktiveret
Indstilling af zoner
Vis dag
Afkrydsningsboks
aktiveret/deaktiveret
Henvisning
Datoformat
Ved kameraovervågningen kan du definere zoner,
der ikke skal overvåges, såkaldte private zoner.
Du kan fortsat indstille zoner af særlig interesse,
f.eks. til sabotageovervågning eller
bevægelsesgenkendelse.
Datovisningens format
Klokkeslætformat Visning af 12 timer/24 timer
Vis OSD
OSD-visning dækker, er
transparent, blinker etc.
OSDpositionering
Skærmposition for OSD
1.
Kopier til
Valg af, om eller til hvilket andet
kamera den valgte indstilling skal
kopieres
Aktivér zonen, der skal indstilles, ved at klikke på
„afkrydsningsboksen“ og at klikke på
områdeindstillingen.
2.
Hold venstre musetast trykket ned, og lav en firkant
på live-skærmen, som svarer til den ønskede zone.
3.
Ved sabotageovervågning og bevægelsesgenkendelse kan du åbne popup-menuen ved at
højreklikke på musen og indstille følsomheden og
skifte til full screen-genkendelse ved
bevægelsesgenkendelse.
4.
Forlad zoneindstillingen ved at højreklikke på musen
og vælge Exit.
Optaglase
5.
Se s. 24
Vælg Advanced for at fastlægge de yderligere
kamerainestillinger.
Kartotekskort
Advanced
Indstilling
Kamera
Valg af kameraet (kun
kameraer, der er aktiveret
forinden, kan vælges)
Blledindstillinger
Lysstyrke, kontrast, mætning,
farve
Privatzoner
Indstilling af zoner
Sabotageoverågning
Indstilling af zoner
Bevægelsesreg.str
Indstilling af zoner
Henvisning
Den indstillede privatzone vises som sort firkant
på live-skærmen, når indstillingerne er overtaget.
Zoner til sabotageovervågning eller bevægelsesgenkendelse vises ikke.
41
Apparatmenu
Zoner: Tidsplan og meddelelse
2.
Angiv meddelelsens type:
Parameter
Meddelelse
Pop-up på skærm
På monitoren vises en
meddelelse
Akustisk advarsel
Der lyder en signaltone fra
apparatet flere gange
Meddelelse til
overvagningscentral
Se s. 52
Tidsplan
1.
Send e-mail
Det sendes en e-mail til en
specificeret e-mail-adresse.
Se s. 52
Udløs alarmudgang
Se s. 56
Henvisning
Ved sabotageovervågningen, bevægelsesgenkendelsen og registrering af videosvigt kan du
tilordne overvågningsparametrene individuelt og
styre meddelelsestypen.
Vælg Schedule i de udvidede kameraindstillinger.
3.
Klik på Apply for at overtage indstillingerne.
4.
Klik på OK for at forlade menuen:
Tilføjelse af netværkskamera
Klik i kameraforvaltningen på Add.
2.
Vælg dagen, og indtast tidsplanen.
Henvisning
Du kan definere maks. 8 tidsraster, fra 00:00 – til
00:00; tidsrummene for de enkelte raster må ikke
overlappe.
3.
Vælg under Copy To, om indstillingen skal
overtages for alle ugens dage, og bekræft med
Copy.
4.
Afslut indstillingerne med OK.
Netværkskameraerne, der står til rådighed, vises foroven.
Meddelelse
1.
•
Klik på Refresh, hvis kameraet, som du ønsker at
tilføje, ikke vises.
•
Som alternativ kan du indtaste netværkskameraets
data manuelt.
Vælg Edit i de udvidede kameraindstillinger.
Parameter
Indstilling
IP-kamera nr.
IP-kameranummer i DVR
IP-adresse
Entydig adresse inden for det
anvendte IP-adresserum
Administrer
Port
Port-nummer
Producent
ABUS
Admin navn
Admin navn
Password
Administratorkodeord
•
42
Når dataene er indtastet, og der er klikket på
Refresh, skal netværkskameraet vises foroven.
Apparatmenu
Henvisning
Kontrollér indtastningsværdierne, hvis
netværkskameraet ikke vises i oversigten.
Kontrollér netværket, se s. 49
Indstilling af netværkskameraet
Åbn optagelsesindstillingerne, og indtast parametrene for
netværkskameraet, se s. 24.
Indstillinger: Optagelse
Henvisning
Se beskrivelse på s. 24.
Indstillinger: Netværk
Henvisning
Se separat kapitel på s. 49.
Indstillinger: Alarm
Henvisning
Se separat kapitel på s. 54.
Indstillinger: PTZ
Henvisning
Se beskrivelse på s. 28.
Indstillinger: RS232
Ingen funktion.
Display
Henvisning
Se beskrivelse på s. 23.
43
Apparatmenu
Indstillinger: Advarsel
Henvisning
Indtast udløseren af advarslen under Type, f.eks.
•
Harddisk fuld
•
Netværk afbrudt etc.
1.
Vælg Add for at tilføje en ny bruger.
Parameter
Indstilling
Brugernavn
Entydig identifikation
Password
Adgangskode til apparatet og til
apparatforvaltningen
Henvisning: Skift kodeord regelmæssigt,
anvend kombinationer af bogstaver, tal
etc., notér kodeord på et beskyttet sted.
Bekræft
Indtast af sikkerhedsmæssige årsager
adgangskoden igen
Niveau
VIGTIGT:
På niveauet Manager kan der indstilles
flere rettigheder end på niveauet User.
BrugerMACadresse
MAC-adresse på netværkadapteren for
pc’en, som den pågældende bruger
anvender
Henvisning:
Det begrænser adgangen til pc’en, hvis
MAC-adresse blev indtastet her!
og specificér apparatets rekation som beskrevet
på s. 42.
Indstillinger: Bruger
Advarsel
Notér administratorkodeordet.
Følgende er forindstillet
„1 2 3 4 5“.
I brugerforvaltningen kan du tilføje nye brugere, slette
eller ændre de eksisterende indstillinger.
44
2.
Indtast navnet og kodeordet, og bekræft
indtastningen af kodeordet i feltet nedenunder.
3.
Vælg niveauet, og angiv MAC-adressen.
Advarsel
Vær opmærksom på følgende henvisninger ved
tildelingen af adgangsrettigheder.
Apparatmenu
Indstilling af adgangsrettigheder
4.
visning)
Local Manual Record (lokal
manuel optagelse)
Start Remote Record (start
fjernoptagelse)
Local Display (lokal afspilning)
Remote Display (fjernafspilning)
Local PTZ Control (lokal PTZstyring)
Remote PTZ Control (PTZfjernstyring)
Local Data Export (lokal
dataeksport)
Styr brugerens adgangsrettigheder ved at klikke på
Permission:
Indstillinger: UVV
Henvisning
Brugeren kan foretage indstillinger eller ændre
parametre lokalt, dvs. på apparatet.
Brugeren kan/må have adgang til apparatet via
netværksforbindelsen.
På kartotekskortet Camera indstilles adgangsrettigheden til de enkelte kameraer (via netværk
eller lokalt).
5.
Skift til kartotekskortene ved at klikke på pilene i
kartotekslinjen:
Parameter
Indstilling
Log Search (gennemsøgning af
logfil)
Configuration (konfiguration)
Camera Management
(kameraforvaltning)
Advanced Operation (udvidet
betjening)
ShutDown / Reboot
(nedlukning/genstart)
Log Search (gennemsøgning af
Remote-rettigh.
logfil)
Configuration (konfiguration)
Camera Management
(kameraforvaltning)
Control Serial Connections (styring
serielle tilslutninger)
Video Output Control
(videoudgang styring)
Two-way Audio (tovejslyd)
Alarm Control (alarmstyring)
Advanced Operation (udvidet
betjening)
ShutDown / Reboot
(nedlukning/genstart)
Kamerarettigheder Remote Live Display (fjern-liveLokale rettig.
Henvisning
Indstillingerne i henhold til forskrifteren til
forebyggelse af ulykker indlæses:
•
F.eks. hændelsesoptagelse CIF@25 fps
•
Permanent optagelse CIF@2 fps
•
Tidsplan 24 timer permanent optagelse
•
Efteralarmoptagelsestid 15 minutter
45
Apparatmenu
Opgradering af apparat
Vedligeholdelse
Henvisning
Et apparat kan opgraderes fra et USB-medium
eller med netværket via FTP.
Henvisning
Menuen anvendes til at vedligeholde apparatet og
bør kun betjenes af erfarne brugere.
Menu
Indstilling
Opdatering
Foretager firmwareopgradering
I logfilen kan der søges efter
optagelser eller oplysninger
(S.M.A.R.T.-harddiskstatus) i
henhold til bestemte kriterier,
f.eks. alarm, undtagelse,
betjening eller information.
Logfil
s.
47
System-reset
48
Konfig
Eksport og import af
indstillinger
48
Oplysninger om apparatet
(serienummer, firmwarestatus
etc.)
48
46
Kopiér opgraderingsfilen med endelsen *.mav
til hovedbiblioteket på et USB-stik.
•
Forbind USB-stikket med et af USB-stikkene
på apparatet.
1.
Vælg USB-stikket, klik evt. på Refresh.
2.
Vælg opgraderingsfilen, klik på Upgrade.
3.
Vent, indtil apparatet foretager en genstart.
4.
Kontrollér evt. firmware-versionen under Information
i menuen Maintenance.
Henvisning
Standard
Information
•
•
Opgraderingen via FTP fungerer som
beskrevet ovenfor: Pc’en skal befindes sig i det
samme lokale netværk!
•
Indstil en pc som FTP-server.
•
Indtast FTP-serverens IP-adresse.
Apparatmenu
Gennemsøgning af logfil
Type
Operation
(betjening)
Henvisning
Information
Søgningen efter „hændelser“ kan foretages i
henhold til følgende
hovedtyper/hændelser/parametre:
•
Alt
•
Alarm
•
Undtagelse
•
Betjening
•
Information
Type
All (alle)
Alarm
Exception
(undtagelse)
Undertype/underparameter
• Alt
• Alarm indgang/udgang
• Bevægelsesgenkendelse
startet/afsluttet
• Start/slut
sabotageovervågning
• Alt
• Videosignaltab
• Videosignal undtagelse
• Logon-fejl
• Harddisk fuld
• Harddisk fejl
• IP-adresser, konflikt
• Netværk afbrudt
• Dataoptagelse mislykket
• Forbindelse til IP-kamera
mislykket
• IP-adresser, konflikt med
IP-kamera
Undertype/underparameter
• Alt
• Tilkobling
• Nedlukning
• Uregelmæssig nedlukning
• Lokal genstart
• Lokalt logon/lokalt logout
• Lokale indstillinger
• USB
• Lokal optagelse
startet/afsluttet
• Lokal PTZ-styring
• Lokal fil deaktiveret
• Etc.
• All (alle)
• Harddisks, information
• Harddisks, S.M.A.R.T.
• Start optagelse
• Afslut optagelse
• Slet forfalden optagelse
• Netværksharddisk,
information
1.
Vælg hændelsen, som du vil søge efter i logfilen, og
vælg en underparameter.
2.
Indtast dato og klokkeslæt under Start Time og End
Time, klik på Search.
3.
Resultatet vises:
•
Klik på Details for at få nøjagtigere oplysninger.
•
Klik på Play for evt. at starte optagelsen til
hændelsen.
•
Klik på Export for at gemme logfilen på et USBmedium.
47
Apparatmenu
Reset af systemet
Henvisning
Ved denne proces tilbagestilles (resettes) apparatet
til fabriksindstillingerne.
Advarsel
Alle indstillinger, som du har foretaget siden
idriftsættelsen (kameraer, optagelsesindstillinger,
PTZ, alarmer etc.) slettes i den forbindelse!
Undgå tab ved at gemme indstillingerne forinden.
Efter reset kan du indlæse dem igen.
Information
Henvisning
I informationsmenuen vises de tekniske data for
apparatet.
Det er f.eks. nyttigt ved support-forespørgsler.
Nedlukning
Im-/eksport af konfiguration
Henvisning
•
Vælg Blocker for at spærre betjeningsmenuen.
•
Vælg Slukning for at slukke apparatet.
•
Vælg Genstart for at boote (slukke og tænde
igen).
Se også s. 16
Henvisning
Konfigurationsdataene indeholder alle
indstillingerne af apparatet, som du har foretaget
efter idriftsættelsen. Disse data kan gemmes på et
USB-medium. Dermed kan du f.eks. konfigurere
et andet apparat identisk.
48
Netværk
Netværk
Generelt
Parameter
De korrekte netværksindstillinger er uomgængelige, hvis
du vil
• anvende netværkskameraer, såkaldte IP-kameraer,
eller
• fjernstyre apparatet og overvågningen via din
browser.
Navneserver Også kaldet DNS (Domain Name
Server) og har ansvaret for, at der
tilordnes en entydig IP-adresse til en
webadresse eller URL (f.eks.
www.google.de).
Når man indtaster et domæne i en
browser, søger DNS’en den passende
IP-adresse for serveren og leder
henvendelsen videre til den.
Her kan IP for en udbyderen af en DNS
indtastes. Men tit er det tilstrækkeligt at
vælge gatewayens IP. Den leder så
automatisk henvendelser videre til
udbyder-DNS’en.
Henvisning
Læs efterfølgende generelle henvisninger, før
apparatet indstilles.
Et netværk er en sammenslutning af mindst 2 netværksegnede apparater.
Overførselstyper:
• Kabelforbundne netværker (f.eks. CAT5-kabel)
• Trådløse netværker (WLAN)
• Andre overførselsmuligheder (Powerline)
DHCP
DHCP-serveren tildeler automatisk et
netværksapparat IP-adressen,
subnetmaske, gateway og navneserver.
DHCP’er står til rådighed i aktuelle
routere. DHCP-funktionen skal indstilles
eller aktiveres separat, nærmere
oplysninger findes i den pågældende
håndbog.
Henvisning:
Hvis der anvendes faste IP-adresser OG
en DHCP-server, skal du være
opmærksom på, at de faste IP-adresser
ligger uden for adresserne, der tildeles
via DHCP, da det ellers kan medføre
problemer.
Port
En port er en grænseflade, hvor de
forskellige programmer kommunikerer.
Bestemte ports er fast tildelt (21: Telnet,
23: FTP), andre kan vælges frit. Ports er
relevante ved forskellige anvendelser,
f.eks. ved ekstern adgang til apparatet
via en browser.
MACadresse
MAC-adressen (Media-Access-Controladresse, også ethernet-ID) er
netværkadapterens specifikke hardwareadresse.
Den anvendes til entydig identificering af
apparatet i et computernet.
Alle systemer har væsentlige ligheder, men adskiller sig
på forskellig måde.
Begreber
Nedenfor findes en oversigt over begreberne, der er
relevante for anvendelsen af apparatet i netværker.
Parameter
Indstilling
IP-adresse
En IP-adresse er et netværksapparats
entydige adresse i et netværk.
Den må kun forekomme en gang inden
for et netværk. Der findes bestemte IPadresseområder, der er reserveret til
offentlige netværker som f.eks.
internettet.
Privat
adresseområde
F.eks. 10.0.0.0 - 10.255.255.255,
subnetmaske 255.0.0.0
172.16.0.0 - 172.31.255.255
Subnetmaske 255.255.0.0
192.168.0.0 - 192.168.255.255
Subnetmaske 255.255.255.0
Subnetmaske Er en bitmaske, der anvendes til at lave
afgørelser eller tilordninger ved routing.
I lokale netværker standardmæssigt
255.255.255.0
Gateway
49
Netværksapparat, som gør adgangen til
internettet mulig for alle andre
netværksapparater.
F.eks. computeren, som DSLmodemmet er tilsluttet til, eller for det
meste routeren eller access point inden
for netværket.
Indstilling
Netværk
Netværksopbygning
Parameter
Indstilling
Apparatet skal være fysisk forbundet med netværket via
CAT5-kabler, se tilslutninger på s. 3.
Netværkskort
Her indstiller du overførselshastigheden for det indbyggede netværkskort.
Tip: 10M/100M/1000M
DHCP
Aktivér afkrydsningsboksen, hvis du
tildeler IP-adresserne dynamisk via
DHCP i netværket.
DHCP aktiv: Efterfølgende indtastningsfelter er deaktiverede, da
parametrene modtages fra DHCP.
Henvisning:
Hvis du tildeler IP-adresserne manuelt,
skal du sørge for, at DHCP ikke er
aktiveret (intet flueben i
„afkrydsningsboksen“).
IP-adresse
Netværksapparatet adresse i
netværket ved manuel tildeling
Subnetbillede
Normalt 255.255.255.0
Standardgateway
Gatewayens adresse til
internetadgangen
Netværkskonfiguration
Foretrukken
DNS-server
Adresse på Domain Name Server som
regel gatewayens IP-adresse
Apparatet skal konfigureres i menuen Settings og
Network.
Alternativ
DNS-server
IP-adresse på den alternative DNS
MAC-adresse
Det indbyggede netværkskorts
hardware-adresse
Netv rks
afbrydelses
meddelse
Vis networkloss som fejl
Henvisning
Læs vejledningerne og henvisningerne
vedrørende netværksapparaterne.
Der kan forbindes flere switches/routere/AccessPoints
med hinanden. Firewalls og anden sikkerhedssoftware
kan begrænse netværket.
Advarsel
Hvis der anvendes en router, er netværksclients
og dermed også optageren „forbundet“ med
internettet. Men det gælder også omvendt.
Træf ubetinget sikkerhedsforanstaltninger (som
f.eks. anvendelse af en firewall, ændring af
kodeord, ændring af port) for at forhindre utilsigtet
adgang udefra!
Udvidet netværkskonfiguration
Fastlæg yderligere parametre for netværkskonfigurationen på kartotekskortet Advanced.
50
Netværk
Parameter
Indstilling
PPPOE
PPPOE anvendes ved ADSLtilslutninger og ved anvendelsen af et
modem Tyskland.
Klik på Set for at indtaste
adgangsdataene (identifikation,
kodeord) til din udbyder.
DDNS
Server til forvaltning af det dynamiske
Domain-Name-System for at
aktualisere hostnavne eller DNS-poster
NTP
Network Time Protocol
Server til synkronisering af klokkeslæt
Manuel indstilling af DDNS
Legen Sie i
RemoteKommunications- og HTTP-port.
alarm-host PC
E-mail
Her specificerer du mail-indstillingerne,
hvor sendes en e-mail til en specifik
mail-adresse i tilfælde af alarm.
1.
For at kunne anvende funktionen ABUS DDNS skal
du forinden oprette en konto hos
www.eytronserver.com. Læs hertil FAQs på
websiden.
2.
Aktivér „afkrydsningsboksen“ DDNS, og vælg
derefter DDNS-type „ABUS DDNS“, og indtast IPadressen ”www.eytronserver.com” eller
„62.153.88.107“ i feltet „Server Address“.
3.
Overtag dine data med OK. IP-adressen på din
internetforbindelse aktualiseres nu hvert minut på
serveren.
Manuel indstilling af PPPOE
Legen Sie i
Manuel indstilling af NTP
Legen Sie i
1.
Aktivér „afkrydsningsboksen“ PPPOE, og indtast
derefter brugernavnet (internetadgangsidentifikationen) og kodeordet, og bekræft kodeordet.
2.
Overtag dine data med OK.
Henvisning
Optageren kan synkronisere klokkeslættet med en
ekstern server. Hertil står der flere serveradresser
til rådighed i internettet.
1.
Aktivér „afkrydsningsboksen“ NTP, og angiv, efter
hvilket tidsrum synkroniseringen skal foretages igen.
Indtast NTP-serverens IP-adresse og NTP-porten.
2.
Overtag dine data med OK.
51
Netværk
Indstilling af HOST/OTHERS
Legen Sie i
Indstilling afe-mail-adresse
Ved en alarm kan apparatet sende en meddelelse via email. Indtast e-mail-konfigurationen her:
Legen Sie i
Parameter
Alarm Host-IP
Alarm Host-port
Serverport
http-port
Multicast-IPadresse
MTU
Indstilling
Ingen funktion
Ingen funktion
Port til datakommunikation
Port til webserver
For at minimere trafik kan du indtaste
en multicast-IP. IP-adressen skal
svare til IP-adressen på pc'en, der
kører CMS-softwaren.
Beskriver de største protokoldatas
maks. størrelse.
Parameter
Servergodkendelse Aktivér „afkrydsningsboksen“, når
en tilmelding foretages på
internetudbyderens server
Brugernavn
Mail-konto hos udbyderen
Password
Kodeord, som e-mail-kontoen er
beskyttet med
SMTP-server
Udbyderens SMTP-serveradresse
Fra navn
Afsendernavn
Fra e-mailadresse
E-mail-adressen, der hører til email-kontoen
Vælg modtager
Vælg tre mulige modtagere, som
skal modtage e-mailen
Modtager
Indtast modtagerens navn her
Til e-mailadresse
Indtast modtagerens e-mailadresse
Udvidet
Indstilling
Vedhæft JPEGbillede
Aktivér „afkrydsningsboksen“, når
kameraets optagelser skal sendes
som fotofiler ud over e-mailen
Interval
Vælg afstanden mellem de
enkelte optagelser fra 2 til 5
sekunder
SMTP-port
Angiv SMTP-porten
(standardmæssigt: 80)
Aktiver SSL
Aktivér „afkrydsningsboksen“ for
at aktivere e-mail-kodningen
Bemærk
Serverport 8000 og HTTP-port 80 er
standardportene for fjernkunder og fjernadgang
via internet-browser.
52
Indstilling
Netværk
1.
Indtast parametrene for e-mail-meddelelsen.
2.
Klik derefter på Test for at sende en e-mail som test.
Henvisning
Apparatet sender en e-mail til den indstillede
modtager.
Hvis denne e-mail ikke ankommer hos
modtageren, skal du kontrollere indstillingerne og
korrigere dem.
Kontrollér evt. junk-mail-indstillingerne for din
mail-client.
Netværksstatus
Klik kartotekskortet Network Status for at se en oversigt
over den aktuelle netværkskonfiguration.
Legen Sie i
Parameter
Indstilling
DHCP-status
Hvis DHCP er aktiveret, vises de
relevante parametre. Hvis DHCP er
deaktiveret, vises N/A.
PPPOEstatus
Viser ved manuel indstilling, om der
findes en internetforbindelse.
Derudover IP-adresse, subnetmasken
og den indstillede standardgateway.
Henvisning: Hvis du anvender en
router, der er indstillet som
gateway/DSL-modem, anvendes
routerens PPPOE-indstillinger. På
displayet vises N/A.
53
Alarm
Alarm
Alarmoversigt
Parameter
Indstilling
Alarmindstillingerne styrer detaljeret kameraovervågningens type og styrer apparatets reaktion f.eks. ved
bevægelsesgenkendelse eller videosignaltab.
Indstillinger
Aktivér afkrydsningsboksen for at
indtaste undtagelsesindstillingerne
og indstillingerne for meddelelse,
se s. 42.
PTZ-kamera
Tilordning af PTZ-kameraet til
kameraindgangen
Preset
Tour
Mønster
Aktivér/deaktivér
afkrydsningsboks;
vælg Preset, Patrol eller Pattern i
pulldown-menuen.
Kopiert til
Kopiering af indstilling
•
Åbn menuen Settings, og klik på Alarm til venstre i
menuoversigten.
I oversigten vises de mulige alarmfølere, hvis signaler
forvaltes via de pågældende alarmindgange.
2.
Tilordn alarmindgangen i pulldown-menuen.
3.
Angiv alarmnavnet.
4.
Vælg alarmfølerens type i pulldown-menuen:
5.
•
N.O.: Udløser alarm, når der lukkes
•
N.C.: Udløser alarm, når der åbnes
Aktivér „afkrydsningsboksen“ Setting, og klik på
Handle.
Alarmindgang
1.
Vælg alarmføleren ved at markere linjen og derefter
klikke på Set.
Parameter
Indstilling
Alarmindgang
Vælg alarmindgangen for at foretage
indstillingerne
Alarmnavn
Indtast en entydig beskrivelse, f.eks.
dørkontakt lagerhal
Type
N.O.: Koblingskreds normalt åbnet
N.C.: Koblingskreds normalt lukket
54
Alarm
Hver udløst alarm kan du behandle individuelt:
Optagelse:
Reaktion:
Parameter
Pop-up på skærm
Indstilling
På monitoren vises en
meddelelse
Akustisk advarsel
Der lyder en signaltone fra
apparatet flere gange
Meddelelse til
overvagningscentral
Sender et alarmsignal til en
pc med ABUS CMSsoftwaren. Softwaren skal
være startet og optageren
dér være i
overvågningsmodus.
Send e-mail
Der sendes en e-mail til en
specificeret e-mail-adresse.
Se s. 52
Udløs alarmudgang
Se s. 56
Kalender:
Her kan du definere I hvilken periode der skal reageres
på en alarm.
Parameter
Indstilling
Aufzeichnung
Her kan du vælge, hvilke kameraer
der skal optages, når alarmindgangen
udløses.
Zeitplan
aktivieren
Her kan du vælge, hvilke kameraer du
ønsker at aktivere tidsplanen for. Hvis
du f.eks. har indkodet ABUS IPalarmmodulet, kan du anvende
Secvest Key til at aktivere
overvågningsmodussen i optageren,
når du forlader området.
Optagelsesmodussen (normal,
bevægelsesgenkendelse, alarm), der
gemmes i tidsplanen, anvendes. Du
kan dermed foretage en
tidsplansuafhængig aktivering af
optageren og undgå fejlalarmer.
Sørg for, at tidsplanen ikke er
aktiveret i begyndelse, så den ikke
slås fra ved aktiveringen.
55
Rengøring og pleje af apparatet
Relæudgang
IP-alarmmodul
1.
Her kan du tilføje indtil tre ABUS IP-alarmmoduler
(CASA10010). Når der er oprettet forbindelse via
netværk, tilføjes 2 alarmind- og udgange for hver på
fanerne „Alarmsignal“ og „Relæudgang“. Den korte
betegnelse for indgangene er
U1<-1 / U1<-2, for udgangene U1->1 / U1->2.
Klik på Alarm Output i menuen Alarm Settings.
Parameter
Indstilling
Alarm Output No.
Vælg relæudgangen for at
foretage indstillingerne
Alarm Name
Indtast en entydig beskrivelse,
f.eks. sirene lagerhal
Duration
Den aktiverede alarms varighed
Schedule
Tidsafhængig styring af
relæudgangen
Copy To
Kopiering af indstilling
2.
Tilordn alarmudgangen i pulldown-menuen.
3.
Angiv alarmnavnet.
4.
Indtast forsinkelsen i pulldown-menuen, som skal
ligge mellem alarmindgangsmeldingen og signalet
på relæet.
5.
Vælg dagen, og indtast tidsplanen, se s. 42.
6.
Kopiér indstillingen til andre alarmudgange, hvis
parametrene stemmer overens eller det ønskes.
Henvisning
Hvis der anvendes et netværkskamera, skal det
indstilles korrekt og netværksadgangen være
mulig.
Læs henvisningerne om Manuel alarm på s. 36.
Klik på „Tilføj“ for at konfigurere et ABUS IP-alarmmodul.
Parameter
Indstilling
UVM navn
Her kan du gemme en entydig
betegnelse på IP-alarmmodulet.
IP-adresse
Indtast IP-alarmmodulets IP-adresse
her.
Administrer
Port
Indtast IP-alarmmodulets port
(standardværdi 8000) her.
Admin navn
Indtast IP-alarmmodulets brugernavn
(skal have administratorrettigheder)
her.
Password
Indtast kodeordet for ovennævnte
bruger.
Efter en succesfuld forbindelse bliver der tilføjet to
virtuelle alarm ind- og udgange. Disse kan kun håndteres
i netværk.
Noter
Venligst referer til hjemmesiden (www.abussc.com) for at finde yderligere installations
instruksioner i download sektionen af ABUS
IP Alarm modulet (CASA10000).
Rengøring og pleje af apparatet
Henvisning
•
Apparatet er vedligeholdelsesfrit.
Beskyt apparatet mod støv, snavs og fugt
56
Udbedring af fejl
Udbedring af fejl
Læs følgende henvisninger for at finde den mulige årsag til en fejl, før du ringer til serviceafdelingen.
Fejl
Årsag
Løsning
Ingen strøm
Netkablet er ikke tilsluttet
Tilslut netkablet korrekt til stikdåsen
Netafbryder på OFF
Stil netafbryderen på ON
Intet billede
Stikdåsen er uden strøm
Tilslut evt. et andet apparat til stikdåsen
Skærmen er ikke indstillet til modtagelsen
Indstil den korrekte videoindgangsmodus,
indtil der vises et billede fra optageren
Videokablet er ikke tilsluttet korrekt
Tilslut videokablet korrekt
Den tilsluttede monitor er slukket
Tænd monitoren
Kamerabilleder kun s/h og
Hvis der ikke er tilsluttet kameraer, når
uskarpe, selv om farvekamera optageren startes, startes optageren
er installeret
autoamtisk med NTSC-modus. Hvis der nu
tilsluttes PAL-farvekameraer, vises de i s/h
og uskarpt.
Ingen lyd
Harddisken fungerer ikke
USB-stik fungerer ikke
Netværksadgang ikke mulig
Fjernbetjeningen fungerer
ikke
Optagelse er ikke mulig
Pludselig frakobling
Tilslut kameraerne, før du starter optageren. Optageren registrerer automatisk, om
der foreligger et PAL- eller NTSC-signal
og skifter til den korrekte modus. Du kan
indstille modusen, se s. 39.
Audiokablerne er ikke tilsluttet korrekt
Tilslut audiokablerne korrekt
Apparater, der er tilsluttet via audiokablerne, Apparater, der er tilsluttet via audiokablet,
er ikke tændt.
er ikke tændt
Audio-tilslutningskablet er beskadiget
Udskift kablet
Forbindelseskablerne er ikke tilsluttet
korrekt
Tilslut kablerne korrekt
Harddisk defekt eller ikke systemkonform
Udskift harddisk med anbefalet harddisk.
Apparatet understøttes ikke
Tilslut korrekt USB-medium, USB 2.0
USB-hub blev anvendt
Tilslut USB-mediet direkte
Netværkskablets tilslutning løs
Sæt netværkskablet i.
Netværksindstillinger (DHCP, IP-adresse
etc.) forkerte
Kontrollér netværkskonfigurationen, og ret
den evt., se s. 50
Batterierne ikke lagt i, så polerne vender
rigtigt (+, –), eller tomme
Skift batterierne ud med nye. Ret fjernbetjeningen mod fjernbetjeningssensoren
på apparatet for at styre apparatet med
fjernbetjeningen.
Fjernbetjeningen er for langt væk fra
optageren
Anvend fjernbetjeningen inden for en
afstand på 7 m
Der findes en forhindring mellem
fjernbetjeningen og optageren
Fjern forhindringen
For lys belysning eller lysstofrør?
Udeluk kraftigt lys fra lysstofrør
Ingen HDD eller HDD ikke initialiseret
Temperaturen i apparatet er for høj
Indbyg og initialisér harddisk
Rengør apparatet, og fjern alle genstande,
der forhindrer ventilationen
57
Indeks
Indeks
Adgangsrettighed 45
Admin Password 18
Administrator 44
Adresseområde 49
Advarsel 44
Advarselssignal 42, 55
Afspilning 26
Fra live-skærm 27
Hændelsessøgning
26
Kontrolfelt 26
Skærm 26
Udvidet
hændelsessøgning
27
Alarm 25, 47, 54
Alarmindgang 54
Alarmudgang 56
Apparatmenu 32
Autentificering 52
Aux Monitor (sekundær
monitor) 22
Batterier 63
Betjeningsenheder 13
Bortskaffelse 63
Bruger 44
CVBS Output Standard
(videostandard) 39
Dataeksport 35
DDNS 51
Default Gateway 50
DHCP 49
DST Bias 40
DVR status-LED 17
Dwell Time
(sekvensforsinkelse)
40
Efter alarm 24
Email 52
E-mail 42
E-mail 55
Encoding 24
Fjernbetjening 4, 14
Før alarm 24
Frakobling 16
Frame Rate
(billedfrekvens) 24
FTP 46
FTP-server 46
Gateway 49
Genstart 48
Hændelsessøgning 33
Parametre 33
58
Harddisk
Alarmer 38
Indstilling 37
Initialisering 37
Kapacitet 62
Netværksharddisk
38
Parametre 37
Status 38
Harddiskdrev 66
Sikkerhed 66
Harddisks 36
Host-PC 52
Hovedmenu 21, 32
Indstillinger
Generelle 39
Kamera 40
Indstillingsassistent 18
Indstillingsmenu 39
Information 48
IP-adresse 42, 49
Kamera
Indstilling af
netværkskamera
43
Indstilling af zoner
41
IP-adresse 40
Netværkskamera 42
Zoner, tidsplan,
meddelelse 42
Kameraindstillinger 40
Kamerataster 17
Kameraudgang
Indstilling 23
Kameravisning
Visninger 21
Kanal 42
Kodeord 44
Konfiguration 48
Kontrolfelt 26, 27
Popup-menu PTZ
28
PTZ 28
Lagerkapacitet 62
Leveringsomfang 12
Live-visning 21
Indstillinger 23
Logfil
Alarm 47
MAC-adresse 49
Manuel alarm 36
Manuel optagelse 33
Mask (privatzone) 41
Meddelelse 42
Menu
Indstillinger 39
Menu General Settings
39
Menuoversigt 32
Monitor
Visninger på 17
Motion Detection
(bevægelsesgenken
delse) 25, 41
Mus
Popup-menu 21
Musebetjening 15
N.C. 54
N.O. 54
Navneserver 49
Nedlukning 48
Netværk 49
Email 52
Konfiguration 50
Status 53
Udvidet konfiguration
50
Netværkskamera 43
Netværksstatus 53
NTP 51
Opgradering 46
Opstillingssted 10
Optagelse
Indstillinger 24
Manuel 25
Tidsplan 24
Udvidede
indstillinger 24
Oversigt over apparatet
3
Password (kodeord)
39
Playback (afspilning)
21
Popup-menu 21
Port 42, 49
PPPOE 51
Preset 28, 54
PTZ 21
Indstillinger 29
Mønster-indstillinger
31
Patrol (tur) 28
Patrulje-indstillinger
30
Pattern 28
Preset 28
Preset-indstillinger
29
PTZ-kamera 54
PTZ-styring 28
Remote Alarm 52
Reset 48
Resolution (opløsning)
24
RS232 43
Setup 32
ShutDown 16
Skærmtastatur 16
SMTP 52
Søgningsresultat
Resultat 34
Statussymboler 21
Statusvisninger 17
Stop Auto-switch
(sekvensvisning) 22
Stream 24
Subnetmaske 49
Symboler 9
Synkronisering 51
System Time
(systemtid) 39
Talte meddelelser 17
Tamper Detection
(sabotageovervågnin
g) 41
Tidsplan 42
Tilkobling 16
Tilslutninger 14
Time Zone (tidszone)
39
User's MAC (MACadresse) 44
UVV 45
Vedligeholdelse 46
Opgradering 46
VGA Resolution (VGAopløsning) 39
Video Loss Detection
(registrering af
videosvigt) 41
Video Output
(videoudgang) 23
Video Quality
(videokvalitet) 24
Zoner 41
Zoom 22
Tekniske data
Tekniske data
Der tages forbehold for tekniske ændringer og fejl. Målene er omtrentlige værdier.
ABUS digitaloptager
TVVR50011
TVVR50021
Videokomprimering
H.264
Egnet til hybrid
√
Kameraindgange
8 x BNC (1,0 V p-p, 75 Ω)
16 x BNC (1,0 V p-p, 75 Ω
Kameraudgange
8 x BNC (1,0 V p-p, 75 Ω) –
TVAC41920
16 x BNC (1,0 V p-p, 75 Ω) ) –
TVAC41930
IP-kameraer
8 x IP @ VGA / 4 x IP @ 1280 x 720 / 4 x IP @ 1600 x 1200
IP-kameraprotokoller
ABUS
Monitor: 1 x BNC (1,0 V p-p, 75 Ω), 1 x VGA
Spot: 1 x BNC (1,0 V p-p, 75 Ω)
Monitorudgange
Driftsmodus
Opløsning (live-visning)
Opløsning @ billedfrekvens pr.
kamera (optagelse)
Samlet billedfrekvens
Triplex
PAL: 704 x 576 (4CIF) , NTSC: 704 x 480 (4CIF)
VGA: 1024 x 768 / 60 Hz, 1024 x 768 / 70 Hz, 1280 x 1024 / 60 Hz
HDMI: 1920 x 1080 / 30 Hz
PAL:
352 x 288 (CIF) @ 25fps
704 x 288 (2CIF) @ 12 fps
704 x 576 (4CIF) @ 6 fps
NTSC:
352 x 240 (CIF) @ 30fps
704 x 288 (2CIF) @ 12 fps
704 x 480 (4CIF) @ 6 fps
PAL: 200 fps, NTSC: 240 fps
PAL: 400 fps, NTSC: 480 fps
Kompressionstrin
6
For-/efteralarmlager
0 - 30 sek. / 5 - 900 sek.
Lagermedium
8 x SATA HDD
Datasikring
Visninger
Optagelsesmodi
3 x USB 2.0
1/4/9
Manuel, tidsplan, bevægelsesgenkendelse, alarm, bevægelsesgenkendelse og alarm,
bevægelsesgenkendelse eller alarm
Søgemodi
Alarmindgang (NO/NC)
Relæudgang
1 / 4 / 9 / 16
Efter hændelse, dato og tid
16
16
4 (Lasteevne: 12VDC/1A)
Brugertrin
Netværkstilslutning
Samtidig netværksadgang
Netværksfunktioner
2 (maks. 31)
RJ45 10/100/1000 Mbps
64 kamera forbindelser
Live-visning, afspilning, dataeksport, indstillinger
DDNS
√
NTP
√
PTZ-styring
PTZ-protokoller
Alarmering
Audio
Styring
Software
OSD-sprog
Spændingsforsyning
Strømforbrug
Driftstemperatur
Mål (BxHxD)
Vægt
Certificeringer
RS-485
PELCO-D, PELCO-P, Samsung, LG-MULTIX
Akustisk advarselssignal, OSD-signal, e-mail
Audio In: 8 x cinch (2,0 V p-p, 1000 Ω)
Audio Out: 2 x cinch (600 Ω)
Audio In: 16 x cinch (2,0 V p-p, 1000 Ω)
Audio Out: 2 x cinch (600 Ω)
Mus, fjernbetjening (ikke indeholdt i leveringsomfanget)
Client-software
Tysk, engelsk, fransk, nederlandsk, dansk
100~240 V AC, 6,3 A, 50~60 Hz
70 W (uden harddisk)
-10 °C ~ +55 °C
450 x 441 x 90 mm
≤ 8 kg uden harddisk
CE
59
Tekniske data
ABUS digitaloptager
TVVR60010
TVVR60020
Videokomprimering
H.264
Egnet til hybrid
√
Kameraindgange
8 x BNC (1,0 V p-p, 75 Ω)
16 x BNC (1,0 V p-p, 75 Ω
Kameraudgange
8 x BNC (1,0 V p-p, 75 Ω) –
TVAC41920
16 x BNC (1,0 V p-p, 75 Ω) ) –
TVAC41930
IP-kameraer
8 x IP @ VGA / 4 x IP @ 1280 x 720 / 4 x IP @ 1600 x 1200
IP-kameraprotokoller
ABUS
Monitor: 1 x BNC (1,0 V p-p, 75 Ω), 1 x VGA
Spot: 1 x BNC (1,0 V p-p, 75 Ω)
Monitorudgange
Driftsmodus
Opløsning (live-visning)
Opløsning @ billedfrekvens pr.
kamera (optagelse)
Samlet billedfrekvens
Triplex
PAL: 704 x 576 (4CIF) , NTSC: 704 x 480 (4CIF)
VGA: 1024 x 768 / 60 Hz, 1024 x 768 / 70 Hz, 1280 x 1024 / 60 Hz
HDMI: 1920 x 1080 / 30 Hz
PAL:
352 x 288 (CIF) @ 25fps
704 x 288 (2CIF) @ 25 fps
704 x 576 (4CIF) @ 25 fps
NTSC:
352 x 240 (CIF) @ 30fps
704 x 288 (2CIF) @ 30 fps
704 x 480 (4CIF) @ 30 fps
PAL: 200 fps, NTSC: 240 fps
PAL: 400 fps, NTSC: 480 fps
Kompressionstrin
6
For-/efteralarmlager
0 - 30 sek. / 5 - 900 sek.
Lagermedium
8 x SATA HDD
Datasikring
Visninger
Optagelsesmodi
3 x USB 2.0
1/4/9
Manuel, tidsplan, bevægelsesgenkendelse, alarm, bevægelsesgenkendelse og alarm,
bevægelsesgenkendelse eller alarm
Søgemodi
Alarmindgang (NO/NC)
Relæudgang
1 / 4 / 9 / 16
Efter hændelse, dato og tid
16
16
4 (Lasteevne: 12VDC/1A)
Brugertrin
Netværkstilslutning
Samtidig netværksadgang
Netværksfunktioner
2 (maks. 31)
RJ45 10/100/1000 Mbps
64 kamera forbindelser
Live-visning, afspilning, dataeksport, indstillinger
DDNS
√
NTP
√
PTZ-styring
PTZ-protokoller
Alarmering
Audio
Styring
Software
OSD-sprog
Spændingsforsyning
Strømforbrug
Driftstemperatur
Mål (BxHxD)
Vægt
Certificeringer
60
RS-485
PELCO-D, PELCO-P, Samsung, LG-MULTIX
Akustisk advarselssignal, OSD-signal, e-mail
Audio In: 8 x cinch (2,0 V p-p, 1000 Ω)
Audio Out: 2 x cinch (600 Ω)
Audio In: 16 x cinch (2,0 V p-p, 1000 Ω)
Audio Out: 2 x cinch (600 Ω)
Mus, fjernbetjening (ikke indeholdt i leveringsomfanget)
Client-software
Tysk, engelsk, fransk, nederlandsk, dansk
100~240 V AC, 6,3 A, 50~60 Hz
70 W (uden harddisk)
-10 °C ~ +55 °C
450 x 441 x 90 mm
≤ 8 kg uden harddisk
CE
Tekniske data
HDD-lagerkapacitet
Den påkrævede lagerplads til optagelse og overvågning afhænger ud over den anvendte harddisks fysiske
lagerkapacitet af den indstillede opløsning samt af optagelsen bitrate.
Permanent optagelse, 1x1 TB harddisk:
Antal kameraer
Opløsning
FPS
Anbefalet bitrate
Optagelsestid
8
CIF
25
512
20 Dage, 14 Timer
8
2CIF
12
512
20 Dage, 14 Timer
8
4CIF
6
512
20 Dage, 14 Timer
8
2CIF
25*
1024
10 Dage, 7 Timer
8
4CIF
25*
2048
5 Dage, 3 Timer
16
CIF
25
512
10 Dage, 7 Timer
16
2CIF
12
512
10 Dage, 7 Timer
16
4CIF
6
512
10 Dage, 7 Timer
16
2CIF
25*
1024
5 Dage, 3 Timer
16
4CIF
25*
2048
2 Dage, 13 Timer
Opløsning
FPS
Anbefalet bitrate
Antal harddisks
8
CIF
25
512
2 x 1 TB
8
2CIF
12
512
2 x 1 TB
8
4CIF
6
512
2 x 1 TB
8
2CIF
25*
1024
3 x 1 TB
8
4CIF
25*
2048
6 x 1 TB
30 dage permanent opdagelse:
Antal kameraer
16
CIF
25
512
3 x 1 TB
16
2CIF
12
512
3 x 1 TB
16
4CIF
6
512
3 x 1 TB
16
2CIF
25*
1024
6 x 1 TB
16
4CIF
25*
2048
6 x 2 TB
*Kun TVVR60010 / TVVR60020
På den indeholdte cd kan du finde et program til at beregne den påkrævede lagerstørrelse. Derudover findes denne
software til download på vores hjemmeside sammen med ABUS CMS-softwaren.
61
Bortskaffelse
Bortskaffelse
Henvisning til EF-direktivet vedr. gamle
elektro- og elektronikapparater
Af miljøhensyn må apparatet ikke bortskaffes sammen
med husholdningsaffaldet efter endt levetid. Bortskaffelsen kan foredages på de respektive
indsamlingssteder. Følg de lokale forskrifter, når
materialerne bortskaffes.
Bortskaf apparatet iht. EF-direktivet
2002/96/EF - WEEE (Waste Electrical and
Electronic Equipment) om gamle elektro- og
elektronikapparater. I tilfælde af spørgsmål
vedr. bortskaffelsen bedes du kontakte din
kommune. Information om indsamlingssteder
for gamle apparater kan findes hos den lokale
kommune/region, det lokale renovationsselskab
eller hos din forhandler.
Henvisning vedr. håndteringen af batterier
•
Læg altid batterier, så polerne vender rigtigt, forsøg
ikke at genoplade de vedlagte batterier, og smid dem
under ingen omstændigheder i åben ild! Anvend ikke
forskellige batterier (gamle og nye, alkali og kul osv.)
samtidigt. Tag batterierne ud, hvis du ikke anvender
apparatet i et længere tidsrum. Ved ukorrekt brug er
der fare for, at de eksploderer og løber ud!
•
Husk miljøbeskyttelsen! Opbrugte batterier hører ikke
til i husholdningsaffaldet! De skal afleveres på et
indsamlingssted for gamle batterier.
•
Pas på, at batterierne må ikke komme i hænderne på
små børn. Børn kan dage batterierne i munden og
sluge dem. Dette kan føre til alvorlige helbredsskader. Søg i dette tilfælde læge med det samme!
•
Normale batterier må ikke oplades, opvarmes eller
kastes i åben ild (fare for eksplosion!).
•
Skift næsten afladede batterier rettidigt ud.
•
Skift altid alle batterier samtidigt, og brug altid samme
batterityper.
Vigtigt
Udløbne eller beskadigede batterier kan forårsage
ætsninger på huden i tilfælde af berøring.
` Brug i dette tilfælde egnede
beskyttelseshandsker.
` Rengør batterirummet med en tør klud.
Vigtigt henvisning vedr. bortskaffelse af
batterier
Til dette produkt anvendes batterier, der er underlagt EFdirektivet 2006/66/EF, og som ikke må bortskaffes
sammen med almindeligt husholdningsaffald.
Informér dig om de gældende bestemmelser i Danmark
vedr. separat indsamling af batterier.
Korrekt bortskaffelse af batterier hjælper til at undgå
negative påvirkninger af miljøet og sundheden.
Disse tegn findes på batterier, der indeholder skadelige
stoffer:
Pb = batteriet indeholder bly
Cd = batteriet indeholder cadmium
Hg = batteriet indeholder kviksølv
Henvisning til RoHS EF-direktivet
Apparatet overholder RoHS-direktivet.
Overholdelsen af RoHS-direktivet betyder, at produktet
eller komponenten ikke indeholder de følgende
substanser i højere koncentrationer end følgende maks.
koncentrationer i homogene materialer, medmindre
substansen er en del af anvendelsen, som er unddaget
RoHS-direktivet:
a) 0,1 % bly (efter vægt)
b) Kviksølv
c) Hexavalent chrom
d) Polybrominat biphenyl (PBB) og polybrominat
diphenylæter
e) 0,01 % cadmium (efter vægt)
62
Ordforklaring
Ordforklaring
Anvendte fagbegreber
1080i
DVR
HDTV-billedsignal med 1080 pixel og „Interlaced“visning.
Digitaler Video Recorder; en apparat til at opdage
forskellige video- og audiokilder (analog, digital). Dataene
komprimeres ved opdagelsen og gemmes f.eks. på
harddisks.
16:9
Sideforhold, der orienterer sig i forhold til bredbilleddisplays i biografformater.
720p
HDTV-billedsignal med 1280 x 720 pixel og progressiv
visning.
BILLEDDIAGONAL
Angivelsen af størrelse for displays: Afstand mellem
nederste venstre hjørne og øverste højre hjørne – i
tommer eller centimeter.
Browser
Program til at vise websider i WWW.
CIF
„Common Intermediate Format“.
Oprindelig tænkt til omregning fra PAL- til NTSCstandard. CIF svarer til en videoopløsning på 352 x 288
pixel, 2 CIF 704 x 288 pixel, 4 CIF 704 x 576 pixel.
CINCH
Udbredt bøsningstype til analoge audio- eller FBASvideosignaler.
FBAS/CVBS
„Farve-, billed-, basisbånd- og synkron-signal“. Den
enkleste variant af videosignaler, også kaldet „compositesignal“. Billedkvaliteten er forholdsvis lav.
GIGABYTE
Enhed for lagerkapaciteten i lagermedier (HDD, USB,
SD/MMC-kort).
H.264
(MPEG-4 AVC); standard til højeffektiv kompression af
videosignaler. Anvendt bl.a. ved blu-ray-discs eller videokonferencesystemer.
HDD
„Hard Disk Drive“; harddisk (magnetpladelager)
Digitalt datalager i computere eller DVR’er.
HDVR
Hybrid-DVR; DVR til at opdage analoge kameraer og
netværkskameraer.
http
DDNS
„Hypertext Transfer Protokoll“;
„Dynamischer Domain-Name-System-post“
en metode til dataoverførsel via netværker. Hovedsagelig
anvendt ved visning af websider i en browser.
Netværksfunktion, der holder IP-adresserne for sine
clients parat i en database og aktualiserer dem.
INTERLACED
DHCP
Linjespringsmetode.
„Dynamic Host Configuration Protocol“
IP-adresse
Netværksprotokol, som gør det muligt at integrere
apparater (clients) automatisk i eksisterende netværker. I
den forbindelse tildeler DHCP-servere (som f.eks.
internet-router) automatisk IP-adressen, netmasken,
gatewayen, DNS-serveren og evt. WINS-serveren. På
client-siden skal IP-adressens automatiske reference blot
være aktiveret.
En adresse i computernettet, der er baseret på
internetprotokollen (IP), den gør det muligt at adressere
forskellige apparater i nettet og dermed at nå dem
dedikeret.
Domain
MPEG
Domæne (navnerum), der anvendes til at identificere
internetsider (f.eks. www.abus-sc.de).
Forkortelse for Moving Picture Experts Group. Det drejer
sig om en international standard for kompressionen af
levende billeder. På nogle dvd’er er de digitale
audiosignaler komprimeret og opdaget i dette format.
Dual Stream
Dual stream betegner en videooverførselsmetode. Der
foredages f.eks. en opdagelse med høj opløsning og en
overførsel med lav opløsning via netværket. Den
såkaldte „main stream“ har en 4CIF-opløsning, den
såkaldte „sub stream“ blot CIF.
JPEG
Kompressionsmetode med få tab til fotos. De fleste
digitalkameraer gemmer deres fotos i JPEG-format.
63
Ordforklaring
NTP
PPPoE
„Network Time Protocol“
„PPP over Ethernet“ (Point-to-Point-Protocol)
Metode til tidssynkronisering via netværker. Også SNTP
(Simple Network Time Protocol), der er en forenklet form.
Netværksoverførselsmetode til opbygning af forbindelse
via opkoblede forbindelser, som f.eks. anvendes ved
ADSL-tilslutninger.
NTSC
Standard for farvefjernsyn i USA. Metoden adskiller sig i
nogle detaljer fra det europæiske PAL-system: Et fuldt
NTSC-billede består af 480 synlige og i alt 525 linjer. Pr.
sekund vises 60 halvbilleder. Sammenlignet med PAL er
systemet mere udsat for farveforstyrrelser.
OPLØSNING
Det normale PAL-fjernsynssystem viser tv-billeder i 576
linjer med typisk 768 billedpunkter. Fjernsyn med høj
opløsning (HDTV) arbejder mindst med 1280 x 720
billedpunkter.
PAL
„Phase Alternating Line“; europæisk farve-tv-system. Der
anvendes 576 synlige billedlinjer, med linjerne, der
anvendes til forvaltningssignaler, består et fuldt billede af
625 linjer. Pr. sekund vises 50 halvbilleder.
Farvesignalets faser skifter fra billedlinje til billedlinje.
PANEL
Fagbegreb for et flad-displays indre liv (man taler om
LCD- eller plasma-paneler).
Pc
En „personal computer“ kan anvendes som
fjernforespørgselsplads enten med den medfølgende
software eller via en browser.
Pixel
„Picture element“. Billedpunkt, billedelement, betegner
den mindste enhed i en digital billedoverførsel eller visning.
PIP
„Picture in picture“. Forkortelse for „billede-i-billede“funktionen, hvor der samtidigt vises to signalkilder på
skærmen. Den anden signalkilde overlapper i den
forbindelse den første.
64
PROGRESSIVE
Linjevis skandering elle billedvisning, i modsætning til
linjespring eller „interlaced“.
PTZ
„Pan-Tilt-Zoom“
Drejning, hældning, zoom ved motoriserede kameraer.
TOMME (inch)
Skærmdiagonalens mål. En tomme svarer til 2,54 centimeter. De vigtigste typiske størrelser på 16:9-displays: 26
tommer (66 cm), 32 tommer (81 cm), 37 tommer (94 cm),
42 tommer (106 cm), 50 tommer (127 cm), 65 tommer
(165 cm).
USB
„Universal Serial Bus“
Seriel busforbindelse til tilslutning af f.eks. lagermedier i
løbende drift. Maks. anvendelig datarate ved USB 2.0:
ca. 320 Mbit/s (ca. 40 MB/s).
VGA
„Video Graphics Array“. Inden for pc-området normalt
interface til analoge videosignale – grundlæggende drejer
det sig om RGB-signaler.
Om det interne harddiskdrev
Om det interne harddiskdrev
Det interne harddiskdrev (HDD) er meget følsomt. Betjen
apparatet i henhold til følgende vejledninger for at undgå
harddiskfejl. Vigtige opdagelser skal sikres på eksterne
medier for at undgå uventede datatab.
Henvisning
• Bevæg ikke apparatet under drift.
• Fugt inde i apparatet kan kondensere og
forårsage fejlfunktioner på harddiskdrevet.
• Når apparatet er tændt, må netstikket aldrig
trækkes ud eller strømforsyningen afbrydes
med, når apparatet sikringskontakten.
• Bevæg ikke apparatet umiddelbart efter, at det
er slukket. Udfør følgende trin for at bevæge
apparatet:
1. Vent mindst to minutter efter meddelelsen
OFF (apparatets display).
2. Træk netstikket ud.
3. Flyt apparatet.
• Ved en strømsvigt under driften af apparatet kan
data på harddisken mistes. Anvend en
nødstrømsforsyning!
• Harddisken er meget følsom. En ukorrekt
betjening eller uegnede omgivelser kan
beskadige harddisken efter en driftstid på et par
år. Tegn herpå er uventede standsning af
afspilningen og synlige mosaik-effekter på
billedet. Evt. er der ingen varsler om en defekt
ved harddisken.
• Ved en defekt er det ikke muligt at afspille
opdagelser. I dette tilfælde skal harddisken
udskiftes.
65
ABUS digitalopdager
TVVR50011 / TVVR50021
TVVR60010 / TVVR60020
Producent
ABUS Security-Center GmbH & Co. KG
Linker Kreuthweg 5
D-86444 Affing