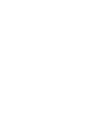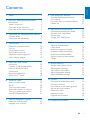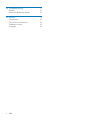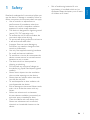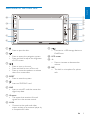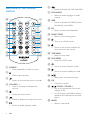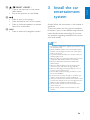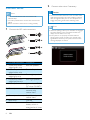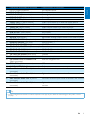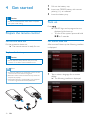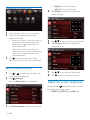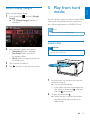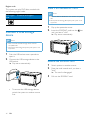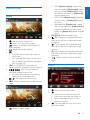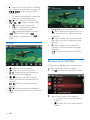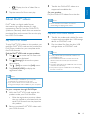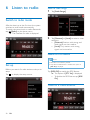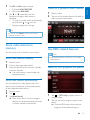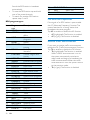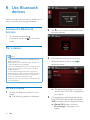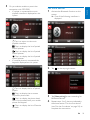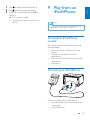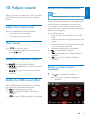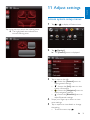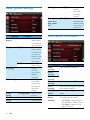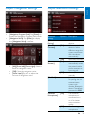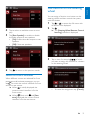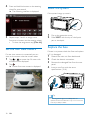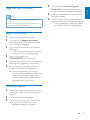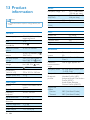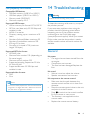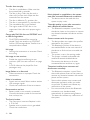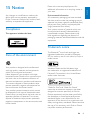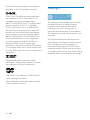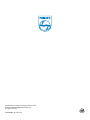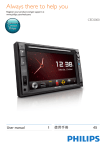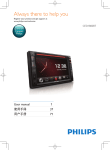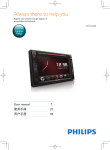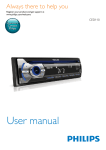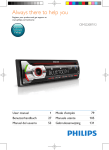Download Philips Car audio video system CED1900BT
Transcript
Always there to help you Register your product and get support at www.philips.com/welcome Question? Contact Philips User manual CED1900BT 1Safety 3 2 Your car entertainment system 4 Introduction4 What's in the box 4 5 Overview of the main unit Overview of the remote control 6 3 Install the car entertainment system 7 Connect wires Mount into the dashboard 8 11 4 Get started 12 12 12 13 14 14 15 5 Play from hard media 15 15 16 16 17 18 19 Prepare the remote control Turn on Use the home menu Set the date and time Adjust the screen brightness Switch display designs Load a disc Connect a USB storage device Insert an SD/SDHC card Control play Browse recorded files About DivX® videos 6 Listen to radio 20 20 20 20 21 21 21 7 Use the navigation system 23 23 23 Switch to radio mode Set up Tune to a radio station Store radio stations in memory Tune to a preset radio station Use RDS related features Insert the map data card Navigate your road trip 8 Use Bluetooth devices 24 24 24 26 27 9 Play from an iPod/iPhone 29 29 29 30 30 Activate the Bluetooth function Pair a device Play audio from a connected device Make a call Compatible iPod/iPhone models Connect your iPod/iPhone Control play Charge your iPod/iPhone 10 Adjust sound 31 Adjust the volume level 31 Mute sound 31 Enable the maximum sound 31 Enable the DBB sound effect 31 Enable the FullSound effect 31 Select a preset sound equalizer 31 Others32 11 Adjust settings 33 33 34 34 35 35 12Others 36 36 36 37 38 38 38 39 13 Product information 40 Access system setup menus Adjust general settings View system information Adjust Navigation settings Adjust Bluetooth settings Play external audio/video input Use rear monitors Use buttons on the steering wheel Set the rear view camera Reset the system Replace the fuse Upgrade the firmware EN 1 English Contents 14Troubleshooting 41 General41 42 About the Bluetooth device 15Notice 43 Compliance43 Care of the environment 43 Trademark notice 43 Copyright44 2 EN Read and understand all instructions before you use the device. If damage is caused by failure to follow instructions, the warranty does not apply. • Use of controls or adjustments or performance of procedures other than herein may result in hazardous radiation exposure or other unsafe operation. • The device is designed for negative ground (earth) 12 V DC operation only. • To reduce the risk of traffic accidents, do not watch video when driving. • To ensure safe driving, adjust the volume to a safe and comfortable level. • Improper fuses can cause damage or fire. When you need to change the fuse, consult a professional. • Use only the supplied mounting hardware for a safe and secure installation. • To avoid short circuits, do not expose the device, remote control or remote control batteries to rain or water. • The device shall not be exposed to dripping or splashing. • Do not place any sources of danger on the device (e.g. liquid filled objects, lighted candles). • Never insert objects into the ventilation slots or other openings on the device. • Never place any objects other than discs into the disc tray/slot. • To avoid exposure to laser radiation, do not disassemble the device. • Risk of damage to the screen! Never touch, push, rub or strike the screen with any object. • Never use solvents such as benzene, thinner, cleaners available commercially, or anti-static sprays intended for discs. • Clean the device with soft, damp cloth. Never use substances such as alcohol, chemicals or household cleaners on the device. • Risk of swallowing batteries! A coin type battery is bundled, which can be swallowed. Keep the battery out of reach of children at all times! EN English 1Safety 3 2 Your car entertainment system What's in the box Check and identify the contents of the package: a b c d Congratulations on your purchase, and welcome to Philips! To fully benefit from the support that Philips offers, register your product at www.philips.com/welcome. Introduction With the car entertainment system, you can • listen to music, • watch videos, • view pictures, • listen to FM (RDS included) and AM/MW radio, • make phone calls via Bluetooth, and • navigate your road trip. e f h i 1 3 5 7 9 4 EN Main unit ISO male connector X2 Screw X 4 (M5x8mm) Remote control battery Quick start guide g 2 4 Remote control Rubber cushion 6 Hexagon head screw User manual 8 English Overview of the main unit l a b c k d j e i f h g a b c • Press to eject the disc. • Press to access the navigation system. • Press and hold to adjust the brightness of LCD screen. • Press to turn on the unit. • Press and hold to turn off the unit. • Press to mute the speakers or release them from mute status. i • Connect to a USB storage device or iPod/iPhone. j LCD screen k +/• Press to increase or decrease the volume. l MIC • The built-in microphone for phone calls. d RESET • Press to reset the system. e • Insert an SD/SDHC card. f MAP • Insert a microSD card that stores the digital map data. g iR sensor • The sensor that receives infra-red signals from the remote control. h AV-IN • Connect to the audio and video output sockets of an external player by a composite AV cable. EN 5 h Overview of the remote control • Enable or disable the FullSound effect. i DVD AUDIO • Select an audio language or audio channel. y a x w v u b c j DBB • Enable or disable the DBB (Dynamic Bass Boost) sound effect. d k EQ • Select a preset sound equalizer. t s r q p o e f g h i j n k m l l MUSIC ZONE • Select a music listening zone. m n • Turn on or off the screen. • Switch to the control interface for front source or rear source. o TOP MENU • Return to top menu. p DVD MENU • Access the DVD menu. q a SOURCE • Press repeatedly to select a source. b c • Press to eject the disc. • Return to the previous menu or mode. d VOLUME + / • Press to increase or decrease the volume. e f g 6 • Access the home menu. • Enable or disable the maximum sound. • Switch to video playback mode. EN r s • Switch to music playback mode. • Switch to picture slideshow mode. • Start, pause, or resume the play. t OK • Confirm an option. u / /TRACK -/TRACK + • Skip to the previous or next track, chapter, or file. • For DVD, press and hold to select a speed for fast backward or forward search. v BAND • Select a tuner band. x / /PRESET +/PRESET • Tune to the previous or next preset radio station. • Skip to the previous or next folder. • Press to turn on the system. • Press and hold to turn off the system. • Press to mute the speakers or release them from mute status. y NAVI • Press to access the navigation system. 3 Install the car entertainment system English w Always follow the instructions in this chapter in sequence. These instructions are for a typical installation. However, if your car has different requirements, make the adjustment accordingly. If you have any question regarding installation kits, consult your local retailer. Note •• This system is designed for negative ground (earth) 12V DC operation only. •• Always install this system in the car dashboard. Other locations can be dangerous as the rear of the system heats up during use. •• To avoid short-circuit: before you connect, make sure that the ignition is off. •• Make sure that you connect the yellow and red power supply leads after all other leads are connected. •• Make sure that all loose leads are insulated with electrical tape. •• Make sure that the leads do not get caught under screws iron parts that will move (e.g. seat rail). •• Make sure that all ground (earth) leads are run to a common ground (earth) point. •• Use only the supplied mounting hardware for a safe and secure installation. •• Improper fuses can cause damage or fire. When you need to change the fuse, consult a professional. •• When you connect other devices to this system, make sure that the rating of the car circuit is higher than the total fuse value of all the connected devices. •• Never connect speaker wires to the metal body or chassis of the car. •• Never connect speaker wires with stripes to one another. EN 7 2 Connect wires Caution Note •• Make sure that all loose leads are insulated with electrical tape. •• Consult a professional to connect wires as instructed below. •• Before connection, check the car's wiring carefully. 1 Connect other wires if necessary. •• To avoid an accident, the driver must not watch video while driving. By design, this system disallows watching video during drive. Park your car in a safe place and engage the parking brake before watching video. Note Connect the ISO male connectors. •• When the parking brake of your vehicle is not engaged, the video blocking system is activated. It blocks the display of front video source only. •• If the system is not properly connected with the parking brake control module of your vehicle, video signals will be blocked by the system, with the below message displayed on the TFT. 1 2 3 4 e f g h i 8 ISO male connectors Connect to Green strip, blackedged green strip White strip, blackedged white strip Gray strip, blackedged gray strip Purple strip, blackedged purple strip Red strip Rear left speaker Front left speaker Front right speaker Rear right speaker Ignition key +12V DC when ON/ACC Blue strip Motor/electric antenna relay control lead Blue strip, white strip Amplifier relay control lead Black strip Ground Yellow strip The +12V car battery which is energized at all times EN 22 23 24 25 26 27 Connectors and sockets on rear panel External sockets or connectors For ISO male connectors REAR OUT L (White socket) REAR OUT R (Red socket) FRONT OUT R (Red socket) FRONT OUT L (White socket) VIDEO OUT 1 (Yellow socket) VIDEO OUT 2 (Yellow socket) VIDEO IN (Yellow socket) CAMERA IN (Purple socket) SUB-W OUT (Blue socket) AV-IN L (White socket) AV-IN R (Red socket) REVERSE CAMERA (Purple wire) PARKING BRAKE (Pink wire) OE SWC IR REMOTE IN (Brown wire) OE SWC IR REMOTE IN (Black wire) OE SWC AD LEARN (White wire) OE SWC AD LEARN (White wire) OE SWC AD LEARN (Black wire) External Mic (Black connector) EXTERNAL BOX CONNECTOR (Black connector) GPS AERIAL (Black connector) RADIO ANTENNA (Black connector) Rear Monitor Audio Out 1 (White connector) Rear Monitor Audio Out 1 (Red connector) Rear Monitor Audio Out 2 (White connector) Rear Monitor Audio Out 2 (Red connector) As indicated above Rear left speaker Rear right speaker Front right speaker Front left speaker Video input socket of an external display device Video input socket of an external display device Video output socket of an external player Video output socket of an external camera Sub-woofer Left audio channel output socket of an external player Right audio channel output socket of an external player Reverse camera (B+) Parking brake (-) OE SWC remote in Ground OE SWC AD Learn line 1 OE SWC AD Learn line 2 Ground External microphone External navigation box GPS smart antenna Radio antenna Left audio channel input socket of one rear monitor Right audio channel input socket of one rear monitor Left audio channel input socket of another rear monitor Right audio channel input socket of another rear monitor Tip •• The pin arrangement for the ISO connectors depends on the type of your vehicle. To avoid damage to the system, connect properly. EN 9 English 1 2 3 4 5 6 7 8 9 10 11 12 13 14 15 16 17 18 19 20 21 s r z q y p x o w v (Not Supplied) n u m t a b 10 EN c d e f g h i j k l 3 Slide the unit into the dashboard until a click sound is heard. English Mount into the dashboard Note •• Make sure that wires are correctly connected before you mount the main unit into a car. •• If preset radio stations are lost when the ignition key is turned OFF and then back ON, reconnect the red leads crosswise to the yellow ones. 2 If the car does not have an on-board drive or navigation computer, disconnect the negative terminal of the car battery. • If you disconnect the car battery in a car that has an on-board drive or navigation computer, the computer may lose its memory. • If the car battery is not disconnected, to avoid short-circuit, make sure that bare wires do not touch each other. 4 Reconnect the negative terminal of the car battery. Make sure that the car dashboard opening is within these measurements: m 5m 182 mm 112 mm 1 • Since the unit cannot be used if the dashboard opening's slant angle is above 20 degrees, make sure that the horizontal slant of the car dashboard opening is between 0 and 20 degrees. EN 11 4 Get started 1 2 3 Pull out the battery tray. Insert one CR2025 battery with correct polarity (+/-) as indicated. Insert the battery tray. Caution •• Risk of car accidents! Never watch video or operate this system while driving. Prepare the remote control Turn on Press . »» PHILIPS logo and a progress bar are displayed while boot-up. • To turn off the system, press and hold for 3 seconds. For the first time use For the fist time use Pull the protective sheet out. »» The remote control is ready for use. After successful boot-up, the following interface is displayed. Replace the battery Caution •• Risk of explosion! Keep batteries away from heat, sunshine or fire. Never discard batteries in fire. Note •• Remove the battery if it is exhausted or if the remote control is not to be used for a long time. •• Batteries contain chemical substances, they should be disposed of properly. •• Perchlorate Material - special handling may apply. See www.dtsc.ca.gov/hazardouswaste/perchlorate. 12 EN 1 Tap to select a language for on-screen display. »» The following interface is displayed. Tap to select a radio region that matches your location. »» The following interface is displayed. 3 Tap [FINISH] to complete the initial setup. »» The device switches to radio mode automatically. Use the home menu • • To access the full menu with all feature icons displayed, tap . To return to the home menu, tap . • • • • • Note •• If is displayed when you touch an icon, it indicates that the selected media or feature is unavailable at the current time. • • Access the home menu Tap to access the home menu. »» The clock, date, and the bar for popular icons are displayed. • • • • English 2 [Radio]: Switch the source to FM/ AM radio. [Disc]: Switch the source to disc. [USB]: Switch the source to USB storage device. [SDHC]: Switch the source to SD/ SDHC card. : Once your iPod/iPhone is connected and recognized, this icon is displayed in the bar of favorite icons. Tap it to switch the source back to iPod/iPhone. [Navigation]: Access the navigation system. [Bluetooth]: Use the Bluetooth feature. [AV-In 1]/[AV-In 2]: Switch the source to the audio and video input that is transferred from an external video player. [Rear zone]: Access the settings for rear monitors. [SWC]: Access the interface to assign functions to buttons on the steering wheel. [Settings]: Access the system menu. R EN 13 Customize the home menu 4 1 2 3 2 Tap [Date] to display the interface for setting the date. Tap and hold an icon until it is movable. Drag it to the target place, and then release your finger. • When you move an icon from the bar for popular icons to the lower area, release your finger when the icon's name is displayed. • When you move an icon from the lower area to the bar for popular icons, release your finger when the icon's name disappears. 5 6 Tap to set the year, month, and date. Tap [Time] to display the interface for setting the time. Tap to return to the home menu. »» The bar for popular icons is refreshed. Set the date and time 1 • [24hr]: 24-hour time format • [12hr]: 12-hour time format Tap > to access the full menu with all feature icons displayed. Tap [Settings]. »» The [General] menu is displayed. 7 8 Tap Tap to set the hour and minute. to return to the home menu. Adjust the screen brightness Press and hold on the front panel to select a brightness level of the screen. • [LEVEL 1], [LEVEL 2], or [LEVEL 3] 3 Tap [Clock mode] to select a time format. 14 EN Select a preset display design. 1 In any mode, tap , and then [Display Design]. »» The [Display Design] interface is displayed. 5 Play from hard media English Switch display designs You can use this system to listen to audio, watch videos, and view photos that are stored on a disc, USB storage device, or SD/SDHC card. Note •• Before use, check for compatible media. Load a disc 2 3 4 Tap a setting to display the options. • [Wallpaper]: Select a wallpaper. • [Visualizer]: Select a motional visualization effect. • [Skin]: Select a background color for on-screen icons. Caution •• Never insert any object other than a disc of 12-cm diameter into the disc slot. Tap an option to select it. Tap to return to the previous mode. 1 2 Insert the disc into the disc slot with the label side facing up. »» Play starts automatically. • If play does not start automatically, tap the screen to display the icon, and then tap to start play. To eject the disc, press . »» When the disc is ejected, the system switches to the previous source or radio mode. EN 15 Region code This system can play DVD discs marked with the following region code. DVD region code Countries and regions Asia Pacific, Taiwan, Korea Insert an SD/SDHC card Note •• Make sure that the SD/SDHC card contains compatible files. •• NTFS (New Technology File System) file system is not supported. Connect a USB storage device 1 2 Flip up the protective cover. Insert the SD/SDHC card into the until you hear a "click". »» Play starts automatically. slot Note •• Make sure that the USB storage device contains compatible files. •• NTFS (New Technology File System) file system is not supported. 1 2 Push the USB socket cover upwards to open it. Connect the USB storage device to the USB socket. »» Play starts automatically. Remove the SD/SDHC card 1 2 3 • To remove the USB storage device, switch the system to another source first. 16 EN Switch system to another source. Press the card inwards until you hear a "click". »» The card is disengaged. Pull out the SD/SDHC card. Videos • • • • • • • • • • • : Return to the home menu. : Zoom in or out of the image. : Select an available audio channel or audio language. : Select an available subtitle. • For DVD, return to the disc menu or root menu. • For recorded files, return to the list of files or folders (see 'Browse recorded files' on page 18). PBC: For VCD/SVCD only, enable or disable the PBC (Playback Control) feature. / : Skip to the previous or next title, chapter, track, or file. • To search forward fast or rewind the track, tap on the progress bar. / : Start, pause, or resume play. : Display control icons on the second page. • • • Audios • • • • • DVD: [Repeat chapter] (repeat the current chapter), [Repeat title] (repeat the current title), [Repeat all] (repeat all chapters and titles), or [Repeat off] (cancel repeat play). • VCD/SVCD: [Repeat one] (repeat the current track) or [Repeat all] (repeat all tracks). • Recorded files: [Repeat one] (repeat the current video file), [Repeat folder] (repeat all video files in the current folder), or [Repeat all] (repeat all video files). [16:9]/[4:3]: Select an aspect ratio. : Tap to display the brightness bar, and then tap on the bar to adjust the screen brightness. : Tap to display the contrast bar, and then tap on the bar to adjust the image contrast. : Tap to display the saturation bar, and then tap on the bar to adjust the image saturation. : Display control icons on the first page. : Return to the home menu. • Press once to access the track list. • Press twice to access the folder list. • Press repeatedly to return to the playback interface. : For recorded files only, skip to the next audio folder. : Select a repeat mode. EN 17 English Control play • • • • • : Return to the list of tracks or folders (see 'Browse recorded files' on page 18). / : Skip to the previous or next track. • To search forward fast or rewind the track, tap on the progress bar. / : Start, pause, or resume play. / / : Select a repeat mode. • : Repeat the current track. • : For recorded files, repeat all tracks in the current folder. • (highlighted): Repeat all tracks. : Select random play ( highlighted) or sequential play ( in gray). Pictures • • • • • [16:9]/[4:3]: Select an aspect ratio. : Tap to display the brightness bar, and then tap on the bar to adjust the screen brightness. : Tap to display the contrast bar, and then tap on the bar to adjust the image contrast. : Tap to display the saturation bar, and tap on the bar to adjust the image saturation. : Display control icons on the first page. Browse recorded files • • • • • • • : Return to the home menu. : Zoom in or out of the picture. / : Rotate the picture clockwise or anti-clockwise by 90 degrees. / : Return to the list of files or folders (see 'Browse recorded files' on page 18). / : Select the previous or next picture. / : Pause or resume the slideshow. : Display control icons on the second page. During playing recorded files, you can access the file list and select files from the list. 1 2 18 EN Tap to access the list of files or folders. Tap an icon to select a file category. • : Display the list of audio tracks or folders. • : Display the list of picture files or folders. 3 : Display the list of video files or folders. Tap the name of a file to start play. 3 On your product Play the DivX® VOD videos from the disc. About DivX® videos DivX® video is a digital media format that retains high quality despite of a high compression rate. You can play DivX® VOD (Video-on-Demand) videos that are rented or purchased from online stores. You can also play non-VOD DivX videos. Note •• Go to www.divx.com to learn more about downloading and playing DivX videos. Play non-VOD DivX videos 1 Play DivX VOD videos To play DivX® VOD videos on this product, you need the DivX® VOD code on this product, the DivX Player installed on your computer, and a free DivX Account. Find the DivX® VOD code on your product. 1 2 3 4 Tap > to access the full menu with all feature icons displayed. Tap [Settings] to access the system setup menus. Tap [Info] to access the [Info] menu. Tap [DivX(R) VOD] to display the registration code. Transfer the DivX® VOD videos to a supported recordable disc. English • 2 Transfer the videos and subtitle files onto a supported recordable disc, USB storage device, or SD/SDHC card. Play the video files from the disc, USB storage device, or SD/SDHC card. Note •• To play a DivX DRM protected file, transfer it to a compatible disc first. •• The subtitle filename has to be the same as the filename of the DivX video (the file extension excluded). •• The DivX video file and its subtitle file must be saved under the same directory. •• This product supports subtitle files in the following formats: .srt and .sub. Note •• If no DivX Player is installed on your computer, download it from www.divx.com for free. •• If you have no DivX Account, create one for free through DivX Player that is installed on your computer. On your computer through DivX Player 1 2 With the DivX® VOD code, register this product under your DivX Account. • After the registration, previous videos that you rented or purchased with the same DivX Account can be played on this product. Rent or purchase DivX® VOD videos with your DivX Account. EN 19 6 Listen to radio Select a radio range 1 Tap [Radio Range]. Switch to radio mode After the boot-up at the first time, the system switches to radio mode automatically. To switch the source back to radio afterwards, tap [Radio] on the home menu. »» The interface for radio is displayed. 2 Tap [Distance] or [Local] to select a tuner sensitivity. • [Distance]: Stations with strong and weak signals can be tuned to. • [Local]: Only stations with strong signals can be tuned to. Enable the RDS feature Note Set up Before you search for radio stations, make prior setup. Tap to display the setup menus. •• RDS feature is enabled by default. •• Only after the RDS feature is enabled, the option of [PTY list] is displayed. Tap [RDS Off] to enable the RDS feature. »» The option of [PTY list] is displayed. • To disable the RDS feature, tap [RDS On]. Tune to a radio station 20 EN 2 Tap FM or AM to select a band. • FM bands: FM1, FM2, FM3 • AM bands: AM1, AM2 Tap or repeatedly until the frequency of target radio station is displayed. • To tune to a radio station automatically, tap and hold or until the frequency digits start change. Tune to a preset radio station 1 2 Select a band. Tap one of the preset channels (1 to 6) to select a preset radio station. Tip •• You can also press BAND on the remote control repeatedly to select a band. Store radio stations in memory Use RDS related features You can store up to 6 stations in each band. Store radio stations manually 1 2 3 Note •• Only after RDS feature is enabled, you can use RDS related features. Select a band. Tune to the target radio station. Tap and hold one of the channels (1 to 6) over two seconds. »» The radio station is saved under the selected channel. Search for RDS programs of a specific type Store radio stations automatically You can search for a radio station with intro search, which broadcasts a 10-second preview of each detected radio station. 1 2 3 Select a band. Tap . Tap [Auto Store]. »» Auto search starts. The six strongest stations of the selected band are saved in preset channels automatically. 1 2 Tap > [PTY list] to display the list of program types. Tap the name of a program type to start search. »» Once an RDS station that transmits programs of the selected type is EN 21 English 1 found, the RDS station is broadcast automatically. • To save the RDS station, tap and hold one of the preset channels. • To search for another RDS station, repeat steps 1 and 2. RDS program types Item 1 2 Program type NEWS AFFAIRS 3 INFO 4 5 SPORT EDUCATE 6 DRAMA 7 CULTURE 8 9 10 11 12 13 14 15 16 17 18 19 20 21 22 23 24 25 26 27 28 SCIENCE VARIED POP M ROCK M MOR M LIGHT M CLASSICS OTHER M WEATHER FINANCE CHILDREN SOCIAL RELIGION PHONE IN TRAVEL LEISURE JAZZ COUNTRY NATION M OLDIES FOLK M 22 EN Description News services Politics and current affairs Special information programs Sports Education and advanced training Radio plays and literature Culture, religion and society Science Entertainment programs Pop music Rock music Light music Light classical music Classical music Special music programs Weather Finance Children’s programs Social Affairs Religion Phone In Travel Leisure Jazz Music Country Music National Music Oldies Music Folk Music 29 30 31 DOCUMENT Documentary TEST Alarm Test ALARM Alarm Use alternate frequencies If the signal of an RDS station is poor, enable the AF (Alternate Frequency) function. The system searches for a strong station that broadcasts the same program. Tap AF to enable or disable the AF function. • AF (highlighted): The function is enabled. • AF (in gray): The function is disabled. Receive traffic announcement If you want to receive traffic announcement, enable the TA (Traffic Announcement) function. Tap TA to enable or disable the TA function. • TA (highlighted): The function is enabled. When a traffic announcement is on air, the system automatically switches to radio mode and begins to broadcast the traffic announcement. When the traffic announcement is over, the system returns to the previous mode. • TA (in gray): The function is disabled. 2 Follow the user manual of the navigation map to set navigation specifications. English 7 Use the navigation system Insert the map data card Note •• The map data card is not included in the packaging. •• Before using the map data card, update the map data if necessary. 1 2 3 Flip up the protective cover. Insert the map data card into the MAP slot until you hear a "click". Close the protective cover. Navigate your road trip Note •• Risk of traffic accident! Never operate the navigation system during drive. Complete the setting of your destination and other navigation specifications before you drive. 1 Press NAVI. • You can also tap on the home menu to access the navigation system. »» The navigation interface is displayed in a few seconds. EN 23 8 Use Bluetooth devices With this system, you can listen to audio from a player and make a call through Bluetooth. Activate the Bluetooth function • • On the home menu, tap In any other mode, tap screen. 2 Tap on this system to search for other Bluetooth devices. . on top of the Pair a device Note •• Philips does not guarantee the compatibility with all 3 Bluetooth devices. •• Before pairing a device with this system, read its user manual for Bluetooth compatibility. •• Make sure that Bluetooth function is enabled on your device, and your device is set as visible to all other Bluetooth devices. •• The operational range between this system and a Bluetooth device is approximately 8 meters (24 feet). •• Any obstacle between this system and a Bluetooth device can reduce the operational range. •• Keep away from any other electronic device that may cause interference. Pair the first device 1 24 Activate the Bluetooth function on this system. »» The following interface is displayed. EN 4 In the device list, tap the name of your Bluetooth device, and then tap behind the name. »» The paring starts, and then a pairing request from CED1900 is displayed on your device. On your device, accept the pairing request from CED1900, enter the default password '0000', and then confirm the password entry. »» [Paired OK!] flashes, and then [Connecting] is displayed on this system. On your device, enable or permit the connection with CED1900. • If a player is connected, the music playback interface is displayed on this system. Pair more devices 1 English 5 Activate the Bluetooth function on this system. »» One of the following interfaces is displayed. : Tap it to return to the music playback interface. : Tap it to display the list of paired mobile phones. : Tap it to display the list of paired mobile phones. : Tap it to display the list of paired mobile phones. • If a mobile phone is connected, the keypad is displayed on this system. 2 Tap on the top right corner. : Tap it to display the list of paired players. : Tap it to display the on-screen keypad for phone calls. : Tap it to display the phone book that is synchronized with your mobile phone and keypad. : Tap it to display the list of favorite contacts. 3 4 Tap [New pairing] to start searching for Bluetooth devices. Repeat steps 3 to 5 that are indicated in the above section "Pair the first device" (see 'Pair the first device' on page 24) to complete the connection. EN 25 Tip Note •• You can connect a music player and a mobile phone •• If you want to manually reconnect a device after the connection is interrupted, disable the function of automatic connection (see 'Adjust Bluetooth settings' on page 35). simultaneously. Manage paired devices 1 2 3 Activate the Bluetooth function. Tap or . • To manage paired players, tap . • To manage paired mobile phones, tap . Tap on the top right corner. Play audio from a connected device If the connected Bluetooth device supports Advanced Audio Distribution Profile (A2DP), you can listen to tracks that are stored on the device through the system. If the device also supports Audio Video Remote Control Profile (AVRCP) profile, you can control play on the system or with its remote control. 1 2 4 6 26 On this system, tap playback interface. to display the music Tap [Paired Device]. »» The list of paired devices is displayed. 3 5 Play a track on the connected device. Tap the name of the paired device that you want to reconnect, disconnect, or delete. • : Tap to reconnect the device. • : Tap to disconnect the device. • : Tap to delete the device from the list of paired devices. Tap EN , , or . Tap icons on the interface to control play. • : Pause or resume play. • / : Select the previous or next track. Note •• If the connected device does not support the AVRCP profile, control play on the connected device. English Make a call Note •• Keep the Bluetooth connection active between the system and your mobile phone. 2 Locate the external microphone You can connect an external microphone for better communication quality. 3 Note •• The external microphone is not included in the packaging of this system. 1 2 Make sure that the microphone is connected to this system (see 'Connect wires' on page 8). Tap number icons to enter the phone number. • To clear the last digit, tap . • To clear all digits, tap . • To return to the previous screen, tap . Tap to send the call. • To end the call, tap . • To enter numbers during the call, tap to display the keypad first. Redial the last called number Place the microphone at a proper location, such as, stick it onto the dashboard, or clip it on the sun-shield. 1 2 Tap . »» The last called number is displayed. Tap again to send the call. Answer a call Note •• By default, all incoming calls are picked up automatically. You can disable the function of automatic answer (see 'Adjust Bluetooth settings' on page 35). 1 When there is an incoming call, [Incoming call…] is displayed on the screen. Call a number You can make phone calls with the system. 1 Tap on top of the screen. »» The keypad is displayed. • If the keypad is not displayed, tap . EN 27 2 Tap to answer the call. • To reject or end the call, tap . Transfer a phone call to mobile phone By default, the voice comes from the loudspeakers during a call. 3 Manage the phone book 1 2 3 1 2 Tap to transfer the phone call to your mobile phone. »» The loudspeakers are muted, and the voice comes from the mobile phone only. Take up your mobile phone for the conversation. Use the on-screen phone book 1 2 Tap to display the phone book interface. Tap [Sync] to start synchronizing the phone book with your mobile phone. »» [Synchronizing...] is displayed. »» After the synchronization is complete, the contact list is displayed. 28 EN Tap the name of a contact from the list, and then tap to send a call. Tap the name of a contact from the list. Tap . »» The following options are displayed. • [Delete one]: Delete the selected contact. • [Delete all]: Delete all contacts. • [Cancel]: Return to the phone book interface. Tap one of the options and confirm. Search for a contact Tap the alphanumeric icons to enter the keyword. • To enter the first letter displayed on the icon, tap it once. • To switch between letters and the digit, tap an icon briefly and repeatedly. • To delete the last input, tap . »» The system searches for contacts whose name include the keyword. »» If no contact is found, [No match] is displayed. Note •• Up to 5 characters can be entered as the keyword. Edit the favorite call list Save the number of a contact into the favorite call list, and then you can send a call quickly. Tap to display the favorite call list. Tap behind a sequence number. Enter the number and then tap OK to confirm. »» The number is saved. • To send a call, tap the number from the list. 9 Play from an iPod/iPhone English 1 2 3 Note •• During play, no audio signals are transferred through the headphone socket of your iPod/iPhone. Compatible iPod/iPhone models This system supports the following iPod and iPhone models. • iPhone 4, iPhone 3GS, iPhone 3G, and iPhone • iPod touch (1st, 2nd, 3rd, and 4th generations) • iPod nano (1st, 2nd, 3rd, 4th, 5th, and 6th generations) • iPod classic Connect your iPod/iPhone Connect an Apple 30-pin USB cable to: • the USB socket on the front panel of this system, and • your iPod/iPhone. EN 29 »» The system starts playing tracks that are stored on your iPod/iPhone. Search for a track You can select a track quickly through the music menu. 1 • Once your iPod/iPhone is connected and recognized, is displayed in the bar of popular icons on the home menu. You can tap it to switch back to this playback interface. Note •• Before you disconnect your iPod/iPhone, switch the system to another source. Control play By default, use the on-screen playback interface of this system to control play. • : Tap to pause play. • : Tap to resume play. • / : Tap to play the previous or next track. • / : Tap to select a repeat mode. • : Repeat the current track. • (highlighted): Repeat all tracks. • (in gray): Cancel repeat play. • : Tap to select a play mode. • (highlighted): Play tracks randomly. • (in gray): Play tracks in sequence. • : Tap to switch to the iPod control mode, and then you can control play on your iPod/iPhone. • : Tap to switch back to the on-screen control mode, and then you can control play on this system. • : Tap to access the music menu. 30 EN 2 3 Tap to access the music menu. Tap to select a category. »» Tracks under the selected category are listed. Tap a track name to start play. • If one or more subcategories are under the selected category, select a category first. Charge your iPod/iPhone Once the iPod/iPhone is connected and recognized, the iPod/iPhone begins to charge. When you listen to radio, enjoy music, or watch video, follow the instructions below to adjust sound. Adjust the volume level Press +/- repeatedly on the front panel. • +: Increase the volume level. • -: Decrease the volume level. Mute sound Press on the front panel. • To release the speakers from mute status, press again. Enable the maximum sound Tap • • on the playback interface. (highlighted): The maximum sound is enabled. (in gray): The maximum sound is disabled. Enable the DBB sound effect Enable the FullSound effect English 10Adjust sound Note •• This feature is unavailable when you listen to radio. Philips FullSound restores the audio details that are lost due to compression. It enriches the music signals so that what you hear is the full sound with every nuance of emotion and every detail of musical genius. Philips FullSound can: • bring out CD sound quality from an MP3 track, • achieve richer bass with greater depth and impact, • restore the sense of spaciousness that lacks in a compressed audio, and • enhance sound precision and details. Tap on the playback interface. • (highlighted): The FullSound effect is enabled. • (in gray): The FullSound effect is disabled. Select a preset sound equalizer 1 Tap on the playback interface. »» The current equalizer settings are displayed. When DBB (Dynamic Bass Boost) is enabled, low tones are enhanced electronically. Tap on the playback interface. • (highlighted): DBB sound effect is enabled. • (in gray): DBB sound effect is disabled. EN 31 2 3 4 Tap or to select a preset sound equalizer. • [Custom], [Techno], [Rock], [Classic], [Jazz], [Optimal], [Flat], or [Pop] »» The selected sound equalizer is highlighted. Tap on the circle or bar to adjust the settings. • [Bass]: bass range (-14 to +14) • [Middle]: middle range (-14 to +14) • [Treble]: treble range (-14 to +14) • [LPF]: low pass filter range (60 Hz, 80 Hz, 100 Hz, or 160 Hz) • [MPF]: middle pass filter range (0.5 kHz, 1.0 kHz, 1.5 kHz, or 2.5 kHz) • [HPF]: high pass filter range (10.0 kHz, 12.5 kHz, 15.0 kHz, or 17.5 kHz) • : Tap and hold to restore the settings. Tap Adjust the fader and balance Tap or to adjust fader or balance value. • [Fader]: fader range (+16 to -16). • [Balance]: balance range (-16 to +16). Set the sub-woofer to exit. Others Tap on the playback interface. »» The setup interface is displayed. • • • [On]/[Off]: Tap to turn on or off the subwoofer. / : Tap to set the volume of subwoofer (0 dB to 14 dB). [80 Hz]/[120 Hz]/[160 Hz]: Tap to select a low pass filter range for the sub-woofer. Select a listening zone : Tap to display the [Music zone] interface for selecting a listening zone. • : Tap to display the [Fader/ Balance] interface for adjusting the fader and balance. • : Tap to display the [SubWoofer] interface for setting the sub-woofer. • 32 EN Philips’ innovative Zone technology enables the driver or passengers to enjoy music with the best speakers balance and experience more vivid spacial effect as the artist is intended to create. You can switch the music listening zone from the driver to passengers for the best speaker sound settings in car. English 11Adjust settings Access system setup menus 1 Tap > to display all feature icons. Tap a gray point to switch the listening zone. »» The highlighted area indicates the current listening zone. 2 3 4 5 Tap [Settings]. »» The [General] menu is displayed. Tap an icon on the left. • : Access the [General] menu to adjust general settings. • : Access the [Info] menu to view system information. • : Access the [Navigation] menu to adjust navigation settings. • : Access the [Bluetooth] menu to adjust Bluetooth settings. Swipe your finger up or down to view more settings. Tap an option to view details or change the setting. • To exit the menu, tap . EN 33 Adjust general settings Settings Options [Radio Region] Select a radio region that matches your location. [On] Turn the beep sound on. Each time you press a button or tap an icon, the unit beeps. [Off] Turn off the beep sound. Select an OSD (on-screen display) language. Follow the on-screen instructions to calibrate the touch screen. [12Hr]/[24Hr] Select a time format. Set the date. Set the time. [Beep] [Language] [Calibration] [Clock mode] [Date] [Time] 34 EN Description [Parking] [On]/[Off] [Demo] (Auto start after power off) [On]/[Off] Enable or disable the video blocking system. Enable it to demonstrate features after the system is power off. View system information Settings Options [ARM version] [Servo version] [MCU version] [Bluetooth version] [DVD regions] [DivX(R) VOD] [Restore factory defaults] View firmware versions. View the version of Bluetooth. View the DVD region code that the system supports. View the DivX registration code. Tap to display the dialog box for restoring the system. • Tap [Yes] to restore the system to factory default status. • Tap [No] to return to the previous menu. • • [Navigation Program Path]: Tap [Enter] to access the Navigation Program Path mode. [Navigation Voice]: Tap [Enter] to display the [Navigation Voice] interface. Adjust Bluetooth settings Bluetooth settings [New Pairing] [Auto Connect] [Auto Answer] • [All]/[Front left]/[Front right]: Select a zone for navigation voice. • [Off]: Mute the navigation voice. • [Voice Level]: Tap +/- to adjust the volume of navigation voice. Options [On] [Off] [On] [Off] [Pin Code] [External microphone] [On] [Off] English Adjust Navigation settings Description Search for new devices. When a paired device is within effective range, the system reconnects with the device automatically. Reconnect manually. Answer phone calls automatically when the paired mobile phone receives an incoming call. Answer phone calls manually. Set the password for pairing the car entertainment system with another Bluetooth device. The default password is 0000. If an external microphone is connected, turn on it for better communication quality. Use the integrated microphone. EN 35 12Others Play external audio/video input You can connect an external audio/video player to this system. Use rear monitors If one or two monitors are connected for backseat passengers, you can select different sources for front and backseat passengers. Note •• Make sure that rear monitors are correctly connected to this system. •• Only when the multi-zone display mode is activated, rear monitors can receive signals from the system. •• By default, the same signals are transferred to the front and rear monitors. •• When a disc, USB storage device, SD/SDHC card, or iPod/iPhone connected through the USB socket is selected as the source for front zone, you cannot select another source for rear zone. •• Only when the system is in radio mode, navigation mode, or Bluetooth mode, you can select a source for rear zone from disc, SD/SDHC card, USB storage device, or iPod/iPhone connected through the USB socket. 1 2 3 4 Connect a composite AV cable to • the AV-IN socket on the front panel, and • the audio and video output sockets of the external player. 2 Tap > to access the full menu with all feature icons displayed. Tap . »» The [Rear Zone] menu is displayed. R Tap > to access the full menu with all feature icons displayed. Tap [AV-IN1] to display the playback interface. Operate on the external player to start play (see the user manual of the external device). Tip •• If you connect this system to an external player through the VIDEO IN, AV-IN L, and AV-IN R sockets on the rear panel, tap instead of 36 1 EN [AV-IN2] to switch the source [AV-IN1]. 3 Tap [Mode] to enable or disable the signal transferring to rear monitors. • [On]: Enable the signal transferring to rear monitors. • [Off]: Disable the signal transferring to rear monitors. »» When it is enabled, the following interface is displayed. English Use buttons on the steering wheel You can assign a function to a button on the steering wheel, and then control the system with that button. 1 4 5 Tap to select an available source to start play. 2 Tap [Rear Speaker] to enable or disable the audio output to rear speakers. • [On]: Enable the audio output to rear speakers. • [Off]: Mute rear speakers. 3 6 Tap Tap > to access the full menu with all feature icons displayed. Tap . »» The [Steering Wheel Remote Control Learning] interface is displayed. Tap an icon, for example, , of which you want to assign the function to a button on the steering wheel. to return to the previous mode. Switch the control interfaces When different sources are selected for front passengers and backseat passengers, you can tap R to switch the control interface for front source or rear source. »» When R is solidly displayed, the current control interface is for the front source. • To cancel the assignment, tap [Cancel]. »» When R blinks with and [Rear zone] displayed, the current control interface is for the rear source. EN 37 4 5 Press and hold the button on the steering wheel for one second. »» The following interface is displayed. Repeat steps 3 and 4 to assign more functions to buttons on the steering wheel. • To clear the assignment, tap [Clear All]. Set the rear view camera If a rear view camera is connected, you can view on the screen what the camera takes. 1 2 Tap > to access the full menu with all feature icons displayed. Tap . »» Picture from rear camera is displayed. Reset the system If the system hangs up, reset it. 1 2 Flip up the protective cover. Press RESET with the tip of a ball-point pen or toothpick. Replace the fuse If there is no power, check the fuse and replace it if it is damaged. 1 2 3 4 Detach the main unit from dashboard. Check the electric connection. Remove the damaged fuse from the rear panel. Insert a new fuse with the same specifications (15 A). Tip •• If the fuse gets damaged immediately after it is replaced, an internal malfunction may occur. In this case, consult your Philips retailer. 38 EN Note •• Power supply must not be interrupted during the upgrade. •• When the firmware upgrade succeeds, all settings are restored to the factory default status. 4 5 6 Click the link of "Firmware Upgrade Readme File" (the exact wording of this link name may vary in different languages). Read and understand the instructions on firmware upgrade. Follow the instructions to download the upgrade packet and complete the upgrade. • If the upgrade fails, reboot this system, and then perform the upgrade again. Register your product 1 2 3 4 5 6 Go to www.philips.com/welcome. Click the link of "Register my product" (the exact wording of this link name may vary in different languages). Log in with your account on the prompt Web page. • If you have no account for Club Philips, create one first on this Web page. Search your product with "CED1900BT/98" as the keyword. Click the link of search result to access the Web page for registering your product. Fill in necessary information about this product to complete the registration. »» With the registration, you can get information about software update and product support at this Web page or via your mailbox that is registered as the account for Club Philips. Perform the upgrade 1 2 3 Check the current firmware version of this system (see 'View system information' on page 34). Go to www.philips.com/support. Login with your account for Club Philips. »» Support information about your registered product is displayed. EN 39 English Upgrade the firmware 13Product information Note •• Product information is subject to change without prior notice. Fuse Suitable speaker impedance Maximum power output Continuous power output Pre-Amp output voltage Sub-woofer output voltage Aux-in level Dimensions (W x H x D) Weight (main unit) Frequency range - FM Frequency range AM(MW) Usable sensitivity - FM Usable sensitivity - AM (MW) 12 V DC (11 V - 16 V), negative ground 15 A 4-8 45 W x 4 channels 24 W x 4 channels (4 10% T.H.D.) 4.0 V (CD play mode; 1 kHz, 0 dB, 10 k load) 4.0 V (CD play mode, 61 Hz, 0 dB, 10 k load) 800 mV 178 x 101 5 x 160 mm 3.1 kg Screen size Display resolution Contrast ratio Brightness Disc diameter Frequency response Signal/noise ratio Total harmonic distortion Channel separation Video signal format Video output 40 EN DVD / CD audio / MP3 system 12 cm 20 Hz - 20 kHz > 75 dB Less than 0.3% > 55 dB NTSC/PAL 1 +/- 0.2 V p-p 6.2 inches 800 x 480 dots 500 450 cd/m² Bluetooth Communication system Output Maximum communication range Frequency band Compatible Bluetooth profiles Disc player System 87 5 - 108.0 MHz (50 kHz per step) 522 - 1620 kHz (9 kHz per step) 2 uV 25 uV LCD General Power supply Radio Supported codecs Receive Transmit Bluetooth Standard version 2.0 Bluetooth Standard Power Class 2 Line of sight approx. 8m 2.4 GHz band (2.4000 GHz - 2.4835 GHz) Hands-Free Profile (HFP) Handset Profile (HSP) Advanced Audio Distribution Profile (A2DP) Audio Video Remote Control Profile (AVRCP) SBC (Sub Band Codec) SBC (Sub Band Codec) Compatible USB devices: • USB flash memory (USB 2.0 or USB1.1) • USB flash players (USB 2.0 or USB1.1) • Memory cards (SD/SDHC) • Maximum capacity: 32 G Supported USB formats: • USB or memory file format: FAT16, FAT32 • MP3 bit rate (data rate): 32-320 Kbps and variable bit rate • WMA v9 or earlier • Directory nesting up to a maximum of 8 levels • Number of albums/folders: maximum 99 • Number of tracks/titles: maximum 999 • ID3 tag v2.0 or later • File name in Unicode UTF8 (maximum length: 128 bytes) Supported MP3 disc format: • ISO9660, Joliet • Maximum title number: 512 (depending on file name length) • Maximum album number: 255 • Supported sampling frequencies: 32 kHz, 44.1kHz, 48 kHz • Supported Bit-rates: 32-320 Kbps and variable bit rate Supported video formats: • DVD • Divx Note •• To ensure a better playback, it is recommended that file image size is no higher than 640 x 480, frame rate is 20 fps, data rate is no higher than 500 kbps. 14Troubleshooting Warning •• Never remove the casing of this product. To keep the warranty valid, never try to repair the product yourself. If you encounter problems when using this product, check the following points before requesting service. If the problem remains unsolved, go to the Philips Web page (www.philips.com/support). When you contact Philips, make sure that the product is nearby and the model number and serial number are available. General No power •• Car engine has not been started. Start the car engine. •• Connections are incorrect. •• The fuse has been damaged. Replace the fuse. No sound •• Volume is too low. adjust the volume. •• Speaker connections are incorrect. No response to the remote control •• Make sure that the path between the remote control and the unit is clear from obstacles. •• Move the remote control close to the unit, and point it at the iR sensor. •• Press to switch to the control interface for front source or rear source. •• The function is not applicable to the current media. •• Replace the remote control battery. EN 41 English USB playability information The disc does not play. •• The disc is upside down. Make sure that the printed side is upwards. •• The disc is dirty. Clean the disc with a clean, soft, lint-free cloth. Wipe the disc outwards from the center. •• The disc is defective. Try another disc. •• The disc is incompatible. Try another disc. •• The recordable disc is not finalized. •• The region code of DVD disc is not supported. Use a disc with proper region code. Cannot play DivX file from an SD/SDHC card or USB storage device •• DivX DRM protected files cannot be played if they are saved on an SD/SDHC card or USB storage device. Transfer it to a compatible disc instead. No image •• Parking wire connection is incorrect. Check the wiring. No image on rear monitor • Enable the signal transferring to rear monitors (see 'Use rear monitors' on page 36). •• A DivX video can be played for front passengers only. Image flashes or is distorted. •• Video connection is improper. Check the connections. Noise in broadcasts •• Signals are too weak. Select another station with stronger signals. •• Check the connection of the car antenna. Preset stations are lost. •• Battery cable is not correctly connected. Connect the battery cable to the terminal that is always live. The fuse is broken. •• The fuse type is incorrect. Replace it with a 15 A fuse. •• Speaker wire or power wire is grounded. Check the connections. 42 EN About the Bluetooth device Music playback is unavailable on the system even after successful Bluetooth connection. •• The device cannot be used with the system to play music. The audio quality is poor after connection with a Bluetooth-enabled device. •• The Bluetooth reception is poor. Move the device closer to the system or remove any obstacle between the device and the system. Cannot connect with the system. •• The device does not support the profiles required for the system. •• The Bluetooth function of the device is not enabled. Refer to the user manual of the device to find out how to enable the function. •• The system is not in the pairing mode. •• The system is already connected with another Bluetooth-enabled device. Disconnect that device or all other connected devices and then try again. The paired mobile phone connects and disconnects constantly. •• The Bluetooth reception is poor. Move the mobile phone closer to the system or remove any obstacle between the mobile phone and the system. •• Some mobile phones may connect and disconnect constantly when you make or end calls. This does not indicate any malfunction of the system. •• For some mobile phones, the Bluetooth connection may be deactivated automatically as a power-saving feature. This does not indicate any malfunction of the system. Any changes or modifications made to this device that are not expressly approved by Philips Consumer Lifestyle may void the user’s authority to operate the equipment. Compliance This apparatus includes this label: Please visit www recycle.philips.com for additional information on a recycling center in your area. Environmental information All unnecessary packaging has been omitted. We have tried to make the packaging easy to separate into three materials: cardboard (box), polystyrene foam (buffer) and polyethylene (bags, protective foam sheet.) Your system consists of materials which can be recycled and reused if disassembled by a specialized company. Please observe the local regulations regarding the disposal of packaging materials, exhausted batteries and old equipment. Trademark notice Care of the environment Your product is designed and manufactured with high quality materials and components, which can be recycled and reused. Never dispose of your product with other household waste. Please inform yourself about the local rules on the separate collection of electrical and electronic products and batteries. The correct disposal of these products helps prevent potentially negative consequences on the environment and human health. Your product contains batteries, which cannot be disposed of with normal household waste. Please inform yourself about the local rules on separate collection of batteries. The correct disposal of batteries helps prevent potentially negative consequences on the environment and human health. The Bluetooth® word mark and logos are registered trademarks owned by Bluetooth SIG, Inc. and any use of such marks by Philips is under license. Windows Media and the Windows logo are trademarks, or registered trademarks of Microsoft Corporation in the United States and/or other countries. “Made for iPod” and “Made for iPhone” mean that an electronic accessory has been designed to connect specifically to iPod or iPhone respectively, and has been certified by the developer to meet Apple performance standards. Apple is not responsible for the operation of this device or its compliance with safety and regulatory standards. Please note that the use of this accessory with iPod or iPhone may affect wireless performance. EN 43 English 15Notice iPod and iPhone are trademarks of Apple Inc., registered in the U.S. and other countries. DivX®, DivX Certified® and associated logos are trademarks of Rovi Corporation or its subsidiaries and are used under license. ABOUT DIVX VIDEO: DivX® is a digital video format created by DivX, LLC, a subsidiary of Rovi Corporation. This is an official DivX Certified® device that plays DivX video. Visit divx.com for more information and software tools to convert your files into DivX videos. ABOUT DIVX VIDEO-ON-DEMAND: This DivX Certified® device must be registered in order to play purchased DivX Video-onDemand (VOD) movies. To obtain your registration code, locate the DivX VOD section in your device setup menu. Go to vod.divx.com for more information on how to complete your registration. Manufactured under license from Dolby Laboratories. Dolby and the double-D symbol are trademarks of Dolby Laboratories. 'DVD Video' is a trademark of DVD Format/ Logo Licensing Corporation. Other trademarks and trade names are those of their respective owners. 44 EN Copyright The making of unauthorized copies of copyprotected material, including computer programs, files, broadcasts and sound recordings, may be an infringement of copyrights and constitute a criminal offence. This equipment should not be used for such purposes. 2012 © Koninklijke Philips Electronics N.V. Specifications are subject to change without notice. Trademarks are the property of Koninklijke Philips Electronics N.V or their respective owners. Philips reserves the right to change products at any time without being obliged to adjust earlier supplies accordingly. Specifications are subject to change without notice © 2012 Koninklijke Philips Electronics N.V. All rights reserved. CED1900BT_98_UM_V1.0