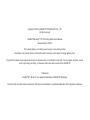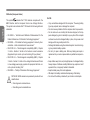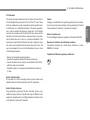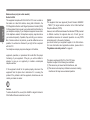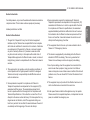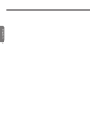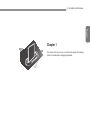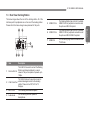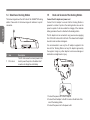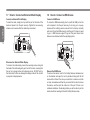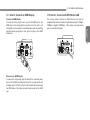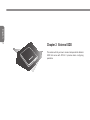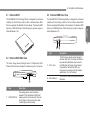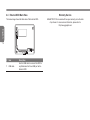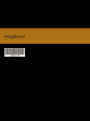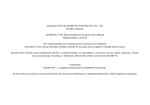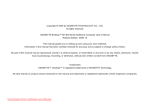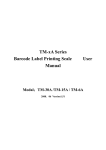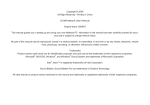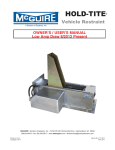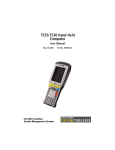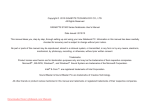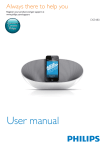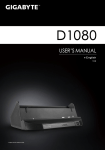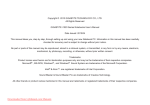Download Gigabyte D1125
Transcript
Copyright © 2010 by GIGABYTE TECHNOLOGY CO., LTD. All rights reserved. GIGABYTE Booktop™ D1125 Docking Station User’s Manual Release Edition: 2010/10 This manual guides you in setting up and using your new docking station. Information in the manual has been carefully checked for accuracy and is subject to change without notice. No part of this manual may be reproduced, stored in a retrieval system, or transmitted, in any form or by any means, electronic, mechanical, by photocopy, recording, or otherwise, without prior written consent from GIGABYTE. Trademarks GIGABYTE™, Booktop™ are registered trademarks of GIGABYTE Technology. All other brands or product names mentioned in this manual are trademarks or registered trademarks of their respective companies. CE Notice (European Union) English 2 This symbol indicates this T1125 notebook complies with the EMC Directive and the European Union’s Low Voltage Directive. This symbol also indicates that T1125 meets the following technical standards: • EN 55022 — “Limitations and Methods of Measurement for the Radio Interferences of Information Technology Equipment.” • EN 55024 — “Information technology equipment - Immunity characteristics - Limits and methods of measurement.” • EN 61000-3-2 — “Electromagnetic compatibility (EMC) - Chapter 3: Limits - Section 2: Limits on the harmonic current emissions (Equipment input current up to and including 16 A per phase).” • EN 61000-3-3 — “Electromagnetic compatibility (EMC) - Chapter 3: Limits - Section 3: Limits on the voltage fluctuations and flicker in low-voltage power supply systems for equipment with rate current up to and including 16 A.” • EN 60950 — “Safety of Information Technology Equipment.” NOTE: EN 55022 emissions requirements provide for two classifications • Class A governs commercial use • Class B is governs residential use For CB: • Only use batteries designed for this computer. The wrong battery type may explode, leak or damage the computer • Do not remove any batteries from the computer while it is powered on • Do not continue to use a battery that has been dropped, or that appears damaged (e.g. bent or twisted) in any way. Even if the computer continues to work with a damaged battery in place, it may cause circuit damage, which may possibly result in fire. • Recharge the batteries using the notebook’s system. Incorrect recharging may make the battery explode. • Do not try to repair a battery pack. Refer any battery pack repair or replacement to your service representative or qualified service personnel. • Keep children away from, and promptly dispose of a damaged battery. Always dispose of batteries carefully. Batteries may explode or leak if exposed to fire, or improperly handled or discarded. • Keep the battery away from metal appliances. • Affix tape to the battery contacts before disposing of the battery. • Do not touch the battery contacts with your hands or metal objects. D1125 SERIES USER’S MANUAL FCC statement • Reorient or relocate the receiving antenna. • Increase the separation between the device and receiver. • Connect the device into an outlet on a circuit different from that to which the receiver is connected. • Consult the dealer or an experienced radio/television technician for help. Notice: Shielded cables All connections to other computing devices must be made using shielded cables to maintain compliance with FCC regulations. Notice: Peripheral devices Only peripherals (input/output devices, terminals, printers, etc.) certified to comply with the Class B limits may be attached to this equipment. Operation with non-certified peripherals is likely to result in interference to radio and TV reception. Caution Changes or modifications not expressly approved by the manufacturer could void the user’s authority, which is granted by the Federal Communications Commission, to operate this computer. Notice: Canadian users This Class B digital apparatus complies with Canadian ICES-003. Remarque à l’intention des utilisateurs canadiens Cet appareil numérique de la classe B est conforme a la norme NMB-003 du Canada. Compliant with Russian regulatory certification МЛ04 English This device has been tested and found to comply with the limits for a Class B digital device pursuant to Part 15 of the FCC rules. These limits are designed to provide reasonable protection against harmful interference in a residential installation. This device generates, uses, and can radiate radio frequency energy and, if not installed and used in accordance with the instructions, may cause harmful interference to radio communications. However, there is no guarantee that interference will not occur in a particular installation. If this device does cause harmful interference to radio or television reception, which can be determined by turning the device off and on, the user is encouraged to try to correct the interference by one or more of the following measures: 3 English 4 Modem notices (only for certain models) Notice for USA This equipment complies with Part 68 of the FCC rules. Located on the modem is a label that contains, among other information, the FCC Registration Number and Ringer Equivalence Number (REN) for this equipment. Upon request, you must provide this information to your telephone company. If your telephone equipment causes harm to the telephone network, the telephone company may discontinue your service temporarily. If possible, they will notify you in advance. But, if advance notice is not practical, you will be notified as soon as possible. You will also be informed of your right to file a complaint with the FCC. Your telephone company may make changes in its facilities, equipment, operations, or procedures that could affect the proper functioning of your equipment. If they do, you will be notified in advance to give you an opportunity to maintain uninterrupted telephone service. If this equipment should fail to operate properly, disconnect the equipment from the phone line to determine if it is causing the problem. If the problem is with the equipment, discontinue use and contact your dealer or vendor. Caution: To reduce the risk of fire, use only No. 26 AWG or larger UL Listed or CSA Certified Telecommunication Line Cord. TBR 21 This equipment has been approved [Council Decision 98/482/EC - "TBR 21"] for single terminal connection to the Public Switched Telephone Network (PSTN). However, due to differences between the individual PSTNs provided in different countries, the approval does not, of itself, give an unconditional assurance of successful operation on every PSTN termination point. In the event of problems, you should contact your equipment supplier in the first instance. For more information about applicable countries, please refer to "Regulations and safety notices" on page 46 This device complies with Part 15 of the FCC Rules. Operation is subject to the following two conditions: (1) This device may not cause harmful interference, and (2) This device must accept any interference received, including interference that may cause undesired operation. D1125 SERIES USER’S MANUAL Notice for Australia For safety reasons, only connect headsets with a telecommunications compliance label. This includes customer equipment previously Notice for New Zealand 1. The grant of a Telepermit for any item of terminal equipment indicates only that Telecom has accepted that the item complies with minimum conditions for connection to its network. It indicates no endorsement of the product by Telecom, nor does it provide any sort of warranty. Above all, it provides no assurance that any item will work correctly in all respects with another item of Telepermitted equipment of a different make or model, nor does it imply that any product is compatible with all of Telecom's network services. 2. This equipment is not capable, under all operating conditions, of correct operation at the higher speeds for which it is designed. Telecom will accept no responsibility should difficulties arise in such circumstances. 3. Some parameters required for compliance with Telecom's Telepermit requirements are dependent on the equipment (PC) associated with this device. The associated equipment shall be set to operate within the following limits for compliance with Telecom's Specifications: a There shall be no more than 10 call attempts to the same number within any 30 minute period for any single manual call initiation, and b The equipment shall go onhook for a period of not less than 30 seconds between the end of one attempt and the beginning of the next call attempt. 5. This equipment shall not be set up to make automatic calls to Telecom's 111 Emergency Service. 6. This device is equipped with pulse dialing while the Telecom standard is DTMF tone dialing. There is no guarantee that Telecom lines will always continue to support pulse dialing. 7. Use of pulse dialing, when this equipment is connected to the same line as other equipment, may give rise to bell tinkle or noise and may also cause a false answer condition. Should such problems occur, the user should NOT contact the telecom Fault Service. 8. This equipment may not provide for the effective hand-over of a call to another device connected to the same line. 9. Under power failure conditions this appliance may not operate. Please ensure that a separate telephone, not dependent on local power, is available for emergency use. English labelled permitted or certified. 4. Some parameters required for compliance with Telecom's Telepermit requirements are dependent on the equipment (PC) associated with this device. In order to operate within the limits for compliance with Telecom's specifications, the associated equipmentlabelled permitted or certified. shall be set to ensure that automatic calls to different numbers are spaced such that there is not less than 5 seconds between the end of one call attempt and the beginning of another. 5 English 6 D1125 SERIES USER’S MANUAL English Chapter 1 This section will tell you how to connect and operate the docking station. It provides basic configuring operations. 7 1.2 Top View: Docking Station The extensive features of the GIGABYTE Docking Station are designed for enhanced usability and functionality and to extend the usability of T1125. The below image shows the top of the docking station. When placing the notebook into the docking station, make sure to align the connection ports on the notebook and the docking station. The docking station features a number of ports and connections allowing for easy management and control of multiple peripherals. Below lists the types of connections available to the user. Compatibility I/O Port LAN External Optical Disk Driver Buttons Dimensions Weight Specifications GIGABYTE T1125 Notebook 2 x USB 2.0 2 x USB 3.0 HDMI, D-sub, ODD SATA RJ45 Mic-in, Earphone-out DC-in Jack 10/100/1000Base-T Compliant Ethernet LAN 1 * The Specifications list above may appear different from your model. 3 4 # Item Description 1 Docking Port Connector The docking port is used to interface between the notebook and the station itself allowing control and connectivity. Care must be taken when connecting and disconnecting. 2 External ODD Docking Port Connector The docking port is used to interface between the External ODD and the station itself. 3 Power Button The Power On / Off button can switch on and shut down the attached notebook. 4 Battery Capacity To inspect the battery capacity of the attached notebook Slot-in DVD-Super Multi Dual-Layer Drive Power On / Off Button Battery Capacity inspection Button 96.7(W) x 301.3(D) x 56.9(H)mm about 465g (without external Optical Disk Driver) 2 N OPE English 8 1.1 Features & Specifications D1125 SERIES USER’S MANUAL 1.3 Rear View: Docking Station The below image shows the rear of the docking station. All of the interface ports for peripherals are on the rear of the docking station. Please refer to the below image to see placement of the ports. 3 LINE OUT # 6 The Docking Station has a total of 2 available USB2.0 Ports for peripheral connections and the ports are USB 2 Compliant. 6 USB3.0 Ports The Docking Station has a total of 2 available USB3.0 Ports for peripheral connections and the ports are USB 3/ USB 2 Compliant. 7 HDMI Port For Connecting High Definition Monitors and TV’s/Panels. 2 HDMI 7 USB2.0 Ports 4 5 Item Description 1 RJ-45 LAN Port The LAN Port is used to connect the Docking Station and docked notebook to a wired network. The port is capable of speeds up to 1Gbps. 2 VGA D-Sub Port The VGA D-Sub port is used to connect an external analogue monitor to the docking station. These can be CRT, LCD or TV Displays. 3 Mic-In Jack For connecting an external Microphone. 4 Audio Jacks For connecting External Speakers/ Headphones. English 1 5 9 1.5 The below image shows the Left t side of the GIGABYTE Docking station. Please refer to the below images for reference to ports / connectors. Connect the AC adaptor and power cord Connect the AC adaptor to ensure that the Docking Station is powered. A number of ports on the docking station also use the power to operate. It will also enable the charging of the notebook battery pack when the unit is attached to the docking station. English 1.4 Side Views: Docking Station 1 Dock and Un-dock of the Docking Station The AC adaptor can be connected to any power source supplying from 100 to 240 volts and 50 or 60 hertz. This allows the AC adaptor to work in most countries and regions. 10 # Item Description 1 DC-in Jack The DC Jack is used to connect power to the dock to power the ports on the station itself as well as to charge the units battery. It is recommended to use only the AC adaptor supplied in the box with the ˇDocking Station and any AC adaptor approved by the supplier. Using any other adaptor could cause damage or malfunction and might result in injury. 3 2 1 1. Connect the power cord to the AC adapter. 2. Connect the AC adaptor to the DC-in Jack on the left side of the rear of the docking station. 3. Connect the power cord to the power outlet. D1125 SERIES USER’S MANUAL Rotate the Docking Station T1125 can be used as the second Screen output if rotate the D1125 anti-clockwise up to 90 degree with the T1125 in Tablet PC mode. N OPE English Connect the Docking Station The image above show the notebook and the docking station. Please take note of the placement of the docking ports. When the notebook is placed the right way up, the docking connectors will be on the same side. Ensure that these are aligned correctly before trying to dock the notebook to the docking station. 11 1.6 The images aboveLine up the notebook with the docking station as shown above and make sure of the positioning. Once aligned gently place the notebook onto the docking station and press down firmly once aligned until the notebook is connectedd. The battery light should come on to indicate that it is seated and connected properly. Ensure that the AC adaptor is connected first before connecting the notebook to the docking station. Un- Dock the Notebook Life the Notebook offs from the Docking Station easily, so as not to damage the docking connector. To un-dock the notebook from the Docking Station does not need to shut down the notebook first. English 12 1.7 How to: Connect an External D-Sub Display 1.8 How to: Connect a USB Devices Connect an External D-Sub Display To insert the cable, simply line it up with the port on the back of the dock and press it into the port securely. Tighten the two securing screws so as to ensure that the cable stays connected. Connect a USB Device To connect a USB device simply line it up with the USB port on the unit and press it into the port securely. It will only go in one way because of the notching used so ensure that it is lined up correctly and do not force the USB connector into the port if it does not want to go in. USB Devices support Plug and Play and should auto discover once detected within the operating system. HDMI LINE OUT HDMI LINE OUT Disconnect an External D-Sub Display To remove the cable simply loosen the securing screws and grab the head of the cable and gently pull it out of the dock, ensuring that the port is no longer active with a display out-put. DO NOT pull by the cable itself is this can damage the display cable of the monitor or projector or display device. Remove the USB Device To remove the device, look for the Safely Remove Hardware icon on the taskbar and open the tool by double clicking with the left mouse button. Select the dive you would like to remove and click on stop, and windows will then let you know that it is safe to remove the device, and then pull the cable out of the port. If there is no notebook installed on the docking station you will be able to pull the cable out without needing to follow the Safety Remove steps D1125 SERIES USER’S MANUAL 1.10How To: Connect an RJ45 Ethernet LAN Connect an HDMI Display To insert the cable, simply lines it up with the HDMI port on the HDMI port on the docking station and press it into the port. It will click lightly into place when it is inserted properly. Use the operating systems display properties to then get an image on the HDMI Output port. The docking station features an RJ45 Ethernet port with an integrated LAN controller capable of operational speeds of 10Mbps, 100Mbps or Gigabit (1000Mbps) – When active it will override the port on connected notebooks. 13 HDMI HDMI LINE OUT LINE OUT Disconnect an HDMI Display To remove the cable simply grab the head of the cable and gently pull out of the GRFN, ensuring that the port is no longer active with a display output. DO NOT pull by the cable itself is this can damage the HDMI cable or the cables connector head as well as the HDMI port. English 1.9 How To: Connect an HDMI Display English 14 Chapter 2 External ODD This section will tell you how to connect and operate the External ODD that comes with D1125. It provides basic configuring operations. D1125 SERIES USER’S MANUAL 2.3 External ODD Rear View The GIGABYTE D1125 Docking Station is designed for enhanced usability and functionality, while the Slot-in External Super Multi Drive for expanded the flexibility of the notebook. The External ODD features a USB Data/Power Cable allowing for greater usage on others Notebook or PC. The GIGABYTE D1125 Docking Station is designed for enhanced usability and functionality, while the Slot-in External Super Multi Drive for expanded the flexibility of the notebook. The External ODD features a USB Data/Power Cable allowing for greater usage on others Notebook or PC. English 2.1 External ODD 15 1 # Item Description 1 DC-In Jack The DC Jack is used to connect power to External ODD. Note: The External ODD can be powered by Notebook when connects by USB cable. No Power cord or adaptor is provided for the External ODD, you may require to purchase (with the adaptor specification: 5V, 1A) if needed. 2 Mini USB port To connect the USB cable provided and the Notebook 2.2 External ODD Side View The below image shows the Right sides of the External ODD. Please refer to the below images for reference to ports / connectors. SATA 1 # 1 Item Description ODD SATA Port The docking port is used to interface between D1125 and External ODD itself allowing control and connectivity. This port is very fragile. Care must be taken when connecting and disconnecting. 2 2.4 External ODD Back View The below image shows the Back side of the External ODD.. English 16 1 # Item Description 1 USB cable Use this USB cable to connect the ODD to any Notebooks that have USB port as the External ODD. Warranty Service GIGABYTE D1125 is covered with two year warranty, since the date of purchase. For more service information, please refer to http://www.gigabyte.com