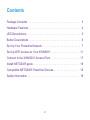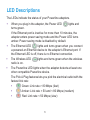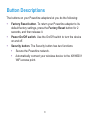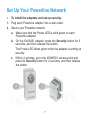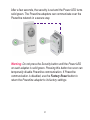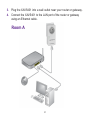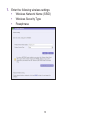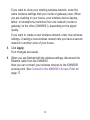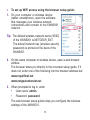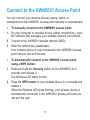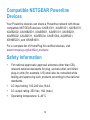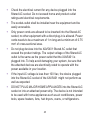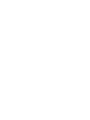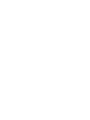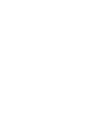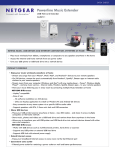Download Netgear XWNB5602
Transcript
Powerline 500 WiFi Access Point XWNB5602 Installation Guide Contents Package Contents . . . . . . . . . . . . . . . . . . . . . . . . . . . . . . . . . . . . . 3 Hardware Features . . . . . . . . . . . . . . . . . . . . . . . . . . . . . . . . . . . . . 4 LED Descriptions . . . . . . . . . . . . . . . . . . . . . . . . . . . . . . . . . . . . . . . 5 Button Descriptions . . . . . . . . . . . . . . . . . . . . . . . . . . . . . . . . . . . . . 6 Set Up Your Powerline Network . . . . . . . . . . . . . . . . . . . . . . . . . . . 7 Set Up WiFi Access on Your XWN5001 . . . . . . . . . . . . . . . . . . . . 11 Connect to the XWN5001 Access Point . . . . . . . . . . . . . . . . . . . . 17 Install NETGEAR genie . . . . . . . . . . . . . . . . . . . . . . . . . . . . . . . . . 18 Compatible NETGEAR Powerline Devices . . . . . . . . . . . . . . . . . . 19 Safety Information . . . . . . . . . . . . . . . . . . . . . . . . . . . . . . . . . . . . . 19 2 Package Contents Powerline 500 PassThru Adapter (XAV5401) Ethernet cables (2) Powerline 500 WiFi Access Point (XWN5001) Adapters vary by region. Your adapter might look different. NETGEAR recommends that you do not plug a Powerline device directly into a power strip. 3 Hardware Features Powerline 500 PassThru Adapter (XAV5401) 1 6 7 Powerline 500 WiFi Access Point (XWN5001) 2 5 3 6 4 7 8 4 9 1. Filtered AC socket 2. Power LED 3. Powerline LED 4. Ethernet LED 5. Wireless LED 6. Security button 4 7. Factory Reset button 8. Ethernet port 9. On/Off switch LED Descriptions The LEDs indicate the status of your Powerline adapters. • • • • When you plug in the adapter, the Power LED lights and turns green. If the Ethernet port is inactive for more than 10 minutes, the adapter enters power saving mode and the Power LED turns amber. Power saving mode is disabled by default. lights and turns green when you connect The Ethernet LED a powered-on Ethernet device to the adapter’s Ethernet port. If the Ethernet LED is off, there is no Ethernet connection. The Wireless LED lights and turns green when the wireless radio is on. The Powerline LED lights when the adapter detects at least one other compatible Powerline device. The Pick A Plug features lets you pick the electrical outlet with the fastest link rate: • • • Green: Link rate > 80 Mbps (fast) Amber: Link rate > 50 and < 80 Mbps (medium) Red: Link rate < 50 Mbps (slow) 5 Button Descriptions The buttons on your Powerline adapters let you do the following: • • • Factory Reset button. To return your Powerline adapter to its default factory settings, press the Factory Reset button for 2 seconds, and then release it. Power On/Off switch. Use the On/Off switch to turn the device on and off. Security button. The Security button has two functions: • Secure the Powerline network. • Automatically connect your wireless device to the XWN5001 WiFi access point. 6 Set Up Your Powerline Network To install the adapters and set up security: 1. Plug each Powerline adapter into a wall outlet. 2. Secure your Powerline network. a. Make sure that the Power LED is solid green on each Powerline adapter. b. On the XAV5401 adapter, press the Security button for 2 seconds, and then release the button. The Power LED blinks green while the adapter is setting up security. c. Within 2 minutes, go to the XWN5001 access point and press its Security button for 2 seconds, and then release the button. 7 After a few seconds, the security is set and the Power LED turns solid green. The Powerline adapters can communicate over the Powerline network in a secure way. Warning: Do not press the Security button until the Power LED on each adapter is solid green. Pressing this button too soon can temporarily disable Powerline communication. If Powerline communication is disabled, use the Factory Reset button to return the Powerline adapter to its factory settings. 8 3. Plug the XAV5401 into a wall outlet near your router or gateway. 4. Connect the XAV5401 to the LAN port of the router or gateway using an Ethernet cable. Room A 9 5. Plug the XWN5001 access point into a wall outlet where you need WiFi coverage. Note: You can connect an Ethernet-based device (like a game console, set-top box, or Blu-ray player) to the Internet and the home network with the additional Ethernet port on the XWN5001. Room B 10 Set Up WiFi Access on Your XWN5001 You can set up WiFi access on your XWN5001 access point using NETGEAR genie or using the web browser setup guide. To set up WiFi access using NETGEAR genie: 1. Install NETGEAR genie (see Install NETGEAR genie on page 18). 2. Temporarily connect your computer directly to the XWN5001 through the Ethernet port. 3. Launch NETGEAR genie on your computer and click Network Map or select it from the menu. 11 4. Click the Powerline icon on the Network Map screen. The Powerline Utility screen displays: Powerline icon XWN5001 icon 5. On the Powerline Utility screen, right-click the XWN5001 icon. 6. From the pop-up menu that displays, select Wireless configuration. Note: You can access advanced wireless settings by right-clicking the device icon and selecting the IP address on the pop-up menu. The user name and password are admin and password. 12 7. Enter the following wireless settings: • Wireless Network Name (SSID) • Wireless Security Type • Passphrase 13 If you want to clone your existing wireless network, enter the same wireless settings that your router or gateway uses. When you are roaming in your house, your wireless device (laptop, tablet, or smartphone) switches from one network (router or gateway) to the other (XWN5001), depending on the signal quality. If you want to create a new wireless network, enter new wireless settings. Creating a new wireless network lets you have a second network in another zone of your house. 8. Click Apply. Your changes are saved. 9. When you are finished with the wireless settings, disconnect the Ethernet cable from the XWN5001. Now you can connect your wireless devices to the XWN5001 access point. See Connect to the XWN5001 Access Point on page 17. 14 To set up WiFi access using the browser setup guide: 1. On your computer or wireless device (tablet, smartphone), open the software that manages your wireless network connections and connect to the XWN5001 network. Tip: The default wireless network name (SSID) of the XWN5001 is NETGEAR_EXT. The default network key (wireless security password) is printed on the back of the XWN5001. 2. On the same computer or wireless device, open a web browser window. The browser takes you directly to the onscreen setup guide. If it does not, enter one of the following into the browser address bar: www.mywifiext.net www.netgearextender.net 3. When prompted to log in, enter: • User name: admin • Password: password The web browser setup guide helps you configure the wireless settings of the XWN5001. 15 If you want to clone your existing wireless network, enter the same wireless settings that your router or gateway uses. If you want to create a new wireless network, enter new wireless settings. Creating a new wireless network lets you have a second network in another zone of your house. You can record the new wireless settings here: Wireless network name (SSID) Network key (Passphrase) Now you can connect your wireless devices to the XWN5001 access point. See Connect to the XWN5001 Access Point on page 17. 16 Connect to the XWN5001 Access Point You can connect your wireless devices (laptop, tablet, or smartphone) to the XWN5001 access point manually or automatically. To manually connect to the XWN5001 access point: 1. On your computer or wireless device (tablet, smartphone), open the software that manages your wireless network connections. 2. Connect to the XWN5001 wireless network (SSID). 3. Enter the network key (passphrase). Your wireless device is now connected to the XWN5001 access point and you can surf the web. To automatically connect to the XWN5001 access point using a WPS button: 1. Press and hold the Security button on the XWN5001 for 2 seconds and release it. The Wireless LED starts to blink. 2. Press the WPS button on your wireless device for 2 seconds and release it. When the Wireless LED stops blinking, your wireless device is automatically connected to the XWN5001 access point and you can surf the web. 17 Install NETGEAR genie To download and install NETGEAR genie on your computer: 1. Type http://support.netgear.com into your browser address bar. 2. Click the For Home button. 3. In the search field, type xwn5001. 4. Download the NETGEAR genie that corresponds to your OS environment (Windows or Mac). 5. Run the file that you downloaded and follow the on-screen instructions to install NETGEAR genie. 18 Compatible NETGEAR Powerline Devices Your Powerline devices can share a Powerline network with these compatible NETGEAR devices: XAVB1301, XAVB1401, XAVB2101, XAVB2602, XAVNB2001, XAVB5601, XAVB5101, XAVB5201, XAVB5602, XAUB2511, XAVB5004, XAVB1004, XAVB5401, XWNB5201, and XWNB1601. For a complete list of HomePlug AV-certified devices, visit www.homeplug.org/certified_products. Safety Information • For national approvals (approval schemes other than CB), relevant national standards for plug, socket-outlet, and direct plug-in units (for example, US) shall also be consulted while testing and approving such products according to the national standards. • • • AC input rating: 100-240 Vac,16.4A AC output rating: 250 Vac, 16A (max.) Operating temperature: 0–40°C 19 • • • • • • Check the electrical current for any device plugged into the filtered AC socket. Do not exceed home and product outlet ratings and electrical requirements. The socket-outlet shall be installed near the equipment and be easily accessible. Only power cords are allowed to be inserted into the filtered AC socket; no other equipment with a direct plug-in is allowed. Power cords needs to be a maximum of 1 m long and a minimum of 0.75 mm2 of cross-sectional area. Do not plug devices into the XAV5401 filtered AC outlet that exceed the product ratings. The output voltage of the filtered AC outlet is the same as the power outlet that the XAV5401 is plugged into. To help avoid damaging your system, be sure that the attached devices are electrically rated to operate with the power available in your location. If the input AC voltage is less than 100 Vac, the device plugged into the filtered AC socket of the XAV5401 might not perform as well as expected. DO NOT PLUG MAJOR HOME APPLIANCES into the filtered AC socket or into an attached power strip. The device is not intended to be used with home appliances such as air conditioners, power tools, space heaters, fans, hair dryers, ovens, or refrigerators. 20 Support Thank you for purchasing this NETGEAR product. After installing your device, locate the serial number on the label of your product and use it to register your product at https://my.netgear.com. You must register your product before you can use NETGEAR telephone support. NETGEAR recommends registering your product through the NETGEAR website. For product updates, additional documentation, and support, visit http://support.netgear.com. NETGEAR recommends that you use only the official NETGEAR support resources. You can get the user manual online at http://downloadcenter.netgear.com or through a link in the product’s user interface. Trademarks NETGEAR, the NETGEAR logo, and Connect with Innovation are trademarks and/or registered trademarks of NETGEAR, Inc. and/or its subsidiaries in the United States and/or other countries. Information is subject to change without notice. © NETGEAR, Inc. All rights reserved. Compliance For the current EU Declaration of Conformity, visit: http://support.netgear.com/app/answers/detail/a_id/11621/. NETGEAR, Inc. 350 East Plumeria Drive San Jose, CA 95134, USA May 2013