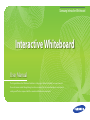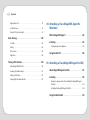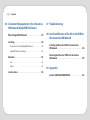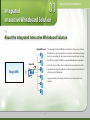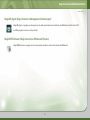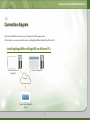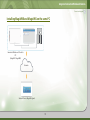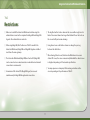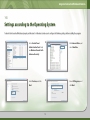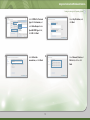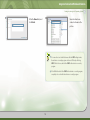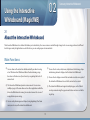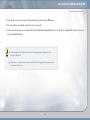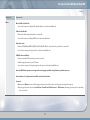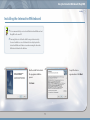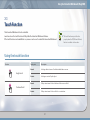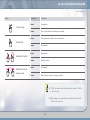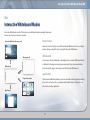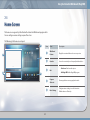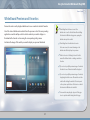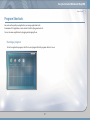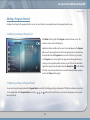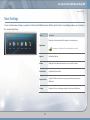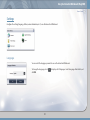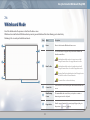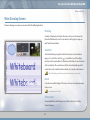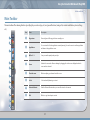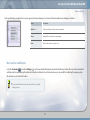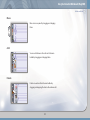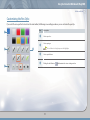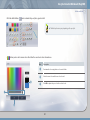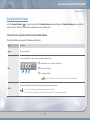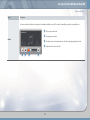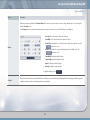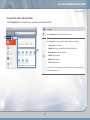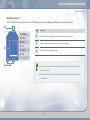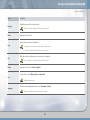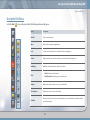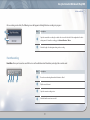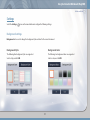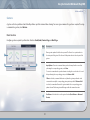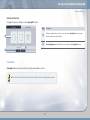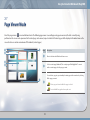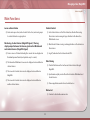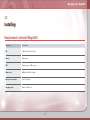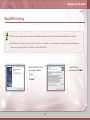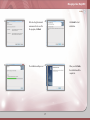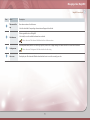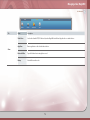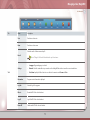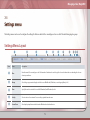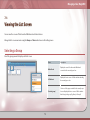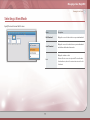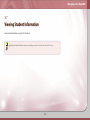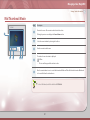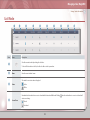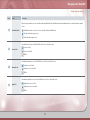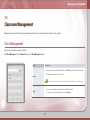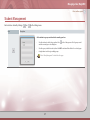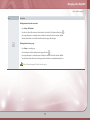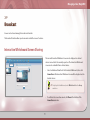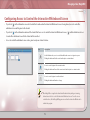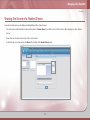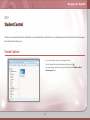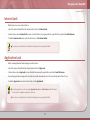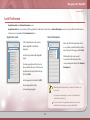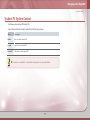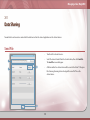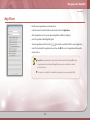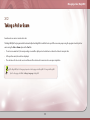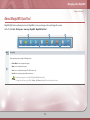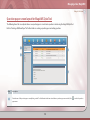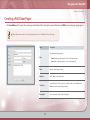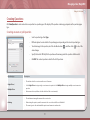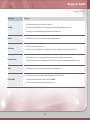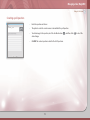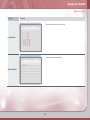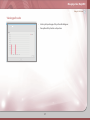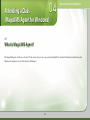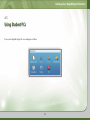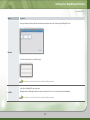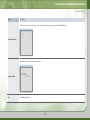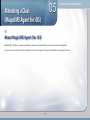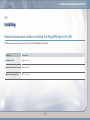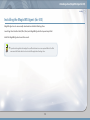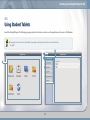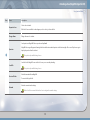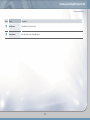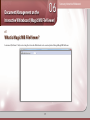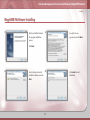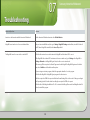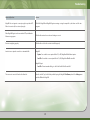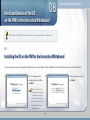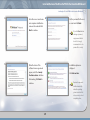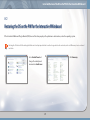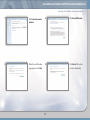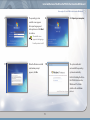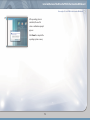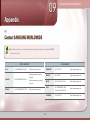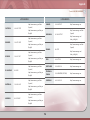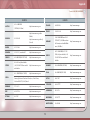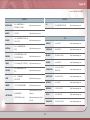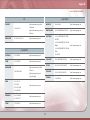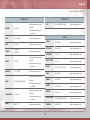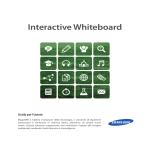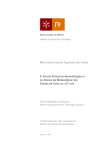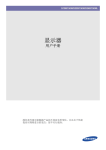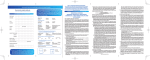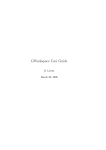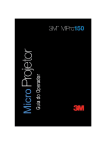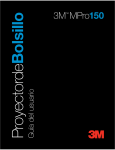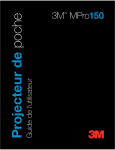Download Samsung ME65B
Transcript
Samsung Interactive Whiteboard Interactive Whiteboard User Manual The Integrated Interactive Whiteboard Solution is cutting-edge software that allows free expression and the use of various content through a large touch screen, making the classroom atmosphere more dynamic, exciting and effective compared with the conventional blackboard environment. Contents 000 Integrated Interactive Whiteboard Solution About the Integrated Interactive Whiteboard Solution 6 . Composition......................................................................7 Connection diagram.........................................................9 Restrictions......................................................................11 Touch Function................................................................21 Using the touch function............................................................................21 Interactive Whiteboard Modes.......................................23 Home Screen....................................................................24 WhiteBoard Preview and Favorites..........................................................25 Program Shortcuts.........................................................................................27 Basic Settings...................................................................................................29 Settings according to the Operating System................12 000 Using the Interactive Whiteboard (MagicIWB) About the Interactive Whiteboard.................................15 Whiteboard Mode...........................................................33 Main Drawing Screen...................................................................................34 Main Toolbar....................................................................................................35 Page Viewer Mode...........................................................58 Page Viewer Mode Toolbar.........................................................................60 Main Functions...............................................................................................15 Installing..........................................................................17 Requirements to install the Interactive Whiteboard.........................17 Installing the Interactive Whiteboard.....................................................19 Application Mode............................................................61 Application Mode Toolbar..........................................................................62 Toolbar for PowerPoint Files.......................................................................63 Contents 000 Managing a Class (MagicIMS) What is MagicIMS?...........................................................65 Viewing Student Information.........................................80 Mid Thumbnail Mode...................................................................................81 List Mode...........................................................................................................82 Main Functions...............................................................................................66 Installing..........................................................................67 Requirements to Install MagicIMS...........................................................67 MagicIMS Installing.......................................................................................68 MagicIMS Screen Layout.................................................70 Classroom Management.................................................85 Class Management........................................................................................85 Group Management.....................................................................................87 Student Management..................................................................................89 Broadcast.........................................................................91 Sub tab menu...................................................................72 Interactive Whiteboard Screen Sharing.................................................91 Sub Menu Items by Tab................................................................................72 Configuring Access to Control the Interactive Whiteboard Screen.................................................................................................................92 Settings menu..................................................................76 Sharing the Screen of a Student Device................................................93 Settings Menu Layout..................................................................................76 Controlling Student Devices......................................................................94 Viewing the List Screen...................................................78 Student Control...............................................................95 Selecting a Group..........................................................................................78 Screen Capture................................................................................................95 Selecting a View Mode.................................................................................79 Screen Lock......................................................................................................96 Internet Lock....................................................................................................97 Contents Application Lock.............................................................................................97 Lock Preference...............................................................................................98 000 Attending a Class (MagicIMS Agent for Windows) Student PC System Control........................................................................99 What is MagicIMS Agent?.............................................122 Data Sharing..................................................................100 Send File......................................................................................................... 100 Installing........................................................................123 History............................................................................................................. 102 Configuring Internet Explorer................................................................ 125 Video Share................................................................................................... 103 App Share...................................................................................................... 104 Taking a Poll or Exam....................................................105 Using Student PCs.........................................................126 000 Attending a Class(MagicIMS Agent for iOS) About MagicIMS Quiz Tool...................................................................... 106 Creating a Poll/Exam Paper..................................................................... 110 Taking a Poll / Exam.................................................................................... 116 Viewing Poll and Exam Results.............................................................. 118 About MagicIMS Agent (for iOS)..................................131 Installing........................................................................132 Required components before installing the MagicIMS Agent (for iOS)........................................................................................................... 132 Installing the MagicIMS Agent (for iOS).............................................. 133 Using Student Tablets...................................................134 Contents 000 Document Management on the Interactive Whiteboard (MagicIWB FileViewer) What is MagicIWB FileViewer?.....................................137 Installing........................................................................138 Requirements to Install MagicIWB FileViewer.................................. 138 MagicIWB FileViewer Installing.............................................................. 139 Menu Bar........................................................................141 000 Troubleshooting 000 Install and Restore of the OS on the PIM for the Interactive Whiteboard Installing the OS on the PIM for the Interactive Whiteboard....................................................................146 Restoring the OS on the PIM for the Interactive Whiteboard....................................................................149 File.................................................................................................................... 141 About............................................................................................................... 142 Icon Functions...............................................................143 000 Appendix Contact SAMSUNG WORLDWIDE.................................153 01 Samsung Interactive Whiteboard Integrated Interactive Whiteboard Solution 1-1 About the Integrated Interactive Whiteboard Solution MagicIMS Agent MagicIMS The Integrated Interactive Whiteboard Solution is cutting-edge software that allows free expression and the use of various content through a large touch screen, making the classroom atmosphere more dynamic, exciting and effective compared with the conventional blackboard environment. Interactive classes will be given to students who are connected over the network to a teacher, who will lead each lesson using the diverse features of the Interactive Whiteboard. MagicIWB Any element that can be displayed on the screen can become lesson material. 6 Integrated Interactive Whiteboard Solution 1-2 Composition The Integrated Interactive Whiteboard Solution includes the following programs to enable interactive learning activities. MagicIWB (Magic Interactive Whiteboard) A variety of contents including text, images and videos can be used on the MagicIWB providing effective lessons. MagicIMS (Magic Interactive Management Solution) MagicIMS (Magic Interactive Management Solution) is a program that allows a device used by a teacher and devices used by students (MagicIMS Agent) to share display output with each other. The program can be used to administer lessons. When you install this program, the (MagicIMS Quiz Tool) program, which allows you to create poll files or exam papers that can be used in classes, will also be installed. Classroom Management is installed and used on the teacher’s PC. 7 In this Manual, Interactive Whiteboard represents MagicIWB, Quiz Tool Represents MagicIMS Quiz Tool and File Viewer Represents MagicIWB File Viewer. Integrated Interactive Whiteboard Solution Composition MagicIMS Agent (Magic Interactive Management Solution Agent) MagicIMS Agent is a program used during lessons to enable interaction between the Interactive Whiteboard and the student’s PC. Install the program on devices used by students. MagicIWB FileViewer (Magic Interactive Whiteboard Fileview) MagicIWB FileViewer is a program used to read and print documents created on the Interactive Whiteboard. 8 Integrated Interactive Whiteboard Solution 1-3 Connection diagram The Interactive Whiteboard solution can be configured in the following two ways. The first option is recommended which involves installing MagicIWB and MagicIMS on different PCs. Installing MagicIWB and MagicIMS on different PCs Interactive Whiteboard (MagicIWB) Teacher’s PC (MagicIMS) Network Student’s Device (MagicIMS Agent) 9 Integrated Interactive Whiteboard Solution Connection diagram Installing MagicIWB and MagicIMS on the same PC Interactive Whiteboard / Teacher’s PC (MagicIMS / MagicIWB) Network Student’s Device (MagicIMS Agent) 10 Integrated Interactive Whiteboard Solution 1-4 Restrictions ⊉⊉ Make sure to install the Interactive Whiteboard solution using the administrator account on the computer. Run MagicIMS and MagicIMS Agent as the administrator account also. ⊉⊉ The length a line that can be drawn on the screen with a single touch is limited. You cannot draw a line longer than the limit. Pause the touch on the screen briefly and resume drawing. ⊉⊉ When using MagicIMS, the IP addresses of the PCs on which the Interactive Whiteboard, MagicIMS and MagicIMS Agent are installed must share the same gateway. ⊉⊉ Using Eraser to erase dotted lines drawn can change the spacing between the dotted lines. ⊉⊉ When sharing (Share Screen) the Interactive Whiteboard screen or a student PC screen, the screen or menu may blink while the shared screen is displayed depending on PC or monitor specifications. ⊉⊉ The Interactive Whiteboard (MagicIWB) and teacher PC (MagicIMS) can be connected over a wired or wireless network. A wired network connection is recommended. ⊉⊉ You may experience a temporary flicker or image retention on the screen depending on the performance of the PC. ⊉⊉ A maximum of 64 student PCs (MagicIMS Agent) can connect simultaneously to MagicIMS through wired connections. 11 Integrated Interactive Whiteboard Solution 1-5 Settings according to the Operating System To launch the Interactive Whiteboard properly on Windows 7 or Windows 8, make sure to configure the following settings before installing the program. 1. 3. Go to Control Panel Administrative Tools. Next, run Windows Firewall with Advanced Security. Select Custom, and click Next. 2. 4. 12 Click Inbound Rules, and select New Rule. Select All Programs, and click Next. Integrated Interactive Whiteboard Solution Settings according to the Operating System 5. 7. Select ICMPv4 for Protocol type. Click Customize, and select Echo Request under Specific ICMP types. Next, click OK. Click Next. Select Allow the connection, and click Next. 6. 8. 13 Select Any IP address, and click Next. Select Domain, Private and Public all, and then click Next. Integrated Interactive Whiteboard Solution Settings according to the Operating System 9. Fill in the Name field, and click Finish. 10. New rules have been created as shown in the picture. If a connection is not established even after the ICMP setting is made, the anti-virus or security program on the user’s PC may be blocking ICMP. If this is the case, unblock the ICMP in the anti-virus or security program. If it is difficult to unblock the ICMP in the anti-virus or security program, completely close or disable the anti-virus or security program. 14 02 Using the Interactive Whiteboard (MagicIWB) Samsung Interactive Whiteboard 2-1 About the Interactive Whiteboard The Interactive Whiteboard is a solution that allows you to draw freely. You can use various content through a large touch screen using your hand or different tools. Using a variety of applications needed for classes, you can easily prepare lesson materials. Main Functions ↲↲ You can draw on the interactive whiteboard with your hand or using a tool. The Interactive Whiteboard allows freehand drawing using line colors or thicknesses of your choice by recognizing the touch of various tools. ↲↲ You are free to resize, rotate, move, duplicate and delete image, shape and drawing elements displayed on the Interactive Whiteboard. ↲↲ You are free to display or move Flash and audio content on any part of the Interactive Whiteboard screen. Flash content can be resized. ↲↲ The Interactive Whiteboard provides various modes. You can view multiples pages at the same time and use other applications while the Interactive Whiteboard is running. You can also draw on the screen of an application you are using. ↲↲ The Interactive Whiteboard supports multiple pages, each of which can be previewed using the page-viewer feature and accessed with a single tap. ↲↲ You can easily draw images and shapes (using drag&drop), free-form curves, and so on, on the interactive whiteboard. 15 Using the Interactive Whiteboard (MagicIWB) About the Interactive Whiteboard ↲↲ Draw directly on the screen of image or Flash content playing on the Interactive Whiteboard. ↲↲ Create and utilize lesson materials required for a class as a video file. ↲↲ Lead an interactive lesson over a network with the Interactive Whiteboard (MagicIWB), the device used by the teacher (MagicIMS), and the devices used by students (MagicIMS Agent). In this manual, the term “Drawing” refers to the act of drawing pictures or writing text on the Interactive Whiteboard. Drag & drop is a commonly-used computer term which refers to dragging and dropping an icon or content item on the screen. 16 Using the Interactive Whiteboard (MagicIWB) 2-2 Installing Check the following before you install the Interactive Whiteboard. Requirements to install the Interactive Whiteboard The following requirements need to be satisfied to install the Interactive Whiteboard program. Components Requirements CPU 2.5GHz Intel Core 2 Duo or higher Memory 2GB or greater Graphics card AMD Radeon HD 6000 or higher Display screen resolution 1280 x 1024 or higher (recommended monitor resolution: 1920 x 1080) Operating system Windows 7, Windows 8 17 Using the Interactive Whiteboard (MagicIWB) Installing Components Requirements Others Microsoft Office (PowerPoint) •• You need this component to display Office (PowerPoint) files on the Interactive Whiteboard. Adobe Acrobat Reader 9 •• Download the file from http://www.adobe.com and install. •• You need this component to display PDF files on the Interactive Whiteboard. Audio/video codec •• Download ASF, WMV, Divx, MPEG2, MPEG4, H.264, MOV, FLV, MP3, OGG, etc. via the Internet to your preferences and install. •• You need these components to play video files on the Interactive Whiteboard. USB(Web) Camera and Driver •• Purchase and install a USB camera (using a camera is optional). •• Install the appropriate driver for your USB camera. •• You need these components to display images from the camera onto the Interactive Whiteboard. Ensure the MS Windows system version supports the same language you will be using. Otherwise, a problem may occur. Internet Explorer 6.0 or higher must be installed to use the Internet function. Aero mode •• If Aero mode in Windows is not used, the drawing speed may decrease. If Aero mode is not being used, a warning window appears. •• When using general options by selecting Control Panel - Pen and Touch - Flick Gestures tab - Flick Gestures, the drawing speed may decrease depending on the touch device. 18 Using the Interactive Whiteboard (MagicIWB) Installing Installing the Interactive Whiteboard It is recommended that you do not install the Interactive Whiteboard and MagicIMS on the same PC. Samsung Electronics shall not be liable for any problem caused by the user’s installation or use of software that is not displayed in the Interactive Whiteboard software screen when running the Interactive Whiteboard software for the first time. 1. Run the install file to initiate the program installation process. 2. Click Next. 19 Accept the license agreement and click Next. Using the Interactive Whiteboard (MagicIWB) Installing 3. 5. Select a folder in which to install the software and click Next. The installation will proceed. 4. 6. 20 Click Install to start installation. When you click Finish, the installation will be completed. Using the Interactive Whiteboard (MagicIWB) 2-3 Touch Function The Interactive Whiteboard is touch-controlled. Learn how to use the touch function to fully utilize the Interactive Whiteboard features. If the touch function is not available for use, a mouse can be used to control the Interactive Whiteboard. The touch function may not function properly when the PIP (Picture-In-Picture) function is enabled on the monitor. Using the touch function Gesture Touch point Description General Selecting a function/ menu: Touch the intended button or menu. Content Selecting an content : Tap the object. General Call up context menus: Touch a blank area of the screen and hold. Content Call up context menus: Touch and hold on a content item. Single touch Touch and hold 21 Using the Interactive Whiteboard (MagicIWB) Touch Function Gesture Touch point Description General Not applicable. Content Move a content item : Touch and drag the content item. General Perform the double-click function to run an application. Content Not applicable. General Not applicable. Content Rotate the content. General Not applicable. Content Resize content, or zoom in or out on part of content. Touch and drag Double touch Multi-touch 1 (Rotate) Multi-touch 2 (Resize/ Zoom in or out) To “Click” on a mouse button in this manual is the same as to “Touch” in touch screen mode. Right-clicking on a mouse performs the same function as “Touch and Hold” in touch screen mode. 22 Using the Interactive Whiteboard (MagicIWB) 2-4 Interactive Whiteboard Modes Interactive Whiteboard consists of the home screen, whiteboard mode, and application mode. You can select and use a mode as required. Home Screen [Interactive Whiteboard home screen] Home screen is the startup screen of the Interactive Whiteboard. You can configure various settings required for classes using the Interactive Whiteboard. [Drawing mode] Whiteboard You can lead a class by utilizing the drawing function or content. Whiteboard mode is divided into drawing mode and page viewer mode. Page viewer mode allows you to view all the pages currently open on the Interactive Whiteboard. [Whiteboard] Application [Page Viewer mode] The Interactive Whiteboard allows you to run and utilize another application during a class. You can draw on the screen when another application is running. You can also move to another application. [Application] 23 Using the Interactive Whiteboard (MagicIWB) 2-5 Home Screen The home screen appears by default when the Interactive Whiteboard program starts. You can configure various settings required for a class. The following is the home screen layout. 3 1 Num Name Description 1 WhiteBoard Preview Display the current whiteboard screen as a preview. 2 Favorites Save and conveniently access frequently visited websites. 3 Exit 4 Program Shortcuts Run an application or manage application tasks. 5 Basic Settings Configure various settings to use the Interactive Whiteboard more effectively. 4 2 5 24 •• Shut down: Shut down the system. •• Exit MagicIWB: Exit the MagicIWB program. Using the Interactive Whiteboard (MagicIWB) Home Screen WhiteBoard Preview and Favorites Preview the most recently displayed whiteboard screen or websites added to favorites. Select the desired whiteboard or website from the preview section. The corresponding application or website will open. Add or delete a website you want to display as a thumbnail in the Favorites section using the corresponding settings menu. Customize the image of the website you want to display as a preview thumbnail. If switching from the home screen to the whiteboard screen for the first time after installing the Interactive Whiteboard program, opening the whiteboard may take a while. If switching from the whiteboard screen to the home screen, the current drawings on the whiteboard will be displayed as a preview. Refer to the section “Adding to Favorites” in this manual for further details on adding a website to favorites. If you do not specify the preview image of a website, the initial screen of the website will be displayed. If you do not specify the preview image of a website, displaying the initial screen of the website can take a while after starting the website. This can depend on the system specifications of the device on which the Interactive Whiteboard is installed. Some websites may display only part of the page due to a problem with loading the initial page. 25 Using the Interactive Whiteboard (MagicIWB) Home Screen Adding to Favorites Click Editor at the top right of the Favorites section in the home screen. The window as shown below will appear. By adding frequently used websites to the list of preview thumbnails, you can conveniently preview and open a website from the home screen. Num 1 1 Description View the websites included in the thumbnail preview list. To add a new website, select NEW. To delete a website from the thumbnail preview list, click < >. 2 3 2 Display the title and URL address of the selected website. The < > button can be used to specify the preview image for the selected website. The settings in this section will appear blank when a new website is added by selecting NEW. Specify the title, background image, and URL address of the website that will be added. When adding a new website, the title can be up to 100 characters long. The URL can be up to 250 characters long. 3 After configuring the settings, click OK. The changes will be displayed on the thumbnail preview page of the home screen. 26 Using the Interactive Whiteboard (MagicIWB) Home Screen Program Shortcuts Save and run frequently used applications, or manage application tasks. A maximum of 29 applications can be added to the list of program shortcuts. You can also move applications by dragging and dropping them. Running a program To start an application program, select the desired program from the program shortcuts screen. 27 Using the Interactive Whiteboard (MagicIWB) Home Screen Adding a Program Shortcut Configure the settings for the program shortcuts screen. You can add, delete or move applications in the program shortcuts screen. Configuring settings in Program List Click Editor at the top right of the Program section in the home screen. The window as shown on the left will appear. Applications that are installed on the current system will appear in the Program List screen. To add an application to the list of program shortcuts, drag and drop the application from the Program List screen on the left to the spot you want in the Program screen on the right. If you drag and drop the application on an empty space, the application will be added to very last of the list. To uninstall an application, drag and drop the application to the Recycle bin < > at the bottom left of the screen. To return to the home screen after adding/deleting a program shortcut, click Done at the top right. Configuring settings in Program Folder You can select and add an application in the Program Folder screen. Refer to “Configuring settings in Program List” for further details on how to add or delete an application. In the Program Folder screen, the < folder respectively. , , or > button at the top left can be used to move to the previous, next or parent 28 Using the Interactive Whiteboard (MagicIWB) Home Screen Basic Settings You can customize various settings as required to use the Interactive Whiteboard more effectively. Select an item. A screen will appear where you can configure the corresponding settings. Name Description Display the shortcut thumbnail for the application currently running. Applications A maximum of 90 application shortcut thumbnails are provided. Explorer Run Windows Explorer. Volume Display the volume mixer window where you can control the volume. Control Panel Open Windows Control Panel. Capture Folder Open the folder that contains files of images captured using the Interactive Whiteboard. Settings Configure the screen and language settings for the Interactive Whiteboard. 29 Using the Interactive Whiteboard (MagicIWB) Home Screen Settings Configure the settings (language, folders, version information, etc.) to use the Interactive Whiteboard. Language You can select the language you want to use on the Interactive Whiteboard. To change the language, select < click OK. 30 > to display a list of languages. Select a language from the list, and Using the Interactive Whiteboard (MagicIWB) Home Screen Folder Settings Specify the folders you want to use in the Contents Libraries. By specifying the Contents Libraries folders, you can utilize various content items loaded from these folders under whiteboard mode. You can also save work done in whiteboard mode to a specified folder. To move a library folder, click Browse next to the folder you want. Click OK at the bottom to apply the changes. Name Description e-Board Specify the folder where you want to save files of work done in the Interactive Whiteboard. Specify the folder where you want to save files of things you captured in the Interactive Whiteboard. Files of images captured by the Capture function (which is found on the toolbar of the Interactive Whiteboard) will be saved to the folder. Capture Refer to “Using the Function Menu” in this manual for further details on the Capture function. In whiteboard mode, content included in the specified folders will appear under the Libraries tab in the Contents Libraries window by category: Shapes/Capture/Documents/ Pictures/Audios/Videos. Documents/Pictures/ Audios Specify the folders where you want to save document, image and audio files that will be used on the Interactive Whiteboard. Specify the folder where you want to save video files that will be used on the Interactive Whiteboard. Video files recorded by the USB Camera or Video Capture function (which is found on the toolbar of the Interactive Whiteboard) will be saved to the folder. Videos Refer to “Using Contents Libraries” in this manual for further details on Libraries. Refer to “USB Camera” and “Video Capture” in this manual for further details on the USB Camera and Video Capture functions. 31 Using the Interactive Whiteboard (MagicIWB) Home Screen Screen saver Configure the screen saver settings. > and < > buttons, you can specify the standby time after which point the screen saver will be Using the < activated. (Range for the standby time: 1 - 20 minute(s)) To preview the screen saver you have specified, click < >. MagicIMS Settings Configure the network settings to connect the Interactive Whiteboard to the MagicIMS program. 1 2 Num Description 1 Server IP: Enter the IP address of the PC where the MagicIMS is installed. 2 Network: Select the network card you want to use when the MagicIMS is connected if the device (where the Interactive Whiteboard is installed) contains more than one network card. Click OK at the bottom to apply the changes. About You can view the version and license information on your Interactive Whiteboard. 32 Using the Interactive Whiteboard (MagicIWB) 2-6 Whiteboard Mode Select the whiteboard in the preview section from the home screen. Whiteboard mode will activate. Whiteboard mode provides general whiteboard functions allowing you to draw freely. Following is the screen layout in whiteboard mode. 1 Num Name Description 1 Home Move to the Interactive Whiteboard home screen. 4 2 Use all of the functions supported by the Interactive Whiteboard from the main toolbar. Switching from whiteboard mode to page view mode will change the main toolbar to the page viewer mode toolbar. 2 2 Main Toolbar Switching from whiteboard mode to application mode will change the main toolbar to the toolbar for application mode. Running PowerPoint in whiteboard mode will change the main toolbar to the toolbar for PowerPoint mode. 3 The main toolbar can be moved sideways. 5 3 Screen Lock Lock or unlock the use of touch input to the Interactive Whiteboard screen. 4 Main Drawing Screen This main whiteboard screen allows you to produce content or draw using various tools or by hand. 5 Page toolbar View the page information (the current page/all pages), and go to the previous < > next < >page. 33 Using the Interactive Whiteboard (MagicIWB) Whiteboard Mode Main Drawing Screen The main drawing screen where you can draw offers the following functions. Drawing A variety of drawing tools as well as the mouse can be used to draw on the Interactive Whiteboard screen. You can draw by selecting the pen type you want from the main toolbar. Selection Touch and hold (long enough to activate the mode) on a content item (an image, etc.) or select the selection < > icon (which is one of the editing functions on the main toolbar). Selection mode will activate. In selection mode, click a content item. The context menus for the content item will appear. The content item can be modified (resized, rotated, etc.) using the context menus. Refer to “Modifying content” in this manual for further details on using content. Eraser A circular eraser will be displayed. The eraser can be used to remove drawings on the screen. Only drawings can be deleted. Add content You can add various content (image, music, Flash content, etc.) using the Contents Libraries. 34 Using the Interactive Whiteboard (MagicIWB) Whiteboard Mode Main Toolbar The main toolbar offers drawing functions (specifying the pen color or type, etc.) and general functions (saving a file, content modification, system settings, etc.). Num Name Description 1 Page viewer View at a glance all the pages that are currently open. 2 Applications You can view a list of other applications currently running. You can also move to another application and draw on the application screen. 3 My Pen 1 - 2 Save your own frequently used pen styles. 4 Eraser Activate the eraser mode. Remove drawings by dragging the circular eraser displayed when the eraser mode is activated. 5 Clear the screen Delete everything you drew and reset the screen. 7 6 Select Select and modify drawings or content. 8 7 Contents Libraries Start the Contents Libraries where you can add content to a document. 9 8 Edit Delete or copy/cut and paste content. 1 2 3 4 5 6 0 ! 35 Using the Interactive Whiteboard (MagicIWB) Whiteboard Mode Num Name Description 9 Function Use features such as My Pen 3, Undo, Redo, Magnifier, SpotLight, and USB Camera. 0 File Use features such as New File, Open, Save, Save As, Publishing, Print, Capture, Video Capture, and Event Rec. ! Settings Configure the settings to use the whiteboard: Background, Gesture, and Customize. 36 Using the Interactive Whiteboard (MagicIWB) Whiteboard Mode Touch and hold (long enough for the menus to appear) on the main drawing screen. Some of the main toolbar menus will appear as follows. Name Description My Pen 1 - 3 Select one of the pen styles you have customized. Eraser Activate the eraser mode to erase drawings. Paste Paste content you have copied or cut. Main toolbar modification Select the Customize< > icon from Settings< > on the main toolbar. Alternatively, touch and hold the main toolbar. The icons on the main toolbar will shake and the mode allowing the toolbar to be modified will activate. To exit the mode where you can modify the toolbar, tap the drawing section. Alternatively, touch and hold the toolbar. The touch-and-hold action performs the same function as rightclicking a mouse. 37 Using the Interactive Whiteboard (MagicIWB) Whiteboard Mode Move Move icons as required by dragging and dropping them. Add You can add submenus of each icon to the main toolbar by dragging and dropping them. Delete Delete a menu item from the main toolbar by dragging and dropping the item to the submenu list. 38 Using the Interactive Whiteboard (MagicIWB) Whiteboard Mode Customizing the Pen Style If you select the same pen that is selected on the main toolbar, the following screen will appear where you can customize the pen style. Num 1 1 2 2 3 Description Select a pen color. Select a pen type. The icon farthest to the right represents the highlighter. 4 3 Select a pen thickness. 4 Clicking the unfold button < 39 > will maximize the custom settings window. Using the Interactive Whiteboard (MagicIWB) Whiteboard Mode Click the unfold button < > and customize the pen style in greater detail. Available options may vary depending on the pen style. < > allows you to select various colors other than the seven basic colors shown above. Num 2 Description 1 Customize the color using the two color-control sliders. 2 View the current color and the new color selected. 3 Click OK to update the pen color to the selected color. 1 3 40 Using the Interactive Whiteboard (MagicIWB) Whiteboard Mode Using Contents Libraries Select the Contents Libraries < > icon on the main toolbar. The Contents Libraries window will appear. The Contents Libraries allows you to utilize various content as effective lesson material when drawing on the screen during a class. Content formats compatible with the Interactive Whiteboard The Interactive Whiteboard supports the following content formats. Name Description Images You can use image files. You can use Flash files. The control toolbar is provided to play Flash files, etc. Flash 1 2 3 1 Maximize the screen or restore the original screen. 2 Play or pause a Flash file. 3 Stop playing a Flash file. To move a Flash file, select any area other than the buttons on the control toolbar. You can use PowerPoint files. The control toolbar is provided to move between pages, etc. Office •• To view PowerPoint files properly, the PowerPoint viewer must be installed. •• Refer to “ Toolbar for PowerPoint Files” in this manual for further details on the toolbar for PowerPoint files. 41 Using the Interactive Whiteboard (MagicIWB) Whiteboard Mode Name Description You can use video files. If you add a video file, the whiteboard mode screen will be replaced by the default home screen and the video will be displayed. The video will be displayed at the original aspect ratio (standard screen mode) and can be changed to full-screen mode. The control toolbar is provided to play video files, etc. •• To play video content properly, the corresponding codec must be installed. •• The control toolbar will automatically disappear if it is left idle for 5 seconds when a video is playing in full-screen. To display the toolbar again, tap any part of the screen. 1 2 3 Videos 1 4 5 Display a video in full-screen. When a video is playing in full-screen mode, the icon will be replaced by < 2 Play or pause a video file. 3 Stop playing a video. 4 Fast forward or move backward when a video is playing by adjusting the slider. 5 Adjust the volume of a video. To mute the sound, click < >. When selected, the video will be in standard screen mode. > that appears when the volume icon is clicked. Tap any part of the screen during video playback. The < > icon will appear at the top right. This icon can be used to close the video playback screen. The < > icon will automatically disappear if the screen is not tapped for 5 seconds. 42 Using the Interactive Whiteboard (MagicIWB) Whiteboard Mode Name Description You can use audio files. Audio files are played on the predefined default screen only. The control toolbar will be provided to play audio files, etc. Audios 1 2 3 1 Play or pause an audio file. 2 Stop playing an audio file. 3 Fast forward or move backward when an audio file is playing by adjusting the slider. 4 Adjust the volume of an audio file. 4 43 Using the Interactive Whiteboard (MagicIWB) Whiteboard Mode Name Description Utilize various shapes provided by the Contents Libraries. You can resize or move a shape. You can also change the line style or color of a shape by using the Property menu. Select Property from the context menus that appear when a shape is selected on the screen. The following screen will appear. •• Line Style: Select a line style for the border of a shape. •• Line Width: Select a line thickness for the border of a shape. •• Border Color: Specify the line color for the border of a shape. To specify the color, click < Shapes •• > and select a color. Fill Color: Specify the color you want to fill a shape with. To specify the color, click < > and select a color. •• Shape Width: Specify the width of a shape. •• Shape Height: Specify the height of a shape. •• Angle: Specify the gradient of a shape. •• Opacity: Specify the opacity of a shape. To apply the changes, select < e-Board >. You can save work done in the Interactive Whiteboard to a file. If you open another Interactive Whiteboard file when drawing, you will be prompted to confirm if you want to save the current drawing before opening the file. 44 Using the Interactive Whiteboard (MagicIWB) Whiteboard Mode Using content saved in a drive Select the Drives tab. You can import and use files saved in a drive on the system where the Interactive Whiteboard is installed. 1 2 3 Num Description 1 Move to the previous, next or parent folder. 2 Select the Drives tab. Available drives will appear under the tab. 3 View the current directory name. Click < will appear. Select a directory to open. 4 Select a drive. The folders and content saved in the drive will appear on the right. To open a folder, double-click the folder. To add content to the main drawing screen, double-click the content. Alternatively, drag it to the main drawing screen. 4 45 >. A list of directories that contain content Using the Interactive Whiteboard (MagicIWB) Whiteboard Mode Using content saved in Libraries folders Select the Libraries tab. You can import and use content from a specified Libraries folder. 1 Num Description 1 Select the Libraries tab to display available Libraries names. Select a Libraries. The content saved in the Libraries will appear on the right. 2 2 •• Shapes: Display various shapes. •• Capture: Display images captured from the Interactive Whiteboard. •• Documents: Display Office document files. •• Pictures: Display image files. •• Audios: Display audio files. •• Videos: Display video files. To add content to the main drawing screen, double-click the content. Alternatively, drag it to the main drawing screen. 46 Using the Interactive Whiteboard (MagicIWB) Whiteboard Mode Modifying content Select content that has been added to the screen. The following context menus will appear, which allow you to modify the content. 1 Num 2 3 Description 1 Rotate the content by dragging this point in the intended direction of rotation. 2 Move the content by clicking anywhere inside of it and then dragging. 3 Resize the content by dragging this point. Content can be rotated or resized using the multi-touch 1 (rotate) or multi-touch 2 (resize) function respectively. Refer to “Using the touch function” in this manual for further details on how to use the multitouch function. 47 Using the Interactive Whiteboard (MagicIWB) Whiteboard Mode Name Property Description Modify the properties of the selected content. This menu is enabled only when a drawing or shape is selected. Delete Delete the selected content. Copy the selected content to the clipboard. Copy •• Ensure you paste the copied content in order to view the content. •• This menu is disabled when USB camera content is selected. Cut Delete the selected content from the screen and save it to the clipboard. Ensure you paste the cut content in order to view the content. Rotate Rotate the selected content. (Left 90 or Right 90) Sort the selected content. (Bring to Front or Send to Back) Sort Drawings are always on top. Symmetry Vertically or horizontally flip the selected content. (Horizontal or Vertical) This menu is enabled only when image content is selected. 48 Using the Interactive Whiteboard (MagicIWB) Whiteboard Mode Using the File Menu Select the File < > icon on the main toolbar. The following submenus will appear. Name Description New File Create a new document. Open Open another document using Explorer. Save Save the current document to your desired location using Explorer. Save As Rename and save the current document to your desired location using Explorer. Publishing Publish the current document to the desired location. Print •• Print: Print the current document. •• Print Preview: Preview the pages you want to print. Capture Capture and save the current screen to a specified folder. Video Capture Capture the current screen in video format. Event Rec. Record an event (content creation or drawing) that occurs on the whiteboard and then play the recorded event again. 49 Using the Interactive Whiteboard (MagicIWB) Whiteboard Mode File provides the following sub menu items. Capture Click the Capture < > icon. The current screen will be captured and saved as an image file. A captured image will be saved to a folder under the Capture Folder of Basic Settings on the home screen. The name of this folder is the date the image was captured. Video Capture You can record and save the current screen as a video file by clicking Video Capture. Video files created using this feature can be utilized as lesson material. Num 1 2 3 4 Description 1 Resolution: Select a video resolution. 2 Frame Rate: Select a video frame rate. 3 Mike: Select a microphone device for voice input that will be recorded along with video. 4 Start recording a video. 50 Using the Interactive Whiteboard (MagicIWB) Whiteboard Mode Once recording a video starts, the following screen will appear indicating that video recording is in progress. 1 Num Description 2 1 Stop the current video recording. A recorded video is saved to the video folder configured in the basic settings menu. To view the recording, go to Contents Libraries - Videos. 2 View the length of recording time during video recording. Event Recording Event Rec. allows you to record an event that occurs on the whiteboard and then allows you to play the recorded event. Num 1 2 3 Description 1 Record an event starting from when the button is clicked. 2 Play the recorded event. 3 Stop the current recording session. 4 View the time the event was recorded. 4 51 Using the Interactive Whiteboard (MagicIWB) Whiteboard Mode Using the Function Menu Select the Function < > icon on the main toolbar. The following sub menu items will appear. Name Description My Pen 3 Save your own frequently used pen styles. Undo Cancel the previously executed command. Redo Put back changes that were undone using the “Undo” function. Magnifier Zoom in on part of the screen. SpotLight Highlight part of the screen. USB Camera Activate the USB camera function. 52 Using the Interactive Whiteboard (MagicIWB) Whiteboard Mode Learn more about the sub menu items of Function as follows. Magnifier You can zoom in on part of the screen by clicking the magnifier icon. To move the area zoomed in, click anywhere inside the area and drag. To resize the area zoomed in, click and drag the border of the area. 1 2 3 Num Description 1 Close the Magnifier function. 2 Select a magnification. (Settings available: 200%, 300%, 400%) 3 Select the shape of the area zoomed in (Rectangle or Circle). The size of the area zoomed in (Magnifier) can be adjusted by using the multi touch 2 (resize) function. Refer to “Using the touch function” in this manual for further details on how to use the multitouch function. 53 Using the Interactive Whiteboard (MagicIWB) Whiteboard Mode SpotLight You can highlight part of the screen by clicking SpotLight. To move the area highlighted, click anywhere inside the area and drag. To resize the area highlighted, click and drag the border of the area. 1 2 3 Num Description 1 Close the spotlight function. 2 Specify the opacity for the area outside of the highlighted area. A higher value increases the opacity of the area outside of the highlighted area. (Settings available: 10%, 25%, 50%, 75%, 90%, 100%) 3 Specify the shape of the highlighted area: Rectangle, Circle or Star. The area highlighted can be resized using the multi-touch 2 (resize) function. Refer to “Using the touch function” in this manual for further details on how to use the multitouch function. USB Camera You can view the screen of a connected USB camera by clicking USB Camera. Num 1 2 Description 1 Maximize the screen or return to the original size before maximizing. 2 Select a connected camera to load onto the screen. 3 For the current camera being connected, record or stop recording. 3 54 Using the Interactive Whiteboard (MagicIWB) Whiteboard Mode Settings Select the Settings < > icon on the main toolbar and configure the following settings. Background settings Background can be used to change the background style and color for the current document. Background Style Background Color The following four background styles are supported. Select a style, and click OK. The following ten background colors are supported. Select a color, and click OK. 55 Using the Interactive Whiteboard (MagicIWB) Whiteboard Mode Gesture A gesture refers to a particular action that will perform a specified command when drawing. You can assign a command to a gesture as required. To assign a command to a gesture, select Gesture. Basic Gesture Configure gestures required to perform basic functions: Undo, Redo, Previous Page, and Next Page. Num 2 Draw a gesture pattern for the function you want. The blue circle on a pattern refers to the start point of the gesture. The other end of the pattern refers to the end point of the gesture. 1 1 Description 3 Input Options: To execute a command when your hand is away from the screen after performing the corresponding gesture, select None. To execute a command when your hand remains touching the screen for about 1 second after performing the corresponding gesture, select Gesture+Hold. 2 If None is selected, a command will execute only when the gesture performed on the screen matches exactly the corresponding gesture pattern specified. If Gesture+Hold is selected, a command will execute if a gesture similar to the corresponding gesture pattern is drawn. The drawn gesture will disappear after the command executes. Use Gesture: Select whether to use the gesture function (Basic Gesture or Advanced Gesture). 3 56 Using the Interactive Whiteboard (MagicIWB) Whiteboard Mode Advanced Gesture Configure the gesture settings to use the SpotLight function. Num 1 Description 1 Perform a specified gesture on the screen to execute the SpotLight function. A gesture pattern specified cannot be modified. 2 Use Spotlight gesture: Select whether to use a gesture for the SpotLight function. 2 Customize Customize allows you to relocate the icons on the main toolbar as desired. Refer to the section “Main toolbar modification” for further details on modifying the main toolbar. 57 Using the Interactive Whiteboard (MagicIWB) 2-7 Page Viewer Mode Select the page viewer < > icon in whiteboard mode. The following page viewer screen will appear. In page-viewer mode, the tasks currently being performed on the screen can be previewed. Each content page can be moved, copied or deleted. All content pages will be displayed in thumbnail view on the screen. Each screen contains a maximum of 9 thumbnails (content pages). 1 2 5 3 4 6 Num Description 1 Move to the Interactive Whiteboard home screen. 2 Select a content page (thumbnail). The content page will be highlighted. To move to another content page, select the page you want. You can delete, copy, cut, or paste multiple content pages at the same time by checking off the pages you want. 3 Delete, copy, and cut are disabled if no page is selected. Paste is disabled if no page has been copied or cut. 58 Using the Interactive Whiteboard (MagicIWB) Page Viewer Mode Num Description 4 Delete, copy/cut, or paste the selected page using the page viewer toolbar. 5 Select/deselect all pages. 6 View the current page information (the current pages displayed/all pages). Also, go to the previous < 59 > or next < > 9 pages. Using the Interactive Whiteboard (MagicIWB) Page Viewer Mode Page Viewer Mode Toolbar Switch to page viewer mode. The following toolbar will appear. Num Name Description 1 Whiteboard viewer Open the most recently displayed whiteboard screen. 2 2 Applications You can view a list of other applications currently running. You can also move to another application and draw on the application screen. 3 3 Add new pages Create a new page. 4 4 Copy Copy the selected pages. 5 5 Cut Cut the selected pages. 6 6 Paste Paste pages you have copied or cut. 7 7 Delete Delete the selected pages. 1 8 Tap the extend button< 8 File > to extend the toolbar displaying the File < > menu. The File menu allows you to use the features: New File, Open, Save, Save As, Publishing, Print, Capture, Video Capture, and Event Rec. 60 Using the Interactive Whiteboard (MagicIWB) 2-8 Application Mode Under application mode, you can run other applications on the Interactive Whiteboard. You can also draw on the screen or move to another application while other applications are running. Select the Applications < > icon on the main toolbar in whiteboard mode. All the applications currently running can be viewed as real-time thumbnails as shown on the left. Select the thumbnail of an application. Application mode will activate as shown above and the selected application will be activated for use. The toolbar will minimize and the whiteboard mode screen will be replaced by the default home screen. To revert back to whiteboard mode, click the Whiteboard Viewer < > icon on the toolbar in application mode. Next, select Whiteboard Mode < >. The real-time thumbnail screen functions properly only when the Aero function of Windows is activated. 61 Using the Interactive Whiteboard (MagicIWB) Application Mode Application Mode Toolbar The toolbar minimizes in application mode. Click < >. The application mode toolbar will appear. You can draw using the drawing tools on the toolbar while using other applications. Num Name 1 Whiteboard viewer 2 Applications You can view a list of other applications currently running. You can also move to another application and draw on the application screen. 3 My Pen 1 - 2 Save your own frequently used pen styles. 4 Eraser Activate the eraser mode. Remove drawings by dragging the circular eraser displayed when the eraser mode is activated. 4 5 Clear the screen Delete everything you drew and reset the screen. 5 6 Select Select and modify drawings or content. 1 2 3 Description Whiteboard Mode: Display the whiteboard screen. Page Viewer Mode: Display the page viewer mode screen. Provided features include My Pen 3, Undo, Redo, Edit, Magnifier, SpotLight, and Opacity. 6 7 7 Function 8 File •• Opacity: Specify the opacity of the default background screen. A higher value increases the opacity. (Settings available: 0%, 10%, 15%, 20%) •• Capture: Capture and save the current screen to a specified folder. •• Video Capture: Capture the current screen in video format. 8 62 Using the Interactive Whiteboard (MagicIWB) Application Mode Toolbar for PowerPoint Files Select the PowerPoint application from the application menu. The screen will change and the toolbar will also change as shown below. Num 1 Name Description Whiteboard Mode: Display the whiteboard screen. 1 Whiteboard viewer 3 2 Applications You can view a list of other applications currently running. You can also move to another application and draw on the application screen. 4 3 Start/Stop Slideshow Start or stop a slideshow. 5 6 4 Navigate Pages Move to the previous or next slide. 5 Insert into a PowerPoint document Insert the drawing on the current PowerPoint page into a PowerPoint document. 6 Insert into all PowerPoint documents Insert the drawing on the current PowerPoint page into all the PowerPoint documents. 7 My Pen 1 - 2 Save your own frequently used pen styles. 8 Eraser Activate the eraser mode to erase drawings. 9 Clear the screen Delete everything you drew and reset the screen. 2 7 8 9 Page Viewer Mode: Display the page viewer mode screen. 0 ! @ 63 Using the Interactive Whiteboard (MagicIWB) Application Mode Num Name Description 0 Select Select a drawing or an inserted content item. Provided features include My Pen 3, Undo, Redo, Edit, Magnifier, SpotLight, and Opacity. ! @ Function File •• Opacity: Specify the opacity of the default background screen. A higher value increases the opacity. (Settings available: 0%, 10%, 15%, 20%) •• Capture: Capture and save the current screen to a specified folder. •• Video Capture: Capture the current screen in video format. 64 03 Samsung Interactive Whiteboard Managing a Class (MagicIMS) 3-1 What is MagicIMS? ↲↲ MagicIMS is a program that allows the Interactive Whiteboard and student devices (MagicIMS Agent) to share display output and data with each other. The program can be used to administer lessons. MagicIMS Agent is installed and used on the teacher’s PC. ↲↲ MagicIMS allows you to control and monitor the MagicIMS Agent. You can also disseminate an online exam or vote. To use MagicIMS, the Interactive Whiteboard, MagicIMS and MagicIMS Agent must be connected to the same network at all times and the student must use the Join Class function to come Online in a lesson. If the network has issues, the MagicIMS function may not operate properly and the MagicIMS Agent program installed on student devices may not run. MagicIMS may not function properly if a firewall is enabled on the PC it is installed on. If there is no interactive whiteboard that is configured to connect to the MagicIMS, the MagicIMS will not start. 65 Managing a Class (MagicIMS) What is MagicIMS? Main Functions Lesson administration Student Control ↲↲ Create and open a class; invite students to the class; and create groups to control students on a group basis. ↲↲ Lock student devices so that the students are blocked from using their devices and encouraged to pay attention to the Interactive Whiteboard screen. Monitoring student devices (MagicIMS Agent) / Sharing display output between the Samsung Interactive Whiteboard and student devices (MagicIMS Agent) ↲↲ Block students from accessing certain applications or the Internet on their devices. ↲↲ Device screens of students attending the current class are displayed in thumbnail preview format. (and updated every 6 seconds) ↲↲ Log off, reboot and/or shut down student PCs. Data Sharing ↲↲ The Interactive Whiteboard screen can be displayed and controlled on student devices. ↲↲ Transfer files between the teacher and student devices through MagicIMS. ↲↲ The screen of a student device can be displayed and controlled on MagicIMS. ↲↲ Synchronize and play a video file on the Interactive Whiteboard and student devices. ↲↲ The screen of a student device can be displayed and controlled on another student device. ↲↲ Run an application or website on student devices. Online test ↲↲ Conduct a short online exam or vote. 66 Managing a Class (MagicIMS) 3-2 Installing Requirements to Install MagicIMS Components Requirements CPU 2.5GHz Intel Core 2 Duo or higher Memory 2GB or greater HDD Remaining space of 1GB or greater Graphics card AMD Radeon HD 6000 or higher Display screen resolution 1280 x 720 or higher Operating system Windows 7, Windows 8 67 Managing a Class (MagicIMS) Installing MagicIMS Installing For effective lesson management, it is recommended that MagicIMS be on the teacher’s PC and not on the PC the Interactive Whiteboard is installed on. Samsung Electronics shall not be liable for any problem caused by the user’s installation or use of software that is not displayed in the Interactive Whiteboard software screen when running the Interactive Whiteboard software for the first time. 1. Run the install file to initiate the program installation process. 2. Click Next. 68 Accept the license agreement and click Next. Managing a Class (MagicIMS) Installing 3. 5. After selecting the network environment to be used for the program, click Next. The installation will proceed. 4. 6. 69 Click Install to start installation. When you click Finish, the installation will be completed. Managing a Class (MagicIMS) 3-3 MagicIMS Screen Layout If you run MagicIMS after installation, the following screen will appear. 1 2 3 4 70 Managing a Class (MagicIMS) MagicIMS Screen Layout Num 1 Name Description Tab menu at the top View sub menu items of each tab menu. Select the desired tab. Corresponding sub menu items will appear below the tab. Perform general functions of MagicIMS. 2 Sub tab menu Select a tab, then use the available sub menu items as desired. Refer to the section “Sub tab menu” for further details on sub tab menu items. This independent menu, which does not belong to any tab, can be used to configure settings for features related to lessons and a list of students. 3 Settings menu 4 List screen Refer to the section “Settings menu” for further details on the list setting. View display out of the Interactive Whiteboard and student devices in use in the currently open class. 71 Managing a Class (MagicIMS) 3-4 Sub tab menu Perform general functions of MagicIMS using the various sub tab menu items. Clicking each tab will display the corresponding sub menu items. Sub menu items differ according to the selected tab. Sub Menu Items by Tab Tab Home Name Description Class Manager Classes can be opened, renamed or deleted. Group Manager Create groups to manage students by group. Screen Lock Lock the screens of the selected student devices. By locking device screens, students are encouraged to focus on the lesson. 72 Managing a Class (MagicIMS) Sub tab menu Tab Name Description Screen Unlock Unlock the screens of student devices. Internet Lock Restrict the selected students from accessing the Internet. Internet Unlock Unblock student access to the Internet. Restrict running certain applications. Home App Lock Before using this option, set the application whose use is to be restricted on the Application Lock tab in Lock Preference. App Unlock Lock Preference Unlock an application. •• Application Lock and Internet Exception are set. •• Application Lock: An application whose use is to be restricted when the App Lock option is used is specified. •• Internet Exception: Websites to exclude from the application of the Internet Lock option are specified. 73 Managing a Class (MagicIMS) Sub tab menu Tab Name Description Video Share Load a video from the PC (PC of the teacher) where MagicIMS is installed and play the video on student devices. App Share Run an application on the selected student devices. Received Folder Open the folder where incoming files are saved. History View the file transfer records. Share 74 Managing a Class (MagicIMS) Sub tab menu Tab Name Description Vote Conduct an online vote. Exam Conduct an online exam. View the results of online exams and polls. Result Refer to “Taking a Poll or Exam” for further details on polls and exams. Settings Tool •• Language: Program language is selected. •• Network: Select the network device you want to use from MagicIMS when there is more than one network device. •• Vote/Exam: Specify the folder location to save the test documents used in Exam and Vote. Information Program version information is displayed. Log Info View the logs of the program. Reboot Restart the PC of the selected student. Log off Log off the PC of the selected student. Power Off Shut down the PC of the selected student. 75 Managing a Class (MagicIMS) 3-5 Settings menu The Settings menu can be used to configure the settings for features related to the currently open class or a list of students belonging to a group. Settings Menu Layout 1 2 3 4 5 6 7 8 9 0! Num Name Description 1 Class View the name of the currently open class. Total number of students who are belong to the class and students who are attending the class are shown in parentheses. 2 Group Select the group you want to display on the list screen: White Board, All Students, a created group (Group1 or 2). 3 View Specify the mode to view the list screen: Mid Thumbnail, Small Thumbnail, or List. 4 Sort by Select a criterion of assortment. You can sort by registered time and name. 5 Screen Share Share display output between the Interactive Whiteboard and student devices. 76 Managing a Class (MagicIMS) Settings menu Num Name Description 6 Send File Transfer a file to student devices. 7 Send URL Enter a web address in the Send URL field. The corresponding website will open. Switch the MagicIMS screen to the primary or secondary monitor when using multiple displays. 8 Switch Screen Up to 2 monitors are supported. This feature is disabled if only one display is used or if Multiple displays is set to Duplicate these displays when more than one display is used. 9 Capture the screen of a student device. 0 Add a student to the selected group. ! Delete a student from a lesson or group. 77 Managing a Class (MagicIMS) 3-6 Viewing the List Screen You can view the screens of the Interactive Whiteboard and student devices. Change the list screen view mode using the Group and View combo boxes in the Settings menu. Selecting a Group Select the group you want to display on the list screen. 78 Name Description White Board Display the screen of the Interactive Whiteboard connected to the currently open class. All Students Display the device screens of all the students attending the currently open class. (Created group) Select one of the groups created for the currently open class and display the device screens of all the students that belong to the group. (E.g. Group1 or Group2) Managing a Class (MagicIMS) Viewing the List Screen Selecting a View Mode Specify the mode to view the list screen. Name Description Mid Thumbnail Display the screens of student devices as preview thumbnails. Small Thumbnail Display the screens of student devices as preview thumbnails smaller than mid thumbnail view mode. Display the students as a list. List 79 Preview of device screens is not provided. To view the status of student devices, refer to the various status icons in the list of students. Managing a Class (MagicIMS) 3-7 Viewing Student Information View student information using the list of students. Displayed student information may vary depending on the mode to view the selected list screen. 80 Managing a Class (MagicIMS) Viewing Student Information Mid Thumbnail Mode Num 1 1 2 3 45 Description Preview the screen of the current student device that is online. Clicking the preview screen displays the Screen Share window. 2 Select the current student by selecting the checkbox. 3 View the current student’s name. The student’s connection status is displayed. 4 : Off line •• 5 This icon will not appear if the student is online. Give the current student access to control the Interactive Whiteboard. This will allow the Interactive Whiteboard to be controlled from the student device. To select all students, select the checkbox for All Select. 81 Managing a Class (MagicIMS) Viewing Student Information List Mode 1 Num Name 3 4 5 6 7 8 9 0 Description Select the current student by selecting the checkbox. 1 2 2 To select all the students on the list, select the checkbox on the top menu bar. Name View the current student’s name. The student’s connection status is displayed. 3 Status : On line : Off line 4 Screen Share View whether the student device screen is shared with the Interactive Whiteboard. Clicking start screen sharing. : Shared : Not shared 82 when the student device screen is not shared will Managing a Class (MagicIMS) Viewing Student Information Num Name Description Give the current student access to control the Interactive Whiteboard. This will allow the Interactive Whiteboard to be controlled from the student device. 5 e-Board Control : Default mode when no one has access to control the Interactive Whiteboard : The current student is given access : Another student is given access View whether the screen is locked. Click the icon to lock or unlock the screen. 6 Screen Lock : Screen is locked : Screen is not locked : Off line View whether Internet access is locked. Click the icon to lock or unlock the screen. 7 Internet Lock : Internet access is locked : Internet access is not locked : Off line View whether application access is locked. Click the icon to lock or unlock the screen. 8 App Lock : Application access is locked : Application access is not locked : Off line 83 Managing a Class (MagicIMS) Viewing Student Information Num Name Description View whether the student voted. 9 Vote : Voted : Did not vote yet View whether the student took an exam. 0 Exam : Completed the exam : Did not took the exam yet 84 Managing a Class (MagicIMS) 3-8 Classroom Management Manage the classroom. Students and groups taking part in classes are managed and new classes can be opened. Class Management Classes can be opened, renamed or deleted. Click Class Manager under the Home tab to open the Class Manager window. Name Create Description •• Enter the lesson name in the input field, then click Create. A new lesson will be created. •• A duplicate lesson name cannot be used. When using the touch screen function, enter Class Name using the on-screen keyboard. Open •• If you open an already created class, that class will be activated. •• To start a lesson, select the desired lesson and click Open. 85 Managing a Class (MagicIMS) Classroom Management Name Rename Description •• Select the lesson to rename and click Rename. Enter a new lesson name and click Done. The lesson name will be changed to the new name. •• To cancel the command to rename before the name is changed, press ESC on the keyboard or click any blank area on the screen. •• Only one lesson can be renamed at a time. A lesson cannot be renamed to the same name as another lesson. When using the touch screen function, enter Class Name using the on-screen keyboard. Delete Close •• Select the class to delete and click Delete. •• A pop-up asking to confirm class deletion is displayed. Click Yes to delete the class. Exit the Class Manager. 86 Managing a Class (MagicIMS) Classroom Management Group Management You can create groups and manage students on a group basis. Click Group Manager under the Home tab to open the Group Manager window. •• A group created using the Group Manager can be viewed in the Group combo box under the Settings menu. •• Selecting a created group from the Group combo box will display all the students belonging to the group on the list screen. Name Create Description •• Enter the group name in the input field, then click Create. A new group will be created. •• A duplicate group name cannot be used. If using the touch screen function, enter the group name using the on-screen keyboard. Rename •• Select the group to rename and click Rename. Enter a new group name and click Done. The group name will be changed to the new name. •• To cancel Rename before finishing, click ESC on the keyboard or any other blank area on the screen. •• Only one group can be renamed at a time. A group cannot be renamed to the same name as another group. If using the touch screen function, enter the group name using the on-screen keyboard. 87 Managing a Class (MagicIMS) Classroom Management Name Delete Close Description •• Select the group to delete and click Delete. •• A message will appear to confirm if you want to delete the group. To delete the group, click Yes. Exit the Group Manager. 88 Managing a Class (MagicIMS) Classroom Management Student Management Add or delete a student by clicking < Icon > or < > in the Settings menu. Description Add a student to a group created under the currently open class. •• Select the student to add to the group, then click < under the currently open class will appear. •• Select the group to add the student to, then click OK. The student will be added to the selected group. •• A single student can belong to multiple groups. > in the Settings menu. A list of groups created Refer to “Group Management” for details about the group. 89 Managing a Class (MagicIMS) Classroom Management Icon Description Deleting students from the current class •• Select Group - All Students. •• •• Select the checkbox of the student to delete from the class in the list of all students. Next, click < >. A message will appear to confirm if you want to delete the student. To delete the student, click Yes. Students deleted from a class will be deleted from all other groups they belong to. Deleting students from a group •• Select Group - a created group. •• •• Select a student to delete from the intended group and click < >. A message will appear to confirm if you want to delete the student. To delete the student, click Yes. They will only be deleted from the selected group and be indicated as currently attending the class. Refer to “Group Management” for details about the group. 90 Managing a Class (MagicIMS) 3-9 Broadcast Screens can be shared among the teacher and students. The broadcast function allows you to view and control the screen of a device. Interactive Whiteboard Screen Sharing The current Interactive Whiteboard screen can be displayed on student devices connected to the currently open class. The Interactive Whiteboard screen can be controlled from a student device. •• Select a whiteboard from the list of Interactive Whiteboards, then click Screen Share. The Interactive Whiteboard screen will be displayed on the student devices. To display a list of whiteboards, select White Board from the Group combo box. •• To exit from the screen share mode, click Close at the bottom of the Screen Share window. 91 Managing a Class (MagicIMS) Broadcast Configuring Access to Control the Interactive Whiteboard Screen •• If you click < > in the information screen of a student that is online when the Interactive Whiteboard screen is being shared, access to control the whiteboard screen will be given to the student. •• If you click < > in the information window of the student that has access to control the Interactive Whiteboard screen, < to control the whiteboard screen for the student will be cancelled. > will be disabled and access •• Access to control the whiteboard screen can be given to only one student at a time. Icon Description In this default mode, access to control the whiteboard screen is not given to anyone. Clicking this button will set the control authority to a certain student. Access to control is given to the current student. Clicking this button will cancel the current control authority set to a certain student. Access to control is given to another student. Clicking this button will make no change. When MagicIMS or an application launched with administrator privileges is running, students are not able to control the Interactive Whiteboard screen. To use the screen control function, click the MagicIWB program screen from the Interactive Whiteboard to activate the program. 92 Managing a Class (MagicIMS) Broadcast Sharing the Screen of a Student Device Screen of a student device can be displayed on MagicIMS and other student devices. •• Select the desired student from the students online, then click Screen Share. Screen of the selected student device will be displayed on other student devices. •• If more than one student is selected, select the screen to share. •• To exit from the screen share mode, click Close at the bottom of the Screen Share window. 93 Managing a Class (MagicIMS) Broadcast Controlling Student Devices Control student devices remotely from MagicIMS. •• Select the student you want to remote control from the students online, then click Screen Share. Alternatively, click the preview thumbnail of the student device. The Screen Share window will appear. •• Remotely control the student device using the section where you can view a shared screen in the Screen Share window. •• To exit from screen share or remote control mode, click Close at the bottom of the Screen Share window. It is not possible to remotely control the keyboard (iOS) of a student that is attending a lesson using a tablet (iPad). Section where you can view a shared screen 94 Managing a Class (MagicIMS) 3-10 Student Control The teacher can control student devices. Capture the screen of a student device or block access to a certain function on the student device. This will encourage the student to focus on the lesson. Screen Capture •• Save a certain student’s current screen in image file format. •• Select the desired student from the students online. Next, click < •• Any captured images will be saved in jpeg file format under the “C:\MagicBoardData\ Student capture” folder. 95 >. Managing a Class (MagicIMS) Student Control Screen Lock Num 1 2 3 4 5 6 •• Restrict students from using their devices to encourage them to pay more attention to the lesson. •• Select the desired student from the students online, then click Screen Lock. The Screen Lock screen will appear. •• The screen specified on the MagicIMS is displayed on the student devices where Screen Lock is enabled. Keyboard or mouse input will not be available on the student devices. 1 Enter the sentence to display on student devices. 2 Change the text color of the sentence displayed on student devices. 3 Change the text size of the sentence displayed on student devices. 4 Change the background color of student device screens. 5 Preview the screen that will be displayed on the student devices. 6 The option is not available for a student that is attending a lesson using a tablet (iPad). 96 Description •• OK: Screen Lock is executed. •• Cancel: Screen Lock is cancelled. Managing a Class (MagicIMS) Student Control Internet Lock •• Block Internet access on student devices. •• Select the desired student from the students online. Next, click Internet Lock. •• Student devices where Internet Lock is on are restricted from accessing any website except for those specified in Lock Preference. •• To disable Internet Lock mode on the student devices, click Internet Unlock. The option is not available for a student that is attending a lesson using a tablet (iPad). Application Lock •• Block certain applications from running on student devices. •• Select the desired student from the students online. Next, click App Lock. •• Student devices where App Lock is on are blocked from running the applications specified in Lock Preference. •• Any locked application running on the student devices will automatically close after a specified period of time (10 sec). •• To disable App Lock mode on the student devices, click App Unlock. Specify the applications to block using the Application Lock tab in Lock Preference first. This should be done before enabling the application lock mode. The option is not available for a student that is attending a lesson using a tablet (iPad). 97 Managing a Class (MagicIMS) Student Control Lock Preference •• Application Lock and Internet Exception are set. •• Application Lock can be used to specify the applications to block on student devices. Internet Exception can be used to specify the websites where Internet access is permitted while Internet Lock is on. Application Lock Internet Exception A list of applications on the system (where MagicIMS is installed) is displayed. Enter the URL of the website to which access will be permitted into the address bar at the top of the page and click Add. Select the type linked with MagicIMS Agent. Clicking the trash-can icon next to any added URL will exclude the corresponding website from the Internet Exception list. To add an application to the list, enter the executable file name of the desired application in the input field at the top. Next, click Add. Select programs to lock and click OK. Deselecting will unlock the corresponding programs. All websites that include the word you enter in the address can be accessed. For example, enter Samsung to connect to all websites that include the term Samsung. It is not possible to lock application and Internet access for a student that is attending a lesson using a tablet (iPad). 98 Managing a Class (MagicIMS) Student Control Student PC System Control •• Shut down, reboot or log off students’ PCs. •• Select students from the students online. Next, click the desired menu. Name Description Reboot Reboot a certain student’s PC. Log off Log off a certain student’s PC. Power Off Shut down a certain student’s PC. The option is not available for a student that is attending a lesson using a tablet (iPad). 99 Managing a Class (MagicIMS) 3-11 Data Sharing Transmit data to or share video content with student devices. Run the desired applications on the student devices. Send File •• Transfer a file to student devices. •• Select the desired student from the students online, then click Send File. The Send File screen will appear. 1 3 2 •• A file transmitted to a student device will be saved to the folder “C:\Program Files\Samsung\Samsung Interactive Agent\Received file” file on the student device. 4 100 Managing a Class (MagicIMS) Data Sharing Num 1 2 Description Enter the name of the file to transmit to student devices. Click < > to browse and specify the file you want to transmit to the student devices. Transmit the file to all the students on the list. View the progress of a file transmission. 3 Clicking Stop when Progress indicates a transmission being underway will stop the current file transmission. Click Send when Progress displays “Ready.” The specified file will be transmitted to the selected student devices. 4 Close Send File. 101 Managing a Class (MagicIMS) Data Sharing History •• View the file transmission logs between the MagicIMS and student devices. •• To view the logs, click the Share tab, then select History. Received Files Sent Files View details of the files transmitted from student devices to the MagicIMS. View details of the files transmitted from the MagicIMS to student devices. 102 Managing a Class (MagicIMS) Data Sharing Video Share •• Play a video on student devices. •• A video will be synchronized and played on the MagicIMS and all the selected student devices. •• Select the desired students from the students online, then click Video Share. The Open window will appear. •• Select the file to play, then click Open. The video file will play on the MagicIMS and student devices. •• Control a video using the video control toolbar in the MagicIMS screen. •• Note that the video control toolbar will not be available on student devices. To play video content properly, the corresponding codec must be installed. When a student is attending a lesson using a tablet (iPad), video files that are compatible with both iOS and Windows can only be shared. 103 Managing a Class (MagicIMS) Data Sharing App Share •• Run the desired applications on student devices. •• Select the desired students from the students online. Next, click App Share. •• A list of applications on the system (where MagicIMS is installed) is displayed. •• Select the type linked with MagicIMS Agent. •• To add an application to the list, click < > to add the executable file of the desired application. •• Select the checkbox of the application to run, then click OK. The selected application will run on the student devices. App Share is only applicable to the applications that are installed in the MagicIMS system. An application that is installed in the MagicIMS system and is not installed on student devices cannot run. The option is not available for a student that is attending a lesson using a tablet (iPad). 104 Managing a Class (MagicIMS) 3-12 Taking a Poll or Exam An online vote or exam is carried out in class. The MagicIMS Quiz Tool program installs automatically when MagicIMS is installed. Create a poll file or an exam paper using the program. Conduct polls or exams using the Vote or Exam option in the Tool tab. •• If a vote or an exam starts, the corresponding screen will be displayed on student devices where the students can input data. •• After a poll or exam, the results are displayed. •• The outcome of a vote can be seen in real-time and the outcome of an exam can be seen upon completion. The MagicIMS Quiz Tool language depends on the language set in MagicIMS. To change the MagicIMS Quiz Tool language, click Tool - Settings - Language in MagicIMS. 105 Managing a Class (MagicIMS) Taking a Poll or Exam About MagicIMS Quiz Tool MagicIMS Quiz Tool is an authoring tool used in MagicIMS to create question papers for conducting polls or exams. On the PC, click Start - All Programs - Samsung - MagicIMS - MagicIMS Quiz Tool. 1 Num 2 Description Create question papers using the following options. 1 •• Create New: Create a new question paper. •• Open: Load a saved question paper. •• Save: Save a created question paper. The file format is .sqt. •• Save As: Save a question paper with another name. Created question papers are saved in C:\MagicBoardData\Quiz by default. To change the save location, go to Tool - Settings - Vote/Exam in MagicIMS and enter the desired location. 106 3 Managing a Class (MagicIMS) Taking a Poll or Exam Num Description Create questions using the following options. 2 •• New Question: Create questions to add to a question paper. •• Add to pool: Add the selected question to the items pool. •• Add To Quiz: Add questions stored in the items pool to a question paper. •• Delete: Delete the selected question from a question paper. •• Preview: Preview the question paper currently being created. •• Settings: Set the range of passing scores and the font for the question paper. Select the Randomize the order of question options checkbox if you want to give an exam to students with the answers in random order. To reset the settings, click Restore Default Settings. 3 107 Managing a Class (MagicIMS) Taking a Poll or Exam Question paper screen layout for MagicIMS Quiz Tool The following shows the screen layout when a new question paper is created and a question is added using the MagicIMS Quiz Tool. Refer to "Creating a Poll/Exam Paper" for further details on creating a question paper and adding questions. 1 2 4 3 Num 1 Description View the name of the question paper currently being created. To edit information that was entered when a question paper was created, click < paper name. 108 > next to the question Managing a Class (MagicIMS) Taking a Poll or Exam Num Description A list of questions added to the current question paper is displayed. Select a question and right-click. Edit the question using the following context menu options. 2 3 •• Add to pool: Add the selected question to the items pool. •• Edit: Edit the selected question. •• Delete: Delete the selected question. •• Move Up / Move Down: Change the order of the question in the list. View the content of the selected question. Store and manage questions using the items pool. Select an item and right-click. Edit the items pool using the following context menu options. 4 •• Add To Quiz: Add the question selected from the items pool to the question paper. •• Edit: Edit the question selected from the items pool. •• Delete: Delete the selected item from the items pool. •• Rename: Change the selected subject name / question name. 109 Managing a Class (MagicIMS) Taking a Poll or Exam Creating a Poll/Exam Paper Click Create New, and then enter the question paper information. After entering the required information, click OK. A new question paper page appears. After adding a new question to a question paper, make sure to click Save at the top of the page. Name Description Specify the question paper type. New •• Exam: Create a question paper to use for conducting an exam. •• Vote: Create a question paper to use for conducting a poll. Name Enter the question paper name. Duration Set the duration of the poll/exam. Total Score Specify the total score. The option to specify the total score is disabled when Vote is selected as the question paper type. Description Enter a description of the new question paper. 110 Managing a Class (MagicIMS) Taking a Poll or Exam Creating Questions Click New Question to create and add a new question to a question paper. The display of the question creation page depends on the question paper type. Creating an exam or poll question •• Select a question type from Type. •• Different options to enter details of a question appear depending on the selected question type. •• To add an image to the question, select the checkbox below < desired image. >, and then click < > to select the •• Specify the level of difficulty for the question and how many points the question shall be worth. •• Click OK. The created question is added to the list of questions. Question type Single Choice / Description •• The student selects the correct answer from a set of answers. •• Select Single Choice to assign a single correct answer to a question. Select Multiple Choice to assign multiple correct answers to a question. •• Enter answer choices, and then select the checkbox of the correct answer(s). •• The student must arrange the answers in the correct order. •• After entering the question, enter the answers in the correct order in the Correct Order field. •• The exam is given to the student with the questions and answers in random order. Multiple Choice Ordering 111 Managing a Class (MagicIMS) Taking a Poll or Exam Question type Matching Numeric Short Answer Descriptive Answer Yes/No Fill in the Blank Description •• The student must match the correct answer to each question. •• Enter questions in the Item fields and the correct answers in the Correct Matching fields in the proper order. •• The exam is given to the student with the questions and answers in random order. •• Select this option to create a short-answer question with a mathematical formula. •• Questions requiring short answers can be set. •• Enter the correct answer. A student's answer is marked as correct automatically if the answer contains the entered word. •• Select this option to create an essay type question that requires students to provide their own written answers. •• The option to enter the correct answer is disabled in this mode. The teacher is required to grade papers manually after an exam. •• Select this option to create a question that requires students to answer with yes or no. •• Select this option to create a short-answer question that requires students to fill in blanks. •• Select the words to leave blank from a sentence, and then click Mark. The words set as blank will appear underlined in red in the question. 112 Managing a Class (MagicIMS) Taking a Poll or Exam Creating a poll question •• Enter the question and choices. •• The option to enter the correct answer is not available for a poll question. •• To add an image to the question, select the checkbox below < desired image. •• Click OK. The created question is added to the list of questions. 113 >, and then click < > to select the Managing a Class (MagicIMS) Taking a Poll or Exam Storing Questions / Loading Stored Questions The items pool is an archive where you can store questions by type. Store questions in the items pool and use the questions as desired when creating a new exam or poll paper. Storing questions in the items pool •• Select a question from the list of questions. •• Click Add to pool at the top of the page. Alternatively, right-click on the selected question and select Add to pool. •• Specify the Subject and Question Name to sort questions more conveniently in the items pool. Click New to create a subject to sort questions by in the items pool. The option to enter the subject name is not available for a poll. •• Click OK to add the question to the items pool. 114 Managing a Class (MagicIMS) Taking a Poll or Exam Loading questions from the items pool Questions in the items pool are stored by subject and type as shown in the following image. Add questions to a question paper as desired. •• Select a question from the items pool. •• Click Add To Quiz at the top of the page. Alternatively, right-click on the selected question and select Add To Quiz. 115 Managing a Class (MagicIMS) Taking a Poll or Exam Taking a Poll / Exam Load a question paper that was created using the MagicIMS Quiz Tool to conduct an online poll or exam during a lesson. Exam Question/Poll Selection •• Select a lesson and students from MagicIMS. •• Click the Tool tab, and then select Vote or Exam. •• Question papers from the archive are displayed in the list of polls or exams. •• Select a question paper to use and click Start. If the desired question paper is not found in the list, move the question paper file (*.sqt) to the folder specified in Tool - Settings - Vote/Exam. 116 Managing a Class (MagicIMS) Taking a Poll or Exam Test / Voting control page •• When the question paper page appears, click Start. The exam question page is displayed on the monitors of the students. The students can start taking the exam. •• The teacher can stop a poll or exam halfway by clicking Close. •• After all students are finished with their poll or exam, a message indicating completion will appear on the teacher's monitor. •• After an exam is complete, the teacher can view answer sheets from the students and the poll/exam results by clicking Result. For an exam that requires a descriptive answer, the teacher is required to read and grade answers manually. After an exam that requires a descriptive answer, click Marking to grade answer sheets. 117 Managing a Class (MagicIMS) Taking a Poll or Exam Viewing Poll and Exam Results Go to the Tool tab and click Result in MagicIMS to view the analysis of all the poll and exam results. Viewing exam results Result tab Description •• Compare exam results by class. •• Click Export at the bottom and export comparison results as an Excel file. Class Contrast 118 Managing a Class (MagicIMS) Taking a Poll or Exam Result tab Description •• View rankings by student for the selected exam. •• Click Export at the bottom and export a list of rankings as an Excel file. Result Sort View the distribution of scores as a graph for the selected exam. Score Distribution 119 Managing a Class (MagicIMS) Taking a Poll or Exam Result tab Description View the wrong answer rate for each question. Lose points Rate View general exam results by student. Advanced Statistics 120 Managing a Class (MagicIMS) Taking a Poll or Exam Viewing poll results •• Select a poll question paper. The poll results will appear. •• View poll results by item for each question. 121 04 Samsung Interactive Whiteboard Attending a Class (MagicIMS Agent for Windows) 4-1 What is MagicIMS Agent? If the MagicIMS Agent is installed on a student’s PC, the student can join a class opened on the MagicIMS. The student’s PC will interact with the Interactive Whiteboard to display the screen of the Interactive Whiteboard. 122 Attending a Class (MagicIMS Agent for Windows) 4-2 Installing Samsung Electronics shall not be liable for any problem caused by the user’s installation or use of software that is not displayed in the Interactive Whiteboard software screen when running the Interactive Whiteboard software for the first time. 1. Run the install file to initiate the program installation process. 2. Click Next. 123 Accept the license agreement and click Next. Attending a Class (MagicIMS Agent for Windows) Installing 3. 5. Select a folder in which to install the software and click Next. The installation will proceed. 4. 6. 124 Click Install to start installation. When you click Finish, the installation will be completed. Attending a Class (MagicIMS Agent for Windows) Installing Configuring Internet Explorer If the message in the image appears when launching Internet Explorer after installing MagicIMS Agent (for Windows), click Enable. Alternatively, from the Internet Explorer menu bar, click Tools → Internet options → Programs → Manage add-ons → Toolbars and Extensions. Select McInternetBHO Class and change Status to Enabled. 125 Attending a Class (MagicIMS Agent for Windows) 4-3 Using Student PCs If you execute MagicIMS Agent, the screen will appear as follows. 126 Attending a Class (MagicIMS Agent for Windows) Using Student PCs Name Description Select a class to attend. If the list of classes available to attend appears, select a class to join from the list. Request to Class Send a question to the MagicIMS. Enter questions in the Question window, and click OK. Question 127 Attending a Class (MagicIMS Agent for Windows) Using Student PCs Name Description A message will appear informing that the student has transmitted questions at the bottom right of the MagicIMS screen. Question To view the student’s questions, click the message. If the student is not on line for the current class, this menu will become inactive. Send a file to the MagicIMS for the current class. Send File Clicking this button will display the file browser window, from which a file can be selected and transmitted immediately. If the student is not on line for the current class, this menu will become inactive. 128 Attending a Class (MagicIMS Agent for Windows) Using Student PCs Name Description Received Folder Open the folder where incoming files are saved. Change the name of a student. Change Name Select the language to use on the MagicIMS Agent. Settings - Language 129 Attending a Class (MagicIMS Agent for Windows) Using Student PCs Name Description If there is more than one network device, select the network device you want to use from the MagicIMS Agent. Settings - Network MagicIMS Agent version information is displayed. Settings - About Exit Exit the MagicIMS Agent. 130 05 Attending a Class (MagicIMS Agent for iOS) Samsung Interactive Whiteboard 5-1 About MagicIMS Agent (for iOS) MagicIMS Agent (for iOS) is an application that allows students using tablets (iPad) to attend a lesson launched in MagicIMS. Students can interact with the Interactive Whiteboard and view the display of the Interactive Whiteboard using their tablets (iPad). 131 Attending a Class(MagicIMS Agent for iOS) 5-2 Installing Required components before installing the MagicIMS Agent (for iOS) The following components are required in order to install the MagicIMS Agent (for iOS). Components Requirements Compatible devices Apple iPad 1, 2, 3 Supported network environments Wireless LAN / AP Supported operating system iOS 5.1.1 or higher 132 Attending a Class(MagicIMS Agent for iOS) Installing Installing the MagicIMS Agent (for iOS) MagicIMS Agent can be conveniently downloaded and installed from App Store. Launch App Store from the tablet (iPad). Next, enter MagicIMS Agent in the keyword input field. Install the MagicIMS Agent retrieved from search. To purchase the application from App Store, an ID and Internet access are required. Refer to the iPad user manual for further details on how to install the application from App Store. 133 Attending a Class(MagicIMS Agent for iOS) 5-3 Using Student Tablets Launch the MagicIMS Agent. The following page appears. Basic instructions on how to use the application are the same as for Windows. Tapping the Home button on the tablet (iPad) or launching another application will disconnect the tablet from MagicIMS. 2 3 1 1 134 Attending a Class(MagicIMS Agent for iOS) Using Student Tablets Num Name Request to class Change Name Description Select a class to attend. If the list of classes available to attend appears, select a class to join from the list. Change the name of a student. Send questions to MagicIMS. Enter a question and tap Send. Question 1 MagicIMS A message will appear informing that the student has transmitted questions at the bottom right of the screen. Tap the message to display the question from the student. This option is only available during a lesson. Send a file to the MagicIMS connected to the lesson you are currently attending. Send File This option is only available during a lesson. Received Folder View files transmitted from MagicIMS. To execute a file, tap the file. View the current network settings. Network Refer to the iPad user manual for details on how to configure the network settings. 135 Attending a Class(MagicIMS Agent for iOS) Using Student Tablets Num Name Description 2 Details pane View details of the selected option. 3 Home button Go to the Home screen of MagicIMS Agent. 136 06 Samsung Interactive Whiteboard Document Management on the Interactive Whiteboard (MagicIWB FileViewer) 6-1 What is MagicIWB FileViewer? A document (file format: *.ebd) created using the Interactive Whiteboard can be read and printed through MagicIWB FileViewer. 137 Document Management on the Interactive Whiteboard (MagicIWB FileViewer) 6-2 Installing Requirements to Install MagicIWB FileViewer Samsung Electronics shall not be liable for any problem caused by the user’s installation or use of software that is not displayed in the Interactive Whiteboard software screen when running the Interactive Whiteboard software for the first time. Components Requirements Operating system Windows 7, Windows 8 138 Document Management on the Interactive Whiteboard (MagicIWB FileViewer) Installing MagicIWB FileViewer Installing 1. Run the install file to initiate the program installation process. 2. Accept the license agreement and click Next. Click Next. 3. Select a folder in which to install the software and click Next. 4. 139 Click Install to start installation. Document Management on the Interactive Whiteboard (MagicIWB FileViewer) Installing 5. The installation will proceed. 6. 140 When you click Finish, the installation will be completed. Document Management on the Interactive Whiteboard (MagicIWB FileViewer) 6-3 Menu Bar File Name Description A file (*.ebd) created on the Interactive Whiteboard can be opened. Open Print The Interactive Whiteboard document currently open in the program is printed. Print Preview The document to print can be previewed. 141 Document Management on the Interactive Whiteboard (MagicIWB FileViewer) Menu Bar Name Description Language Program language is selected. Exit Program is shut down. About Name Description About Program version information is displayed. 142 Document Management on the Interactive Whiteboard (MagicIWB FileViewer) 6-4 Icon Functions Icon Description Event Recording Any event recording data in the Interactive Whiteboard document currently running is played. For further details on event recording, refer to the “Event Recording” section. Previous/Next Page If the Interactive Whiteboard document currently running comprises more than 2 pages, these buttons can be used to change pages. Current Page Current page/total pages is displayed. 143 07 Samsung Interactive Whiteboard Troubleshooting Common Questions Answer I want to use dual monitors with the Interactive Whiteboard. Set the Interactive Whiteboard monitor as the Default Monitor. MagicIMS cannot run due to a license verification failure. Run your Interactive Whiteboard, then go to Settings - MagicIMS Settings window. Next, enter the IP address of the PC (where MagicIMS is installed) in the Server IP input field. The MagicIMS cannot be connected to a student’s PC. Check that the network connection between the MagicIMS and the student’s PC is correct. If the MagicIMS or the student’s PC contains more than one network card, go to Settings on the MagicIMS or Settings - Network on the MagicIMS Agent. Next, select the correct network card. If the message “Allow exceptions for Firewall” appears when the MagicIMS or MagicIMS Agent runs for the first time, select Unblock and allow the firewall exception. If you are using an anti-virus program, disable the appropriate firewall or close the program. Check that the MagicIMS or MagicIMS Agent program is the latest version. Add the exception for ICMP echo request in Windows Firewall settings. Refer to the section “Settings according to the Operating System” for further details on adding the exception for ICMP echo request. Check that the folder MagicboardData in C:\ or D:\ contains the files MagicClassroom.db and MagicBoard.ini. If it doesn’t, reinstall the program. 144 Troubleshooting Common Questions Answer MagicIMS does not appear to connect properly to any student PC. When it is connected, it does not work properly. Check if the MagicIMS and MagicIMS Agent are running on a single computer. If so, shut down one of the two programs. When MagicIMS Agent is run from a student’s PC, an initialization failure message appears. Check that the network connection and settings are correct. Content is not playing properly. Check that the codec for the content is installed properly. I want to view a captured screenshot or a transmitted file. MagicIMS •• Capture: You can find a screen-captured file in C:\ (or D:\) MagicBoardData\Student capture. •• Send File: You can find a screen-captured file in C:\ (or D:\) MagicBoardData\Received file. MagicIMS Agent •• The exam or vote cannot be found on the Exam List. Send File: To view transmitted files, go to the folder “install folder\Received file.” Move the test file (*.sqt) to the folder specified by using the MagicIMS Vote/Exam option of the Settings menu under the Tool tab in MagicIMS. 145 08 Samsung Interactive Whiteboard Install and Restore of the OS on the PIM for the Interactive Whiteboard The Plug In Module (PIM) for the Interactive Whiteboard is equipped with Microsoft Windows 7. 8-1 Installing the OS on the PIM for the Interactive Whiteboard The operating system installs according to the following steps when the Plug In Module (PIM) for the Interactive Whiteboard is launched for the first time. 1. Select a language for the operating system, and then click Next. 2. Make sure to Choose the operating system language correctly when using the product for the first after purchase. It is not possible to change the language after initial setup. 146 Enter your preferences and click Next. Install and Restore of the OS on the PIM for the Interactive Whiteboard Installing the OS on the PIM for the Interactive Whiteboard 3. 5. Enter the user account name and computer identification name on the network. Click Next to continue. When the terms of the software license agreement appear, select the I accept the license terms checkbox after reading. Click Next to continue. 4. Set the password for the user account and click Next. If you click Next without entering a password, any password will not be set. It is strongly recommended to set a password for security. 6. Installation options are displayed. Click Ask me later. Required components install automatically when the operating system is installed. It is not necessary to select an update option. 147 Install and Restore of the OS on the PIM for the Interactive Whiteboard Installing the OS on the PIM for the Interactive Whiteboard 7. Set the date and time. Click Next to continue. 8. 148 After the operating system is installed, the system will restart automatically and display the Interactive Whiteboard screen. Install and Restore of the OS on the PIM for the Interactive Whiteboard 8-2 Restoring the OS on the PIM for the Interactive Whiteboard If the Interactive Whiteboard Plug In Module (PIM) does not function properly or the performance deteriorates, restore the operating system. Restoring the OS deletes all of the existing data. Make sure to back up important data to another storage device before restoration, such as a USB memory device or external hard drive. 1. Go to Control Panel and change the control panel view mode to Small icons. 2. 149 Click Recovery. Install and Restore of the OS on the PIM for the Interactive Whiteboard Restoring the OS on the PIM for the Interactive Whiteboard 3. 5. Click Advanced recovery methods. When the user file backup page appears, select Skip. 4. 6. 150 Click Reinstall Windows. Click Restart. The system restarts automatically. Install and Restore of the OS on the PIM for the Interactive Whiteboard Restoring the OS on the PIM for the Interactive Whiteboard 7. The operating system reinstall screen appears. Enter your language and other preferences. Click Next to continue. 8. Click Repair your computer. The reinstall screen appears in the language from the previous install 9. When the Windows reinstall confirmation prompt appears, click Yes. 10. The system will restart and reinstall the operating system automatically. Refer to “Installing the OS on the PIM for the Interactive Whiteboard” for further details on the installation process. 151 Install and Restore of the OS on the PIM for the Interactive Whiteboard Restoring the OS on the PIM for the Interactive Whiteboard 11. After operating system is reinstalled, the user file restore confirmation prompt appears. Click Cancel to complete the operating system recovery. 152 09 Samsung Interactive Whiteboard Appendix 9-1 Contact SAMSUNG WORLDWIDE If you have any questions or comments relating to Samsung products, please contact the SAMSUNG customer care center. NORTH AMERICA U.S.A CANADA MEXICO LATIN AMERICA 1-800-SAMSUNG (726-7864) http://www.samsung.com ARGENTINE 0800-333-3733 http://www.samsung.com BOLIVIA 800-10-7260 http://www.samsung.com 1-800-SAMSUNG (726-7864) http://www.samsung.com/ca (English) http://www.samsung.com/ca_fr (French) BRAZIL 0800-124-421 4004-0000 http://www.samsung.com CHILE 800-SAMSUNG (726-7864) From mobile 02-482 82 00 http://www.samsung.com COLOMBIA 01-8000112112 http://www.samsung.com 01-800-SAMSUNG (726-7864) http://www.samsung.com 153 Appendix Contact SAMSUNG WORLDWIDE LATIN AMERICA LATIN AMERICA COSTA RICA DOMINICA ECUADOR EL SALVADOR GUATEMALA HONDURAS 0-800-507-7267 1-800-751-2676 http://www.samsung.com/latin (Spanish) http://www.samsung.com/latin_en (English) http://www.samsung.com/latin (Spanish) http://www.samsung.com/latin_en (English) JAMAICA NICARAGUA 1-800-234-7267 http://www.samsung.com 00-1800-5077267 http://www.samsung.com/latin (Spanish) http://www.samsung.com/ latin_en (English) http://www.samsung.com/latin (Spanish) PANAMA 800-7267 PERU 0-800-777-08 http://www.samsung.com http://www.samsung.com/latin (Spanish) http://www.samsung.com/latin_en (English) PUERTO RICO 1-800-682-3180 http://www.samsung.com TRINIDAD & TOBAGO 1-800-SAMSUNG (726-7864) http://www.samsung.com VENEZUELA 0-800-100-5303 http://www.samsung.com 1-800-299-0013 http://www.samsung.com/latin (Spanish) http://www.samsung.com/latin_en (English) 800-27919267 http://www.samsung.com/latin (Spanish) http://www.samsung.com/latin_en (English) 1-800-10-7267 800-6225 http://www.samsung.com/latin (Spanish) http://www.samsung.com/latin_en (English) 154 http://www.samsung.com/ latin_en (English) Appendix Contact SAMSUNG WORLDWIDE EUROPE AUSTRIA BELGIUM 0810 - SAMSUNG (7267864, € 0.07/min) 02-201-24-18 EUROPE http://www.samsung.com http://www.samsung.com/be (Dutch) http://www.samsung.com/be_fr (French) BOSNIA 05 133 1999 http://www.samsung.com BULGARIA 07001 33 11 , normal tariff http://www.samsung.com CROATIA 062 SAMSUNG (062 726 7864) http://www.samsung.com CYPRUS 8009 4000 only from landline (+30) 210 6897691 from mobile and land line http://www.samsung.com 800 - SAMSUNG (800-726786) http://www.samsung.com FINLAND 09 85635050 http://www.samsung.c FRANCE 01 48 63 00 00 http://www.samsung.com GERMANY 0180 5 SAMSUNG bzw. 0180 5 7267864* (*0,14 €/Min. aus dem dt. Festnetz, aus dem Mobilfunk max. 0,42 €/Min.) http://www.samsung.com GREECE 80111-SAMSUNG (80111 726 7864) only from land line (+30) 210 6897691 from mobile and land line http://www.samsung.com HUNGARY 06-80-SAMSUNG (726-7864) http://www.samsung.com ITALIA 800-SAMSUNG (726-7864) http://www.samsung.com LATVIA 8000-7267 http://www.samsung.com LITHUANIA 8-800-77777 http://www.samsung.com CZECH Samsung Electronics Czech and Slovak, s.r.o., Oasis Florenc, Sokolovsk?394/17, 180 00, Praha 8 DENMARK 70 70 19 70 http://www.samsung.com EIRE 0818 717100 http://www.samsung.com LUXEMBURG 261 03 710 http://www.samsung.com ESTONIA 800-7267 http://www.samsung.com MACEDONIA 023 207 777 http://www.samsung.com MONTENEGRO 020 405 888 http://www.samsung.com 155 Appendix Contact SAMSUNG WORLDWIDE EUROPE EUROPE NETHERLANDS 0900 - SAMSUNG (09007267864) (€ 0,10/Min) http://www.samsung.com NORWAY 815 56480 http://www.samsung.com POLAND 0 801-1SAMSUNG (172-678) +48 22 607-93-33 http://www.samsung.com PORTUGAL 808 20 - SAMSUNG (808 20 7267) http://www.samsung.com RUMANIA 08008 SAMSUNG (08008 726 7864) TOLL FREE No. http://www.samsung.com SERBIA 0700 Samsung (0700 726 7864) http://www.samsung.com SLOVAKIA 0800 - SAMSUNG (0800-726 786) http://www.samsung.com SPAIN 902 - 1 - SAMSUNG (902 172 678) http://www.samsung.com SWEDEN SWITZERLAND 0771 726 7864 (SAMSUNG) http://www.samsung.com 0848-SAMSUNG (7267864, CHF 0.08/min) http://www.samsung.com/ch (German) http://www.samsung.com/ch_fr (French) U.K 0330 SAMSUNG (7267864) http://www.samsung.com CIS ARMENIA 0-800-05-555 http://www.samsung.com AZERBAIJAN 088-55-55-555 http://www.samsung.com BELARUS 810-800-500-55-500 http://www.samsung.com GEORGIA 0-800-555-555 http://www.samsung.com KAZAKHSTAN 8-10-800-500-55-500 (GSM: 7799) http://www.samsung.com KYRGYZSTAN 00-800-500-55-500 http://www.samsung.com MOLDOVA 0-800-614-40 http://www.samsung.com MONGOLIA +7-800-555-55-55 http://www.samsung.com RUSSIA 8-800-555-55-55 http://www.samsung.com TADJIKISTAN 8-10-800-500-55-500 http://www.samsung.com 156 Appendix Contact SAMSUNG WORLDWIDE CIS UKRAINE UZBEKISTAN ASIA PACIFIC 0-800-502-000 http://www.samsung.com/ua (Ukrainian) http://www.samsung.com/ua_ru (Russian) 8-10-800-500-55-500 http://www.samsung.com MALAYSIA 1800-88-9999 http://www.samsung.com NEW ZEALAND 0800 SAMSUNG (0800 726 786) http://www.samsung.com PHILIPPINES 1-800-10-SAMSUNG (726-7864) for PLDT 1-800-3-SAMSUNG (726-7864) for Digitel http://www.samsung.com 1-800-8-SAMSUNG (726-7864) for Globe 02-5805777 ASIA PACIFIC AUSTRALIA 1300 362 603 http://www.samsung.com CHINA 400-810-5858 http://www.samsung.com (852) 3698 - 4698 http://www.samsung.com/hk (Chinese) http://www.samsung.com/ hk_en (English) HONG KONG INDIA 1800 1100 11 3030 8282 1800 3000 8282 1800 266 8282 http://www.samsung.com INDONESIA 0800-112-8888 021-5699-7777 http://www.samsung.com JAPAN 0120-327-527 http://www.samsung.com SINGAPORE 1800-SAMSUNG (726-7864) http://www.samsung.com TAIWAN 0800-329-999 0266-026-066 http://www.samsung.com THAILAND 1800-29-3232 02-689-3232 http://www.samsung.com VIETNAM 1 800 588 889 http://www.samsung.com 157 Appendix Contact SAMSUNG WORLDWIDE MIDDLE EAST MIDDLE EAST BAHRAIN 8000-4726 http://www.samsung.com/ae (English) http://www.samsung.com/ ae_ar (Arabic) EGYPT 08000-726786 http://www.samsung.com IRAN 021-8255 http://www.samsung.com JORDAN 800-22273 065777444 http://www.samsung.com 183-2255 http://www.samsung.com/ae (English) http://www.samsung.com/ ae_ar (Arabic) KUWAIT MOROCCO OMAN SAUDI ARABIA TURKEY 080 100 2255 http://www.samsung.com 800-SAMSUNG (726-7864) http://www.samsung.com/ae (English) http://www.samsung.com/ ae_ar (Arabic) 9200-21230 444 77 11 http://www.samsung.com/ae (English) http://www.samsung.com/ ae_ar (Arabic) http://www.samsung.com U.A.E 800-SAMSUNG (726-7864) http://www.samsung.com AFRICA ANGOLA 91-726-7864 http://www.samsung.com BOTSWANA 0800-726-000 http://www.samsung.com CAMEROON 7095- 0077 http://www.samsung.com COTE D’ IVOIRE 8000 0077 http://www.samsung.com GHANA 0800-10077 0302-200077 http://www.samsung.com KENYA 0800 724 000 http://www.samsung.com NAMIBIA 8197267864 http://www.samsung.com NIGERIA 0800-726-7864 http://www.samsung.com SENEGAL 800-00-0077 http://www.samsung.com SOUTH AFRICA 0860-SAMSUNG (726-7864) http://www.samsung.com TANZANIA 0685 88 99 00 http://www.samsung.com 158 Appendix Contact SAMSUNG WORLDWIDE AFRICA UGANDA 0800 300 300 http://www.samsung.com ZAMBIA 211350370 http://www.samsung.com 159